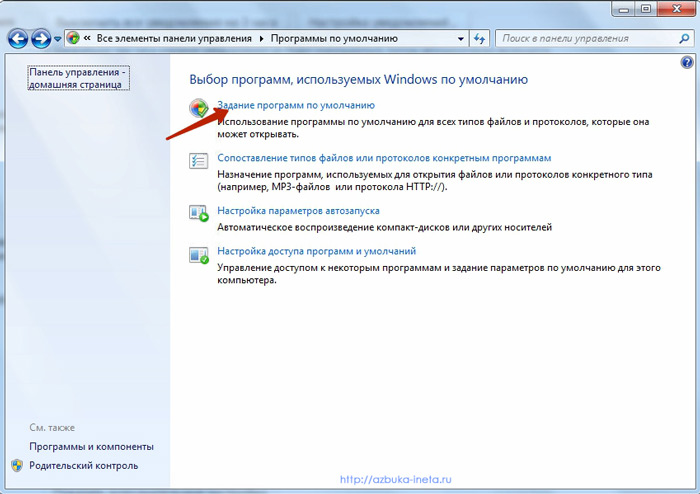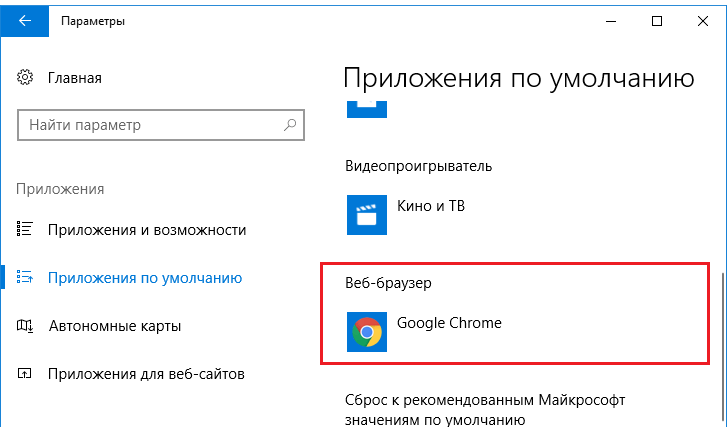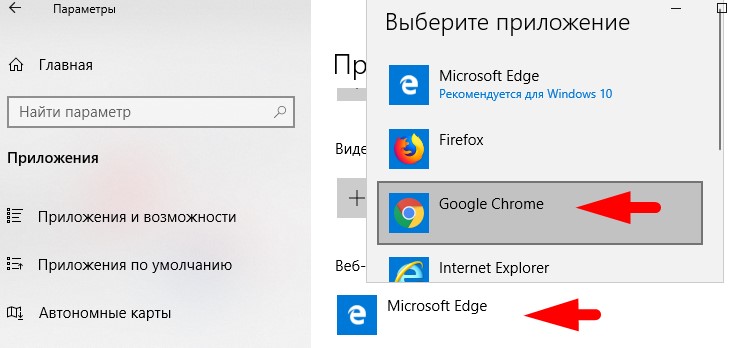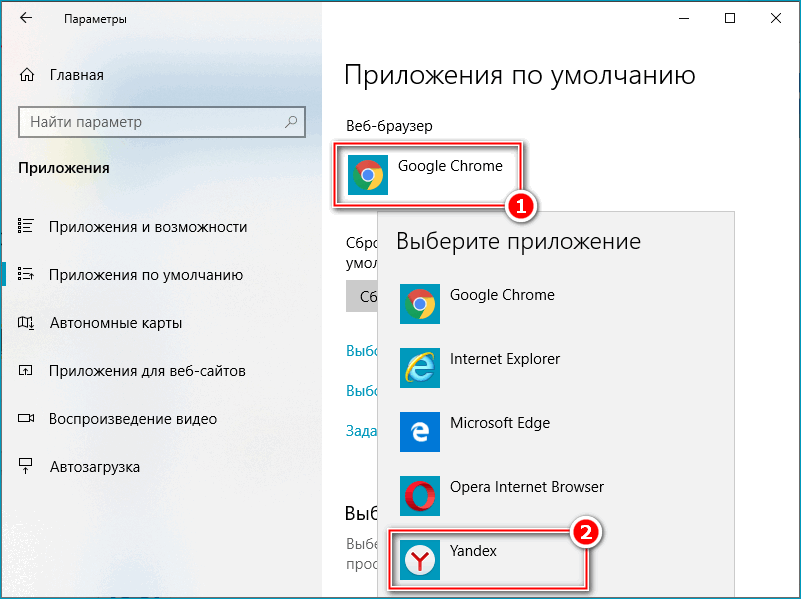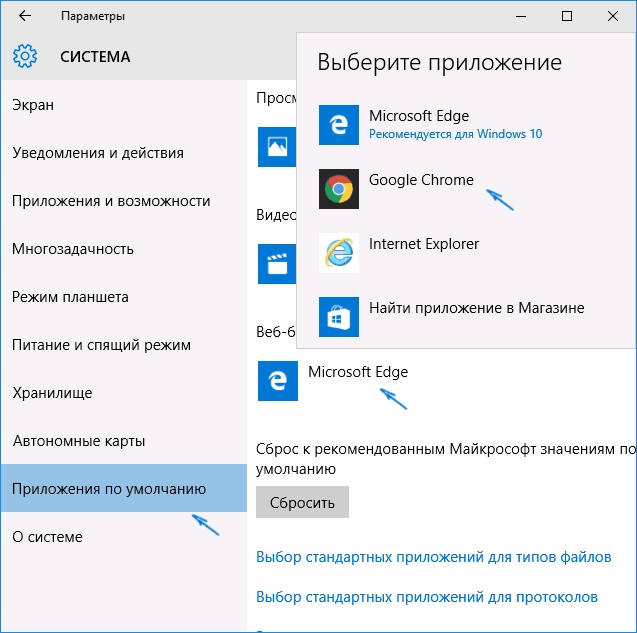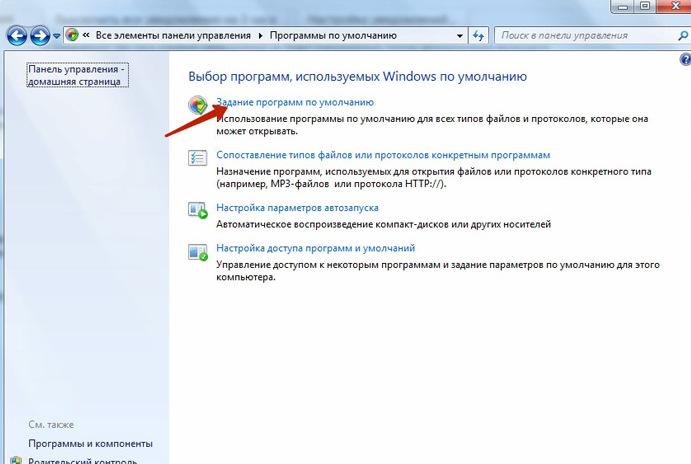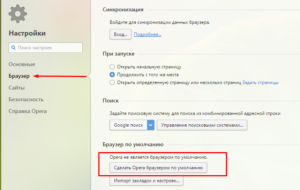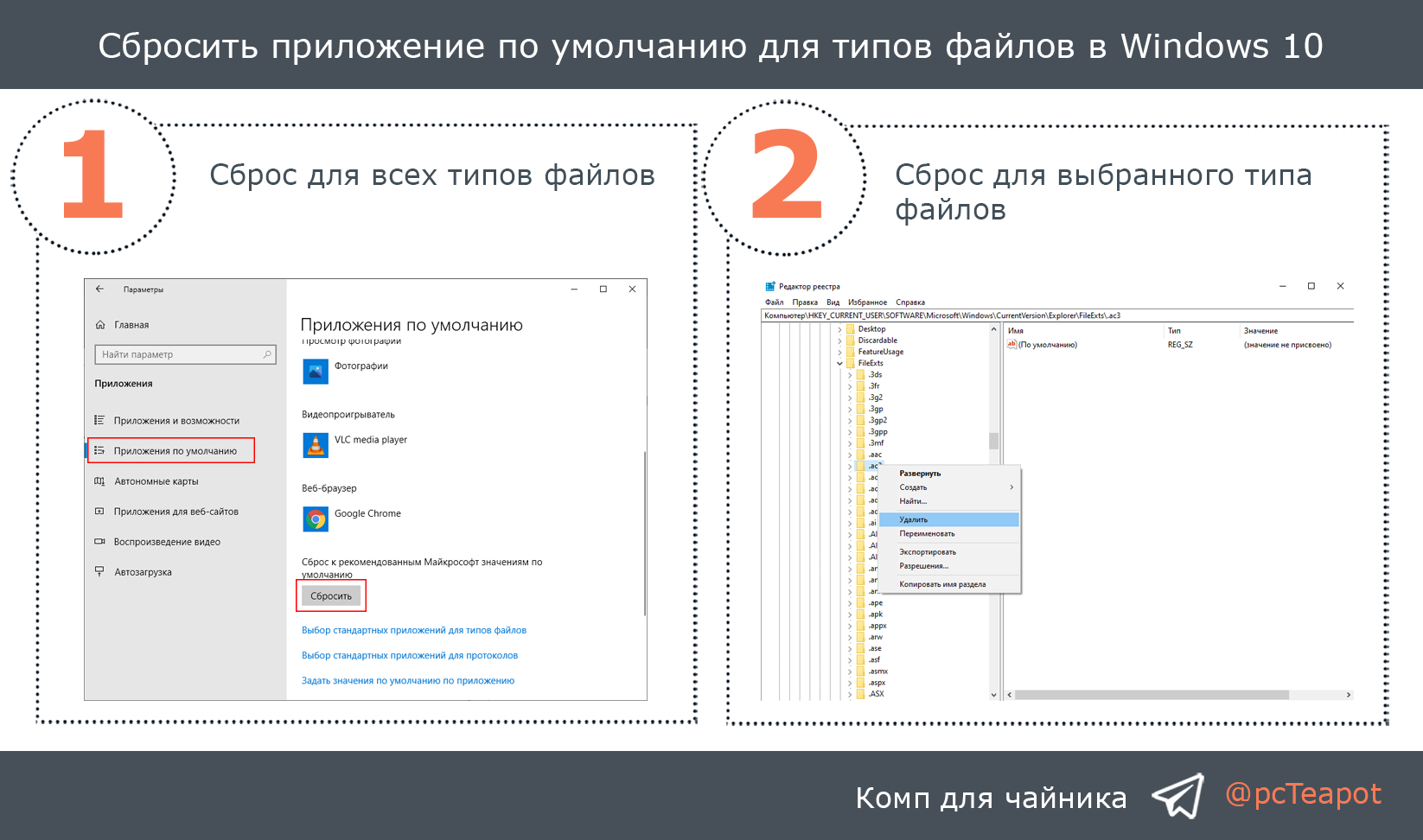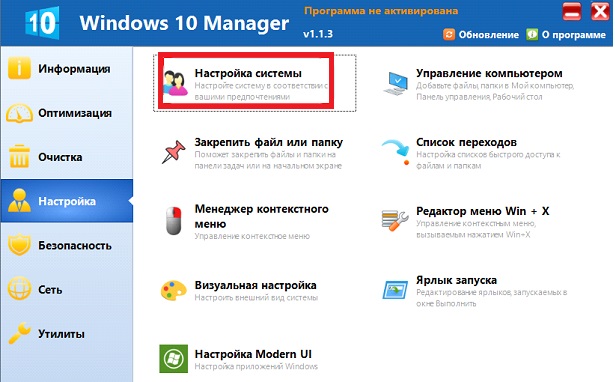Как в Windows 10 изменить браузер по умолчанию? — ТВОЙ КОМПЬЮТЕР
Браузер – это ключевой инструмент при работе с интернет, без него не обходится никакой пользователь, поэтому актуальность многих связанных с ними вопросов только возрастает. Хотя браузеры, по большому счету, аналогичны друг другу, но существенная разница видна при их использовании, что указывает на уровень оптимизации системы. Исходя из этого, если у вас возникают трудности с просмотром онлайн фильмов, прослушиванием музыки в сети или долгими переходами, часто виной всему может быть именно обозреватель. Возможно, у вас возникает желание установить по умолчанию какой-либо другой браузер, с этим вы сегодня разберёмся подробно и доступно.
При обновлении системы до Windows 10 вы непременно столкнётесь, с некоторыми неудобствами. Одно из них связанное с тем, что вы не сможете запустить файлы, приложением, которое стояло на прошлой системе по умолчанию. Для того что бы восстановить правильную ассоциацию файлов вы сможете воспользоваться этой инструкцией, в частности мы рассмотрим, как определить удобный вам обозреватель по умолчанию.
Какой браузер установлен по умолчанию в Windows 10?
Но в силу привязанностей, удобства, необходимых расширений, которые крайне скудно представлены в Edge, вы захотите изменить программу, которой будете пользоваться для серфинга, Microsoft предусмотрела удобный инструмент и для этого действия.
Существует несколько способов добиться желаемого результата, о нихвы сможете узнать в нашей статье. Перед этим вы можете ознакомиться с браузером Microsoft Edge, потому что он уже более прогрессивный, по сравнению с Internet Explorer. Обладает удобным функционалом, хорошо интегрирован в систему, что помогает сэкономить ресурсы при работе с ним.
Все они содержат похожие функции, разница заключается в их местонахождении. Рассмотрим несколько самых распространенных браузеров для выполнения заданной цели.
Google Chrome, как основной браузер
1. Запустите сам браузер, если возникают трудности с нахождением ярлыка, вам поможет поиск, с ключевым словом «Chrome»;
2. Перейдите в меню «Настройка и управление Google Chrome», находится в крайнем правом, верхнем углу и обозначается, как 3-и горизонтальные полосы;
3. Из списка опций выберите «Настройка»;
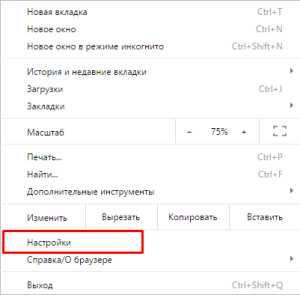 4. В следующем окне, вы сможете найти нужный пункт «Браузер по умолчанию» и нажмите соответствующую кнопку.
4. В следующем окне, вы сможете найти нужный пункт «Браузер по умолчанию» и нажмите соответствующую кнопку.
Mozilla Firefox, как браузер по умолчанию
1. Запустите браузер, можно воспользоваться поиском;
2. Так же как и в Chrome меню, находится справа, сразу за строкой поиска, при наведении курсора вы можете увидеть «Открыть меню»;
3. Далее пройдите в пункт «Настройка», обозначенный шестерёнкой;
4. Практически первым пунктом вы увидите возможность установить его по умолчанию, благодаря одноименной кнопке.
Как определить Opera браузером по умолчанию в Windows 10?
Здесь большая часть подобна предыдущим браузерам, но есть некоторые нюансы, так как ядро Opera существенно отличается от Chrome, что является как преимуществом, так и недостатком.
1. Запустите Opera, воспользовавшись ярлыком или поиском в Windows 10;
2. Для того что бы попасть в нужное место вы можете нажать горячие кнопки Ctrl + P или нажать на кнопку «Меню» в левом верхнем меню и выбрать опцию «Настройки»;
3. При переходе на новую страницу, вам следует дальше пройти в раздел «Браузер», в котором и находится заветный пункт настройки.
Существует другой метод, благодаря которому вы сможете установить приложения, используемые по умолчанию из общего меню, является довольно удобным способом, который использует стандартные функции Windows, а не самого браузера.
Как установить браузер по умолчанию в Windows 10? Универсальный метод
1. Перейдите в меню «Пуск» и выберите вкладку «Параметры» или «Settings»;
2. Практически последним параметром настройки вы увидите «Приложения по умолчанию»;
3. На указанной странице вы можете установить видеопроигрыватель, программу для просмотра фото, проигрывания музыки и главное для нас сейчас Веб-браузер;
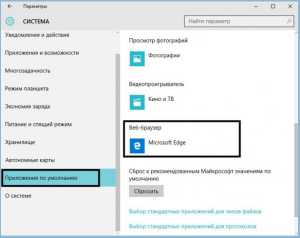 4. После нажатия на этот пункт, вам представится перечень доступных для использования в данном направлении программ, выберите нужный.
4. После нажатия на этот пункт, вам представится перечень доступных для использования в данном направлении программ, выберите нужный.
В общем, обозреватели делаются максимально понятными для людей, скорее всего вы сами сможете найти нужный пункт и в вашем браузере, примерно в том же месте что и у одного из конкурентов.
Был ли материал для Вас полезным? Оставьте Ваш отзыв или поделитесь в соц. сетях:
Как установить браузер по умолчанию в Windows 10 через панель управления?
Есть и другой способ установки определенного веб-обозревателя в качестве основного браузера. Если вы используете операционную систему Windows 10, то для получения желаемого вам нужно открыть меню «Пуск», где потребуется кликнуть на пункт «Параметры».
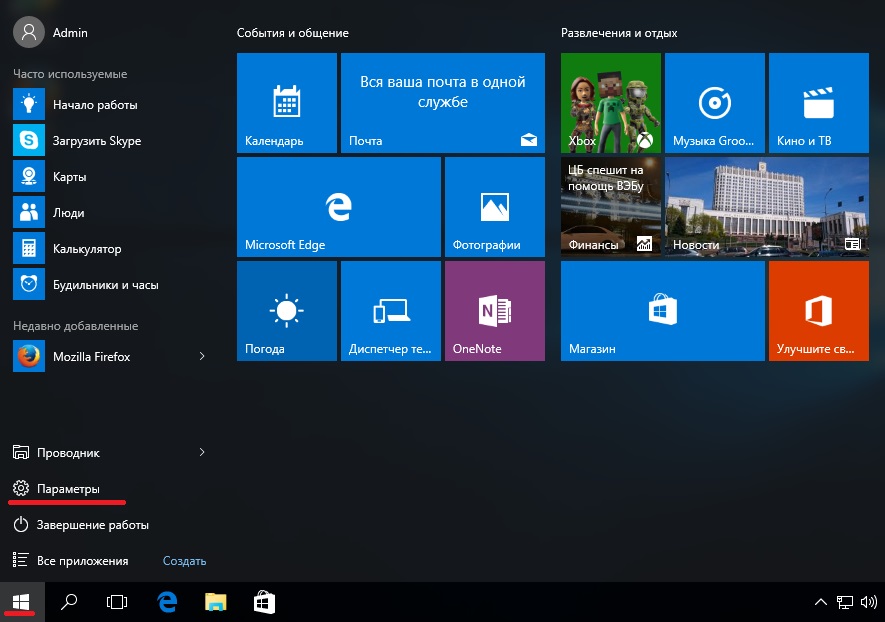
Далее откроется окно с перечнем категорий настроек системы. Вам нужен будет самый первый пункт, который называется «Система».
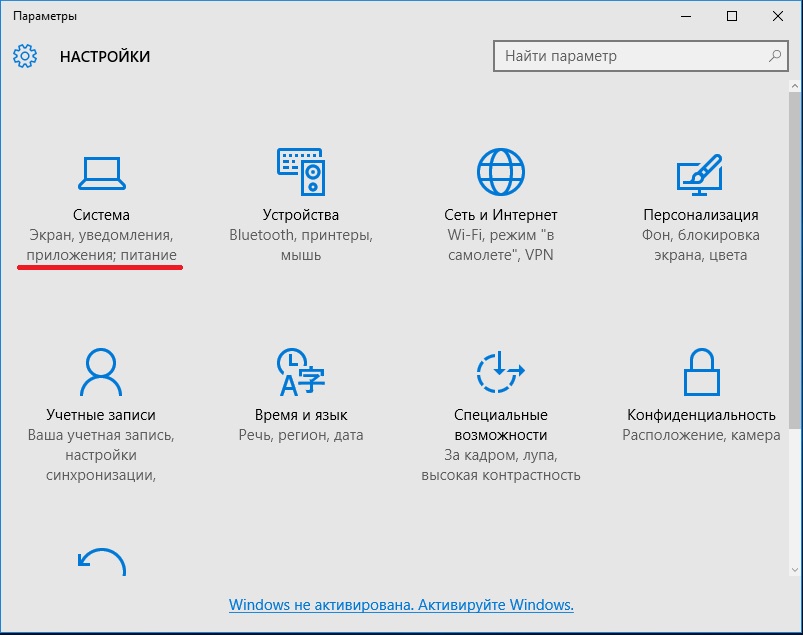
Клик по нему развернет список подкатегорий. Нажимаем «Приложения по умолчанию». В открывшемся списке потребуется только найти пункт «Веб-браузер». Клик по соответствующему пункту развернет перечень установленных на компьютере приложений, которые имеют необходимый функционал. В списке кликните по названию или иконке того браузера, который вам нужен.
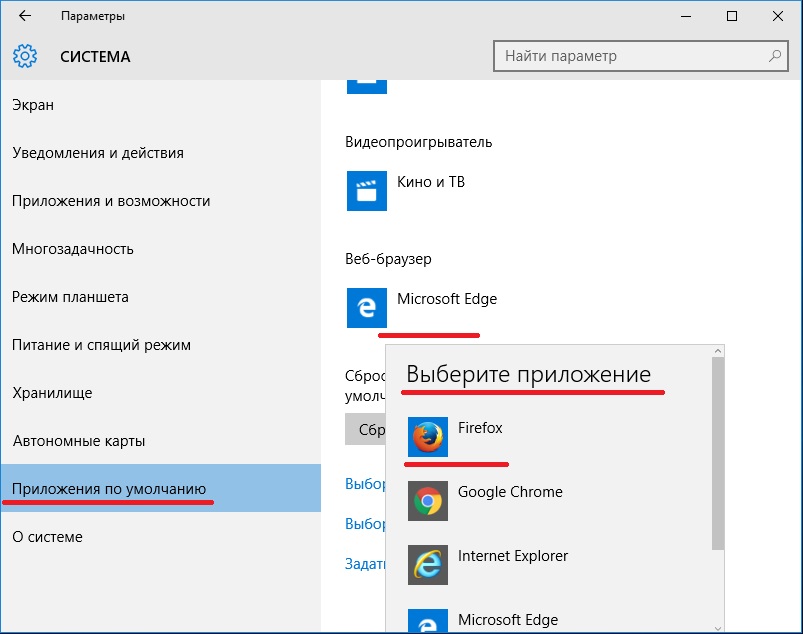
Некоторые браузеры, инсталлированные на компьютере, могут не отображаться в панели управления Windows
Если в вашем случае это так, тогда воспользуйтесь инструкцией выше, которая позволяет сделать обозреватель основным непосредственно через меню настроек самого браузера.
Не важно, какой путь установки веб-браузера по умолчанию вы избрали. После того, как вы осуществите соответствующие действия, например, все ссылки из мессенджеров или программ загрузок файлов будут открываться именно через выбранный вами обозреватель
Способы настройки
На данный момент выбрать веб-обозреватель, который будет автоматически открывать веб-страницы и файлы можно через:
- настройки операционной системы;
- в самом веб-обозревателе;
- подтвердив предложение на экране.
При этом порядок действий будет отличаться в зависимости от версии операционной системы и браузера, который необходимо поставить в качестве основной программы для веб-серфинга.
Через настройки операционной системы
Windows 10
Порядок действий в ОС Windows 10 будет такой: 1. Нажать на кнопку «Пуск».
2. Ввести поисковый запрос «Параметры».
3. Выбираем появившееся в результатах поиска приложение.
4. Выберите в раздел «Приложения».
5. В открывшемся окне следует пролистывать информацию до пункта «Веб-браузер».
6. Нажав на имеющийся вариант его можно будет сменить на одну из предложенных в списке.
Windows 7 и 8
Принцип действий для выбора веб-обозревателя аналогичен с тем, что применяется в Windows 10, но путь к нужному разделу в настройках операционной системы выглядит иначе. 1. Открыть «Панель управления» через меню «Пуск».
2. В открывшемся окне выбрать раздел «Параметры».
3. Перейти в раздел «Программы по умолчанию».
4. Откроется новая вкладка, где следует вновь нажать на нужный нам раздел.
5. Появится маленькое окно с возможностью установить по умолчанию.
6. Кликнув по нужному веб-обозревателю, следует нажать справа на кнопку «Использовать эту программу».
Готово. Выполнив эти простые действия в параметрах операционной системы Windows можно выбирать стандартным любой из установленных на компьютер веб-обозревателей.
При желании можно в любой момент изменить браузер. Для этого необходимо выполнить описанные выше действия и выбрать другую программу из списка предложенных.
Через настройки браузера
Существует большое количество веб-обозревателей, поэтому стоит разобрать по отдельности для каждого из них как поменять браузер по умолчанию.
Google Chrome
- Запустить программу.
- Открыть меню Гугл Хром (три горизонтальные точки в правом верхнем углу экрана).
- Нажать на раздел «Настройки».
- В открывшейся вкладке листать вниз страницу до раздела «Браузер по умолчанию».
- Нажать на соответствующую кнопку рядом.
Готово. Теперь Google Chrome будет запускать все веб-файлы на вашем компьютере или ноутбуке.
Yandex Browser
- Запустить Яндекс.
- Открыть меню (значок в виде трех горизонтальных линий справа верху) и выбрать раздел «Настройки».
- В открывшейся вкладке в самом вверху будет показано предложение сделать Yandex.Browser основным.
- Нажать кнопку «Да, сделать».
Готово. Выбранный по умолчанию Yandex Browser теперь будет запускать все веб-файлы на компьютере.
Opera
- Запустить Оперу.
- Открыть меню (значок в левом верхнем углу).
- Перейти в настройки.
- В открывшейся вкладке найти соответствующий раздел и нажать кнопку «Установить по умолчанию».
Mozilla Firefox
- Запустить Firefox.
- Открыть настройки в меню, нажав на значок в виде трех горизонтальных линий в правом верхнем углу.
- В разделе «Основные» будет сообщение, выделенное жирным шрифтом, о том, что Фаерфокс не является основным веб-обозревателем.
- Нажимаем кнопку справа и устанавливаем Mozilla Firefox браузером по умолчанию.
Кроме того, можно поставить галочку в пункте, расположенном выше. Это позволит программе совершать проверку о том, какой веб-обозреватель является основным на компьютере.
Internet Explorer
1. Открыть IE.
2. Кликнуть по значку параметров, который имеет вид шестеренки и находится справа вверху.
3. Выбрать раздел «Свойства».
4. В открывшемся окне выбрать вкладку «Programs».
5. Нажать на кнопку «Использовать по умолчанию».
Edge
1. Открыть меню в Microsoft Edge.
2. Выбрать пункт «Параметры».
3. В появившемся окошке кликнуть по «Изменить выбор по умолчанию».
Что делать, если Windows постоянно меняет браузер по умолчанию
При устранении этой проблемы мы сначала убедимся, что вы правильно установили браузер по умолчанию. После этого мы рассмотрим способы навсегда изменить браузер по умолчанию. Мы рассмотрим следующие решения:
- Как установить веб-браузер по умолчанию.
- Установите приложение по умолчанию по протоколу и приложению.
- Обновите соответствующие приложения.
- Воспользуйтесь этим бесплатным инструментом.
Продолжайте читать, чтобы ознакомиться с полными шагами:
1]Как установить веб-браузер по умолчанию
Когда вы говорите, что Windows постоянно меняет браузер по умолчанию на Edge, я предполагаю, что вы уже установили другой браузер по умолчанию. Я добавил это решение для пользователей, которые могли неправильно установить браузер по умолчанию.
Возможно, Windows не сбрасывает ваш браузер по умолчанию на Edge, но вы просто неправильно выбрали браузер по умолчанию. Прежде чем перейти к другим методам устранения неполадок, давайте сначала рассмотрим процесс выбора программы по умолчанию.
Во-первых, обратите внимание, что при первом открытии браузера, который вы хотите использовать, он может спросить, хотите ли вы установить его в качестве браузера по умолчанию. Разрешите это действие и обязательно отметьте Больше не спрашивай меня флажок
Вот как изменить браузер по умолчанию в Windows 10.
- Откройте настройки, нажав кнопку Клавиша Windows + I комбинация.
- В настройках нажмите на Программы.
- Выберите Приложения по умолчанию на левой панели и прокрутите до веб-браузер раздел.
- Щелкните или коснитесь отображаемого там приложения и выберите браузер, который хотите установить по умолчанию.
Если вы сделали это, но система продолжает сбрасывать браузер по умолчанию на Edge, перейдите к следующим методам.
2]Установить приложение по умолчанию по протоколу и приложению
Если Windows всегда сбрасывает ваш браузер по умолчанию, установка по умолчанию многими другими способами помогает укрепить ваш выбор и решить проблему.
Выбрав браузер по умолчанию в первом решении выше, мы также выберем этот браузер в качестве приложения по умолчанию для обработки определенных протоколов и приложений.
Вернитесь в настройки Windows, используя Windows + I и перейти к Приложения> Приложения по умолчанию. Здесь прокрутите страницу вниз, пока не увидите следующие ссылки:
- Выберите приложения по умолчанию по типу файла.
- Выберите приложения по умолчанию по протоколу.
- Установите значения по умолчанию в приложении.
Выбрать браузер по умолчанию по протоколу
Нам не нужен Выберите приложения по умолчанию по типу файла вариант для этого решения. Итак, начнем с Выберите приложения по умолчанию по протоколу вариант.
Щелкните ссылку, чтобы продолжить. Прокрутите страницу вниз и найдите HTTP. Щелкните приложение рядом с HTTP вариант и выберите предпочтительный браузер. После этого найдите HTTPS (должно быть прямо под HTTP) и выберите браузер для протокола HTTPS.
Установить браузер по умолчанию для приложения
Вернуться к предыдущему Приложения по умолчанию экрана, прокрутите страницу вниз и выберите Установить значения по умолчанию для приложения вариант. Щелкните браузер, который хотите настроить, и нажмите Управлять кнопка, которую открывает щелчок.
На следующем экране найдите следующие расширения и протоколы: .htm, .HTML, .shtml, .svg, .webp, .xht, .xhtml, HTTP, и HTTPS. Затем щелкните приложение рядом с каждым из них и выберите браузер по умолчанию.
3]Обновите соответствующие приложения
Звучит легко, но это сложно. Согласно Microsoft, ваша система сбрасывает ассоциации браузера и приложений по умолчанию, если тот, который вы выбрали, несовместим с приложениями и компьютером.
Это явление также встречается в других приложениях. Например, более ранние версии Adobe Acrobat Reader могут не обрабатывать новые PDF-файлы. Если вы выбрали старый Adobe Reader, а затем попытались открыть новый PDF-файл, Windows сбросит значение приложения по умолчанию на Edge.
Так что обновите браузер и посмотрите.
4]Используйте этот бесплатный инструмент
Чтобы Windows не сбрасывала выбранный вами браузер по умолчанию, убедитесь, что ваши приложения совместимы с выбранным вами браузером. Если вы столкнулись с тем, что Windows меняет приложения по умолчанию, а не только браузер, вы можете исправить это с помощью бесплатной программы Stop Resetting My Apps.
Всего наилучшего.
Установите веб-браузер по умолчанию из настроек самого браузера
И Google Chrome, и Mozilla Firefox, и Opera, и Yandex Browser после установки и первого запуска предлагают их установить как основной в операционной системе. Достаточно лишь утвердительно ответить на запрос и все необходимые параметры будут изменены автоматически. После этого ни в «Параметрах», ни в «Панели управления» ничего менять больше не потребуется.
Чтобы Google Chrome установить основным, потребуется:
- в главном окне кликнуть на «Меню» (иконка из 3-х точек), выбрать «Настройки»;
- кликнуть на «Браузер по умолчанию» (в колонке слева);
- выбрать «Установить основным».
Opera и Yandex Browser настроить можно аналогичным образом (так как у них одинаковый с Chrome движок и элементы интерфейса тоже идентичные). Вот только перед тем, как выбрать их основными, рекомендуется ещё в настройках включить для них автообновление. В противном случае нередко возникают сбои (из-за удаления ключей из реестра после загрузки установщика новой версии веб-обозревателя) — периодически Microsoft Edge будет снова становиться основным.
В Firefox веб-обозреватель поменять на главный в системе можно сделать следующим образом:
- открыть меню (иконка с 3 горизонтальными линиями);
- выбрать «Настройки»;
- кликнуть на «Сделать по умолчанию», после чего откроется окно Windows «Параметры»;
- выбрать Firefox, как установить его основным описано в заголовке выше.
Чтобы Microsoft Edge сделать основным веб-обозревателем, потребуется:
- открыть «Меню» (иконка с 3 точками), выбрать «Параметры»;
- в разделе «Общие» кликнуть на «Изменить выбор по умолчанию».
Internet Explorer главным веб-браузером устанавливается автоматически, если предыдущий основной веб-обозреватель был удален. Непосредственно в программе его сделать главным нельзя (такой функции не предусмотрено). Explorer браузером по умолчанию зато можно сделать в Windows 10 — соответствующий запрос появляется автоматически при первом запуске веб-обозревателя. Но стоит учесть, что Интернет Эксплорер в Виндовс 10 доступен только в редакциях LTSB и LTSC (или если его пользователь установил самостоятельно).
А перед тем, как сделать любой браузер по умолчанию, следует учесть, что некоторые ссылки все равно автоматически будут открываться через совместимые приложения из Microsoft Store. Например, если инсталлировать программу YouTube, то кликнув на ссылку виде *.youtube.com откроется именно сопоставимое приложение. Всё это настраивается в разделе «Параметры» во вкладке «Приложения для веб-сайтов».
Ещё нюанс: перед тем как сменить текущий браузер по умолчанию, рекомендуется выполнить экспорт закладок и настроек сайтов в новый веб-обозреватель. Такая синхронизация предусмотрена между Chrome, Opera, Firefox.
Настройки Microsoft Edge
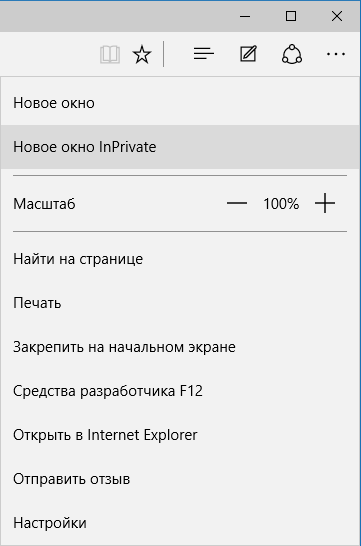
Кнопка с тремя точками в правом верхнем углу открывает меню опций и настроек, большинство пунктов которого понятны и без пояснений. Опишу лишь два из них, которые могут вызывать вопросы:
- Новое окно InPrivate — открывает окно браузера, подобное режиму «Инкогнито» в Chrome. При работе в таком окне не сохраняются кэш, история посещений, файлы куки.
- Закрепить на начальном экране — позволяет поместить плитку сайта в меню Пуск Windows 10 для быстрого перехода к нему.
Как исправить ошибку 0x80070424 Центра обновления или Microsoft Store в Windows 10?
В этом же меню находится пункт «Настройки», в котором можно:
- Выбрать тему (светлая и темная), а также включить панель избранного (панель закладок).
- Задать начальную страницу браузера в пункте «Открыть с помощью». При этом, если вам требуется указать конкретную страницу, выберите соответствующий пункт «Конкретная страница или страницы» и укажите адрес нужной домашней страницы.
- В пункте «Открыть новые вкладки с помощью» вы можете задать, что будет отображаться в новых открываемых вкладках. «Лучшие сайты» — это те сайты, которые вы чаще всего посещаете (а пока статистики такой не набралось, там будут отображаться популярные в России сайты).
- Очистить кэш, историю, файлы куки в браузере (пункт «Очистить данные браузера»).
- Настроить текст и стиль для режима чтения (о нем напишу далее).
- Перейти к дополнительным параметрам.
В дополнительных настройках Microsoft Edge имеется возможность:
- Включить отображение кнопки домашней страницы, а также задать адрес этой страницы.
- Включить блокировку всплывающих окно, Adobe Flash Player, клавиатурную навигацию
- Изменить или добавить поисковую систему для поиска с помощью адресной строки (пункт «Поиск в адресной строке с помощью»). Ниже — информация о том, как добавить сюда Google.
- Настроить параметры конфиденциальности (сохранение паролей и данных форм, использование Cortana в браузере, файлы Cookie, SmartScreen, прогнозирование загрузки страниц).
Ошибка DPC_WATCHDOG_VIOLATION: что это значит и как исправить?
Рекомендую также ознакомиться с вопросами и ответами по конфиденциальности в Microsoft Edge на официальной странице https://windows.microsoft.com/ru-ru/windows-10/edge-privacy-faq, может пригодиться.
Как сделать браузер по умолчанию на компьютере
Способ 1: в настройках Windows
Windows 10. В меню Пуск откройте «Параметры».
Перейдите в раздел «Приложения».
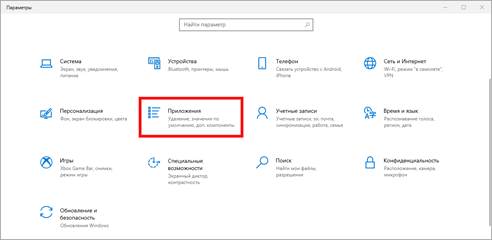
Кликните по разделу «Приложения по умолчанию». В настройке «Веб-браузер» щелкните по кнопке «Выбор значения по умолчанию».
Если какой-то обозреватель уже указан, то чтобы его поменять, просто щелкните по нему один раз левой кнопкой мыши.
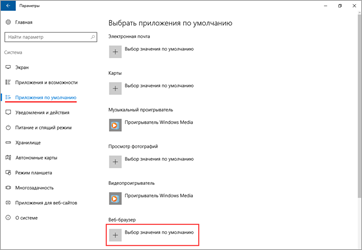
Выберите одну из установленных программ, которая будет главной для открытия веб-страниц.
Windows 7. В меню Пуск перейдите в «Панель управления».
Зайдите в «Программы по умолчанию».
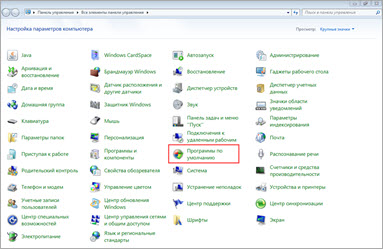
Откройте подраздел «Задание программ».
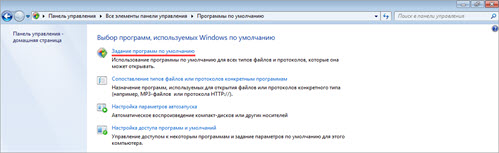
В левом меню выберите обозреватель и щелкните по «Использовать эту программу по умолчанию».
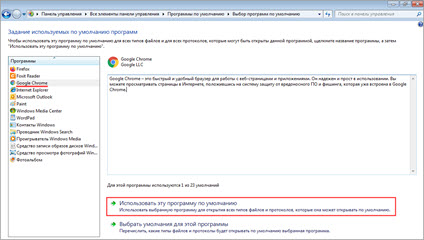
Способ 2: в настройках браузера
Google Chrome
1. Кликните по иконке и перейдите в «Настройки».
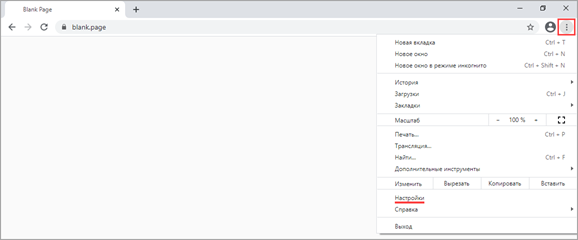
2. Опуститесь в самый низ и в подразделе «Браузер по умолчанию» кликните по пункту «Использовать».
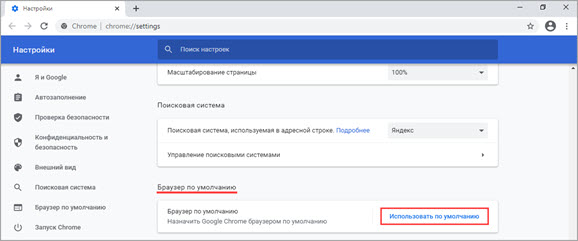
Яндекс
1. Кликните по значку и откройте «Настройки».
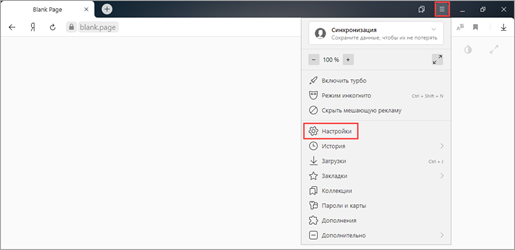
2. Яндекс предложит выбрать свое приложение в качестве основного. Нажмите на кнопку «Да, сделать».
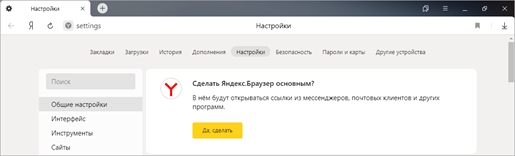
1. Щелкните по иконке меню и выберите «Настройки».
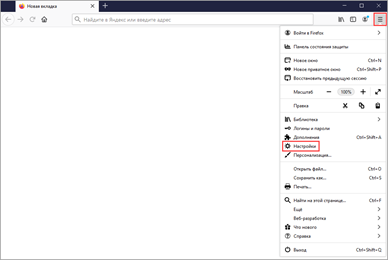
2. В разделе «Основные» кликните по «Установить по умолчанию».
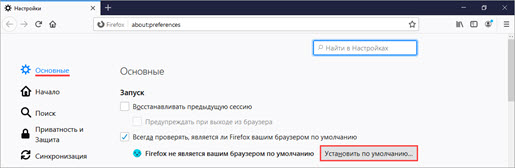
Opera
1. Щелкните по значку и выберите «Настройки».
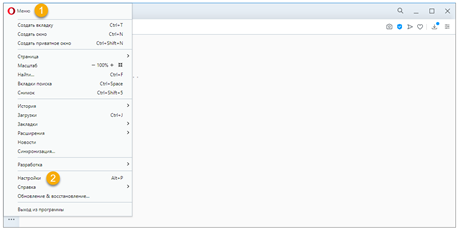
2. Опуститесь в самый низ и в разделе «Браузер по умолчанию» нажмите на кнопку «Установить».
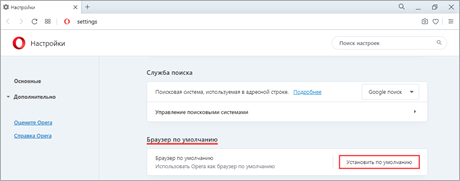
Microsoft Edge
1. Кликните по значку , откройте «Настройки».
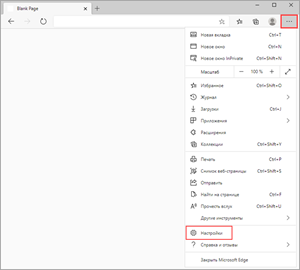
2. Выберите раздел «Браузер по умолчанию» и нажмите на кнопку «Назначить».
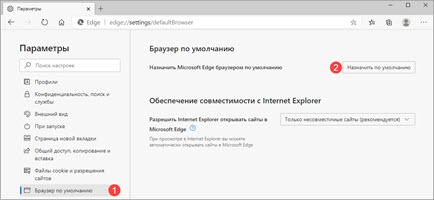
Internet Explorer
1. Щелкните по значку шестеренки в правом верхнем углу, откройте «Свойства».
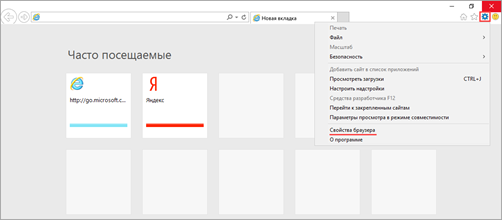
2. Переместитесь на вкладку «Программы». В подразделе «Открытие Internet Explorer» кликните по пункту «Использовать браузер Internet Explorer по умолчанию».
Способ 3: при запуске обозревателя
Любой обозреватель стремится завладеть правами на открытие веб-страничек. Потому при его запуске периодически всплывает предложение установить его главным в системе.
Пример сообщения в Yandex:
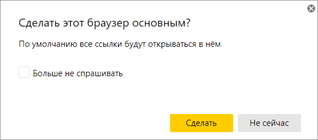
А вот так оно выглядит в Opera:

И так – в Mozilla Firefox:
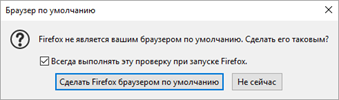
Нужно просто нажать на соответствующую кнопку и данное приложение назначится главным.
Если не получается
Вариант 1: удалить и установить заново
Проверенный временем способ решения большинства неисправностей – это переустановка, то есть полное удаление и повторная загрузка. В системе Windows 10 убрать программу можно через Пуск – Параметры – Приложения.
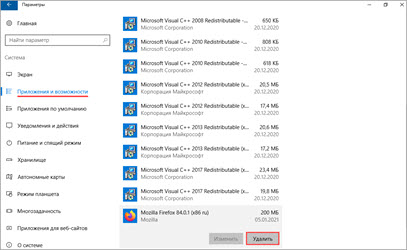
А в Windows 7 через Панели управления – Программы и компоненты.
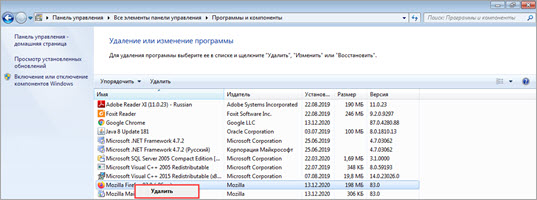
После удаления перезагрузите компьютер и заново установите программу. Для этого скачайте ее с официального сайта:
- Google Chrome
- Яндекс Браузер
- Mozilla Firefox
- Opera
Вариант 2: вручную указать тип открываемых файлов
- Windows 10: Пуск – Параметры – Приложения – Приложения по умолчанию.
- Windows 7: Пуск – Панель управления – Программы по умолчанию.
Кликните по пункту «Задать значения по умолчанию по приложению» (Задание программ).
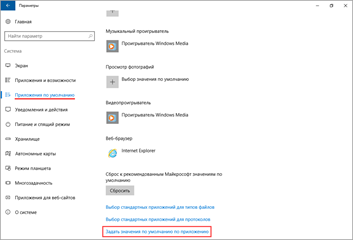
Выберите из списка нужный обозреватель, нажмите на кнопку «Выбрать значения для этой программы».
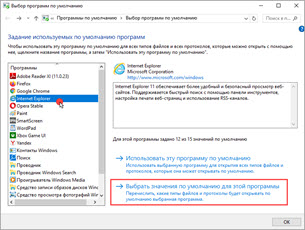
Затем отметьте галочками типы файлов, которые должны в ней открываться, и кликните по кнопке «Сохранить». После этого перезагрузится компьютер.
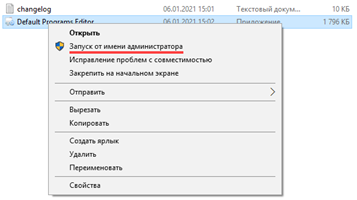
На запрос «Какие настройки следует изменить» выберите пункт «Default Programs Settings».
Кликните по нужному обозревателю и нажмите «Next».
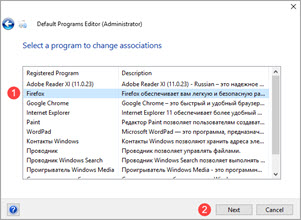
Выберите все типы файлов, кроме pdf, и щелкните по «Save Default Programs».
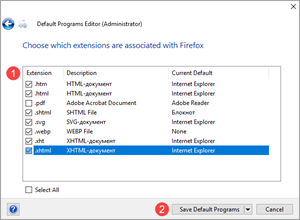
Для применения настроек перезагрузите компьютер.
Вариант 3: сбросить настройки приложения
В настройках «Приложений по умолчанию» (Пуск – Параметры – Приложения) нажмите на кнопку «Сбросить».
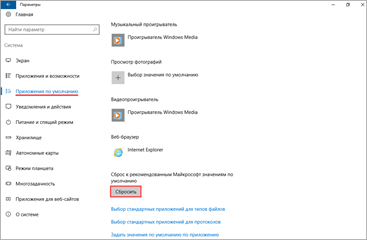
Затем выберите нужный браузер.
Как установить браузер по умолчанию в Windows 10? Универсальный метод
1. Перейдите в меню «Пуск» и выберите вкладку «Параметры» или «Settings»;
2. Практически последним параметром настройки вы увидите «Приложения по умолчанию»;
3. На указанной странице вы можете установить видеопроигрыватель, программу для просмотра фото, проигрывания музыки и главное для нас сейчас Веб-браузер;
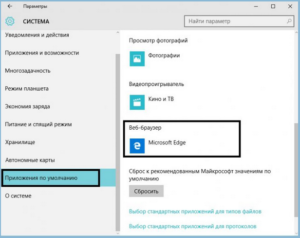 4. После нажатия на этот пункт, вам представится перечень доступных для использования в данном направлении программ, выберите нужный.
4. После нажатия на этот пункт, вам представится перечень доступных для использования в данном направлении программ, выберите нужный.
Если ни один из предложенных способов не привел к желаемому результату, а браузер, который вы используете, не был рассмотрен в этой статье, тогда вы можете использовать инструкции выше, как примерный путь решения данной задачи.
В общем, обозреватели делаются максимально понятными для людей, скорее всего вы сами сможете найти нужный пункт и в вашем браузере, примерно в том же месте что и у одного из конкурентов.
Заменяем интернет-обозреватель в Windows 10 при помощи меню «Параметры»

Его можно изменить так же, как и задаются приложения по умолчанию в среде новой операционной системы, активировав нужный пункт параметров одноимённого меню. Вызывается оно комбинацией клавиш «Win+I» или через контекстное меню Пуска.
Зайдя в параметры конфигурации «десятки», выполняем предложенные ниже шаги.
- Переходим во вкладку «Система».
- Нажимаем по пиктограмме «Программы по умолчанию».
- Опускаемся к категории «Веб-браузер» и щелкаем по наименованию текущего обозревателя (вероятнее всего, это будет Edge).
- Из выпавшего списка выбираем нужный из присутствующих в системе программ и жмём по названию/иконке программы.
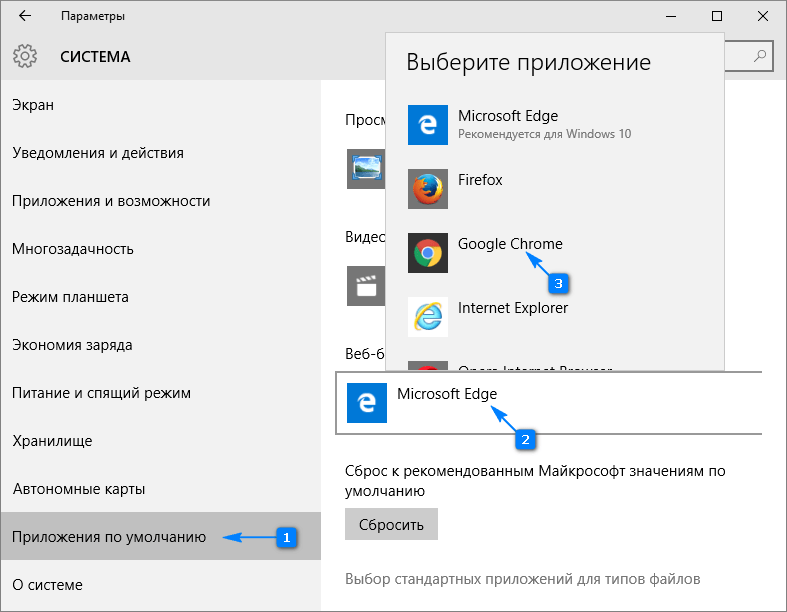
На этом первый метод замены обозревателя интернет-страниц и приложения для открытия ссылок и html-документов можно считать исчерпанным.
Правда, нередко бывает, что некоторые файлы (например, mht и htm) и ссылки со сторонних приложений будут открываться в Edge. Далее приведен вариант решения проблемы.