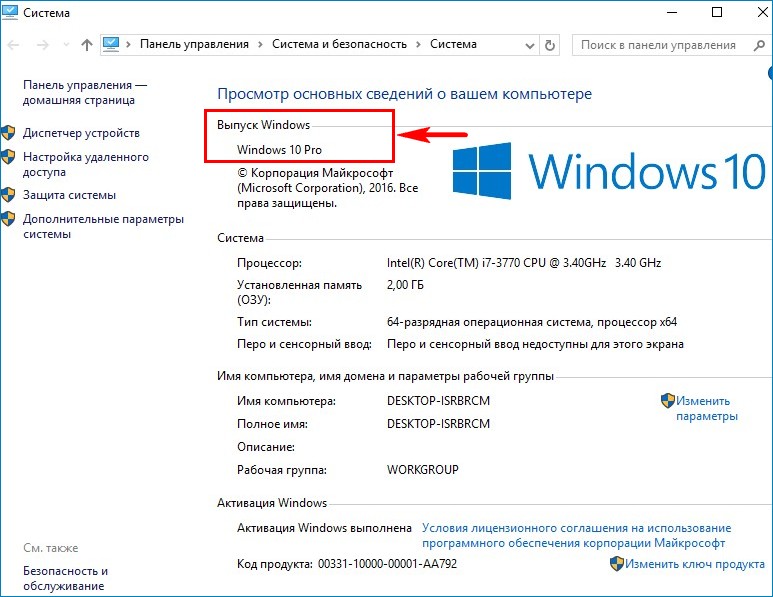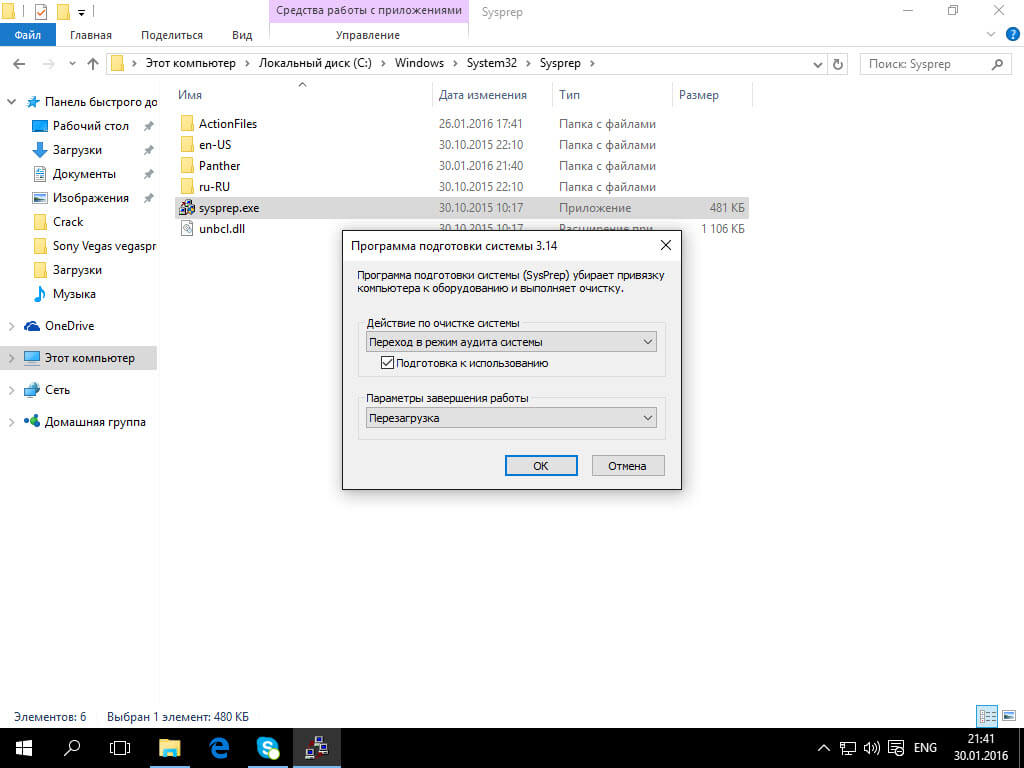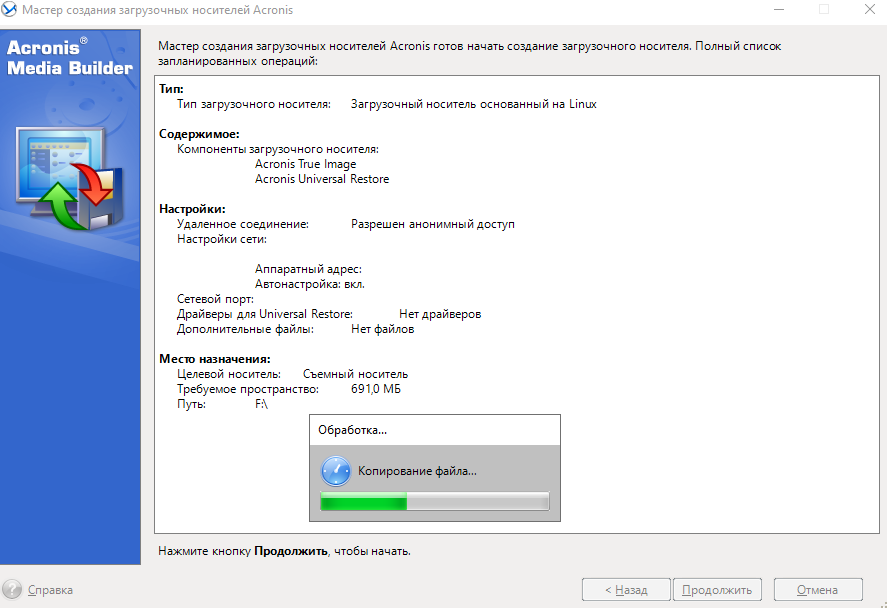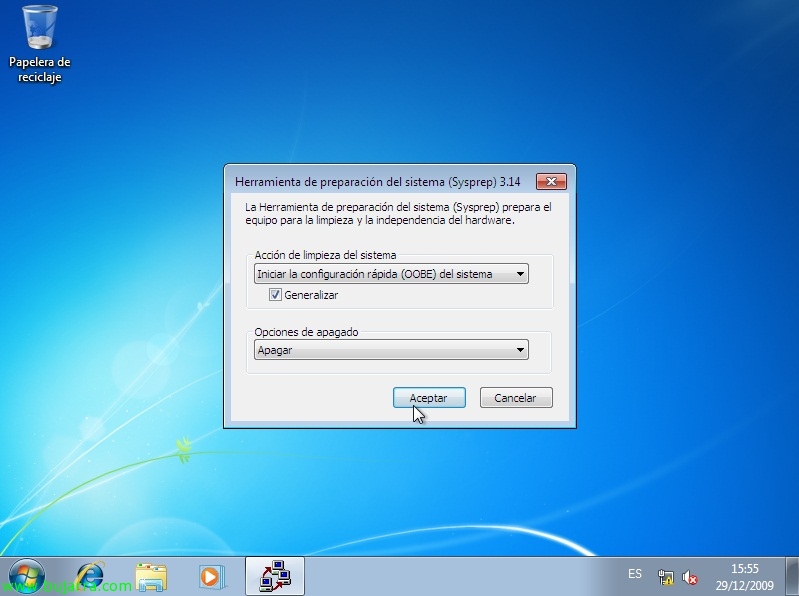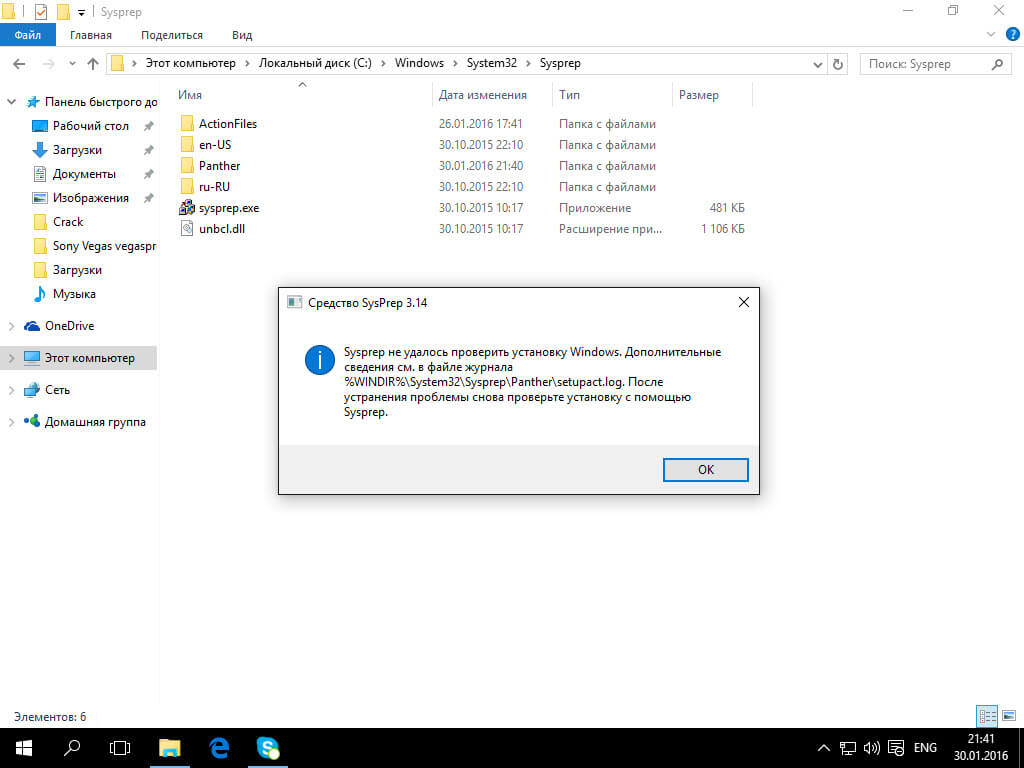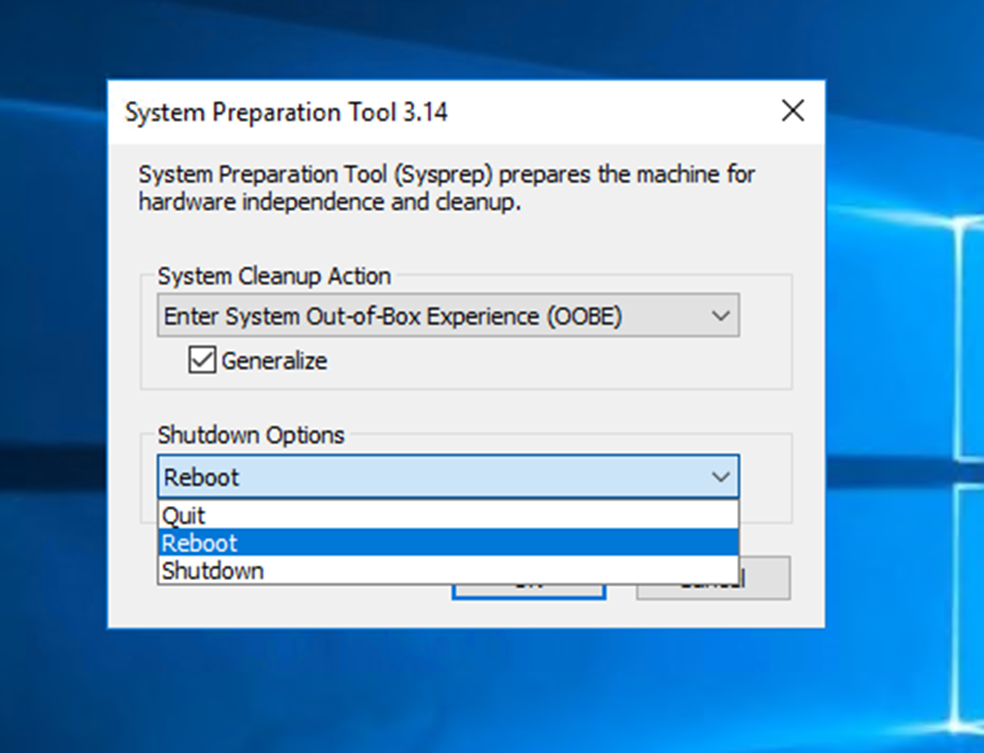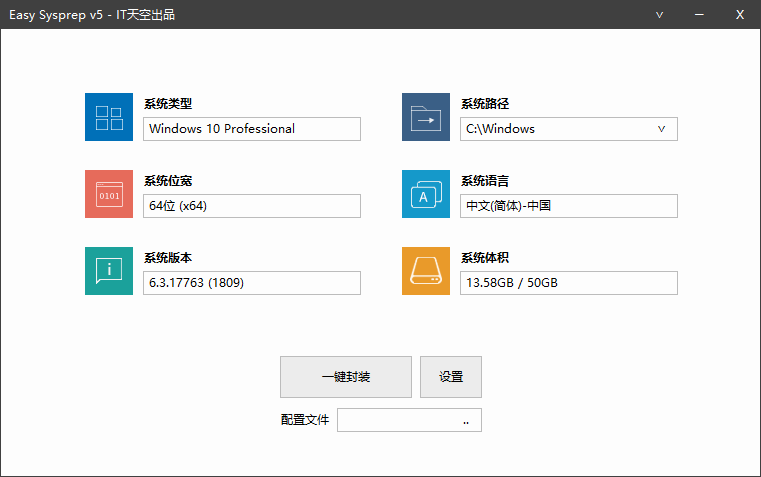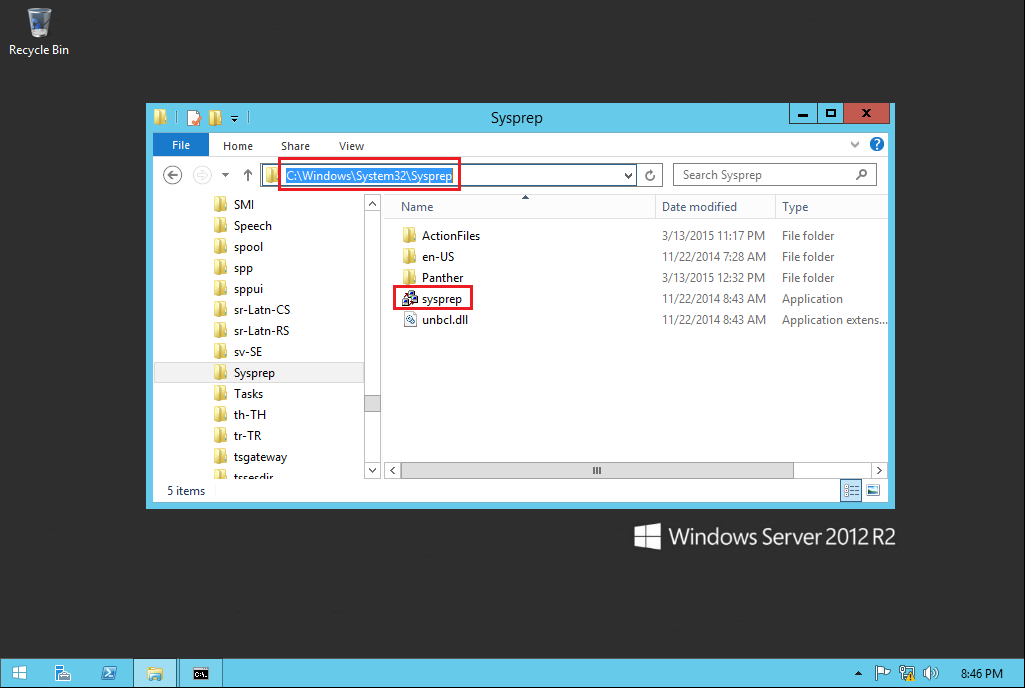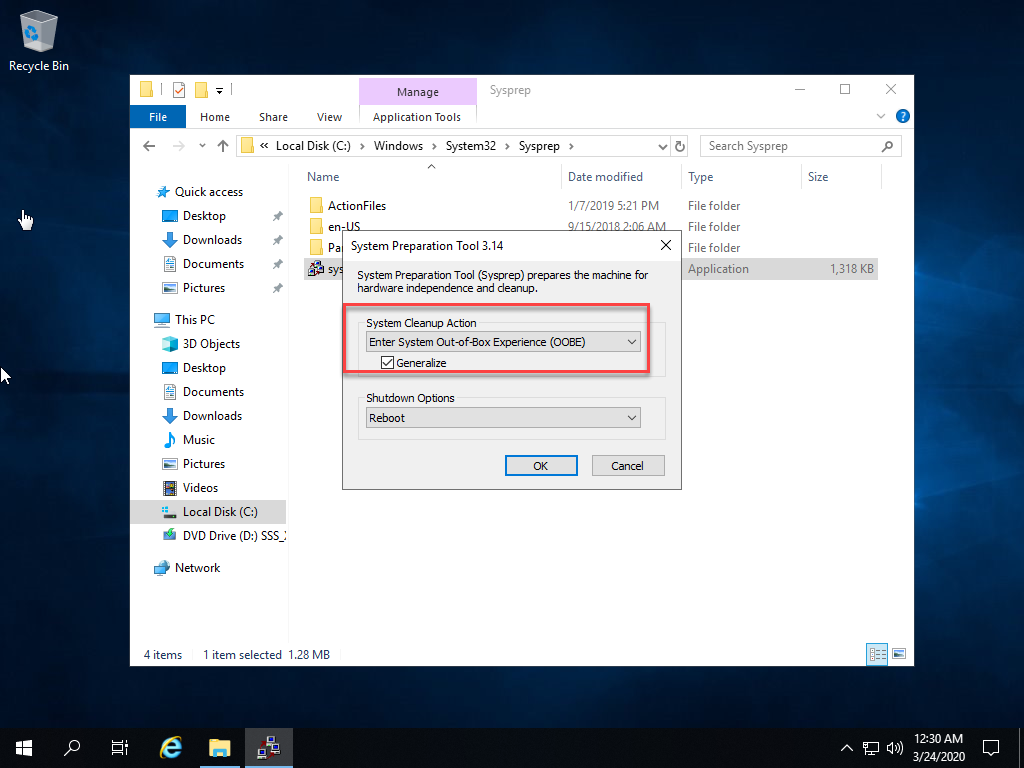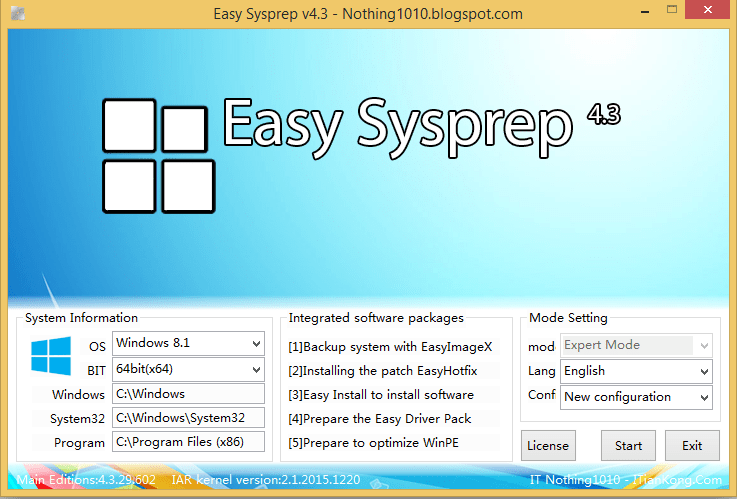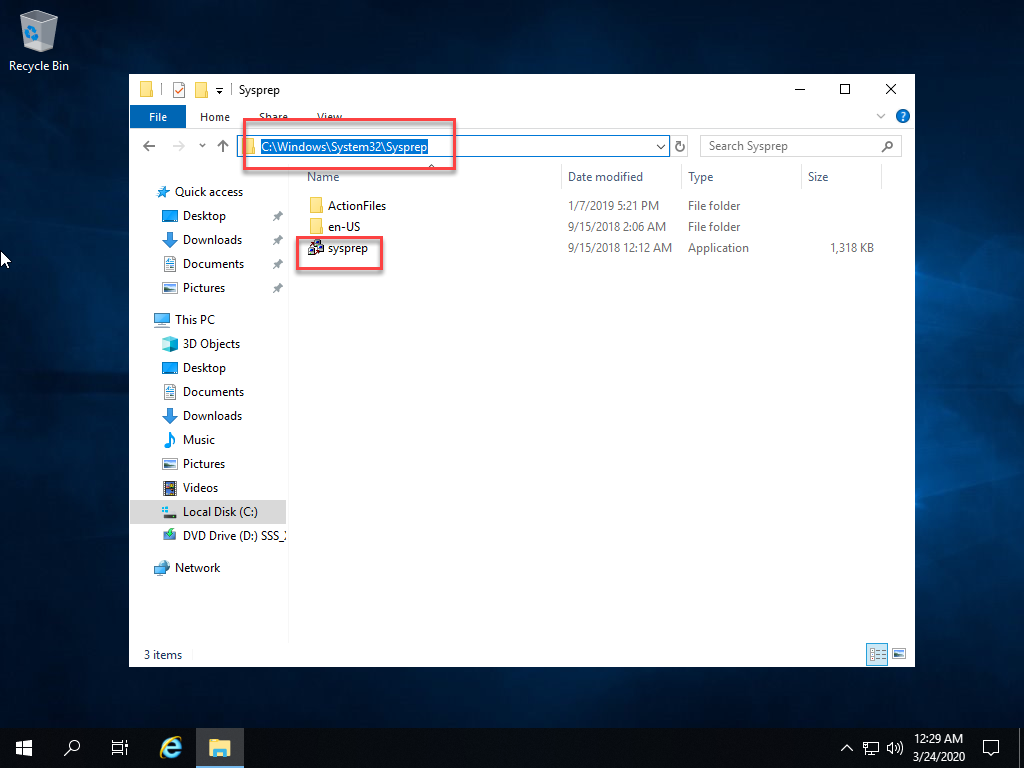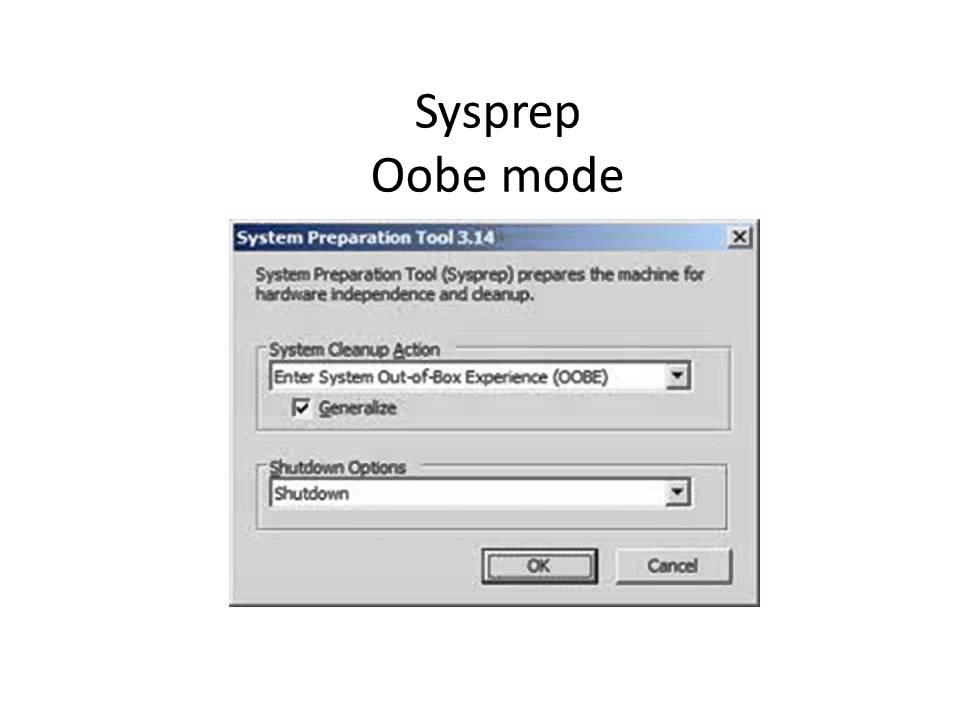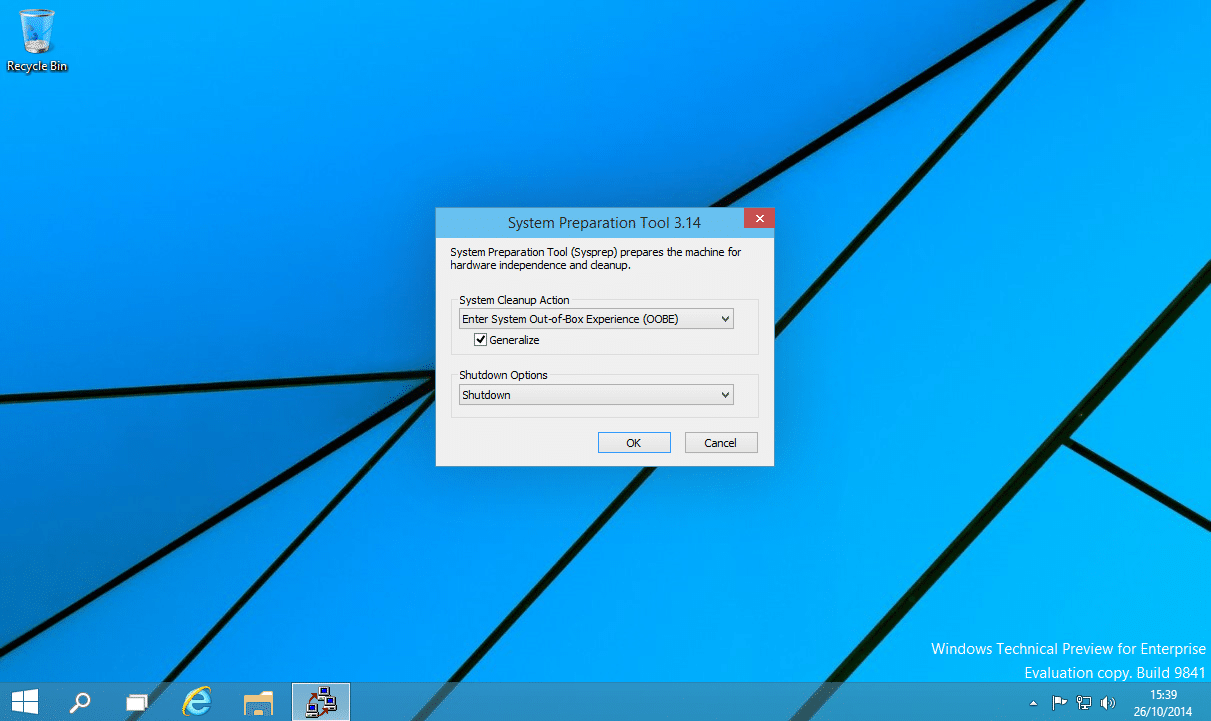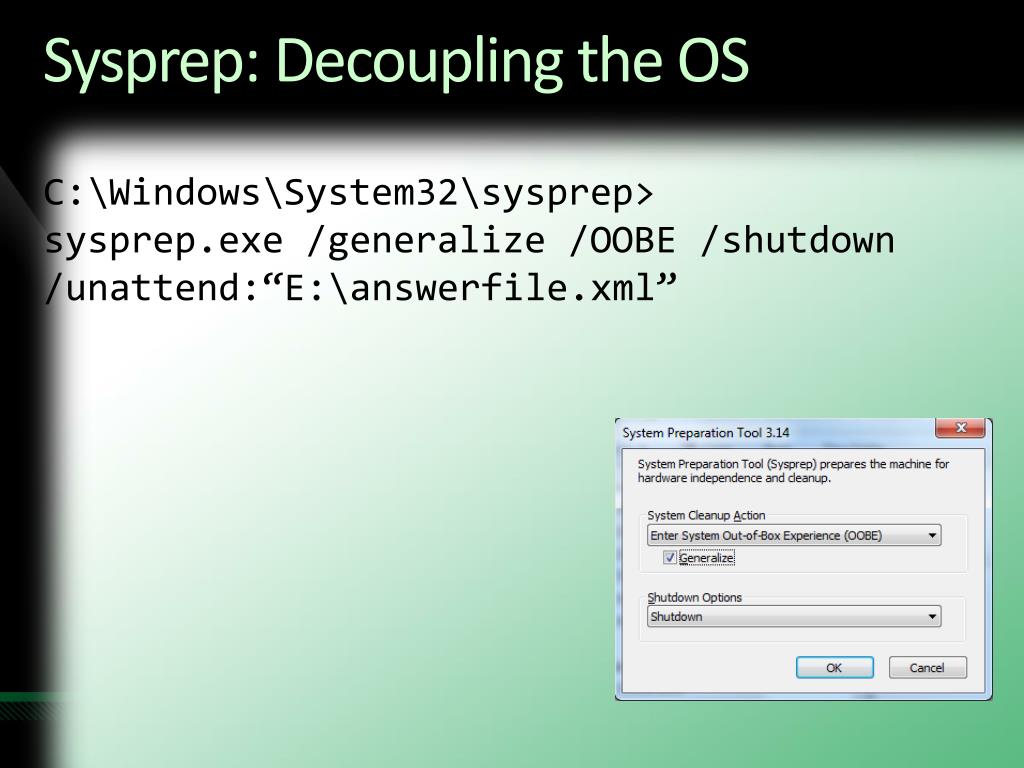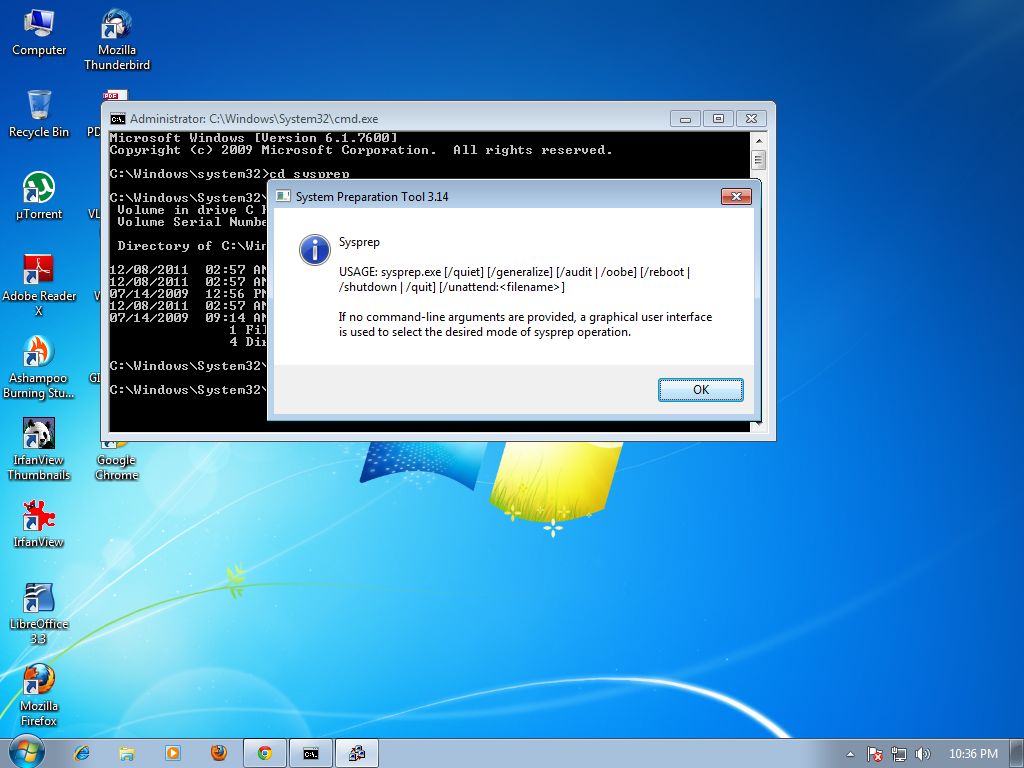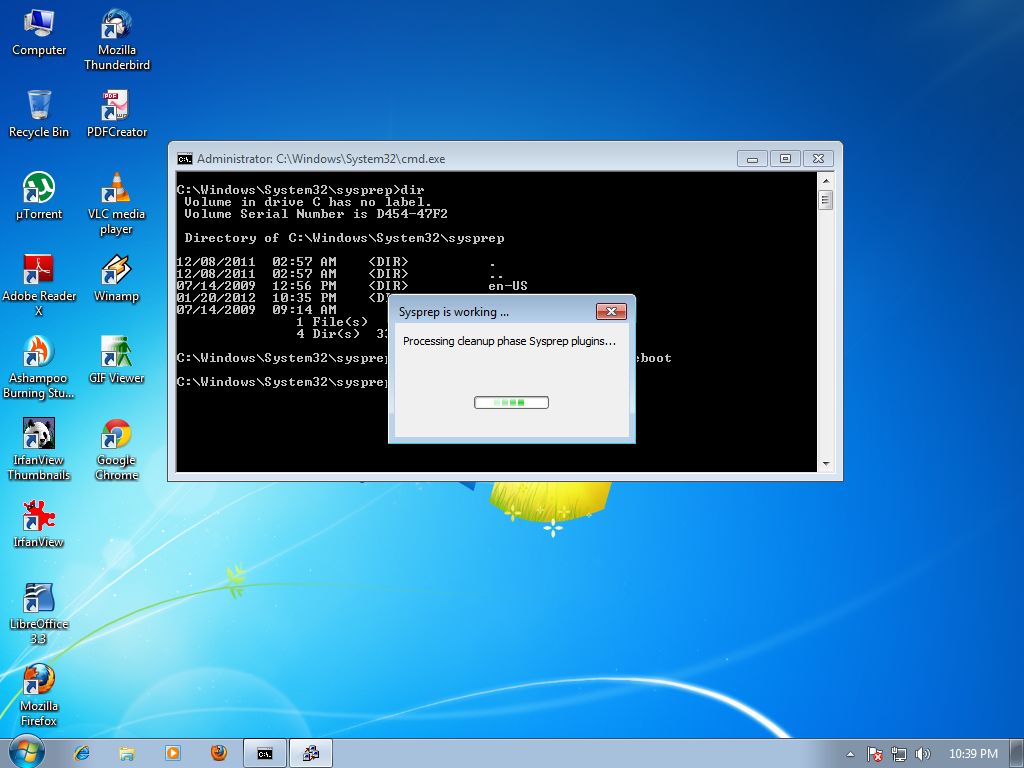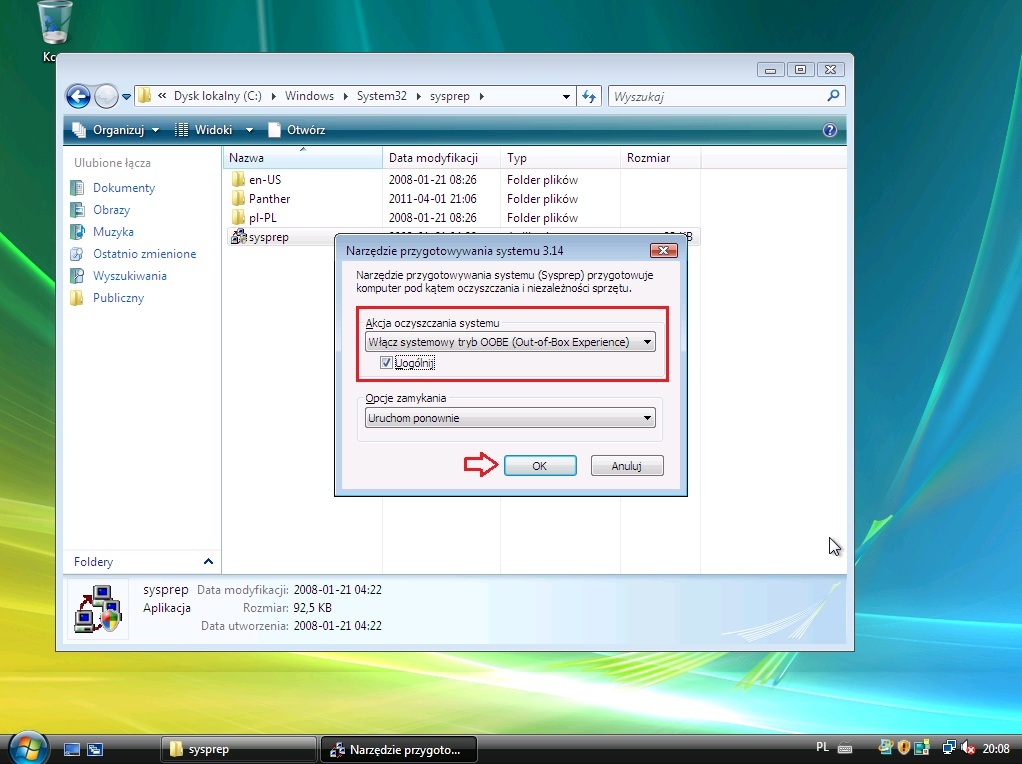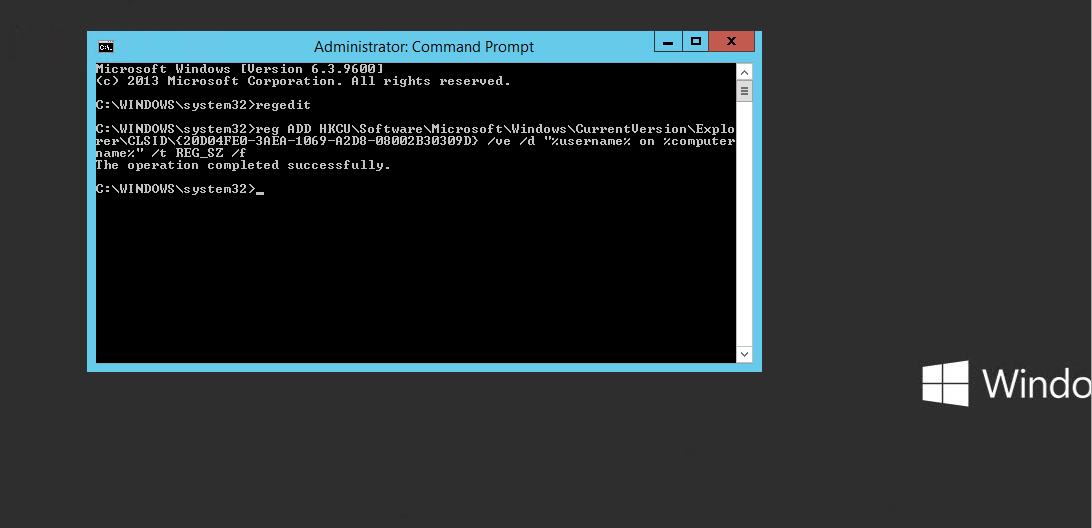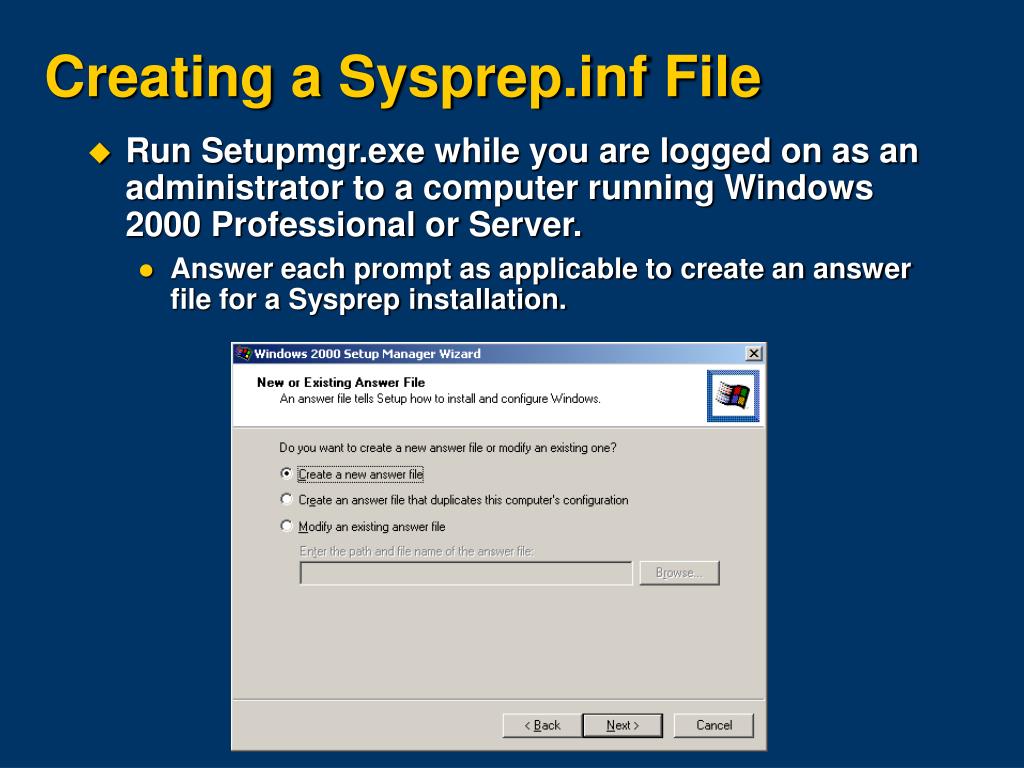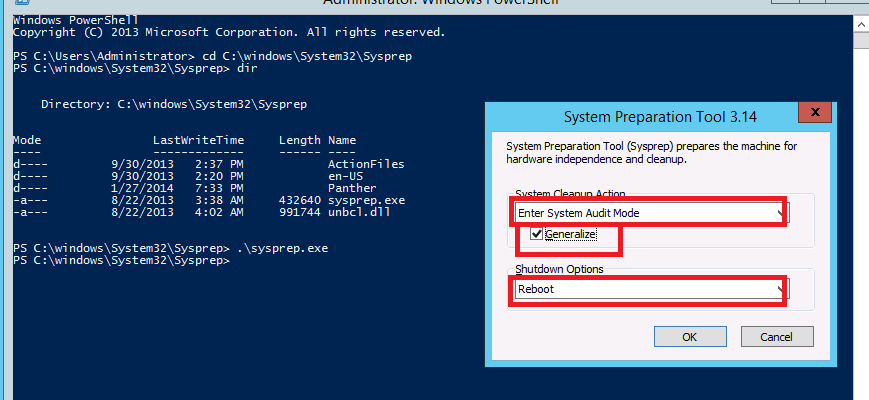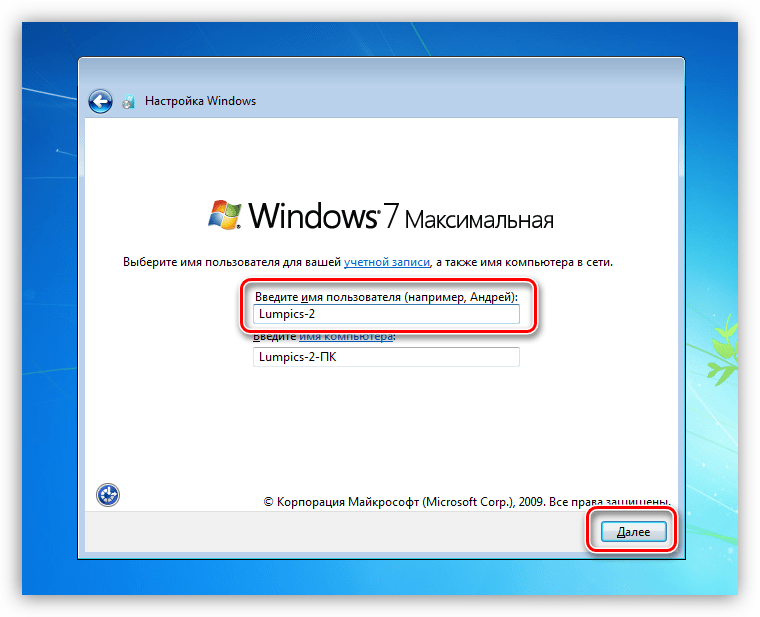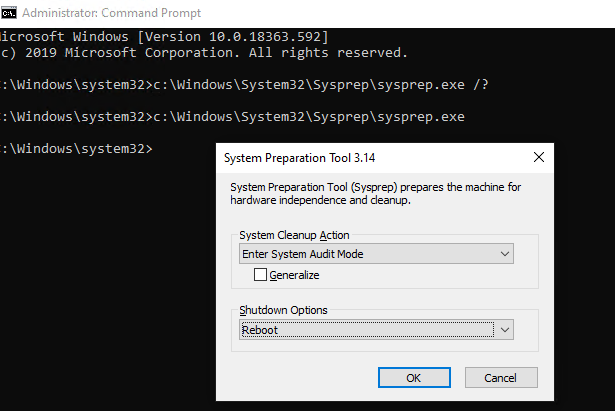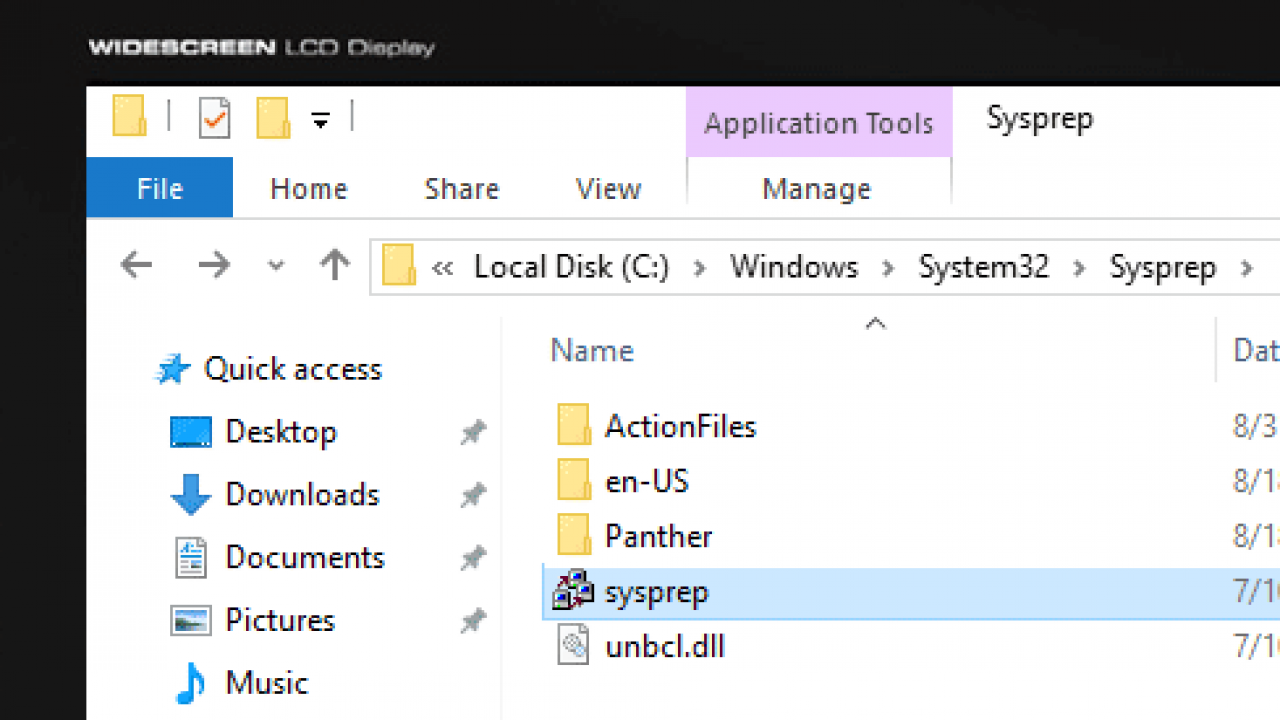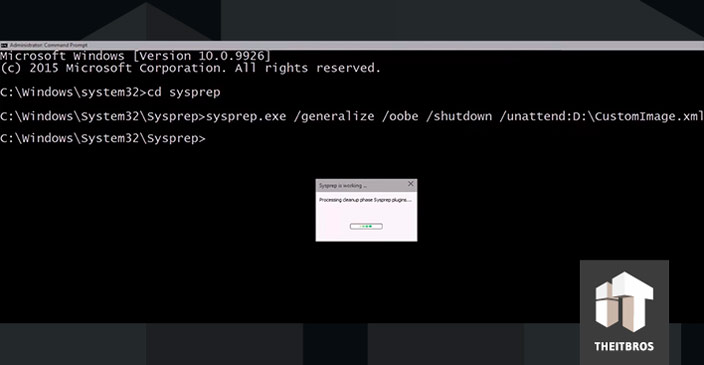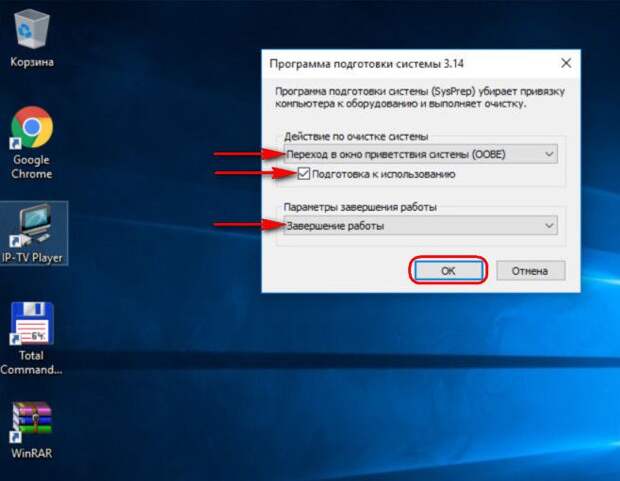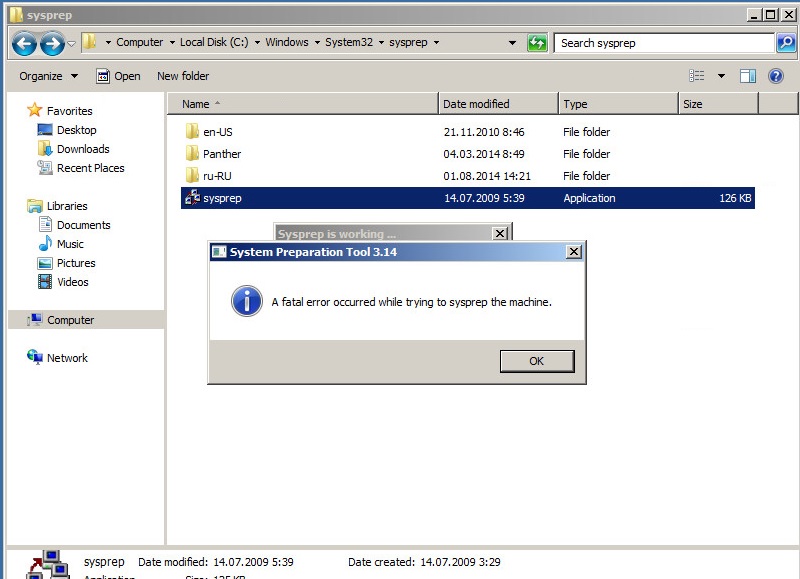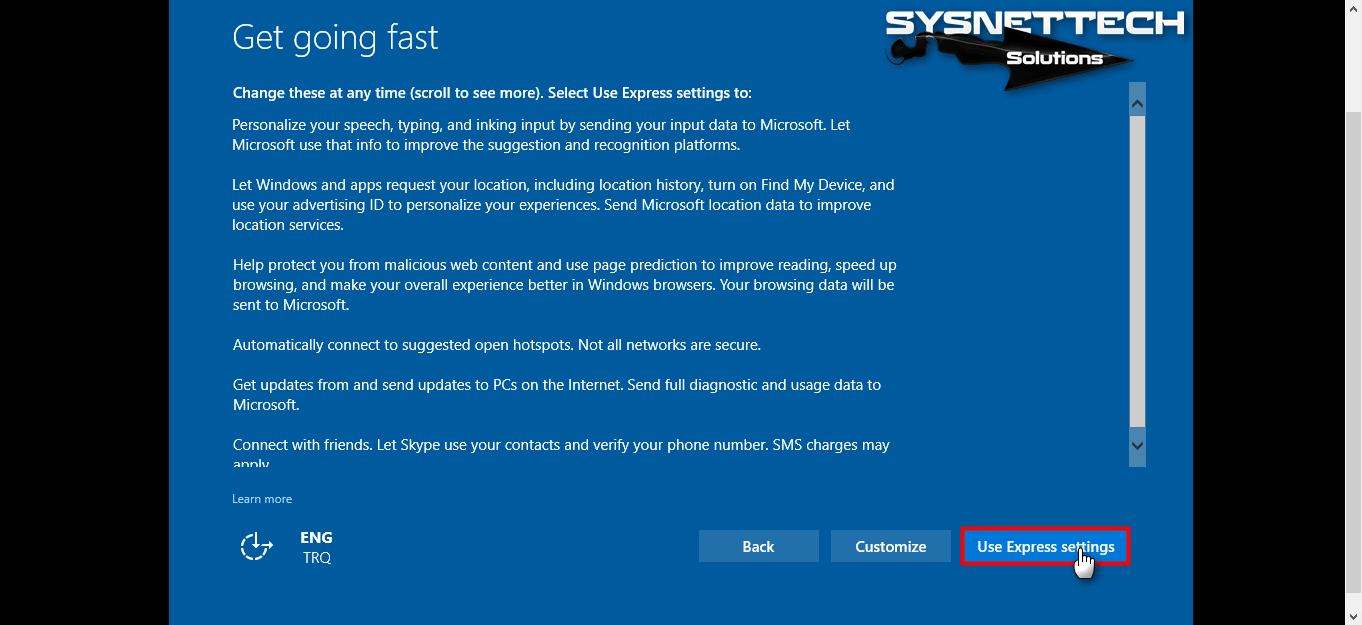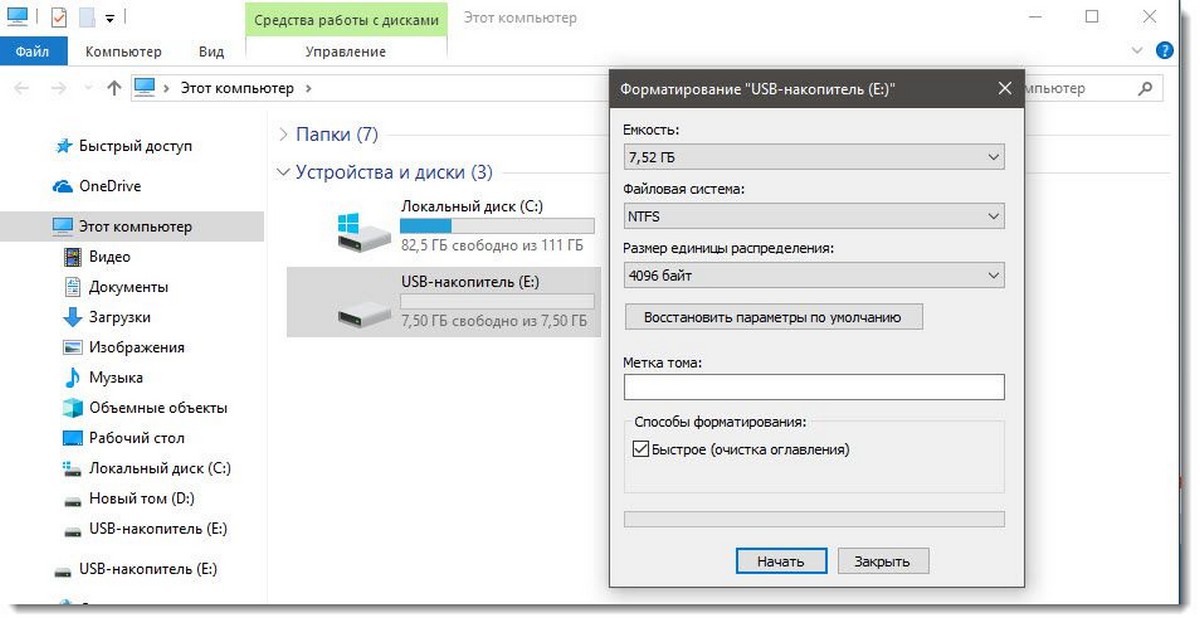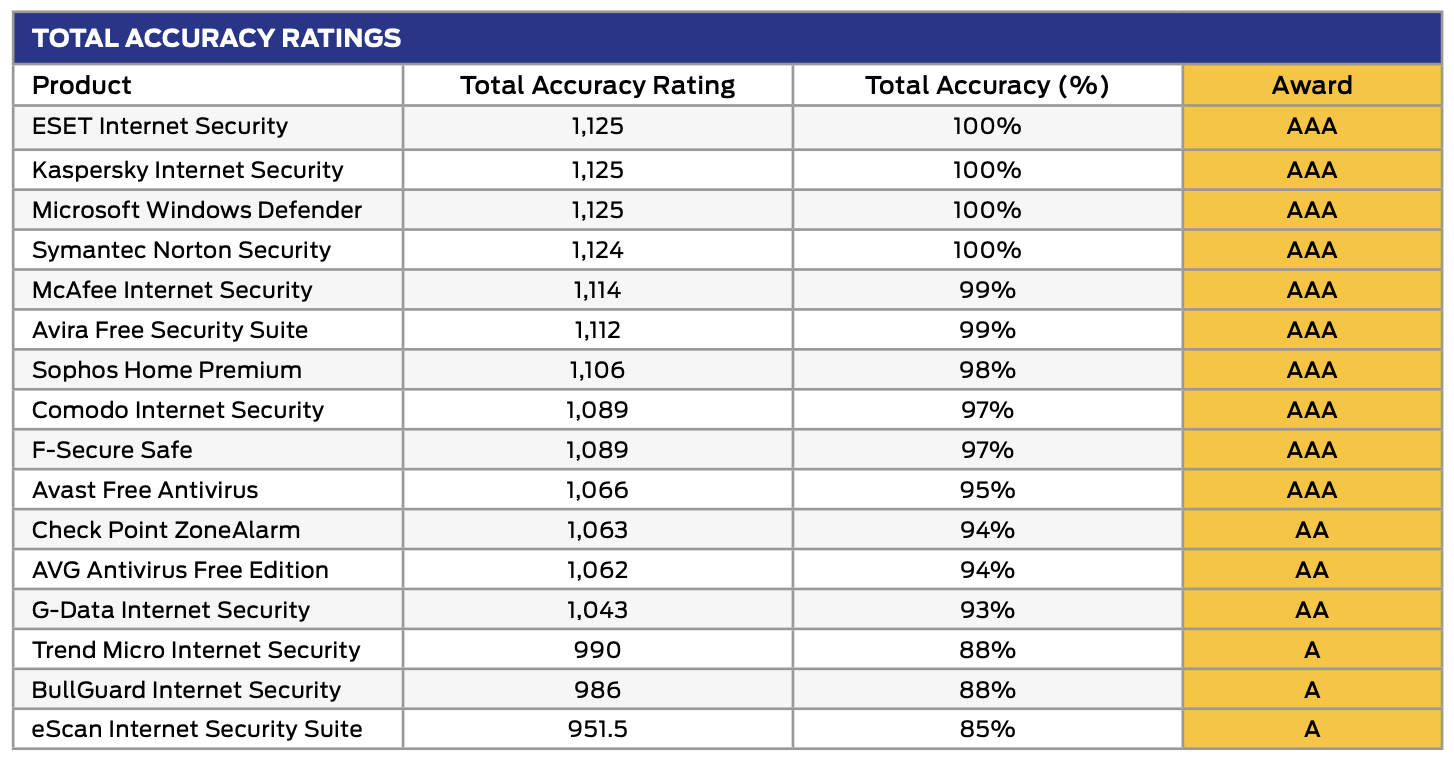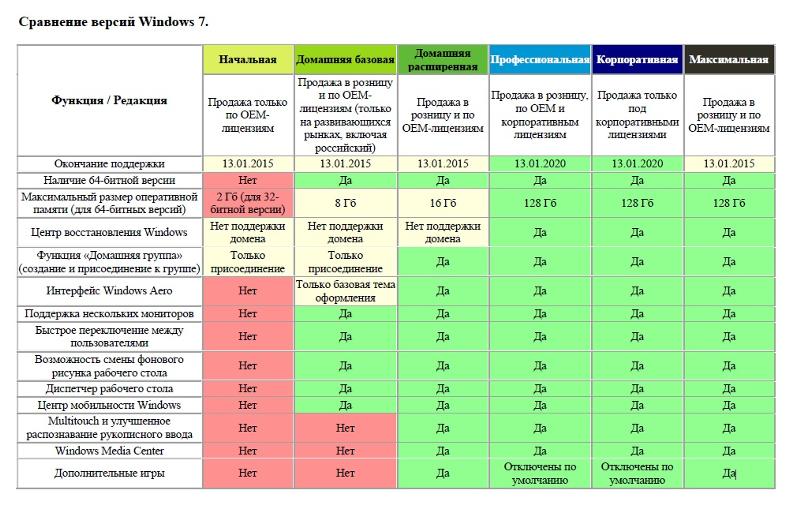Sysprep не смог проверить вашу установку Windows
Эта ошибка может быть вызвана несколькими причинами, такими как установка приложения Windows Store, потеря программы Windows по умолчанию, обновление с предыдущей версии Windows и т. Д.
Это то, что вы можете сделать, чтобы исправить ошибку Sysprep, которая не смогла проверить вашу установку Windows.
- Проверьте файл журнала
- Выключите BitLocker и попробуйте
- Удалите приложения UWP, которые вы могли установить
- Переустановите приложения Windows UWP по умолчанию
- Изменить реестр
- Sysprep не будет работать в обновленной ОС
1]Проверьте файл журнала
Проверьте файл журнала на % windir% system32 Sysprep panther setupact.log.
Вы можете открыть файл «setupact.log» с помощью Блокнота и найти ошибку — возможно, это поможет вам в устранении неполадок.
2]Выключите BitLocker и попробуйте
Если после проверки файла журнала вы обнаружите, что в вашем файле есть одна из двух ошибок, попробуйте отключить BitLocker.
Ошибка SYSPRP BitLocker-Sysprep: BitLocker включен для тома ОС. Выключите BitLocker, чтобы запустить Sysprep. (0x80310039)
Ошибка SYSPRP ActionPlatform :: LaunchModule: сбой при выполнении ValidateBitLockerState из C: Windows System32 BdeSysprep.dll
Чтобы отключить BitLocker, запустите командную строку от имени администратора из меню «Пуск», введите следующие команды и нажмите Enter.
manage-bde -statusDisable-Bitlocker –MountPoint ‘C:’
Это отключит Bitlocker.
Теперь попробуйте снова запустить Sysprep и посмотрите, решит ли он проблему.
3]Удалите приложения UWP, которые вы могли установить.
Если вы видите следующие ошибки, это означает, что вы либо загрузили приложения универсальной платформы Windows, либо неправильно удалили приложение. Таким образом, вы должны выполнить действия, описанные в решениях 3 и 4, чтобы устранить проблему.
Ошибка SYSPRP Пакет SomeAppName_1.2.3.500_x64__8we4y23f8b4ws был установлен для пользователя, но не подготовлен для всех пользователей. Этот пакет не будет правильно работать в образе sysprep.
Ошибка SYSPRP Не удалось удалить приложения для текущего пользователя: 0x80073cf2.
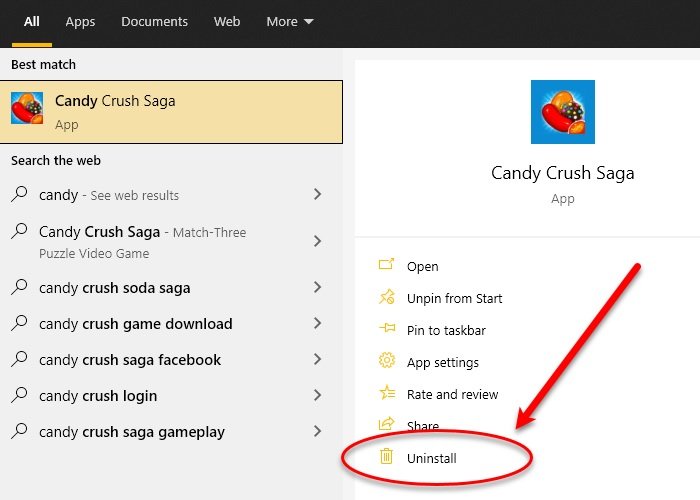
Вы должны удалить все приложения UWP, чтобы решить эту проблему. Есть несколько способов массового удаления приложений.
Вы даже можете ввести имя приложения в поле поиска, нажать «Удалить» и, следуя инструкциям на экране, удалить приложение.
Прочтите: Sysprep не удается удалить или обновить приложения из Provisioned Windows Store.
4]Переустановите стандартные приложения Windows UWP.
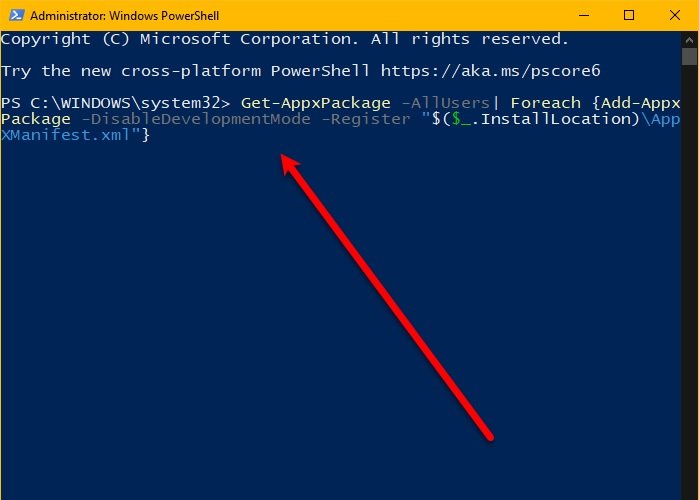
Если на вашем компьютере отсутствует приложение Windows по умолчанию, вы можете столкнуться с этой ошибкой. Поэтому нам нужно восстановить все программы Windows по умолчанию, чтобы решить эту проблему.
Для этого запустите Windows PowerShell от имени администратора из меню «Пуск», введите следующую команду и нажмите Enter.
Get-AppxPackage -AllUsers | Foreach {Add-AppxPackage -DisableDevelopmentMode -Register «$ ($ _. InstallLocation) AppXManifest.xml»}
Это займет некоторое время, поэтому дождитесь его завершения.
Наконец, перезагрузите компьютер и проверьте, сохраняется ли проблема.
5]Изменить реестр
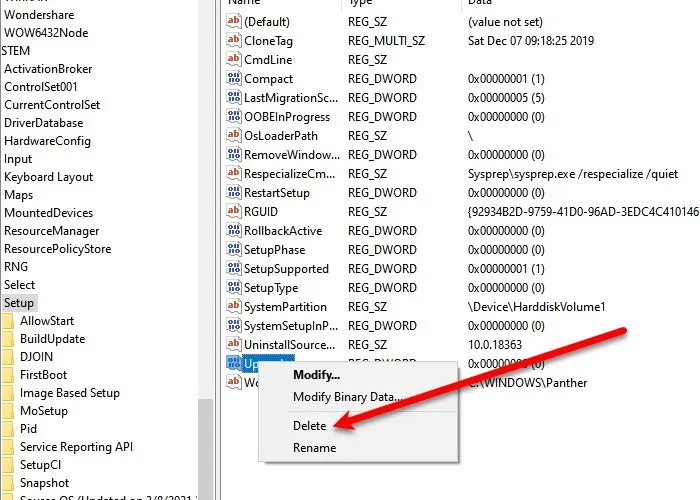
Если вы столкнулись с ошибкой Sysprep после обновления до Windows 10, небольшое изменение реестра может решить проблему для вас.
Для этого запустите редактор реестра из меню «Пуск», перейдите в следующее место, щелкните правой кнопкой мыши раздел «Обновить» и выберите «Удалить».
Компьютер HKEY_LOCAL_MACHINE SYSTEM Setup
Теперь перезагрузите компьютер и проверьте, решена ли проблема.
6]Sysprep не будет работать в обновленной ОС.
Если вы обновили свою ОС с Windows 7, 8, 8.1 до Windows 10, вы столкнетесь со следующей ошибкой.
Ошибка SYSPRP spopk.dll :: Sysprep не будет работать в обновленной ОС. Вы можете запустить Sysprep только в пользовательской (чистой) версии Windows.
Вы можете запустить Sysprep только в пользовательской (чистой) версии Windows.
Чтобы обойти это, измените значение ключа CleanupState на 7. Для этого запустите редактор реестра из меню «Пуск» и перейдите в следующее место:
HKEY_LOCAL_MACHINE SYSTEM Setup Status SysprepStatus
Дважды щелкните CleanupState и измените его значение на 7.
Наконец, перезагрузите компьютер и посмотрите, решена ли ваша проблема.
Связанный: Произошла фатальная ошибка при попытке sysprep машины.
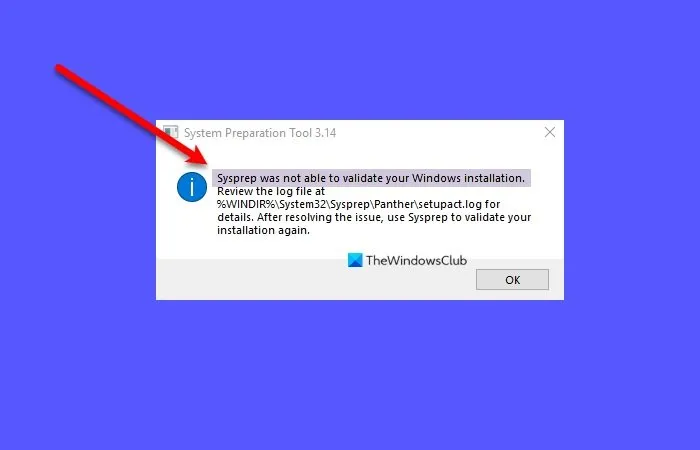
Создаем загрузочный носитель
Дистрибутив создан, теперь нужно записать его на носитель, с которого будет производиться инсталляция системы на другой компьютер. Можно использовать флешку. Как создавать загрузочную флешку, можно найти в интернете. Это не сложно. Если вы справились с созданием собственного дистрибутива, не прибегая к посторонней помощи, не беспокоя друзей, знакомых или системного администратора на вашей работе, не обращались в ремонт ноутбуков у метро Отрадное, где, например, живете или работаете, то уж с этой задачей справитесь.
В результате получим носитель, с которого можно установить систему с интегрированным набором необходимого софта, причем инсталлировать можно на любой компьютер как с биосом UEFI, так и с обычным.
Вам понадобятся
Безусловно, вам понадобится компьютер для установки и настройки ОС, а также место для сохранения системного образа. В качестве компьютера для установки может выступать виртуальная машина (например, Hyper-V из состава Windows или VirtualBox). Сохранить настроенный образ можно на несистемном разделе этого компьютера.
Например, во время установки системы можно создать два раздела — на один установить ОС, а на второй впоследствии сохранить образ. Также, в виртуальной машине всегда можно подключить еще один виртуальный диск. Наконец, настроенный образ можно сохранить на сетевом ресурсе или USB-диске. Как видите, вариантов много — есть из чего выбирать.
Установка ОС Windows 8
Для начала, следует настроить компьютер или ноутбук таким образом, чтобы он загружался по умолчанию с диска или флеш-накопителя. Все эти настройки производятся в BIOS. Первым делом нужно перезагрузить компьютер, затем, при включении нажать определенную клавишу. Она указана в самом низу монитора в течение загрузки ОС. Обычно, клавишами для входа в BIOS являются F2, Del, Esc и менее популярные. Кстати, как зайти в BIOS должно быть написано в руководстве к вашей материнской плате.
После того, как вы зашли в BIOS, нужно найти меню, где производится настройка порядка загрузки ОС с устройств хранения данных. Обычно, такие настройки производятся во вкладках Boot, Sytem Configuration или Boot Order. Для того, чтобы установить загрузку с флешки или диска по умолчанию, используются клавиши F5 или F6, разные меню со стрелками. Как поменять порядок загрузки должно быть описано в руководстве к вашей материнской плате.
После того, как вы установили на первое место загрузку с DVD или флешки, следует сохранить настройки и завершить работу с BIOS. Обычно пункт сохранения настроек и выхода называется «Сохранить и выйти из настроек» или же «Save and Exit Setup», в английской версии.
После того, как вы сохраните настройки, компьютер перезагрузится, и если все было сделано верно, то появится окно с предложением установить Windows 8.
Если все исполнено правильно, то появится просьба нажать на любую кнопку или, для английской версии (Press any key to boot from CD or DVD) для инсталляции Windows 8. Нажимаем клавишу. Далее начнется установка:
Спустя некоторое время появится приблизительно такое окно:
Выбираем необходимые языковые настройки и кликаем «Далее». Должно появиться следующее окно:
Кликаем по кнопке «Установить» (Install now в английской версии) для начала инсталляции
Просьба обратить внимание на надпись «Восстановление операционной системы» (Repair your computer). Она откроет меню со средствами восстановления ОС
Что это такое, описано в руководстве: Восстановление ОС Windows 7.
Вводим сохраненный ранее серийный номер:
Читаем лицензионное соглашение и соглашаемся:
Кликаем по надписи «Выборочная: только установка Windows» (Custom: Install Windows only (advanced)):
Далее появится окно с выбором раздела для установки Windows 8. У меня на накопителе находится только два раздела: один для Windows 8, а другой для сохранения информации.
Для инсталляции с форматированием раздела системы выбираем данный раздел и кликаем по кнопке «Настройка диска» (Drive Options (advanced)):
Затем кликаем по кнопке «Форматировать» (Format):
Инсталлятор выдаст предупреждение, что данные на системном разделе будут удалены. Кликаем «ОК»:
Теперь выбираем отформатированный раздел и кликаем «Далее».
Ждем завершения установки:
После окончания установки операционная система перезагрузится.
Как только закончится перезагрузка системы, откроется окно с настройками. Введите имя своего компьютера, и выберите цвет фона:
Затем появится окно с предложением настройки системы. В этом же окне будет показан список настроек. Произведем быструю настройку. Для этого кликаем по кнопке «Использовать стандартные параметры»:
Система повторно предложит зарегистрировать аккаунт Microsoft. Чтобы отложить регистрацию, кликаем на ссылку: «Локальная учетная запись» или же Local account в английской редакции:
В следующее окно вводим имя пользователя компьютера, пароль к имени и подсказку к паролю:
Чтобы закончить установку кликаем по кнопке «Готово» (Finish). Спустя немного времени, откроется стартовый экран в стиле Metro:
Ниже будет написано как вернуть привычное меню «Пуск» и включить поддержку русского языка, если вы установили английскую редакцию. Но первым делом следует инсталлировать драйвера и программы.
Причины ошибки «Sysprep не удалось проверить установку Windows» в Windows 10?
Хорошо, если вы перейдете к файлу, указанному в сообщении об ошибке, и пройдете его, вы найдете возможную причину ошибки. В разных сценариях она может варьироваться, поэтому для базового понимания она часто обусловлена следующими факторами:
- Приложения Магазина Windows: в некоторых случаях ошибка возникает, если вы загрузили приложение из Магазина Windows, которое не позволяет использовать этот инструмент. В основном виновниками были признаны Candy Crush и Twitter.
- Приложения Windows по умолчанию. Другой причиной, по которой возникает ошибка, может быть удаление приложений Windows по умолчанию. Если перед запуском Sysprep вы удалили все приложения Windows по умолчанию, это может быть причиной ошибки.
Приступая к решениям, вы можете исправить свою проблему, следуя обходным путям, приведенным ниже.
Решение 1. Удаление Candy Crush и Twitter
По какой-то странной причине большинство пользователей сталкивалось с этой проблемой из-за приложений, которые они загрузили из магазина Windows. Если вы установили Candy Crush или Twitter в вашей системе, они могут быть ответственной стороной. Если этот случай применим к вам, вам придется удалить Candy Crush и Twitter из вашей системы, а затем снова попробовать запустить Sysprep. Вот как их удалить:
- Перейти к Стартовое меню и искать либо Candy Crush или же щебет.
- Щелкните правой кнопкой мыши на приложении и выберите Удалить.
Удаление Candy Crush - Во всплывающем окне нажмите Удалить.
Сделайте то же самое для Twitter.
Решение 2. Установка приложений Windows по умолчанию
В некоторых случаях причиной ошибки может быть обновление стандартных приложений Windows. В таком случае вам просто придется снова установить приложения по умолчанию. Вот как это сделать:
- Перейти к Стартовое меню, введите Windows Powershell, щелкните по нему правой кнопкой мыши и выберите ‘Запуск от имени администратора».
- После загрузки Window Powershell вставьте следующую команду и нажмите Enter:
Get-AppxPackage -AllUsers | Foreach {Add-AppxPackage -DisableDevelopmentMode -Register «$ ($ _. InstallLocation) \ AppXManifest.xml»}Установка приложений по умолчанию для Windows 10
- Дождитесь его завершения, а затем снова запустите Sysprep.
Решение 3. Изменение реестра Windows
Если вы получаете сообщение об ошибке после обновления до Windows 10, это, скорее всего, связано с ключом обновления DWORD в реестре Windows. В таком случае вам просто нужно удалить ключ и снова запустить Sysprep. Вот как это сделать:
- Нажмите Windows Key + R открыть Бежать.
- В диалоговом окне «Выполнить» введите ‘смерзаться’, А затем нажмите Войти.
- Перейдите по следующему пути:
HKEY_LOCAL_MACHINE \ SYSTEM \ Setup \
- Найдите Обновить введите правую панель и щелкните правой кнопкой мыши Это.
- Выбрать удалять удалить ключ.
Удаление ключа обновления - Перезагрузите систему и попробуйте запустить Sysprep.
Решение 4. Создание новой учетной записи администратора
Если вы не можете найти ключ обновления в реестре Windows, и вышеуказанные решения не работают для вас, создание новой учетной записи администратора, безусловно, решит проблему. Некоторые пользователи сообщают, что после создания новой учетной записи администратора, а затем удаления всех старых, их проблема была решена. Вот как это сделать:
- Прежде всего, вам нужно будет создать новую учетную запись администратора. Для этого убедитесь, что вы вошел как администратор.
- Нажмите Ключ Windows + I открыть настройки.
- Идти к Счета а затем перейдите к семья другие пользователи.
- Нажмите ‘Добавить кого-то еще на этот компьютер».
- После этого нажмите ‘У меня нет информации для входа этого человека».
Создание новой учетной записи локального пользователя - Затем нажмите ‘Добавить пользователя без учетной записи Microsoft’И введите имя пользователя и пароль.
- После этого нажмите на вновь созданную учетную запись и выберите ‘Изменить тип аккаунта».
- Во всплывающем окне из списка под Тип аккаунта, выбирать администратор и затем нажмите ОК.
Изменение типа учетной записи пользователя - Теперь перезагрузите систему и войдите в систему, используя только что созданную учетную запись.
- Нажмите Ключ Windows + I снова и перейти к Счета.
- Переключиться на семья другие пользователи и выберите свою старую учетную запись.
- Нажмите ‘УдалитьДля удаления учетной записи пользователя.
Удаление учетной записи локального пользователя - После этого перезапустите систему и запустите Sysprep.
Пожалуйста, убедитесь, что вы удалили все предыдущие учетные записи, если у вас их несколько.
Резервное копирование операционной системы в WIM-образ
В статье делается акцент на установку приложений и настройку системы в режиме аудита и сохранение образа на этой стадии установки. Преимущество данного подхода в том, что сохраненный образ является нейтральным — он не содержит никаких учетных записей (кроме встроенных), личных файлов и конфиденциальных данных.
Вас, возможно, интересует вопрос, можно ли сохранить образ системы по окончании полной установки, т. е. после этапа OOBE, первого входа в систему и последующей настройки. Такой вопрос актуален, если вы хотите установить систему, поработать в ней какое-то время — установить приложения, настроить различные параметры и т. д., а затем создать образ.
Теоретически, для сохранения текущей установки в WIM-образ достаточно выполнить инструкции раздела статьи .
Ограничения
Microsoft применение образа, не обработанного утилитой sysprep. Компания рекомендует применять встроенный механизм резервного копирования, позволяющий создать полную копию системы. Я разделяю эту рекомендацию, за исключением случая, когда система клонируется с одного диска на другой в пределах одного ПК.
Технические ограничения изложены в KB935467, и ниже я изложу их в своем вольном переводе с пояснениями. Любопытно, что с течением времени эта статья базы знаний подвергалась изменениям. В том числе, пропало упоминание о том, что imagex не умеет применять жесткие ссылки (я проверил — умеет).
Итак, после применения образа:
- Теряются расширенные атрибуты файлов. Это атрибуты NTFS, которые нужны только для обратной совместимости с приложениями… OS/2.
- Разреженные файлы (sparse files) захватываются, но после применения уже не являются таковыми.
- Символические ссылки и соединения автоматически обновляются. В некоторых сценариях (например, SIS) это приводит к тому, что ссылки ведут не туда.
На мой взгляд, в типичных сценариях использования клиентской ОС в домашних условиях этими ограничениями можно пренебречь. Но восстановление такого образа на другом ПК (даже с такой же аппаратной конфигурацией) может привести к серьезным конфликтам оборудования.
Рекомендации
При этом есть несколько моментов, на которые я бы хотел обратить ваше внимание
- Установленные программы и личные файлы могут занимать много места на диске, что отразится на размере резервного WIM-образа. Для хранения образа вам может понадобиться двухслойный DVD-диск или USB-диск большой емкости.
- Можно уменьшить размер WIM-образа, исключив файлы и папки из его состава при захвате тома с помощью DISM или ImageX. Для этого используется файл Wimscript.ini, который вкратце в статье о создании загрузочного диска Windows PE. Его подробное описание есть в справочном файле «Руководство пользователя Windows PE», входящем в состав ADK.
Восстановление
Восстановление из резервного WIM-образа выполняется примерно так же, как описано в разделе статьи . Пример есть в статье Как перенести Windows с HDD на SSD, которая применима к любым типам накопителей.
Benefits and Disadvantages of Using Sysprep
Syprep’s benefits:
- The customized reference Windows 10/11 image allows you to quickly deploy a ready-to-work environment on a user’s computer. You do not need to install drivers, programs, security updates. Also no need to configure custom Windows Settings on each computer;
- You can deploy the Windows image using the answer (unattended) file. After the installation, you do not need to select the various options on the initial Windows 10 setup screen;
- At any time, you can extract the image, make changes to it, and update it with the deployment tool.
Disadvantages of Sysprep:
- The size of the Windows reference image can be significantly larger than the clean Windows 10 or 11 installation ISO image;
- Periodically you have to update the versions of programs and drivers injected into the reference image, and install the latest security updates;
- You cannot use the Sysprep tool on domain-joined computers. Sysprep will remove the computer from the AD domain;
- You can run Sysprep up to 1001 times on a single Windows image. After reaching this limit, you should recreate your Windows image.
Как запустить SysPrep после апгрейда Windows
Столкнулся со странной ошибкой при попытке выполнить SysPrep на уже установленной системе, которую планировались использовать для создания эталонного образа для развертывания Windows 10 средствами System Center Configuration Manager 2012 R2. При запуске SysPrep неожиданно появляется ошибка:

В английской версии Windows 10 ошибка аналогичная:
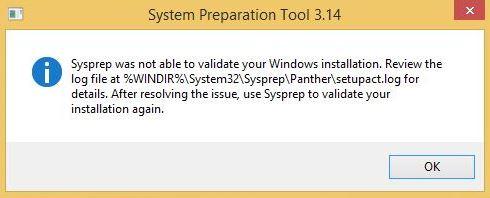
Откроем и проанализируем ошибки в файле журнала утилиты Sysprep setupact.log. В глаза сразу бросается следующая строка:
Т.е. ошибка явно сообщает, что запрещено выполнять Sysprep на системах, которые были обновлены с предыдущей версии Windows. В нашем случае это как раз так: одна система была получена путем апгрейда с Windows 7 до Windows 10, вторая через обновление с Windows 8.1. И действительно, согласно статье в базе знаний KB828287: Microsoft не поддерживает использование Sysprep для создания образов для инсталляций Windows, которые были обновлены через режим апгрейда (установка SP при этом не считается апгрейдом). Windows разрешает выполнять только sysprep на системах, полученных в результате «чистой установки». Неужели в таком случае придется переустанавливать систему с нуля?
Мне удалось найти более простое решение. С помощью Process Monitor с фильтром для процесса sysprep.exe и сравнения чистой и «обновленной» Windows 10 удалось получить список ключей реестра, которые проверяются Sysprep при запуске на предмет определения чистая ли эта система или «обновленная». Итак, что нужно сделать, чтобы сбросить маркер «обновленной» системы для Windows 10, который проверяется утилитой Sysprep (для других версий ОС все аналогично):
- Открыть редактор реестра (regedit.exe)
- Перейди в ветку HKEY_LOCAL_MACHINESYSTEMSetup
- Удалить вложенную ветку Upgrade (если есть) и параметр с именем Upgrade
- В ветке HKEY_LOCAL_MACHINESYSTEMSetupStatusSysprepStatus установить значений ключа CleanupState равным 7
- Осталось перезагрузить компьютер и попробовать выполнить SysPrep еще раз
Об утилите Sysprep
Утилита Sysprep убирает драйвера и прочие системные данные об аппаратных составляющих компьютера, при этом не затрагивает пользовательские данные – установленные и настроенные программы, файлы на системном диске, ярлыки на рабочем столе и в меню «Пуск».
Эта утилита создавалась компанией Microsoft для упрощения установки Windows и программного обеспечения в производственных масштабах. Установленная операционная система с уже внедренными и настроенными программами по завершении работы Sysprep становится эталонным образом, который в дальнейшем развертывается на различных компьютерных устройствах компаний. На каждом из них впоследствии остается установить драйвера на отдельные комплектующие и внешние устройства, которые не устанавливаются автоматически. Ну и, конечно, в отдельном порядке на каждом компьютере нужно активировать Windows.
Утилиту Sysprep можно использовать при замене не только материнской платы, но и процессора. Замена последнего не во всех, но в отдельных случаях может повлечь за собой сбои и ошибки в работе Windows. Если и как только таковые будут обнаружены, можно прибегнуть к помощи Sysprep.
Ask the experts
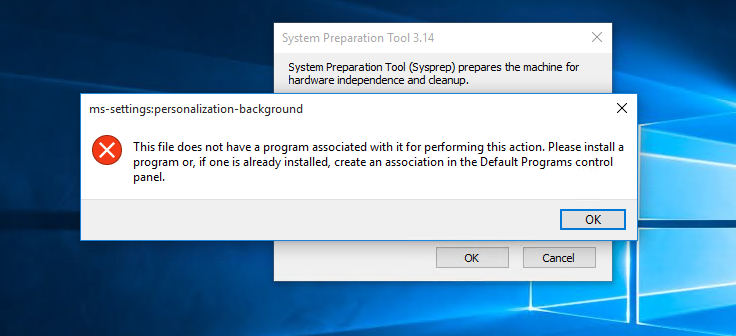 But not quite. I asked a few deployment experts whether there is anything different when using Sysprep on Windows 10 compared with using it on previous versions of Windows, and also whether there any gotchas or things one should be aware of when using Sysprep in Windows 10 to prepare an image for deployment. The answers I received from them were quite enlightening. The first individual I contacted was Mikael Nystrom, who works for TrueSec AB in Sweden. Mikael works as a consultant, trainer, and speaker at conferences in the areas of his expertise, which especially include OS deployment, system management, and virtualization. Mikael has also been repeatedly awarded the Microsoft Most Valuable Professional (MVP) award beginning in 2006 with an award in the area of Setup/Deployment. (I received the same award myself a year later in 2007 but consider Mikael light-years ahead of me in this subject area.) Mikael responded to my questions like this:
But not quite. I asked a few deployment experts whether there is anything different when using Sysprep on Windows 10 compared with using it on previous versions of Windows, and also whether there any gotchas or things one should be aware of when using Sysprep in Windows 10 to prepare an image for deployment. The answers I received from them were quite enlightening. The first individual I contacted was Mikael Nystrom, who works for TrueSec AB in Sweden. Mikael works as a consultant, trainer, and speaker at conferences in the areas of his expertise, which especially include OS deployment, system management, and virtualization. Mikael has also been repeatedly awarded the Microsoft Most Valuable Professional (MVP) award beginning in 2006 with an award in the area of Setup/Deployment. (I received the same award myself a year later in 2007 but consider Mikael light-years ahead of me in this subject area.) Mikael responded to my questions like this:
“Yes, and no, it is still the same process, but there is one big ‘whoops’ here: Sysprep will fail if the modern applications had been updated, and yes, they will fail if the machine has access to the Internet. So the trick is to make sure it does not have access or to block it. There are basically two ways to block that from happening, either by blocking network access (using proxy, firewall, or by configuring the Windows Firewall during deployment to block it) or by modifying a policy before the virtual machine is booted, which is a bit tricky but is a great way to fix this.”
For those who aren’t aware, the term “modern app” refers to applications that Windows 10 users install from the Windows Store a.k.a. the Microsoft Store. For a good explanation of modern apps see this MSDN Magazine article from 2015. And for a discussion of problems associated with the Windows Store see this Windows Insider article from an issue last year of Redmond Magazine.
The other expert I pinged to get some thoughts on this matter was Keith Garner, who formerly worked at Microsoft on the Deployment Toolkit as a developer, technical program manager, and subject matter expert. Keith now works as a consultant and he has a blog named Keith’s Consulting Blog with the catchy subtitle of “Getting the world ready, one machine at a time.” Like Mikael, Keith is one of the big names in the deployment field and his response to my inquiry was similar to Mikael’s:
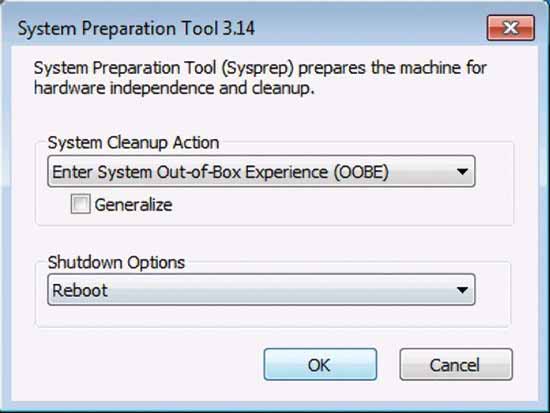 “Windows 10 Sysprep performs a lot of functions to generalize a machine for use on other machines, including cleaning up the new Windows Store applications. Be aware, however, that sometimes Sysprep doesn’t always do a good job at cleaning these apps, so you may need to uninstall them or disable them all together before running Sysprep.”
“Windows 10 Sysprep performs a lot of functions to generalize a machine for use on other machines, including cleaning up the new Windows Store applications. Be aware, however, that sometimes Sysprep doesn’t always do a good job at cleaning these apps, so you may need to uninstall them or disable them all together before running Sysprep.”
Keith also pointed me to an article by Johan Arwidmark (another deployment expert) that explains why Sysprep sometimes fails in Windows 10 due to Windows Store updates and how this can be fixed. As you can see from this article, the problem is complex but can be resolved fairly easily if you build your Windows 10 reference images in a virtual machine environment and can deny access to the Internet during the image-building process. If this is not the case, however, you can try using Johan’s script on GitHub to fix any problems that arise from sysprepping a Windows installation that has modern apps installed on it.
Подготовка
Понадобится дистрибутив ОС, который можно скачать на сайте Microsoft.
Создаем загрузочную флешку, используя этот дистрибутив, и запускаем встроенную в систему утилиту «sysprep». Задача этой утилиты – подготовка образа системы, в который входят все настройки и установленные программы, к переносу на другой компьютер.
Командную строку надо запустить от имени администратора и ввести команду:
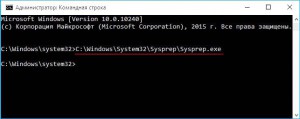
C:\Windows\System32\Sysprep\Sysprep.exe
В открывшемся окне все параметры выставляются так, как показано на скриншоте:

Немного объясним, что означают некоторые пункты:
- Перевод системы в режим OOBE – при следующем запуске система перейдет в режим переноса ОС.
- Подготовка к использованию – будет удалена лишняя информация, не предназначенная к копированию, например, данные об активации и т. п., при этом все установленные программы, утилиты должны быть включены в копирование.
Утилита «sysprep» будет работать несколько минут, продолжительность зависит от объема данных, которые будут переноситься на новый компьютер.
После завершения компьютер выключится.