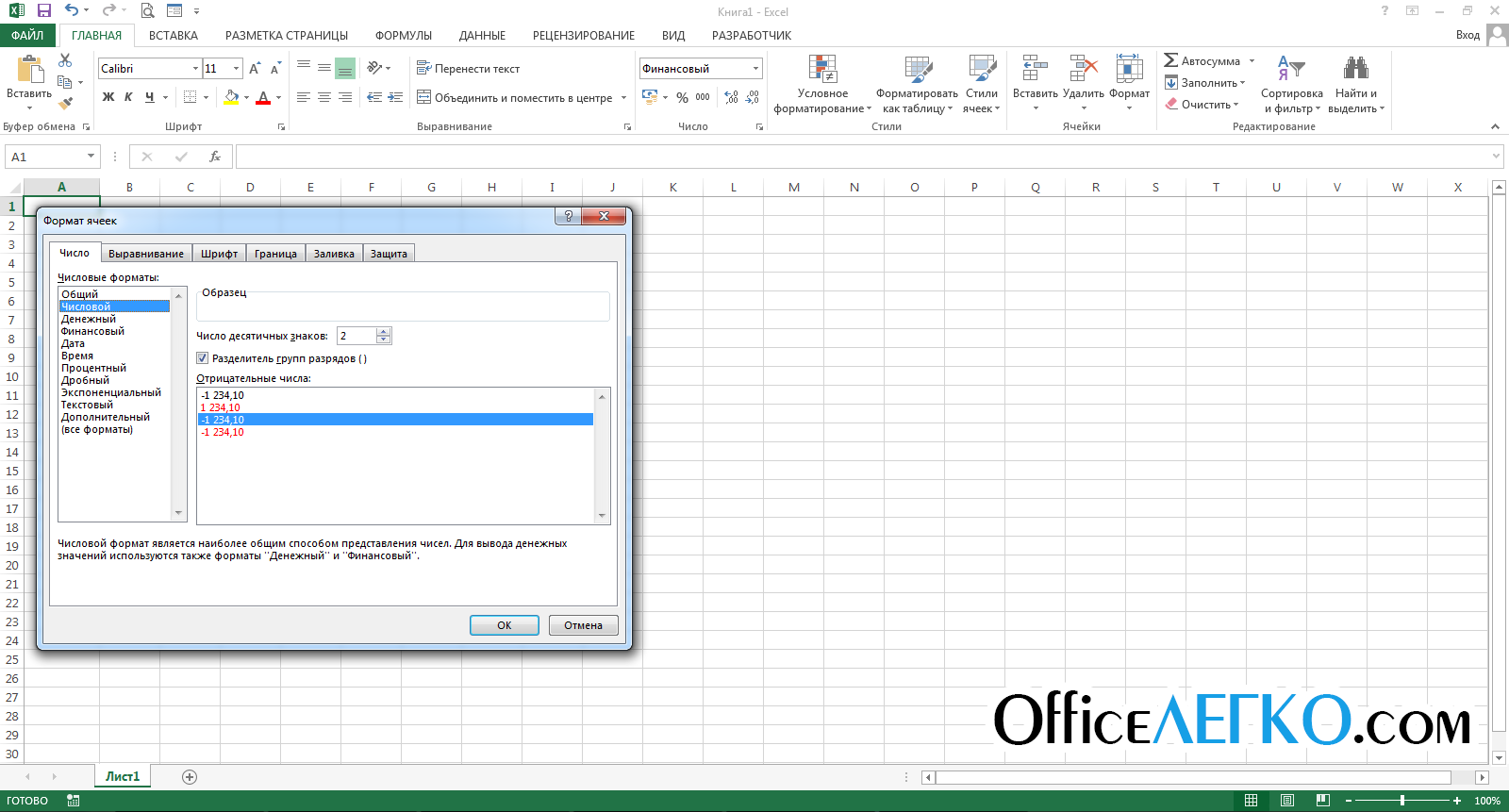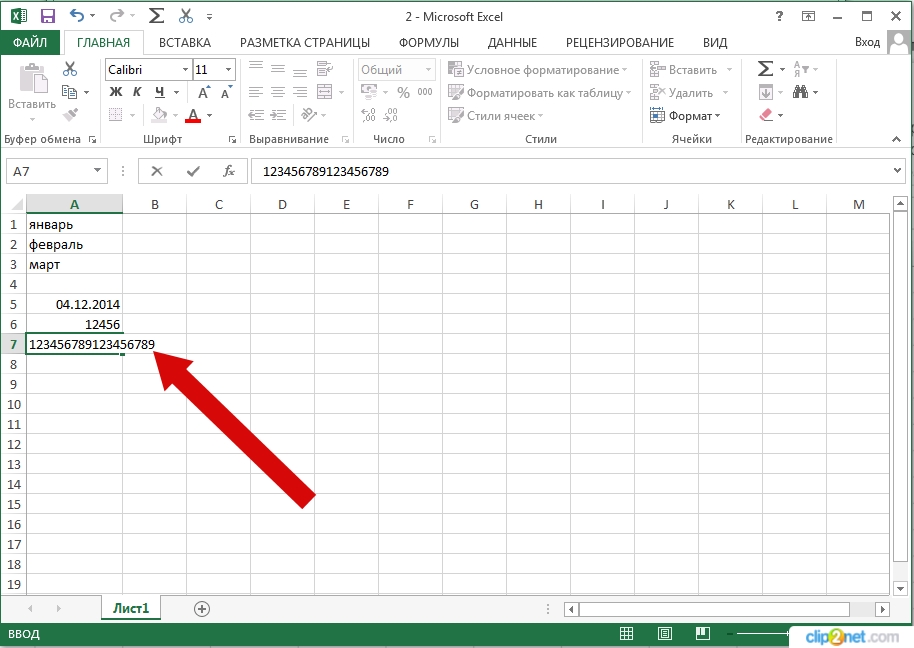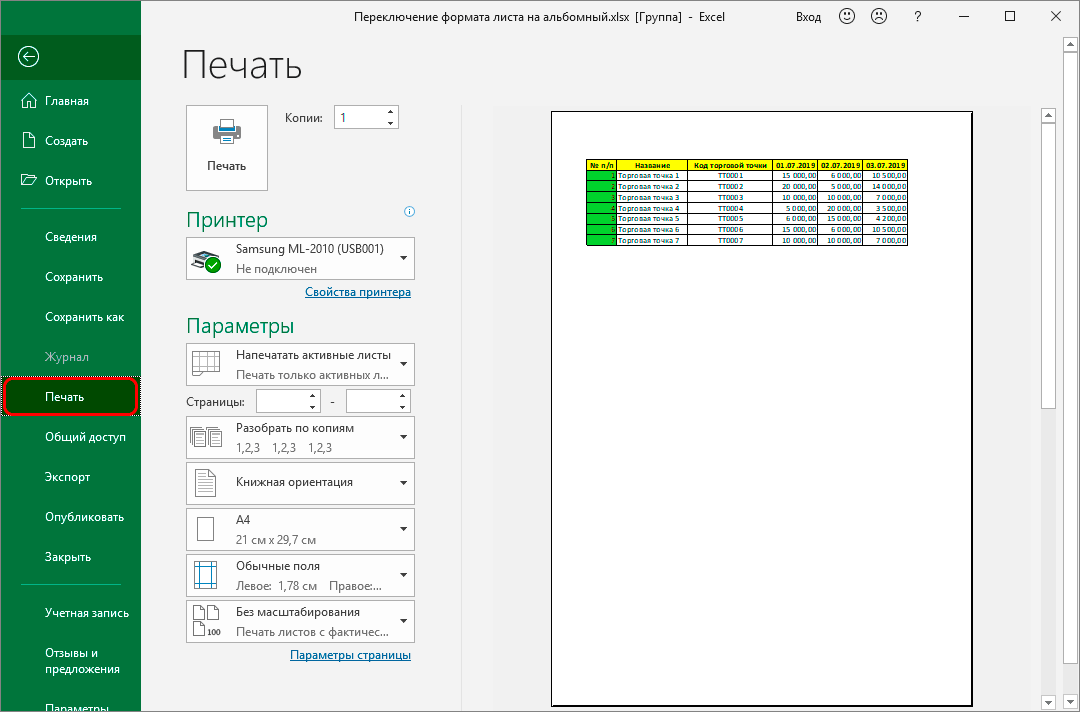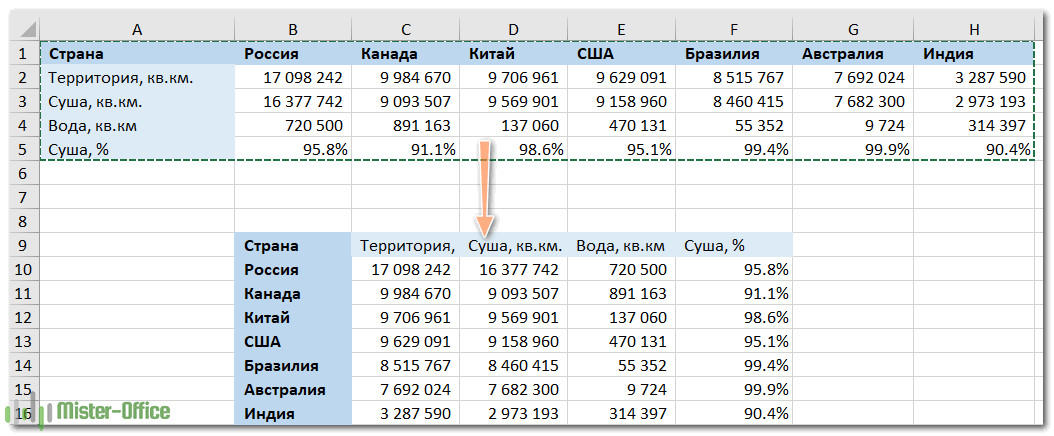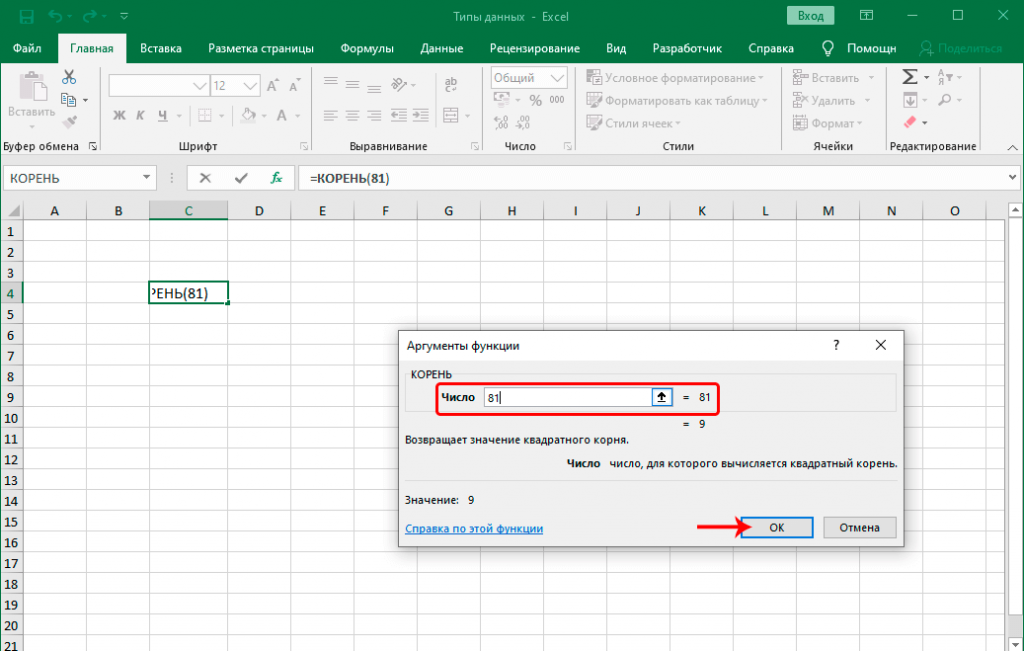Выпадающий список с поиском
- На вкладке «Разработчик» находим инструмент «Вставить» – «ActiveX». Здесь нам нужна кнопка «Поле со списком» (ориентируемся на всплывающие подсказки).
- Щелкаем по значку – становится активным «Режим конструктора». Рисуем курсором (он становится «крестиком») небольшой прямоугольник – место будущего списка.
- Жмем «Свойства» – открывается перечень настроек.
- Вписываем диапазон в строку ListFillRange (руками). Ячейку, куда будет выводиться выбранное значение – в строку LinkedCell. Для изменения шрифта и размера – Font.
При вводе первых букв с клавиатуры высвечиваются подходящие элементы. И это далеко не все приятные моменты данного инструмента. Здесь можно настраивать визуальное представление информации, указывать в качестве источника сразу два столбца.
Выпадающий список в Excel это, пожалуй, один из самых удобных способов работы с данными. Использовать их вы можете как при заполнении форм, так и создавая дашборды и объемные таблицы. Выпадающие списки часто используют в приложениях на смартфонах, веб-сайтах. Они интуитивно понятны рядовому пользователю.
Кликните по кнопке ниже для загрузки файла с примерами выпадающих списков в Excel:
Как создать выпадающий список в Экселе на основе данных из перечня
Представим, что у нас есть перечень фруктов:
Для создания выпадающего списка нам потребуется сделать следующие шаги:
- Выбрать ячейку, в которой мы хотим создать выпадающий список;
- Перейти на вкладку “ Данные ” => раздел “ Работа с данными ” на панели инструментов => выбираем пункт “ Проверка данных “.
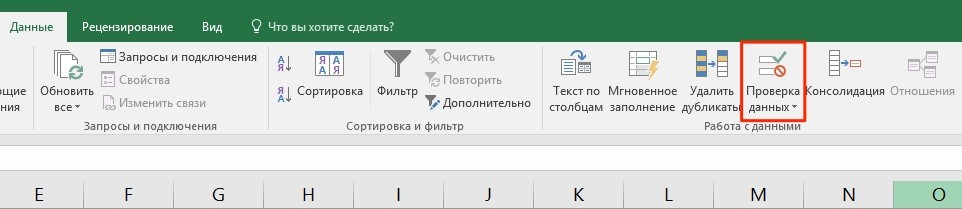
Во всплывающем окне “ Проверка вводимых значений ” на вкладке “ Параметры ” в типе данных выбрать “ Список “:
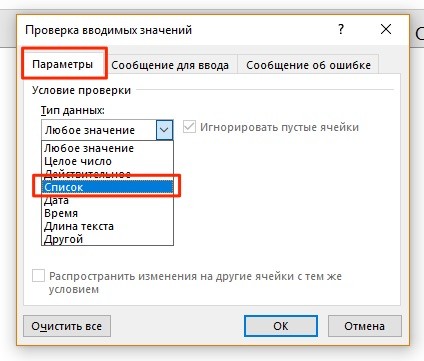
В поле “ Источник ” ввести диапазон названий фруктов =$A$2:$A$6 или просто поставить курсор мыши в поле ввода значений “ Источник ” и затем мышкой выбрать диапазон данных:
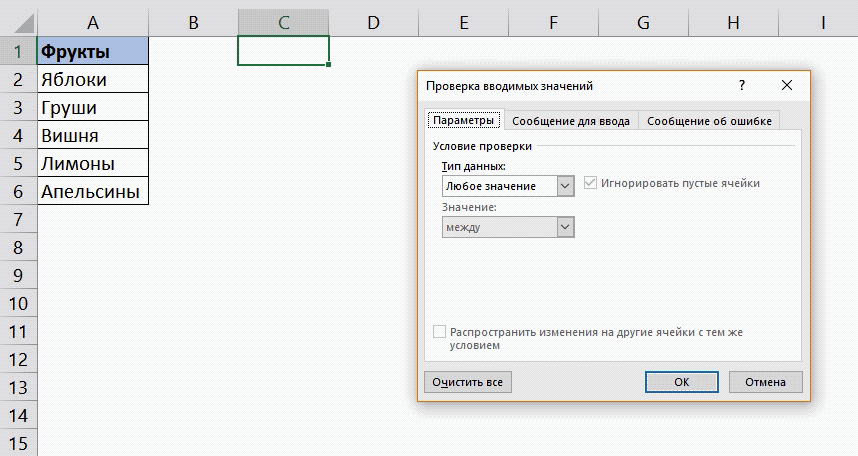
Если вы хотите создать выпадающие списки в нескольких ячейках за раз, то выберите все ячейки, в которых вы хотите их создать, а затем выполните указанные выше действия
Важно убедиться, что ссылки на ячейки являются абсолютными (например, $A$2 ), а не относительными (например, A2 или A$2 или $A2 )
Перенос текста в ячейке в Excel
Перенести текст внутри одной ячейки на следующую строку можно несколькими способами:
- Выделить ячейку и кликнуть по опции «Перенос…», которая расположена во вкладке «Главная».
- Щелкнуть правой кнопкой мышки по выделенной ячейке, в выпадающем меню выбрать «Формат…». В появившемся на экране окне перейти на вкладку «Выравнивание», поставить галочку в поле «Переносить по словам». Сохранить изменения, нажав «Ок».
- При наборе текста перед конкретным словом зажать комбинацию клавиш Alt+Enter – курсор переместится на новую строку.
- С помощью функции СИМВОЛ(10). При этом нужно объединить текст во всех ячейках, а поможет сделать это амперсанд «&»: =A1&B1&СИМВОЛ(10)&A2&B2&СИМВОЛ(10).
- Также вместо оператора «&» можно использовать функцию СЦЕПИТЬ. Формула будет иметь вид: =СЦЕПИТЬ(A2;» «;СИМВОЛ(10);B2;» «;C2;» «;D2;СИМВОЛ(10);E2;СИМВОЛ(10);F2).
Чтобы перенос строки с использованием формул отображался корректно в книге, следует включить опцию переноса на панели.
Какой бы метод не был выбран, текст распределяется по ширине столбца. При изменении ширины данные автоматически перестраиваются.
Статьи из блога
Один из читателей рассылки спрашивал, почему у него в документе отображаются служебные знаки Word. При том, что значок Непечатаемые знаки на панели инструментов отключен.
Такая ситуация возможна, когда в параметрах редактора Word принудительно установлен режим отображения знаков форматирования текста (пробелов, табуляции, абзацев, переносов строк, разрывов). В этом случае деактивация кнопки Непечатаемые знаки на панели инструментов ни к чему не приведет.
Чтобы отключить режим отображения непечатаемых знаков в меню Сервис выберите команду Параметры. Откроется одноименное диалоговое окно.

На вкладке Вид в группе Знаки форматирования снимите флажки со всех параметров и закройте окно. Знаки форматирования в документе будут скрыты
Обратите внимание, чтобы кнопка Непечатаемые знаки также была отжата (деактивирована)
Вы можете помочь в развитии сайта, сделав пожертвование:
Или помочь сайту популярной криптовалютой:
BTC Адрес: 1Pi3a4c6sJPbfF2sSYR2noy61DMBkncSTQ
ETH Адрес: 0x7d046a6eaa1bd712f7a6937b042e9eee4998f634
LTC Адрес: LUyT9HtGjtDyLDyEbLJZ8WZWGYUr537qbZ
DOGE Адрес: DENN2ncxBc6CcgY8SbcHGpAF87siBVq4tU
BAT Адрес: 0x7d046a6eaa1bd712f7a6937b042e9eee4998f634
XRP Адрес: rEb8TK3gBgk5auZkwc6sHnwrGVJH8DuaLh Депозит Tag: 105314946
USDT (ERC-20) Адрес: 0x7d046a6eaa1bd712f7a6937b042e9eee4998f634
Яндекс Деньги: 410013576807538
Вебмани (R ещё работает): R140551758553 или Z216149053852
А тут весь список наших разных крипто адресов, может какой добрый человек пожертвует немного монет или токенов — получит плюсик в карму от нас Благо Дарим, за любую помощь!
Другие варианты исправления нумерации страничек
Бывает, что распечатать документ необходимо срочно, перед самой сдачей на проверку, или перед выступлением, и времени копаться в настройках нет. В этом случае можно применять очень резвый и обычный метод.
- Создаём новейший документ, в текущем документе выделяем 1-ый и 2-ой лист, жмем правой клавишей, выходит контекстное меню, избираем пункт «Копировать».
- Перебегаем в новейший документ, также правой клавишей «Вставить». В новеньком документе нумерацию не добавляем. В главном документе просто удаляем первую и вторую страничку. Выходит два документа. Один документ 2 странички – титульник и рецензия. 2-ой документ – оставшаяся часть работы, начиная с 3 странички. 1-ый документ распечатывается как есть.
- Во 2-м документе можно добавить нумерацию страничек через «Вставка» — «Колонтитулы» — «Номер странички». Таковым образом, получаем пронумерованный документ.
- На первой страничке будет номер 1. Если желаем, чтоб на первой страничке был номер 3, просто перебегаем в меню «Номер странички», там необходимо надавить на пункт «Формат номеров странички». Раскроются характеристики, в поле «Нумерация страничек» необходимо избрать пункт «начать с: « и поставить число 3.
Также распечатываем документ и дальше просто соединяем листы.
Этот вариант смотрится довольно нудно, но когда времени нет, и необходимо всё создать очень стремительно, что животрепещуще для юных студентов, он полностью подойдёт.
#ПУСТО! в Excel
Ошибка #ПУСТО! возникает, когда вы указываете пересечение двух областей, которые фактически не пересекаются, или когда используется неправильный оператор диапазона.
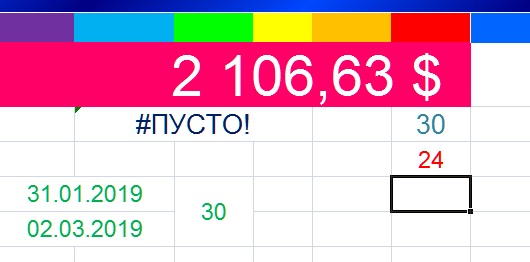
Чтобы дать вам некоторый дополнительный контекст, вот как работают справочные операторы Excel:
- Оператор диапазона (точка с запятой): определяет ссылки на диапазон ячеек.
- Оператор объединения (запятая): объединяет две ссылки в одну ссылку.
- Оператор пересечения (пробел): возвращает ссылку на пересечение двух диапазонов.
Как устранить ошибку #ПУСТО!?
Прежде всего, убедитесь, что вы используете правильный синтаксис в формуле. Используйте двоеточие, чтобы отделить первую ячейку от последней, когда вы ссылаетесь на непрерывный диапазон ячеек в формуле. С другой стороны, использование запятой поможет правильно вывести формулу, если вы ссылаетесь на две ячейки, которые не пересекаются.
Когда вы видите #Н/Д, это обычно означает, что числа, на которые вы ссылаетесь в вашей формуле, не могут быть найдены. Возможно, вы случайно удалили число или строку, которые используются в вашей формуле, или ссылаетесь на лист, который был удален или не сохранен.
Как устранить эту ошибку
3 раза проверьте все свои формулы и внимательно посмотрите, какие листы или строки могут быть удалены или неправильно указаны. Если у вас есть несколько формул, связанных вместе, убедитесь, что в каждой формуле присутствуют значения.
Удаление лишних пробелов
Часто текстовые строки содержат лишние пробелы между словами, вначале и в конце строки. Как правило, такие избыточные пробелы не несут полезной информации, а лишь запутывают нас, формулы работы с текстом да.n неожиданный результат. Например, функция сравнения может ошибиться, если в конце одной из сравниваемых строк стоит пробел, который нам не виден. Чтобы удалить такие пробелы, воспользуемся функцией СЖПРОБЕЛЫ:
Эта функция имеет один аргумент – ссылка на текстовую строку или сама строка в кавычках.
Функция ПЕЧСИМВ удаляет пробелы вначале и в конце строки, а между словами оставляет по одному пробелу.
Эти функции, в комбинации с функциями поиска в строке, замены, извлечения части строки, изменения регистра, помогут вам очистить данные, привести их к обрабатываемому виду, далее работать с ними будет более удобно.
Условное форматирование
Используя Условное форматирование, также можно добиться такого же результата.
- выделите интересующий диапазон;
- в меню выберите Главная/ Стили/ Условное форматирование/ Создать правило. );
- в появившемся окне выберите Форматировать только ячейки, которые содержат;
- в выпадающем списке выберите Ошибки (см. рисунок ниже);
- выберите пользовательский формат (белый цвет шрифта);
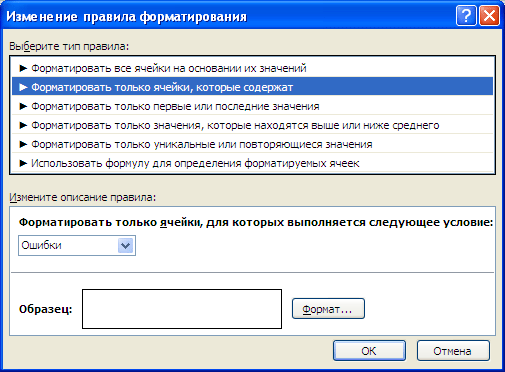
Теперь ошибочные значения отображаются белым шрифтом и не видны на стандартном белом фоне. Если фон поменять, то ошибки станут снова видны. Даже если просто выделить диапазон, то ошибки будут слегка видны.
Что делать, если Excel отображает формулу вместо результата
Здравствуйте, друзья. Бывало ли у Вас, что, после ввода формулы, в ячейке отображается сама формула вместо результата вычисления? Это немного обескураживает, ведь Вы сделали все правильно, а получили непонятно что. Как заставить программу вычислить формулу в этом случае?
Для начала нужно разобраться с причинами такого поведения, после чего исправлять ситуацию. А причины могут быть такими.
Включено отображение формул
В Экселе есть режим проверки вычислений. Когда он включен, вы видите на листе формулы. Как и зачем применять отображение формул, я рассказывал в этой статье. Проверьте, возможно он активирован, тогда отключите. На ленте есть кнопка Формулы – Зависимости формул – Показать формулы . Если она включена – кликните, по ней, чтобы отключить.
Часто показ формул включают случайно, нажав комбинацию клавиш Ctrl+` .
Формула воспринимается программой, как текст
Если Excel считает, что в ячейке текстовая строка, он не будет вычислять значение, а просто выведет на экран содержимое. Причин тому может быть несколько:
- В ячейке установлен текстовый формат. Для программы это сигнал, что содержимое нужно вывести в том же виде, в котором оно хранится. Измените формат на Числовой, как сказано здесь.
- Нет знака «=» вначале формулы. Как я рассказывал в статье о правилах написания формул, любые вычисления начинаются со знака «равно». Если его упустить – содержимое будет воспринято, как текст. Добавьте знак равенства и пересчитайте формулу.
- Пробел перед «=». Если перед знаком равенства случайно указан пробел, это тоже будет воспринято, как текст. Эту ошибку сложно заметить, поэтому придется проверять вручную. Удалите лишний пробел и пересчитайте.
- Формула заключена в кавычки. Такая ошибка случается, когда работаем с текстовыми данными. Само собой, информация в кавычках трактуется, как текст. Удалите лишние кавычки, нажмите Enter , чтобы пересчитать.
Следующая статья обещает быть очень интересной. Мы рассмотрим некоторые простые приемы быстрого написания формул. Если довести их до автоматизма, Ваша работа будет выполняться проще и быстрее. Подпишитесь на обновления, чтобы не пропустить!
Изменение положения содержимого ячейки путем изменения выравнивания или поворота текста
Чтобы улучшить отображение данных на листе, можно изменить положение текста в ячейке. Можно изменить выравнивание содержимого ячейки, использовать отступы или повернуть данные под другим углом.
Выделите ячейку или диапазон ячеек с данными, положение которых требуется изменить.
В меню Формат выберите пункт Ячейки.

В диалоговом окне Форматирование ячеек, на вкладке Выравнивание выполните одно из следующих действий:
Изменение горизонтального выравнивания содержимого ячейки
Во всплывающем меню По горизонтали выберите нужный способ выравнивания.
Если выбрать вариант с заполнением или по центру выделения, повернуть текст в этих ячейках будет невозможно.
Изменение вертикального выравнивания содержимого ячейки
Во всплывающем меню По вертикали выберите нужный способ выравнивания.
Изменение отступа содержимого ячейки
Во всплывающем меню По горизонтали выберите команду по левому краю (отступ), по правому краю или по ширине и введите нужную величину отступа (в знаках) в поле Отступ.
Отображение содержимого ячейки по вертикали сверху вниз
В разделе Ориентация щелкните поле, содержащее вертикальный текст.
Поворот текста в ячейке
В разделе Ориентация щелкните или перетащите индикатор, установив с его помощью нужный угол, или введите величину угла в поле градусов.
Восстановление выравнивания по умолчанию для выделенных ячеек
Во всплывающем меню По горизонтали выберите вариант обычное.
Примечание: При сохранении книги в другом формате текст, который был повернут, может не отображаться под правильным углом. В большинстве форматов повернуть текст на любой угол в диапазоне 180 градусов (от +90 до –90) нельзя — в отличие от последних версий Excel. Например, в более ранних версиях Excel текст можно повернуть только на +90, 0 (ноль) или –90 градусов.
Как исправить ошибки Excel?
Вполне вероятно, вы уже хорошо знакомы с этими мелкими ошибками. Одно случайное удаление, один неверный щелчок могут вывести электронную таблицу из строя. И приходится заново собирать/вычислять данные, расставлять их по местам, что само по себе может быть сложным занятием, а зачастую, невозможным, не говоря уже о том, что это отнимает много времени.
И здесь вы не одиноки: даже самые продвинутые пользователи Эксель время от времени сталкиваются с этими ошибками. По этой причине мы собрали несколько советов, которые помогут вам сэкономить несколько минут (часов) при решении проблем с ошибками Excel.
В зависимости от сложности электронной таблицы, наличия в ней формул и других параметров, быть может не все удастся изменить, на какие-то мелкие несоответствия, если это уместно, можно закрыть глаза. При этом уменьшить количество таких ошибок вполне под силу даже начинающим пользователям.
Если что-то пошло не так
Если вдруг второпях кое-где была изготовлена ошибка, и в итоге нумерация сбилась, то не неудача, можно начать всё поначалу. Для этого просто необходимо убрать нумерацию, делается это последующим образом.
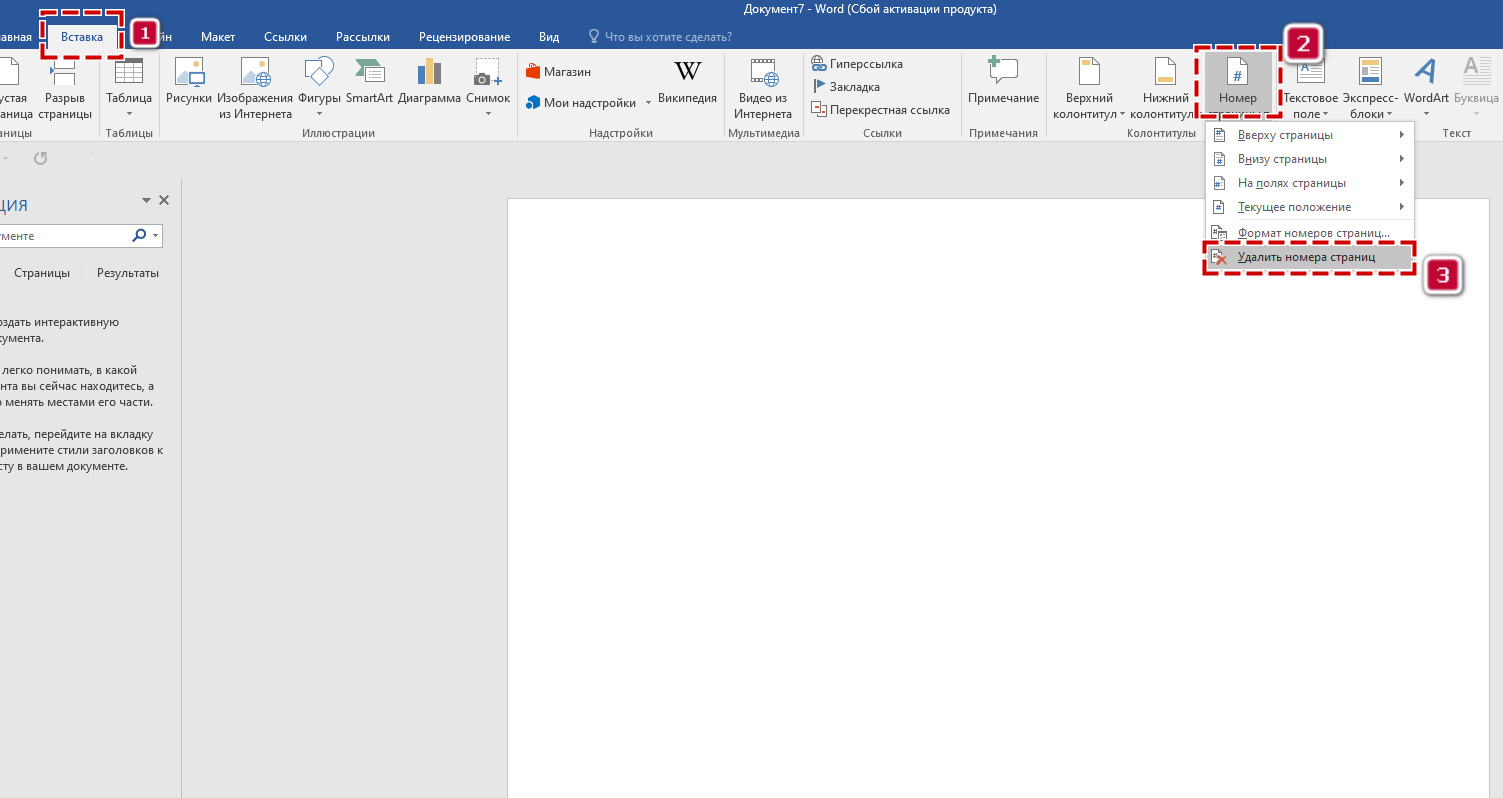
- Перебегаем на вкладку «Вставка», где в блоке «Колонтитулы» будет меню «Номер странички», и избираем пункт «Удалить номера страничек» Результат: Создать правильную разметку документа Ворд с логичной нумерацией достаточно просто. Методы действий, изложенные выше, разрешают создать это стремительно и отменно. Таковым образом, все нужные курсовые и рефераты могут быть верно оформлены, и их не придётся перепечатывать из-за некорректно определённой нумерации.
Как сделать перенос текста в ячейке Excel | World-X
При создании электронных таблиц в Excel многие пользователи сталкиваются с одной и той же проблемой – слишком длинный текст печатается в ячейки в одну строку, без переноса по словам.
В этой ситуации совсем не нужно добавлять дополнительные ячейки в таблицу и размещать в них отдельные части текста.
Давайте рассмотрим, как можно быстро и просто перенести текст в строке средствами Excel.
Как выполнить перенос текста в ячейке Excel
Справиться с данной задачей совсем несложно, выполнить ее можно несколькими способами. Мы нашли три варианта, с которыми познакомим вас ниже.
Настройки форматирования ячейки
Выделяем искомую ячейку, в которой находится длинный текст (можно также выделить сразу несколько ячеек) и кликаем правой кнопкой мыши. Появится меню, в котором нам нужно будет выбрать «Формат ячеек».
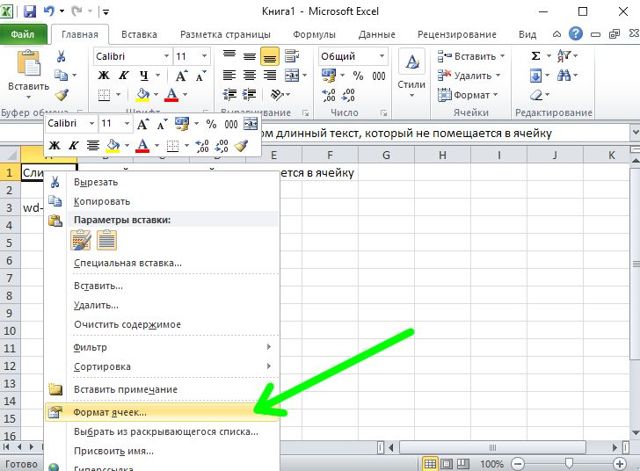
Открывается окно «Формат ячеек», где нам нужно будет перейти на закладку «Выравнивание». Там в подразделе «Отображение» отмечаем чекбокс у пункта «Переносить по словам».
- Щелкаем «ОК», наблюдаем, как будет отформатирован текст в ячейке.
Панель инструментов
- Снова выделяем ячейку и на панели инструментов вкладки меню «Главная» щелкаем иконку «Перенос текста».
- Полученный результат будет точно такой, как и в предыдущем параграфе.
Специальные символы переноса
Если вас не устраивает автоматический перенос текста в ячейке, можно вручную указать Excel как следует выполнить данное действие. Для этого сначала с помощью двойного щелчка мышкой по ячейке переходим в режим редактирования текста и ставим курсор там, где вы хотите выполнить перенос.
- Нажимаем комбинацию «Alt-Enter», текст в этом месте будет разделен и перенесен на новую строку.
- Жмем мышкой другую ячейку, выходим из режима редактирования текста.
Вместо послесловия
Мы научились переносить текст по словам в пределах одной ячейки Microsoft Excel. Не пренебрегайте этой несложной функцией, ведь с ее помощью вы сможете значительно улучшить внешний вид и читаемость электронных таблиц.
Как преобразовать текст в число
Часто при добавлении новых числовых данных в таблицу они по умолчанию преобразовываются в текст. В итоге не работают вычисления и формулы. В Excel есть возможность сразу узнать, как отформатированы значения: числа выравниваются по правому краю, текст – по левому.
Когда возле значения (в левом углу сверху) есть зеленый треугольник, значит, где-то допущена ошибка. Существует несколько легких способов преобразования:
- Через меню «Ошибка». Если кликнуть по значению, слева появится значок с восклицательным знаком. Нужно навести на него курсор, клацнуть правой кнопкой мышки. В раскрывшемся меню выбрать вариант «Преобразовать в число».
- Используя простое математическое действие – прибавление / отнимание нуля, умножение / деление на единицу и т.п. Но необходимо создать дополнительный столбец.
- Добавив специальную вставку. В пустой ячейке написать цифру 1 и скопировать ее. Выделить диапазон с ошибками. Кликнуть по нему правой кнопкой мышки, из выпадающего меню выбрать «Специальную вставку». В открывшемся окне поставить галочку возле «Умножить». Нажать «Ок».
- При помощи функций ЗНАЧЕН (преобразовывает текстовый формат в числовой), СЖПРОБЕЛЫ (удаляет лишние пробелы), ПЕЧСИМВ (удаляет непечатаемые знаки).
- Применив инструмент «Текст по столбцам» к значениям, которые расположены в одном столбце. Нужно выделить все числовые элементы, во вкладке «Данные» найти указанную опцию. В открывшемся окне Мастера нажимать далее до 3-го шага – проверить, какой указан формат, при необходимости – изменить его. Нажать «Готово».
Методы переноса текста в ячейках таблиц
В Excel нельзя сделать абзац нажатием на клавишу «Enter» с клавиатуры компьютера, как в Word. Здесь надо задействовать другие способы. О них пойдет речь далее.
Способ 1. Перенос текста с помощью инструментов выравнивания
Слишком большой текст целиком не поместится в одной ячейке табличного массива, поэтому его придется перенести на другую строчку этого же элемента. Самый простой способ выполнения поставленной задачи подразделяется на следующие этапы:
Способ 2. Как сделать несколько абзацев в одной ячейке
Если текст, прописанный в элементе массива Excel, состоит из нескольких предложений, то их можно разграничить между собой, начиная каждое предложение с новой строки. Так повысится эстетичность оформления, улучшится внешний вид таблички. Чтобы выполнить подобное разбиение, необходимо действовать следующим образом:
Способ 3. Использование инструментов форматирования
Данный метод создания абзаца в Microsoft Office Excel предполагает изменение формата ячеек. Для его реализации необходимо проделать простые шаги по алгоритму:
Способ 4. Применение формулы
В Microsoft Office Excel есть специальная формула для создания абзацев, переноса текста на несколько строчек в ячейках табличного массива. Для выполнения поставленной задачи можно воспользоваться следующим алгоритмом действий:
Как уместить длиннющий текст в ячейке Excel. Вариант 1
Наводим курсор мыши на требуемую ячейку, в которой будет размещаться текст и жмем правую клавишу, в показавшемся меню избрать команду «Формат Ячеек».
В окне опций, которое возникло, перебегаем на вкладку «Сглаживание» и в разделе «Отображение» отметить галочкой пункт «Переносить по словам».
Подтверждаем выполненные деяния клавишей «ОК» и приступаем к наполнению ячейки словами.
Перенос текста в ячейке Excel выполнен. Весь введенный длиннющий текст будет показан, находясь при всем этом в одной ячейке.
Перенос будет выполняться на базе ширины ячейки, которую необходимо будет прирастить, беря во внимание характеристики всей таблицы. Подстройка переноса произойдет автоматом.
В том случаи, если текст отображается не стопроцентно необходимо проверить, может быть, установлена четкая высота строчки или же текст расположен в объединенной ячейке.