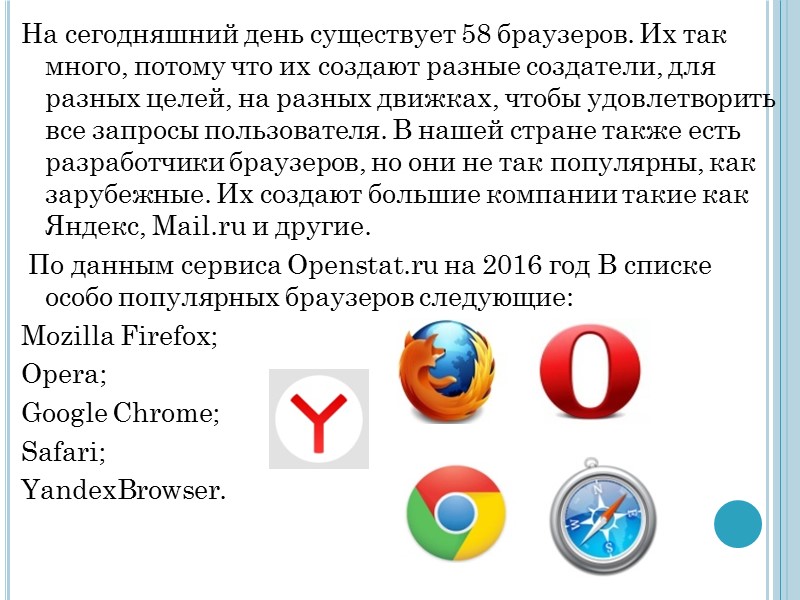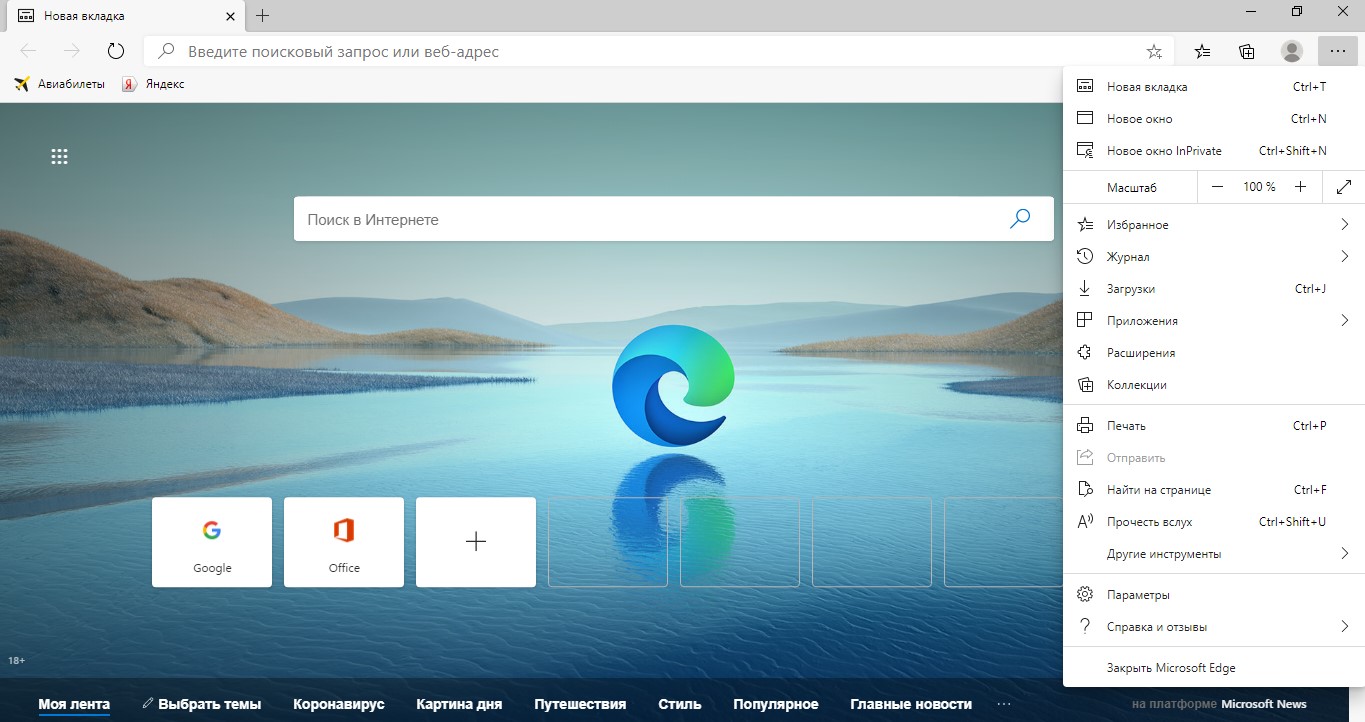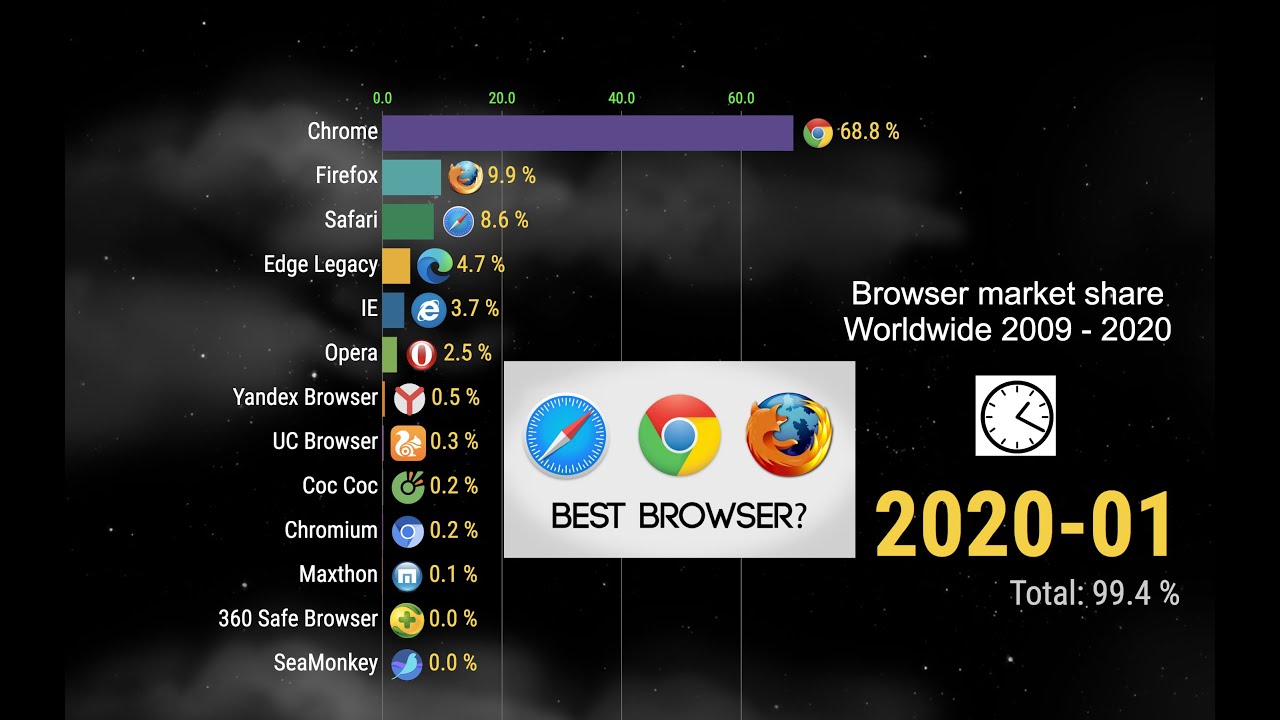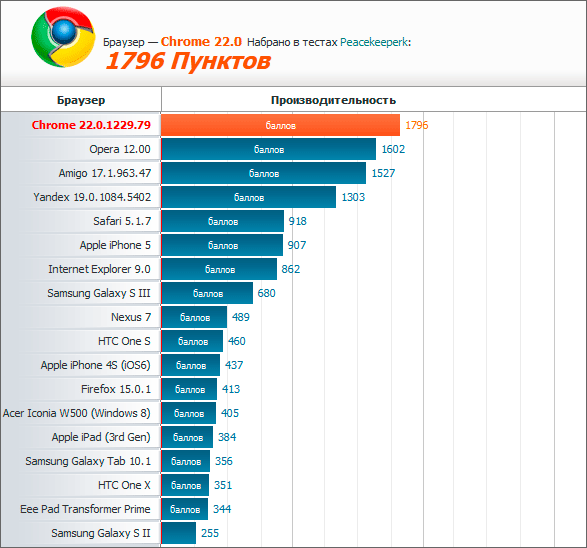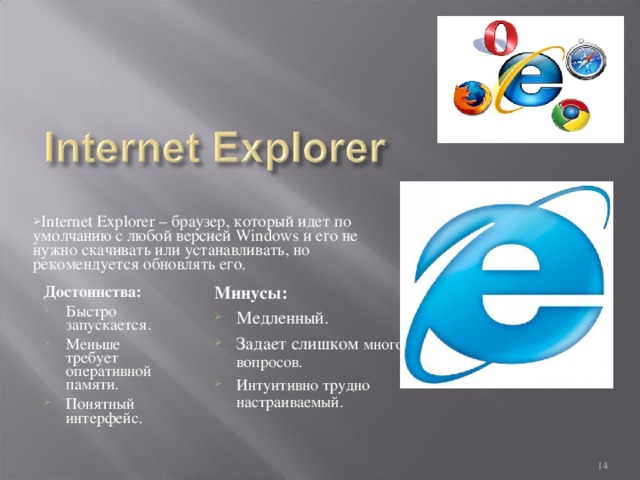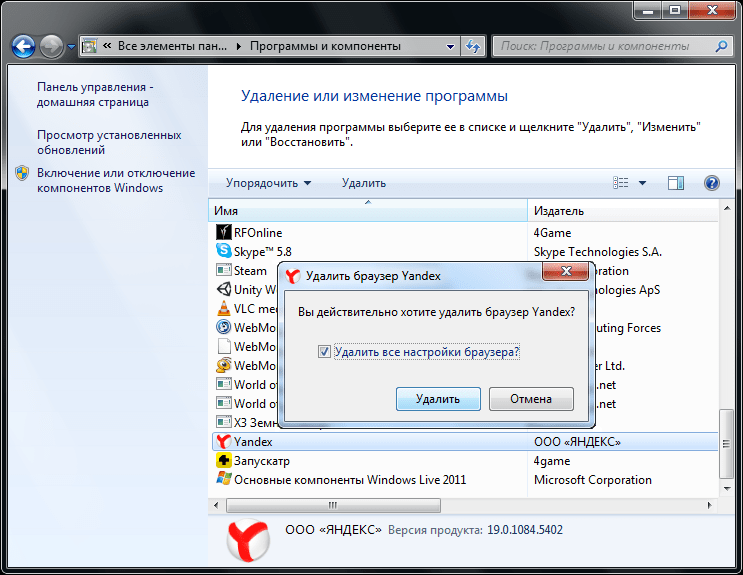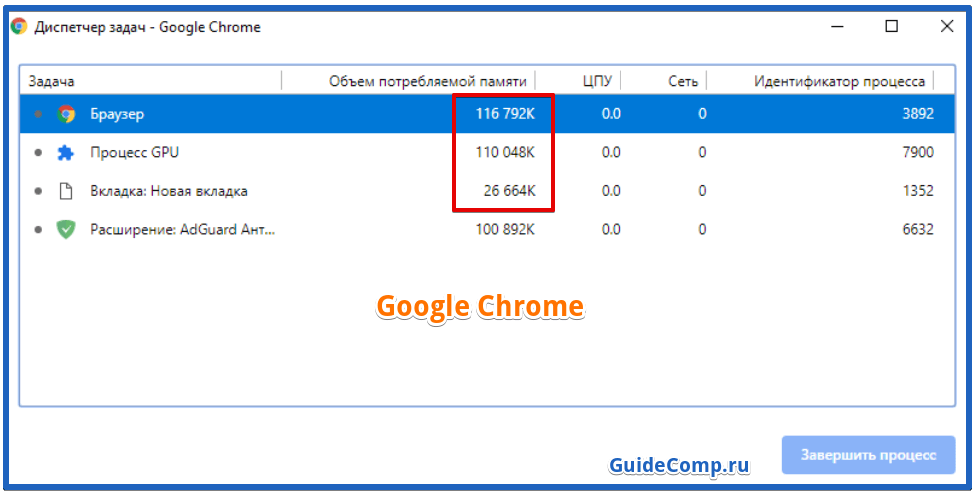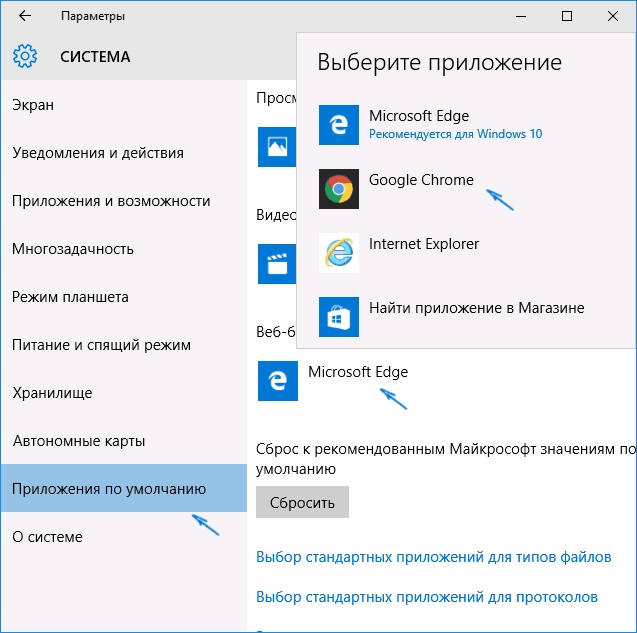Speed Dial 2
Пожалуй лучший из менеджеров стартовой страницы Google Chrome. Позволяет создавать свой список наиболее посещаемых сайтов с иерархической структурой. Для создания новой кнопки нам нужно указать папку и иконку для нее. Кстати, программа может забрать картинку (миниатюра страницы) автоматически с сайта, как это делается в стандартной панели быстрого старта Google Chrome.
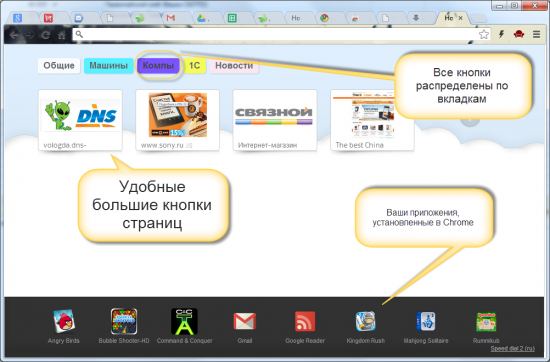
Это самый умный, если такое слово применимо к программам, менеджер начальной страницы Chrome. Все очень логично и понятно устроено. Вкладки решают проблему размеров миниатюр страниц сайтов. Чем меньше их на странице, тем больше картинки. Раскидывание по вкладкам уменьшает количество одновременно видимых на экране кнопок, в результате все понятно и хорошо читается.
Настройка каждой страницы в Speed Dial 2 выглядит так.
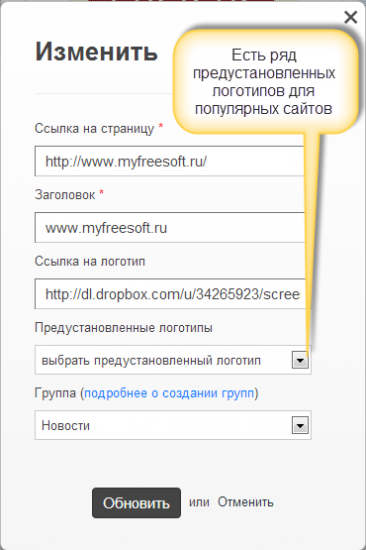
Зачем нужна ссылка на логотип? Миниатюра сайта, особенно какого-нибудь новостного, может быть очень мелкой и разглядеть ее будет сложно (она может выглядеть как листочек бумаги с кучей текста в виде черных полосочек). В этом случае вы можете взять логотип сайта, разместить его где-нибудь у себя в Dropbox или другом общедоступном сервисе. Локально картинку размещать не стоит, иначе на другом вашем устройстве эта миниатюра будет недоступна.
Добавлять страницы напрямую в стартовую панель не всегда удобно. Разработчики позаботились о нас. На каждой открытой в браузере странице в контекстном меню (то, что открывается по правой кнопочке мышки) есть пункт добавления в список Speed Dial 2 нового элемента.
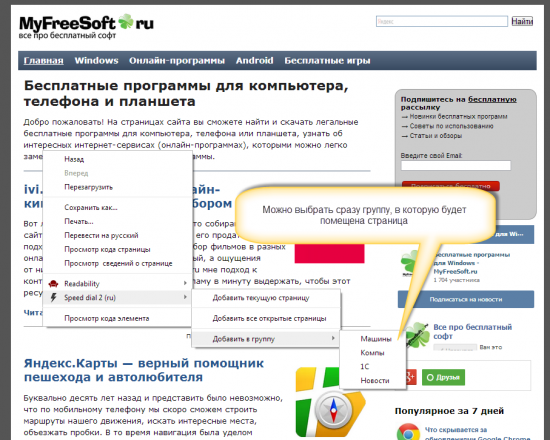
Также около адресной строки появляется кнопка с молнией (иконка Speed Dial 2), которая позволит вам осуществлять настройки этого менеджера начальной страницы.
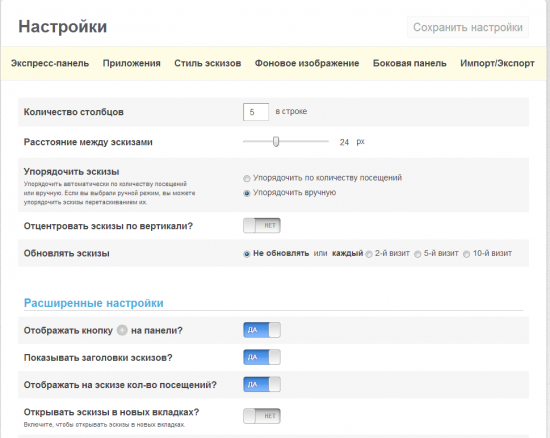
К сожалению, синхронизация поддерживается только через файл. Поэтому для переезда на другой компьютер потребуется передать каким-нибудь образом файл настроек Speed Dial 2 (через тот же Dropbox или Яндекс.Диск).
LambdaTest Screenshots
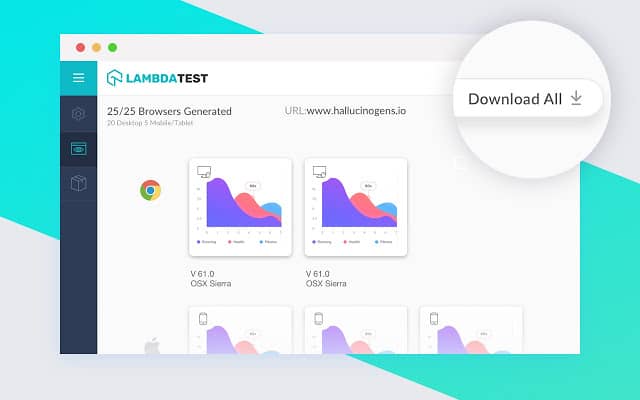
LambdaTest придумал расширение Chrome, чтобы помочь пользователю выполнять автоматическое тестирование скриншотов. Вы можете выполнить тестирование скриншотов на 25 устройствах за один раз. Если вы нашли какую-либо аномалию пользовательского интерфейса, вы можете поделиться ею со своими коллегами в своем предпочтительном инструменте управления проектами. Предоставляя вам возможность выполнять кросс-браузерное тестирование в один миг, Lambdatest Screenshot, безусловно, является одним из лучших расширений Chrome для разработчиков, дизайнеров и, очевидно, тестировщиков по всему миру.
Как убрать стартовую страницу в Google Chrome?
Прежде чем ответить на вопрос, что делать, стоит понять, почему же стартовая страница вдруг изменилась.
Варианта, как правило, всего два, Вы:
— «поймали» вирус, и он хозяйничает на вашем компьютере;
— в процессе установки какой-то программы не заметили, что, например, сайт ее разработчиков «желает» стать стартовой страницей вашего браузера и случайно на это согласились.
Теперь, собственно, что же делать. Существует 4 способа избавления от данной проблемы, рассмотрим их все.
Очистка через настройки
1. Запустите браузер, найдите иконку из трех горизонтальных полосок, кликните по ней один раз левой кнопкой мыши, далее нажмите на пункт «Настройки».
2. В появившемся окне настроек, кликните кнопку «Добавить» напротив параметра «Заданные страницы».
3. Внимательно изучите список сайтов открывшегося окна, возможно, кроме вами установленных стартовых страниц, в нем появилось что-то лишнее, удалите чужеродные страницы, наведя на них курсор и кликнув «крестик».
Очистка через сброс
1. Запустите браузер, найдите углу иконку из трех горизонтальных полосок, кликните по ней один раз левой кнопкой мыши, далее нажмите на пункт «Настройки».
2. В появившемся окне, нажмите ссылку «Показать дополнительные настройки».
3. Пролистайте до раздела «Сброс настроек» и нажмите кнопку «Сброс настроек».
4. Появится окно, в котором Google Chrome пояснит, что при подтверждении операции, он очистит все настройки, установленные ранее в браузере, в этом окне нажмите кнопку «Сбросить».
Очистка через ярлык браузера
1. Кликните на ярлыке Google Chrome правой кнопкой мыши и выберите пункт «Свойства».
2. В появившемся окне изучите содержимое параметра «Объект».
3. После указания расширения «.exe» никаких надписей быть не должно.
4. Если такая надпись есть, удалите ее и сохраните настройки.
Важно! Если ярлык Google Chrome дублируется – в панели задач или меню «Пуск», со всеми ярлыками нужно проделать вышеуказанные действия
Очистка c помощью системы
1. Заходим в «Мой компьютер» — в поисковой строке пишем «etc», нажимаем «Enter».
2. Открываем найденную папку, в ней файл «hosts».
3. Файл «hosts» должен иметь следующее содержимое, если ниже появились какие-то другие надписи-ссылки – удалите их и сохраните изменения.
Будущее стартовой страницы Chrome
Если «шапка» интерфейса браузера сейчас обновилась лишь косметически, то на странице новой вкладки в обозримом будущем (скорее всего, в версии 70) произойдут более значимые изменения. Они вряд ли впечатлят вас, если вы уже видели экспресс-панель в Opera, табло в Яндекс.Браузер или пользовались расширениями для Chrome. Однако для самого по себе Chrome без учёта расширений, обновление принесёт хоть какой-то прогресс:
- Сайтов на стартовой страничке будет 10 вместо 8;
- Вы сами сможете указывать сайты, которые будут отображаться;
- Подписи к сайтам теперь также будут настраиваться;
- Появится возможность выбирать фон для страницы новой вкладки.
С помощью кнопки со значком «+» станет возможно самостоятельно добавлять нужные сайты на эту страничку. При клике по кнопке браузер позволит ввести адрес и подпись для сайта:
На наших скриншотах подписи частично на английском, т. к. сделаны они в ранней тестовой версии Chrome
В свою очередь, если подвести курсор к уже существующей ячейке с сайтами, то сбоку появится иконка в форме вертикального троеточия. Клик по ней откроет тот же самый интерфейс, что и выше, где можно удалить ячейку, изменить URL-адрес или подпись к ней.
Также важно обратить внимание на миниатюрную кнопку в виде шестерёнки в правом нижнем углу:
За ней скрываются возможности по выбору фона, а также восстановлению изначального списка ячеек.
Выбор фона для страницы новой вкладки был давно ожидаем и вот, наконец-то, скоро Google это сделает. Фоны разбиты на категории:
В каждой категории отдельная тематическая подборка изображений:
Пока это всего лишь обычные статичные картинки, но все равно выглядит неплохо:
Vivaldi – веб-обозреватель с гибкой настройкой интерфейса
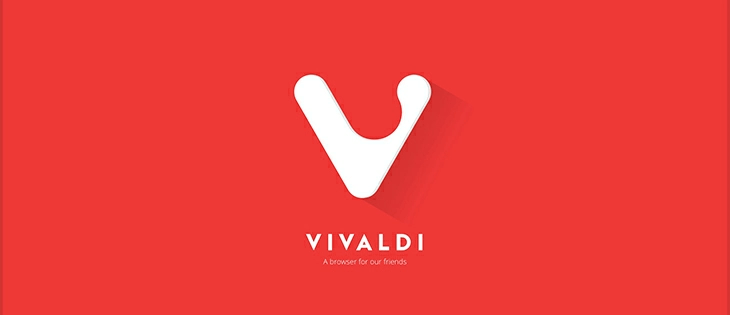
Vivaldi реализован на движке Chromium, но общего с продуктом от Google имеет немного. Основной идеей разработчиков было создание браузера, имеющего функции, которых нет в других приложениях.
Одной из его отличительных особенностей стал настраиваемый интерфейс. Код браузера позволяет перетаскивать вкладки, группировать их, экспериментировать с их расположением, панелями, адресной строкой и т.д.
Также реализована поддержка быстрых команд и жестов мыши. Тем пользователям, которые любят работать с большим числом открытых вкладок одновременно, понравится поддержка спящего режима для неактивных страниц, освобождающая ресурсы устройства. Синхронизируемые пользовательские данные защищены сквозным шифрованием.
Плюсы:
- Гибкость и настраиваемость интерфейса;
- Защита пользовательских данных – собирается только обезличенная количественная информация, а для синхронизируемых данных предусмотрена защита сквозным шифрованием;
- Поддержка расширений Chrome;
- Большой набор функций и настроек;
- Высокая скорость работы.
Браузер Opera: плюсы и минусы
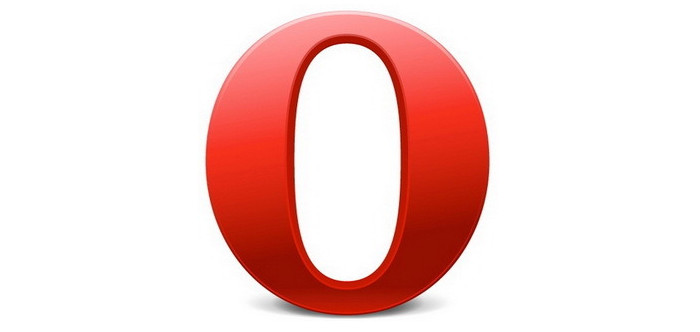
Плюсы:
- Высокая скорость загрузки. Для тех, у кого низкая скорость — режим «Турбо», грузящий страницы еще быстрее.
- Удобный интерфейс
- Малый вес
- Большое количество настроек, позволяющих адаптировать программу максимально под себя
- Большое количество «горячих клавиш»
Минусы:
- Периодически возникают проблемы с корректным отображением страниц (не всегда поддерживают спец-символы HTML)
- Сложность в переносе личной информации (история, закладки и т.д.)
Мы рекомендуем использовать Google Chrome, но это не значит, что все остальные браузеры не заслуживают внимания. Пробуйте разные программы (тем более, что они бесплатные), сравнивайте и находите удобное для себя. Можно устанавливать несколько сразу. На наш субъективный взгляд ответ на вопрос «какой браузер лучший» будет один — google chrome, а что выбрали Вы?
Как установить стартовую страницу в Microsoft Edge
В последней версии фирменного браузера Microsoft для настройки стартовой страницы выберите выберите пункт «Параметры и прочее», затем «Параметры», пройдите во вкладку «Внешний вид», где необходимо активировать параметр «Отображать кнопку «Домой». Дальше либо «Новая вкладка», если у вас уже запущена российская поисковая машина, либо «Ввести URL-адрес», если вы хотите ввести адрес вручную.
Как изменить стартовую страницу в Google Chrome
Запустите программу и в правом верхнем углу рядом с иконкой своего профиля нажмите на три точки, выберите пункт «Настройки», войдите во вкладку «Внешний вид» и активируйте переключатель в меню «Показывать кнопку «Главная страница» и задайте там поисковик через раздел «Новая вкладка» или «Введите настраиваемый веб-адрес».
Как поменять стартовую страницу в Mozilla Firefox
В приложении можно зайти на сайт Яндекса и затем перенести вкладку на кнопку «Домашняя страница» на панели инструментов. Если задавать стартовую страницу через меню настроек, необходимо кликнуть на Firefox, затем «Настройки», где выберите вкладку «Домой» и в меню рядом с «Домашняя страница и новое окно» выберите вариант, чтобы показывать в качестве стартовой страницы пользовательский URL-адрес — в нашем случае это https://www.yandex.ru/.
Как сделать стартовую страницу в Opera
После запуска браузера нажмите комбинацию клавиш «Alt + P», в открывшемся меню в блоке «При запуске» выберите пункт «Открыть определенную страницу или несколько страниц», затем «Добавить новую страницу» и в текстовом поле укажите https://www.yandex.ru/, а потом нажмите «Добавить».
Как настроить стартовую страницу в Safari
Если вы пользуетесь стандартным софтом от Apple на своем компьютере, то для настройки там стартовой страницы необходимо зайти в меню через сочетание клавиш «Cmd + ,» или по клику на Safari, там выбрать «Настройки» и вкладку «Основные». Дальше надо либо задать URL-адрес в поле «Домашняя страница», либо, если вы уже на нужной странице, достаточно будет нажать «Текущая страница».
Как задать стартовую страницу в «Яндекс.Браузер»
Пользователям «Яндекс.Браузера» для изменения стартовой страницы требуется найти на панели инструментов иконку с тремя горизонтальными полосками, кликнуть по ней, отыскать «Настройки», зайти в «Интерфейс» и активировать опции «При запуске восстанавливать ранее открытые вкладки» и «Если нет вкладок, открывать yandex.ru».
Как поменять стартовую страницу в Safari на iOS
Если коротко, то никак — особенностью этого мобильного приложения является загрузка той страницы, которая была при закрытии программы в прошлый раз. Если вам при запуске Safari на своем iPhone непременно надо сразу попадать на желаемую страницу, то можно сделать ярлык для российского поисковика и добавить его на рабочий стол смартфона.
Для этого загрузите https://www.yandex.ru/, затем нажмите кнопку «Поделиться», выберите «Добавить на главный экран» и введите имя для нового ярлыка, а потом кликните «Добавить». На рабочем столе вашего iPhone появится ярлык, клик по которому будет запускать Яндекс в Safari.
Font Face Ninja
Font Face Ninja позволяет легко идентифицировать все шрифты, используемые на веб-странице. Font Face Ninja может похвастаться более чем 280 тысячами загрузок и является прямым конкурентом другого популярного расширения под названием WhatFont. Чтобы использовать это расширение Chrome для разработчиков и дизайнеров, вам просто нужно навести курсор на любой текстовый элемент на веб-странице, который вам нужно идентифицировать. Всплывающее окно будет отображать имя шрифта вместе с небольшим окном предварительного просмотра. Вы можете пометить свои любимые шрифты и сохранить их для последующего использования.
Wappalyzer
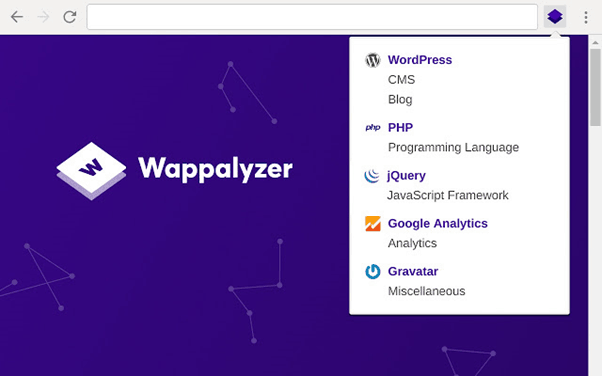
Одним из самых больших препятствий, с которыми сталкиваются разработчики, сталкиваясь с впечатляющим лицом веб – сайта, является интригующий вопрос-Какие технологии были использованы для создания этого веб-сайта? В этом случае Wappalyzer приходит на помощь. Это удивительное расширение является кросс-платформенным инструментом, созданным Elbert Alias в 2009 году, который раскрывает технологии, используемых для создания конкретного веб-сайта. Он автоматически обнаруживает более 1000 технологий, таких как генераторы сайтов, фреймворки, библиотеки, Плагины, CMS, базы данных, серверное программное обеспечение, виджеты, инструменты аналитики и т. д. Вы можете использовать веб-сайт Wappalyzer или использовать расширение для быстрого использования. Это расширение Chrome для разработчиков и дизайнеров стали настоящим спасательным кругом для создания привлекательных веб-сайтов.
Где может пригодиться быстрое изменение размеров окна браузера?
Наверное, много где. Может быть, кому-то просто захочется свернуть окошко до нужных размеров, чтобы оно не занимало много места. Но лично я часто пользуюсь этим в двух случаях:
- При вёрстке HTML-страницы. Суть здесь в том, что у посетителей вашего блога или одностраничного сайта разрешение (ширина и высота) экрана монитора могут отличаться от разрешения экрана вашего монитора. Например, вы комфортно просматриваете свою страницу подписки на экране 1366 x 768 px (распространённое разрешение для ноутбуков), а у пользователя с экраном 1024 x 768 пикселей она может просто «не влезть». Поэтому-то желательно проверить, чтобы при изменении размеров окна страница отображалась корректно.
- При записи скринкастов (видео с экрана). Если вы хотите записать то, что происходит в браузере, то неплохо бы установить разрешение для его окна такое же, как и разрешение записываемого видео. Ну это ведь логично
Само собой, двигать мышкой окно и подгонять его под нужные размеры совсем не удобно. К счастью, есть отличное расширение для браузеров на основе Chrome — плагин Window Resizer. С его помощью все эти действия совершаются очень легко и просто.
Вообще, для прочих браузеров похожие дополнения также существует (во всяком случае, для Firefox что-то подобное точно есть). Но я уже давно пользуюсь преимущественно Google Chrome, очень уж он шустрый и удобный. Всё-таки в Гугл знают, что делают.
Хоть движок Хрома и не является разработкой компании Google, но теперь этот браузер ассоциируется именно с нею. Что-то я отклонился от темы статьи, вернёмся к рассмотрению нашего дополнения.
Почему панель часто посещаемых страниц бывает неудобна?
Дизайнеры и разработчики Google Chrome разрабатывали свое детище, как сугубо личный браузер. В нем сразу предлагается авторизоваться, и все закладки и настройки тут же синхронизируются с вашими предпочтениями с других ваших устройств. Удобно? Да, если у вас один только ПК. А если у вас два (например, рабочий и домашний)? На работе вы ходите на одни сайты, а дома на другие. А есть люди, у которых список часто посещаемых страниц вообще составляет более трех десятков штук.
Выхода два: создать два аккаунта (что не очень удобно) или использовать альтернативный менеджер начальной страницы. Мы рассмотрим два варианта из многочисленных приложений под Chrome, которые решают проблему организации ссылок на часто посещаемые страницы.
Часто задаваемые вопросы
Что означает «отключить блокировку всплывающих окон»?
Некоторые веб-сайты используют всплывающие окна для навигации. Когда вы запускаете свой блокировщик всплывающих окон на этих веб-сайтах, внутренние ссылки перестают работать, что в конечном итоге приводит к неудовлетворительному просмотру. Чтобы убедиться, что вы получаете максимальную отдачу от этих веб-сайтов, разработчики обычно делают предупреждение — просят вас «отключить блокировку всплывающих окон».
Если вы не отключите его, у вас могут возникнуть случайные сбои, и сайт может работать не так, как вы ожидаете. Однако не забудьте отключить блокировку всплывающих окон на веб-сайтах, которым вы доверяете. Мошеннические веб-сайты также могут отправить вам аналогичное сообщение, чтобы перенаправить вас на веб-сайты с оплатой за клик.
Отключение блокировщика всплывающих окон — хорошая идея?
Блокировщик всплывающих окон полезен, если вы посещаете сайты, печально известные своими перенаправлениями. Таким образом, вы можете сосредоточиться на контенте, на котором хотите сосредоточиться, и не увлекаться ненужными веб-сайтами. Так что отключение блокировщиков всплывающих окон на этих сайтах — не лучшая идея.
На веб-сайтах, которые используют всплывающие окна для навигации или входа в систему, лучше отключить блокировку всплывающих окон.
Будет ли ваша система повреждена, если вы отключите блокировку всплывающих окон?
Независимо от того, включен ли блокировщик всплывающих окон или выключен, всплывающие окна не повредят вашу систему. Да, это может вызвать замедление и сбой браузера, если будет слишком много перенаправлений, но даже в этих обстоятельствах ваша система не будет постоянно повреждена всплывающими окнами / отключением блокировщиков всплывающих окон.
Как отключить блокировку всплывающих окон на компьютере
В этой статье мы подробно говорили об отключении блокировщиков всплывающих окон. Пожалуйста, обратитесь к разделу «Как отключить блокировщики всплывающих окон в Google Chrome на вашем компьютере», чтобы узнать все об отключении блокировщиков всплывающих окон на вашем компьютере. Описанные выше действия применимы как для компьютеров Windows, так и для Mac.
Как отключить блокировку всплывающих окон на телефоне
Поскольку мобильное приложение Chrome не поддерживает сторонние расширения, такие как компьютерное приложение, у вас есть только возможность отключить встроенный блокировщик всплывающих окон Chrome. Выберите «Настройки»> «Конфиденциальность и безопасность»> «Настройки сайта»> «Всплывающие окна и перенаправления»> «Включить всплывающие окна». Чтобы узнать больше, ознакомьтесь с разделом «Как отключить блокировку всплывающих окон в мобильном приложении Google Chrome» выше.
Как временно отключить блокировку всплывающих окон
На данный момент Google Chrome не позволяет временно отключить блокировку всплывающих окон. При желании вы можете выключить его вручную, используя наши руководства выше, а затем снова включить, когда вам нужно. Кроме того, если вы думаете об отключении блокировщика всплывающих окон для нескольких веб-сайтов, имеет смысл использовать параметр настраиваемого поведения и добавить несколько веб-сайтов в качестве исключений. Таким образом, вам не нужно будет беспокоиться о том, чтобы возиться с настройками, и вы сможете вести свой день как обычно.
Программы для Windows, мобильные приложения, игры — ВСЁ БЕСПЛАТНО, в нашем закрытом телеграмм канале — Подписывайтесь:)
UC Browser – кроссплатформенный браузер с облачным хранилищем данных
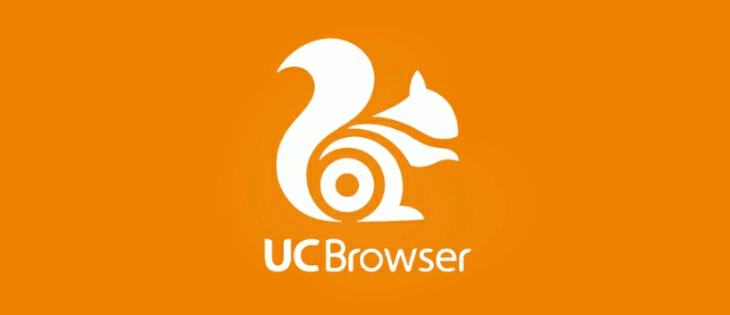
Браузер от китайской компании UCWeb разработан на движке Chromium обладает высокой скоростью работы, имеет встроенный блокировщик рекламы и режим инкогнито. Имеется функция ночного режима. Также разработчиками предусмотрено облачное хранилище.
Поддерживаются расширения Chrome, по умолчанию имеется функция докачки файлов – в некоторых других браузерах для этого требуется установка дополнения. В качестве минуса можно отметить несколько перегруженный интерфейс, а также редкие обновления – версия для ПК практически не поддерживается разработчиками.
Плюсы:
- Встроенный блокировщик рекламы;
- Функция сжатия мультимедийного контента;
- Встроенная по умолчанию функция докачки файлов.
На что обращать внимание при покупке
Перед покупкой рекомендуется протестировать несколько антидетектов, чтобы выбрать тот, который лучше подходит для решения ваших задач
Стоит обратить внимание на уровень защиты анонимности, функционал, стоимость. Обратите внимание на наличие/отсутствие командных действий, если для вас это актуально
Разберемся подробнее.
Защита анонимности
Конфиденциальность необходима для работы с несколькими аккаунтами. Если пользователь попробует в Фейсбуке зарегистрироваться несколько раз с разных вкладок обычного браузера, защита соцсети не даст этого сделать и скорее всего заблокирует оба аккаунта. При доступе в интернет каждое устройство оставляет фингерпринт – цифровой отпечаток, в котором содержится информация о виде и модели гаджета, количестве ядер процессора, видеокарте и даже количество входов и выходов аудио-видео разъемов. Передаются и такие обезличенные данные, как язык, часовой пояс, настройки экрана, используемые шрифты, расположение по долготе и широте, операционная система. Чем большим параметром можно варьировать, тем выше анонимность. Проверить, насколько обеспечивается конфиденциальность, можно с помощью специальных сервисов. Сделать это можно во время бесплатного пробного периода.
Командная работа
Работать с десятком аккаунтов можно в одиночку, так справляются с задачей IT-специалисты небольших компаний. Арбитражникам приходится контролировать сотни фолловеров, делать это лучше в команде. Большинство сервисов это учитывают и предлагают возможность распределить роли. Администратор контролирует работу всей группы, определяет доступ к отдельным настройкам. От рядового арбитражника часть функций, не нужных для его работы, скрывается, позволяя концентрироваться на выполняемых задачах. Это улучшает эффективность команды.
Функционал
Пользователи могут купить антидетект браузер для андроид или Windows, ряд брендов поддерживают MacOS. Дополнительный функционал помогает создавать реальные цифровые отпечатки, импортировать созданные аккаунты в большом количестве одним кликом. Выгрузить куки можно из интерфейса – если такой функции нет, придётся открывать каждый профиль, устанавливать расширения. Метки тегами есть не у всех сервисов, а это помогает в поиске нужного аккаунта. Функционал расширяет возможности, увеличивает скорость выполнения задач.
Стоимость
Пользователь может скачать антидетект браузер бесплатно, но на ограниченный период, либо с возможностью использования небольшого количества аккаунтов. Если же нужно больше, тогда придется заплатить. На цену влияет количество подключаемых аккаунтов, расширение функциональности, доступность автоматизации, расширенный доступ к настройке цифровых отпечатков. Приобретая расширенные версии, вы позволяете разработчикам расширять функционал и улучшать систему защиты их продукта. Представленные в нашем топе антидетекты умеренны по стоимости, полностью оправдывают вложения.
Comodo Dragon
Comodo Dragon, пожалуй, самое раскрученное решение для безопасного серфинга в сети после Tor Browser. Dragon претендует на роль универсального решения для тех, кому неохота ждать по полчаса, пока запустится Tor.
INFO
Репутация Comodo однажды серьезно пострадала — когда в 2016 году компанию уличили в том, что ее продукты без спроса ставили на компьютеры VNC-сервер.
На самом деле чуваки из Comodo сделали целых два секьюрных браузера с одним и тем же набором функций, но на разных движках: Comodo Dragon на платформе Chromium и Ice Dragon на базе Firefox. Среди заявленных возможностей — встроенная защита от малвари, использование безопасных DNS, блокировка cookies и валидация доменов для борьбы с фишингом.
Вариант 1. Присоединись к сообществу «Xakep.ru», чтобы читать все материалы на сайте
Членство в сообществе в течение указанного срока откроет тебе доступ ко ВСЕМ материалам «Хакера», позволит скачивать выпуски в PDF, отключит рекламу на сайте и увеличит личную накопительную скидку!
Подробнее
Вариант 2. Открой один материал
Заинтересовала статья, но нет возможности стать членом клуба «Xakep.ru»? Тогда этот вариант для тебя!
Обрати внимание: этот способ подходит только для статей, опубликованных более двух месяцев назад.
Я уже участник «Xakep.ru»
Chromium — лучший браузер с открытым исходным кодом
Мы все понимаем, что Google Chrome является одним из самых популярных веб-браузеров среди людей, но не было бы Chrome, если бы не было Chromium. Это проект с открытым исходным кодом, который лежит в основе браузера Chrome. По внешнему виду и функциям Chromium похож на настольный браузер Chrome. Вы можете просто войти в свою учетную запись Google, синхронизировать данные, загрузить расширения и многое другое. Но все же есть некоторые отличия, которые могут помочь пользователям сделать лучший выбор. Не говоря уже о том, что Chromium не поддерживает автоматические обновления и даже не предлагает компонент проигрывателя, что может быть воспринято как серьезный недостаток для некоторых пользователей Windows.
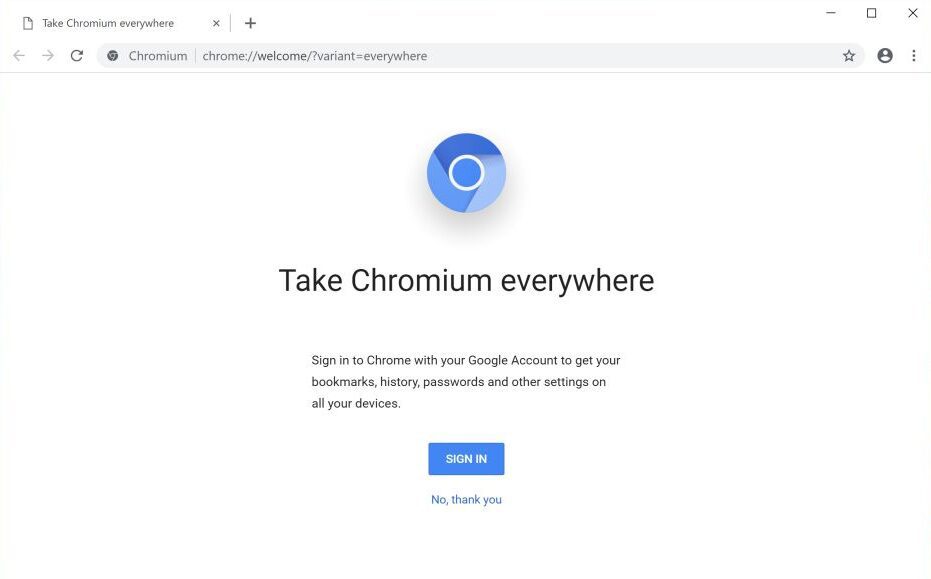
Opera – быстрый браузер со встроенным блокировщиком рекламы
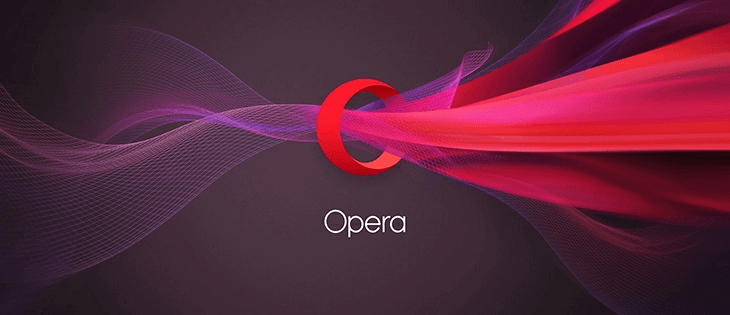
Браузер, появившийся на рынке ещё в 1994 году, и по-прежнему сохраняющий популярность среди пользователей. Работает на гибридном движке Webkit и V8, как и Google Chrome. Обладает высокой скоростью работы, использует облачные технологии, возможна синхронизация настроек для различных устройств. Имеет встроенный блокировщик рекламы.
Доступно расширение функционала за счёт большой библиотеки дополнений. Гибкая настройка интерфейса позволяет удобно организовать работу – возможен быстрый доступ к наиболее востребованным функциям через экспресс-панели и удобная организация работы с использованием настраиваемых пространств.
Браузер Chromium
Браузер, на основе которого был сделан Google Chrome. Также движок браузера Chromium был использован компаниями Mozilla и Opera для перевода своих разработок на него.
Преимущества Chromium
- Браузер не навязывает никаких дополнительных сервисов.
- Высокая скорость работы.
- Наличие версий для всех настольных операционных систем (Windows, Linux, MacOS).
- Поддерживается самое большое число дополнительных расширений.
- Присутствует встроенный диспетчер задач.
- Низкое потребление оперативной памяти.
- Самая высокая безопасность.
Недостатки Chromium
- Достаточно трудный процесс установки программы.
- Расширения устанавливать несколько сложнее, нежели в других браузерах.
- Отсутствуют версии для мобильных устройств.