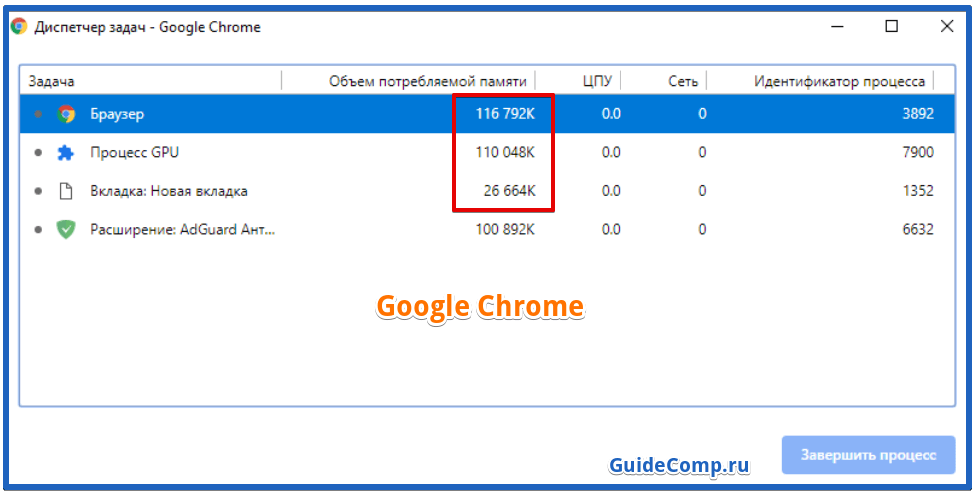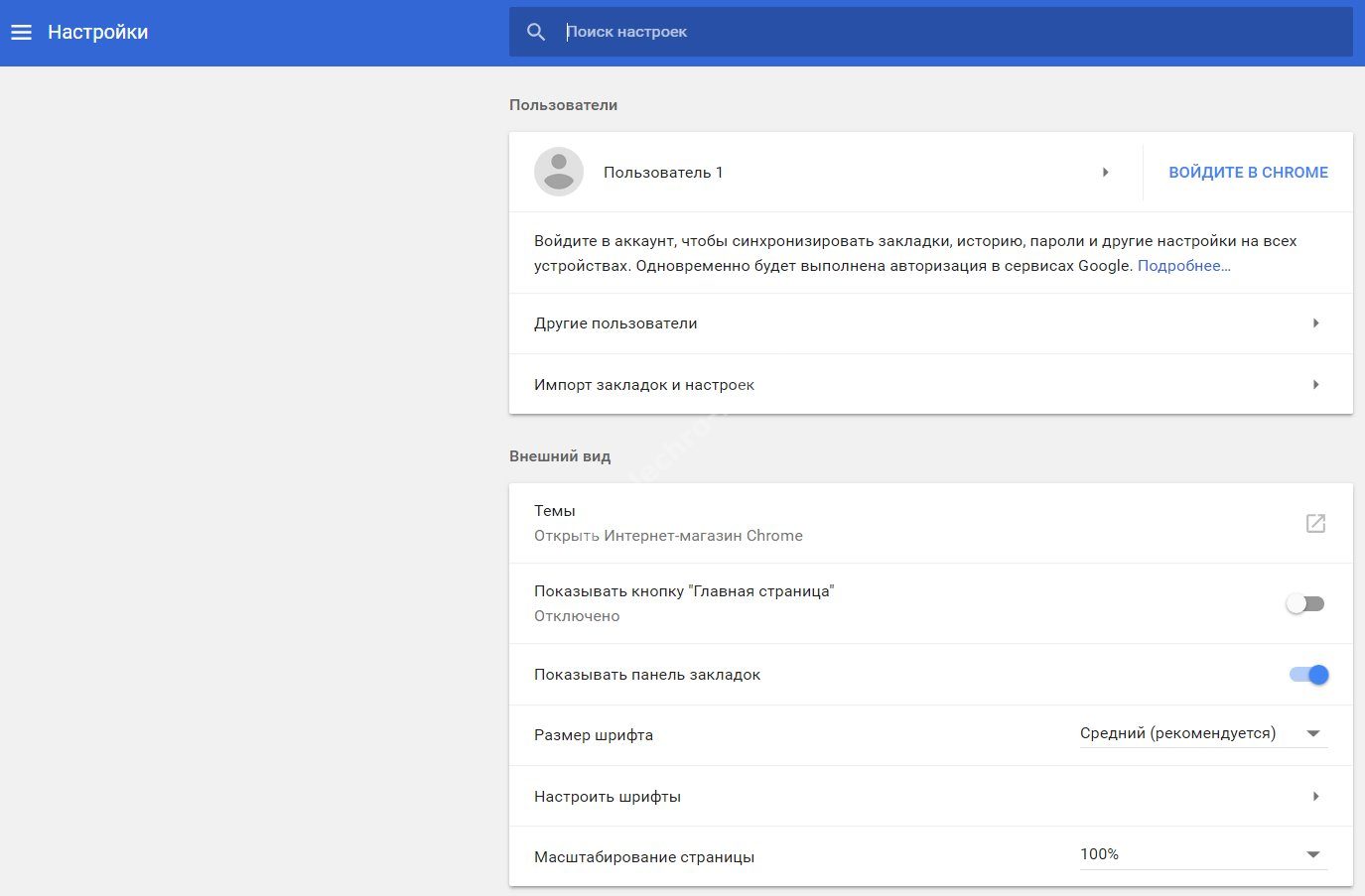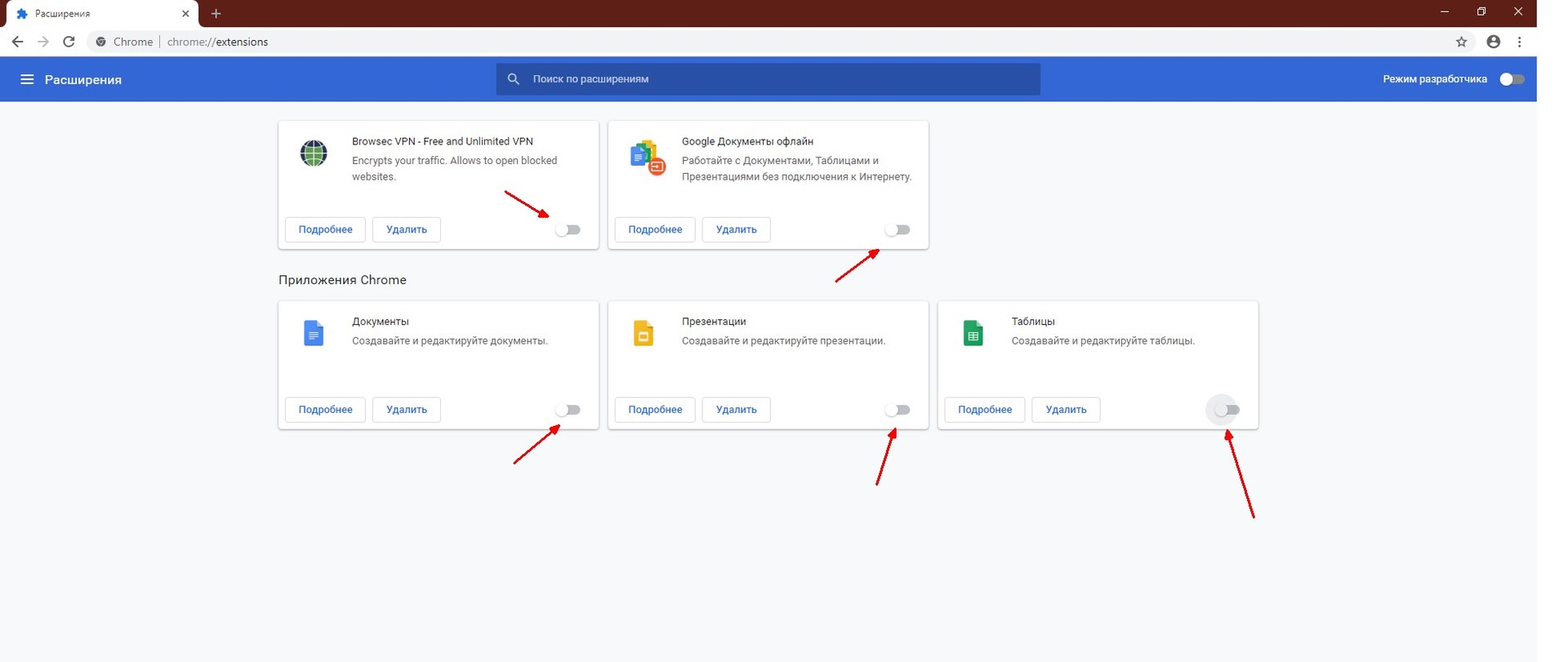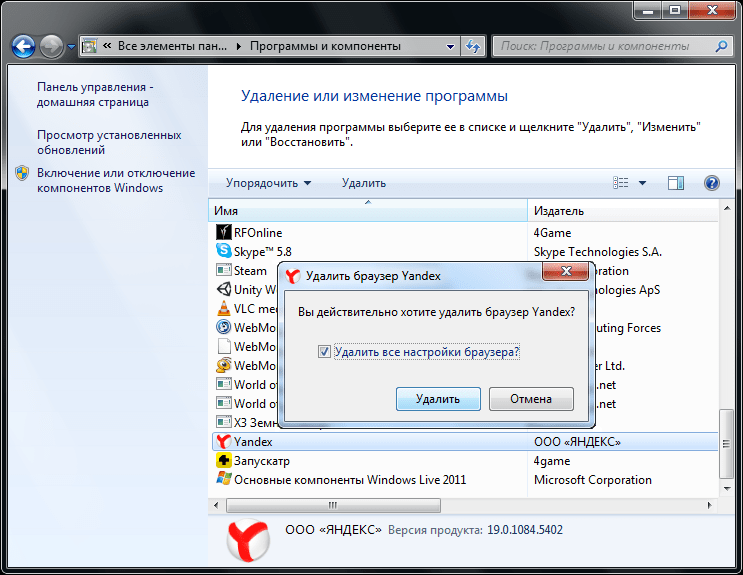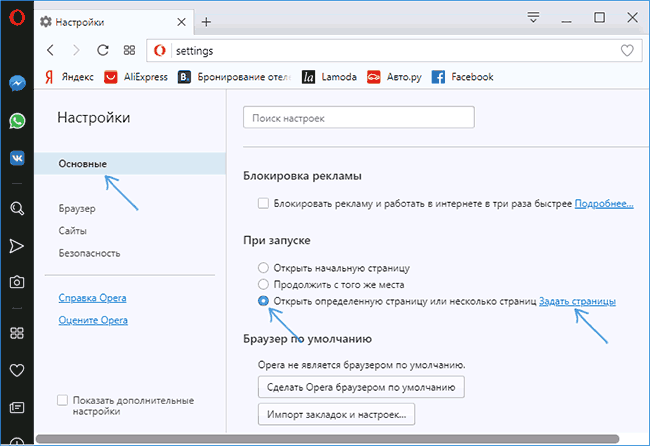YouTube Video Downloader
YouTube Video Downloader — это специально разработанный инструмент, который выполняет скачивание видео с YouTube. Основным качеством расширения является то, что оно никогда не будет перенаправлять вас на сторонние веб-сайты.
После завершения установки расширение загрузчика видео YouTube автоматически добавит кнопку «Загрузить» под видео, которое вы воспроизводите в это время. Нажмите эту кнопку, и она отобразит все доступные форматы, в которых вы можете скачать желаемое видео. Выберите необходимый формат и сохраните видео прямо в вашей системе.
Расширение также позволяет пользователю напрямую загружать видео со встроенных плееров YouTube. Вам просто нужно навести на него курсор, и в правом верхнем углу видеоплеера появится кнопка «Загрузить». Теперь просто нажмите, чтобы сохранить видео в нужном формате.
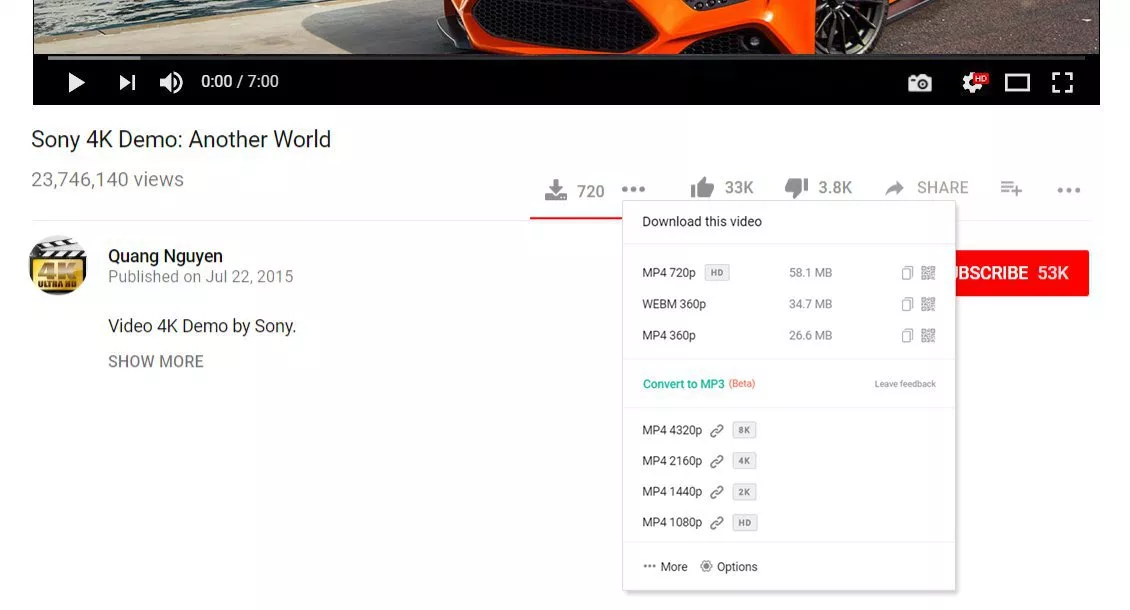
Что такое расширение Гугл Хром?
Расширений в данном магазине существует огромное количество, многие из них очень полезны. Например, позволяет организовать удобную панель доступа к самым популярным ресурсам. Также можно установить расширение «Экономия трафика», которое активирует , или расширение AdBlock, которое блокирует интернет-рекламу (правда блокирует как «вирусную» рекламу, так и рекламу с качественных площадок (Яндекс.Директ и Google Adsense), но есть возможность добавить отдельный ресурс в исключения) и так далее.
Однако существует масса расширений бесполезных. Впрочем, кто из нас хоть раз не обманывался рекламой и не скачивал что-то бесполезное? Так или иначе, несостоятельность расширения быстро обнаруживается, и пользователь сталкивается с необходимостью его удалить. Как это сделать? Давайте разбираться.
10. Google Объектив
Объектив Google отличный инструмент, который использует распознавание изображений технология для получения важной информации об объектах, которые она распознает, посредством визуального анализа на основе нейронной сети. Итак, если вы хотите узнать больше об окружающем мире, вам понадобится это приложение Google на вашем телефоне
Итак, если вы хотите узнать больше об окружающем мире, вам понадобится это приложение Google на вашем телефоне.
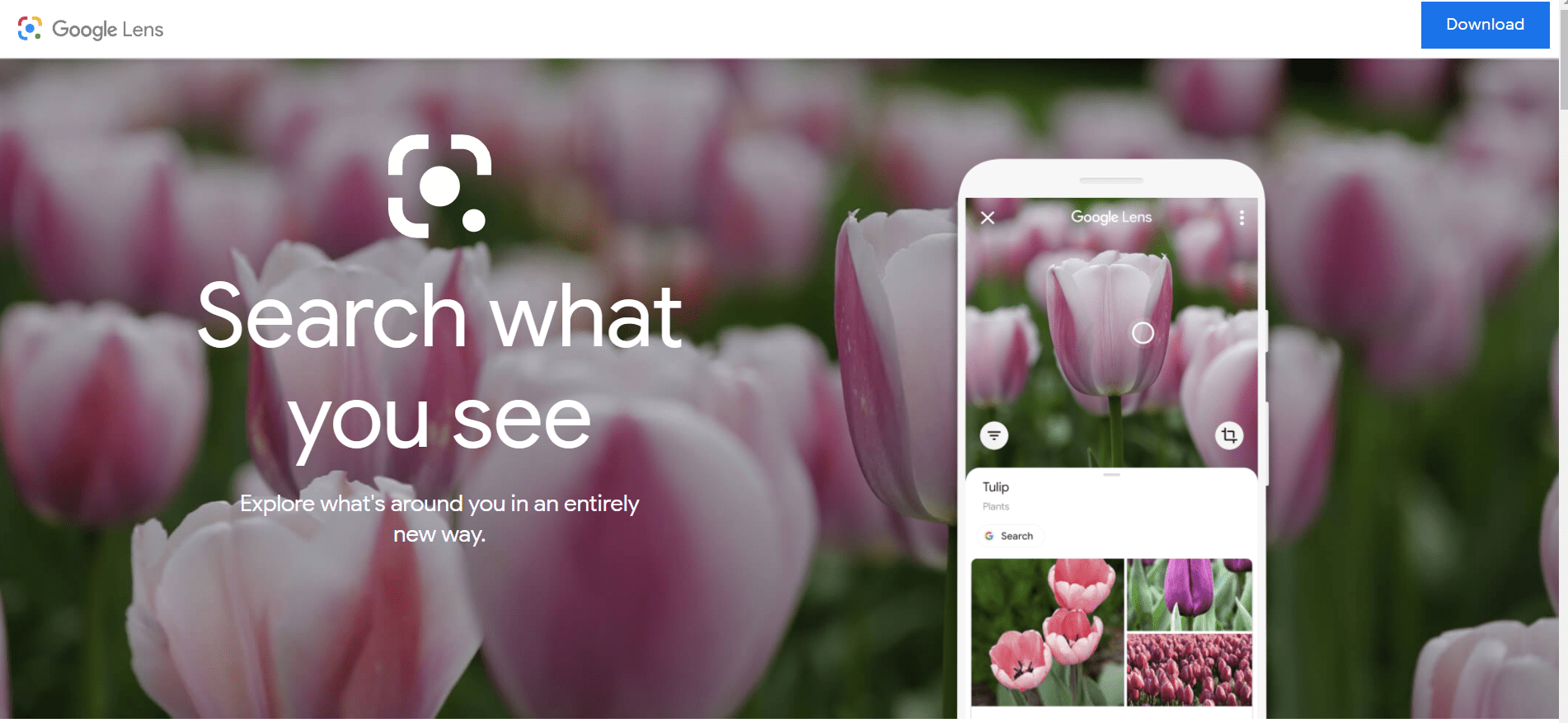
У Google Lens много преимуществ.
- Сканирование и перевод текста в реальном времени
- Найдите внешний вид, который вам нравится, не используя окно поиска, чтобы определить, что вы ищете.
- Объектив позволяет копировать текст и вставлять его на свой портативный компьютер одним движением.
Быстрые ссылки
- Как проверить, не заблокирован ли веб-сайт в Google AdSense
- Лучшее время для публикации в Google+, Facebook, Twitter, Linkedin и Pinterest {Infographic}
- Инструмент Google Penalty Checker Tool от Fruition.net
Как удалить расширения в Гугл Хром?
Все! После этого без всякого вмешательства пользователя расширение скачается и «поселится» в браузере. В виду такой простоты установки расширений, когда пользователь сталкивается с необходимостью удалить одно из них, ему довольно трудно сориентироваться.
Тем не менее, не пугайтесь, удалить любое расширение из Гугл Хром совсем несложно и для этого существует два способа. Мы расскажем вам оба, а вы сможете пользоваться тем, что вам больше «приглянется».
Способ 1:
1. Открываем браузер.
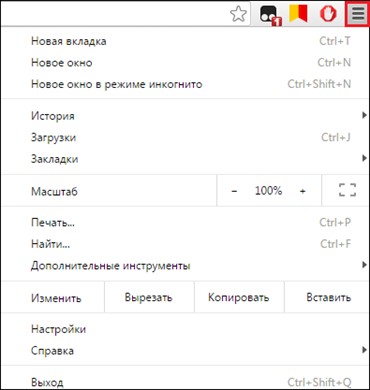
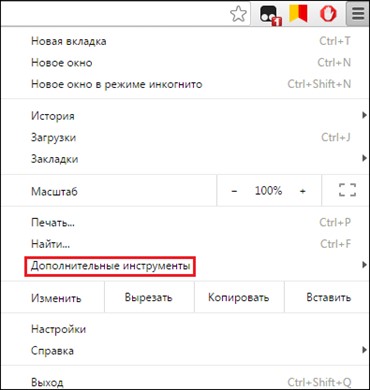
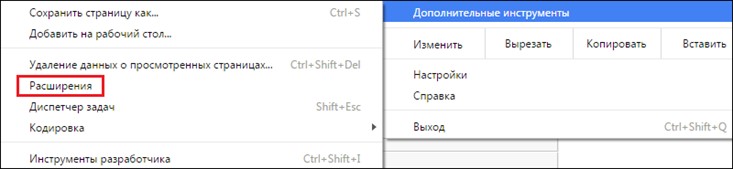
4. В открывшемся окне ищем расширение, которое требуется удалить – допустим, мы хотим удалить расширение AdBlock, значит, отыскиваем его.
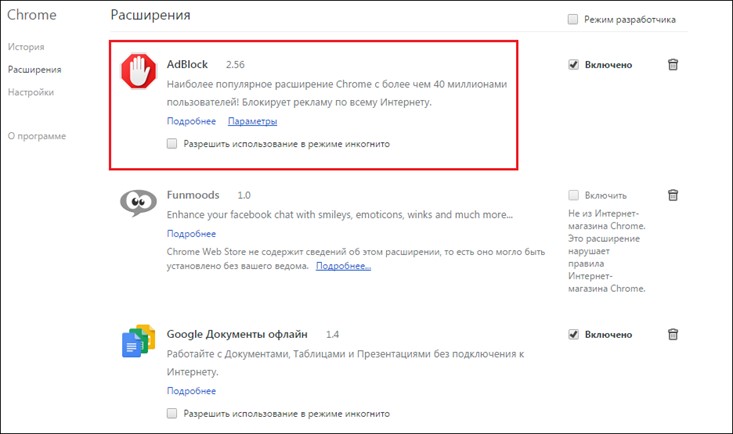
5. Теперь кликаем по значку корзины напротив расширения.
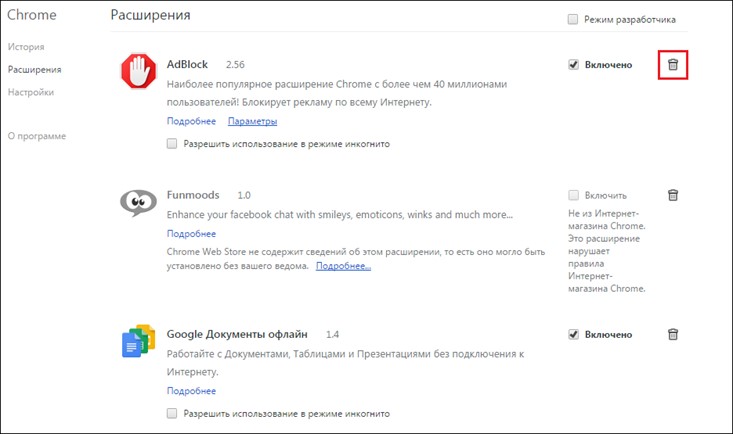
6. В открывшемся окне «Подтверждение удаления» жмем кнопку «Удалить».
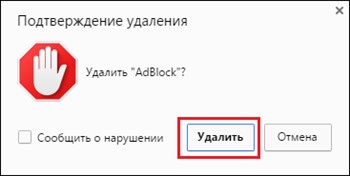
7. Готово! Расширение удалено!
Способ 2:
Каждое расширение, устанавливаясь в браузер, добавляет в него кнопку быстрого доступа, с помощью которой можно легко и просто управлять расширением, в том числе, и удалять его. Разберемся, как же удалять расширения с помощью этих кнопок.
1. Открываем браузер.
2. Ищем кнопку быстрого доступа того расширения, которое хотим удалить, нажимая левой кнопкой мыши по очереди на кнопки всех установленных расширений, пока не обнаружим необходимое – мы, опять же, разберемся на примере AdBlock, так что ищем его.
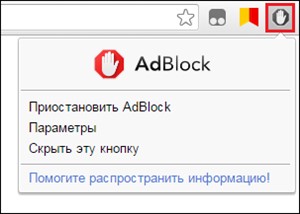
Обратите внимание!
Все кнопки расширений, как правило, группируются в правом верхнем углу браузера
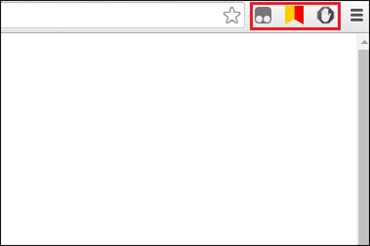
3. Когда кнопка расширения нашлась, жмем по ней правой кнопкой мыши.
4. В появившемся меню мы должны увидеть пункт «Удалить из Chrome» — подобный пункт присутствует в меню всех расширений браузера – жмем по данному пункту.
5. В окне «Подтверждение удаления» жмем кнопку «Удалить».
6. Готово! Расширение удалено!
Seo-дополнения
SEOquake
поисковой оптимизациейGoogle PageRankпоисковой выдачебольшое количество
Окно Parametrs дает вам возможность детально настроить вывод тех параметров, которые вам интересны. В том числе вывести параметры для Яндекса, отключенные по умолчанию.
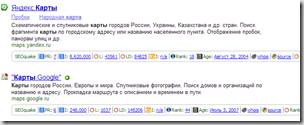
Следующие две вкладки – настройки отображения в SERP и настройки внешнего вида: SEOQuake может отображаться в виде простой горизонтальной панельки (SEO-бара) на странице или блока в верхнем левом углу. Он очень компактен: плавно сворачивается при щелчке по нему.
Статистика сайтов от LiveInternet.ru
быстрого просмотра
- Место сайта в том или ином тематическом рейтинге сайтов, которые установили на свои страницы счетчик LiveInternet и выбрали участие в рейтинге.
- Статистика сайта по данным счетчика посещаемости сайтов LiveInternet, если он установлен на том сайте(открытость или закрытость статистики посещений сайта настраивается владельцем сайта при регистрации и установке счетчика)
- просмотры и уникальные посетители за день, неделю и месяц
- просмотры и уникальные посетители сегодня и активные за последние 15 минут
- Место сайта в рейтинге панельной статистики(она строится по анонимным данным, передаваемым расширениями google chrome, тулбарами для IE и firefox, установленными у пользователей) – ПСт LiveInternet, рейтинг, в котором участвует сайт.
- Статистика сайта ПСт LiveInternet:
- доля посетителей от учитываемых ПСт, посетивших этот сайт за последние 30 дней
- изменение рейтинга ПСт за сутки
- общее количество участников рейтинга ПСт, в котором участвует сайт
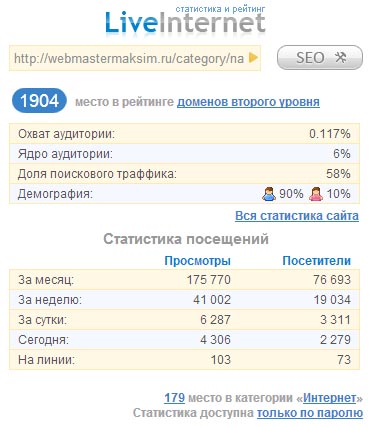
Расширение AdBlock для Google Chrome
Что раздражает в сети Интернет, отвлекает и бесит? Правильно — реклама. Уберите её — установите AdBlock.


Галочку не советую ставить…
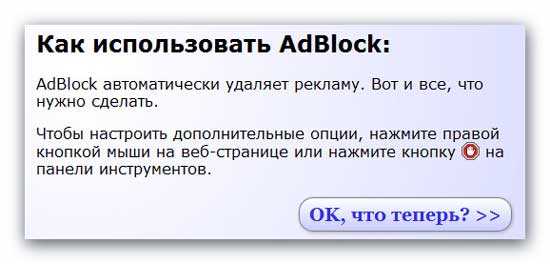
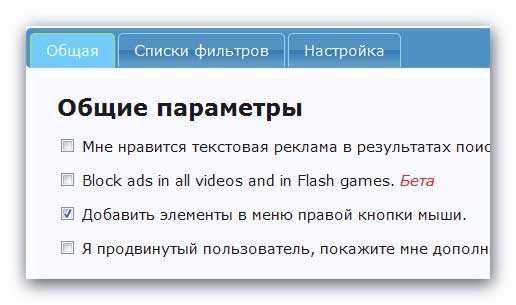
Можно заглянуть в «Списки фильтров» и поставить галочку напротив какого-нибудь вьетнамского фильтра, но по умолчанию всё и так отлично работает.
…если правой кнопкой компьютерной мыши по значку, а это — левой…
Ясно и понятно, надеюсь. Выключается блокиратор рекламы везде или на определённом сайте.
Есть подобное отличное расширение — Adblock Plus. Работает аналогично и справляется с рекламой на отлично. Разницы в их работе не заметил. Любое ставьте. Оба одновременно — нет необходимости, проверено.
Пригодится FlashBlock —это расширение не даёт загружаться флеш-видео. Вместо него виден только значок флеша, при клике на который благополучно его догрузите и просмотрите. Ускоряется загрузка страниц.
Следующее расширение, без которого не обойтись…
3 расширения для создания креативов
Эти расширения помогут в пару кликов распознать понравившийся вам цвет на любом сайте и использовать его в своих креативах. Нужно будет просто скопировать номер цвета и передать его дизайнеру.
Еще добавили в подборку расширение, которое поможет сделать скриншот и скринкаст и сразу его отредактировать — не придется тратить время на дополнительные программы.
По умолчанию можно в пару кликов создать цветовую палитру из 8, 16, 24 или 32 цветов, но и эти настройки регулируются.
![]()
![]()
Nimbus Screenshot & Screen Video Recorder
Поможет сразу не только сделать, но и отредактировать скриншот + сделать запись с экрана (скринкаст). Не самые необходимые, но полезные опции.
![]()
Расширения Google Chrome для повышения производительности
RescueTime
Плагин отслеживает, сколько времени вы проводите на тех или иных ресурсах в течение дня. Помогает осознать, как много часов уходит впустую и пересмотреть свой график. Списки «Полезных» и «Вредных» сайтов настраиваются индивидуально. Чтобы воспользоваться расширением, нужно зарегистрироваться в веб-версии сервиса. Она платная, доступен двухнедельный триал.
Краткий обзор RescueTime: https://www.youtube.com/watch?v=yu0hbQgwQA0.
Tomato Clock
Простой плагин для работы по технике Pomodoro — короткими 25-минутными интервалами с 5-минутными перерывами. Длительность рабочих периодов и перерывов можно настраивать, а уведомления помогут не пропустить очередной «помидор».
Интерфейс предельно прост и лаконичен
Block Site
Довольно функциональный блокировщик сайтов, который помогает бороться с соблазном променять отчет на очередное видео любимого блогера. Установите расширение, добавьте «запретные» сайты в список и установите для них режим — в какое время доступ будет открыт.
При попытке зайти на заблокированный сайт появляется сообщение
И напоследок — вряд ли использование всех расширений из списка повысит продуктивность. Скорее, они будут отнимать время и загромождать браузер. Выберете те, которые избавят вас от повседневной рутины и помогут делать привычные дела быстрее, и работайте с удовольствием.
CrxMouse Gestures
Часто хочется как можно меньше времени тратить на управление и больше — на непосредственную работу. Популярное расширение CrxMouse Gestures позволяет управлять функциями браузера при помощи мыши.
После установки плагина у вас появляется возможность работать путем зажимания правой кнопки мыши и рисования того жеста, который вам нужен. Таким образом вы можете переключать вкладки, открывать нужные страницы, возвращаться на страницу назад и проделывать еще много различных действий, и вам не потребуется специально нажимать на нужную иконку.
Расширение также позволяет не только пользоваться предлагаемыми жестами, но и создавать свои собственные. Вы можете придумывать любые жесты и закреплять за ними определенные функции.
Функции:
- работа с функциями Google при помощи мыши;
- возможность создавать и закреплять свои команды.
Lightshot
Иногда для работы необходимо делать скриншоты экрана. Но прежде чем отправлять их адресату, большинство пользователей предпочитает обработать снимок, обрезать ненужное и только после этого отослать. В Windows этот процесс занимает некоторое время, так как после создания снимка его необходимо сохранить, затем открыть изображение, выбрать редактирование, отредактировать.
Такое количество действий не всегда бывает удобно выполнять, особенно если нужно действовать быстро. Для этих целей существует расширение Lightshot, созданное для упрощения работы со скриншотами. С его помощью редактировать скриншот можно прямо в браузере. Нажатие на значок браузера позволяет выбрать нужную область экрана, которая отобразится на снимке. После создания скриншота его можно дополнить аннотациями или рисунками от руки.
Поделиться созданным снимком можно несколькими способами:
- с помощью ссылки (недостаток в том, что меняя символ в адресе ссылки, вы можете открыть скриншот другого пользователя, так как доступ открытый);
- через внутренний сервис prntscrn.com;
- через соцсети (Facebook, Twitter);
- загрузка скриншота в обратный поиск изображений Google.
Функции:
- быстрое создание снимка экрана;
- возможность редактирования прямо в браузере;
- есть разные варианты, как можно поделиться изображением.
4. Google Pay
Google Pay является одним из наиболее широко используемых цифровой кошелек решения. Google Pay используют миллионы людей, потому что он зашифрован и безопасен.
Google Pay — одно из самых важных приложений Google для использования в 2021 году, поскольку оно позволяет переводить деньги друзьям, оплачивать счета и совершать покупки в Интернете.
Каковы преимущества его использования?
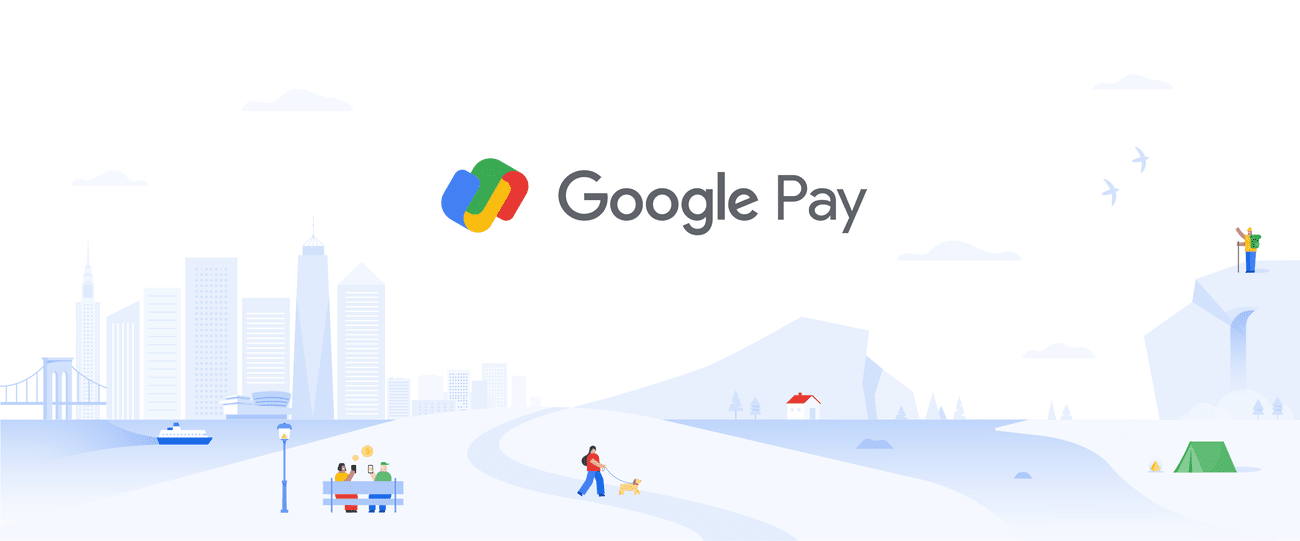
Вот некоторые из преимуществ его использования:
- Ваш банковский счет используется для совершения и получения всех ваших транзакций.
- Поскольку ваши деньги никогда не хранятся в кошельке, они всегда в безопасности.
- У вас есть полная свобода делать все, что вы выберете, включая организацию поездки, прием пищи и оплату расходов (без кошелька).
- Денежные переводы можно делать мгновенно через приложение.
Расширения для веб мастеров
Firebug Lite for Google Chrome — конечно же многими любимый Firebug — консоль, отладчик, и DOM-инспектором JavaScript, DHTML, CSS, XMLHttpRequest. Незаменимый инструмент если Вы вебмастер или любитель редактирующий темы wordpress или любые другие страницы. В хроме есть свой анализатор — в контекстном меню анализ кода элемента, но огненный жук будет побогаче.
Chrome Sniffer — инструмент для любопытных)) — показывает на каком движке, библиотеке написан сайт. Постоянно смотрю на чем написан тот или иной понравившийся сайт.
RDS bar — снова стандарт и любимец — Быстрый анализ SEO показателей сайта и страницы, рассчитанный на вебмастеров и оптимизаторов.
TinEye Reverse Image Search — довольно полезное расширение. Нашли картинку, но она не подходит размером, либо на ней водяной знак? Из контекстного меню выбираем — поиск картинки на TinEye. И довольно быстро найдем много вариантов (размер, качество) нашей картинки.
При написании это статьи здорово выручила моя программка для экранирования ссылок — создаем закрытые ссылки быстро
Фух, длинный и нелегкий пост получился, расслабимся дозой смеха, этот кот кого угодно рассмешит:
Если у Вас есть замечания или дополнения к списку, пишите, с удовольствием дополню, также не забывайте плюсануть статью)
3 расширения для улучшения текстов
Не все SMM-специалисты в совершенстве владеют навыком копирайтинга. Ниже — два расширения, которые помогут улучшить тексты и сделать их максимально качественными.
Еще добавили в подборку расширение для мгновенного перевода любого текста — практикующий эксперт расскажет, почему это настоящий мастхэв.
Главред
Для примера прогнала через расширение фрагмент из своей недавней статьи.
![]()
Рекомендую всем прогонять тексты через Главред — даже мастеров слова эта программа может натолкнуть на какие-то мысли: где лучше добавить конкретики, что переформулировать. Например, я после прогона фрагмента из своей статьи через Главред подумала, что стоило уточнить, что сейчас — это в июне 2022 года, когда и была написана эта статья.
Корректор грамматики и орфографии — LanguageTool
Еще одно расширение для проверки текста на грамотность. Можно включить режимы въедливой редактуры, чтобы найти максимум недочетов.
Проверила ту же статью через это расширение. Для этого я просто выделила нужный фрагмент на сайте и включила расширение.
![]()
Google Переводчик
Читать иностранные блоги и статьи на языке оригинала — это действительно круто, но если вы знаете язык на уровне ниже B2, то не быстро. Когда нужно пробежаться по тексту глазами, чтобы найти нужную информацию, проще подключить переводчик — так дело пойдет быстрее. По сути, это расширение — встроенный переводчик Google.
Если сомневаетесь в корректности перевода, можно навести курсор на нужные слова — в дополнительном окошке откроется исходный текст.
![]()
Grammarly
Grammarly представляет собой отличное решение для людей, не уверенных в своём знании английского языка. С помощью расширения для проверки ошибок в тексте, можно корректно общаться с деловыми партнёрами, составлять документы и даже просто комментировать чьи-то сообщения, не боясь показаться необразованным человеком.
Пригодится он и тем, кто постоянно набирает в сети много текста (журналистам, копирайтерам, программистам) и может допустить не ошибку, а, скорее, описку. И даже тем, кто только начинает изучать новый для себя английский язык и, естественно, иногда ошибается.
При работе расширения возможно небольшое замедление работы компьютера. Поэтому, несмотря на его преимущества, плагин не подойдёт для работы в режиме онлайн на некоторых офисных ПК.
Однако, начиная с пакета MS Office 2007, программа Word тоже поддерживает работу расширения Grammarly, эффективность контроля ошибок которого выше, чем у встроенных возможностей текстового редактора.
Пару слов о самом браузере Google Chrome
Быстрый, удобный, надежный, — это первые слова, которые приходят на ум после нескольких часов общения с оным программным продуктом. Да, лично мне, как привыкшему к мозилке пользователю, кое-где пришлось попривыкать к интерфейсу, но, думаю, что новичок довольно быстро освоится, — все интуитивно просто и понятно.
Скорость загрузки страниц браузера вообще превосходит все разумные пределы, что является одним из основных преимуществ выбора пользователями именно этого браузера. Впрочем, мозилку тоже можно разогнать до близкого к оному уровня, о чем я писал в статье Как ускорить загрузку сайтов . Говоря простым языком, страницы в хроме грузятся со скоростью турбо-метлы (если Вы конечно видели как работает турбо-метла ![]() ). К слову о скорости, — довольно забавный ролик есть на эту тему:
). К слову о скорости, — довольно забавный ролик есть на эту тему:
Здорово, да? ![]()
К слову, тут всё быстрое, — и настройки применяются шустро и плагины устанавливаются моментально (не надо постоянно перезагружать браузер, как в мозилке) и прочее прочее прочее.
Что там еще..
Красивый, комфортный, минималистичный, — это то, что можно сказать о дизайне и удобстве использования.
Простой, функциональный, безопасный, -..
А теперь о плагинах.
Как найти и отключить расширения Google Chrome, которые тормозят компьютер
Современные браузеры постепенно обрастают дополнительными функциями. Вот почему их можно назвать ресурсоемкими приложениями. Не исключением является популярный Google Chrome. Многие пользователи смирились с тем, что им приходится закрывать дополнительные вкладки браузера, чтобы освободить оперативную память для приемлемой скорости работы системы. Но даже это не всегда помогает – расширения Google Chrome продолжают работать в фоновом режиме, потребляя ресурсы. Мы расскажем, как выявить самые активные расширения-потребители и отключить их.
Как выявить ресурсоемкие расширения в Chrome?
Оказывается, Диспетчер задач имеется не только в операционной системе Mac или Windows, но и в браузере Google Chrome. В этом приложении можно увидеть потребление ресурсов вкладкой или расширением. Как открыть Диспетчер задач в Google Chrome?
В правом верхнем углу панели инструментов Chrome нажмите кнопку «Меню» в виде трех вертикальных точек и перейдите по пути: Дополнительные инструменты → Диспетчер задач.
В появившемся окне внизу списка вы сможете найти все активные расширения браузера. Для сортировки всех процессов в зависимости от объема потребления памяти надо просто щелкнуть по заголовку столбца «Объем потребляемой памяти».
После сортировки внимательно посмотрите на полученный список. Найдите в нем расширения, которые потребляют больше всего оперативной памяти. Вы можете увидеть даже самые «жадные», которые занимают более 500 МБ. Небольшие же расширения обычно довольствуются 50-100 мегабайтами оперативной памяти.
В этом окне вы не можете отключить расширения, однако, есть возможность временной их приостановки. Если вы считаете некорректной работу расширения или оно потребляет слишком много оперативной памяти, выберите его и нажмите на кнопку «Завершить процесс». Это приведет к его приостановке.
После завершения процесса вы не сможете увидеть кнопку расширения на панели инструментов браузера. Правда, перезапуск Google Chrome снова вернет все на место. Можно вручную перегрузить остановленное расширение. Для этого перейдите по пути Меню → Дополнительные инструменты → Расширения и нажмите кнопку «Обновить».
Как отключить или удалить ресурсоемкие расширения Chrome?
При выявлении наиболее ресурсоемких расширений Chrome, вы можете обнаружить некоторые элементы, которые давно не используются. Возможно, вам понадобится удалить расширения, которые не настолько уж критично важны, но потребляют несоразмерно много оперативной памяти.
Для отключения или удаления ненужного расширения перейдите в Меню (кнопка с тремя вертикальными точками на панели инструментов Chrome), а потом по пути: Дополнительные инструменты → Расширения. Здесь в форме сетки будут представлены все установленные в браузере расширения. С помощью расположенного вверху поля для поиска можно быстро отыскать необходимый элемент.
Для отключения ненужного расширения просто нажмите на его карточке синий переключатель. Расширение пропадет с панели инструментов Google Chrome и больше доступа к нему оттуда не будет.
Обратите внимание, что отключение расширения вовсе не равносильно его удалению. Чтобы избавиться от него в Chrome навсегда, нажмите кнопку «Удалить» на карточке расширения
Появится всплывающее окно, в котором необходимо подтвердить намерение, снова нажав «Удалить». После этого расширение из Chrome окончательно исчезнет – можете не сомневаться, оно больше не будет потреблять оперативную память вашего компьютера.
Конфиденциальность и безопасность
Ghostery блокирует отслеживание файлов cookie и плагины большинства веб-сайтов, давая вам возможность выбора — разрешить или запретить это делать данному сайту. Расширение также включает ссылки на политику конфиденциальности каждого трекера и дает вам возможность отказаться. Работает и на обычных сайтах и в соцсетях. Простыми словами, это расширение находит так называемые «жучки» и предоставляет их вам с полной информацией о них.
Adblock Plus (ABP) — оригинальный блокировщик рекламы для Chrome. Он чистит загружаемые сайты от баннеров и всплывающих окон до рекламы на Facebook и YouTube.
В приложении есть возможность создания белого списка сайтов, которые вы хотите поддержать а также фильтр, которые оставит некоторые ненавязчивые рекламные объявления.
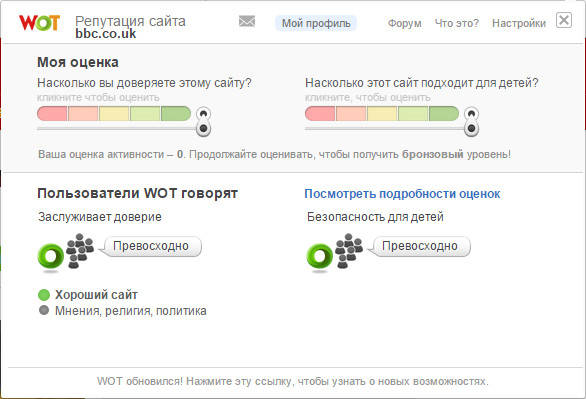
Это краудсорсинговое расширение, которое оценивает сайты по параметрам достоверности, надежности владельца, политике конфиденциальности и безопасности для детей. Суть его в том, чтобы помочь пользователю избежать попадания на вредоносные сайты
Однако, как и всеми краудсорсинговыми приложениями, этим стоит пользоваться с осторожностью
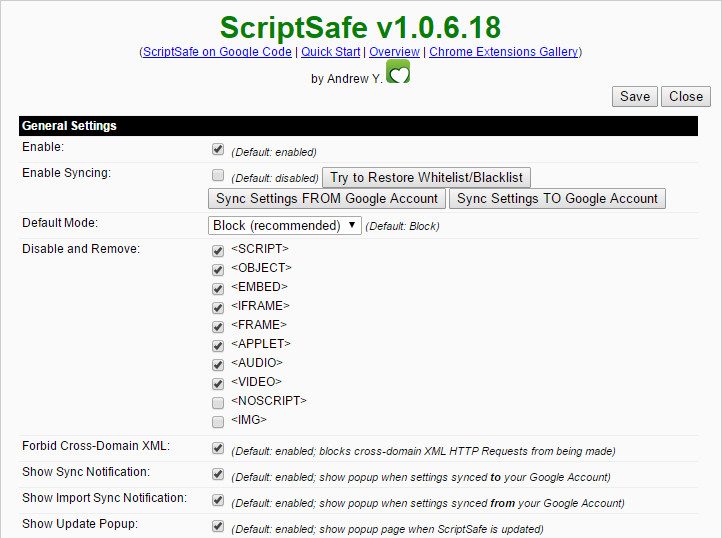
Также известный как ScriptNo, ScriptSafe предназначен только для продвинутых пользователей. Принцип работы схож с Ghostery, но менее избирательный. Это значит, что вы будете предупреждены о каждом скрипте на сайте, а выключение всех скриптов приведет к отображению сайта с ошибками. С другой стороны, у приложения очень удобный для использования интерфейс, который поможет вам оставлять только те скрипты, которые требуются для отображения контента, который вам нужен.
Это расширение включает использование защищенного протокола HTTPS тогда, когда это возможно, с целью защиты ваших данных. Это приложение — результат совместной работы Top Project и Electronic Frontier Foundation – так что можно не сомневаться, что оно заслуживает доверия и безопасно.
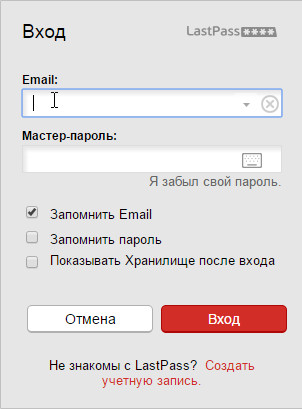
LastPass сохраняет и шифрует ваши пароли на сервере LastPass, позволяя вам логиниться на сайтах с помощью одного клика.
Имея 40 миллионов пользователей, это расширение является одним из наиболее используемых расширений. Несмотря на схожее с Adblock Plus название, это совершенно разные проекты, запущенные совершенно разными людьми.
Последнее обновление, выпущенное прошлым летом, вызвало много споров по поводу безопасности и конфиденциальности, так что если вы «секьюрити-маньяк», вам лучше воспользоваться Adblock Plus.
Click&Clean
Ни для кого не секрет, что вся информация о наших запросах в интернете, переходах на различные веб-страницы и загрузке материалов сохраняется в истории браузера, поэтому иногда приходится ее чистить вручную.
Расширение Click&Clean для Chrome позволяет очистить кэш, поиск URL-адресов, файлы cookie и историю загрузок одним нажатием кнопки на панели инструментов браузера благодаря встроенным диспетчеру задач и инструментам для удаления конфиденциальных данных. Причем удаление происходит без необходимости перезагрузки браузера. С помощью расширения повышается конфиденциальность пользователя и безопасность во время серфинга в интернете.
В Click&Clean встроен сканер вредоносных программ на основе BitDefender QuickScan, поэтому расширение также может сканировать ваш компьютер на наличие вирусов и очищать жесткий диск от неиспользуемых приложений, в результате помогая вашему компьютеру работать быстрее.
При установке плагина функции настраиваются путем нажатия на значок рядом с адресной строкой, который отображается после загрузки расширения. Click&Clean предоставляет различные настройки. Например, можно выбрать временной промежуток, через который данные будут удалены.
Функции:
- очистка кэш, истории запросов, файлов;
- сканирование компьютера на наличие вирусов;
- настройка параметров под запрос.
Awesome Screenshot
Как вы уже догадались по названию, расширение позволяет профессионально делать снимки экрана: вы можете сделать фото полного экрана или выделить только нужную область, после чего она откроется в режиме редактирования, а вы можете внести туда стрелки, линии, подписи, размыть конфиденциальную информацию, далее сохранить файл либо загрузить его на онлайн-сервис и получить ссылку всего лишь за пару кликов. Таким образом, расширение
И
меть удобный браузер – значит продуктивно и быстро работать с интернет сетью. Одним из наиболее популярных , которому в 2015 году отдали предпочтение 61% пользователей сети. Однако данная программа нацелена на общую работу и не включает различные вспомогательные функции для выполнения более узких задач. Поэтому существует специальный магазин Google Chrome (chrome.google.com/webstore/category/apps
), в котором можно приобрести разнообразные дополнительные инструменты, так называемые расширения для Google Chrome, которые могут значительно упростить работу пользователей в сети интернет. Далее представлен список популярнейших дополнений, которые могут Вам пригодиться.
Youtube Mp3 Converter
Конвертируйте видео YouTube в формате mp3, не покидая страницы YouTube, поддерживаемые битрейты Mp3 96 кбит/с, 128 кбит/с, 256 кбит/с и 320 кбит/с
После завершения установки откройте любое видео на YouTube, и вы сможете найти кнопку «Скачать MP3» прямо над кнопкой «Подписаться» на видео. Нажмите эту кнопку, чтобы сразу же приступить к загрузке видео YouTube в формате MP3.
Он имеет возможность преобразования видео YouTube в формат MP3 на той же странице. Для этого пользователя никогда не просят покинуть страницу или автоматически перенаправлять на другую страницу. Вся процедура чрезвычайно проста и гладка и не включает никаких сбоев, таких как реклама или блокировка сайта.
8. Карты Гугл
Кто знает, как бы изменился мир, если бы у Магеллана был телефон Android с Google Maps в те дни. Google Maps использует GPS вашего Android, чтобы представить вам передовые возможности построения графиков.
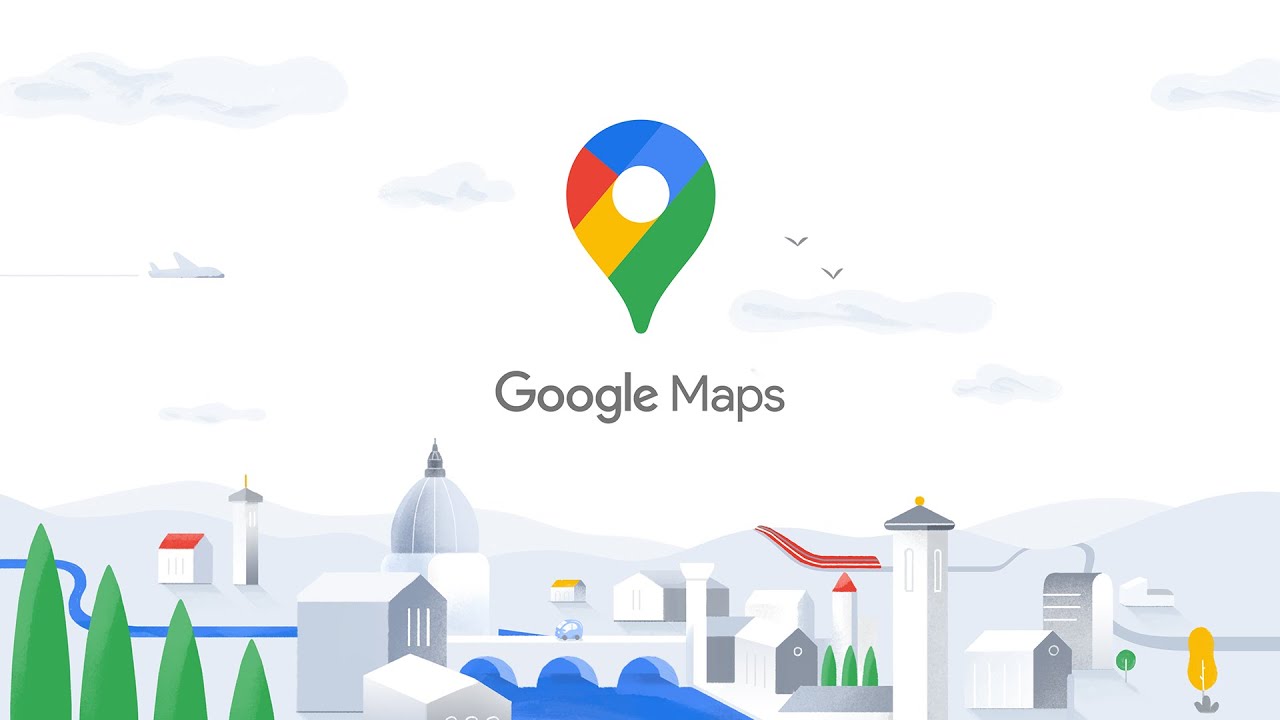
С помощью простого касания вы можете перейти к своему текущему местоположению, и оттуда дорога в поход! Вы можете получать маршруты в любое место, выбирать между многочисленными стилями карт и, что наиболее важно, никогда не заблудиться (по крайней мере, до тех пор, пока батарея вашего устройства не разрядится). Вот несколько преимуществ использования Google Maps:
Вот несколько преимуществ использования Google Maps:
- Он имеет пошаговую навигацию, просмотр улиц и другие функции.
- Вы можете посмотреть текущую дорожную обстановку в любом районе, который планируете посетить (так можно избежать маршрутов с интенсивным движением).
- Вы можете загрузить карты маршрутов и просматривать их, даже если вы не подключены к Интернету.
- Она почти всегда точна (лучше, чем любая другая карта), и ее можно использовать совершенно бесплатно.
OneTab
Есть один общий недостаток, на который жалуются все пользователи Chrome — браузер использует слишком много оперативной памяти. Каждая дополнительная вкладка требует больше памяти, и если она заканчивается, вся система резко замедляется. Большинство пользователей, тем не менее, часто работают сразу с несколькими вкладками. Что же делать, если работу нужно оптимизировать, а закрывать вкладки не хочется?
Расширение OneTab разработано, чтобы снизить количество ресурсов, потребляемых браузером. С помощью этого плагина вкладки можно закрыть, не теряя их при этом, так как OneTab группирует и сохраняет ссылки в одну вкладку в хронологическом порядке. Там вы можете видеть адрес ссылки, иконку сайта, информацию о веб-странице, которая помогает ориентироваться. Это позволяет вам манипулировать десятками вкладок, не тратя впустую ценную оперативную память.
Открыть необходимую ссылку можно одним нажатием кнопки мыши, а когда веб-ресурс будет уже не нужен, его можно закрыть, не теряя при этом URL, ведь он будет по-прежнему находится во вкладке со всеми ссылками. Страницы, которые больше не нужны, всегда можно удалить из архива.
Расширение также позволяет экспортировать список страниц в текстовый файл. Эта функция тоже выполняется в одно нажатие.
Функции:
- сохранение оперативной памяти;
- оптимизация работы посредством группировки вкладок;
VK Videos and Music Downloader
Скачать Видео Музыка и GIF с Vk.com. Это дополнение поддерживает все видео и аудио качества, доступные на vk.com
Расширение VK video and music downloader — замечательный инструмент для пользователей ВКонтакте. Это позволяет пользователю легко загружать видео и музыку с помощью одного клика.
Как только процесс установки завершен для видео VK и дополнения к загрузчику музыки, вы можете найти «кнопку загрузки» под панелью управления видеопроигрывателя в виде текста кнопки «вниз». При нажатии этой кнопки отображается список всех доступных форматов видео. Просто выберите необходимый формат загрузки видео. Он загрузит видео прямо на ваш компьютер.
Выводы
Рассмотрев 10 популярных плагинов, стоит отметить, что для каждого этот список может быть скорректирован в пользу других расширений.
Кому-то больше нужны дополнения, позволяющие быстро находить недавно просмотренные сайты.
Другие считают самыми ценными расширения для перевода текста.
Третьим нравится использовать плагины, показывающие последние новости или погоду. Поэтому все перечни и ТОПы будут в какой-то степени субъективными и индивидуальными. Но некоторые из приведенных в этом списке дополнений, наверняка, попадут в рейтинги лучших на 2017 год практически у любого пользователя.