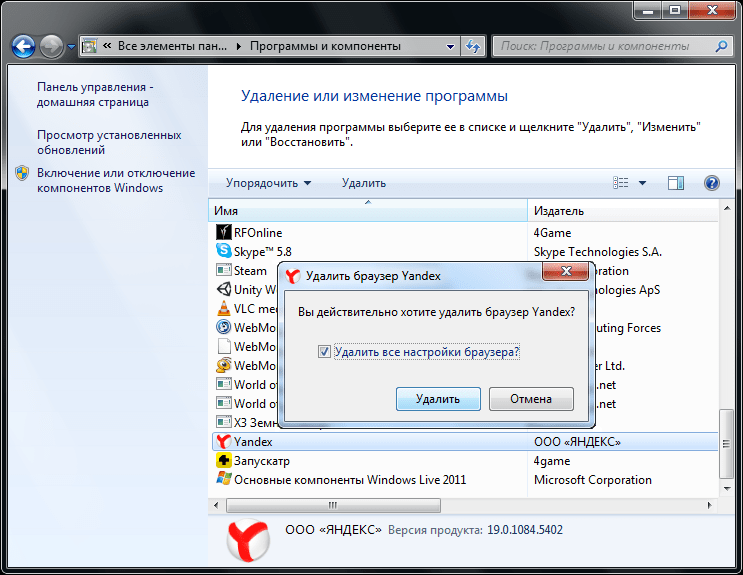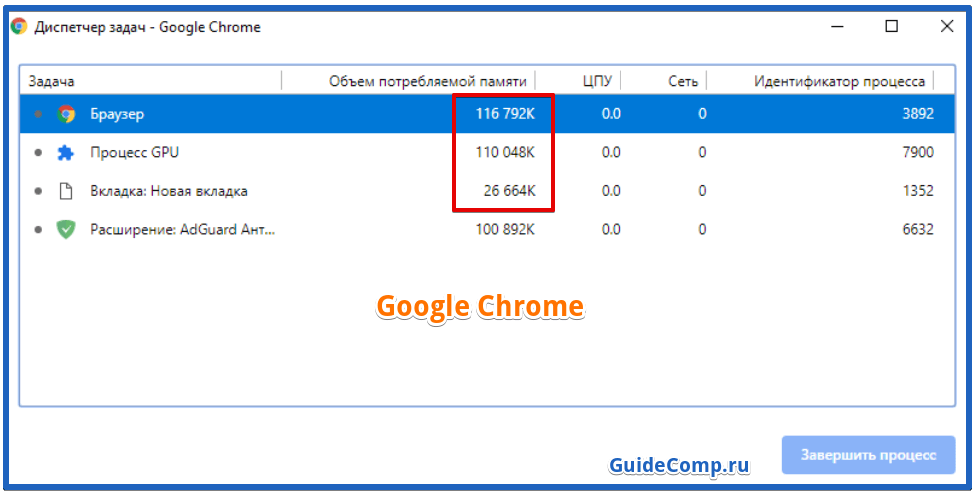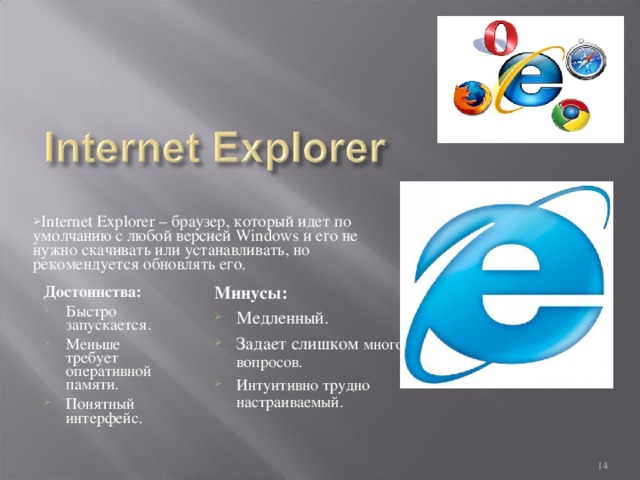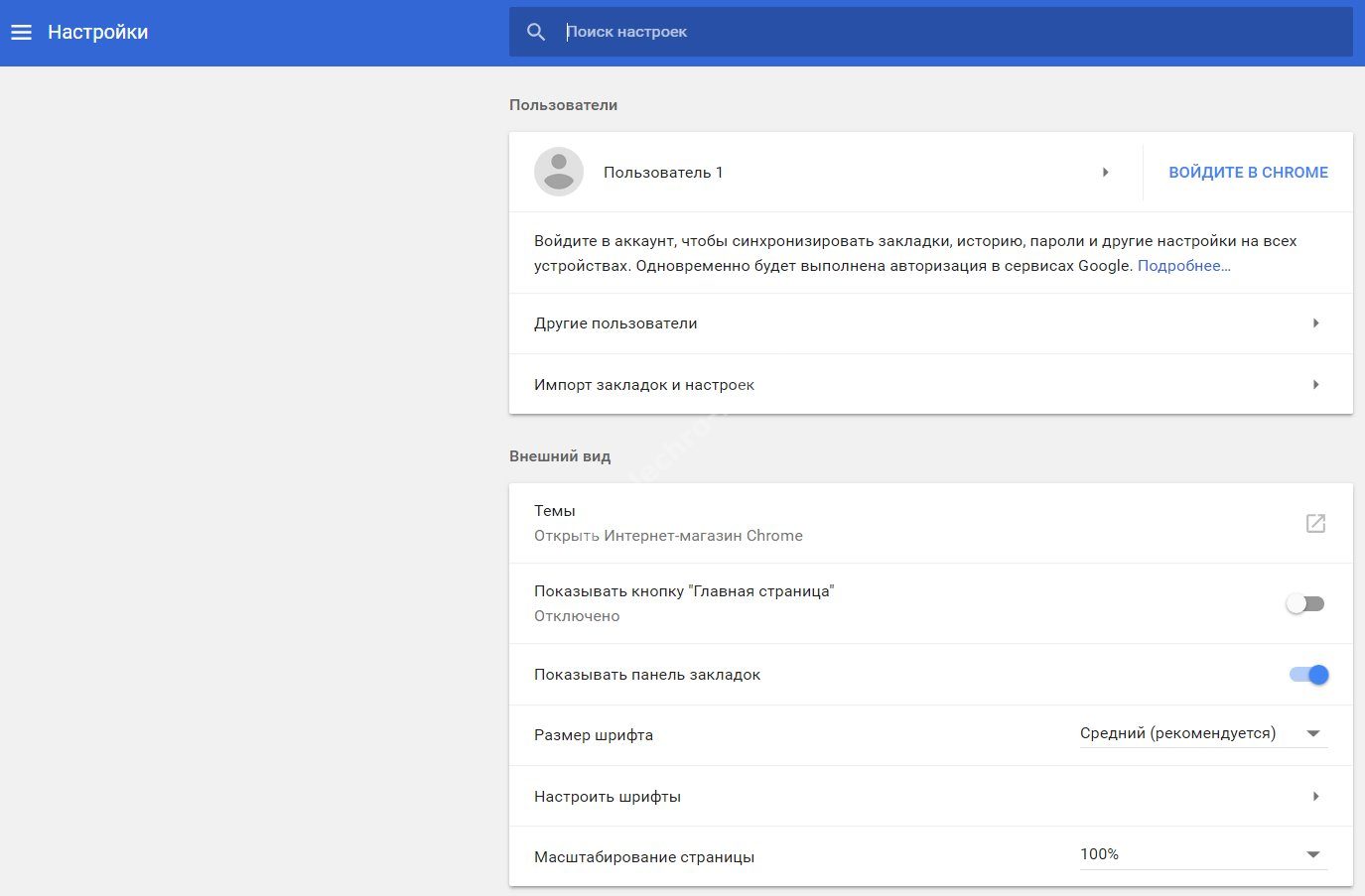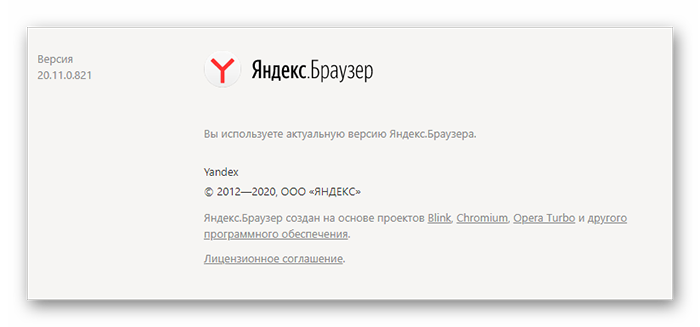СПИСОК ЛИТЕРАТУРЫ
1. Ситанов С.В., Салаева С.С. Компьютерные сети: учебное пособие. – Иваново: Ивановский государственный химико-технологический университет, 2010. – URL: http://window.edu.ru.
2. Михайлов Б.М., Халабия Р.Ф. Классификация и организация вычислительных систем: учебное пособие. – М.: Московский госуниверситет приборостроения и информатики, 2010. – URL: http://window.edu.ru.
3. Поисковые системы Yandex, Google. Доступ свободный.
4. Электронно‑библиотечная система (ЭБС)ООО «Издательский Дом ИНФРА‑М» (доступ через интернет‑репозиторий образовательных ресурсов ВЗФЭИ). – URL: http://repository.vzfei.ru. Доступ по логину и паролю.
5. http://www.best-browser.ru/ Доступ свободный.
6. http://ru.wikipedia.org Доступ свободный.
Включение плагина
В открывшемся окне менеджера плагинов, чтобы удобнее просматривать отключенные элементы, особенно если их много, переходим в раздел «Отключенные».
Перед нами предстают нефункционирующие плагины браузера Опера. Для того, чтобы возобновить работу, достаточно нажать на кнопку «Включить» под каждым из них.
Как видим, наименования плагинов исчезли из списка отключенных элементов. Чтобы проверить, включились ли они, переходим в раздел «Включенные».
Плагины появились в данном разделе, а это значит, что они функционируют, и процедуру включения мы произвели правильно.
В настоящее время в Опере встроено всего три плагина:
- Flash Player (проигрывание содержимого флэш);
- Chrome PDF (просмотр документов PDF);
- Widevine CDM (работа защищенным содержимым).
Добавить другие плагины нельзя. Все эти элементы встроены в браузер разработчиком, и удалить их невозможно. На работу плагина «Widevine CDM» пользователь никак не может воздействовать. А вот функции, которые выполняют «Flash Player» и «Chrome PDF», юзер может выключить через настройки. Хотя по умолчанию они всегда включены. Соответственно, если эти функции были отключены вручную, в будущем может возникнуть необходимость их включения. Давайте разберемся, как произвести активацию функций двух указанных плагинов.
- Щелкните «Меню». В открывшемся списке выберите «Настройки». Или просто воспользуйтесь комбинацией Alt+P.
В открывшемся окне настроек переместитесь в раздел «Сайты».
Для включения функции плагина «Flash Player» в открывшемся разделе найдите блок «Flash». Если в нем радиокнопка активирована в позиции «Блокировать запуск Flash на сайтах», то это означает, что функция указанного плагина отключена.
Для её безусловного включения следует установить переключатель в позицию «Разрешить сайтам запускать Flash».
Если же вы желаете включить функцию с ограничениями, то переключатель следует переставить в позицию «Определять и запускать важный Flash-контент (рекомендуется)» или «По запросу».
Для включения функции плагина «Chrome PDF» в этом же разделе перейдите к блоку «Документы PDF». Он размещен в самом низу. Если около параметра «Открывать PDF-файлы в приложении, установленном по умолчанию для просмотра PDF» стоит галочка, то это означает, что функция встроенного в браузер PDF-просмотрщика отключена. Все PDF документы будут открываться не в окне браузера, а посредством стандартной программы, которая назначена в системном реестре приложением по умолчанию для работы с данным форматом.
Для активации функции плагина «Chrome PDF» нужно просто убрать указанную выше галочку. Теперь документы PDF, расположенные в интернете, будут открываться через интерфейс Оперы.
Раньше включить плагин в браузере Опера было довольно просто, перейдя в соответствующий раздел. Теперь параметры, за которые отвечают немногочисленные плагины, оставшиеся в браузере, регулируются в том же разделе, где размещены и другие настройки Оперы. Именно там теперь активируются функции плагинов.
Опишите, что у вас не получилось. Наши специалисты постараются ответить максимально быстро.
Лучшие переводчики для браузера
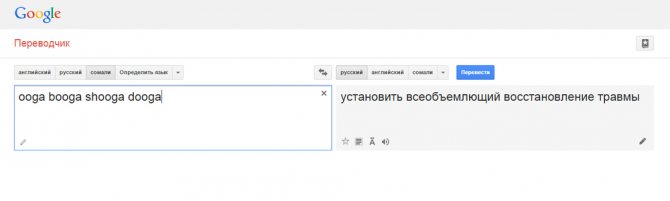
Выясняем, с помощью чего люди переводят сайты и отдельные слова на страницах в 2022 году. Обсудим и браузеры со встроенными переводчиками, и плагины, помогающие не только переводить отдельные слова, но и лучше понимать язык.
Встроенные в браузеры переводчики
Глобализация вкупе с искусственным интеллектом сделали машинный перевод обыденностью. Даже специальные программы для этого не нужны. Все необходимое встраивают в браузер, чтобы люди могли общаться в соцсетях или читать иностранные блоги, не зная языка собеседника и посещаемых сайтов.
Поэтому для начала разберем те интерпретаторы, что есть в браузерах «из коробки», а уже потом рассмотрим альтернативные варианты.
Google Chrome
Google давно работает на поприще переводов, поэтому наличие встроенного переводчика в Chrome вполне очевидное явление. Алгоритм перевода тот же, что используется на одноименном сайте, так что качество перевода не станет сюрпризом.
Важное преимущество – поддержка большого количества языков. Используя Chrome, можно зайти на тот же Weibo и чувствовать себя там относительно комфортно, потому что даже с китайского браузер Google переводит сносно
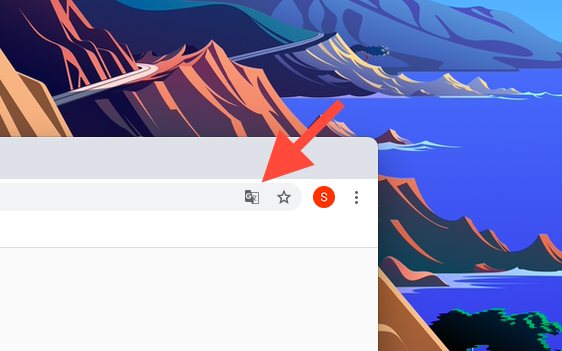
И второе – кастомизация. Вы вправе сами решать, на какой язык переводить сайт. Он не привязан к языку системы или браузера как такового. Дополнительные языки можно добавить через настройки и использовать для перевода по умолчанию или, наоборот, исключить из языков для перевода (тогда Chrome начнет их игнорировать). Также можно выбрать, какие сайты не стоит переводить вовсе, а какие нужно переводить автоматически при каждом посещении.
Чтобы воспользоваться Google Translate в Chrome:
- Открываем страницу на иностранном языке.
- Кликаем по логотипу Google Translate в правой части поисковой строки.
- Выбираем язык, на который надо перевести страницу.
Готово, текст на сайте моментально изменится на переведенный.
Microsoft Edge
Microsoft использует похожую с Google модель перевода страниц в браузере. Разница заключается в используемых технологиях. Разработчики Edge встроили в него собственное детище по имени Bing Translator.
Прекращение поддержки Flash Player
Часто те или иные популярные приложения заявляют о том, что прекращают поддержку технологии Flash. Об этом говорят и сами разработчики этого ПО. Они уже сообщили, что в 2020 году поддержка Flash Player будет прекращена и сайт больше не будет содержать пакет для скачивания. Переходят на новые технологии и разработчики самой популярной социальной сети в СНГ — ВКонтакте. Они заявляют, что уже скоро их API будут работать на новой платформе — Unity SDK.
Самая распространенная платформа, которая часто выступает в качестве альтернативы уходящему Flash является HTML5. Эта новость не является неожиданной. Об этом говорят уже несколько лет. Flash Player на протяжении долгого времени имел недоработки, которыми успешно пользовались хакеры. Некоторые браузеры просто блокировали этот плеер, а также технология не поддерживает устройства Apple.
Startup preferences in Opera
Startup preferences allow you to tell Opera which page or set of pages should open when the browser is launched. To choose your startup preference in Opera:
- Go to Settings.
- Under Basic, go to On startup.
- Choose your startup preference.
Begin fresh with start page – Opera begins on the start page and with no open tabs from your previous browsing session when launched. Your remain pinned.
Retain tabs from previous session – Opera resumes your previous browsing session when launched. All tabs left open when last using the browser will be open in your new browsing session.
Open a specific page or a set of pages – Opera opens a page or a set of pages when launched.
To add a page, click Add a new page, type the web page’s address, then click Add. You can add multiple pages.
Or, you can choose from your currently open tabs by clicking Use current pages.
Браузер Chromium
Браузер, на основе которого был сделан Google Chrome. Также движок браузера Chromium был использован компаниями Mozilla и Opera для перевода своих разработок на него.
Преимущества Chromium
- Браузер не навязывает никаких дополнительных сервисов.
- Высокая скорость работы.
- Наличие версий для всех настольных операционных систем (Windows, Linux, MacOS).
- Поддерживается самое большое число дополнительных расширений.
- Присутствует встроенный диспетчер задач.
- Низкое потребление оперативной памяти.
- Самая высокая безопасность.
Недостатки Chromium
- Достаточно трудный процесс установки программы.
- Расширения устанавливать несколько сложнее, нежели в других браузерах.
- Отсутствуют версии для мобильных устройств.
Зачем пользователям нужен браузер
Главной функцией браузера, как говорилось выше, является корректное отображение страниц ресурсов. Большинство людей пользуются им не только для серфинга в сети, но и совершают следующие действия:
- просматривают фильмы, сериалы, мультфильмы в хорошем качестве;
- играют в браузерные игры;
- учатся чему-либо новому;
- переводят тексты;
- прослушивают музыку;
- скачивают любые файлы;
- совершают интернет-покупки, банковские переводы;
- читают новости, литературу.
Ряд возможностей обеспечивают сами страницы, например в случае с играми. Тут браузер является посредником между сайтом и пользователем. Другие возможности, к которым можно отнести сохранение закладок, поддержку разнообразных форматов документов, относятся к функционалу браузера.
Автоперевод страниц в Опере на русский: как настроить
Некоторые браузеры, например, Google Chrome и Яндекс браузер поддерживают функцию автоматического перевода страниц на сайтах с содержимым на иностранном языке. При заходе на такой сайт, в этих браузерах появляется диалоговое окно с предложением перевести страницу. К сожалению, в Опере автоматический перевод страниц не поддерживается по умолчанию. Но несмотря на то, что автоперевод страниц в Опере отсутствует, все же есть специальные расширения, способные облегчить работу с сайтами и текстами на иностранном языке.
Перевод страниц в Opera браузере: расширение Translate
Существует с десяток расширений для перевода страниц в Опере. Функционал у них всех достаточно схожий. И не удивительно, ведь используют они одну и ту же технологию перевода – Google Translate. Но из них всех мне понравились всего 1. И судя по рейтингам, не только мне оно пришлись по душе. Его то мы и рассмотрим.
Translator для Opera
Translator – отличное расширение для быстрого автоматического перевода текста на страницах сайта в браузере Opera на русский язык или на любой другой.
Оно способно как сделать перевод всей страницы сайта, включая меню, боковые навигационные панели с сохранением картинок и стилей сайта, так и переводить лишь выделенный фрагмент текста.
Чтобы сделать автоматический перевод страницы в Опере доступным, необходимо включить кое-какие настройки.
Чтобы настроить автоперевод страниц в Опере нужно:
Зайти в «Расширения» с помощью комбинации клавиш Ctrl + Shift + E ;
Перейти в раздел «Настройки»;
Выбрать русский язык по умолчанию, или другой язык на который будет переводиться исходный текст;
Включить использование панели переводчика для каждой страницы. Желательно выбрать перевод от Google;
На этом настройка автоперевода в Opera завершена. Можно зайти на какую-нибудь страницу с содержанием на английском языке и обновить ее
Вверху появится панель с кнопкой «Перевести», при нажатии на которую все содержимое страницы сайта будет переведено на русский язык, или на тот, который был установлен в настройках расширения.
Если вдруг панель не появилась, то следует обновить страницу и обратить внимание на адресную строку. Ту строку, куда вводятся URL адреса для перехода на сайт
В правой ее части будет уведомление о том, что Opera заблокировала расширение. Следует кликнуть по этому уведомлению и разрешить работу плагина.
Помимо автоматического перевода всей страницы в Opera, данный плагин способен также перевести только выделенный текст. Для этого необходимо:
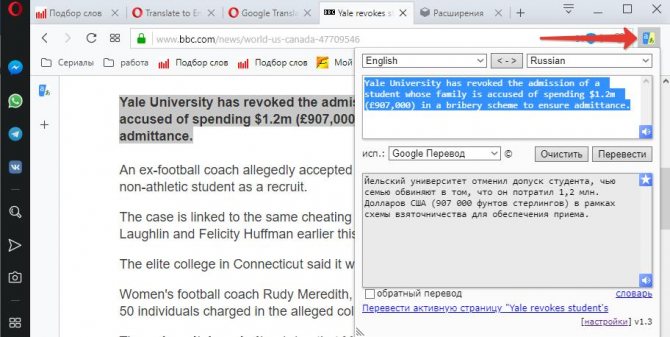
- Выделить нужный кусок текста на странице;
- В правом верхнем углу нажать на значок расширения;
- В открывшемся окне будет выполнен перевод этого текста.
У расширения есть возможность выбрать какой переводчик использовать: Google, Microsoft, Яндекс, Promt и некоторые другие. Но, как показывает практика, Google – самый лучший, поэтому не стоит менять.
Еще у данного расширения есть 2 полезные функции:
- Озвучивание перевода – робот женским голосом зачитает выполненный перевод или текст на исходном языке.
- Кнопка перехода на страницу с Google переводчиком, на которой выполнен перевод всей страницы.
Надеюсь, вам была полезна статья по установке и настройке плагина для автоматического перевода страниц сайтов в Опере на русский язык.
«Magic Actions for YouTube»
Короткий список возможностей:
- Отключает рекламу;
- Можно поставить видео на паузу, и оно полностью выкачается в кэш, чтобы потом включить плей и посмотреть видео без остановок для подгрузки;
- Можно было сделать скриншот видео прямо из Youtube, за один клик;
- Убивает эти адские прямоугольники «видеоаннотации», которые появляются прямо на видео, и приходится целится в крошечные крестики, чтобы их закрыть;
- Эффект кинотеатра;
- Регулировка громкости звука колесиком мышки;
- Видео проигрывается в том качестве, которое вы установите;
- Переключатель тем «день/ночь»;
- И многое другое.
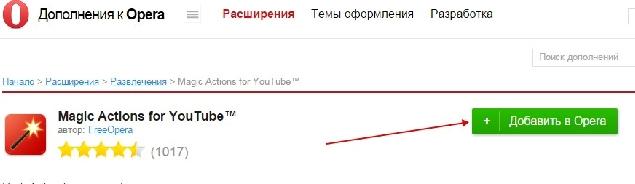
После установки откроется окно настроек, но если оно не открылось, то нажмите комбинацию клавиш «Ctrl+Shift+E», и выберите настройки:
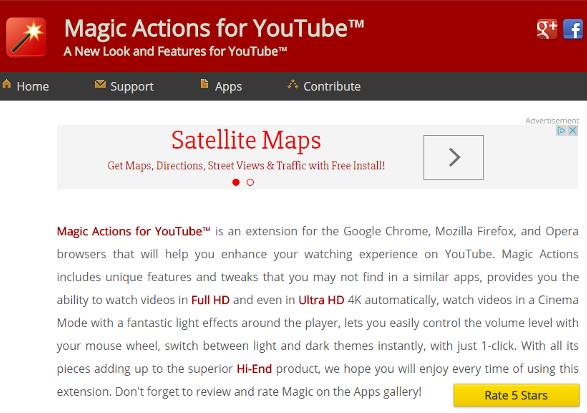
Спускаемся ниже и видим настройки расширения:
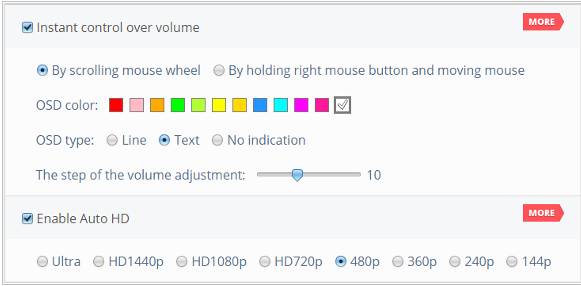
Что тут к чему:
- «Instant control over volume», — регулировка громкости звука;
- «By scrolling mouse wheel», — колесиком мышки (наводите на видео и крутите) + выбор типа OSD: «Line +Text» (линия+текст), «Text» (только текст), «No indication» (не показывать);
- «The step of the volume adjustment», — уровень шага при изменении громкости.
- «Enable Auto HD», — видео автоматически проигрывается в том качестве, которое вы установите (Ultra, HD1440p, HD1080p, HD720p, 480p, 360p, 240p, 144p);
- «Hide Ads», — автоматически скрыть рекламу в видео;
- «Enable Auto Wide»-Автоматически переключаться в режим увеличенного плеера.
- «Enable Cinema», — эффект кинотеатра:
- «Player size: Small, Medium, Large player size», — размеры плеера для режима кинотеатра;
- «Switch to cinema mode automatically when the page loaded», -автоматически переключаться в режим кинотеатра при воспроизведении видео;
- «Switch to full screen (experimental)»-Перейти в полноэкранный режим.
«Force Player Type», — выбор плеера для просмотра видео в Flash или HTML5;
«Stop Autoplay», — останавливает автоматическое воспроизведение ролика с возможностью выбора «Don’t stop when in a playlist» (не останавливать в плейлисте);
«Speed Booster — Better video preloading / buffering», — улучшенная предварительная загрузка/буферинг видео;
«Play sound on completion», — проигрывает сигнал, когда видео загружено до конца;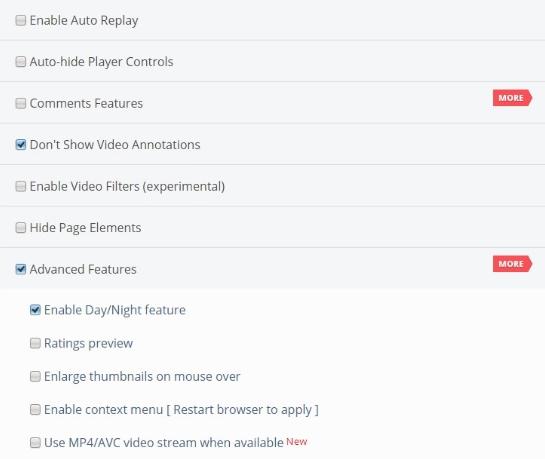
«Enable Auto Replay», — автоматический повтор воспроизведения видео;
«Auto-hide Player Controls», — автоматически прятать панель управления плеера после начала проигрывания видео;
«Don’t Show Video Annotations», — не показывать видео аннотации;
«Hide Page Elements», — прятать элементы страницы (комментарии, описание, и т.д.);
«Advanced Features»:
- «Enable Day/Night feature», — переключатель тем «день/ночь»;
- «Ratings preview», — рейтинг просмотра;
- «Enlarge thumbnails on mouse over», — увеличить миниатюры и аватары при наведении мыши.
После всех манипуляций с опциями закрывае вкладку с настройками и переходим на YouTube .
Обратим внимание на кнопочку слева вверху рядом с логотипом YouTube:
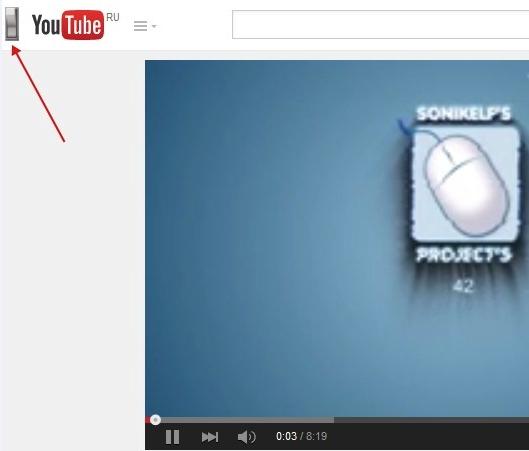
Это собственно переключатель тем «день/ночь». По нажатию, на который сменяется фон:
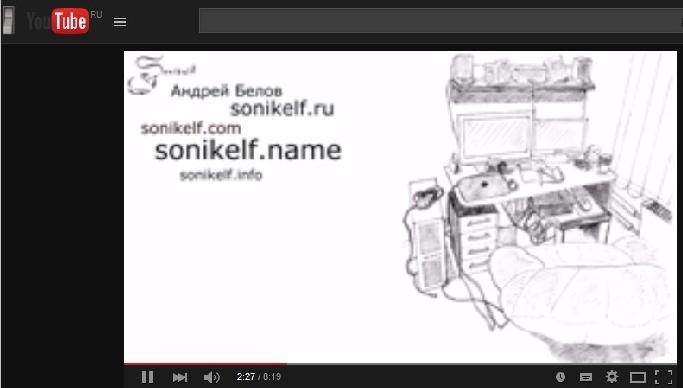
Едем дальше. Если щелкнуть на пустой области слева..
..то включится эффект кинотеатра (похоже на «Turn Off the Lights»):
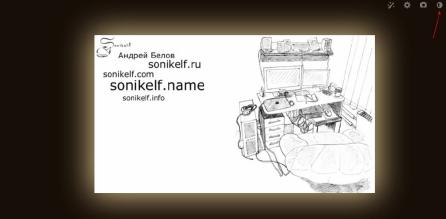
Цвет фона можно сменить, нажав на кнопку помеченную стрелочкой (на предыдущем скриншоте). Где собственно нужно выбрать цвет, который Вам нравится:
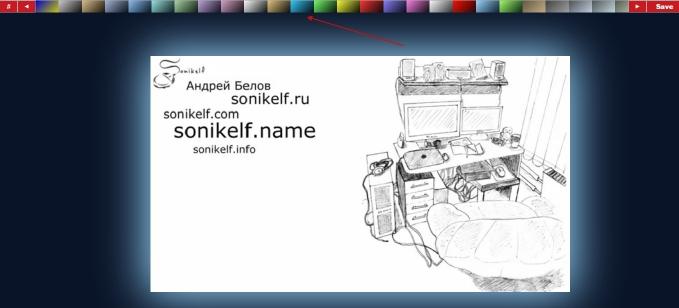
Также можно сделать скриншот видео (В настройках «Force Player Type» должен быть выбран «HTML5»). Для этого в режиме кинотеатра нажмите на кнопку в виде фотоаппарата:
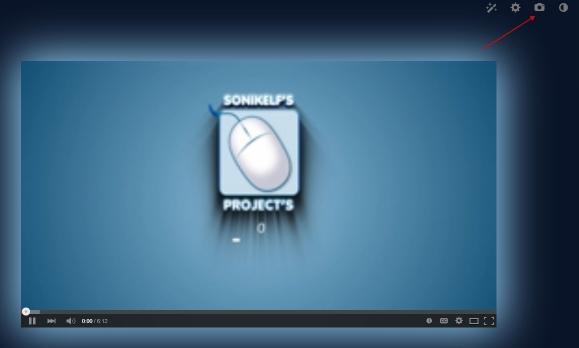
После чего откроется новая вкладка:
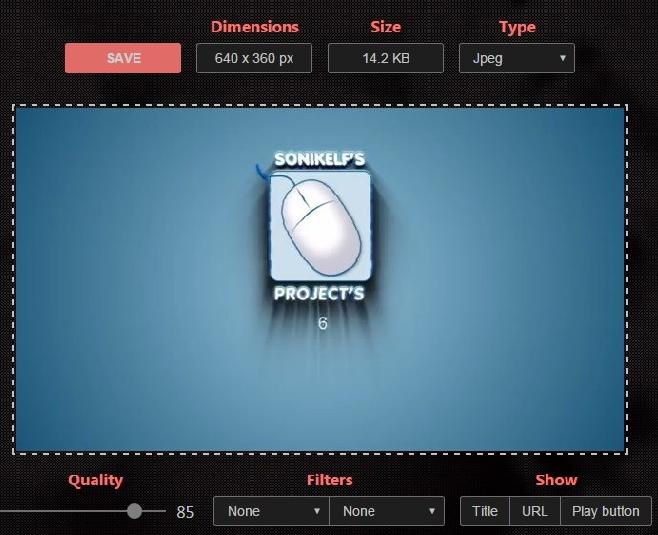
Где можно задействовать фильтры («Filters»), выбрать формат («Type») «Jpeg» или «jpg», качество («Quality»), а также выбрать показывать ли на скриншоте («Show») заголовок («Title») видео, ссылку («URL»), кнопку Play («Play button»). После всех манипуляций можно сохранить скриншот на диск нажав кнопку «Save».
Ну и собственно можно опробовать функцию изменения громкости покрутив колесиком мыши над видео:
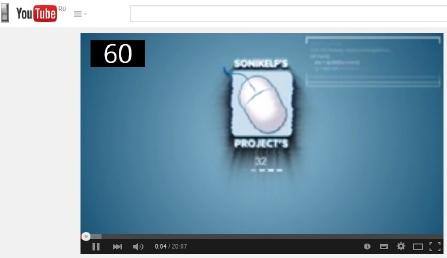
Закладки Опера
Любой современный браузер обладает функцией закладок – возможностью, благодаря которой, вы легко можете запомнить участок в глобальной сети и впоследствии быстро к нему вернуться. Однако здесь есть важный нюанс: одно дело сайты, на которые вы заходите чуть ли не ежедневно, а другое – отдельные новости и статьи, которые просто отложили напоследок.
Логично было бы как-то разделить их между собой. Именно в этом могут помочь такие расширения, как To-Read sites
иTab Vault . Они удачно дополняют систему закладок веб-обозревателя, предоставляя мгновенный доступ к веб-страницам, просмотр которых вы отложили на потом.
To-Read sites обладает лишь основным, базовым функционалом:
В то время как Tab Vault позволяет перемещать элементы между собой, группировать их и убирать дубликаты. Кроме того, у расширения есть собственная «корзина», где на всякий случай сохраняются последние просмотренные таким образом страницы.
В Opera 11 разработчики впервые добавили в программу достаточно интересную функцию группировки вкладок. Достаточно лишь перетащить один таб на другой, чтобы они стали группой. Во многих случаях это удобное решение, которое вдобавок ещё и экономит место на главной панели.
К сожалению, с тех пор вышло уже несколько крупных релизов норвежского веб-обозревателя, но функциональность группировки пока никак не была расширена. Исправить положение пытаются создатели расширений, яркий пример – модуль Tab Grouper
, который добавляет в группировку табов так не хватающую ей автоматизацию.
Один щелчок по кнопке Tab Grouper и все открытые с одного URL вкладки будут автоматически сгруппированы.
О подобном способе группировки (с той лишь разницей, что там она вызывается через контекстное меню вкладки) думают сейчас и разработчики Google Chrome. Соответствующий эксперимент уже давно присутствует в «chrome://flags»
Настройка автоматического перевода
Если владелец приложения работает с большими объемами зарубежных ресурсов и выделять каждый из них по отдельности нет времени – настройте автоматический перевод страниц в Oпера, также можете настроить удобный для вас шрифт. Для настройки автопереводчика потребуется:
- зайти во вкладку «Расширения», которая доступна в главном меню;
- кликнуть по кнопке «Настройки»;
- откроется диалоговое окно, в котором указывается язык, с которого будет переводиться текст и язык, на который будет осуществляться перевод. Список доступных вариантов огромный и проблем с выбором возникнуть не должно;
- далее выбираем опцию «Использовать панель переводчика для каждой открываемой страницы»;
Корректировка браузера Опера завершена, а программа начнет самостоятельно отображать зарубежные сайты на вашем родном языке. При необходимости, несложно внести дополнительные корректировки, после чего плагин начнет переводить страницы, написанные на других зарубежных диалектах.
Как открыть расширенные настройки в Opera браузер
Как открыть расширенные настройки Opera:
- Следует зайти в обычные настройки Opera. Сделать это можно с помощью горячих клавиш Alt + P или Ctrl + F12 , либо – из меню, которое вызывается нажатием на логотип браузера в верхнем правом углу;
- Прокрутив страницу в самый низ можно найти кнопку «Дополнительно», при нажатии на которую откроются расширенные дополнительные настройки Оперы, которые обычно скрыты по умолчанию.
Совет: для быстрого поиска в настройках Opera, в том числе и среди дополнительных, можно использовать поисковое поле, расположенное в верхнем правом углу.
Надеюсь, статья «Расширенные настройки Опера: где найти, как открыть дополнительные настройки Opera» была вам полезна.
Не нашли ответ на свой вопрос? Тогда воспользуйтесь формой поиска:
Интернет браузер Opera (Опера): Расширения, дополнения, плагины.
Плагин Opera AdBlock.
О подобном плагине я уже писал в статье касаемо Mozilla Firefox. Статья называлась «Блокирование рекламы на любых сайтах с помощью Adblock Plus«. Opera Adblock выполняет практически те же функции что и Adblock Plus, а именно блокирует всплывающие окна (flash — баннеры, картинки и т.д.) с назойливой рекламой. Чтобы установить это расширение переходим в браузере Opera по этой ссылке. Сделав это мы оказываемся на странице установки данного дополнения, где нажимаем на кнопку «Установить». Далее откроется окошечко, где также жмем «Установить». Через мгновение, в правом нижнем или в правом верхнем углу браузера, появится окно подтверждающее успешную установку данного плагина. Opera AdBlock довольно таки функционален. Не верите? Перейдите в меню Оперы во вкладку «Инструменты» —> «Расширения» —> «Управление расширениями». Откроется окно, где будет список всех установленных в вашем браузере расширений (или просто нажмите CTRL+SHIFT+E). Здесь напротив каждого расширения есть три кнопки — «Отключить», «Удалить» и значок в виде гаечного ключа, который означает «Настройки». Жмем в этот значочек и оказываемся в настройках плагина, где вы увидите насколько функционален и опционален плагин Opera AdBlock. В данной статье я не буду распространяться на счет настроек этого и последующих дополнений. О настройках этих плагинов выйдут отдельные статьи. Поэтому давайте перейдем уже к следующему расширению для Оперы.
Данный плагин призван поставить защиту вашего пребывания в сети на высший уровень. WOT защищает Вас, когда вы путешествуете по страницам в интернете. Принцип защиты основывается на мнениях пользователей по доверию к определенному сайту. Т.е. каждый пользователь, у которого установлено данное расширение может оставить свое мнение о любом посещенном им сайте. И это мнение доступно для всех пользователей. Плагин, основываясь на мнениях пользователей? для каждого сайта добавляет цветной маркер, где красный означает, что сайту не доверяют, а зеленый значит, что сайту можно доверять. Чтобы установить это расширение переходим вот по этой ссылке. Далее мы оказываемся на странице установки данного дополнения, где нажимаем на кнопку «Установить». Далее откроется окошечко, где также жмем «Установить». Через мгновение, в правом нижнем или в правом верхнем углу браузера, появится окно подтверждающее успешную установку данного плагина. О данном расширении скоро тоже выйдет отдельная статья, где я более углубленно расскажу Вам о всех возможностях этого дополнения. Тем более, что данное расширение доступно, практически, во всех современных браузерах.
Плагин SaveFrom.net helper.
В интернете, очень много вопросов про то, как скачать видео с таких сайтов как ВКнтакте, Ютуб и т.д. Так вот, это дополнение решает вопрос скачивания видео с Vkontakte.ru, YouTube.com, RapidShare.com и более 40 других сайтов в 1 клик. Установить это расширение можно перейдя вот по этой ссылке. Далее мы оказываемся на странице установки данного дополнения, где нажимаем на кнопку «Установить». Далее откроется окошечко, где также жмем «Установить». Через мгновение, в правом нижнем или в правом верхнем углу браузера, появится окно подтверждающее успешную установку данного плагина. Скачивать видео и другие media файлы с поддерживаемых сайтов очень легко. Весь список поддерживаемых этим расширением сайтов приведен вот на этой картинке.
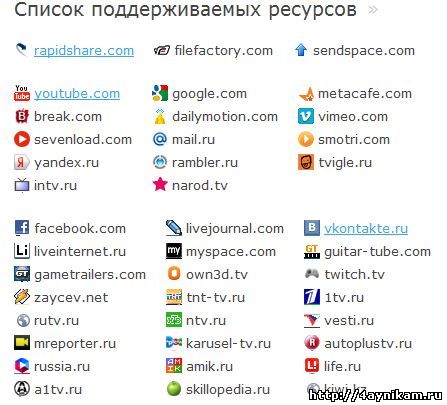
Например в YouTube при просмотре видео, на верху flash-плеера появляется дополнительная кнопка «Скачать». При нажатии на неё чуть ниже открывается строка, где можно выбрать формат и качество скачиваемого файла.
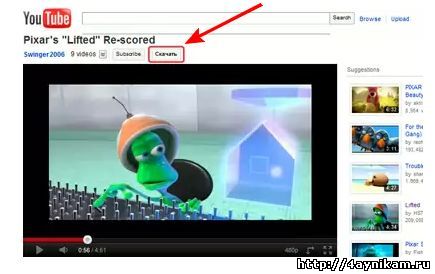
Ну, а на сайте VKontakte.ru например, SaveFrom.net helper интегрируется в дизайн сайта и рядом с MP3 файлами появляются ссылки на эти файлы для скачивания.
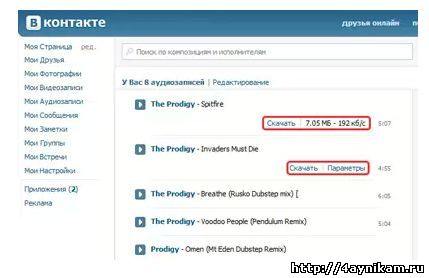
На других поддерживаемых сайтах, также на плеере в разных местах появляется дополнительная кнопка «Скачать» или строчка-ссылка.
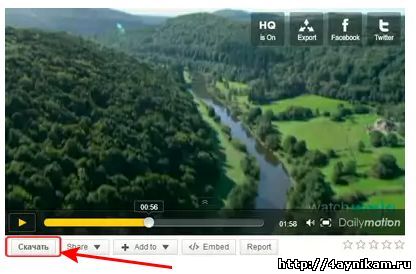
Вот такой вот плагин. Думаю он многим понравится.
Плагин To-Read sites.
Послесловие:Это пока, что все плагины о которых я хотел вам рассказать. В дальнейшем будут ещё статьи с новыми полезными плагинами, а также статьи про другие браузеры. Эти же плагины, на мой взгляд, самые необходимые для удобства пользователя, путешествующего по необъятным просторам кибер пространства под названием Интернет. Кроме плагинов добавляющих удобства, есть ещё плагины, которые в купе с удобствами ещё и привносят красоту в ваш браузер. Об одном таком плагине, который подходит для Mozilla Firefox и Google Chrome я писал в этой статье Красивые, функциональные и очень удобные визуальные закладки в Mozilla Firefox и Google Chrome.