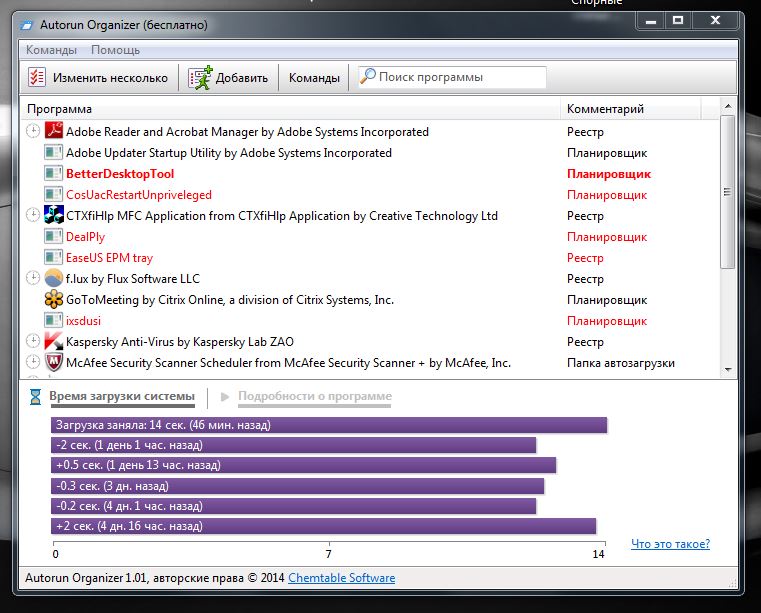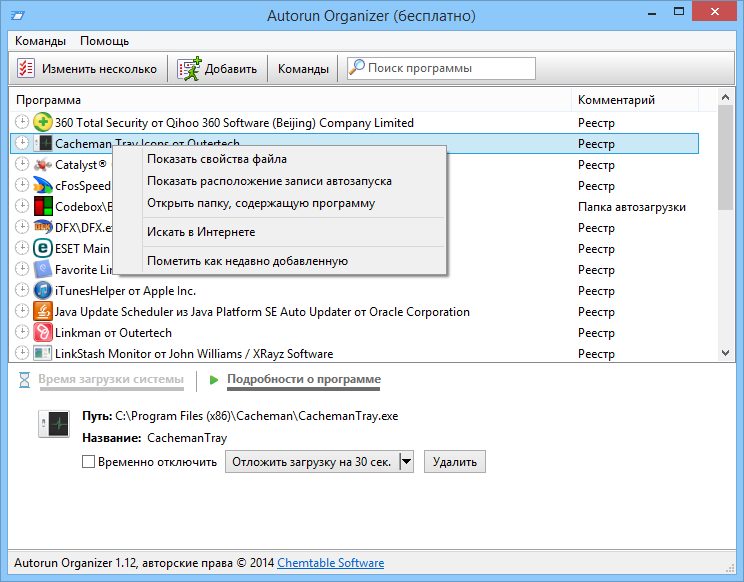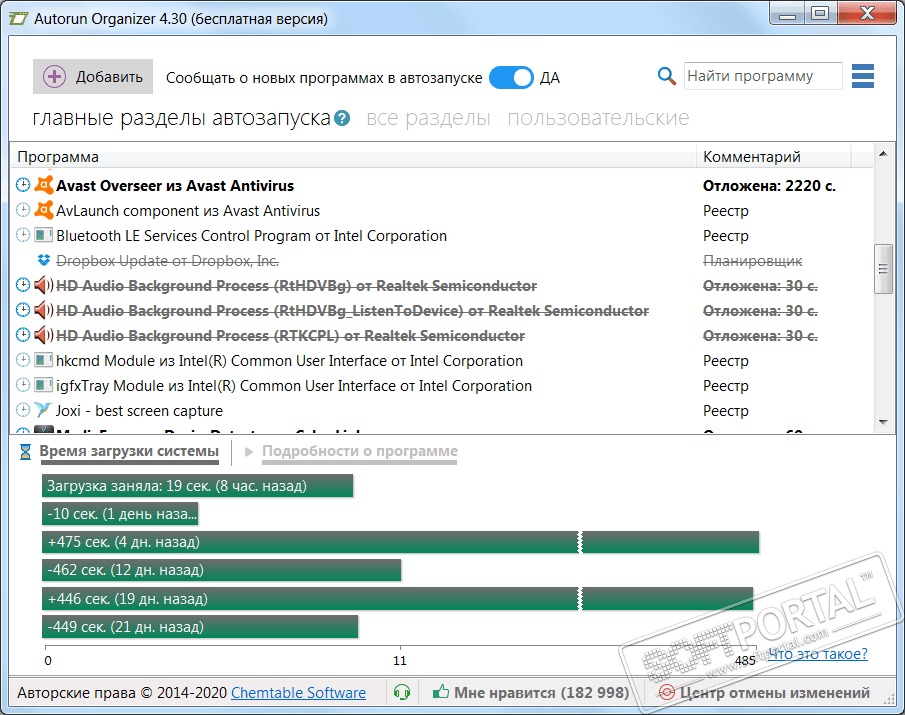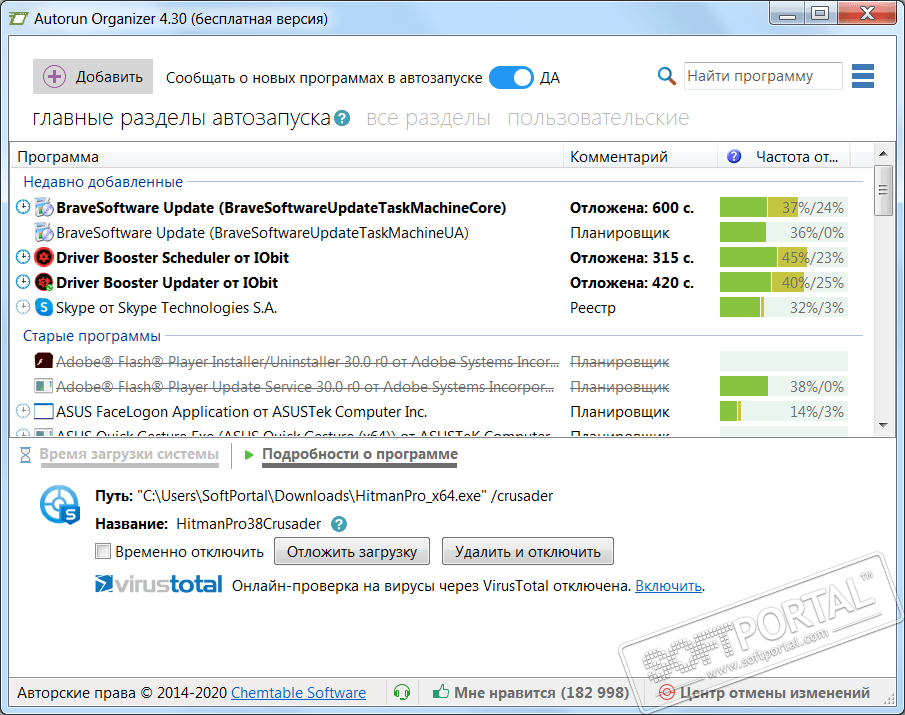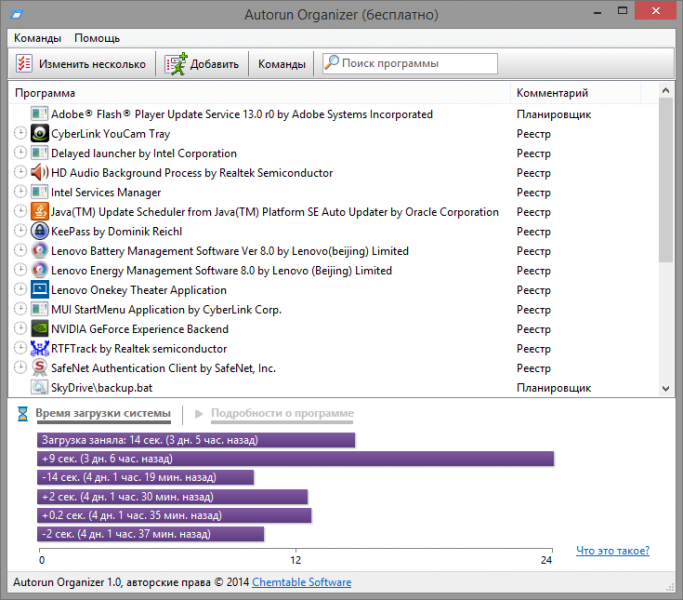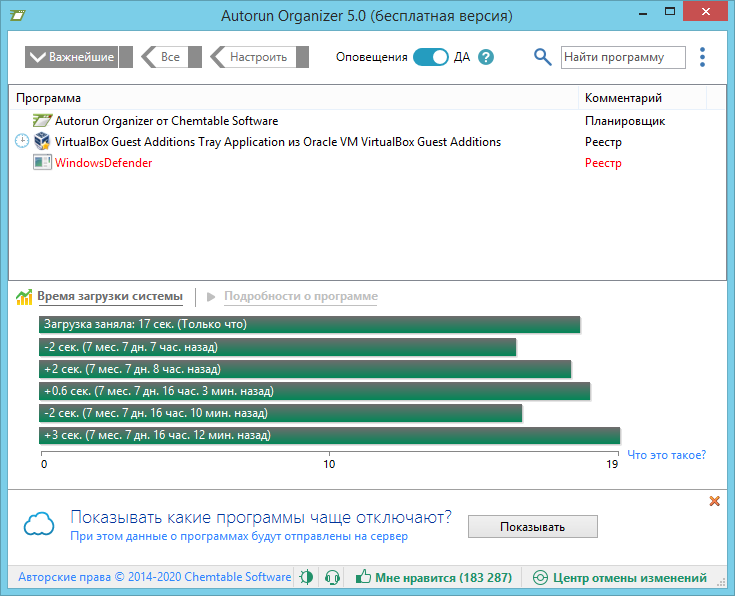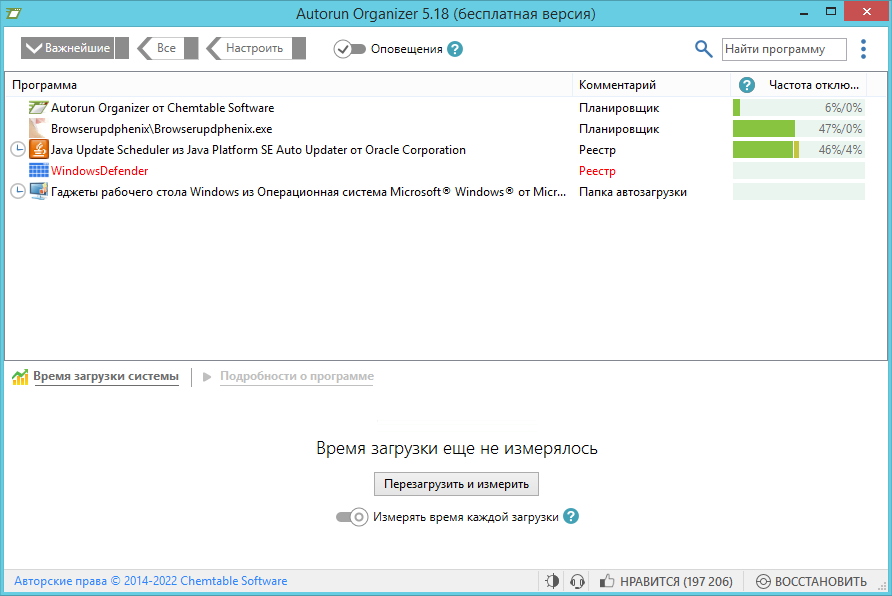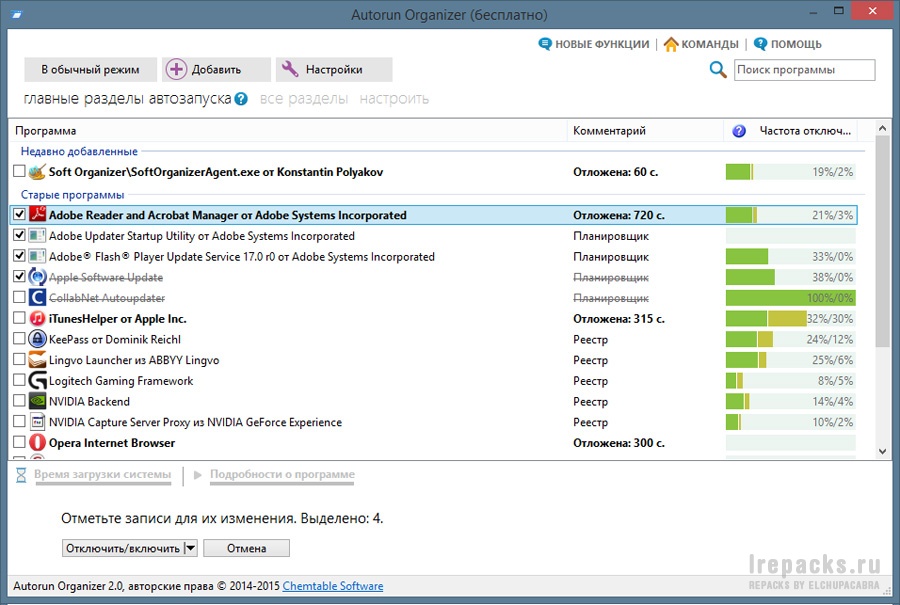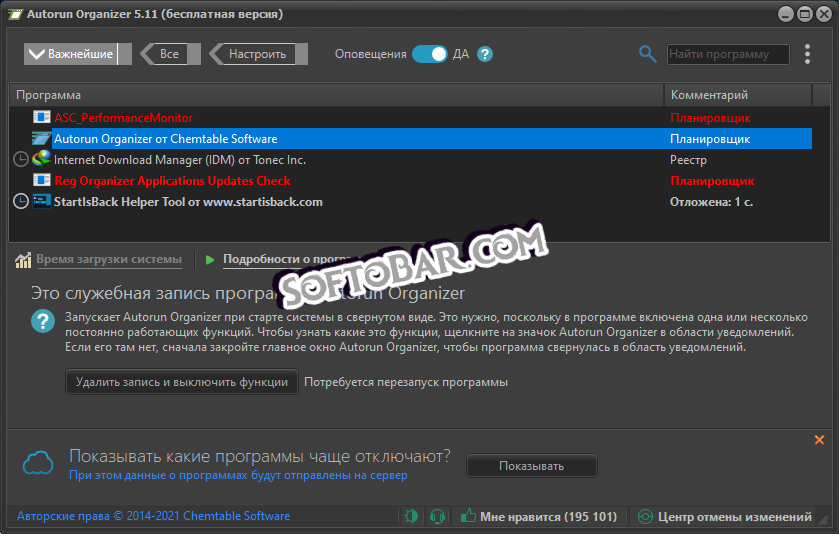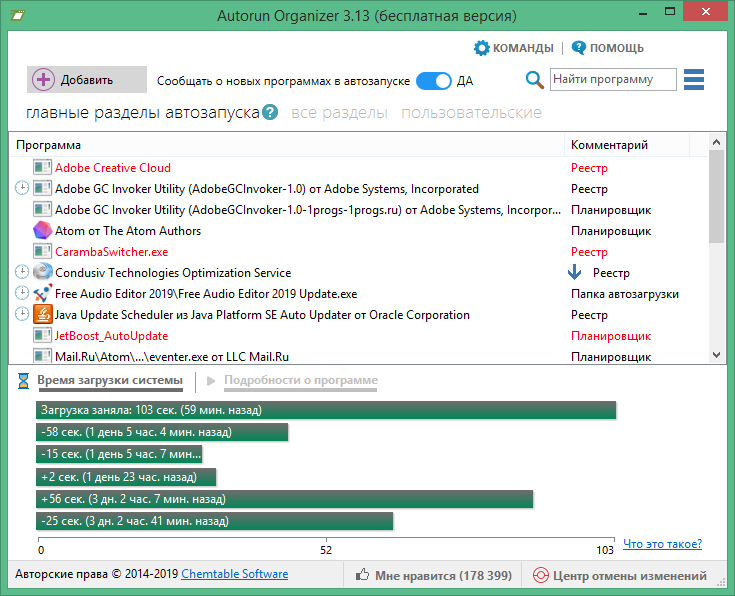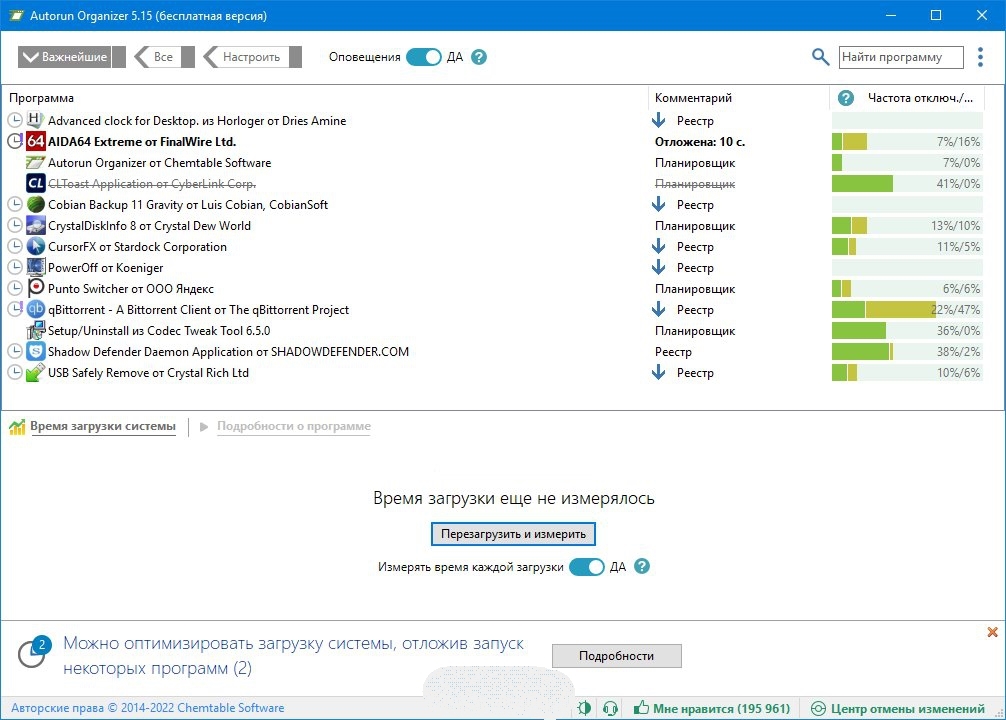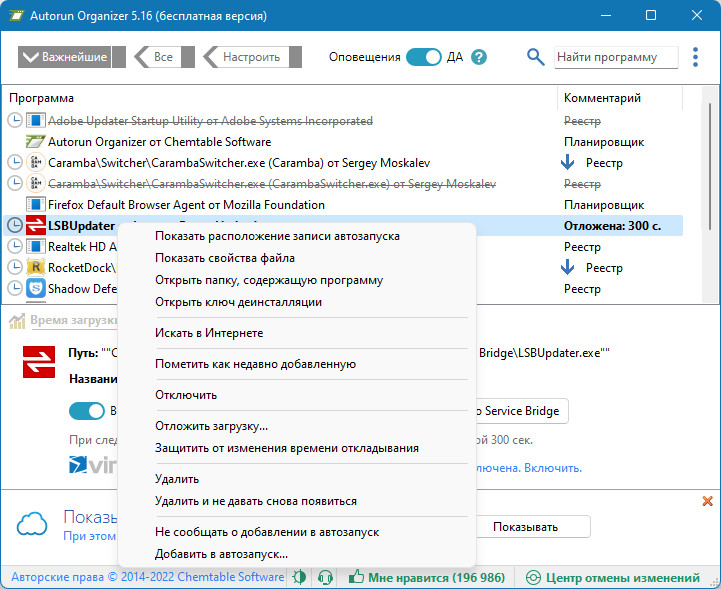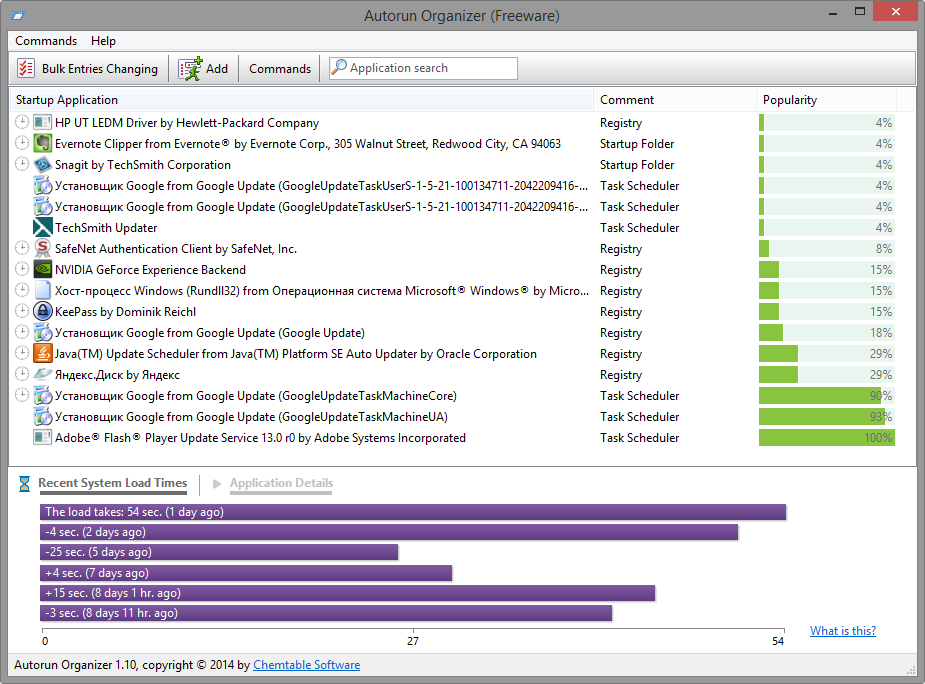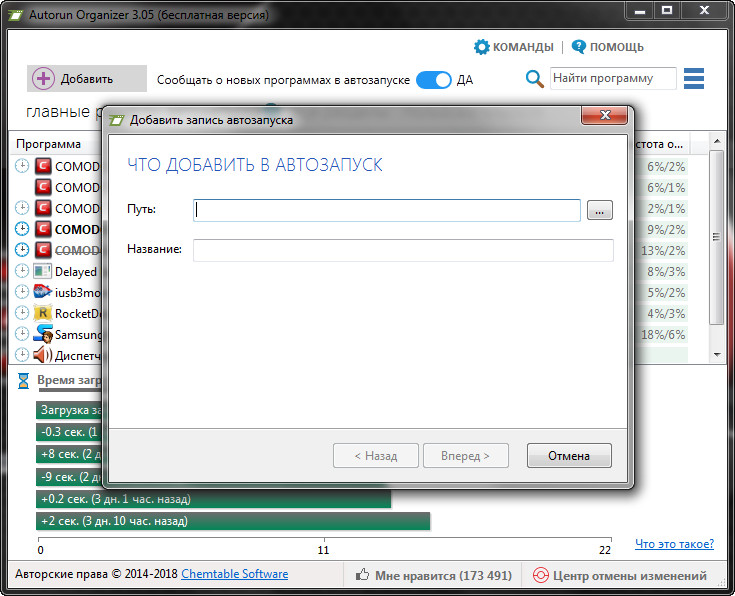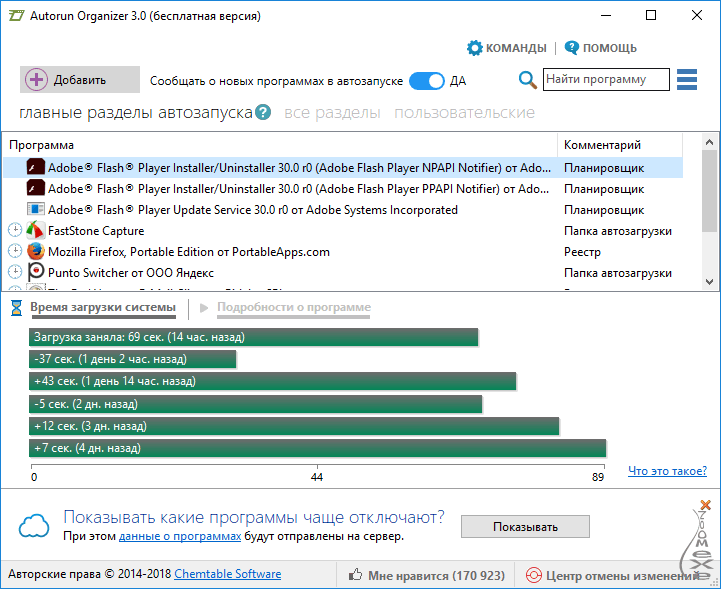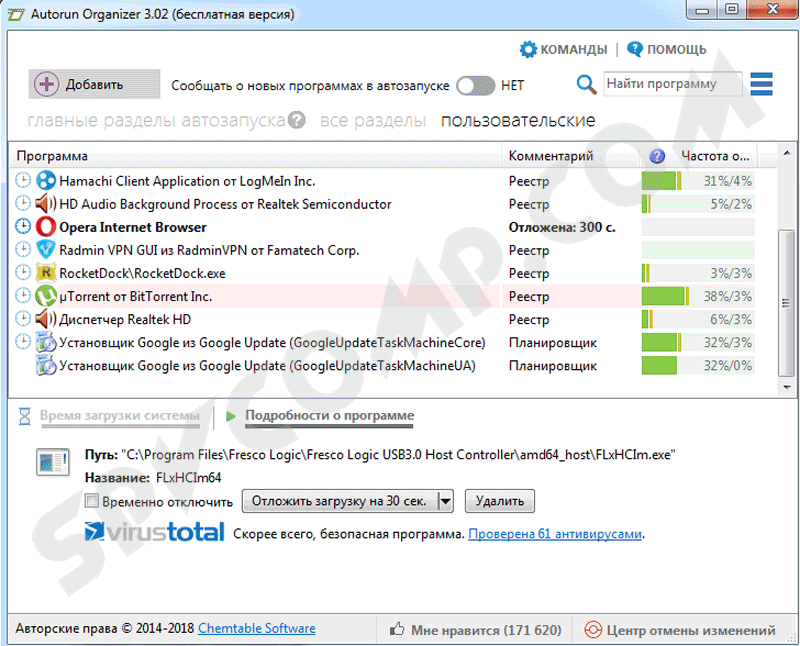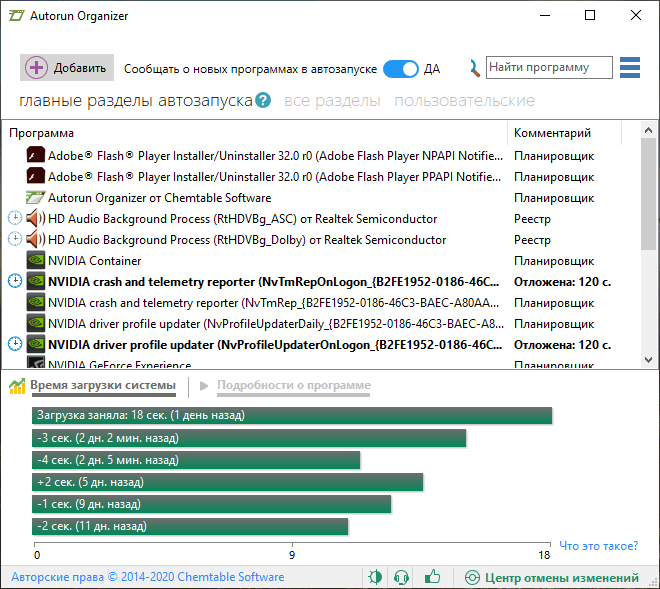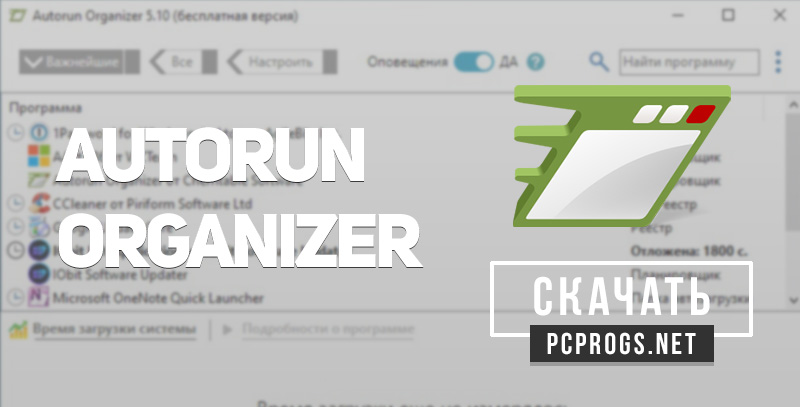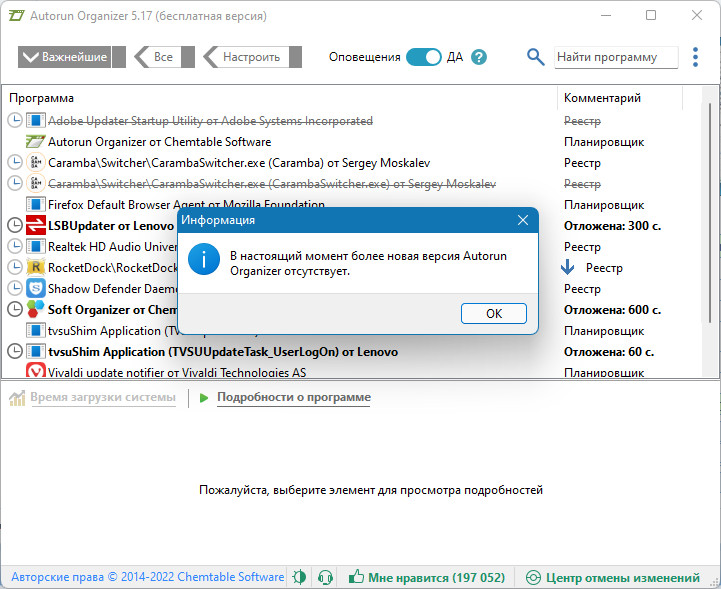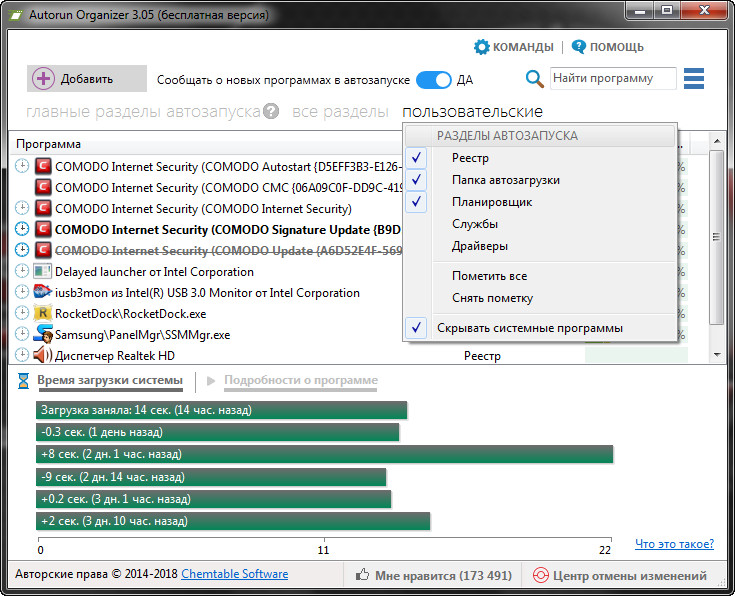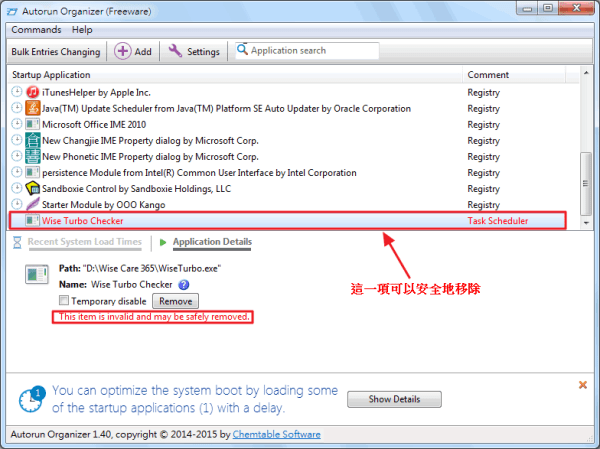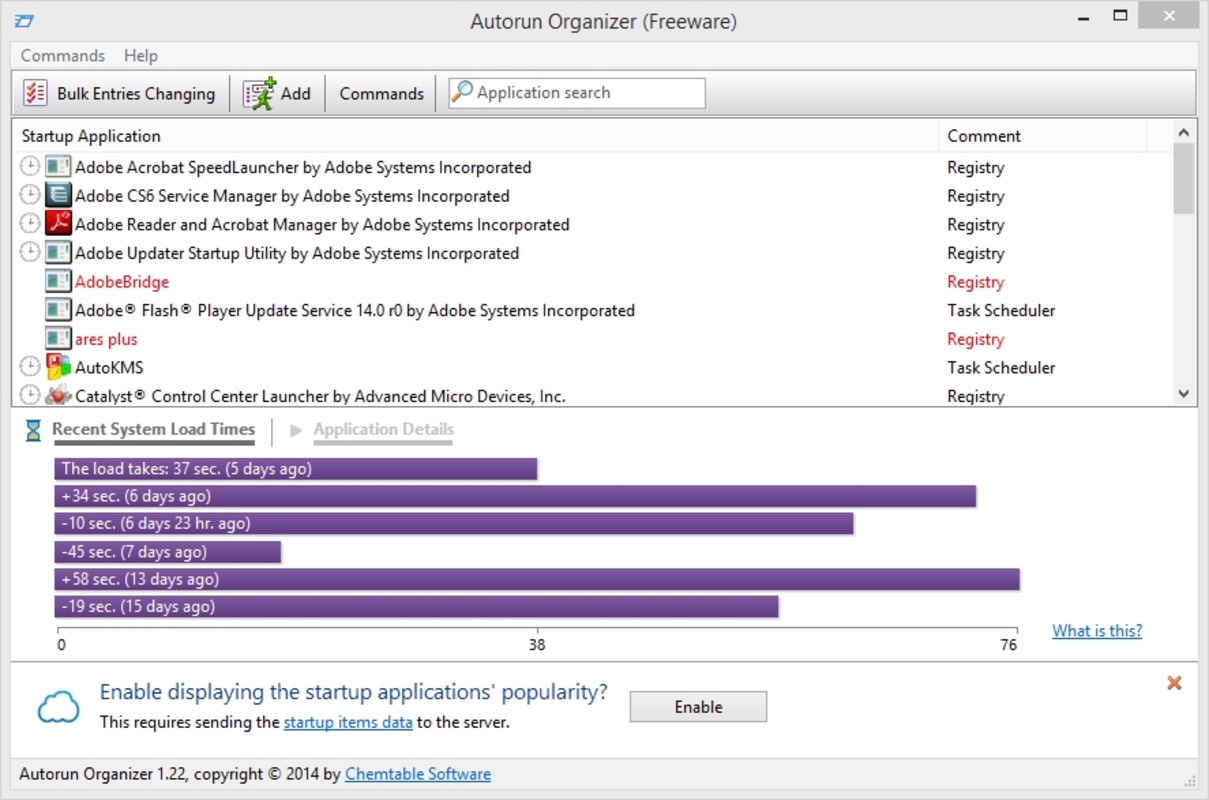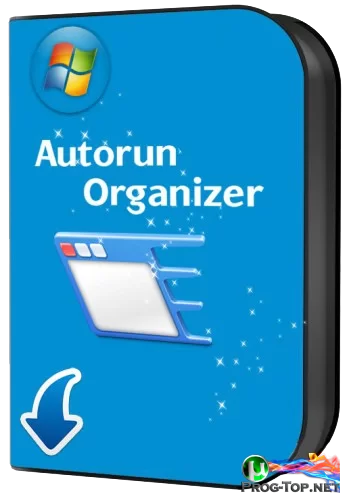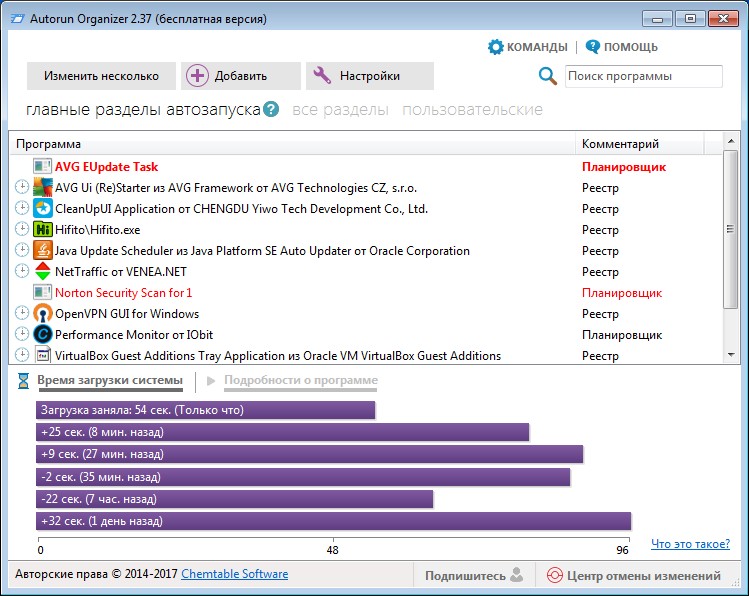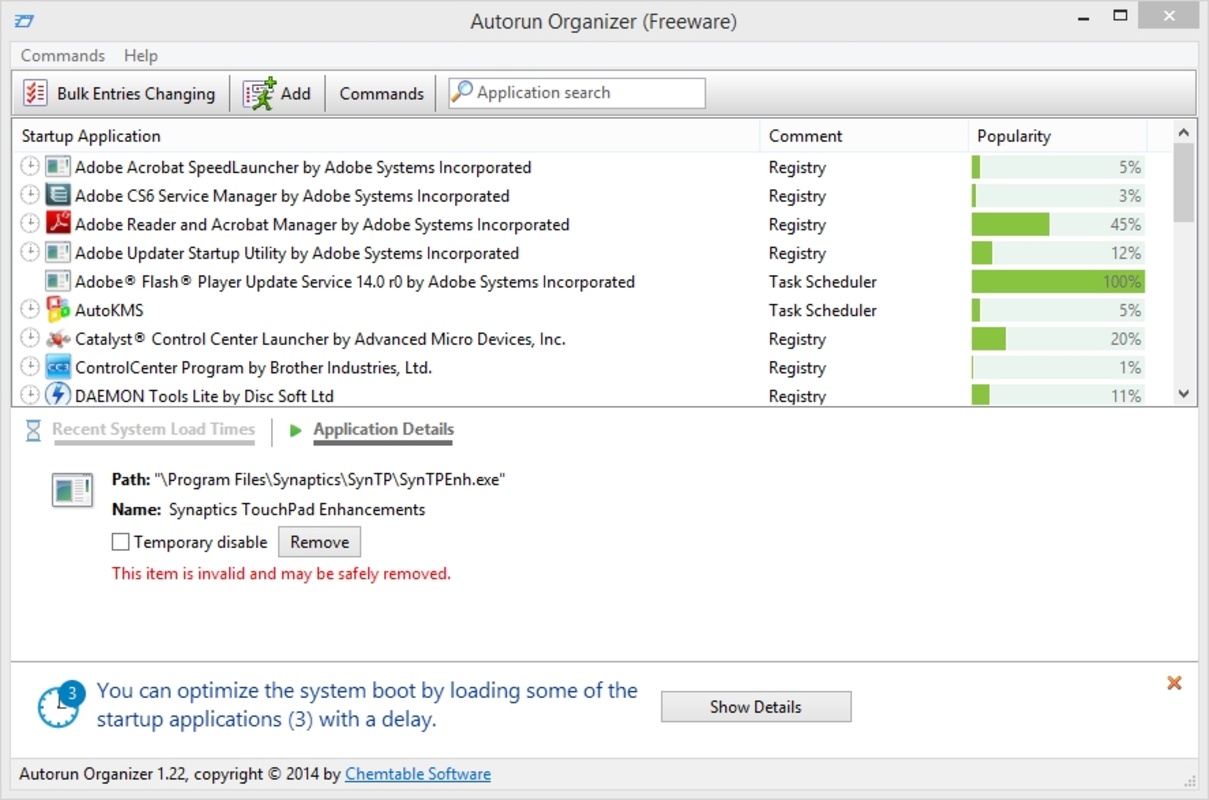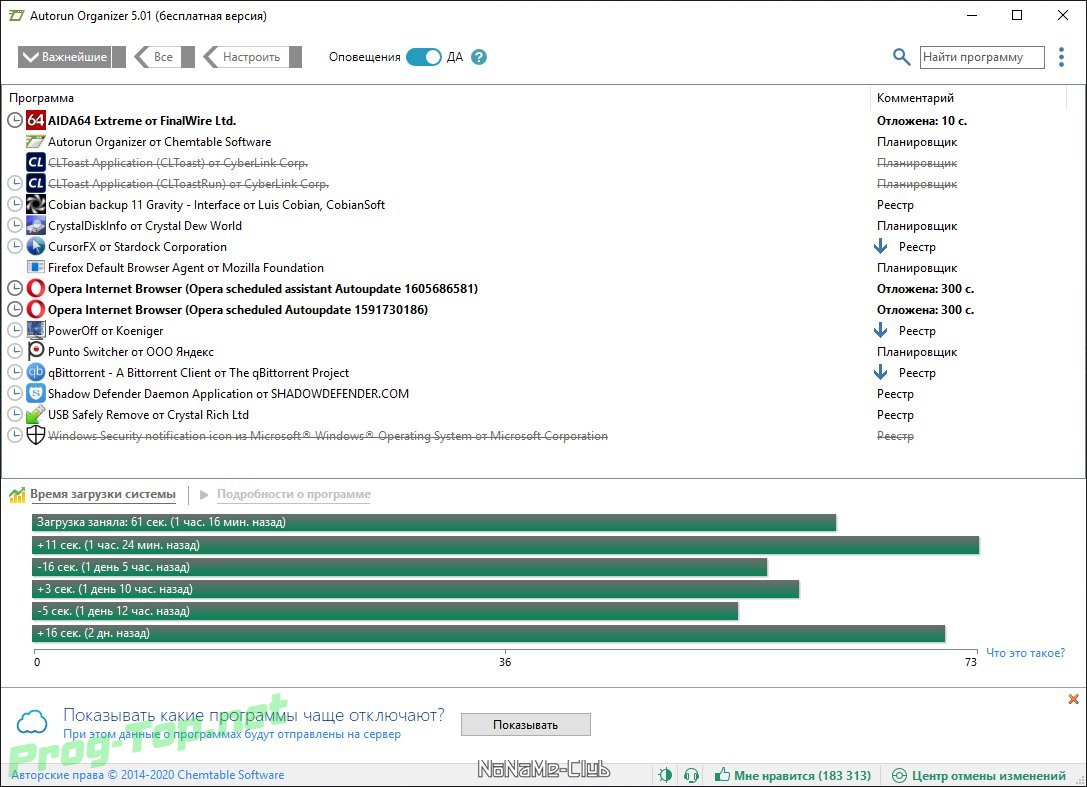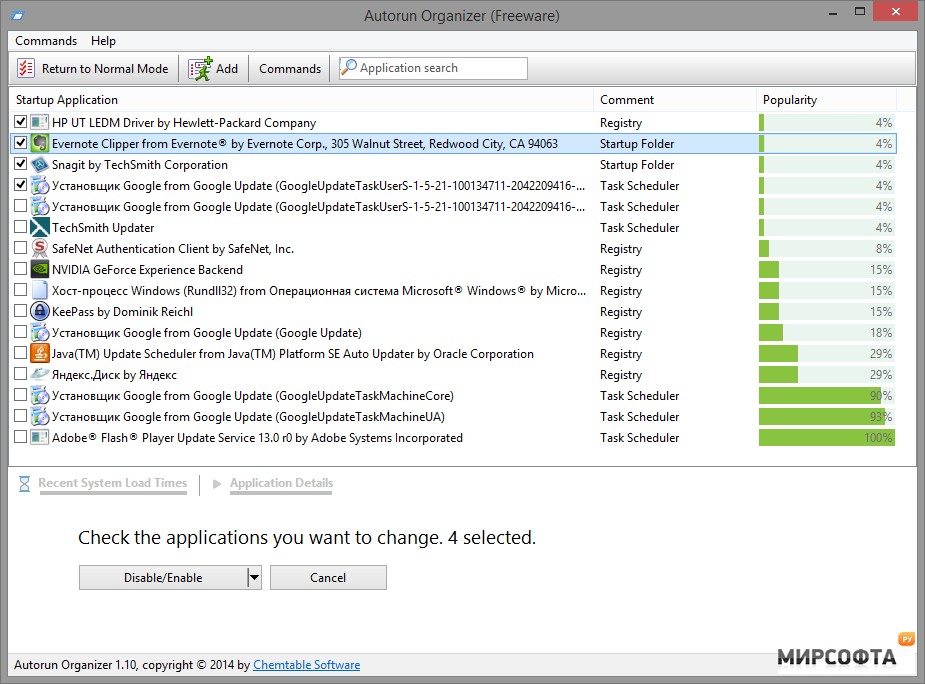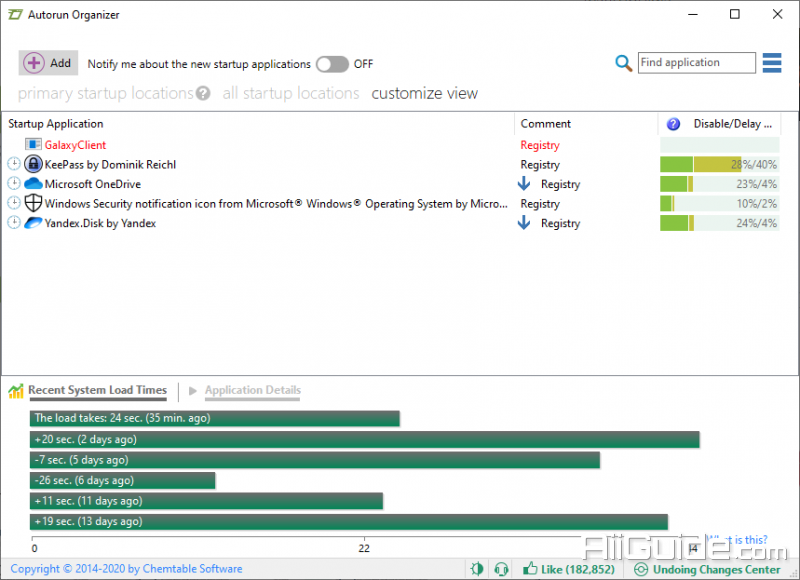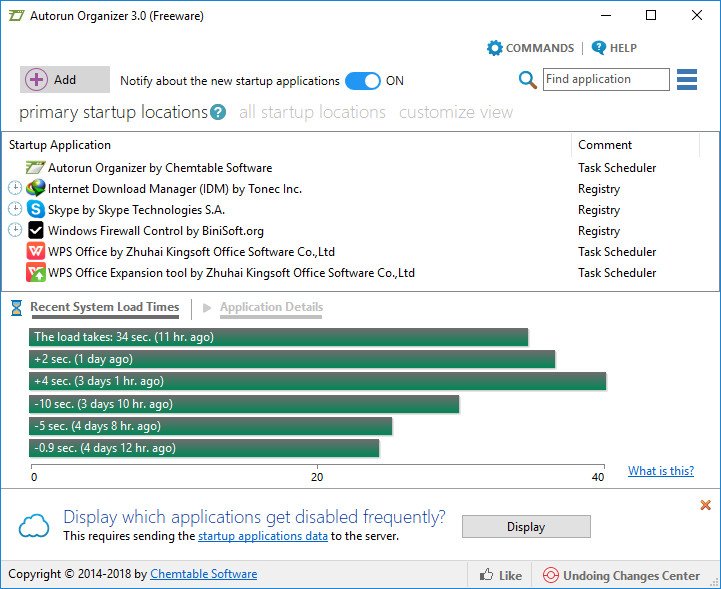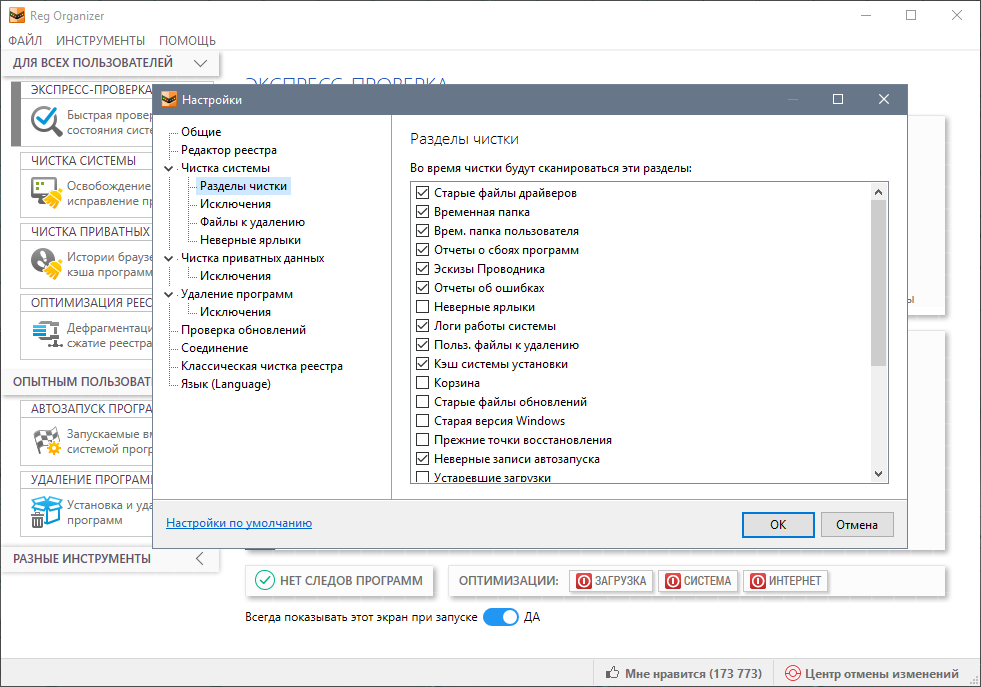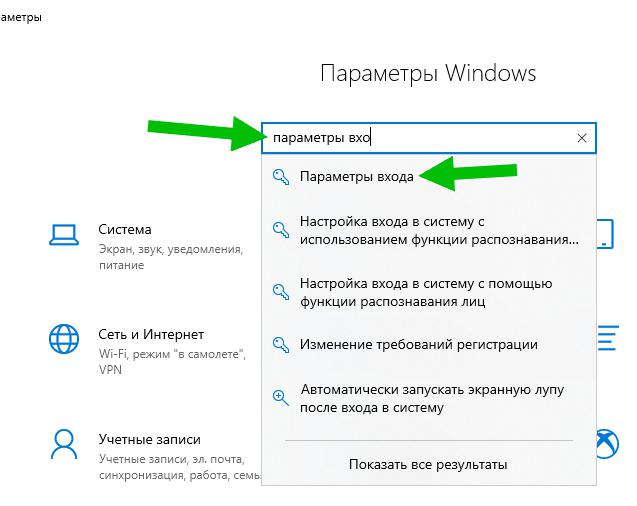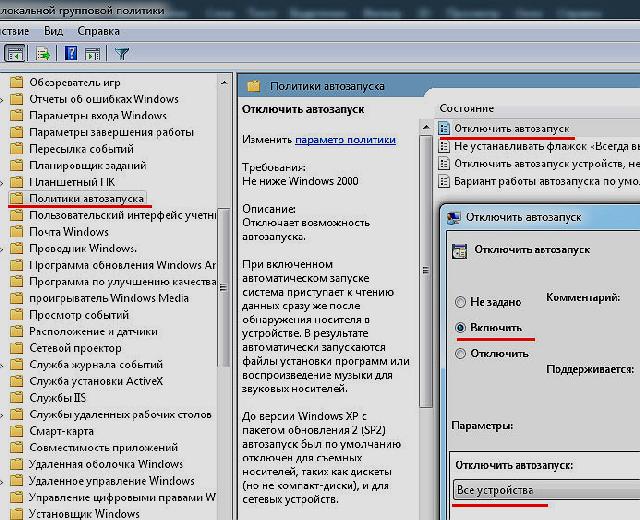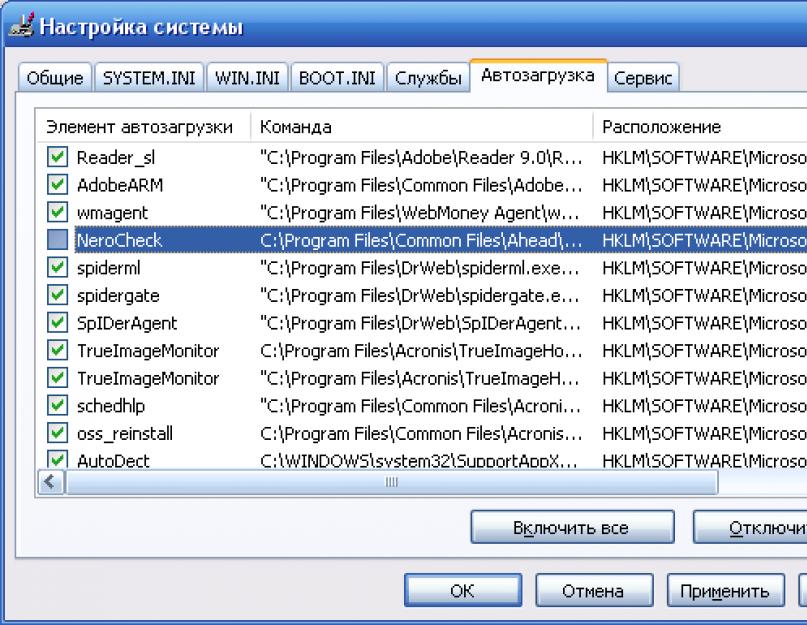Как отключить автозапуск программ в Windows 8
Через системный раздел.
Зажмите клавиши такие клавиши, как Win + R.
Откроется вот такое окошко. Введите shell:startup, затем нажмите ОК.
Здесь хранятся приложения текущего пользователя.
А если вы хотите открыть для всех пользователей, то введите shell:common startup.
Теперь просто нажмите на любую из папок, которая вам не нужна при запуске, и удалите ее.
Через Диспетчер задач
В следующих версиях операционных систем автоматический запуск находится не в утилите MSConfig, а в Диспетчере задач. Вызовите мышкой контекстное меню на панели управления и выберите необходимый вам пункт.
Перейдите на вкладку Автозагрузка.
Выберите ненужное приложение и нажмите на кнопку «Отключить».
Через реестр
Зажмите такие клавиши, как Win + R. Благодаря этому откроется вот такое окошко. Введите название regedit, затем нажмите ОК.
Далее, вам следует найти такие разделы Run, которые находятся в двух папках. На скриншоте вы можете увидеть весь путь.
В них просто удаляете компоненты ненужных приложений.
Через планировщик
Зажмите такие клавиши, как Win + R. Благодаря этому откроется вот такое окошко. Введите название taskschd.msc, затем нажмите ОК.
Каждая утилита, включая вредоносную, прописывает время запуска. Просмотрите весь список и внесите необходимые изменения, если они нужны.
Сторонние программы
Альтернативой для настройки режима автозапуска программ на Windows 7 и других версиях ОС Windows является использование специального программного обеспечения.
Это довольно эффективный способ, позволяющий отключить автозагрузку программ. Представленные программы прекрасно работают как на свежей Windows 10, так и на уже лишённой поддержки Windows 7.
Каким именно приложением пользоваться, каждый юзер уже решает для себя сам.
CCleaner
Одна из самых популярных программ для очистки компьютера от различного мусора.
Но она не просто так включена в список программ для настройки автозапуска на Windows 7 и более свежих версиях операционных систем.
Универсальная утилита, направленная на повышение производительности ОС. Она может чистить реестр, удалять мусор, вносить изменения в списки автозапуска и пр. Не стоит переживать относительно того, сможет ли Ccleaner отключить автозагрузку программ, если у вас стоит Windows 7, поддержка которой была недавно прекращена. Приложение работает на всех ОС Windows, начиная с версии XP.
Установив и запустив программу, необходимо перейти в раздел «Сервис» и нажать на пункт «Автозагрузка». Здесь будут отображены все программы, запуск которых происходит одновременно с загрузкой самой операционной системы. Чтобы исключить лишнее из списка, нужно кликнуть по приложению, и нажать кнопку «Выключить» справа в окне утилиты. Здесь же можно полностью удалить программу из автозагрузки.
Autorun Organizer
https://youtube.com/watch?v=ixzakIQDHgU
Ещё одна интересная и функциональная программа, позволяющая отключить и настроить автозапуск в разных версиях Windows, включая 10 и даже XP. Это даст возможность избавить от автозагрузки Skype и других приложений, которыми вы не пользуетесь постоянно.
Утилита распространяется совершенно бесплатно. Все операции выполняются через главное окно. После запуска программы начинается сканирование системы.
Да, реестр с мусором программа очистить не способна. Зато откорректировать автозагрузку может очень легко и эффективно.
Autoruns
Маленькая, но полезная утилита, позволяющая настроить автозапуск, повлиять на производительность системы и уменьшить время, затрачиваемое на загрузку операционной системы.
Работает на Windows начиная от версии XP. Предлагается бесплатно.
Выполнив запуск программы, автоматически сканируется система на наличие имеющихся служб и приложений. Когда сканирование завершится, представленный список можно отредактировать на своё усмотрение.
Для отключения автоматического запуска той или иной программы требуется просто убрать галочку напротив их названия.
Несмотря на англоязычное меню программы, все процессы выполняются довольно легко и интуитивно.
Startup Delayer
Полезная утилита, позволяющая оптимизировать автозагрузку операционной системы вместе со всеми программами, приложениями и службами.
Для работы нужна ОС не старше Windows XP. Как и все предыдущие решения, этот инструмент распространяется бесплатно.
Для удаления лишних приложений нужно запустить программу, открыть раздел «Автозапуск приложений», выделить лишний процесс, и нажать на «Остановить выбранное приложение». Также есть дополнительные возможности в виде автозадержки и ручной настройки запуска.
Safe Startup
С помощью этой утилиты можно добавлять и удалять ПО из списка автозагрузки для операционной системы. Тоже бесплатная, работает с Windows XP и более свежими изданиями.
Главное окно приложения разделено на 2 части. Слева список программ, а справа сведения о них.
Для отключения той или иной программы, которую нужно убрать из автозапуска, её следует выделить, а затем нажать на кнопку «Rejected».
Существует приличное количество программ, позволяющих отменить и почистить список автозагрузок.
Не обязательно пользоваться встроенными инструментами. Отлично показывают себя и сторонние программы. Только загружать их нужно исключительно с проверенных сайтов. Желательно с сайта разработчика. Это минимизирует риск подхватить вирус или какое-нибудь вредоносное ПО.
Приходилось ли вам корректировать работу автозагрузки? Какой способ считаете самым удобным, эффективным и действенным? О каких программах ещё знаете, помимо представленных?
Делитесь личным опытом, давайте советы новичкам и задавайте актуальные вопросы!
Как отключить автозапуск программ в Windows 10
Для данной операционной системе подходят те способы, которые перечислены для 8 версии. Даже расположение папок в реестре одинаковое.
Таким образом, теперь никакие лишние приложения не будут мешать загрузке компьютера. Только не отключайте все утилиты подряд. Из них некоторые чрезвычайно важны для полноценной работы кампьютера.
Почти каждая программа, устанавливаемая на компьютер, норовит поместить себя в автозагрузку. Поэтому значков в системном лотке (Tray — рядом с часами) становится все больше и больше, а время загрузки операционной системы, с каждым днем, всё увеличивается и увеличивается!
В большинстве случае нет ни какой необходимости в автоматической загрузке программ. Как же отключить автозагрузку программы и уменьшить количество значков возле часов?
Удаление программ из автозагрузки в Windows 7, делается так.
Нажимаете кнопку ПУСК 1
, затем в поисковую строку 2
вводите слово msconfig
и, нажимаете кнопку поиска 3
. Хотя, скорее всего, вам не потребуется нажимать кнопку — поиск будет произведен автоматически.
Рис. 2
Под названием msconfig, найдена 1 программа (рис. 2). Кликаем по названию msconfig.exe
Рис. 3
Откроется окно Конфигурация системы (рис 3). В этом окне выбираем вкладку Автозагрузка (обведена красным карандашом).
Рис. 4
В списке элементов автозагрузки вычислите те программы, которые нагло грузятся при запуске Windows, помещают свои значки рядом с часами, а порой даже открывают свои диалоговые окна, когда их никто не просил!
На моем рисунке вы видите: галочками отмечены программы, которые запускаются в автоматическом режиме. Но это — вершина айсберга! Ниже список в несколько раз больший программ, автозапуск которых отключен.
Ваши действия на этой вкладке — удаляете галочки перед программами, которые самовольно загружаются при запуске Windows, а вы этого не хотите!
Конечно, по названию Элемент автозагрузки
бывает трудно определить, какой программе принадлежит этот элемент. Тогда смотрите, в папку какой программы ведет Команда. Если вам видна не вся строка Команда, тогда курсором мыши потяните вправо разделительный элемент между словами Команда и Расположение. Тогда откроется вся строка.
Отключать автозагрузку не нужно антивирусным программам и файерволам.
Кроме того, например, у меня стоит программа Punto Switcher автоматически переключающая русскую и английскую раскладки клавиатур. Когда работаешь в Интернете, эта программа просто не заменима. Естественно, каждый раз самому ее запускать надоест. Поэтому лучший вариант — когда она стоит в автозагрузке.
А вот программы Download Master, Adobe Reader и многие другие можно запускать при необходимости — зачем им все время торчать в автозагрузке.
После того, как вы удалите галочки перед некоторыми программами, нажимаете кнопки Применить, а потом ОК (Рис. 4). Появится следующее сообщение.
Рис. 5
Если вы хотите немедленно полюбоваться результатом своих действий, то нажимаете кнопку Перезагрузка. А если не торопитесь, тогда нажимаете кнопку Выход без перезагрузки, и, все, сделанные вами изменения, вступят в силу после очередного выключения компьютера или перезагрузки.
Если результат окажется неожиданным — как-то я нечаянно отключил системные часы вместе с языковой панелью, не волнуйтесь! Достаточно установить обратно галочки, сделать перезагрузку и все вернется на свои места!
Какие последствия от приложений, постоянно работающих в фоновом режиме?
Если у вас будет работать несколько программ в таком режиме, то это нормально. При этом вполне допустимая практика, что запущены именно те процессы, которые, казалось бы, не нужны сейчас вовсе. Например, не стоит выгружать браузер из оперативной памяти, так как он не создает высокой нагрузки на систему, но при этом каждый его запуск не будет «забивать» процессор, а лишь выгрузится из оперативной памяти. Также не стоит убирать из автозапуска сервисы Google, приложения-лаунчеры, виджеты, мессенджеры и прочие программы с push уведомлениями.
Количество процессов, допустимых для работы в фоновом режиме, вычисляется непосредственно из количества оперативной памяти и их «прожорливости». Например, если у вас 4GB оперативной памяти, для вас вполне нормальным будет загрузка её на 1GB. Если же будет свободен только 1GB, то, однозначно, стоит выключить несколько программ из автозагрузки.
Чтобы вычислить норму для вашего аппарата, воспользуйтесь простой формулой: посмотрите сколько у вас приложений работает в фоновом режиме. Все эти утилиты показаны в настройках, в разделе «Память» и отображаются как работающие процессы. Если их много, но все они занимают где-то 10-40 MB, то большого вреда они не нанесут. Зачастую такие приложения висят в автозапуске для более быстрого старта, для поиска обновлений, отправки анонимной статистики, попытке получить новые уведомления и так далее.
Если в фоне висит приложение, которое очень часто используется, и оно занимает мизерное количество оперативной памяти – не трогайте его. Но если очень редко его запускаете, а оно все равно висит в активных задачах – смело отключайте.
Особое внимание обратите на программы, занимающие от 10% оперативной памяти. Их стоит по максимуму отключать
Но если среди них есть необходимые вам мессенджеры, сервисы Google и прочие важные процессы, то их лучше оставить. Аналогия проста: если часто пользуетесь утилитой или программой, то не стоит их отключать. Вполне нормально, когда в фоне работает около 10 приложений, из которых 5 вовсе не используется так часто.
Для чего нужна «Автозагрузка» в Windows 7
Система использует автозагрузку для запуска важных компонентов, например драйверов установленных устройств или модулей отслеживания обновлений. Кроме того, сюда же помещаются антивирусы, которые для предотвращения заражения компьютера вирусами должны запускаться одновременно с системой.
Автозагрузка является также одним из способов индивидуальной настройки компьютера. С её помощью можно запускать ежедневно используемые рабочие приложения, антивирусы, коммуникаторы и т. д. Это удобный инструмент работы фоновых программ, например торрент-агентов или эмуляторов дисков. Часто автозагрузку используют для работы с «тяжёлыми», долго запускающимися программами.
И именно сюда просятся многие приложения, при установке «на всякий случай» сохраняя галочку в пункте «Запускать автоматически», а также вредоносные программы.
Что такое автозагрузка
Автозагрузка – это встроенный инструмент Windows 10, позволяющий открывать приложения автоматически вместе с запуском компьютера. То есть, когда вы включаете устройство, на экране (либо в фоне) начинает работать дополнительный софт. Это может быть антивирус, браузер и любая другая программа.
Очевидно, у автозагрузки есть много достоинств. Так, если вы ежедневно пользуетесь одним и тем же приложением, вам не приходится искать исполняемый файл, чтобы осуществить запуск программы. Она открывается автоматически и сразу готова к работе. В то же время в автозапуск нередко попадает лишний софт. Подобная ситуация происходит по причине невнимательности пользователя в процессе установки программного обеспечения.
Важно. Большое количество приложений, находящихся в автозапуске, негативным образом влияет на скорость включения компьютера и его производительность при повседневном использовании
Обычно именно на данном этапе ему предлагают выбрать, будет ли приложение запускаться вместе с компьютером или нет. Чтобы ПО перестало открываться, его не нужно переустанавливать. Достаточно просто заблокировать опцию одним из способов, представленных в материале.
Установка менеджера автозагрузки
В установке в общем то нет ничего сложного. Скачиваем файл-установщик программы, запускаем его, затем Startup Delayer предложит нам создать точку восстановления, выбираем «Да» или «Нет» выбираем папку в которую установится программа и настраиваем как будет выглядеть ярлык программы в меню «Пуск».
После окончания установки программа запустится и задаст Вам несколько вопросов.
Не хотите ли Вы ознакомиться со справкой?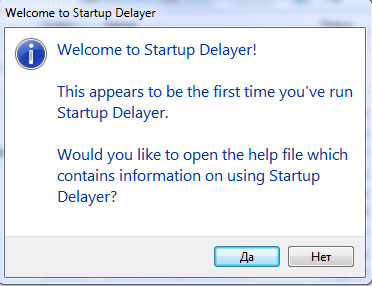
Проверить наличие обновлений?
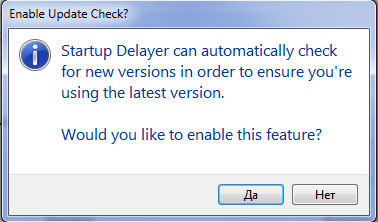
Выберите стиль работы приложения: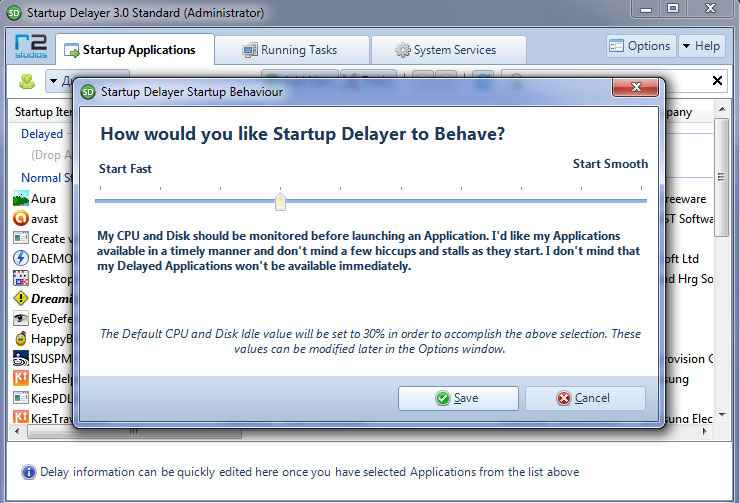
На все вопросы отвечаем отрицательно, чтобы не тратить пока время, а перед началом работы с программой, по традиции зайдем в настройки и ответим там на эти вопросы.
Интерфейс Autorun Organizer
После запуска программы Autorun Organizer, вы увидите список приложений, которые присутствуют в автозагрузке данного компьютера. По умолчанию, программа открыта во вкладке «Главные разделы автозапуска». Если нужно, можно открыть другие вкладки «Все разделы» и «Пользовательские».
В программе Autorun Organizer вы можете отключить автозапуск ненужных приложений и служб
Обратите внимание на то, что отключить можно только приложения и службы, напротив которых размещено изображение часов
Под списком программ, во вкладке «Время загрузки системы» находятся диаграммы, в которых отображено время загрузки системы в разные периоды.
В нижней части окна программы находится раздел с рекомендациями. Этот раздел можно закрыть, чтобы он не отображалась в окне программы. Здесь можно включить показ справочных данных о программах, которые чаще всего отключают пользователи в автозагрузке. Данные об установленных на компьютере программах будут отправлены на сервер.
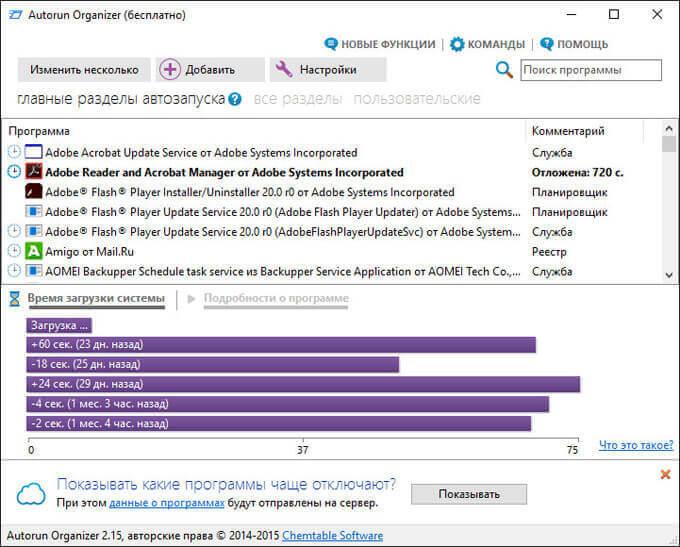
Нажмите на кнопку «Настройки» для того, чтобы включить/отключить отображение частоты отключения или откладывания запуска программ. Здесь можно включить показ справочных данных о программах, которые чаще всего отключают пользователи в автозагрузке. Частота отключения/откладывания показана в процентах от общего количества пользователей программы по данным Autorun Organizer. Данные об установленных на компьютере программах будут отправлены на сервер.
В настройках включается или отключается проверка приложений на онлайн сервисе VirusTotal.
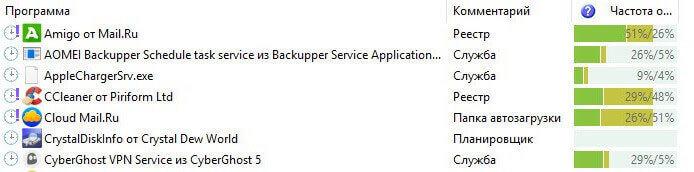
Способы работы с автозапуском в Windows 10
Управление автозагрузкой при помощи Диспетчера задач
Первый способ, как отключить автозапуск программ в windows 10 очень прост. Нажимаем на кнопке «Пуск» правой кнопкой мыши и выбираем «Диспетчер задач». Откроется диалоговое окошко, которое изначально будет пустое, но стоит нажать кнопку «Подробнее» и окно раскроется. Во вкладках находим Автозагрузки и здесь пользователь может посмотреть список программ, которые загружаются автоматически при включении компьютера.
В этом диалоговом окне можно работать со списком, управлять им. Убирать ненужные программы и добавлять, которые необходимы. Например, нам нужно, чтобы скайп включался автоматически после включения ноутбука (либо персонального компьютера). Для этого нужно просто перетянуть в поле Диспетчера задач ярлык скайпа, который можно взять, например, на рабочем столе. Для удаления из атозапуска ненужного программного обеспечения просто выбираем и удаляем программу со списка любым удобным способом. Либо клавишей Del, либо с помощью левой кнопки мыши. Кликаем на ней и выбираем пункт «Удалить».
Также в списке автозагрузки можно с помощью клика правой кнопкой мыши выбрать команду «Расположение» и увидеть место, где хранится эта программа. Это делается тогда, когда пользователь не знает что это за программа либо если это вирус. Так можно его найти и удалить.
Управление автозагрузкой через Диск С
Второй способ. На диске С: есть стандартная папка, которая так и называется «Автозагрузка», но она находится очень «глубоко». Её не так просто найти. Есть простой и быстрый способ как это сделать.
Нажимаем правой кнопкой мыши на меню «Пуск» и выбираем команду «Выполнить». Откроется окно поиска. В нём в строку поиска вводим команду Shell:startup, жмём «ОК» и очень просто открывается искомая нами папка Автозагрузка.
Это обычная физическая папка, в которой можно работать как с любой другой папкой в Windows 10. В ней можно как добавлять, так и убирать ярлыки для Автозагрузки.
Реестр Виндовс 10
Третий способ. Уже для более продвинутых пользователей персональных компьютеров. Это вход и настройка через реестр windows 10. Вызываем команду «Выполнить» способом, описанным выше, или с помощью комбинации клавиш Win+R. В строке поиска вводим команду regedit.
Запускается настройка реестра и в его окне ищем папку «Courent_user», далее в ней ищем папку «software». В ней открываем папку Microsoft. Далее ищем папку «Windows», в ней находим «courentVersion» и, наконец, находим папку «Run». Выбираем её двойным щелчком левой кнопки мыши и в правом сегменте окна будет отображаться список автоматически запускающихся программ, с которым, как и в других двух случаях, можно работать на удаление и добавление нужного программного обеспечения, и всегда изменить список.
Для того чтобы добавить программу при помощи этого способа, необходимо правой кнопкой мыши дважды кликнуть по пустому месту в правой стороне экрана и нажать команду «Создать». Далее нужно будет выбрать «Строковый параметр».
Создаётся новый строковый параметр, при его выборе отображается диалоговое окно, в котором можно указать имя и значение
Какое будет выбрано имя – совершенно не важно, а вот значение – это путь к программному обеспечению, которое необходимо добавить в список Автозапуска
Например, пользователю нужно добавить скайп. Находим его, с помощью правой кнопкой мыши и меню «Свойства» копируем путь к файлу. В окне реестра создаём новый строковый параметр и в поле «Значение» вводим путь к скайпу. Готово! После перезагрузки компьютера он запустится автоматически.
Стоит сказать, что при использовании любого из вышеперечисленных методов, компьютер всегда необходимо перезагрузить. И после перезагрузки изменения вступят в силу.
Отключить ненужные службы
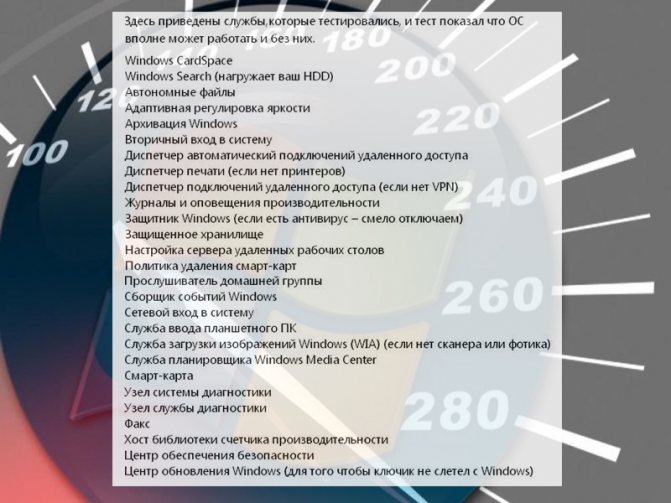
Службы, которые можно отключить
Закрытие процессов не всегда позволяет избавиться от них полностью. Ненужные службы Windows, запускающие процессы, можно отключить с помощью оснастки системных служб.
Службы, которые можно отключить:
Шаг 1. Нажать вместе клавиши Win и R (Win находится слева от Alt).
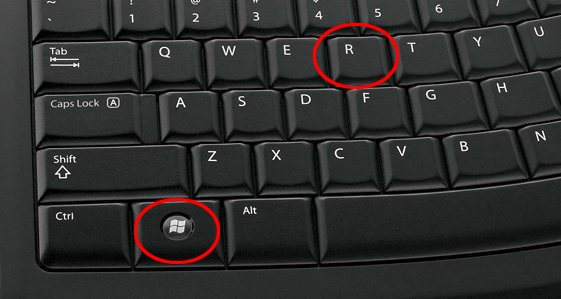
Нажимаем вместе клавиши Win и R
Шаг 2. Напечатать в окне «services.msc» и щелкнуть «OK».
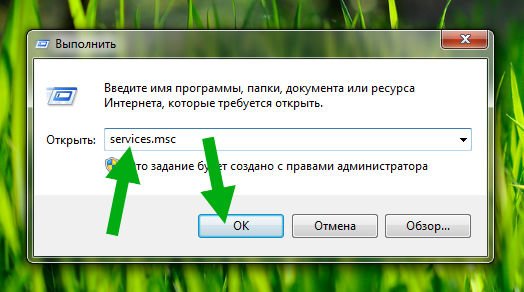
Печатаем в окне «services.msc» и нажимаем «OK»
Шаг 3. Откроется оснастка «Службы». Щелкнуть на нужной службе и нажать «Остановить».
![]()
Выбираем службу для остановки её процесса
Служба будет остановлена.
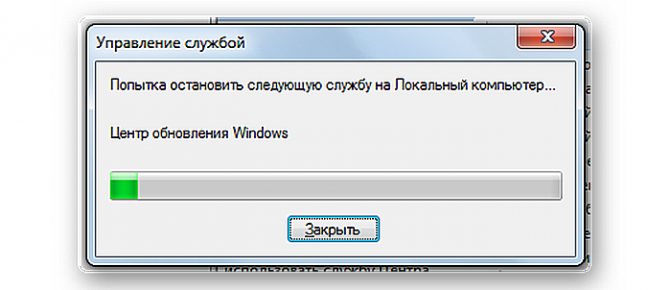
Служба останавливается
Отключение программ в автозагрузке Windows 10
Проще и быстрее, можно, отключить автозагрузку программ в Windows 10 через Диспетчер задач
.
Для вызова Диспетчера задач нажимаем клавиши Ctrl+Shift+Esc
и перед нами появляется окно:
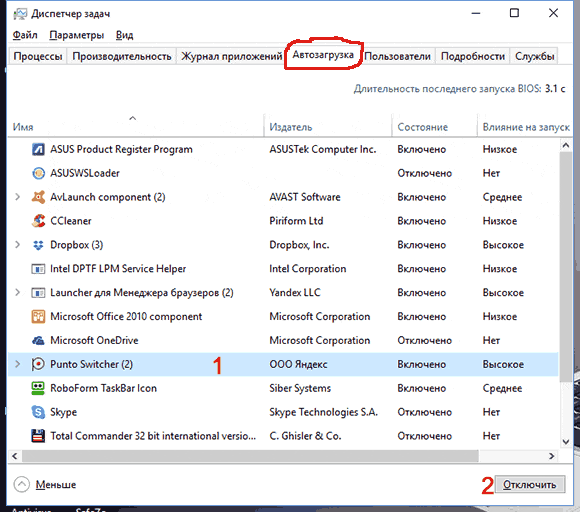
В окне Диспетчер задач нажимаете вкладку Автозагрузка. Во вкладке виден список программ, установленных на вашем компьютере, где указано Состояние автозагрузки: включено, или отключено.
Кликаете по программе, у которой нужно отключить автозагрузку. Строка выделится синим цветом1
. Нажимаете кнопку Отключить 2
и автозапуск этой программы во время загрузки Windows не будет работать.
Кстати, на кнопке 2
, вместо команды Отключить, появится Включить. То есть, если вы, нечаянно, отключили не ту программу, то можете исправить ошибку и, повторным нажатием кнопки, включить автозагрузку этой программы.
- 1. Удаляем ярлыки из папки «Автозагрузка» (годится для XP и Windows 7, не всегда помогает);
- 2. Отключаем автозапуск в Windows 7 с помощью встроенной утилиты msconfig;
- 3. Отключение автозагрузки программ для Windows 8;
- 4. Отключение автозагрузки при помощи программы CCleaner (универсальный способ для всех ОС).
1. Обычный способ для Windows 7
Открываем «Пуск» — «Все программы»
где ищем папку (Startup — на англ.). Ярлыки, помещенные сюда автоматически запускают соответствующие программы при старте Виндовс, кликаем по ненужным правой кнопкой и нажимаем «Удалить»
.
Способ простой, но сюда входят не все программы которые запускаются со стартом ПК.
2. Отключаем автозапуск программ для Windows 7 с помощью msconfig
Помимо предыдущей папки, существует еще и реестр, в котором находятся программы для автозапуска. Наиболее легкий способ снять задачи с него, нажать «Win»+»R»
и ввести в строке «msconfig»
и нажать «ОК»
.
В открывшемся окошке переходим во вкладку . Убирая галочки напротив ненужных нам программ мы снимаем их с автозапуска.
После чего нажмите кнопку «ОК»
, появиться окошко с предложением перезагрузить ПК, но этого можно не делать.
Этим способом можно отключить любую программу из автозагрузки, но нужно знать все их названия потому как отсутствуют пиктограммы ярлыков, и ненароком можно отключить что-то нужное.
3. Отключение автозагрузки программ для Windows 8
Кликаем правой кнопкой мыши по панели задач, в появившемся контекстном меню нажимаем «Диспетчер задач»
.
В открывшемся окошке переходим во вкладку, выделяем необходимую нам программу и кликаем снизу кнопку «Отключить»
.
Очень простой способ, с которым справить даже неопытный пользователь ПК.
Где расположена папка автозагрузки Windows 10?
В операционной системе Windows 10 папка автозагрузки отдельного пользователя находится по адресу: C:\Users\Имя пользователя\AppData\Roaming\Microsoft\Windows\Start Menu\Programs\Startup. В этой папке можно посмотреть, какие приложения использует конкретный юзер.
Важно отметить, что если пользователей ПК несколько, соответственно и профилей несколько, то общие программы находятся по иному адресу, а именно: C:\ProgramData\Microsoft\Windows\Start Menu\Programs\StartUp
Нужно учитывать эти различия, так как иногда пользователь, вошел под другим профилем, не может убрать программу из автозапуска, так как не имеет на то прав.
Как добавить программу в автозагрузку Windows 10?
Для того, чтобы добавить программу в автозагрузку на Windows 10, стоит выполнить следующие действия.
ВАЖНО! Большинство программ автоматически добавляются в автозагрузку Виндовс 10. Жмём «Win+R» и вводим «shell:startup». Жмём «Win+R» и вводим «shell:startup»
Жмём «Win+R» и вводим «shell:startup».
Откроется новое окно, а точнее, система перенаправит вас в папку «Автозагрузка». Зажав левой кнопкой мыши, нужно перетащить сюда ярлык программы, которую необходимо добавить в автозагрузку. Вызываем варианты и выбираем «Создать ярлык».
Программа добавлена в автозапуск.
Также, нажав правой кнопкой мыши на пустом месте в папке «Автозагрузка» и, выбрав «Создать», «Ярлык», можно указать путь к exe-файлу программы. Таким образом она также будет добавлена в автозагрузку.
Чтобы убрать программы из автозапуска, способы будут отличаться. Невозможно удалить просто ярлык и программа исчезнет из автозагрузки Windows 10. Отключение нужно выполнять правильно.
Также, если вы хотите, чтобы при включении компьютера стартовала и какая-то программы, стоит внести корректировки в системный реестр. Выполняем следующее:
Жмём «Win+R» и вводим «regedit».
Откроется «Редактор реестра». Переходим по ветке «HKEY_CURRENT_USER\Software\Microsoft\Windows\CurrentVersion\Run» если хотим добавить программу в свой профиль или по ветке «HKEY_LOCAL_MACHINE\Software\Microsoft\Windows\CurrentVersion\Run», чтобы добавить софт для всех. Жмём правой кнопкой мыши на пустом месте и выбираем «Создать», «Строковый параметр».
Как удалить приложение из автозагрузки Windows 10?
Способов, как убрать программу из автозагрузки, к примеру, Microsoft Edge в Windows 10 или любую другую, несколько. Рассмотрим их подробнее.
Способ №1. Использование раздела Конфигурация раздела
Чтобы убрать программу из автозагрузки, стоит вызвать «Свойства конфигурации системы». Для этого выполняем следующее:
Жмём «Win+R» и вводим «msconfig». Или вызываем «Диспетчер задач» и выбираем вкладку «Автозагрузка».
Находим ненужные приложения в автозагрузке Windows. Нажимаем на каждом отдельном софте и нажимаем «Отключить».
Таким способом можно отключить десяток программ Windows 10.
Способ №2. Используем планировщик заданий
Чтобы отключить автозапуск программ Windows 10 с помощью Планировщика заданий, стоит выполнить следующие действия:
Жмём «Win+R» и вводим «msc».
Откроется «Планировщик заданий». Выбираем «Библиотека планировщика». Находим задание конкретной программы. Нажимаем на нем правой кнопкой мыши и выбираем удаление.
Также удалить программу Skype из автозагрузки можно с помощью программы CCleaner. Запустив её на своем ПК, нужно выбрать раздел «Сервис», а далее «Автозагрузка».
Выбрав программу, нажимаем «Удалить». Программа будет убрана из автозагрузки.
Важно отметить, что убрать лишний софт из автозагрузки можно путем использования других чистильщиков. Однако CCleaner позволяет безопасно убрать Skype или любую другую программу из автозагрузки