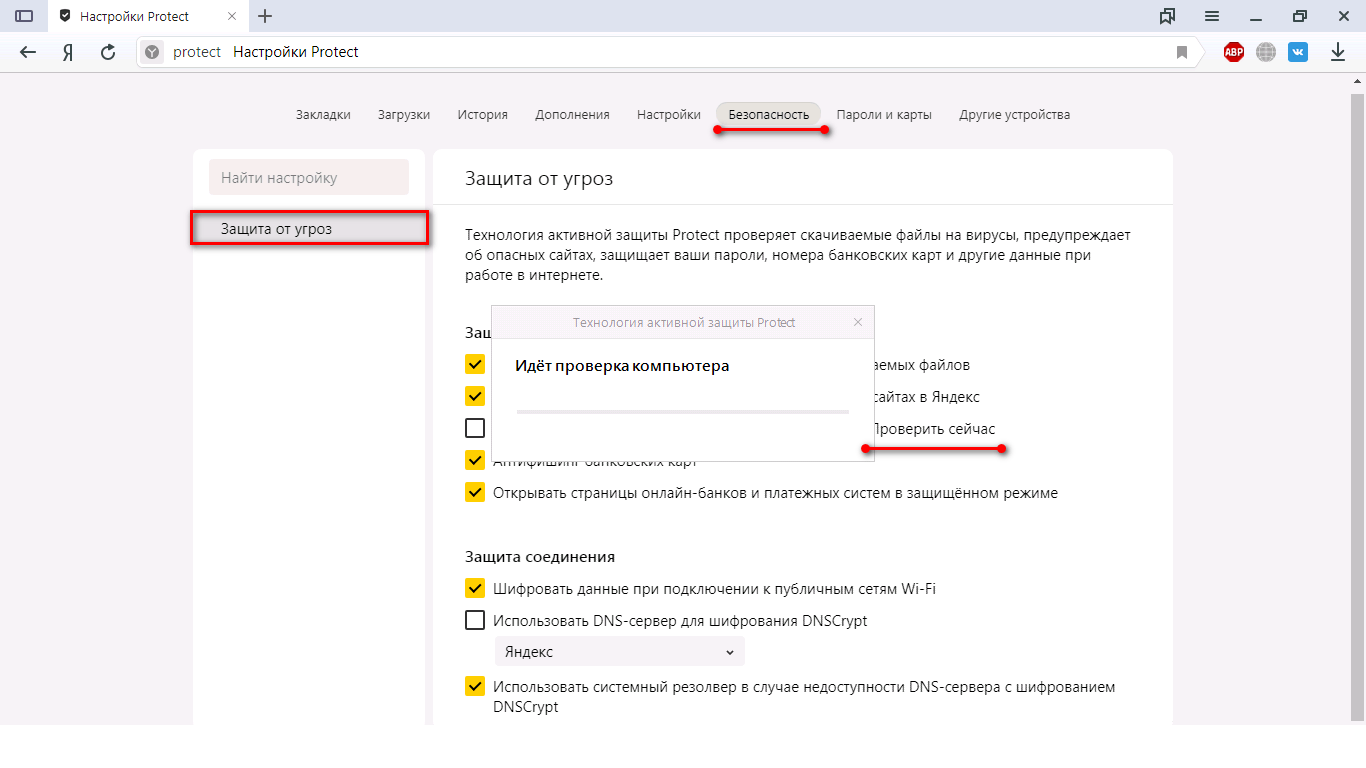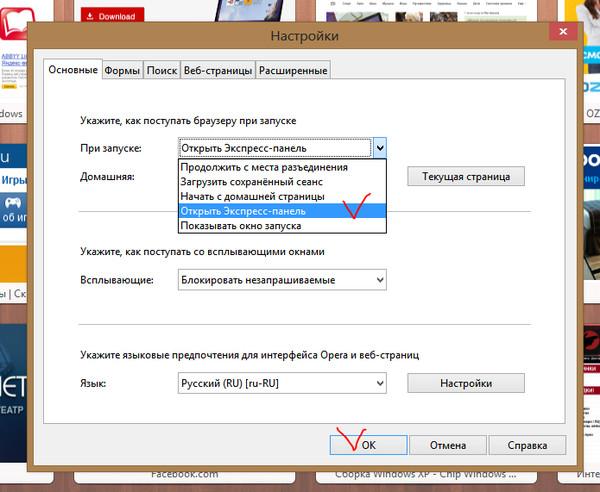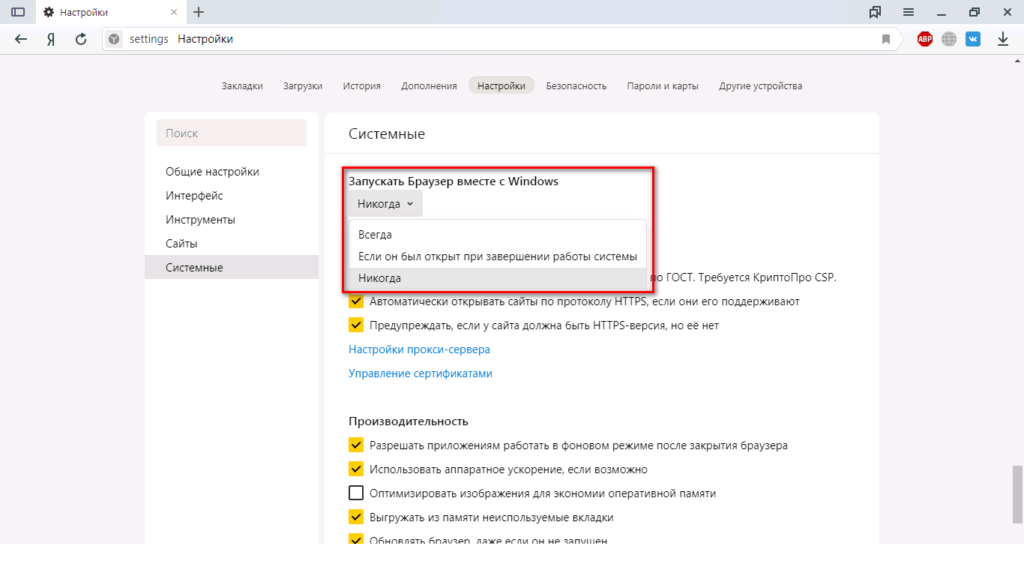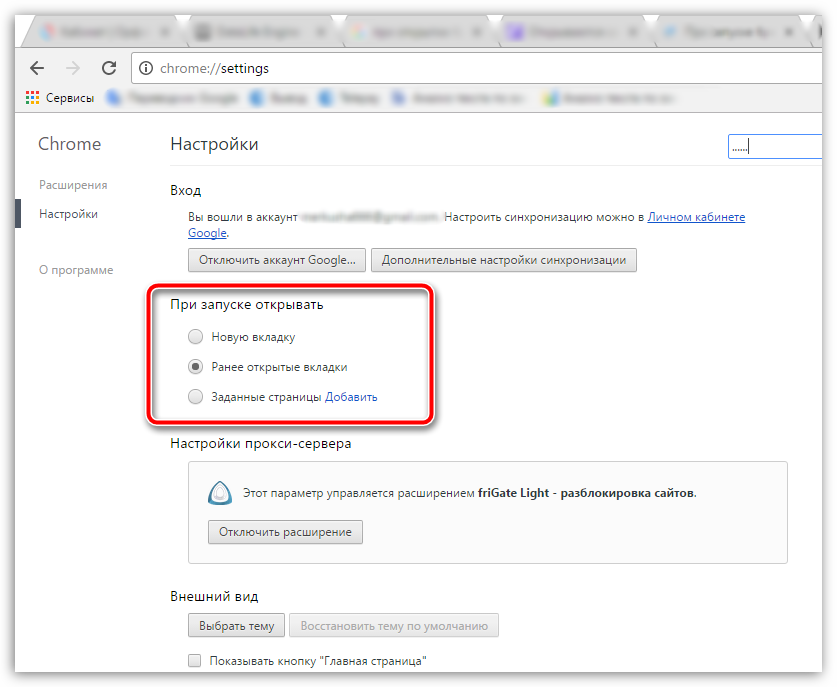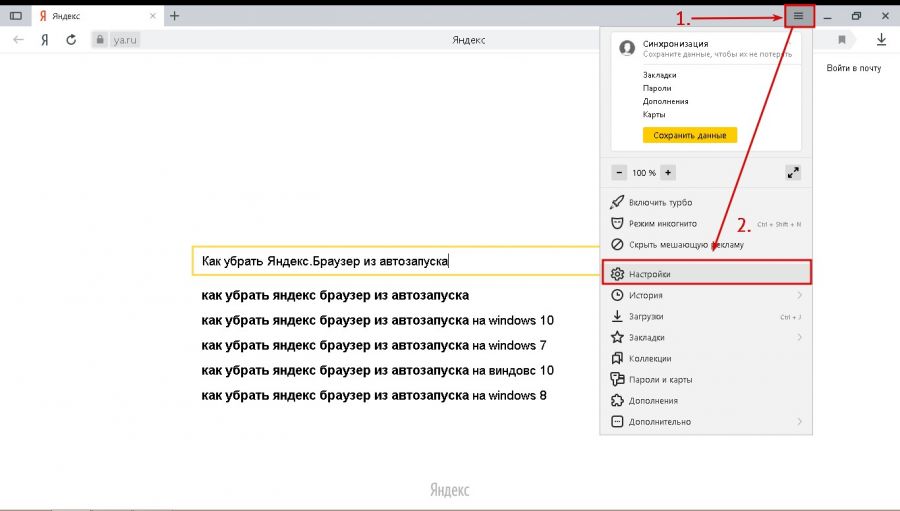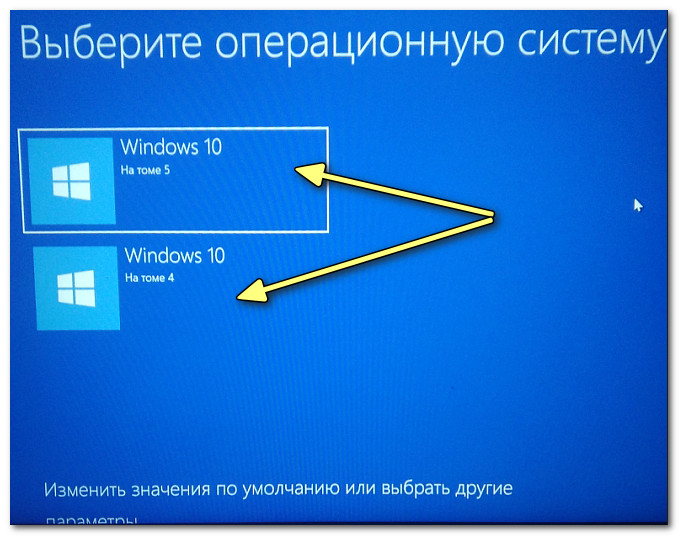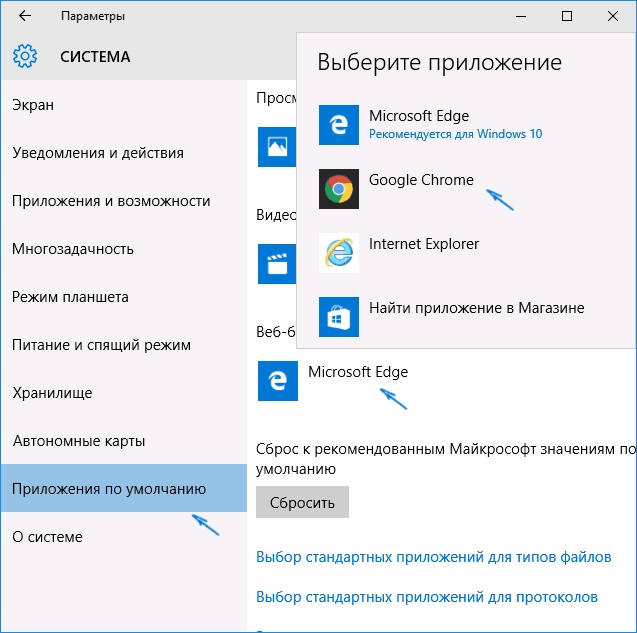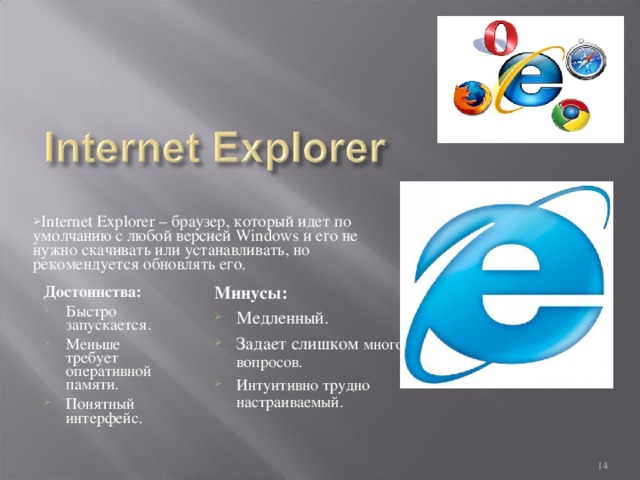Как убрать рекламу при запуске компьютера или открытии браузера
Вот и добрались до самого главного, мои дорогие читатели.
Когда мы локализовали место нахождения «рекламщика», только тогда мы и можем отправить его в мусор. Итак, можно делать все ниже перечисленное от начала до конца по порядку. Все легко.
1.Роутер. Если дело в роутере, то нужно сбросить его настройки. Перед сбросом приготовьте настройки интернета, выданные Вам провайдером и диск от роутера. На роутере есть маленькая кнопочка или отверстие, под которым написано «reset». Скрепкой нажимаем в отверстие, при этом роутер должен быть включен. Все лампочки на роутере загорятся и интернет пропадет. Заново делаем настройки и проверяем. После того как настроили, нужно обновить прошивку роутера до более новой и пароль администратора сделать сложнее. Но это тема другой статьи.
2.Операционная система. Как я уже говорил очень развернутый пункт. Здесь надо удалить через меню «Программы» все ненужные и подозрительные программы, игры, лишние браузеры которыми вы не пользуетесь (обязательно!). После этого желательно вычистить реестр.
3.Браузеры. Во всех браузерах проверить настройки домашней страницы. Если не такая какая надо — это симптом. Кэш (содержимое всех посещенных страниц) всех браузеров нужно очистить нажатием клавиш ctrl+shift+del. (браузер должен быть открыт) или через его настройки. Так же нужно вычистить все дополнения и приложения в самом браузере. Если надо — переустановите браузер полностью, удалив все его папки с компьютера.
4.Проверяем весь компьютер на вирусы. Делать это рекомендую программой Kaspersky Resque Disk – замечательным инструментом на многие случаи жизни: //support.kaspersky.ru/4162
Эта программа проверяет компьютер на наличие всех подозрительных программ, файлов, рекламных программ и удаляет их. Мне помогала в 90% случаев. Как пользоваться программой смотрите на сайте разработчика.
Вот и все на сегодня. Удачи!
Как полностью убрать рекламный вирус в Windows?
Решил я проверить папки «Автозагрузка». Но там ничего не нашел. Тогда решил проверить все в редакторе реестра.
Чтобы открыть редактор реестра, нажмите сочетание клавиш Win + R, введите команду regedit и нажмите Ok.
И в ветке:
Я увидел очень интересный параметр с именем текущего пользователя. Где был прописан запуск проводника Windows с сайтом на котором загружалась реклама. Выглядит это как: «explorer.exe http://exinariuminix.info».
Все очень просто! Запускается проводник и в нем автоматически открывается сайт exinariuminix.info. Но так как это сайт (с http://), то он не может быть открыт в проводнике и автоматически открывается в браузере, который установлен в системе по умолчанию! Можете попробовать набрать адрес любого сайта в проводнике. Он откроется в браузере.
Интересное решение. И я подумал, что все можно решить просто удалив этот параметр из реестра. Так и сделал.
Перезагрузил компьютер и что вы думаете? Снова открылся браузер Microsoft Edge и в нем эта реклама!
Тут уже становится понятно, что удаление записи в реестре – это не решение. Где-то в системе сидит эта вредоносная программа, которая снова прописывает все параметры, и сайт с рекламой открывается снова. А NOD32 почему-то ничего не замечает. Антивирус то вроде хороший.
Я решил проверить компьютер с помощью антивирусных утилит.
Антивирусные утилиты в борьбе с самостоятельным запуском браузера
Я использовал три сканера: Dr.Web CureIt!, Malwarebytes Free и Malwarebytes AdwCleaner. Сразу скажу, что мне помогла утилита Malwarebytes Free. Там вроде пробная версия на 14 дней. Мне ее хватило.
Но начинал я с Malwarebytes AdwCleaner. Скачал и запустил ее. Установка не требуется. Просто запускам и нажимаем на кнопку «Сканировать».
Минуты через три она мне выдала, что найдено 7 угроз. А в списке отображалось только две, которые я мог очистить. Это: PUP.Optional.Legacy и PUP.Optional.Gameorplay.info. В последнем указан сайт, который загружался в браузере. Я обрадовался, что после очистки проблема исчезнет.
Очистил, перезагрузил компьютер, но проблема осталась. Снова «красивая» реклама сразу после загрузки Windows 10. Не знаю почему это не помогло. При повторном сканировании утилита ничего не обнаружила.
Дальше скачал Dr.Web CureIt! и запустил проверку. Но он вообще ничего не нашел. То что вы видите на скриншоте ниже, это точно не рекламный вирус.
В итоге скачал Malwarebytes Free. Запустил и начал наблюдать за процессом сканирования. Было найдено три угрозы «Вредоносное ПО» (Adware.StartPage) и две «Потенциально нежелательные программы». Выделил только «Вредоносное ПО» и отправил в карантин.
После чего утилита Malwarebytes Free запросила разрешение на перезагрузку.
После перезагрузки проблема с автоматическим запуском браузера была полностью решена. Ну и сайт с рекламой соответственно больше не загружается.
В редакторе реестра ключ с параметром «explorer.exe http://exinariuminix.info» исчез и больше не появляется. Точно так же как и «Проводник» в окне «Автозагрузка».
Если вы регулярно посещаете сайты сомнительного содержания или скачиваете оттуда какие-нибудь программы, то можете быть уверены, что рано или поздно ваш компьютер заразится вредоносным программным обеспечением. Однажды может произойти такое, что после повторного запуска ПК, вы обнаружите, что вместе с ним автоматически открылся браузер, причём он сразу же открывает непонятную ссылку или рекламу. Это означает, что вы стали жертвой вредоносного ПО и, естественно, с ним нужно бороться, чтобы ваши конфиденциальные данные не «ушли» кому-нибудь другому.
Браузер сам открывается с рекламой
Итак, самый яркий симптом того, что в вашей системе присутствует вредоносное ПО – это самопроизвольное периодическое открытие новых вкладок в браузере без каких либо действий пользователя. Чаще всего новые вкладки появляются при запуске системы или же один раз в несколько минут. Данная проблема встречается на всех версиях Windows и первое, что необходимо сделать вам, в случае если вы стали жертвой сложившейся ситуации – это проверить планировщик заданий. Огромное количество вирусов при попадании на ваш ПК будут рады самопроизвольно, без вашего ведома создать в планировщике одно или несколько заданий, которые будут выполняться при определенных условиях (например, как я уже написал выше, при запуске системы или с определенным временным интервалом). Самое распространенное задание – как раз открытие браузера с заданным адресом. В общем, вам нужно, удалить все задания, которые были созданы нежелательным ПО. Для тех, кто привык пользоваться различными антивирусами для устранения подобного рода проблем, у меня плохая новость. В случае даже если ваш антивирус смог обнаружить и удалить причину возникновения проблемы, то не факт, что последствия AdWare программ тоже будут устранены (а последствия – это как раз задания в планировщике и автозагрузке). В общем, придется в любом случае, для достижения положительного результата поработать вручную.
Попасть в планировщик вы сможете, если нажмёте комбинацию клавиш Win + R и в появившемся диалоговом окне введёте команду taskschd.msc
В открывшемся окне выбираем пункт «Библиотека планировщика заданий”.
Далее в общем списке заданий необходимо найти те задания, которые и вызывают открытие браузера. По названию найти их довольно сложно, потому что они, как правило, маскируются под другие системные задания, по типу обновления операционной системы, загрузки драйверов и т.д. и т.п. Поэтому придётся детально рассматривать каждую задачу. Для этого необходимо перейти во вкладку действия, в которой будет описано, что именно делает конкретная задача.
К примеру, ничем на первый взгляд непримечательное задание с именем «System Update”, оказывается, запускает яндекс браузер, что отчётливо видно на скриншоте выше. Данный факт уже наводит на определенные подозрения, но чтобы окончательно выявить недоброжелателя придется перейти во вкладку триггеры, в которой написаны условия выполнения задачи.
Если навести указатель мыши на подробности, то мы увидим, что данная задача запускается сразу же при включении компьютера и срабатывает она каждые пять минут, без окончания срока. В общем, я думаю, дополнительные комментарии излишни, остается только снести к цифровой матери «липовое” задание. Для этого просто выделяем интересующую нас задачу и в поле справа нажимаем удалить.
После проделанных действий вероятнее всего проблема исчезнет, однако в случае если назойливая реклама продолжает вас беспокоить, то следует проверить еще одно место, в котором может прятаться виновник торжества – это автозагрузка.
Важно понимать, что далеко не всегда автозагрузка в диспетчере задач будет отображать реальное положение дел. Поэтому проводить подобного рода чистку необходимо через реестр. Для этого нажимаем всем вам знакомую комбинацию клавиш Win + R и вводим команду regedit.
Для этого нажимаем всем вам знакомую комбинацию клавиш Win + R и вводим команду regedit.
В появившемся окне необходимо проследовать по следующему адресу:
Далее в правой части окна нужно найти подозрительные параметры, кликнуть по ним правой кнопкой мыши и удалить.
С большой долей вероятности после всех этих незамысловатых действий назойливая реклама больше не будет появляться. В случае если же проблема не была устранена, то это первый признак того, что на ПК всё еще присутствует вредоносное ПО, которое и является причиной возникновения проблемы. Тогда, я рекомендую вам провести сканирование компьютера с помощью специальных средств удаления вредоносных программ. У нас на сайте, вы можете найти соответствующие статьи по данной тематике. На сегодня это всё, до скорых встреч!
При включении компьютера открывается браузер с рекламой
Задав подобный запрос где-нибудь в Google или Яндекс: “Сам открывается браузер с рекламой — как решить?” – вам будет выдаваться тонна ненужной информации с рекламой тех или иных приложений, которые по факту проблему не решают (проверяли неоднократно), но при всем при этом умудряются менять что-то в настройках компьютера и лезут в реестр. А хуже не станет? И В КОНЦЕ ВИДЕО ИНСТРУКЦИЯ (мало ли =)
Подобные “трояны” пропускаются антивирусами, потому что они по сути вирусами и не являются (данные никуда не сливаются, вы просто получаете набор “партнерских” ссылок – как например информация о той или иной компании, или ссылка на сайт игры в меню пуск. теперь понимаете в чем хитрость* хуже компьютеру не станет – это не вирус! ). Это обычная установка игр или программ и ничего тут не поделать. Главное качайте все с проверенных ресурсов, а если уже подцепили “болячку” – так я ее вам выведу.
Первым делом копируем название сайта (покажу на примере своего ЗПИП – З аболевание П ередающееся И нтернет П утем): http // gmaegames.pro /redirect-from-banner.html – нас интересует только “начало” адреса gmaegames.pro
1) Заходим в реестр (клавиша Windows + английская R одновременно) и набираем текст: “regedit” без кавычек и жмем “OK”, открываем поиск (сочетание Ctrl+F одновременно) и набираем следующий текст gmaegames.pro (НАЧАЛО АДРЕСА ВАШЕГО ВРЕДИТЕЛЯ, у вас может быть другой) и ищем. Все записи в реестре, где он встречается удаляем;
2 ) Заходим по следующему пути:
Причины появления переадресации в браузере и особенности работы redirect virus
Когда самостоятельно открывается браузер с рекламой, это значит, что вирус проник в реестр, автозагрузку и планировщик заданий Windows, чтобы обеспечить своему контенту максимальное внимание со стороны пользователя. Всё это, как легко догадаться, нужно не для спортивного интереса, а для зарабатывания денег
Но redirect virus не только открывает страницы с рекламой, он также собирает информацию о пользователях и постепенно захватывает всё больше частей ПК. Так, шанс на удаление вируса постепенно улетучивается, так как окно с оплатой ради удаления рекламы появляется при большинстве действий со стороны пользователя.
И даже если вирус просто выкидывает на какой-то сайт или устанавливает появление рекламных окон – это всё равно раздражает. Так что проблему нужно решать.
Реклама во вкладках как убрать
Стоит отметить, что если рекламные окна всплывают во вкладках браузера, то это не обязательно вредоносная программа. Её запуск происходит автоматически, и единственное, что можно сделать – установить расширения с блокировщиками рекламы (Рисунок 3).

Рисунок 3. Блокировка рекламы с помощью дополнения Adblock
Некоторая реклама всё равно будет просачиваться, но это никак пока не исправить.
Также стоит сказать, что когда вирус уже просочился в Windows, блокировщик рекламы устанавливать бесполезно, так как он работает только в браузерах.
Браузер сам открывает страницы: устранение проблемы
Для начала придется отыскать ту системную команду, которая инициирует процесс запуска интернет-браузера и открытия новых вкладок. Для этого перейдите в «Библиотеку планировщика заданий», предварительно зажав комбинацию клавиш Win+R и введя в возникшем окне команду taskschd.msc (Рисунок 3).
Рисунок 3. Окно командной строки с необходимой командой taskschd.msc
Вирусные процессы в планировщике заданий системы
После этого, вам необходимо обнаружить те самые созданные вредоносным ПО системные задания, из-за которых браузеры сами открывают вкладки с рекламой
Для того чтобы сделать это, обратите внимание на общий перечень
Выявить подобные процессы в системе иногда оказывается не так уж и просто, ведь такой вариант развития событий наверняка был предусмотрен при их создании. Нежелательные задания, открывающие рекламные страницы, иногда весьма тщательно замаскированы под совершенно обыкновенные, коих в браузере великое множество.
Но не спешите отчаиваться, ведь даже в этом случае есть рабочее решение. Несмотря на то, что вирусные задачи маскируются достаточно хорошо, у них все равно всегда находятся собственные характерные отличительные черты.
Во-первых, подобные задания всегда запускаются раз в пять-семь минут. Чтобы проверить это, достаточно, щелкнув по одному из процессов, перейти в раздел с триггерами и посмотреть, с какой частотой повторяется выбранная задача (Рисунок 4).
Вторым вероятным признаком является наличие в задании команды, инициирующей запуск какого-либо сайта. При всем при этом, из-за возможных разнообразного рода перенаправлений, это скорее всего будет не тот URL, который вы видите в адресной строке, когда браузер самопроизвольно открывает страницу с рекламой.
Рисунок 4. Окно триггеров заданий запуска браузера
Теперь, после того как вы благополучно отыскали нарушающие ваш покой вирусные задания, от них нужно каким-то образом избавляться. Их можно удалить, но лучше всего будет просто отключить, ведь у вас не получится располагать полной уверенностью, что это именно те вредоносные процессы.
Теперь, осталось лишь проверить, корректно ли работает веб-браузер после последних манипуляций. Если так, то поздравляем, но если нет, то попробуйте установить антивирусную программу, специально предназначенную для поиска вредоносных системных заданий.
Настройки автозапуска в браузере
Существует еще один возможный источник неприятностей – автозагрузка. Как раз при всякого рода изменениях в ее настройках браузер сам запускается и открывает новые страницы. В общем перечне процессов, инициируемых автоматически, также можно найти ту самую команду с URL адресом вредоносного веб-сайта, о которой шла речь выше.
Итак, исправляем неполадку. Проверяем автозагрузочный реестр на предмет разных подозрительных пунктов, после чего удаляем, а лучше – пока просто отключаем их (Рисунок 5). Для собственного удобства попробуйте воспользоваться специализированным софтом, который позволит без особого труда избавляться от вирусных программ.
Рисунок 5. Окно реестра с настройкой автозапуска браузера с рекламой
Проблемы с расширениями, дополнениями и другими элементами браузера
Как мы уже говорили несколько выше, проблема может также крыться в том, что вирус внедрился под видом некоего расширения или дополнения для вашего браузера. Для начала, откройте перечень всех имеющихся у вас расширений и проверьте его на предмет наличия каких-либо сомнительных дополнений, которые явно были установлены не вами. Возможно, именно они являются причиной того, что браузер открывает «левые» страницы. Это может сразу решить все возникшие трудности, но все же не всегда срабатывает.
В том случае, если предыдущие действия не принесли никакого эффекта, вам придется восстановить исходные параметры вашего веб-браузера. Правда стоит обговорить тот факт, что все остальные, в том числе и действительно полезные, дополнительные расширения, которые вы устанавливали, безвозвратно исчезнут. Такой расклад, скорее всего, будет мало вам приятен в краткосрочной перспективе, но ведь вы же хотите избавиться от вируса, а пока что это единственный доступный вариант.
Чтобы сделать это, вам нужно перейти в его настройки. Далее найдите параметр «сброс». В некоторых веб-браузерах можно также воспользоваться поиском, чтобы немного быстрее отыскать данную настройку. Затем, сбросьте настройки и перезапустите браузер. Если даже и все это оказалось бесполезно, попробуйте удалить веб-браузер, а затем установить снова: сейчас такая манипуляция скорее всего стала бы крайне полезна.
Суть проблемы
Чаще всего такое происходит из-за невнимательности самого пользователя и отсутствия эффективных средств защиты на компьютере. Во время веб-сёрфинга каждый из нас может оказаться жертвой вредоносных программ, причём далеко не всегда их можно определить самостоятельно. Чаще всего они «прячутся» под видом безобидных или даже полезных программ, которые мы скачиваем и запускаем. В результате после запуска исполняемого файла, активизируется вредоносный код, который может прописываться в системный реестр, в настройки браузера и автозагрузку. Конечно, такие программы не подают никакого вида до поры до времени, но сразу после повторного включения персонального компьютера вы увидите, что у вас также открылся ещё и браузер, а вместе с ним и страница с рекламой или неизвестной поисковой системой. В любом случае бороться с этой напастью нужно, так как велика вероятность того, что ваши конфиденциальные данные могут быть скомпрометированы (злоумышленники могут выкрасть пароли, логины, данные банковских карт, имена и др.).
Сайт в объекте ярлыка браузера и автозагрузка последнего
Другой способ, как настроить автоматическое открытие нужного сайта при запуске компьютера – также добавить браузер в автозагрузку, но нужный сайт прописать не в настройках запуска браузера, а в его ярлыке.
Способ также работает для каждого браузера в отдельности, но он примечателен своей скрытостью. И будет актуален для случаев, когда нам нужно, чтобы сайт с автозапуска никто не убрал. Так, настройка открываемых вкладок или сайтов при запуске браузеров – задача уровня новичков. А вот идея посмотреть свойства ярлыка запуска браузера придёт не каждому в голову, разве что такой человек уже боролся с хайджекерами или прочим вредоносным софтом.
В контекстном меню ярлыка браузера выбираем «Свойства».
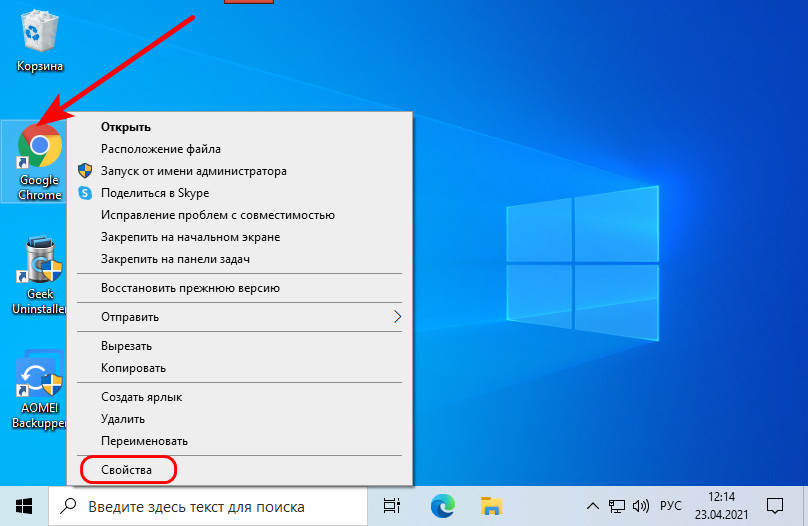
Если это не ярлык на рабочем столе, а плитка в меню «Пуск» Windows 10, в её контекстном меню есть возможность открытия расположения файла ярлыка.
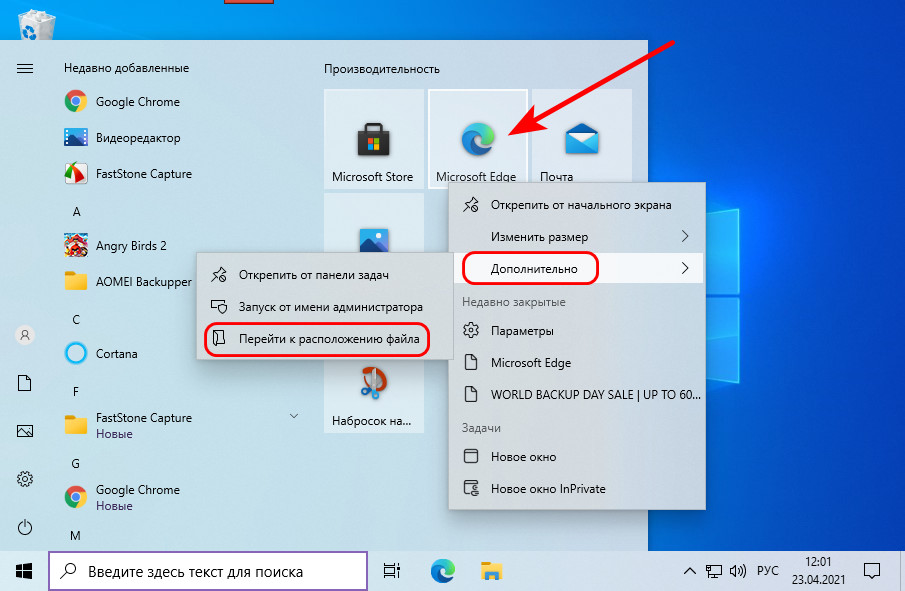
В свойствах ярлыка браузера смотрим графу «Объект». В ней в кавычках указан путь исполняемого файла браузера. В конце пути после закрывающей кавычки ставим пробел и прописываем нужный сайт. Применяем настройки.

Теперь при каждом запуске браузера этот сайт будет открываться автоматически
И важно: если браузер запускается с ярлыка на панели задач, такой ярлык нужно убрать и поместить на панель задач тот, что мы отредактировали и внесли в туда адрес сайт
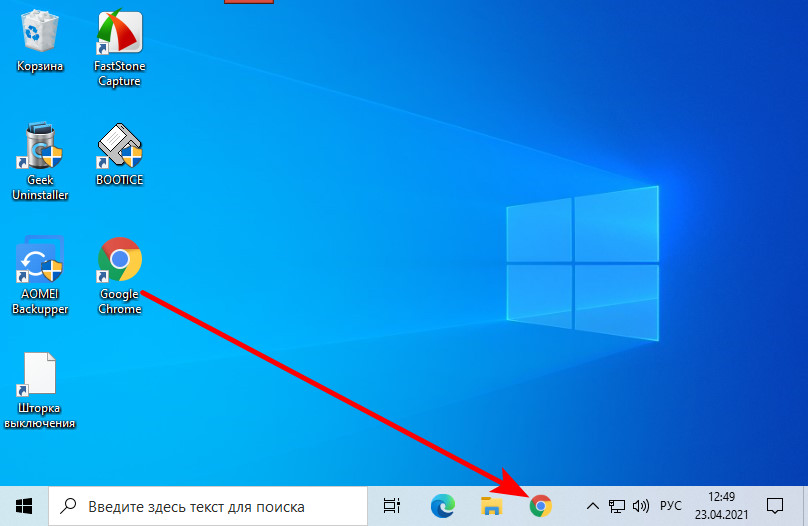
Почему сайт открывается при включении
Protectbrowser.info — это вирусный сайт, который использует прописанные редиректы, что бы перенаправлять пользователей на рекламные страницы. Такие страницы усыпаны рекламными баннерами и спам-ссылками, переходить по которым нежелательно.
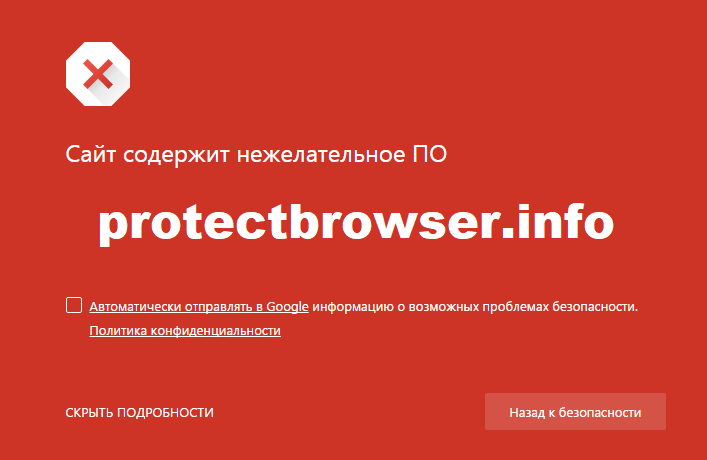 Сайт protectbrowser.info продиктован вирусами и содержит спам-рекламу
Сайт protectbrowser.info продиктован вирусами и содержит спам-рекламу
Сам вирус, который вызывает произвольный запуск таких страниц, действует достаточно хитро. Во-первых, вирусный код припрятан внутри популярных программ и торент-файлов, которые активно распространяются в Сети. Скачав и запустив зараженный файл пользователь дает вирусу ряд прав на внесение изменений в ОС.
Во-вторых, сам вирус не активирует запуск сайта в браузере. «Троян», пользуясь правами администратора, прописывает в Windows системную команду, которая в последствии постоянно запускает в браузере вирусную страничку. Даже если вы выявите и удалите сам троянец/червь, прописанная команда удалена не будет и продолжит запускать страницы с рекламным спамом. Такая команда не является вирусом, поэтому обнаружить её не так просто.
Помимо общей проблемы с заражением ПК, активный вирус способен значительно нагружать систему в момент рабочей сессии. Также подобные вирусы могут создавать в операционной системе «дыры», через которые будут проникать другие зараженные файлы.
Пошаговая инструкция, как удалить вирус из браузера Гугл Хром
Что делать, если Гугл Хром сам открывает страницы с рекламой? Чтобы удалить вирус из браузера Google Chrome понадобится выполнить ряд манипуляций. Просто сбросить настройки или переустановить браузер будет недостаточно.
Сперва нужно очистить систему от вирусов, а уже после заниматься очисткой браузера.
Сканирование системы на предмет обнаружения вирусов
Удалите ваш стационарный антивирус. Он, скорее всего, заражен и уже не видит зловреда. Если у вас платная лицензия сохраните лицензионный ключ в надёжное место, чтобы после при установке восстановить лицензию.
Для проверки можно воспользоваться одним или несколькими сканерами:
- Dr.Web CureIt
- Emsisoft Commandline Scanner
- Microsoft Safety Scanner
- Emsisoft Emergency Kit
- Kaspersky Virus Removal Tool
На примере Dr.Web CureIt:
- Скачайте лечащую утилиту Dr.Web CureIt (ссылка выше).
- Запустите файл — утилита портативная (не требует установки).
- Откроется окно антивирусного сканера, примите условия лицензионного соглашения и нажмите «Продолжить».
- Нажмите «Начать проверку» или «Выбрать объекты вручную».
Во втором случае вы можете отметить все или некоторые логические диски, отдельные файлы и папки. Проверка займет больше времени, но в случае наличия вируса на флешке, или, к примеру, на диске D: больше шансов, что сканер его обнаружит и удалит.
После того как сканер закончит проверку вылечите найденные зараженные файлы и перезагрузите компьютер.
Одной проверки может быть недостаточно. Желательно проверить систему двумя-тремя такими сканерами.
После установите стационарный антивирус с актуальными вирусными базами.
Неплохо зарекомендовавшие себя антивирусы:
- IObit Malware Fighter.
- 360 Total Security.
- ESET NOD32 Smart Security.
- Antivirus Kaspersky Free.
- Avira Free Antivirus.
- Bitdefender Antivirus Free Edition.
- Comodo Antivirus.
- Dr.Web Antivirus.
Изменение свойств ярлыка браузера
После установки какой-нибудь программы, или после запуска приложения на вашем компьютере, во всех браузерах, которые установлены на вашем компьютере, могут поменяться стартовые страницы. После запуска любого браузера, будет открыта стартовая страница, например, с рекламой.
При таком добавлении в свойства ярлыка дополнительного веб-адреса, на вашем компьютере больше не будет произведено никаких других изменений. Поэтому антивирусная программа, установленная на вашем компьютере, не будет считать такое изменение свойств ярлыка браузера вирусом. Строго говоря, такой дополнительный веб-адрес, вирусом не является, потому что это всего лишь ссылка на сайт.
Посмотрим, как выглядит путь к расположению файла, на примере браузера Internet Explorer. Файл «Приложение» браузера (любого) имеет расширение «.exe» (исполняемый файл).
- Вам нужно будет кликнуть правой кнопкой мыши по ярлыку браузера.
- В окне «Свойства браузера», во вкладке «Ярлык», в поле «Объект» вы увидите путь к исполняемому файлу, с расширением «.exe». С этого файла производится запуск браузера.
В том случае, если в свойствах ярлыка браузера, вы увидите у файла другое расширение (не «exe»), то это значит, что файл был модифицирован. Сейчас мы не будем разбирать этот случай.
В нашем случае, происходит замена домашней страницы браузера, после добавления в свойства ярлыка дополнительного веб-адреса страницы сайта, содержащего рекламу.
Например, в браузере Google Chrome путь к приложению будет выглядеть так:
C:\Users\Vasiliy\AppData\Local\Google\Chrome\Application\chrome.exe
После добавления в свойства ярлыка адреса другой страницы, путь к приложению выглядит так:
C:Users\Vasiliy\AppData\Local\Google\Chrome\Application\chrome.exe https://vellisa.ru/
Здесь можно увидеть, что в свойства ярлыка, после файла «chrome.exe», был добавлен адрес сайта: «https://vellisa.ru/» (на этом примере мой сайт). Теперь после запуска браузера будет открыта не та стартовая страница, которая была выбрана в настройках браузера, а эта добавленная страница. В данном случае, главная страница моего сайта.
Путь к файлу будет заключен в кавычки, если исполняемый файл браузера находится в папке «Program Files» (Internet Explorer, Mozilla Firefox, Opera), которая имеет в названии пробелы, или без кавычек, если путь к файлу находится в папке «AppData» (Google Chrome, Яндекс.Браузер, Амиго), в папке без пробелов.
Ярлык браузера может находиться не только на Рабочем столе, но и на Панели задач. В том случае, если после запуска браузера из Панели задач, в нем также открывается страница с рекламой, вам необходимо будет временно изъять программу из Панели задач.
Как удалить такую рекламу при запуске браузера?
Вредоносная реклама: При запуске компьютера открывается браузер с сайтом
1. Симптомы:
- Это конечно же многочисленные баннеры на страницах. В их число я отношу и баннеры-вымогатели;
- Страница (сайт), на которую Вы и не думали попадать, но которая открылась. Штрафы, угрозы могут присутствовать, что вы нарушили закон и т.д. Иногда открывается только данная страница;
- Сообщения (из браузера) о том, что ваш компьютер заражен, при этом антивирус если установлен – молчит
- Ваш аккаунт (соц. сеть или любой) заблокирован;
При этом компьютер иногда «подтормаживает», страницы открываются медленно.
Если у вас есть симптомы – значит читаем дальше…
2. Какие виды вредоносной рекламы бывают
Этот пункт важен, потому что от правильности определения зависят Ваши дальнейшие действия.
1.Вирусы, вирусы вымогатели и т.д. Название ясно, суть ясна. 60% случаев в моей практике – вирусы.
2.Обычные баннеры с рекламой, которые открываются на страничках, которые Вы посещаете. Чаще всего безобидно, но надоедливо, пока Вы не нажали и не открыли такой баннер. После этого возможны варианты)))
3.Рекламные программы, программы — шутки. Довольно распространенное явление. Антивирусы этих программ вредоносными не признают. На компьютере вы их отдельно не увидите – они сидят в составе других программ. Вирусов после проверки нет, а реклама лезет. 40% случаев – это рекламные программы.
3. Каким путем они попадают на компьютер
Это же понятно, скажете Вы, через интернет))) Так-то оно так… Но… есть нюансы.
Большинство вирусов, а соответственно рекламы попадает на ваш компьютер по вашей же вине!
«Почему же?» — спросите Вы?
Постараюсь ответить.
В наше время интернет используется как большая доска объявлений для рекламы — хотим мы этого или нет. Единственное первое бесплатное средство от навязчивой рекламы – это Ваша внимательность. Большинство из нас даже не вчитываются в ссылки при нажатии кнопки «скачать», не читают то что написано мелким шрифтом внизу при установке даже официальных приложений, какие галочки там стоят, кликают на первый же любопытный баннер. На это и расчет «рекламодателей». Вот в интернете появилась вдруг окошечко «На вашем компьютере обнаружено 102 вирусов», а ниже кнопка «вылечить». Вы нажимаете и … потом лечите по-настоящему у специалиста. Общий механизм попадания рекламы таков — вы на что-то кликнули — через некоторое время начинаются проблемы.
Давайте поищем места, в которых сидит реклама на компьютере.
- Роутер (или модем, как часто его называют, 3g сюда не относится)
- Операционная система
- Браузеры
- Почта
Поиски начинаем по порядку.