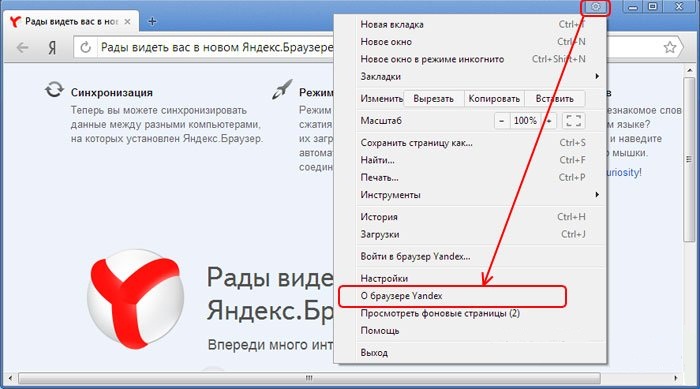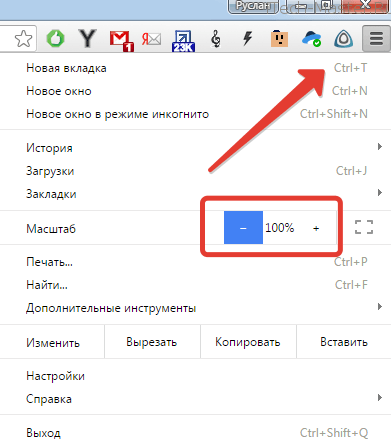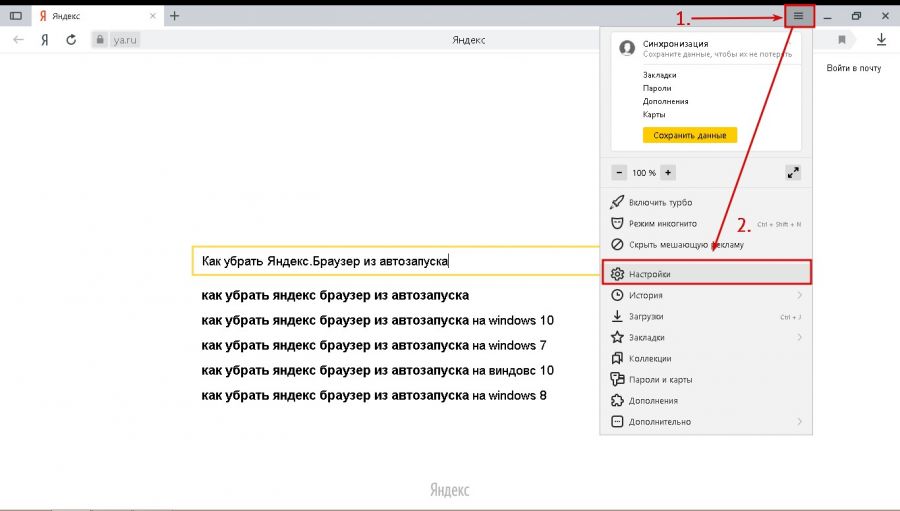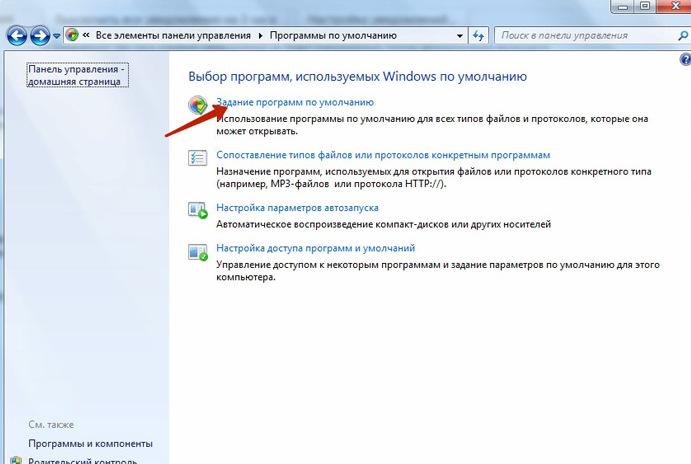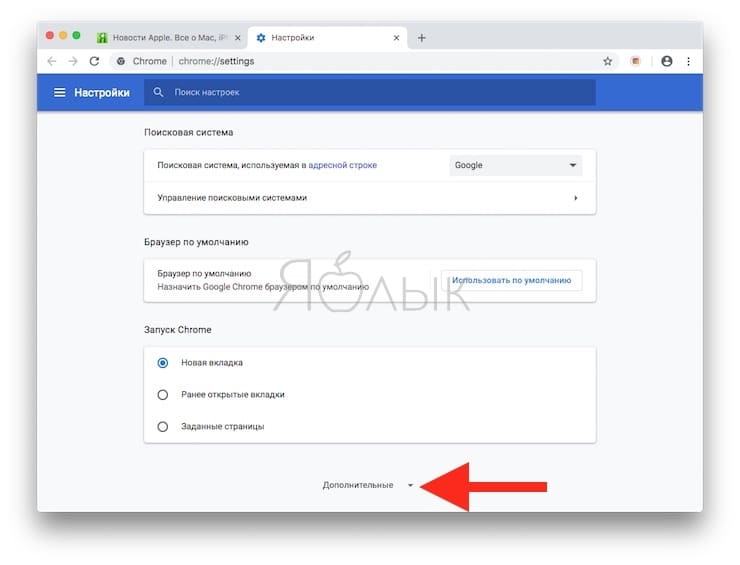Браузер сам открывает страницы: устранение проблемы
Для начала придется отыскать ту системную команду, которая инициирует процесс запуска интернет-браузера и открытия новых вкладок. Для этого перейдите в «Библиотеку планировщика заданий», предварительно зажав комбинацию клавиш Win+R и введя в возникшем окне команду taskschd.msc (Рисунок 3).
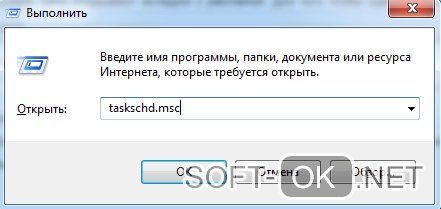
Рисунок 3. Окно командной строки с необходимой командой taskschd.msc
Вирусные процессы в планировщике заданий системы
После этого, вам необходимо обнаружить те самые созданные вредоносным ПО системные задания, из-за которых браузеры сами открывают вкладки с рекламой
Для того чтобы сделать это, обратите внимание на общий перечень
Выявить подобные процессы в системе иногда оказывается не так уж и просто, ведь такой вариант развития событий наверняка был предусмотрен при их создании. Нежелательные задания, открывающие рекламные страницы, иногда весьма тщательно замаскированы под совершенно обыкновенные, коих в браузере великое множество.
Но не спешите отчаиваться, ведь даже в этом случае есть рабочее решение. Несмотря на то, что вирусные задачи маскируются достаточно хорошо, у них все равно всегда находятся собственные характерные отличительные черты.
Во-первых, подобные задания всегда запускаются раз в пять-семь минут. Чтобы проверить это, достаточно, щелкнув по одному из процессов, перейти в раздел с триггерами и посмотреть, с какой частотой повторяется выбранная задача (Рисунок 4).
Вторым вероятным признаком является наличие в задании команды, инициирующей запуск какого-либо сайта. При всем при этом, из-за возможных разнообразного рода перенаправлений, это скорее всего будет не тот URL, который вы видите в адресной строке, когда браузер самопроизвольно открывает страницу с рекламой.

Рисунок 4. Окно триггеров заданий запуска браузера
Теперь, после того как вы благополучно отыскали нарушающие ваш покой вирусные задания, от них нужно каким-то образом избавляться. Их можно удалить, но лучше всего будет просто отключить, ведь у вас не получится располагать полной уверенностью, что это именно те вредоносные процессы.
Теперь, осталось лишь проверить, корректно ли работает веб-браузер после последних манипуляций. Если так, то поздравляем, но если нет, то попробуйте установить антивирусную программу, специально предназначенную для поиска вредоносных системных заданий.
Настройки автозапуска в браузере
Существует еще один возможный источник неприятностей – автозагрузка. Как раз при всякого рода изменениях в ее настройках браузер сам запускается и открывает новые страницы. В общем перечне процессов, инициируемых автоматически, также можно найти ту самую команду с URL адресом вредоносного веб-сайта, о которой шла речь выше.
Итак, исправляем неполадку. Проверяем автозагрузочный реестр на предмет разных подозрительных пунктов, после чего удаляем, а лучше – пока просто отключаем их (Рисунок 5). Для собственного удобства попробуйте воспользоваться специализированным софтом, который позволит без особого труда избавляться от вирусных программ.

Рисунок 5. Окно реестра с настройкой автозапуска браузера с рекламой
Проблемы с расширениями, дополнениями и другими элементами браузера
Как мы уже говорили несколько выше, проблема может также крыться в том, что вирус внедрился под видом некоего расширения или дополнения для вашего браузера. Для начала, откройте перечень всех имеющихся у вас расширений и проверьте его на предмет наличия каких-либо сомнительных дополнений, которые явно были установлены не вами. Возможно, именно они являются причиной того, что браузер открывает «левые» страницы. Это может сразу решить все возникшие трудности, но все же не всегда срабатывает.
В том случае, если предыдущие действия не принесли никакого эффекта, вам придется восстановить исходные параметры вашего веб-браузера. Правда стоит обговорить тот факт, что все остальные, в том числе и действительно полезные, дополнительные расширения, которые вы устанавливали, безвозвратно исчезнут. Такой расклад, скорее всего, будет мало вам приятен в краткосрочной перспективе, но ведь вы же хотите избавиться от вируса, а пока что это единственный доступный вариант.
Чтобы сделать это, вам нужно перейти в его настройки. Далее найдите параметр «сброс». В некоторых веб-браузерах можно также воспользоваться поиском, чтобы немного быстрее отыскать данную настройку. Затем, сбросьте настройки и перезапустите браузер. Если даже и все это оказалось бесполезно, попробуйте удалить веб-браузер, а затем установить снова: сейчас такая манипуляция скорее всего стала бы крайне полезна.
При включении компьютера открывается браузер с рекламой
Задав подобный запрос где-нибудь в Google или Яндекс: “Сам открывается браузер с рекламой — как решить?” – вам будет выдаваться тонна ненужной информации с рекламой тех или иных приложений, которые по факту проблему не решают (проверяли неоднократно), но при всем при этом умудряются менять что-то в настройках компьютера и лезут в реестр. А хуже не станет? И В КОНЦЕ ВИДЕО ИНСТРУКЦИЯ (мало ли =)
Подобные “трояны” пропускаются антивирусами, потому что они по сути вирусами и не являются (данные никуда не сливаются, вы просто получаете набор “партнерских” ссылок – как например информация о той или иной компании, или ссылка на сайт игры в меню пуск. теперь понимаете в чем хитрость* хуже компьютеру не станет – это не вирус! ). Это обычная установка игр или программ и ничего тут не поделать. Главное качайте все с проверенных ресурсов, а если уже подцепили “болячку” – так я ее вам выведу.
Первым делом копируем название сайта (покажу на примере своего ЗПИП – З аболевание П ередающееся И нтернет П утем): http // gmaegames.pro /redirect-from-banner.html – нас интересует только “начало” адреса gmaegames.pro
1) Заходим в реестр (клавиша Windows + английская R одновременно) и набираем текст: “regedit” без кавычек и жмем “OK”, открываем поиск (сочетание Ctrl+F одновременно) и набираем следующий текст gmaegames.pro (НАЧАЛО АДРЕСА ВАШЕГО ВРЕДИТЕЛЯ, у вас может быть другой) и ищем. Все записи в реестре, где он встречается удаляем;
2 ) Заходим по следующему пути:
Запуск стандартных служб
Некоторые рекламные программки и шпионское ПО внедряются в систему под видом службы. Чтобы запустить только проверенные службы воспользуйтесь утилитой «конфигурация системы» от Microsoft.
Чтобы ее запустить нажмите сочетание клавиш Win+R и введите команду: msconfig
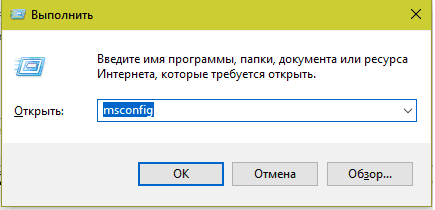
Запуск системного конфигуратора
В утилите конфигурации перейдите на вкладку «службы» и оставьте отмеченными(галочками) только те, которые имеют изготовителя – Microsoft Corporation.
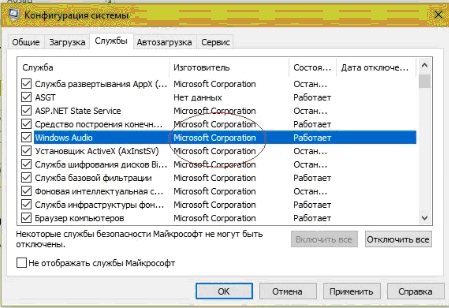
Запуск надежных служб
После нажмите кнопу ОК. Система предложит вам перезагрузиться, чтобы изменения вступили в силу. Отложите перезагрузку.
Чтобы запустить только безопасные службы, выберите в утилите конфигурации на вкладке «общие» диагностический запуск.
Как удалить появляющуюся рекламу в браузере при запуске компьютера
В последние время у пользователей компьютера участились случаи, что при запуске компьютера автоматически запускается браузер и заходит на непонятные сайты.
Или на сайтах будь-то соц. сети, или вполне добросовестные сайты, где никогда не было рекламы, возникают темы не пристойного содержания, которые располагаются в любой части страницы в виде баннера.
Примечание: Не путайте всплывающую рекламу на сайтах (которую можно блокировать, например Adblock), от рекламы, которая постоянно висит в виде баннера на всех сайтах, там, где ее и быть не должно.
Конечно, все сразу начинают сканировать компьютер на вирусы, смотреть автозагрузку, но как ни странно большинство антивирусов оповещает пользователя, что вирусов не обнаружено и в автозагрузке ничего лишнего нет.
Однако проблема остается, и браузер как по команде запускается при включении компьютера и самостоятельно открывает разного рода сайты.
Это своеобразный вирус, который прописывается в браузерах.
Попадает в компьютер он разными путями, например, при установке разных не качественных дополнений, программ, которые очень любят установить в дополнение разные тульбары, не спрашивая пользователя.
Даже после удаления всех тульбаров, проблема не пропадает.
В этой инструкции пойдет речь о том, как удалить рекламу, появляющуюся при включении компьютера.
Или, проще говоря, как удалить вирус, который автоматически открывает и запускает браузер при включении компьютера.
Удаление ссылки из свойств ярлыка браузера
Такая проблема может быть решена вручную, путем замены ярлыка браузера. На данном примере будет использован браузер Google Chrome. В других браузерах необходимо будет выполнить точно такие, аналогичные действия.
Сначала кликните правой кнопкой мыши по ярлыку браузера, а затем в контекстном меню выберите пункт «Свойства». После этого будет открыто окно «Свойства браузера», во вкладке «Ярлык».
В поле «Объект:», сразу после пути к файлу приложения с расширением «.exe», вы увидите дополнительную ссылку на сайт. В большинстве случаев, просто удалить такую ссылку из данного поля не получиться, операционная система заблокирует удаление.
Поэтому необходимо будет поступить по-другому. Во вкладке «Ярлык» нажмите на кнопку «Расположение файла».
После этого будет открыто окно папки, в которой расположен файл — «приложение» (браузер), в нашем случае файл «chrome.exe».
Далее необходимо будет кликнуть по файлу «Приложение» правой кнопкой мыши, а в контекстном меню сначала нужно будет выбрать пункт «Отправить», а затем выбрать пункт «Рабочий стол (создать ярлык)».
На Рабочем столе появится ярлык браузера, в данном случае, ярлык браузера Google Chrome. Вы можете открыть свойства этого ярлыка и убедиться, что там уже нет «левой» ссылки на сайт с рекламой.
Теперь вам нужно будет удалить тот ярлык браузера, который содержит в своих свойствах дополнительную ссылку. Если такой ярлык закреплен на Панели задач, то тогда также удалите этот ярлык оттуда.
Затем переименуйте новый ярлык, с которого вы будете запускать браузер, по названию данного браузера, и закрепите ярлык, если это необходимо, на Панели задач. Такого же алгоритма действий придерживайтесь при удалении «левых» ссылок из свойств ярлыков других браузеров.
После удаления из свойств ярлыка ссылки на сайт с рекламой, браузер будет открыт на той стартовой странице, которая была выбрана в настройках вашего браузера.
На моем сайте есть несколько статей, которые посвящены решению подобной проблемы в более сложных случаях. Вы можете ознакомиться с этими статьями в разделе «Безопасность».
Вам также может быть интересно:
- Браузер сам открывается с рекламой: как исправить
- AdwCleaner для удаления рекламных и нежелательных программ с компьютера
- Удаление зараженных файлов браузера
- Malwarebytes Anti-Malware — поиск и удаление вредоносных программ
Что делать, если открывается браузер с рекламой
Для ликвидации последствий подобного заражения, нам потребуется самостоятельно обнаружить запланированную задачу в Планировщике Windows, выполняющее запуск браузера с заданными параметрами (открытие вкладки с рекламой).
Вам также может быть интересно:
- Как запустить Планировщик заданий Windows — 7 способов
- Планировщик заданий: планирование задач обслуживания системы
Сначала необходимо войти в планировщик заданий:
- Нажмите одновременно на клавиши «Win» + «R».
- В диалоговом окне «Выполнить» введите команду: «taskschd.msc» (без кавычек), а затем нажмите на «ОК».
- На компьютере откроется окно оснастки «Планировщик заданий».
Теперь нам нужно найти в планировщике задание на запуск браузера, выполняемое по определенным условиям.
- В дереве консоли войдите в Библиотеку планировщика заданий (левое меню).
- Просмотрите по очереди все задания в списке.
Запуск рекламы в браузере может маскироваться под внешне полезную задачу: обновление системы или приложений, запуск драйвера и т. п., поэтому необходимо тщательно просмотреть все запланированные задачи.
Я специально создал вредоносную задачу для запуска браузера Google Chrome, в главном окне которого откроется реклама. Задание имеет внешне безобидное название «ChromeBrowser».
Выделите задание, войдите во вкладку «Триггеры» для просмотра условий выполнения задачи
Обратите внимание на то, как выполняется задача: при запуске, при входе в систему, с какой периодичностью запускается задача
Откройте вкладку «Действие», в параметре «Подробности» указан путь к исполняемому файлу «chome.exe», а дальше находится адрес сайта для автоматического открытия в окне браузера. Мы видим, что здесь находится «левый» сайт.
URL-адрес сайта добавляемый к исполняемому файлу браузера свидетельствует о том, что это задание создано вредоносным программным обеспечением. Исключение: если только пользователь не создал эту задачу самостоятельно.
В обычных случаях, к исполняемому файлу браузера не добавляют аргументы в виде адреса сайта, потому что выбрать сайт, открывающейся в окне браузера, можно из настроек браузера.
Выделите задание, созданное вредоносным программным обеспечением, щелкните по нему правой кнопкой мыши, в контекстном меню выберите «Удалить». Тоже самое можно сделать из меню «Действие» после выделения ненужного задания: в опции «Выбранный элемент» нажмите на «Удалить».
В окне с предупреждением, подтвердите удаление задания.
После этого, браузер перестанет самостоятельно запускаться и открывать страницы с назойливой или вызывающей рекламой.
Почему при включении компьютера открывается браузер с рекламой?
На первый взгляд, проблема очень простая. Раз браузер открывается при загрузке Windows, то значит он сидит в автозагрузке. А в качестве домашней страницы в нем прописался этот сайт с рекламой. Но все оказалось не совсем так.
Открываем список автозагрузки. В Windows 10 и Windows 8 достаточно нажать сочетание клавиш Ctrl + Alt + Del выбрать «Диспетчер задач» и перейти на вкладку «Автозагрузка».
А в Windows 7 нажимаем сочетание клавиш Win + R , вводим команду msconfig, Ok и открываем вкладку «Автозагрузка».
В списке автозагрузки я не нашел никаких странных программ и тем более браузера. Но там почему-то был Проводник (explorer.exe). Странно, подумал я. Что делает проводник в автозагрузке. Тем более, что он не открывается при загрузке системы. Посмотрел его свойства, там ничего странного и лишнего нет. Файл explorer.exe запускается из папки C:Windows. Все как положено.
Решил его отключить.
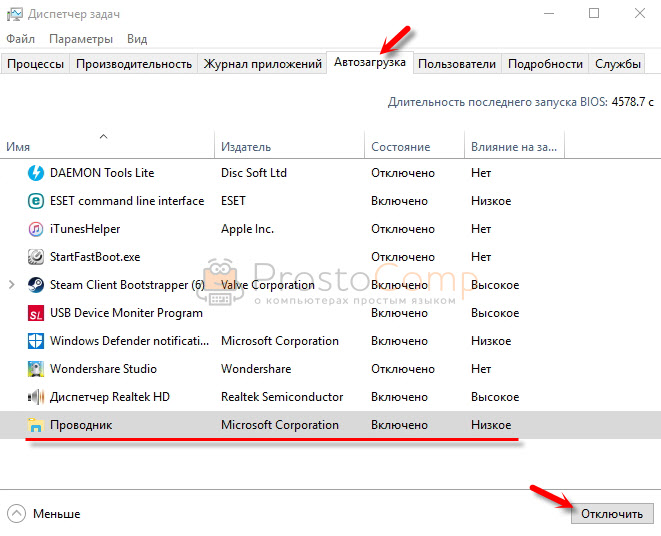
Отключил. Перезагрузил компьютер и браузер уже не загрузился! И на этом уже можно было закончить эту статью, но я решил разобраться до конца. Не очень хотелось оставлять этот «Проводник» в автозагрузке. Пусть и в отключенном состоянии. Но я уже точно знал, что проблем именно в нем.
Причины проблемы
Даже не подозревая о потенциальной опасности, пользователь может собственноручно согласиться на установку опасного приложения. На сегодня существует три основных пути заражения ПК:
Рекламные баннеры. Если вы случайно кликнули на анимированное окно, после чего открылось несколько вкладок с непонятным содержимым – скорее всего ваш браузер уже заражен. Это рекламный скрипт, который меняет настройки браузера и провоцирует произвольное открытие рекламных вкладок без согласия пользователя.
Бандлинг. Данный способ заражения рассчитан на пользователей, которые не читают пользовательское соглашения перед установкой софта
Владельцы файлообменников «вшивают» в установочные пакеты рекламное ПО, дабы заработать на неопытности людей.Внимание! Обращайте внимание на лицензионное соглашение продукта и устанавливайте программы только из официальных источников.
Маскировочное заражение. Здесь причина в невнимательности
После скачивания объекта всегда обращайте внимание на расширение загруженного файла. Если это.exe – скорее удалите объект и ни в коем случае не запускайте его.
Что делать, если браузер сам запускается с рекламой
Этот случай выглядит ещё интереснее. Пользователь просто работает за компьютером, и, внезапно, перед ним открывается браузер с неизвестным сайтом. Либо окно браузера открывается каждый раз при включении компьютера.
Тут возможно два варианта:
- либо в автоматический запуск системы добавлен сайт, тогда он будет открываться браузером по умолчанию;
- либо в автоматическую загрузку добавлен непосредственно браузер, а домашняя страница его изменена на рекламную одним из способов, рассмотренных выше.
И в том, и в другом случае вам нужно найти причину автоматического старта программы. Если запуск рекламной страницы происходит только при включении компьютера, то, вероятно, настройку стоит искать в автозагрузке Windows.
Если же страница открывается с определённой периодичностью, либо при наступлении определённых событий в системе, то капать следует планировщик задач Windows.
Самопроизвольно открытие браузера, осуществлённое без обращения к программе пользователя, свидетельствует о наличии записей, касающихся самого браузера, либо открывающегося URL, в автозагрузке системы или планировщике задач Windows
Оба способа работы с автозагрузкой Windows подробно рассмотрены в статье Автозагрузка. Добавление приложений в автозагрузку Windows.
При поиске по автозагрузке и планировщику в качестве искомого слова необходимо брать и название сайта, и название открывающегося браузера. Все несанкционированные пользователем записи нужно удалить.
На этом всё. Мы рассмотрели способы исправления ситуации, когда браузер запускается с рекламным сайтом. Удобных вам домашних страниц в каждый браузер.
Как убрать рекламу в Microsoft Edge
Теперь можно перейти к вопросу о том, как заблокировать рекламу в браузере от Майкрософта. Только представьте себе – никаких надоедливых роликов и баннеров! И всё это благодаря расширениям для браузеров с функцией блокировки. Наиболее популярной программой сегодня является Adguard. Что же она может дать пользователю?
Помимо блокировки рекламы, программа позволяет устроить защиту также от онлайн-слежки и сайтов-мошенников, настроить родительский контроль. Это далеко не все функции расширения. Обо всех доступных настройках Adquard вы сможете узнать на официальном сайте, где вы собственно и сможете установить это прекрасное расширение https://adguard.com/ru/adblock-adguard-edge.html. Но всё же расскажем вам о некоторых из них:
Важно отметить ещё один большой плюс, который будет особо приятен для людей, у которых ограничен интернет-трафик – у вас больше не будут уходить мегабайты памяти на загрузку ненужной информации. Это существенно сэкономит предоставляемый провайдером трафик, следовательно, вам останется больше доступных мегабайт для просмотра действительно нужных и полезных ресурсов, сайтов
Как работает Redirect Virus
Вирус переадресации работает следующим образом:
Перенаправление веб-браузера
Вирус переадресации перенаправляет нас с привычной главной страницы браузера на другую
Переадресация домашней страницы веб-браузера — это когда вы перенаправляетесь на домашнюю страницу, отличную от той что была у вас. Например, если в качестве обычной домашней страницы у вас был Google.com, когда вы открываете свой браузер, вы внезапно перенаправляетесь на сайт badsite.com (назовем его так в качестве примера), который отображается как ваша домашняя страница, а затем вы заражаетесь перенаправлением домашней страницы веб-браузера.
Перенаправление поиска веб-браузера
При поиске информации вирус переадресации выдает нам совершенно другой результат
Переадресация поиска в веб-браузере — это когда вы выполняете поиск в поисковой системе или адресной строке браузера, а вместо перехода к вашему запросу, вы вдруг переходите на какой-то другой сайт. Например, если поисковым провайдером по умолчанию является Google, при выполнении поиска вам почему-то выдает результаты на сайте badsearchsite.com, а не в Google поиске. В этом случаи вы заражены вирусом перенаправления поиска веб-браузера.
Перенаправление рекламы в веб-браузере
Переадресация рекламы в веб-браузере — это когда ваш браузер перенаправляется на рекламу, вместо того, чтобы перейти по нажатой вами ссылке на каком-то интересном вам вебсайте. Например, если вы находитесь на BleepingComputer.com (возьмем его в качестве примера), нажимаете на ссылку и перенаправляетесь на всплывающее окно Tech Support Scam, тогда вы заражены переадресацией рекламы.
Лечение IE антивирусным ПО
AdwCleaner
Эта утилита славится тем, что способна находить угонщиков браузеров, рекламное и шпионское ПО, которые основные антивирусы, постоянно охраняющие систему, почему-то «не видят». Вообще никак не реагируют на их присутствие. И в данном случае, когда самопроизвольно запускается Internet Explorer с рекламными страничками, AdwCleaner как нельзя лучше подходит для поиска и уничтожения хайджекера.
Чтобы загрузить и запустить сканер, сделайте следующее: 1. В поисковике Google задайте запрос — «adwcleaner malwarebytes скачать». В выдаче перейдите на страничку офсайта антивирусной компании Malwarebytes. Далее воспользуйтесь ссылкой для загрузки.
Либо наберите в поисковой строчке — «adwcleaner toolslib», а затем щёлкните в выпавшем списке запрос-подсказку со ссылкой и перейдите на страницу форума toolslib.
Примечание. Если скачивание дистрибутива автоматически не запустится, клацните ссылку «Click here».
2. Запустите скачанный файл с правами администратора: клик правой кнопкой → выбор опции «Запуск… » в контекстном меню.
3. Подтвердите запуск установщика.
4. В окне сканера нажмите «Scan».
5. По завершении проверки кликните команду «Clean».
6. Закройте все запущенные программы, браузеры. Нажмите «OK» в окошке с уведомлением «All processes… ».
7. В новой панели щёлкните «Reboot now».
8. После перезагрузки откроется файл с логами выполненной очистки в программе «Блокнот». В нём можно посмотреть, какие файлы и записи в реестре были удалены.
Malwarebytes Anti-Malware
Этот сканер нужен для подстраховки. Даже если и браузер включается так, как и положено, после очистки AdwCleaner, возможно, какие-то элементы зловреда где-то затаились в директориях и «ветках» реестра. Да и нет гарантии того, что вместе с этой браузерной инфекцией не проник какой другой вирус, троян или червь, который действует более скрытно.
Для запуска Anti-Malware выполните эти действия:
1. На главной веб-страничке офсайта https://ru.malwarebytes.com/ кликните ссылку «Бесплатная загрузка».
2. Запустите скачанный инсталлятор. Установите антивирус в систему.
3. Щёлкните два раза ярлык Anti-Malware на рабочем столе.
4. В окне приложения, в боковом меню (список слева), клацните «Проверка».
5. Кликом мышки выберите режим «Выборочная проверка» (средний блок).
6. Клацните кнопку «Настроить сканирование».
7. Установите флажок в строке «Проверка на наличие руткитов». В соседней панели отметьте диск С (системный).
Примечание. Можно указать и другие разделы диска, чтобы сканер проверил их содержимое на вирусы. В целях профилактики это полезно, но на сканирование директорий программе понадобится больше времени.
8. Щёлкните кнопку «Запустить проверку».
9. Дождитесь окончания сканирования.
10. Удалите обнаруженные вредоносные файлы, ключи реестра.
FixerBro
Утилита FixerBro устраняет вирусные надстройки в ярлыках браузеров. Угонщики браузеров, вирусы Adware, как правило, вносят в них ссылки на рекламные сайты или устанавливают путь к исполняемому файлу вируса.
Чтобы очистить ярлык IE: 1. Скачайте FixerBro с доверенного веб-источника (например, с comss.ru).
2. Распакуйте архив и запустите приложение.
3. В открывшемся окне клацните «Проверить».
4. После проверки выберите «Исправить», чтобы устранить надстройки зловреда в ярлыках.
По окончании удаления вирусов и лечения системы сделайте перезагрузку компьютера. Проверьте работоспособность Internet Explorer. Выполните профилактические мероприятия (см. последний блок статьи «Профилактика»).







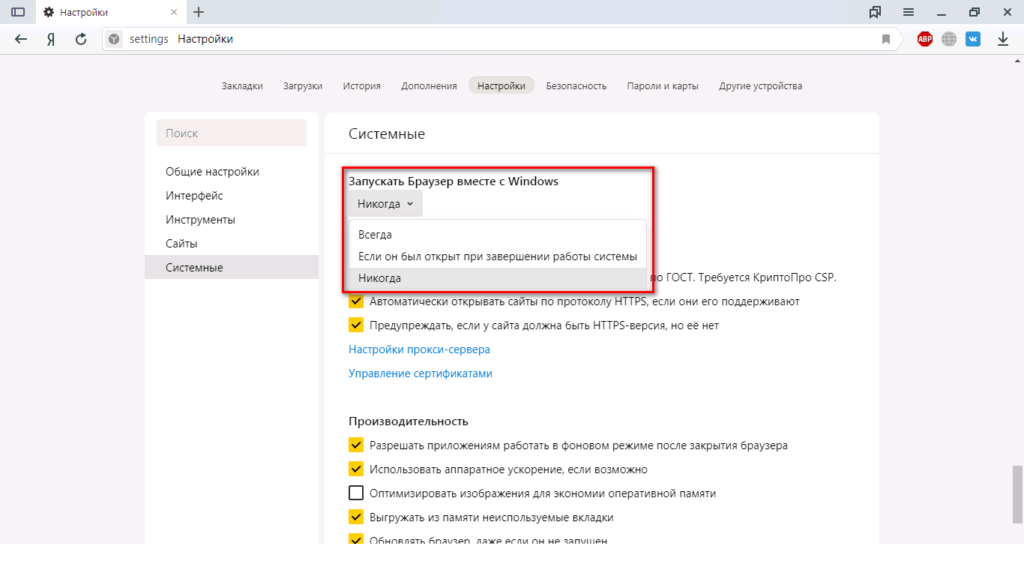










![Браузеры открываются сами по себе с рекламой. [решение] — [pc-assistent.ru]](http://wikisovet.ru/wp-content/uploads/d/6/6/d6655277d3654d15744c18b8777d13d9.png)