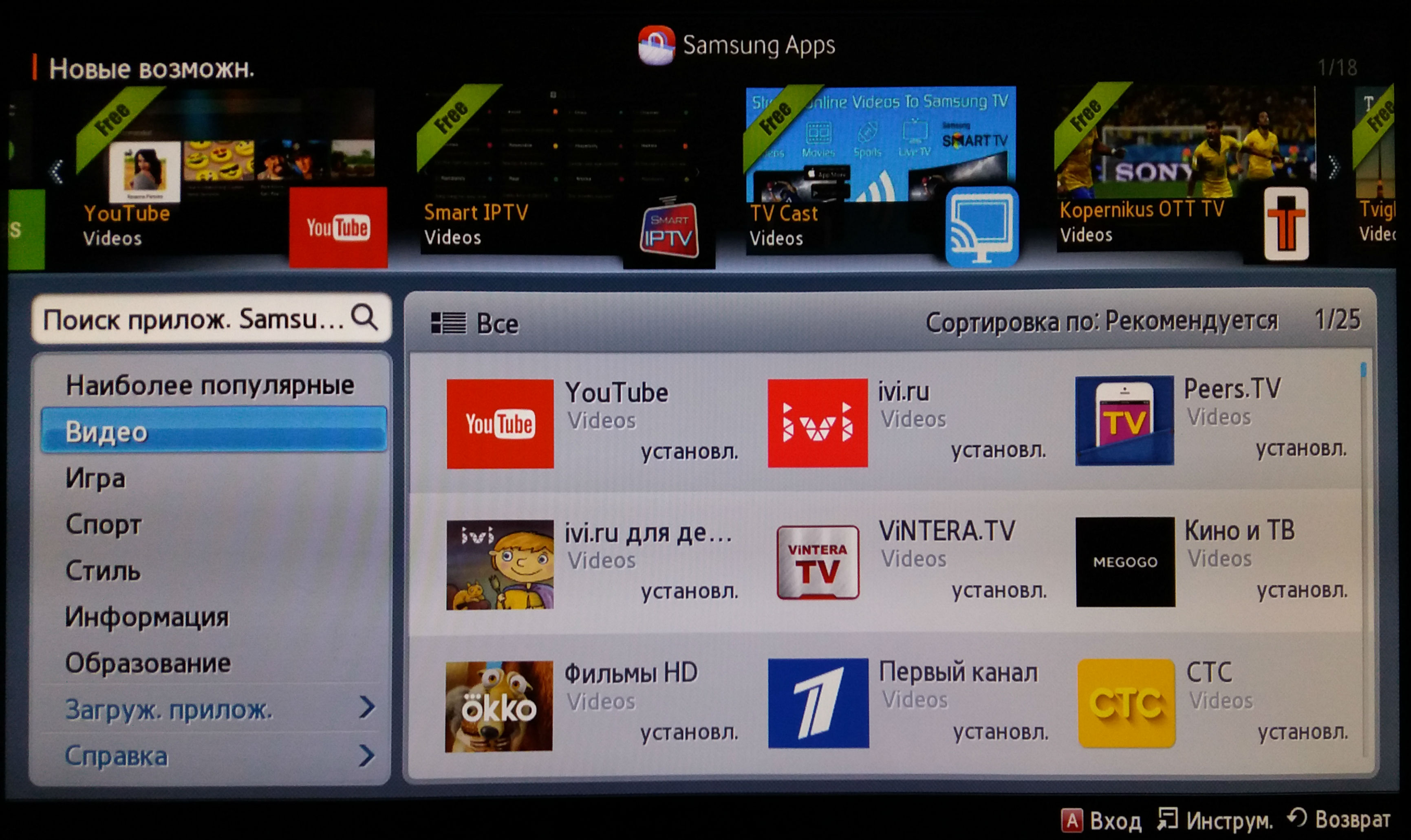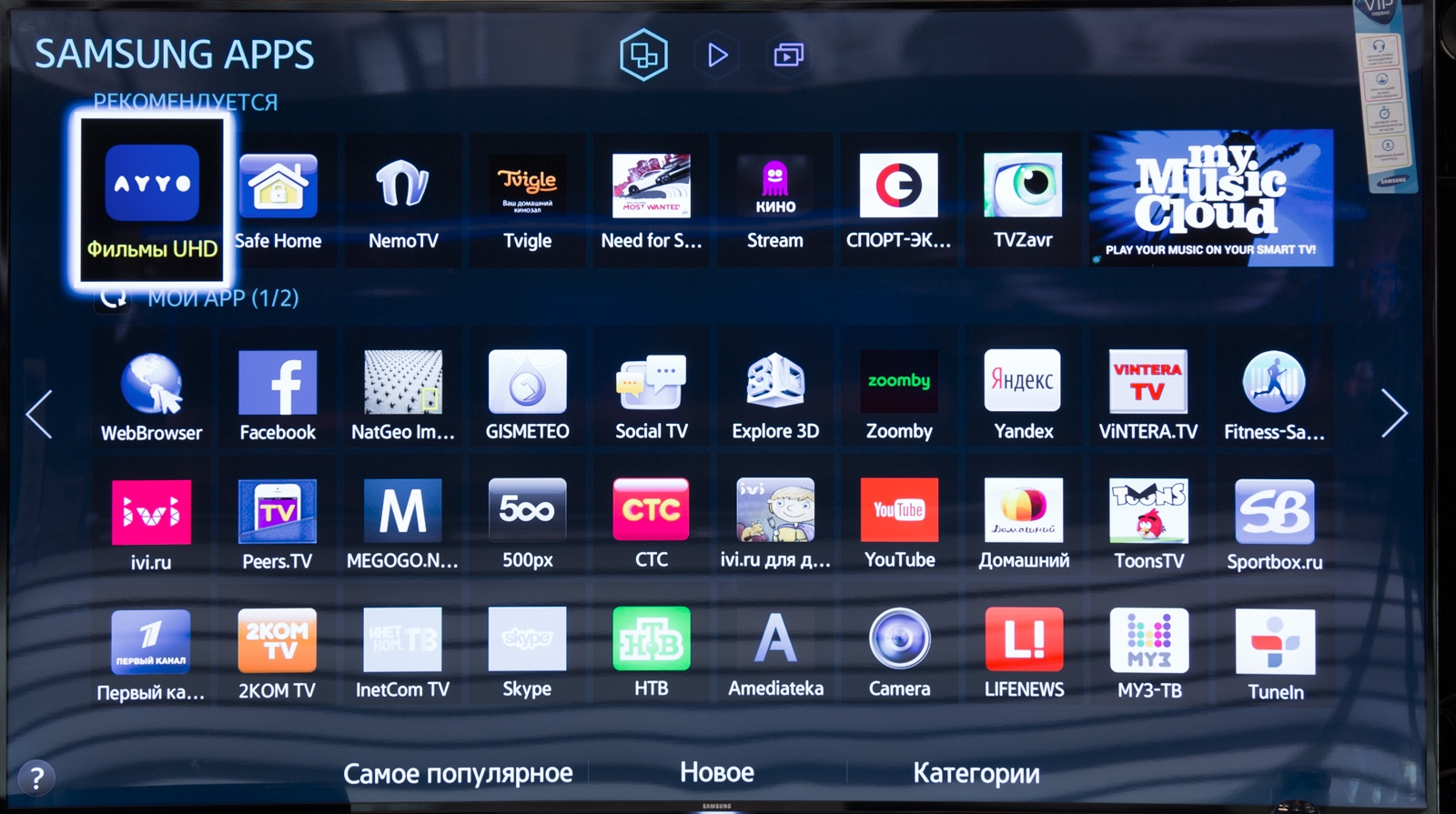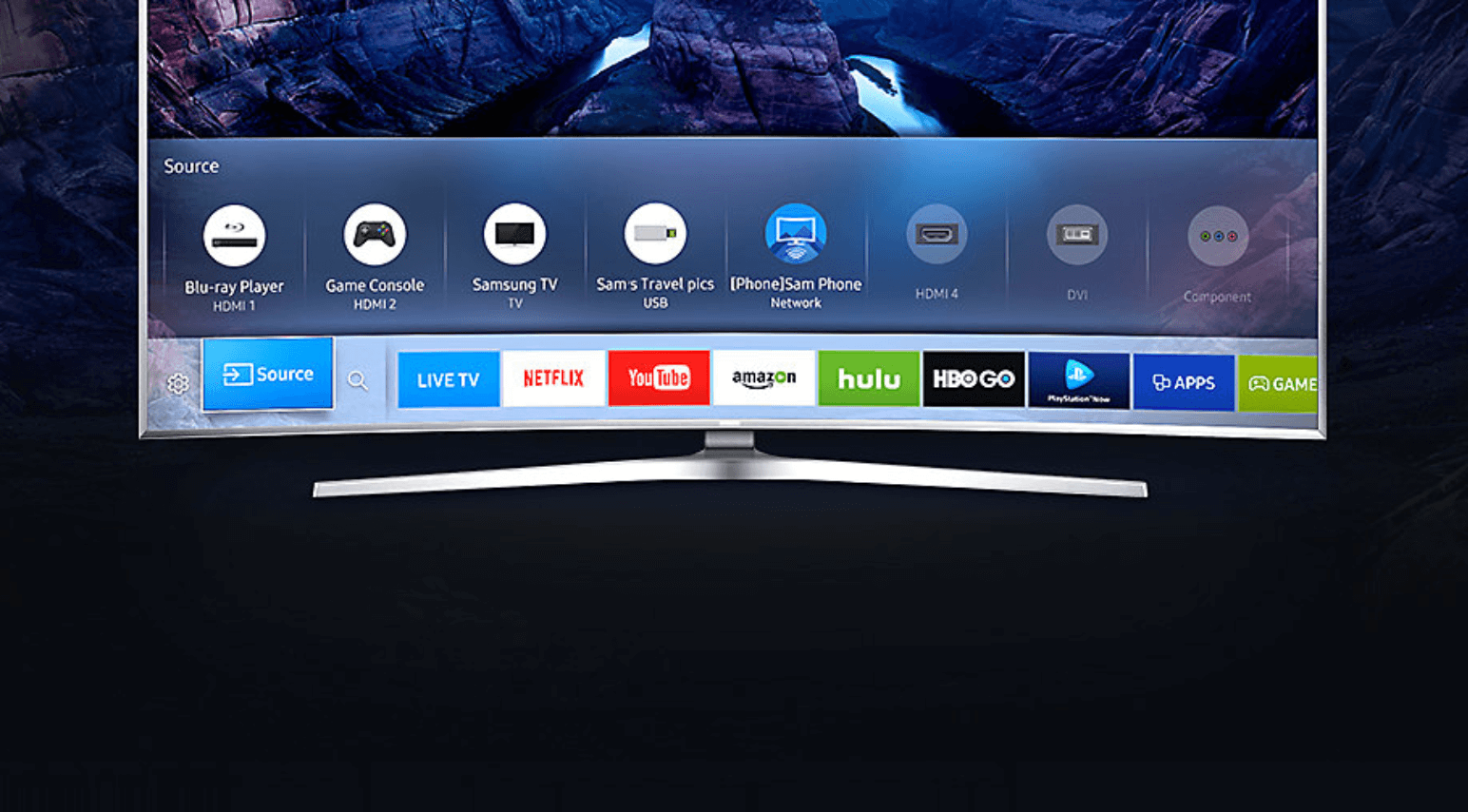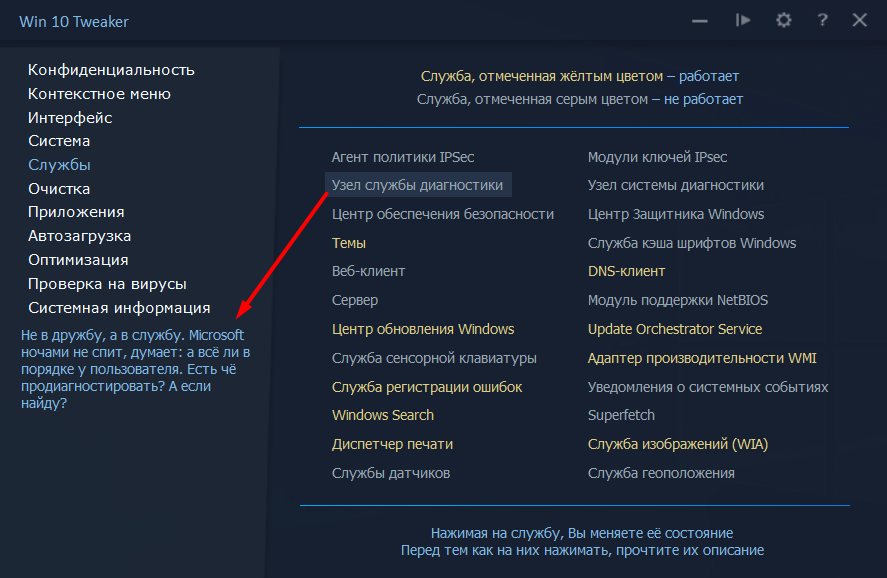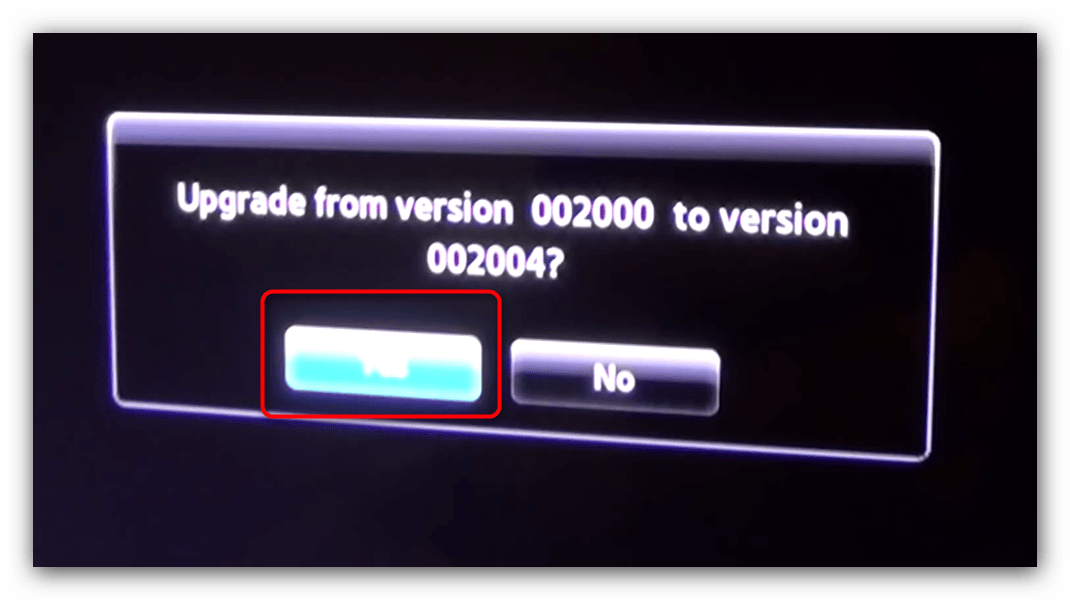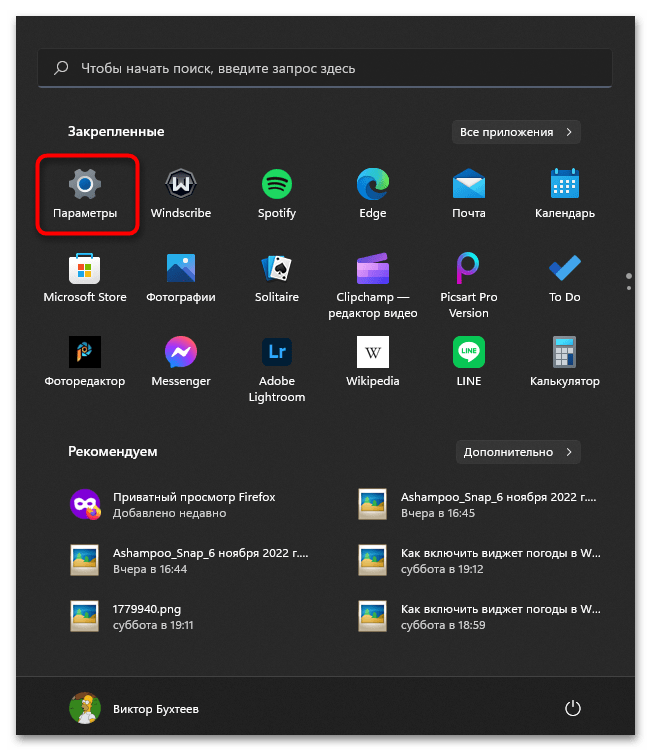Вариант второй — он же — тонкая ручная настройка
Не пугайтесь заголовка, ничего сложного тут нет. Это не ракеты строить) Этот вариант лучше тем, что вы сможете оставить каналы, которые будут идти более стабильно. Потому я бы его и рекомендовал.
Это описано в предыдущем способе, только выбираем удалить не один канал, а все. После этого идем в пункт меню «Ручной поиск», у меня это первая вкладка и самая нижняя строчка:
Тут мы вручную задаем частоту, на которой хотим ловить наши каналы, точнее, на которой их передают в вашем регионе. Частоту берем с официального сайта проекта , в нашем примере я б ввел 546, а потом 714 Мгц. Но в Брянске передача первого мультиплекса идет на 618 Мгц. Если ничего не ловится, пробуем поменять диапазон, у меня работает на 8 Мгц. (это строчка сразу под частотой)
После того, как вы выставите частоту, приставка покажет вам силу и интенсивность сигнала.
Затем на той же карте , которая передает вам второй мультиплекс и так же делаете ручной поиск. В моем примере это Рославль.
Кликаем на вышку, смотрим частоты, на которых передается сигнал
Важно. : если просто нажать на вышку, то оно покажет частоту первого мультиплекса
Чтобы посмотреть обе частоты, жмем на «Подробнее», и на новой странице видим обе частоты:
: если просто нажать на вышку, то оно покажет частоту первого мультиплекса. Чтобы посмотреть обе частоты, жмем на «Подробнее», и на новой странице видим обе частоты:
На странице «Подробнее» можно посмотреть все частоты, на которых вещает вышка
Собственно, на этом всё. Такой ручной поиск даст вам все каналы в единственном варианте.
Как удалить каналы – инструкция
При появлении опции создания фаворитных списков исчезла возможность изменения классических списков. Но существует возможность удаления, если на оборудование установлено ПО Стингрей. Оно характеризуется наличием ручного поиска.
Процедура удаления каналов состоит из этапов:
При операции редактирования учитывается тот факт, что удаление списка «Ручной поиск» приведет к исчезновению всех каналов. Поэтому с появлением новых перечней необходимо перенести этот список вниз.
После проведения данных действий при включении ресивера и телевизора будет отображаться первый канал из вашего списка. Но все предустановленные списки пропадут из меню. А также напротив телеканалов в вашем списке будут стоять вопросительные знаки (не стоит обращать внимания). Процедура подходит для приемников серии GS 8306, В210, В531 и других современных моделей.
Как пользоваться приложением SmartThings
Возможности самой программы Smart Things достаточно обширные, с их неполным обзором вы уже имели возможность познакомиться выше, но в значительной степени функционал приложения определяется в зависимости от тех умных устройств, которыми он управляет. При этом интерфейс программы несложен, ориентироваться в ней довольно просто, а если и возникают вопросы, новички всегда могут воспользоваться исчерпывающими подсказками.
Хотя программа самостоятельно группирует обнаруженные устройства, у пользователя остаётся возможность выполнить группировку самостоятельно, по своему усмотрению. Кроме того, он может назначать выполнение любых действий с устройствами, предусмотренных их функционалом, в зависимости от собственных потребностей. В качестве триггера, используемого для активации определённого устройства, можно использовать таймер, работу других устройств или определённое событие (приход хозяина с работы, наступление сумерек и т. д.).
Во вкладке приложения «Устройства» в режиме реального времени можно увидеть статус всех подключённых приборов и техники, и если эти устройства позволяют, здесь же будут отображены функции управления ими.
Для примера рассмотрим образцы выполнения действий, заложенных в программе.
Создание сценария
Сценарии нужны для того, чтобы управлять работой и взаимодействием одновременно несколькими подключёнными устройствами:
- заходим во вкладку «Устройства», открываем контекстное меню, указываем место, в котором предполагается создание сценария;
- кликаем на кнопку «Добавить», вводим название сценария, подтверждаем нажатием «Добавить действие»;
- осуществляем выбор интересующего нас устройства, создаём для него список задач, жмём «Готово».
Формирование правил автоматизации управленческих процессов
Задачи должны выполняться в соответствии с определёнными условиями. Задаём их:
- заходим во вкладку «Автоматизация», выбираем пункт «Добавить правила автоматизации»;
- выбираем триггер, активирующий выполнение правила (указываем конкретное время, или выбираем время суток, или на основании текущего состояния устройства, в зависимости от местоположения хозяина).
При наступлении указанного события устройство активируется или деактивируется.
Создание комнаты
Для добавления комнаты выполняем следующие действия:
- заходим во вкладку «Устройства»;
- открываем контекстное меню, кликаем на пункте «Добавить комнату»;
- вводим название добавляемой комнаты («Ванная», «Кухня»), привязываем к комнате находящиеся в ней устройства.
Добавление Bluetooth-устройств
Приложение может работать и по Bluetooth, но подключение устройств в этом случает будет чуть сложнее. Алгоритм обнаружения стандартный для этого типа беспроводной связи.
Используя возможности Smart Things, можно выполнять множество других действий – добавлять в число пользователей программы родных, обмениваться с ними медиаконтентом, просматривать телевизор.
Используя видеокамеры и датчики, можно сформировать охранную систему. Типовой пример – активация камеры при включении света, в случае несанкционированного проникновения в дом через дверь или окна, с отсылкой сообщения хозяину смартфона.
То есть наличие приложения Smart Things позволяет быть в курсе всего важного, что происходит в доме, и соответствующим образом реагировать на это
Установка браузера на Smart TV
Браузер для Smart TV — это незаменимый элемент во взаимодействии с различными веб-сервисами. Однако, встроенный браузер в телевизоре самсунг не радует удобным, понятным интерфейсом и хорошей скоростью загрузки веб-страниц. Поэтому, многие обновляют браузер, или даже хотят установить браузер от стороннего разработчика
Ниже мы рассмотрим, на какие браузеры стоит обратить внимание
Итак, каким браузерам стоит отдать предпочтение:
Opera — лучший по мнению пользователей браузер для Смарт ТВ Самсунг. Он востребован благодаря своему незамудренному и удобному интерфейсу, и конечно же быстрой скорости загрузки веб-страниц. Также браузер Opera выделяется хорошей экономией трафика.
Яндекс.Браузер — работает на том же ядре, что и Opera. Выделяется приятным и продуманный до мелочей интерфейсом, например, наличие «Умной строки» для быстрого поиска значительно упрощает пользователю процесс серфинга. Еще в Яндекс.Браузере есть встроенный режим «Турбо», который помогает загружаться веб-страницам быстрее при медленной скорости интернета. Помимо этого, в браузере есть возможность синхронизации профиля с ПК и смартфоном.
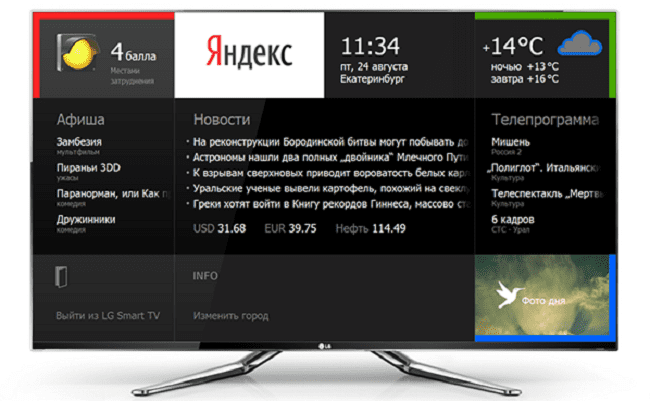
UC Browser — не очень популярный браузер, который становится все известней с каждым годом. Преимуществом UC Browser является сжатие трафика, управление при помощи жестов, синхронизация с другими гаджетами, наличие панели быстрого запуска. Единственное, здесь не так много плагинов по сравнению с другими браузерами. Но даже тех, которые есть, вполне достаточно для выполнения основных задач обычного пользователя.
Способы обновления браузера Samsung Smart TV
Как уже упоминалось нами ранее, обновление браузера на телевизоре Самсунг возможно только вместе с прошивкой. Обновить ПО (программное обеспечение) можно при помощи флешки, или через встроенные возможности телевизора. Если вовремя не обновлять прошивку, то устройство может начать вести себя некорректно.
Общая схема обновления ПО (программного обеспечения):
В данном случае для обновления ПО и браузера, необходимо зайти в основное меню, и перейти в раздел «Поддержка». Далее действуем по такой схеме: «Обновление ПО» — «Обновить сейчас». Телевизор в автоматическом режиме начнет поиск нового ПО, и при нахождении подходящего варианта предложит обновиться. При запуске установки ПО начнется инсталляция, после завершения которой устройство перезагрузится.
Обновление через флешку:
Чтобы установить ПО через флешку, нужно на компьютере или ноутбуке зайти на сайт производителя вашего телевизора и скачать оттуда прошивку. Затем скачанный файл необходимо скинуть на флэшку, при необходимости извлечь из архива, и подключить USB-накопитель к телевизору. После этого на телевизоре зайдите в главное меню, перейдите в раздел «Поддержка» — «Обновление ПО» — «Обновить сейчас». Устройство автоматически найдет подходящее ПО, установит его, и произведет перезагрузку.
Удаление софта со СМАРТ-телеприемников иных марок
Современный рынок СМАРТ-телеприемников очень обширен и разнообразен. Свои варианты Smart TV покупателю предлагают многие производители: от именитого концерна Panasonic до некогда немецкой, а ныне китайской компании Telefunken. Не все покупатели знают, что за исключением LG и Samsung большинство «умных» ТВ-приемников других брендов оснащаются системой Android. Она незначительно отличается от той, которую пользователи могут видеть в своих смартфонах, но все же адаптирована под большие экраны, поэтому есть разница не только в управлении, но и в интерфейсе. Независимо от бренда и стоимости СМАРТ-устройства на Android TV, процедура удаления будет одинакова. Иными словами, премиальный телевизор Sony 8-серии и бюджетный ТВ от Prestigio будут идентичны по управлению.
Важно! Стоит сразу оговориться – удалить «родные» приложения на Android TV нельзя. «Снести» можно только те программы, которые пользователь решил установить самостоятельно
Алгоритм удаления
Удаление программ на Андроид ТВ осуществляется в фирменном магазине Google Play Market, для чего необходимо выйти в главное СМАРТ-меню. Обычно это действие реализуется с помощью кнопки HOME на пульте, но у некоторых производителей может быть клавиша со значком Play Market. В первом случае следует выбрать пункт «Store Play Market», во втором случае система сразу откроется в магазине. Далее необходимо войти в «мои приложения» и удалить все ненужное. Для этого потребуется нажать на искомую программу (откроется меню доступных действий) и выбрать пункт «удалить».
Очистка кэша
На телевизорах с операционной системой Android TV очистка кэша выполняется для каждого приложения отдельно.
Чтобы почистить кэш, необходимо войти в Play Market, как это было описано в предыдущем пункте, а затем – в «мои приложения». Далее нужно нажать на каждое требующее чистки приложение и выбрать «полное описание». Так откроются сведения о программе, среди которых будет искомый пункт «очистить кэш».
Рекомендации по созданию правильного пароля
Эксперты рекомендуют следующее:
- Чтобы устройство было невозможно взломать, рекомендуется поставить сложную комбинацию из чисел и букв (не забываем их записать). Чаще всего, код состоит из 8 символов, но некоторые модели позволяют устанавливать больше 10.
- Цифры набирают, используя пульт, поэтому необходимо вовремя осуществлять ремонт поврежденных кнопок.
- Не рекомендуется использовать год или день рождения в качестве пароля. Такие значимые даты не подойдут, поскольку, если мы блокируем телевизор от детей, они легко смогут его взломать.
- Выучите код наизусть. Всегда есть риск потери записей.
- Если код был утерян, его можно обойти. Для этого, используем WPS-РВС. Это функция, которая находится в меню настройки.
- Помните, что вы можете заблокировать не само устройство, а только отдельные каналы, интернет, или ограничить к ним доступ. Это хорошо подойдет, если нужно уберечь детей от ненужной информации.
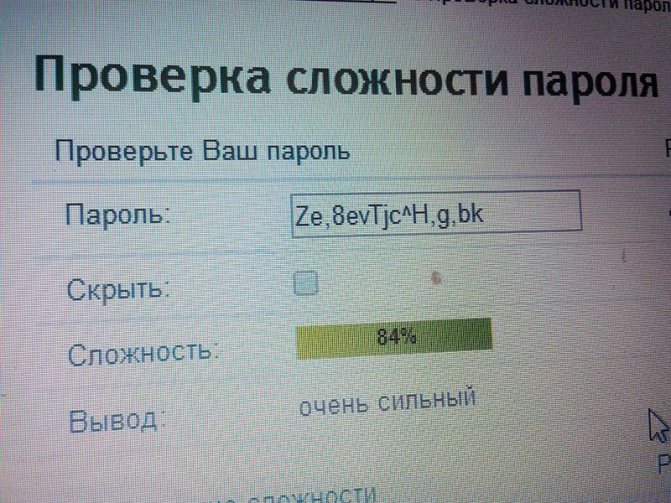
Такая функция в телевизоре очень полезная, особенно когда есть маленькие дети и родители не желают, чтобы ребенок слишком часто смотрел телевизор. Однако при выборе кода нужно хорошо подумать, и составить такой, чтобы не забыть.
Как установить и зайти в Play Market на Smart TV?
Lg Smart TV приложения доступны только через официальный магазин от Google, ситуация подобна другим гаджетам
Таким образом для загрузки и установки приложений важно иметь аккаунт, используя его будет происходить обмен между сервером и телевизором
В каждом телевизоре уже есть встроенная учетная запись для синхронизации с сервером магазина. Необходимо просто в главном меню нажать на картинку с изображение силуэта человека, при наведении курсора появляется сверху уведомление «Войти».
В случае наличия собственного аккаунта (хотя бы почты gmail) можно сразу войти в него, иначе придется зарегистрироваться. Процедура подобна большинству других авторизаций и включает:
- Нажмите на кнопку «Регистрация»;
- Следует подтвердить согласие с условиями;
- Указать E-mail адрес и пароль, требуется дважды повторить его, установить флажок возле «Согласен». Пароль должен содержать набор из цифр и букв, иначе система его не примет;
- Перейти на почту, которая была указана ранее и подтвердить окончание регистрации;
- Теперь вернуться в начальное окно «Войти» и ввести данные для авторизации, по желанию можно указать дополнительную информацию.
Теперь налажен доступ к Play Market и можно приступить к установке необходимых приложений.
Откуда берутся дубли каналов цифрового ТВ
Итак, для начала разберемся, откуда эти дубли берутся. И сразу покажу на примере, чтоб было понятнее. Смотрим цифрового ТВ, и находим там себя.
Допустим, вы живете в Рогнедино. Выбираем первый мультиплекс, видим, что рядом с нами есть несколько вышек. Первая, расположена в Снопоти и передает сигнал на частоте 30-го канала, 546 МГц
Вторая, в Рословле, передает на частоте 51-го канала, 714 МГц
. И да, ее сигнал достает до Рогнедино, особенно, если у вас .
Есть еще вышки в Дубровке и в Жуковке, но они передают так же на 30-м канале, потому мы их в расчет не берем. Что получаем в итоге?
И после завершения работы у вас будет двадцать каналов – по два штуки на каждый реальный канал. Если вы живете на стыке трех областей, то можете словить даже не дубли, а трибли.
Что же делать? Есть два варианта, оба вобщем-то простые, но рекомендую я всё же второй
.
Как удалить приложение на Smart TV LG / Samsung?
![]()
Многие приложения со временем стают только балластом. Они потребляют память, занимают место на экране, а полезности не приносят. Нет необходимости держаться за старенькые программы, ведь их можем в хоть какой момент установить поновой. Лучше избавиться от бесполезного либо изредка используемого софта. Мы поможем разобраться, как удалить приложение на LG Smart TV и Samsung различных серий.
В каких вариантах требуется удалить приложение со Smart TV?
Важно не лишь когда, но и как удалить приложение Smart TV LG, но начать материал лучше все-же с обстоятельств данного действия. Мы советуем удалять программы, если:
Мы советуем удалять программы, если:
- Ими издавна не воспользовались. Есть приложения, которые необходимы изредка, раз в пару недель либо месяцев. В обыкновенной ситуации их можем бросить, но при недочете места лучше убрать. Другие программы, не использовавшиеся наиболее 3-4 недель, советуем без зазрения совести убрать с системы.
- Они не стали работать. Опосля обновлений некий софт выдает нередкие сбои, лишился основного функционала и т. п. Лучше его убрать, тем наиболее, что во время повторной установки неувязка может быть решена.
- Нужно поправить баги. Переустановка – один из простых и действенных методов исправления.
- Нет места на рабочем столе либо в памяти телека. Удаление программ дозволит вызволить место.
- Установили неподходящее приложение и т. п.
Как удалить приложение с телека LG Smart TV?
Есть несколько методов, как удалить приложение с LG Smart TV Webos, которые зависят от версии телека и типа используемого пульта.
Как удалить приложение LG Smart TV через обычный пульт:
- Переходим на экран для выбора приложений и избираем ненадобный элемент списка.
- Дважды нажимаем на кнопку вверх.
- Как лишь покажется крестик и белоснежное лицо, нажимаем на клавишу «Ок».
- Подтверждаем действие клавишей «Удалить».
Существует и другой способ, как удалить приложения на телевизореLG Smart TV. Он применим в тех вариантах, когда используем Remote Magic LG.
Как удалить приложение с LG Smart TV средством пульта Remote Magic:
- Открываем меню приложений и наводим на то, которое хотим удалить.
- Наводим курсор, а потом – нажимаем на стрелочку вверх.
- Кликаем по всплывающему изображению крестика и соглашаемся с пуском процедуры кликом по кнопочке «Удалить».
![]()
Как удалить приложение с Samsung Smart TV?
Процедура деинсталляции зависит от серии телека. В новейших версиях: 2017 (M/MU/Q/LS), 2018 (N/NU/Q/LS) и 2019 (R/RU/Q/LS) процедура смотрится последующим образом.
Как удалить приложение с телека Samsung Smart TV:
- Нажимаем клавишу «Home», так мы доберемся до Smart Hub.
- С помощью стрелок избираем приложение.
- В разделе с програмками нажимаем на опцию «Настройки приложения», традиционно это изображение шестерни в справа вверху.
- В перечне «Загруженные приложения» избираем то, которое нужно деинсталлировать.
- Жмем на центральную клавишу пульта до тех пор, пока не отобразится новое меню, где избираем «Удалить».
- Подтверждаем действие клавишей «Удалить».
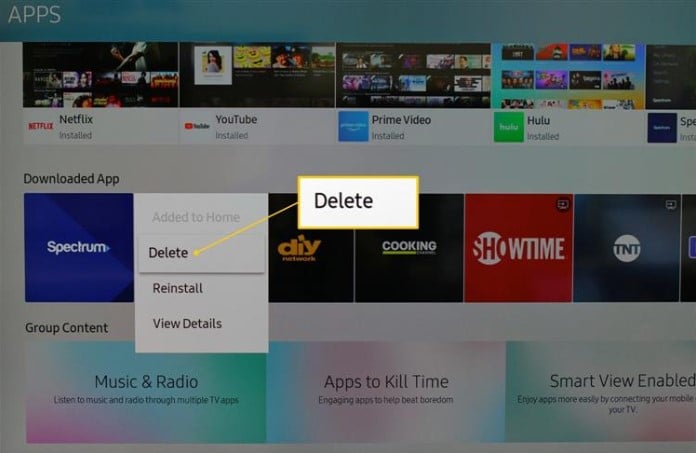
Манипуляция различается на наиболее старенькых телеках 2016 года, серии K/KU/KS.
Как удалить приложения на Samsung Smart TV до 2016 года:
- Жмем кнопку «Домой» и избираем плитку «Apps» либо «Приложения».
- На вкладке «Мои приложения» избираем «Параметры».
- Среди новейшего перечня жмем на «Удалить».
- Устанавливаем выделение около ненадобных программ и щелкаем по элементу «Удалить».
- Еще раз жмем на «Удалить».
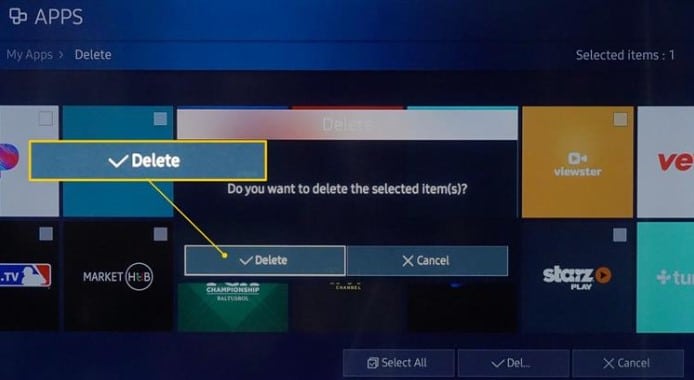
Как удалить YouTube с телевизора?
Практически все телеки поставляются со обычными приложениями. Они защищены от удаления, потому для их выше указанные методы неприменимы. Посреди иных и YouTube. Нехорошая новость в том, что деинсталлировать предустановленные программы достаточно трудно. Так как удалить YouTube с телека нелегко, заниматься сиим не советуем. Ежели все же отважились, то советуем загрузить прошивку от посторониих разрабов с веба, в которых нет приложения, и установить ее на телевизор.
Обычные приложения удалить чрезвычайно просто, всего за несколько кликов на пульте можем от их избавиться как на Samsung, так и LG телеках. Но, с предустановленными програмками дело обстоит труднее. Единственный метод освободиться от их – установить стороннюю прошивку.

Остались вопросцы по теме?
Настройка Samsung PC Share Manager.
Обычный способ создания прямой сети — это соединение Smart TV и компьютера через порт Ethernet (без маршрутизатора). Для подключения используйте сетевой кабель с перекрестным соединением (LAN). Можно также создать соединение через Wi-Fi, если подключаемые устройства имеют встроенные адаптеры Wi-Fi. Если подключение будет осуществляться через маршрутизатор, а одно из устройств будет подключено через сетевой кабель, обжимайте RJ-45 (разъем) прямым способом. Поэтому скачайте приложение по прямой ссылке и установите его на свой компьютер.
К сожалению, приложение сложно загрузить с официального сайта. Чтобы сэкономить ваше время и нервы, я даю прямую ссылку на Samsung PC Share Manager.
Затем включите телевизор и компьютер и соедините их кроссоверным сетевым кабелем. Напомню, что если вы не знаете, как обжать сетевой кабель, в начале статьи есть ссылка на подробные инструкции.
Теперь запустите программу Samsung PC Share Manager и выберите папку, к которой телевизор будет иметь доступ для просмотра медиаконтента.
1. выберите (выделите) или создайте папку для совместного использования на телевизоре.
2. нажмите кнопку с зеленой галочкой (папка общего доступа).
Если соединение отсутствует, сначала проверьте, не заблокировано ли приложение брандмауэром и правильно ли зажат сетевой кабель. Чтобы проверить, не блокирует ли он работу приложения, полностью отключите его на некоторое время. Если брандмауэр блокирует приложение, вам нужно будет создать правила в настройках, чтобы определить, как брандмауэр обрабатывает сетевые подключения. Как вы видите, существует множество брандмауэров, и было бы невозможно подробно описать конфигурацию каждого из них.
Как видите, нет ничего сложного в подключении Smart TV к ПК. Эти же инструкции можно использовать для настройки других устройств.
Если вы обнаружили ошибку, выделите текст и нажмите Ctrl+Enter.
Как настроить Windows Media Player для воспроизведения контента с телефона на экране ТВ
В проигрывателе Windows Media перейдите в раздел Потоковая передача и включите следующие опции — Разрешить удаленное управление проигрывателем и Автоматически разрешать устройствам воспроизводить мои медиафайлы, затем перейдите в раздел Дополнительные параметры потоковой передачи и разрешите потоковую передачу по сети, нажав ссылку Конфигурация на выбранном вами устройстве и отметив опцию Передать все элементы библиотеки на это устройство. Для потоковой передачи медиаконтента синхронизируйте компьютер и телефон через Wi-Fi, чтобы при нажатии кнопки «Воспроизвести файл с сервера» на телефоне на другом плеере появлялось имя вашего компьютера, при нажатии которого открывается контент из библиотеки Windows Media Player. Теперь вы можете воспроизвести медиаконтент и загрузить его на свой телефон.
Samsung Allshare позволяет:
- сохранять или передавать медиаконтент общего доступа на свой компьютер или другие устройства
- Воспроизводите медиаконтент с общим доступом на компьютере или других устройствах
- просмотр или воспроизведение общего медиаконтента, хранящегося на вашем компьютере, с другого устройства
- просмотр или поиск общего содержимого, хранящегося на подключенных устройствах
Внимание! Не забудьте настроить антивирус и брандмауэр для доступа к вашим носителям. Если вы используете Samsung PC Share Manager, создайте для него правило или добавьте его в исключения
Удалите те приложения, которые ваш телевизор не использует
Основным преимуществом Smart TV, включая модели Samsung, является возможность просмотра ТВ-шоу, фильмов и другого контента через потоковую передачу через Интернет. Для этого вам нужно нажать на предварительно загруженные приложения или добавить приложения, содержащие контент и/или услуги, которые вы ищете.
Тем не менее, помимо добавления дополнительных приложений для удовлетворения ваших потребностей просмотра, вы также можете удалить одно или несколько приложений, если хотите.
Причины, по которым вы хотите удалить приложение
- Вам не нравится приложение.
- Вы не используете приложение.
- Вы хотите уменьшить беспорядок в выборе Приложения .
- Вы хотите освободить место для хранения (телевизоры Samsung имеют ограниченный объем памяти для приложений).
Как и при добавлении приложений, внешний вид экранного меню ( Samsung Smart Hub ) и точные шаги, необходимые для удаления приложений на Samsung Smart TV, различаются в зависимости от серии моделей или года выпуска, а также от любые применимые обновления прошивки. Эта статья иллюстрирует несколько примеров.
Приложения, предустановленные компанией Samsung (например, Netflix) на заводе, удалить нельзя. Это означает, что полностью удаляются только те приложения, которые вы добавили самостоятельно после настройки Samsung Smart TV.
Удаленные приложения также можно переустановить позднее из магазина приложений Samsung.
Удаление приложений с Samsung TV – пример первый
2017 (M/MU // Q/LS) серии 2018 (N/NU/Q/LS) и 2019 (R/RU/Q/LS)
- Нажмите кнопку «Домой» на пульте дистанционного управления, чтобы получить доступ к Smart Hub.
-
Используйте Направленное кольцо и Pad , чтобы выбрать приложения .Значок приложения отображается в виде квадрата с четырьмя небольшими прямоугольниками и может содержать или не содержать слово «Приложения» в верхней или нижней части значка.
- На экране приложений выберите Настройки приложения (значок шестеренки в правом верхнем углу экрана).
- Выберите приложение, которое хотите удалить, из строки Загруженные приложения .
- Нажимайте кнопку выбора на пульте дистанционного управления (панель в центре пульта дистанционного управления), пока не появится всплывающее меню. Выберите Удалить.
- Вам может быть предложено выбрать Удалить еще раз, чтобы подтвердить процесс .
Удаление приложений с Samsung TV – пример второй
Серия 2016 (K/KU/KS)
- Нажмите кнопку «Домой» на пульте дистанционного управления и выберите «Приложения».
- На экране приложений выберите Мои приложения .
- Выберите Параметры в правом нижнем углу экрана приложений.
- Откройте меню Параметры и выберите Удалить .
-
На следующем экране выберите приложения, которые вы хотите удалить .Предустановленные приложения будут выделены серым цветом, поскольку они не могут быть удалены.
- Выберите параметр “Удалить” в нижней части экрана.
- Подтвердите , что вы хотите удалить приложение.
- Когда строка состояния достигнет 100%, выберите ОК. Приложение будет удалено.
- Действия по удалению приложений из 2015 (серия J/JU/JS) телевизоров Samsung Smart очень похожи на модели для моделей 2016 года, но Параметры и Удалить < Выбор находится в правом верхнем углу экрана , а не в правом нижнем. Подробнее об удалении приложений из моделей 2012/13/14 (серии E/EG/ES, H, HU, F) см. На странице справки по удалению приложений Samsung Smart TV.
Удалить приложение с домашней страницы, но не из списка просмотра
Помимо возможности полного удаления приложений с вашего Samsung Smart TV, вы также можете удалять менее просматриваемые приложения, вы можете уменьшить беспорядок на главной странице, удаляя приложения с главного экрана, но при этом иметь их в своих Мои приложения страница.
Как и при «постоянном» удалении, могут быть различия в шагах в зависимости от модели и года, но ниже приведен пример, который вы можете найти на моделях последнего года. Если это не соответствует вашему телевизору, обратитесь к руководству пользователя.
- Найдите приложение, которое вы хотите удалить с главного экрана, нажмите кнопку со стрелкой вниз (или стрелку) на пульте дистанционного управления и выберите Удалить .Вы также можете изменить положение приложения на панели приложений, выбрав Переместить .
- Снова выберите Удалить во всплывающем окне подтверждения.
Напоминание . Поскольку это приложение не удаляет приложение из загруженных приложений, его можно выбрать для просмотра на странице Мои приложения .
↑ Вариант 4 — System App Remover Pro.
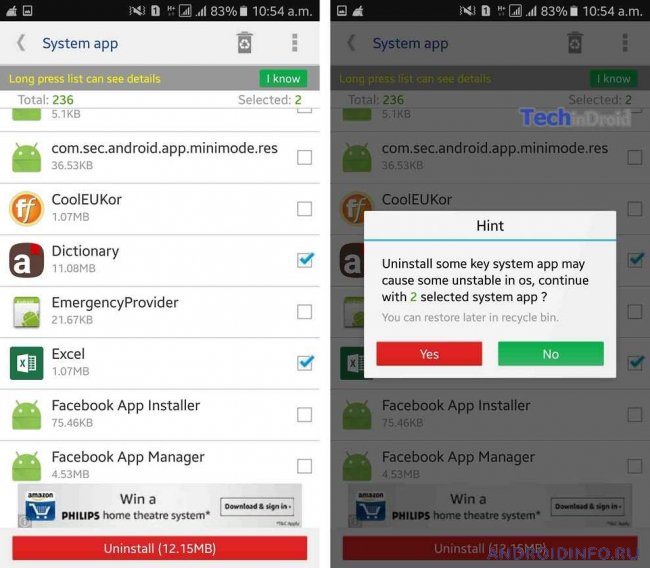
В разедел Системных приложений у пользователя открывается возможность сделать то, что другие утилиты и программы не позволяют сделать. Однако мы настоятельно рекомендуем придерживаться всех необходимых рекомендаций и делать деактивацию только тех приложений, которые помечены надписью Можно удалить. Иначе, это грозит вам выходом из строя установленной версии Андроид или создать огромное количество системных ошибок.
Напоследок, хотим дать совет. Не устанавливайте все подряд. Используйте альтернативные программы и всегда держите под контролем, что установили. Любую установленную программу с Гугл Плэй Маркета тестируйте и решайте, что с ней делать. Да, безусловно, это отнимет у вас время, зато ваши нервы будут в сохранности. Смартфон, который нагрузили десятками приложений, будет работать медленней, нежели ранее, когда вы только его приобрели.
Если у вас возникли вопросы с решением проблемы на вашем смартфоне. Оставьте комментарий подробно описав проблему, и обязательно укажите модель вашего смартфона. Мы постараемся помочь вам!
На данный момент комментариев нет
Альтернативный магазин приложений для Smart TV Box на Андроид
Иногда попадаются китайские образцы ТВ приставок, в которых нет предустановленного магазина приложений Google Play Store. В этом случае, чтобы иметь возможность загружать программы сразу с телевизора, а не скачивать их каждый раз предварительно на флешку, можно описанным выше способом загрузить и установить этот самый Play Market.
Однако в наше время редакционная политика разработчиков Гугл отличается высокими требованиями к размещаемым в нем приложениям. В результате чего очень многие полезные программы туда попросту не попадают. Например, онлайн плееры.
После чего у вас будет доступ к полному набору всевозможных программ для Андроид ТВ.