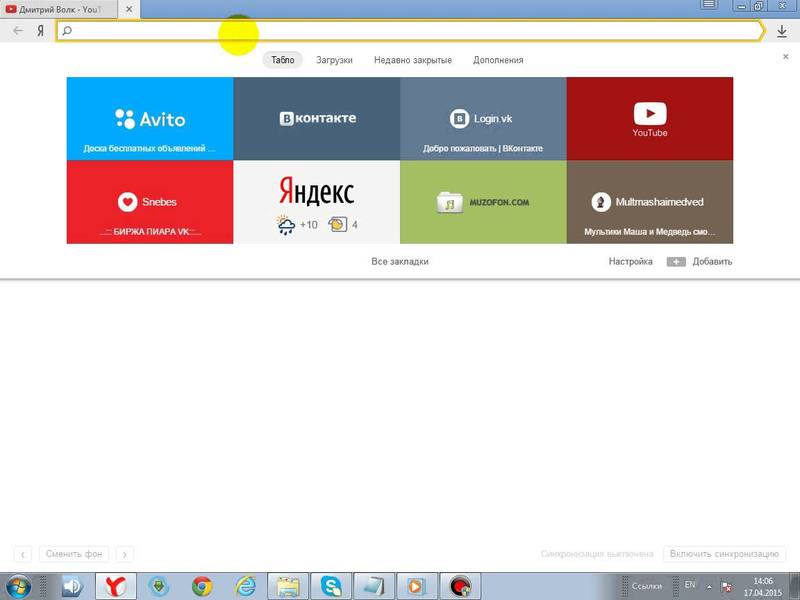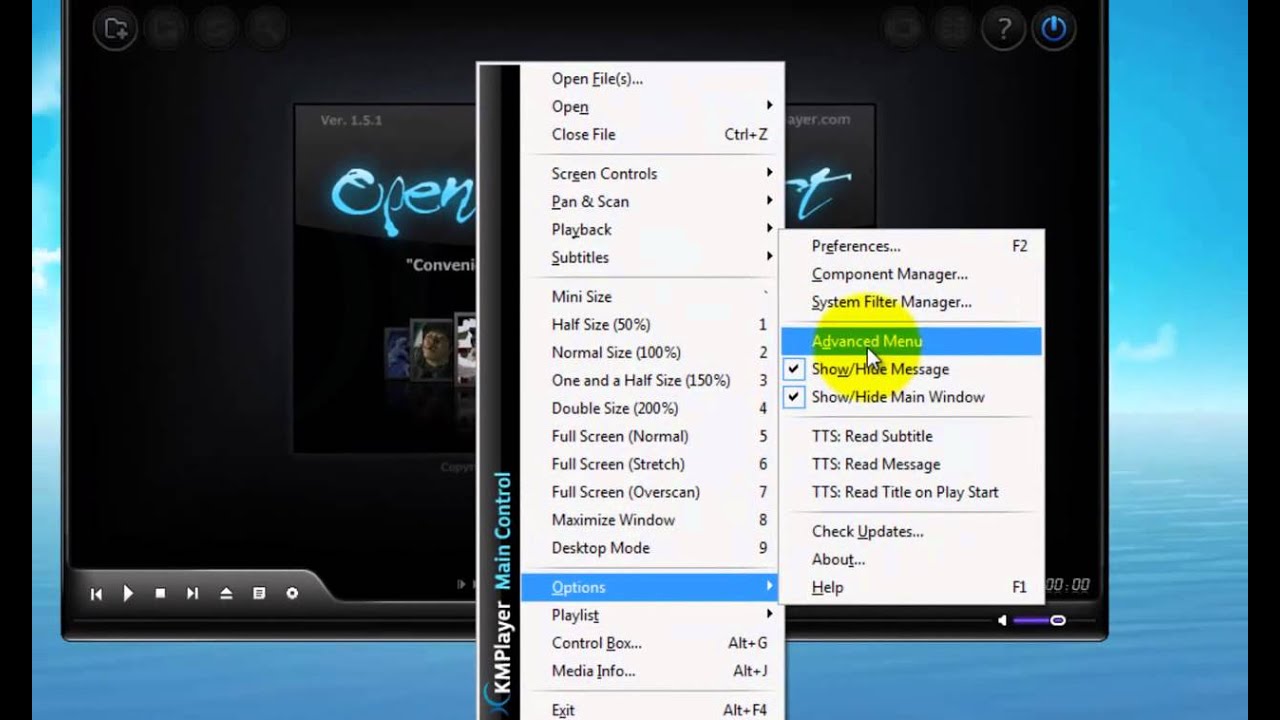Как удалить рекламу в браузере автоматически
Убрать надоедливую рекламу в браузере можно автоматически и для этого не нужно лезть в дебри настроек компьютера. Но срабатывает такая защита не всегда, тем не менее ею не стоит пренебрегать.
Как убрать всплывающие окна с рекламой во всех браузерах расширением Adblock
Популярное расширение Adblock для браузеров Гугл Хром, Мазила, Опера и др. Его можно бесплатно скачать и установить с сайта разработчиков по адресу: getadblock.com
Расширение не дает загружаться большей части штатной рекламы на сайтах вообще, в том числе и в видео на YouTube. В результате вы можете сконцентрироваться на просмотре основного контента и не отвлекаться на выскакивающие объявления. С помощью несложных настроек Adblock, расширение легко настраивается под себя. Хотите разрешить отображение объявлений на любимых сайтах – добавьте их в белый список.
Как удалить вирусную рекламу с компьютера программой Adguard
Инструмент платный, но у него есть пробный период – 2 недели (14 дней).
Будьте внимательны, во время установки разработчики рекомендуют (считайте рекламируют) продукты Яндекса: Яндекс Элементы, менеджер браузеров, Yandex browser, поиск и домашнюю страницу поисковика. Поэтому в установочном окне снимите соответствующие галки, чтобы потом не было удивлений, наподобие: «а кто это все установил на мой компьютер – вирус или нет?»
После установки Adguard его ярлык будет отображаться в трее, на экране справа внизу, сбоку, там где дата и часы в Windows.
Запустив рабочее окно программы и перейдя на вкладку «Защита» наглядно видно основной функционал Adguard, а именно:
- Антибаннер – заблокировать всплывающие окна.
- Антифишинг – защита компьютера от мошеннической рекламы, вирусов и других угроз в интернете.
- Родительский контроль – блокирует небезопасные, ненадлежащие и сайты для взрослых.
На вкладке «Настройки» отображаются основные установки
Обратите внимание на раздел «Настройки фильтрации», а именно пункт «Показывать полезную рекламу»
Полезной считается контекстная реклама Яндекса, Google, Mail.ru и др. В ней ничего плохого нет, конечно, если сайт не увешан ей полностью и она не вылазит везде. Можете её запретить, убрав в настройках соответствующую галочку.
Adguard готов к использованию сразу после установки, он работает на сетевом уровне, поэтому не подвержен тем ограничениям, которые накладывают браузеры на свои расширения.
Удаляем вирусную рекламу из браузера программой Hitman Pro
Hitman Pro находит и удаляет руткиты, трояны, вирусы, черви, боты, шпионские и вредоносные утилиты. Официальная страница загрузки: www.surfright.nl/en/downloads
Сайт утилиты хоть и выполнен на английском языке, но при запуске она отображается на русском, поэтому описанные параметры в окне её установки должны быть понятны.
Когда вы запустите скачанный файл, вместо инсталляции Hitman Pro на компьютер поставьте чек бокс напротив «Нет, я собираюсь сканировать систему только один раз» чтобы вам не пришлось её устанавливать. Одноразовой проверки будет достаточно.
Выбрав нужное действие, жмите «Дальше». Начнется поиск «зловредов», на это уйдет некоторое время. Когда угрозы будут обнаружены, вы увидите соответствующее сообщение.
В этом случае, закройте работающие приложения и нажмите «Дальше», чтобы начать очистку системы от заражений. Во время очистки, необходимые программы будут закрыты автоматически.
Для удаления вредоносных программ с компьютера, нужно бесплатно активировать HitmanPro. Будет предложено на выбор: ввести ключ активации либо получить бесплатную лицензию на 30 дней. Выбираем второе.
Удалив вирусы перезагрузите компьютер. Затем откройте браузер и проверьте, вылезает ли в нём назойливая реклама везде.
Избавляемся от вирусов с помощью Malwarebytes Anti-malware
На выбор предлагается бесплатная и платная версии Malwarebytes Anti-malware. Выбираем первую, ту, за которую не нужно платить деньги, для этого на её сайте жмем по кнопке «FREE VERSION DOWNLOAD».
Так выглядит рабочее окно с найденными угрозами, от которых нужно избавиться.
После удаления вирусов нужно перезагрузить компьютер.
Видео: отключить рекламу
AdblockPlus
Установив на свой компьютер расширение Adblock Plus, Вы избавите себя от многих проблем:
- назойливой рекламы;
- разных баннеров;
- всплывающих окон;
- рекламы на YouTube.
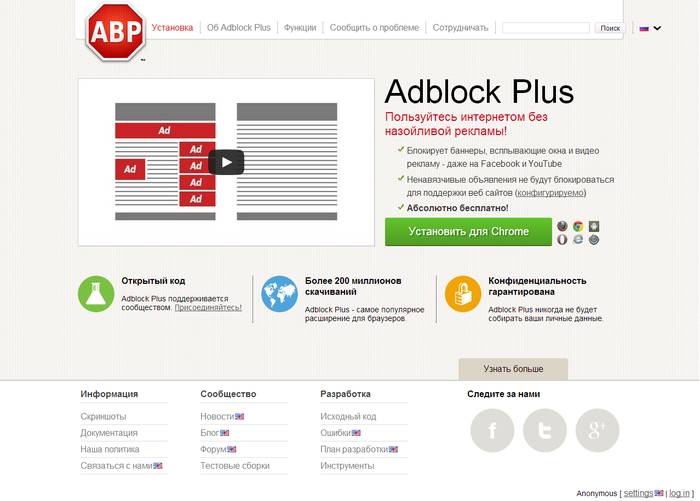
Пользователю это не мешает и позволяет развиваться сайтам, которые живут, используя небольшие рекламные блоки.Функцию отключения рекламных баннеров можно отключить когда угодно.
Для этого нужно:
- щелкнуть правой клавишей мыши на выбранном изображении;
- в выпавшем меню Выбрать Adblock;
- диалоговое окно даёт доступ к фильтрам. Именно здесь и отключаются баннеры.
Hitman Pro
Запустив программу, выбрать Я собираюсь просканировать систему только один раз. Начнётся сканирование системы в автоматическом режиме.
Если вирусы нашлись — следует их удалить. Потом перезагрузить компьютер, посмотреть, всплывает ли реклама.
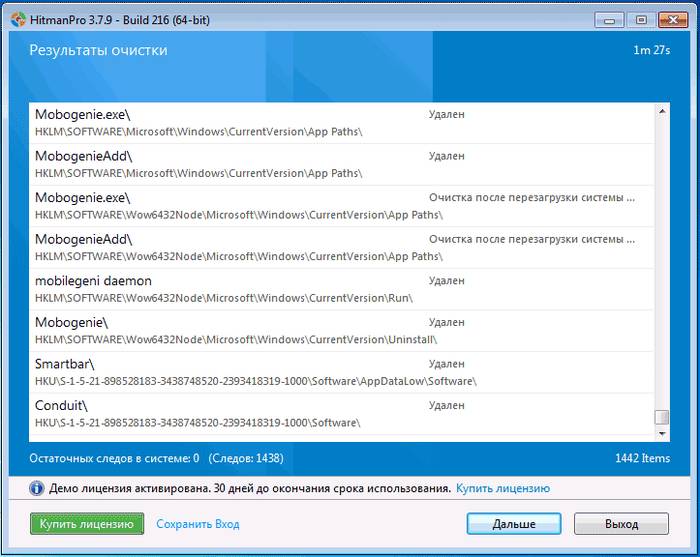
Malwarebytes Antimalware
Еще одно средство, позволяющее удалять программы, из-за которых выскакивает реклама в Google Chrome называется Malwarebytes Antimalware.
Принцип работы тот же:
- надо просканировать систему и удалить найденные угрозы;
- перезагрузить компьютер и начать работу, чтобы проверить результат.
Остановить боковую панель рекламного окна KMPlayer
Если предыдущий метод не помог работает на вас, а затем продолжайте читать мою статью о том, как отключить боковую панель kmplayer.
Шаг 1. Установите последнюю версию KMPlayer
Удалите старый KMPlayer с вашего ПК. Очистите реестр с помощью ccleaner, а затем установите новый.
Вы можете скачать его отсюда.
Шаг 2: Создайте текстовый файл index.htm
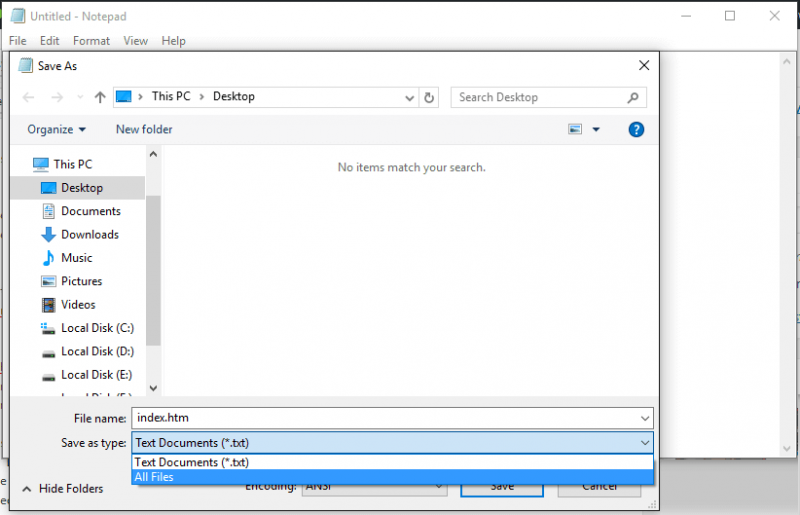
Откройте свой блокнот, ничего писать не нужно, просто нажмите Файл , который находится в левом углу панели блокнота.
Затем нажмите «Сохранить как …». Теперь назовите файл как index.htm (не index.htm.txt) и измените Тип файла с Текстовые документы (*. txt) на Все файлы .
Наконец, нажмите Сохранить .
Шаг 3. Переместите файл index.htm в C: KMPlayer Logo
Откройте проводник, затем перейдите в C: диск >> KMPlayer >> Logo.
Теперь просто переместите файл index.htm в папку Logo..
Программы для удаления рекламы
Спрос рождает предложение, поэтому производители ПО выпускают специальные программы, призванные убрать рекламу везде.
Они более функциональны, чем плагины, сконцентрированные на борьбе с ней в браузерах. Часть этих программ – антивирусы: ведь часто рекламу генерируют именно вирусы.
Adguard
- Программа платна.
- Работает с системами Windows и macOS.
- Русский язык поддерживается.
Кроме нейтрализации рекламы в браузерах и приложениях, обеспечивает сетевую безопасность работы пользователя, блокируя переход на сомнительные сайты и пресекая отслеживание. Есть функция родительского контроля и возможность 14-дневного бесплатного использования.
Ad Muncher
Предназначенная для системы Windows программа распространяется свободно, но поддержки русского языка не имеет. В то же время англоязычный интерфейс настолько дружествен, что не создаст препятствий пользования им даже у не владеющих языком.
Программа потребляет минимум программных ресурсов, и не сказывается на быстродействии компьютера.
AdFender
Эта программа под Windows условно-бесплатна. Русский не поддерживается. Базовые функции блокировки рекламы бесплатны.
Для реализации расширенных функций и пользования техподдержкой нужно оформить подписку.
Malwarebytes Anti-malware
Эта бесплатная антивирусная программа эффективно борется с вредоносными программами, полностью удаляя их следы с компьютера. Malwarebytes Anti-malware отлично противостоит разнообразным шпионским программам.
Кроме оперативного сканирования, эта программа может защищать компьютер в фоновом режиме. Загрузить её можно с сайта.
AdwCleaner
Программа AdwCleaner той же компании не требует установки в систему: она приступает к сканированию сейчас же после запуска скачанного исполняемого файла. Сканирование отличается высоким быстродействием.
Программа хорошо справляется со всеми видами несанкционированной рекламы, а также блокирует запуск сомнительных процессов. Она способна удалять потенциально нежелательное ПО, способствующее уязвимости компьютера. Программа доступна для скачивания с сайта.
Hitman Pro
Эта программа имеет пять разных антивирусных движков. Она специально разработана для перепроверки эффективности работы основного антивируса, с которым может работать параллельно.
HitmanPro анализирует поведение каждого файла на предмет вредоносной активности. Это даёт возможность блокировать новейшие вредоносные программы и вирусы ещё до того, как они будут идентифицированы. Программа платная, на есть 30-дневная бесплатная редакция. Скачать программу можно с сайта.
CureIt
Аналогично предыдущей программе, эта утилита сканирует систему без установки в неё, и не требует дезакцивации основного антивируса. Поскольку скачанная утилита имеет самые последние вирусные базы, то она способна выявить вирусы, до которых у обычных антивирусов ещё «не дошли руки». В то же время скачанная утилита не может обновляться автоматически, поэтому для противодействия новейшим угрозам каждый раз её приходится скачивать заново.
На случай если вам захочется удалить лишние программы, которые вы установили, читайте статью о том, как полностью удалить программу с компьютера.
Как убрать рекламу с помощью инструментов windows
Открытие новой вкладки с всплывающим рекламным контентом вызвано либо включенным процессом в памяти компьютера, либо дополнением в пакете браузера. Зачастую юзер не понимает опасности вредных утилит, так как они устанавливаются в комплекте с другими приложениями.
Планировщик
Такой нюанс стал возможным, благодаря записи действия в диспетчер заданий операционной системы – компьютер сам запускает рекламу. Для избавления от подобных вольностей необходимо отыскать и блокировать директиву планировщика:
- Из пуск/поиск Windows 7/10 ввести слово «планировщик» и выполнить запуск или вызвать командную строку, и задать команду Taskschdmsc.
- Открыть раздел хранилища и просмотреть все пункты во вкладке «Действия» с помощью вызова свойств правой кнопкой мыши или двойным кликом.
Обнаружив команду запуска браузера Яндекс или Internet Explorer и ссылку на сайт – следует удалить эту команду с помощью меню правой кнопки мыши.
Альтернативным вариантом этой инструкции послужит установка утилиты , которая поможет выявить не легитимное задание и заодно почистить систему от лишнего мусора.
Удаление рекламных расширений в браузере
В совокупности с вирусами или лишними приложениями в памяти, нежелательный контент появляется из-за действий расширений или дополнений браузера. Опции со вшитыми «сюрпризами»– частый повод недовольства юзеров. Чтобы начать поиск сомнительных дополнений в Хром:
- меню «настройки»;
- «инструменты»;
- «расширения»;
- блокировать все вызывающие сомнения дополнения.
Для Yandex:
- «настройки»;
- «дополнительно»;
- «инструменты»;
- «расширения»;
- снять флажки со всех подозрительных пунктов.
Чтобы не выключать те приложения браузера, которые могут быть полезны, нужно искать вредоносные методом исключения: выключить его и посмотреть результат. Найдя вызывающее рекламу расширение – удалить.
Программы, содержащие AdWare
Существует множество программ, стимулирующих вызов рекламных страниц в браузере, но есть перечень самых часто встречаемых. Пользователю нужно насторожиться в случае, когда он заметит у себя в системе такие файлы:
- Pirrit — все программы, с расширением exe и содержащим это слово в обозначении;
- Protect – все исполняемые файлы с этим словом или словом Search (кроме служебной программы Windows SearchIndexer);
- Babylon;
- Awesomehp;
- Conduit;
- Webalta;
- Mobogenie;
- Websocial;
- RSTUpdater.exe;
- CodecDefaultKernel.exe.
Все файлы с такими или похожими названиями необходимо немедленно удалить.
В случае подозрения других файлов стоит поискать их названия во всемирной паутине – когда по запросу попадаются статьи на предмет избавления от программы – смело можно добавлять этот файл в свой черный список и ликвидировать не сомневаясь.
Как убрать рекламу в KMPlayer — 3 способа
В главном окне мультимедийного плеера KMPlayer отображается реклама. Поэтому многие пользователи данной программы, начинают искать ответ на вопрос о том, как убрать рекламу в KMPlayer.
KMPlayer — популярная программа, обладающая широкими возможностями, которая предназначена для просмотра видео, или прослушивания музыки. При этом, в главном окне программы отображается интегрированная реклама.
Если вы используете различные бесплатные программы, то, наверное, вы заметили, что в окнах многих таких программах отображается реклама. Таким способом создатели приложений зарабатывают деньги. Я думаю, что не стоит их ругать за это, так как они разрабатывают программы, которыми мы пользуемся совершенно бесплатно.
Обычно, в окне приложения отображается рекламный баннер, который транслируется с удаленного сервера. Поэтому для удаления из приложения рекламы, необходимо будет каким-либо способом заблокировать этот сервер.
В этой статье я расскажу, как можно будет убрать рекламу в KMPlayer, тремя разными способами: с помощью браузера Internet Explorer, с помощью файла hosts, с помощью программы Adguard.
В новой версии плеера смена обложки не приводит к удалению рекламы из окна KMPlayer. После нового запуска плеера, реклама снова будет отображаться в главном окне программы.
Как убрать рекламу в KMPlayer при помощи Internet Explorer
Для удаления рекламы из KMPlayer, необходимо будет войти в настройки браузера Internet Explorer. В главном окне браузера нажмите на кнопку меню «Сервис». Далее в окне «Свойства браузера», перейдите во вкладку «Безопасность». В зоне «Опасные сайты» нажмите на кнопку «Сайты».
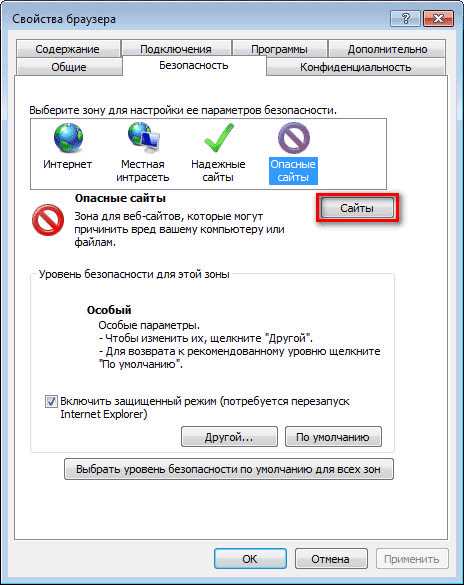
В окне «Опасные сайты», добавьте в эту зону адреса сайтов, которые транслируют рекламу в мультимедиаплеер KMPlayer:
http://player.kmpmedia.net http://www.kmplayer.com/
После добавления записи в поле, нажмите на кнопку «Добавить», а затем на кнопку «Закрыть».
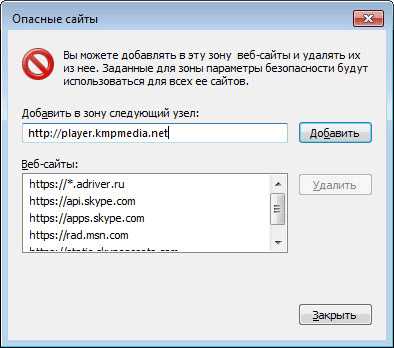
В окне «Свойства браузера» нажмите на кнопку «ОК».
После запуска KMPlayer, вы увидите, что в окне проигрывателя рекламы больше не будет.
Как убрать рекламу в KMPlayer при помощи файла hosts
При использовании этого способа, вам нужно будет открыть файл hosts, который расположен по такому пути:
C:\Windows\System32\drivers\etc
Вы можете открыть этот файл с помощью стандартной программы Блокнот. Для того, чтобы изменения в файле hosts сохранились, сначала скопируйте файл hosts на Рабочий стол своего компьютера, а затем откройте его с помощью Блокнота.
В файл hosts необходимо будет добавить следующие строки:
127.0.0.1 player.kmpmedia.net 127.0.0.1 www.kmplayer.com
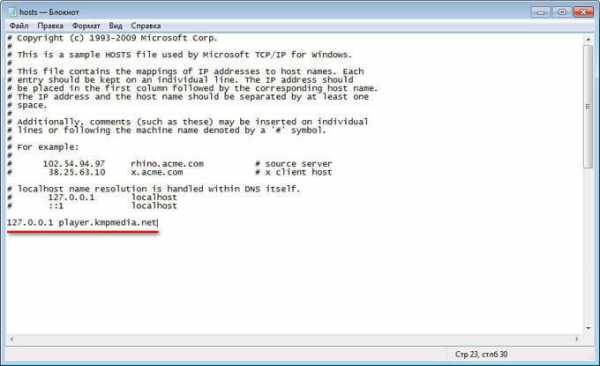
Далее, после сохранения файла, скопируйте файл hosts с заменой в папку «etc».
Вам также может быть интересно:
После нового запуска плеера, главное окно KMPlayer будет без рекламы.
Как убрать рекламу в KMPlayer при помощи Adguard
Полностью убрать рекламу в KMPlayer, можно будет с помощью программы Adguard. C помощью данной программы, вы можете убрать рекламу не только в этом конкретном плеере, но и в других приложениях, которые демонстрируют рекламу в своих окнах.
Программа Adguard заблокирует рекламу на веб-сайтах в интернете, будут заблокирована флеш-реклама, всплывающие окна и т. п.
Для блокировки рекламы в Adguard, в главном окне программы перейдите во вкладку «Фильтруемые приложения». Нажмите на кнопку «Добавить приложение» для того, чтобы добавить программу KMPlayer в этот список.
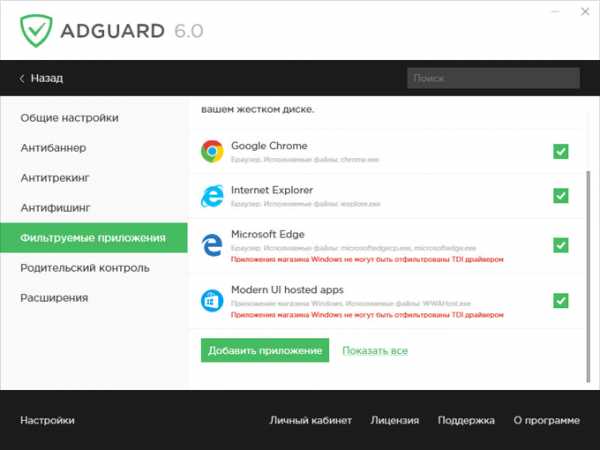
В открывшемся окне нажмите на кнопку «Выбрать исполняемый файл…».
Далее войдите в ту папку, в которой был установлен плеер на вашем компьютере, затем выберите исполнительный файл (формат .exe), а потом нажмите на кнопку «Открыть».
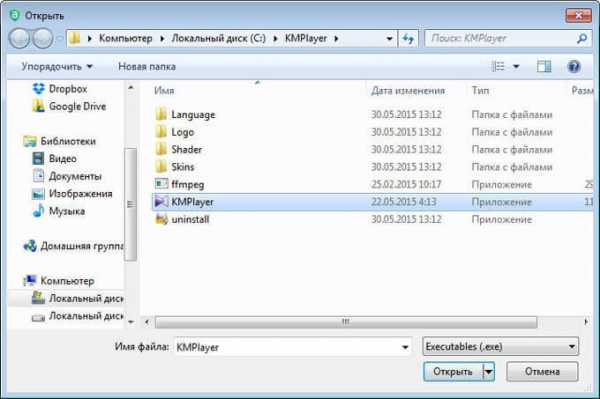
После этого, KMPlayer будет добавлен в список приложений, которые подлежат фильтрации трафика. После перезапуска программы, вы увидите, что рекламные баннеры были отключены в мультимедиаплеере. Теперь, вы можете смотреть видео или слушать музыку в KMPlayer, не отвлекаясь на надоедливую рекламу.
Выводы статьи
Как удалить рекламу в KMPlayer (видео)
Похожие публикации:
Автор статьи: Василий Прохоров — основатель сайта Vellisa.ru
Как отключить рекламу
Как и многие бесплатные программы, Kmplayer не лишен определенных недостатков. Одним из таких, является наличие интегрированной в плеер рекламы, которая мешает при просмотре видеофайлов.
Убираем рекламу из главного окна Kmplayer
Удалить рекламу в центральной части окна можно, если изменить обложку плеера на стандартную. Для этого:
- щелкните правой кнопкой мыши в любом месте центрального окна;
- в выпавшем меню настроек наводим курсором на «Обложки»;
- переходим по стрелочке к вкладке «Эмблема»;
- выбираем подпункт «Стандартная эмблема обложки».
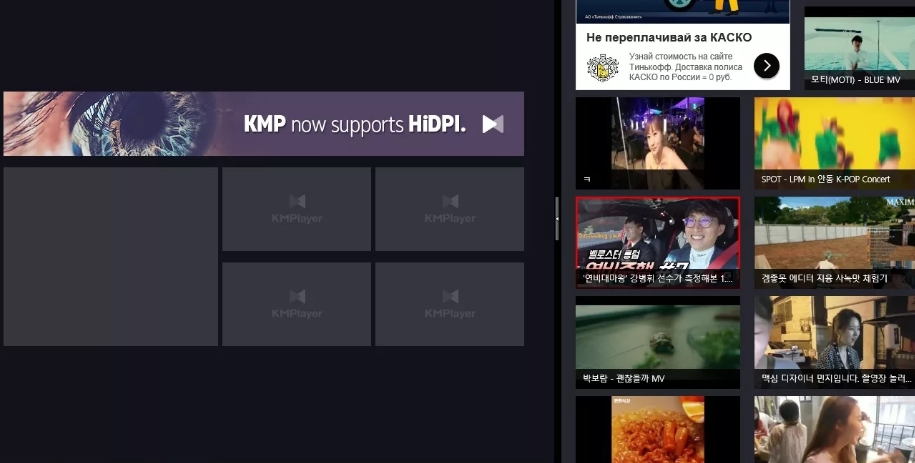
Отключение банеров с рекламой в Панели управления версии 3.8 и выше
Этот способ является аналогом предыдущего, с той только разницей, что адреса которые будут блокироваться системой, вводятся в разделе опасных сайтов «Панели управления».
Для этого выполняем следующие шаги:
- входим в меню «Пуск» и выбираем «Панель управления»;
- откроется вкладка «Настройки параметров компьютера», в ней заходим в «Свойства обозревателя» (или браузера).
- в открывшемся окне, переходим на вкладку «Безопасность»;
- в ее верхнем поле кликаем по иконке «Опасные сайты» (или «Ограниченные узлы»).
- откроется окно, в котором будет строка «Добавить в зону следующий узел», в нее нужно вписать адрес player.kmpmedia.net;
- затем жмем «Добавить», далее «Закрыть» и «ОК».
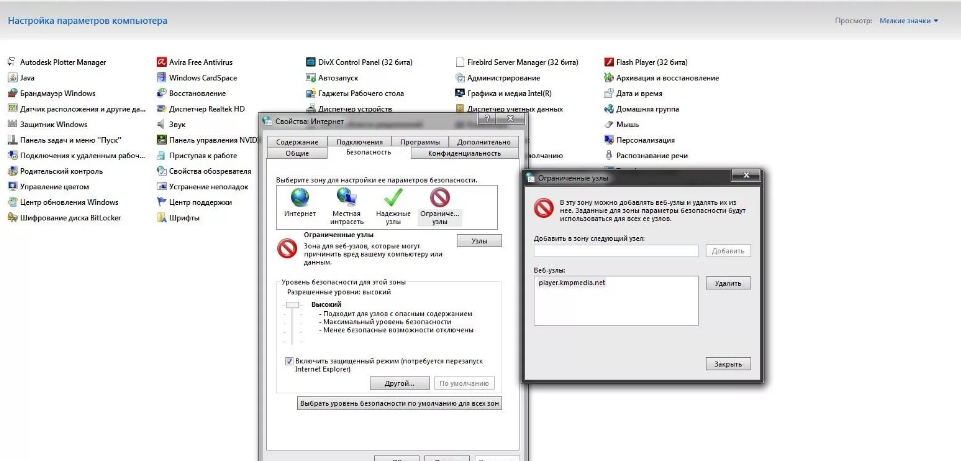
При следующем запуске, приложение запустится без рекламы
Удаляем рекламу при помощи файла hosts
Отключить рекламу на боковой панели, можно, отредактировав вручную системный файл hosts, чтобы заблокировать плееру выход в интернет:
- заходим в проводник и переходим по адресу «C:\Windows\System32\drivers\etc»
- в открывшемся окне, находим файл «hosts», если его не видно, то внизу окна нажимаем на стрелку и устанавливаем отображение всех файлов;
- выбрав файл, кликаем по нему правой кнопкой мыши (ПКМ) и заходим в «Свойства»;
- рядом с атрибутом «Только чтение» убираем галочку если она есть;
- жмем кнопку «Ок»;
- затем снова жмем на файл «hosts» и выбираем пункт «Открыть с помощью блокнота»;
- когда файл откроется, в самом низу с новой строки вводим следующую команду: 127.0.0.0 player.kmpmedia.net;
- сохраняем изменения и закрываем блокнот;
- далее опять заходим в «Свойства» и ставим галочку напротив «Только чтение»
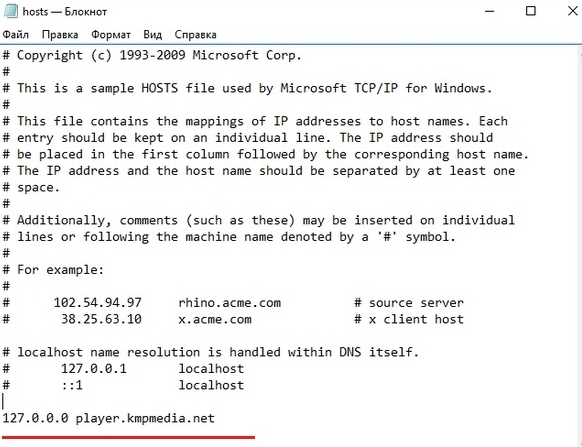
Этот способ подходит для версии 3.7 и ниже.
Прямые изменения в KMPlayer
В последних версиях разработчики упростили весь процесс. Так как рекламный блок отображается как боковая панель, поэтому ее можно просто отключить. Вверху на панели KMPLayer расположен блок, при наведении на него отображается Открыть / закрыть шлюз».
Также убрать рекламу можно установив старую версию 3.6 и отключить автоматическое обновление.
The KMPlayer за последние несколько лет стал стандартным проигрывателем медиафайлов для компьютеров многих пользователей.
Судя по большому количеству положительных отзывов пользователей — это лучший плеер для домашнего ПК или ноутбука, так как способен удовлетворить потребности даже самого заядлого медиамана.
Убираем правую панель с рекламой
Вообще, чтобы убрать боковую панель, нужно сдвинуть ползунок в меню влево. Боковая панель у нас исчезнет.
Редакция от 24.09.2018 Сейчас, для того, чтобы убрать боковую панель, необходимо нажать на маленький треугольник справа. Боковая панель закроется!
Но, это на тот случай, если другие методы не помогают. Закрывать панель придется постоянно!
Также, можно проделать ещё одну настройку. Входим в «Панель управления», «Крупные значки». Выберем «Свойства браузера».
В открывшемся окне выбираем меню «Безопасность» и «Опасные сайты», затем «Сайты».
В строку «Добавить» введём следующие сайты player.kmpmedia.net и сайт www.kmplayer.com
В меню «Безопасность» жмём Ок. Итак, когда вы включите любое видео, поставив KMPlayer как «программа по умолчанию» для данного видео, рекламы не будет. Кроме этого, можно проделать еще одну операцию.
Как удалить опасные программы с компьютера своими силами
Чтобы удалить опасные утилиты своими руками, для начала необходимо проверить их наличие в панели управления, подраздел программ и компонентов. Если там обнаружится указанный исполняемый файл – удалить и перезапустить систему.
На самом деле, такая удача – редкость. Вирусы регулярно обновляются, и не получится решить свои проблемы так просто. Поэтому следующим шагом должен стать следующий алгоритм:
- Открыть диспетчер задач.
- В зависимости от операционной системы найти вкладку «Процессы» или «Подробности».
- Выбрать пункт отображения процессов всех пользователей.
- Искать в запущенных задачах процессы с именами файлов из списка опасных процессов.
- Вызвать меню процесса щелчком правой клавиши мыши и попробовать его завершить. Если процесс не запустился снова, то нужно проверить браузер на ошибку при подключении к прокси (как решить эту проблему будет указано ниже). Скорее всего, процесс возобновится автоматически.
- Когда рекламозапускающая директива найдена, но ее не выходит завершить – нажать на нем правую кнопку мыши и выбрать «открыть расположение», запомнит его или записать.
- Вызвать командную строку (WINDOWS 10 — Windows + R; WINdows 7 — CTRL + ALT + DEL.), затем ввести Msconfig — и нажать клавишу Enter.
- В меню загрузки выбрать «Безопасный режим» и перезапустить систему.
- Войдя в ограниченный профиль нужно зайти в «Панель управления» и выбрать раздел «Параметры папок».
- Выставить видимость всех файлов.
- Зайти в найденную ранее папку, в которой система нашла ненадежный файл, и очистить все находящееся внутри.
- Снова вызвать командную строку и запустить Msconfig еще раз.
- Проверить вкладку «Автозагрузка» — нет ли там лишнего. При необходимости удалить ненужные процессы и перезапустить компьютер.
- Проверить браузер на отсутствие проблем с рекламой.
==> Онлайн-программа для скачивания видео с YouTube без регистрации
Не лишним станет проверка запущенных служб системы и реестра на наличие ссылок к вредоносному процессу.
![]()
Появилось сообщение об отсутствии подключения к прокси
Результатом блокирования нежелательного контента на страницах Google Chrome или другого браузера при помощи спецпрограмм или подручных средств, может стать проблема с открытием сайтов и выпасть сообщение о потере связи с сервером proxy.
В таком случае следует:
- открыть меню «Пуск»;
- «Панель управления»;
- найти «Свойства»;
- перейти на раздел «Подключения» и выбрать «Настройку сети»;
- включить установку параметров сети в профиль «авто» и отменить proxy для местных соединений.
Исправление хост-файла после очистки компьютера
Большинство рекламных приложений изменяют хост компьютера, для исправления которых тоже есть способы. Подробно, о том, как изменить файл hosts в windows 10, смотрите в коротком видео обзоре.
Исправление файла hosts с помощью блокнота
- Открыть блокнот с помощью профиля администрирования системы (если просто его открыть, то изменения не сохранятся).
- Выбрать «Файл hosts», затем – открыть.
- Выбрать вид документа «все» и открыть папку системы Windows/System32/drivers/etc
- Открыть файл hosts. При наличии нескольких хост-файлов нужно открывать тот, у которого не указано расширение.
- Удалить лишние строки из файла. Если тело файла пустое – не нужно ничего туда вносить. Текстовая составляющая может быть на разных языках, что не играет роли в функционале.
- Сохранить корректировку и перезапустить систему для запуска новых настроек.
Исправление хоста при помощи Fix it
После установки, утилита в автоматическом режиме восстановит данные хост-файла и приведет все настройки к изначальному виду. Кроме программы, на странице Майкрософт можно найти образец оригинального содержимого файла, которое можно использовать при восстановлении данных с помощью блокнота.
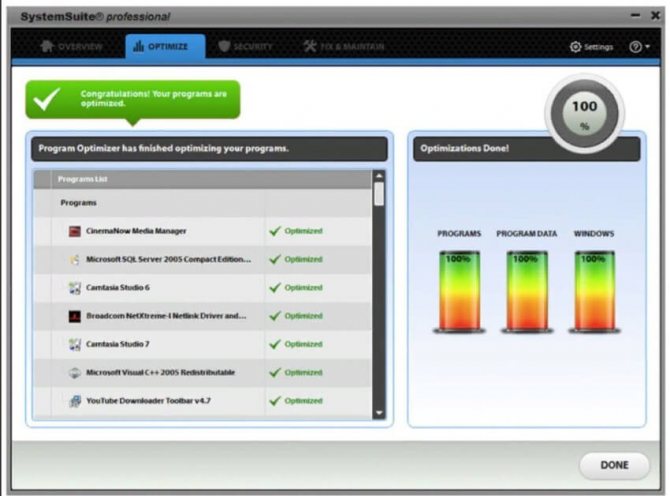
Как убрать рекламу в KMPlayer?
Многие пользуются KMPlayer в качестве основного проигрывателя файлов видео. Он очень удобен, способен читать различные форматы и весьма стабилен в работе. Но есть один не приятный минус, уже давно, в последних версиях этой программы, присутствует реклама. Некоторые к ней привыкли, но другим она неприятно режет глаза. По этому, в сегодняшней статье мы рассмотрим три эффективных способа, как избавиться от нее.
1. Блокируем с помощью файла hosts.
Итак первый неплохой способ, с помощью которого можно заблокировать рекламу в KMPlayer. Для начала зайдите в систему с учетной записи Администратора. Теперь, откройте «Компьютер» и перейдите по следующему пути: C:WindowsSystem32driversetc
В этой папке будет файл с именем hosts. Нам потребуется кликнуть по нему правой кнопкой мыши и в контекстном меню выбрать «Открыть с помощью…». Далее, среди списка программ находим «Блокнот» и выбираем его. Затем нажмите «ОК».
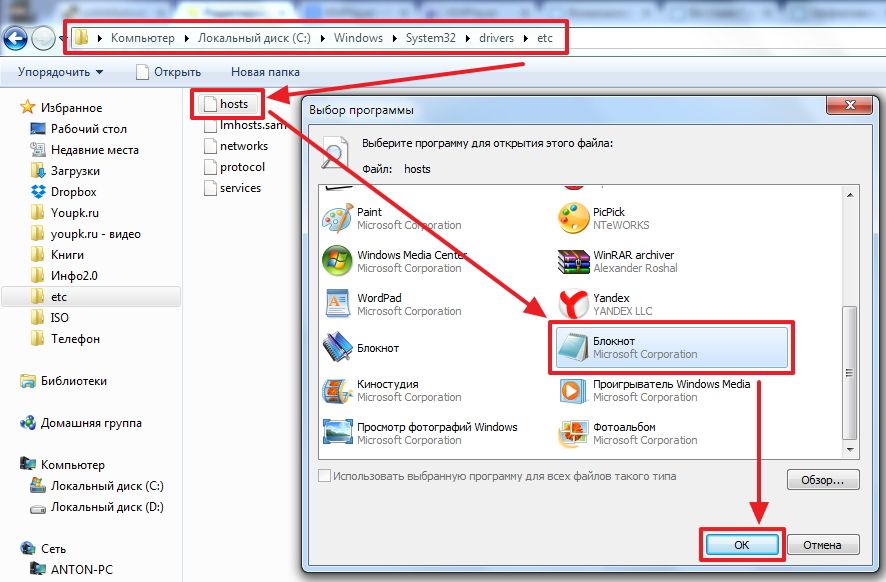
Вот так приблизительно должен выглядеть этот файл изнутри.
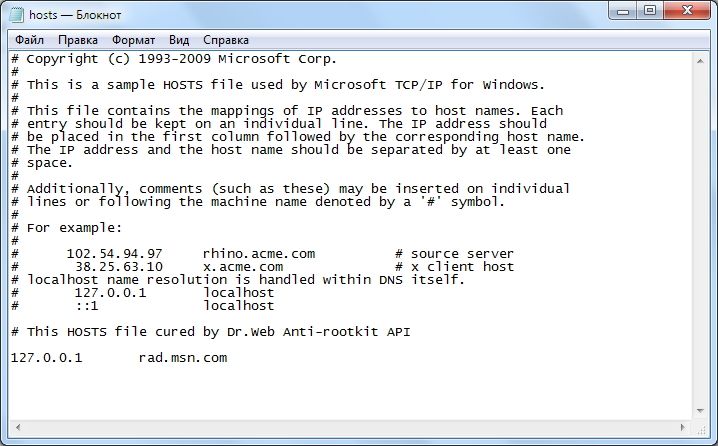
Теперь нужно вставить в него строчку такого содержания: 127.0.0.1 player.kmpmedia.net
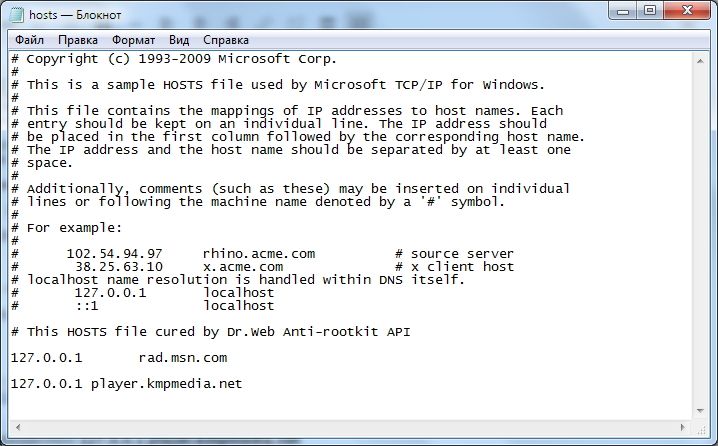
Сохраните изменения и закройте его.
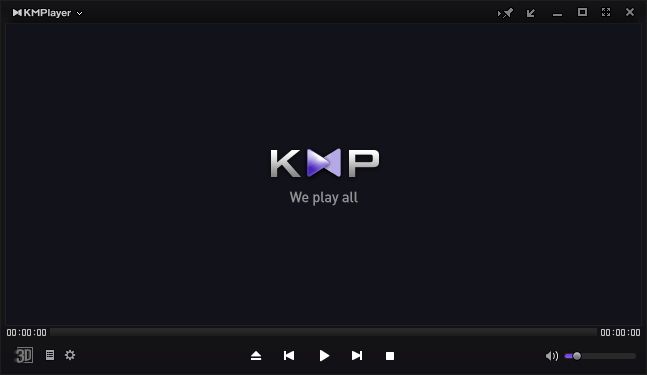
Можете запустить наш плеер и убедиться в том, что там нет рекламы.
2. Блокировка через Брандмауэр
Заходим в меню «Пуск» и в строке поиска набираем «Брандмауэр». Среди результатов нужно выбрать пункт «Брандмауэр Windows с повышенной безопасностью».
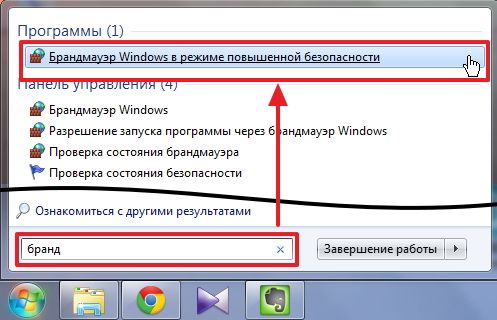
Теперь нам нужно будет настроить правила для исходящих подключений, найдите их и нажмите на «Создать правило…»
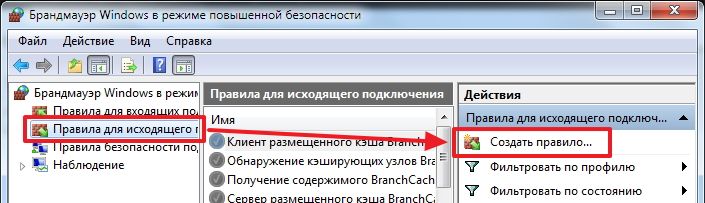
Выбираем пункт для программ и нажимаем «Далее».
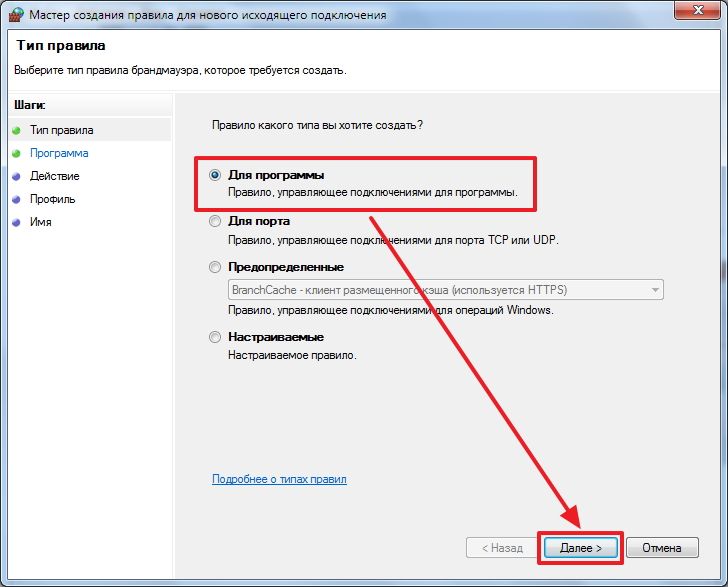
Теперь необходимо задать путь к папке с плеером, и выбрать файл KMPlayer.exe, затем нажать «Далее».
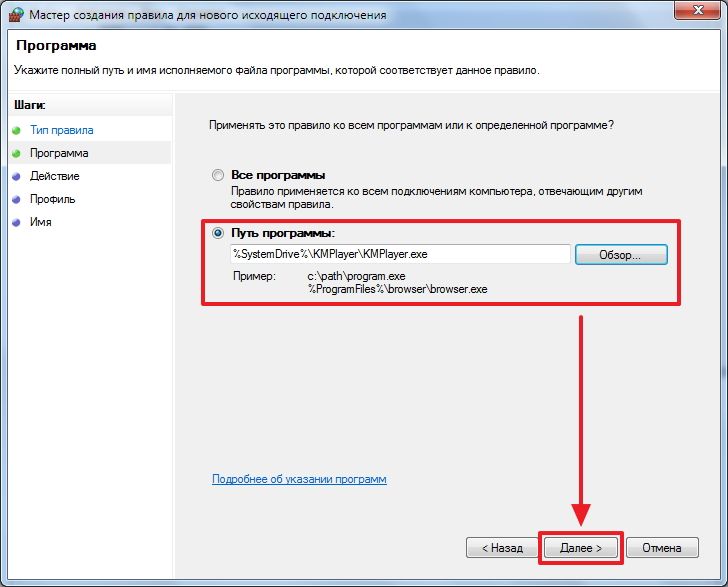
Выбираем пункт с блокировкой подключения и снова кликаем «Далее».
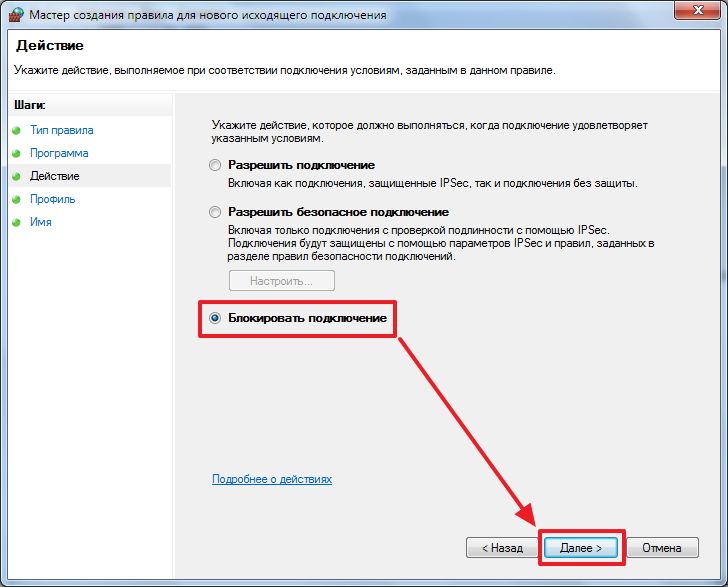
Убедитесь, что выбраны все параметры и перейдите к следующему окну.
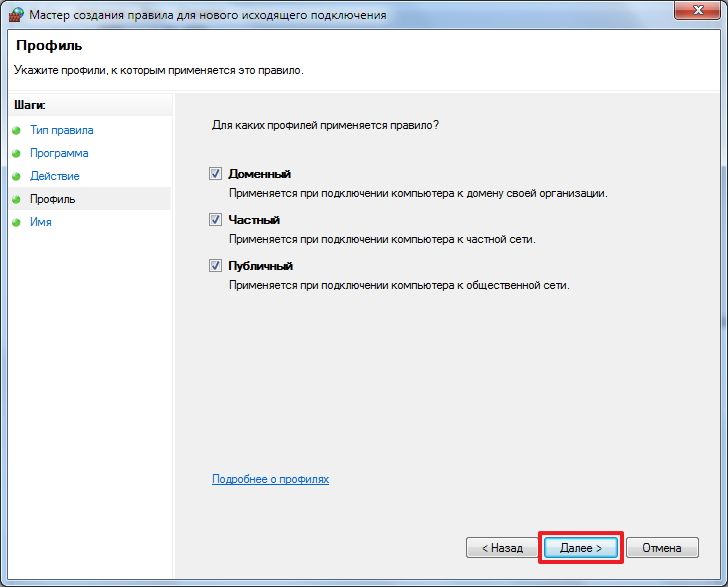
Задайте имя, для данного правила. Это будет удобно в случае, если понадобится найти его среди других правил. И теперь нажмите «Готово».
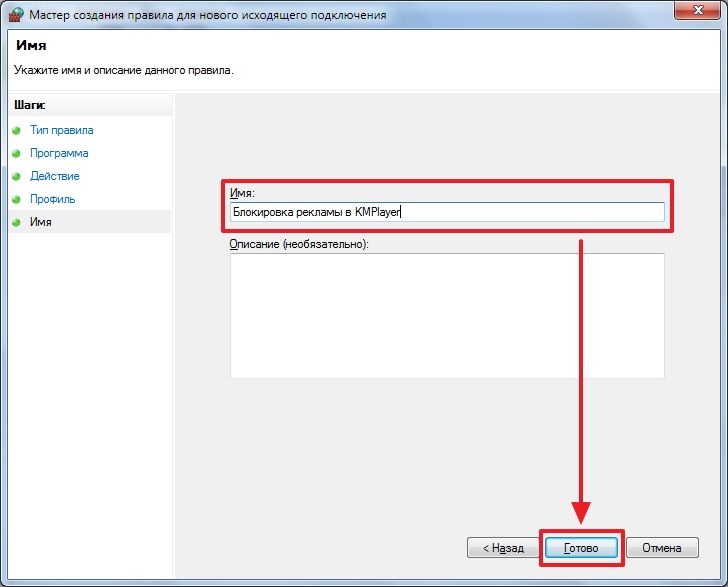
Когда KMPlayer будет запущен в следующий раз, рекламы в нем Вы уже не увидите.
3. Добавляем рекламный ресурс к запрещенным сайтам.
Через «Пуск» зайдите в «Панель управления». В ней нужно найти раздел Сети и Интернета и выбрать пункт «Свойства браузера».
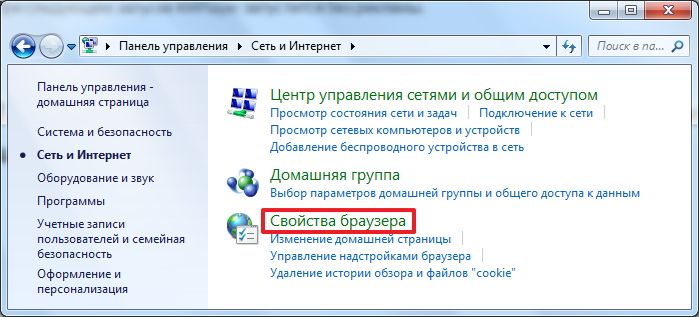
В настройках этих свойств откройте раздел Безопасности. Нажмите на «Опасные сайты» и затем кликните по кнопочке «Сайты». В следующем окне необходимо будет ввести такую строчку: player.kmpmedia.net. После чего нажмите на кнопку «Добавить» и потом «Закрыть».
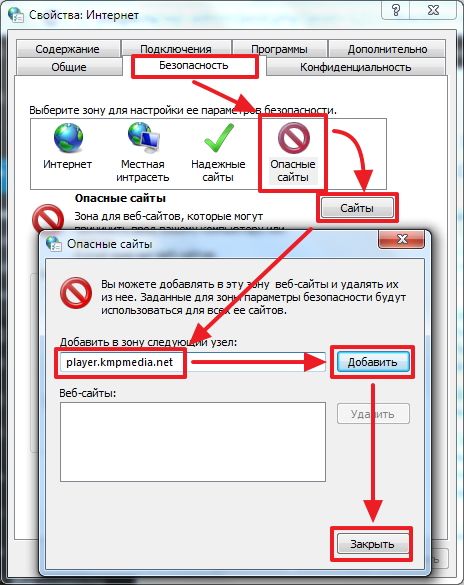
Нажимаем сохранить и закрываем все окна.
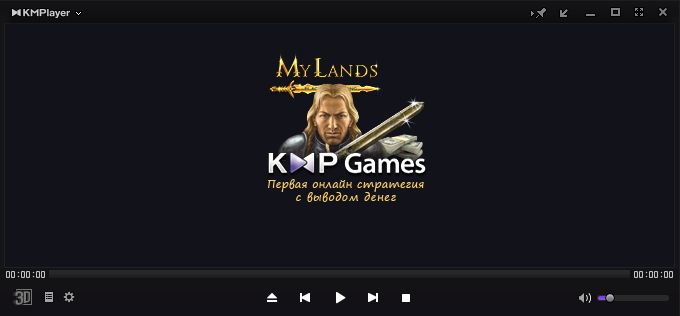
После следующего запуска в плеере нет основной рекламы, но имеется не особо раздражающая реклама в центре.
Выводы
Реклама во многих популярных программах, хоть и встречается часто, но не является серьезной проблемой. Ведь она может очень легко быть заблокированной. Приемы как в kmplayer отключить рекламу описанные в этой статье позволят блокировать рекламу практически к любому приложению. Теперь Вы знаете, как это сделать.
Шаг 5
Добавить player.kmpmedia.net в список запрещенных сайтов.
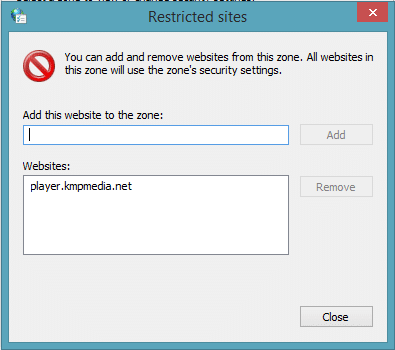
Теперь закройте KMPlayer, снова откройте его, и боковая панель больше не будет отображаться.
Сэр, как я могу остановить версию n обновлять сообщение каждые слабые от KMPlayer
Ответить
Откройте regedit и перейдите в
HKEY_CURRENT_USER Software KMPlayer KMP3.0 OptionArea и HKEY_USERS S-1-5-21-4249885587-2716069232-2168524895-1001 Software KMPlayer KMP3.0 OptionArea Установите для AutoUpdate значение 0 AutoUpdate = dword: 00000000 (0) поделитьсяУлучшить этот ответ
Ответить
Его рабочий брат, спасибо, Как навсегда отключить правую боковую панель?
Ответить
Следуйте этому решению Шаг 1. Откройте KM Player, чтобы увидеть сообщение об обновлении. Шаг 2: нажмите «Обновить». Шаг 3 : Установить загруженную программу. Готово.
Ответить
Не работает
Ответить
попробуйте это….
откройте блокнот и сохраните как файл «index.htm», обратите внимание, что это не index.htm.txt. откройте каталог установки km player и откройте папку «Logo», скопируйте и вставьте файл index.htm. откройте KM player и проверьте
откройте KM player и проверьте
Ответить
Это сработало. Спасибо
Ответ
Большое спасибо.
Ответ
Сэр, как я могу остановить сообщение об обновлении новой версии от KMPlayer
Ответить
отлично! спасибо большое, мужик
Ответить
Работаем, спасибо
Ответить
Сработало правильно. Большое вам спасибо.
Ответить
чувак, я не знаю, откуда у тебя этот метод. Я попробовал метод regedit, способ редактирования файла хоста, все только отключив Интернет подключение к kmp, но боковая панель продолжает появляться каждый раз, когда я играю в kmp.
но этот метод работает как шарм, даже если кнопка шлюза сейчас отсутствует. lol спасибо много
Ответьте
на новое объявление в виде двух кнопок со словами ieEm на них… .kmplayer быстро становится самым надоедливым игроком
Ответить
Работайте как шарм. спасибо, люди: D
Ответ
Привет, спасибо, что поделились методом. Это работает. Тем не менее, дополнительная/дополнительная оконная панель все равно появляется. Как от этого избавиться?
Ответить
Причины появления рекламы в Интернете
Большинство пользователей проводит в Интернете большую часть своего времени у компьютера. Такая потенциальная аудитория, естественно, не могла пройти мимо внимания рекламодателей. Причинами широкого распространения рекламы в интернете явились следующие её особенности:
- практически неограниченная целевая аудитория, составляющая почти две трети населения планеты;
- возможность таргетирования, т. е. нацеливания рекламной информации на профильную аудиторию;
- возможность оценки эффективности проведённой рекламной кампании средствами веб-аналитики;
- относительная дешевизна онлайн-рекламы.
Блокировка рекламы силами браузера
Некоторые пользователи рассчитывают, что убрать рекламу в браузере Google Chrome можно в автоматическом режиме, при помощи встроенных антивирусников. Поскольку всплывающие объявления не являются, по своей сути, вирусом или спамом, то антивирусные программы тоже не считают их таковыми. С другой стороны, выпускается специальное ПО, которое помогает бороться с надоедливыми объявлениями.
С другой стороны, если даже удалось скрыть рекламу в любом браузере, пользователь может столкнуться с тем, что часть ресурсов и страниц перестала нормально открываться. Например, может появляться ошибка, что нет соединения к прокси-серверу. Для этого потребуется перейти в «Свойства браузера» или «Свойства обозревателя». Необходимо отыскать вкладку с подключениями, а дальше нажать на «Настройку сети». Далее нужно отметить галочку для автоматического определения параметров подключения.
Тем не менее существует такое понятие, как «поймать вредоносное рекламное ПО», которое будет перенаправлять пользователя на посторонние ресурсы. Потребность отключить рекламу в браузере возникает по причине агрессивности самих объявлений. Пользователи теряют время, поскольку приходится постоянно закрывать появляющиеся сообщения.
Шаг 3
Пропишите в файл hosts с новой строки: 127.0.0.0 player.kmpmedia.net
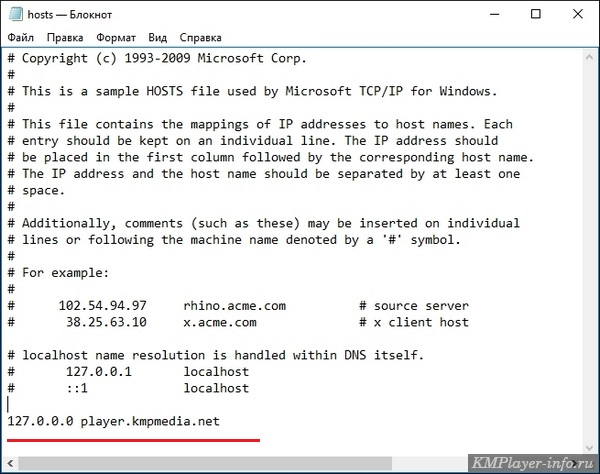
Затем сохраните его и закройте. Перезапустите KMP player — рекламы больше нет
.
* у этого способа есть небольшой недостаток, кмплеер станет запускаться немного медленнее, чем раньше, так как в это время он будет пытаться выйти в интернет.
P.S.
На многих сайтах для того, чтобы отключить рекламу в KMPlayer на стартовом окне, рекомендуют зайти через меню в «Обложки» — «Эмблема» и выбрать там стандартную эмблему. В последних версия проигрывателя данная настройка «слетает» сразу после его перезапуска, поэтому этот способ расписывать я не стал.
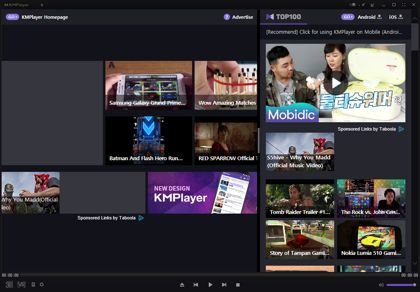
Добрый день. Очень много пользователей предпочитают из всех видео плееров, именно KMPlayer. Это на самом деле очень удобный и популярный плеер. В основном, он завоевал популярность в связи с тем, что поддерживает приличное число форматов и кодеков, благодаря которым, данные фильмы были закодированы.
KMPlayer может воспроизводить такие известные форматы, как mp4, avi, wmv, mkv, 3gp и прочие. В связи с этим, плеер имеет возможность проигрывать не только фильмы в современном разрешении HD и 4K, но и различное старое видео, созданное кустарно, по большей части формата avi.
Я сам пользуюсь данным плеером уже лет 15, если не больше. Плеер действительно хороший, притом бесплатный. Что уже большой плюс! Но, у современных версиях этой программы несколько лет назад появился большой недостаток – много рекламы!
Я понимаю, что реклама – двигатель прогресса и прочее. Я сам использую контекстную рекламу для заработка. Но, одно дело – не навязчивая контекстная реклама, и совершенно другое, когда реклама мельтешит, отвлекает и прочее.
Раньше, запуская данный плеер, он просто воспроизводил нужное вам видео и не было никакой рекламы. Теперь, в новых версиях программы, когда вы запускаете плеер, открывается окно справа, которое пользователю совершенно не нужно, но в котором очень много рекламы. Также, рекламы много и в основном окне.
Это сильно отвлекает и пропадает желание пользоваться этим плеером. В данном плеере, рекламы больше, чем в известной программе UTorrent (в ней также рекламу можно ).
Приветствую всех дорогие друзья. Многие из Вас наверно слышали и некоторые возможно и пользуются таким мультимедиа плеером как KMPlayer
.
Те кто пользуются этим плеером знают, что с недавних пор в этой программе появилась реклама, которая как всегда всех раздражает. Из названия вы уже догадались, что сегодня вы узнаете как убрать эту рекламу из КМ плеера
.
Выводы статьи
Добрый день. Очень много пользователей предпочитают из всех видео плееров, именно KMPlayer. Это на самом деле очень удобный и популярный плеер. В основном, он завоевал популярность в связи с тем, что поддерживает приличное число форматов и кодеков, благодаря которым, данные фильмы были закодированы.
KMPlayer может воспроизводить такие известные форматы, как mp4, avi, wmv, mkv, 3gp и прочие. В связи с этим, плеер имеет возможность проигрывать не только фильмы в современном разрешении HD и 4K, но и различное старое видео, созданное кустарно, по большей части формата avi.
Я сам пользуюсь данным плеером уже лет 15, если не больше. Плеер действительно хороший, притом бесплатный. Что уже большой плюс! Но, у современных версиях этой программы несколько лет назад появился большой недостаток – много рекламы!
Я понимаю, что реклама – двигатель прогресса и прочее. Я сам использую контекстную рекламу для заработка. Но, одно дело – не навязчивая контекстная реклама, и совершенно другое, когда реклама мельтешит, отвлекает и прочее.
Раньше, запуская данный плеер, он просто воспроизводил нужное вам видео и не было никакой рекламы. Теперь, в новых версиях программы, когда вы запускаете плеер, открывается окно справа, которое пользователю совершенно не нужно, но в котором очень много рекламы. Также, рекламы много и в основном окне.
Это сильно отвлекает и пропадает желание пользоваться этим плеером. В данном плеере, рекламы больше, чем в известной программе UTorrent (в ней также рекламу можно ).
Приветствую всех дорогие друзья. Многие из Вас наверно слышали и некоторые возможно и пользуются таким мультимедиа плеером как KMPlayer
.
Те кто пользуются этим плеером знают, что с недавних пор в этой программе появилась реклама, которая как всегда всех раздражает. Из названия вы уже догадались, что сегодня вы узнаете как убрать эту рекламу из КМ плеера
.





























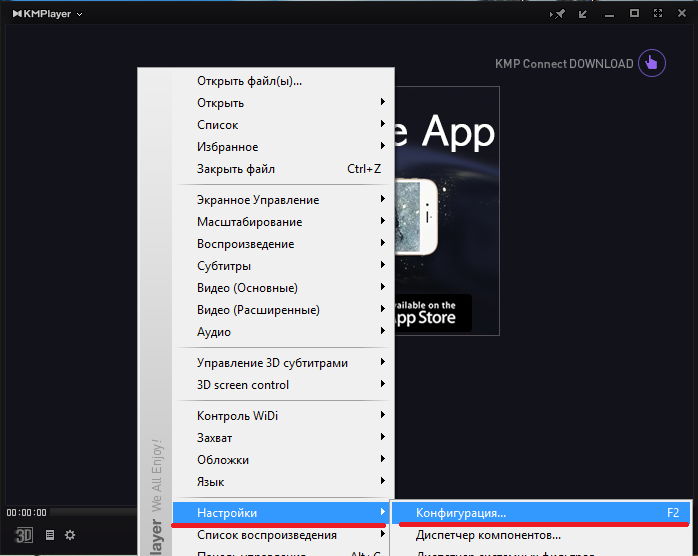


![Как отключить рекламу на главном экране android tv [easy steps]](http://wikisovet.ru/wp-content/uploads/8/7/5/875aee16063f8ac4cd89aa6dba6951cc.jpeg)