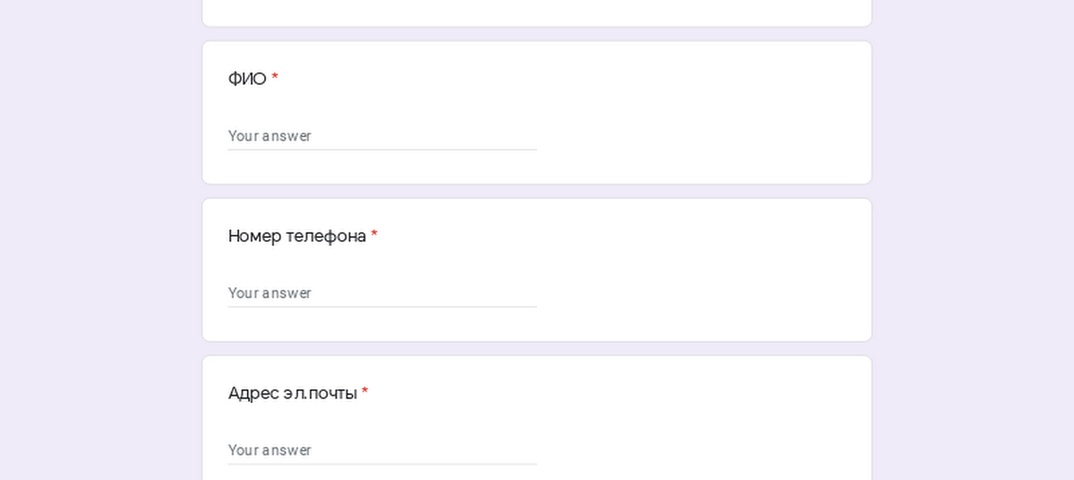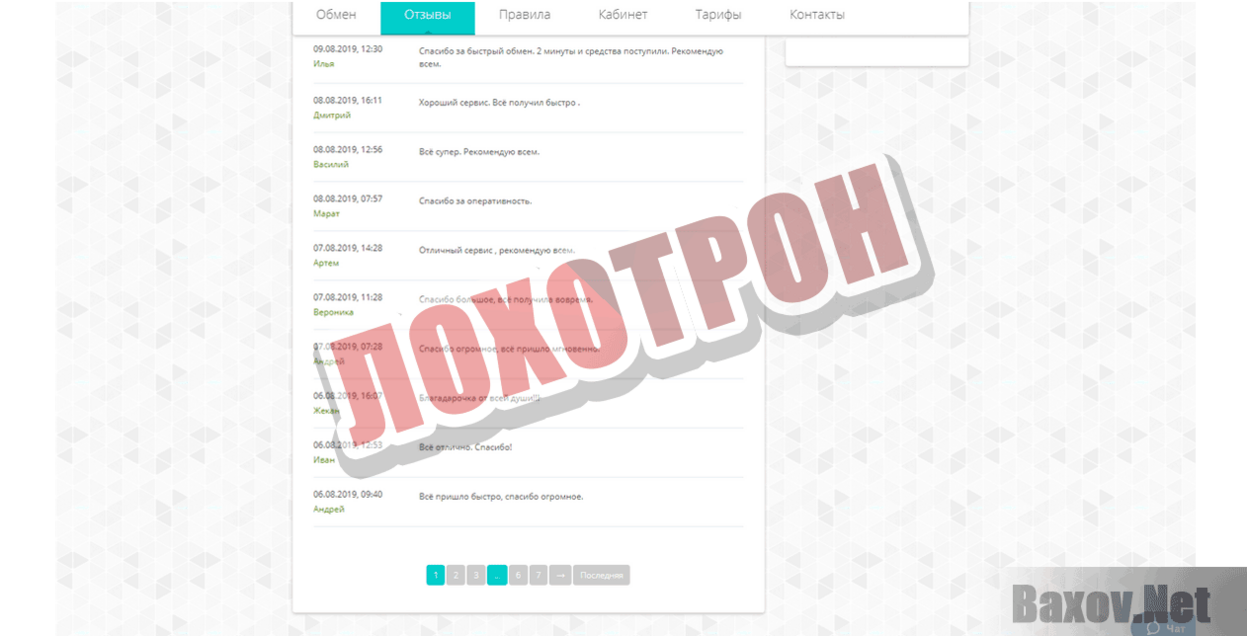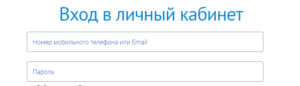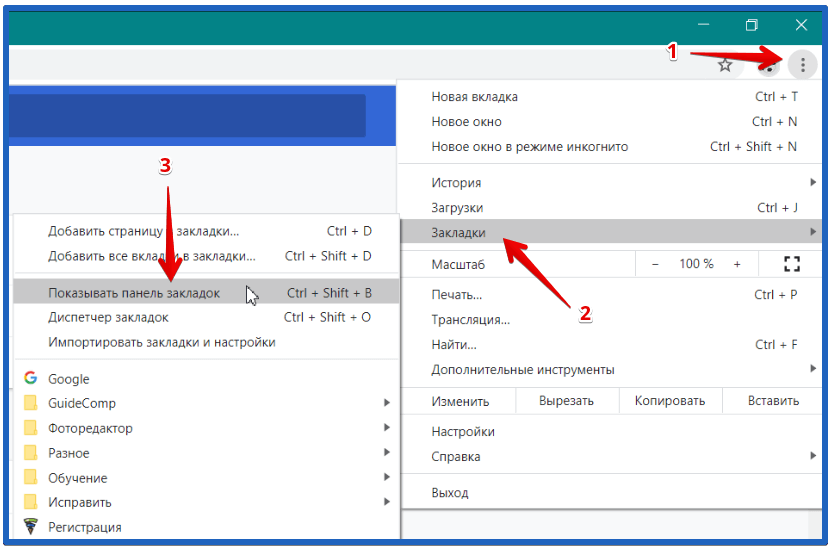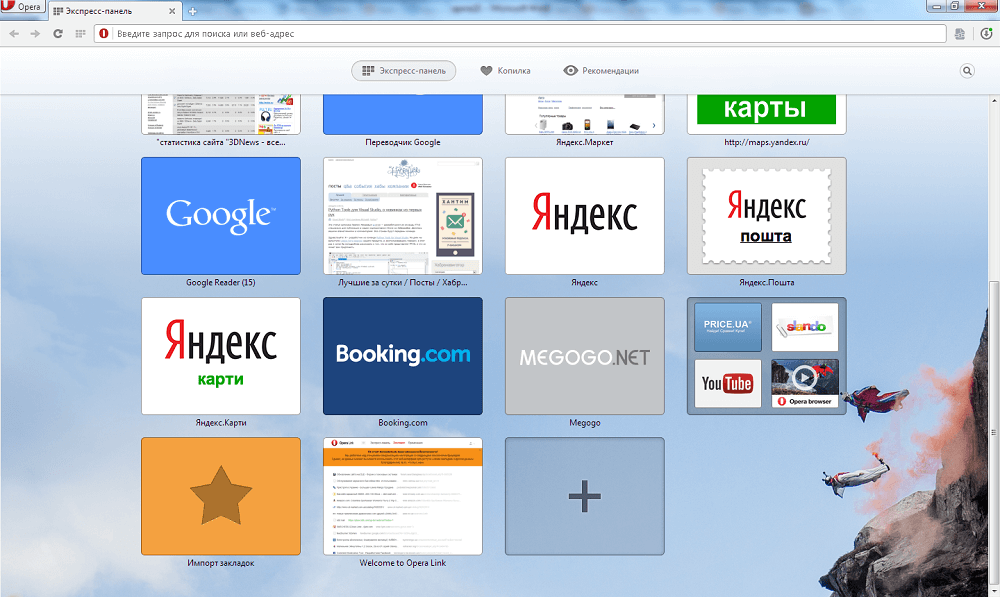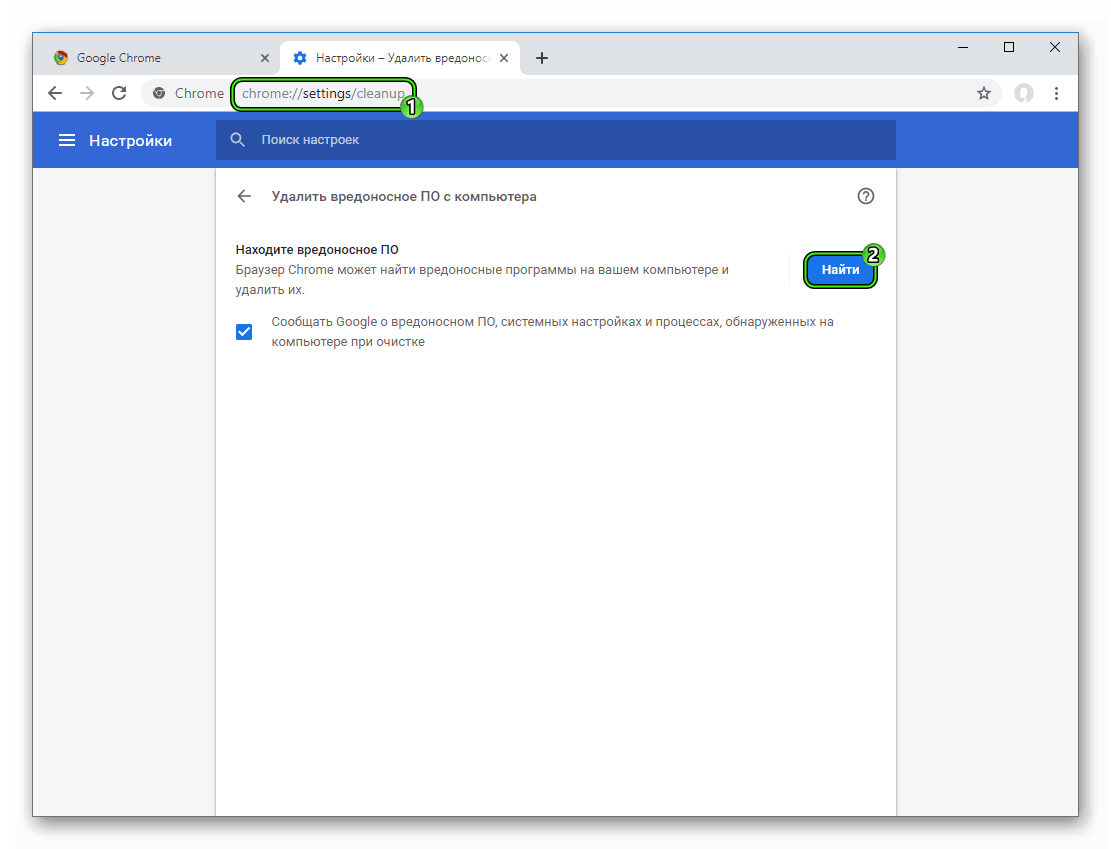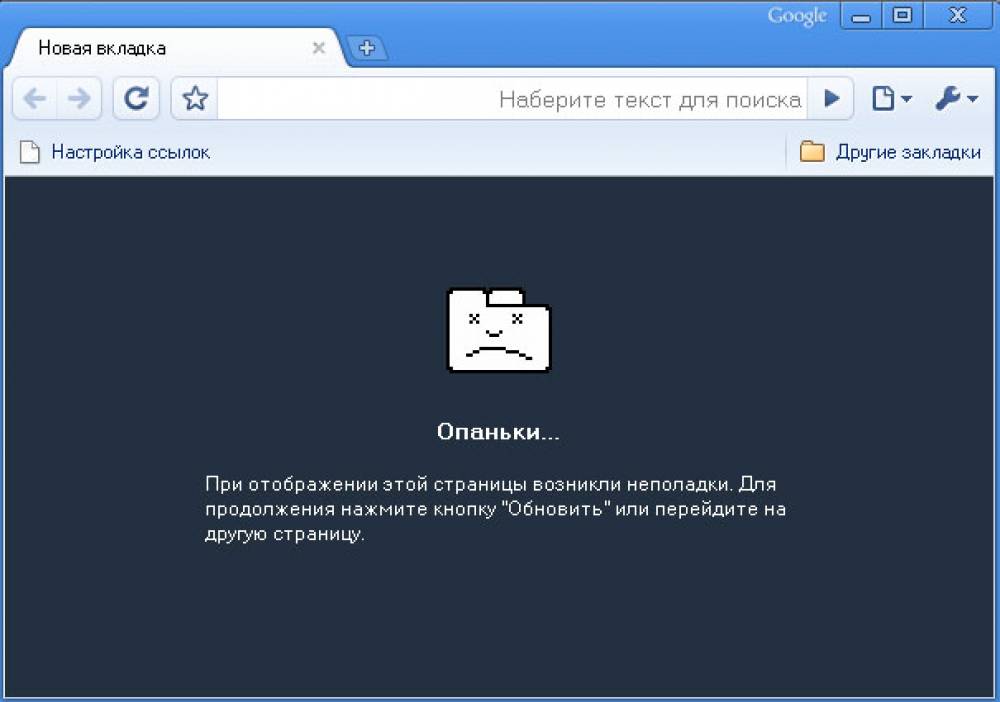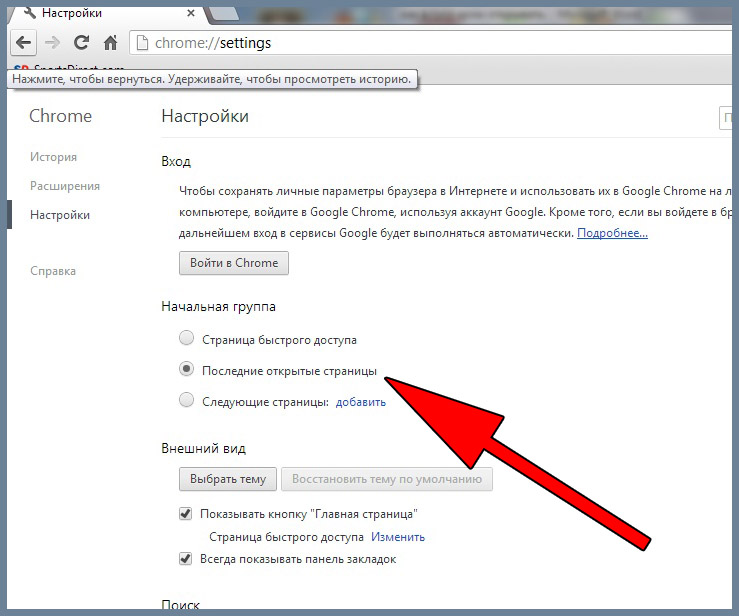Альтернативный вариант
Рассмотрим наиболее популярный плагин для оформления и настройки экспресс-панели Chrome. Наш выбор пал на Speed Dial, о котором и пойдет речь далее. Для его добавления в браузер достаточно:
- Открыть страницу https://chrome.google.com/webstore/detail/the-new-tab-customize-you/ddjdamcnphfdljlojajeoiogkanilahc?hl=ru.
- Кликнуть на кнопку «Установить».
- Подтвердить серьезность намерений и дождаться завершения процедуры.
Теперь на панели инструментов появилось новое лого. Когда вы кликните на него, отобразится новая стартовая страница, которую и предлагает расширение. Как видим, интерфейс лаконичный и стильный.
Настройка панели в качестве стартовой страницы
Экспресс-панель может быть не установлена в качестве стартовой страницы, поэтому требуются дополнительные изменения.
- Нажмите на кнопку с тремя точками, которая находится в правом верхнем углу.
- В контекстном меню выберите «Настройки».
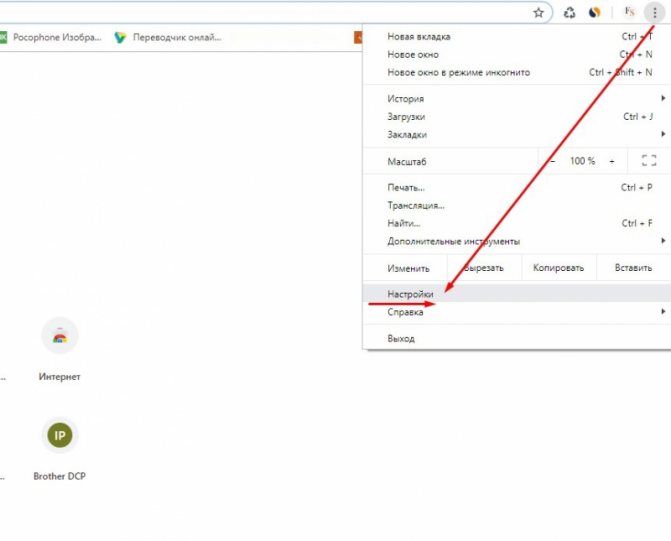
Спуститесь до раздела «Запуск Chrome».
Поставьте маркер в пункте «Новая вкладка», проверьте, чтобы она управлялась установленным расширением.
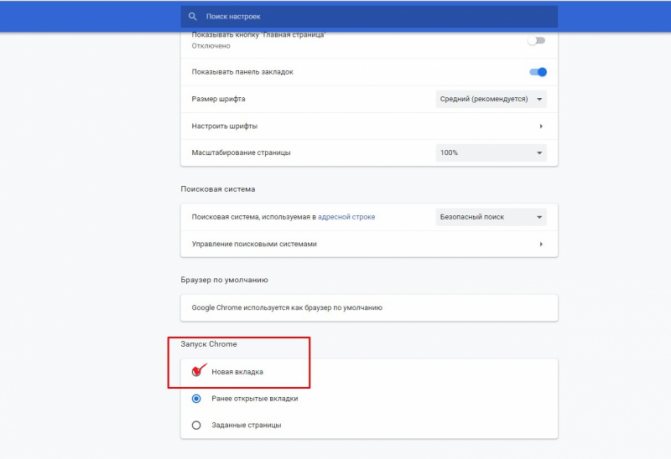
Теперь после загрузки веб-обозревателя или нажатия на кнопку добавления вкладки в Гугл Хром откроется панель для быстрого доступа к сайтам.
Экспресс-панель – удобный инструмент, реализованный во всех популярных браузерах. Вкладка для быстрого доступа позволяет хранить полезные и часто используемые сайты на главной странице, переходить к ним в один щелчок.
Восстановление содержимого
Но, что делать, если вследствие сбоя пропало содержимое Экспресс-панели? Для того, чтобы не случалось подобных неприятностей, рекомендуется производить синхронизацию данных на компьютере и других устройствах, где используется Опера, с облачным хранилищем, на котором можно хранить и синхронизировать между устройствами закладки, данные Экспресс-панели, историю посещений веб-сайтов, и многое другое.
Для того, чтобы иметь возможность сохранять данные Экспресс-панели удаленно, нужно сперва провести процедуру регистрации. Открываем меню Оперы, и кликаем по пункту «Синхронизация…».
В появившемся окне жмем на кнопку «Создать учетную запись».
Затем, открывается форма, где нужно ввести адрес своей электронной почты, и произвольный пароль, который должен состоять не менее чем из 12 символов. После ввода данных, кликаем на кнопку «Создать учетную запись».
Теперь мы зарегистрированы. Чтобы произвести синхронизацию с облачным хранилищем, достаточно нажать на кнопку «Синхронизация».
Сама процедура синхронизации проводится в фоновом режиме. После её завершения вы будете уверены, что даже в случае полной потери данных на компьютере, сможете восстановить Экспресс-панель в прежнем её виде.
Для восстановления Экспресс-панели, или для её переноса на другое устройство опять заходим в раздел главного меню «Синхронизация…». В появившемся окне жмем на кнопку «Войти».
В форме входа вводим адрес электронной почты и пароль, которые вводили при регистрации. Жмем на кнопку «Войти».
После этого, происходит синхронизация с облачным хранилищем, вследствие чего Экспресс-панель восстанавливается в прежнем виде.
Как видим, даже в случае серьёзных сбоев в работе браузера, или полного краха операционной системы, есть варианты, с помощью которых можно полностью восстановить Экспресс-панель со всеми данными. Для этого нужно только позаботиться о сохранности данных заблаговременно, а не после возникновения проблемы.
Экспресс-панель в одном из самых популярных браузеров Opera — невероятно удобное решение для повышенной продуктивности и экономии времени при работе в браузере. Самая полезная её функция — возможность добавить некоторое количество страниц и сайтов в виде небольших баннеров на главную страницу браузера. Это позволяет за считанные секунды переходить по тем сайтами, которые пользователи размещают на экспресс-панели, зачастую это наиболее важные и часто используемые интернет-ресурсы и страницы. В этом руководстве вы найдете информацию о том, как установить, настроить или удалить экспресс-панель, ну а в случае незапланированного её отключения — восстановить, а также некоторые дополнительные инструкции по работе с браузером.
Добавление быстрых ссылок в Google Chrome
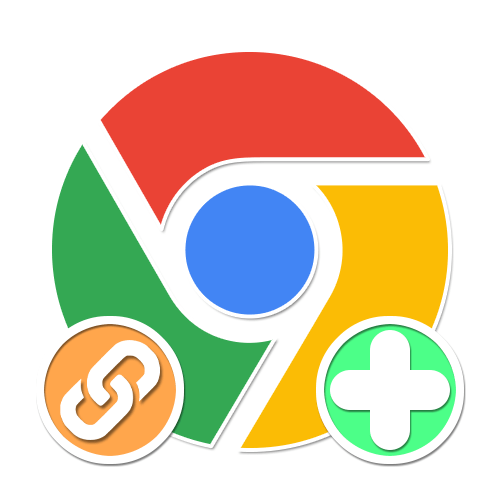
При использовании ПК-версии браузера Google Chrome нередко возникает необходимость сохранения ссылок на те или иные сайты, чтобы впоследствии можно было быстро переходить на нужные ресурсы. Специально для этих целей данная программа предоставляет сразу два средства.
Способ 1: Добавление закладок
Наиболее простой метод создания быстрой ссылки в Хроме заключается в посещении нужного сайта с последующим использованием значка со звездочкой в правой части адресной строки. Данное действие приведет к моментальному сохранению URL-адреса в последнем использованном месте с возможностью изменения параметров. Узнать больше деталей по части работы с закладками вы можете в отдельной инструкции на сайте.
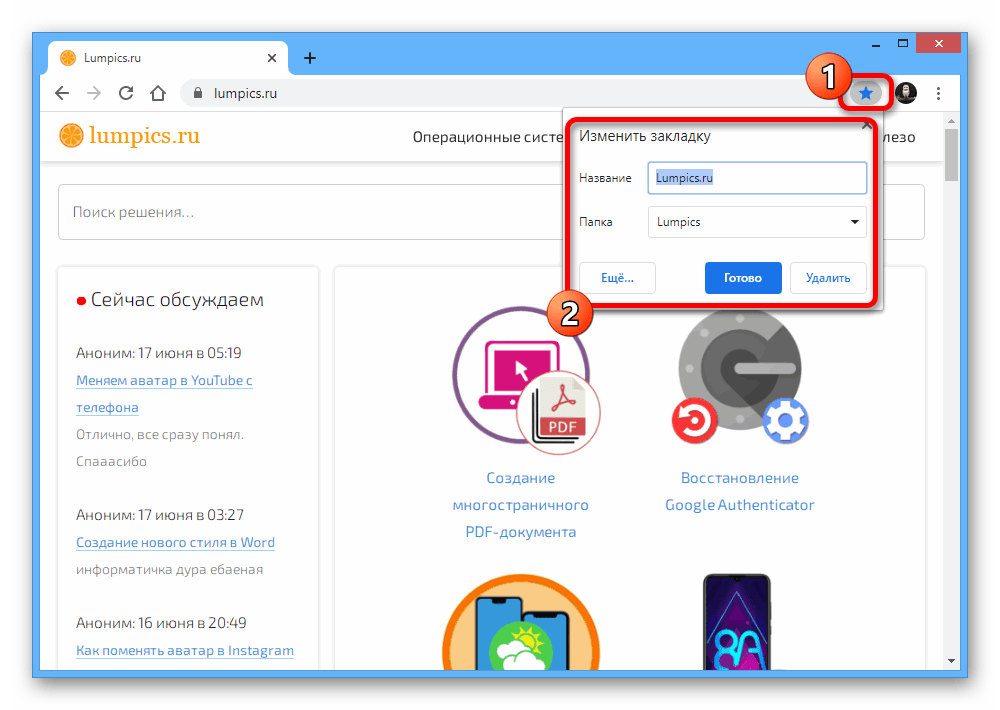
Способ 2: Создание ярлыков
Кроме привычных закладок, доступных в большинстве браузеров, Google Chrome предоставляет меню с ярлыками на стартовой странице, напоминающего визуальные закладки. Его также можно использовать для сохранения быстрых ссылок, но на сей раз потребуется немного больше действий, нежели в случае с первым вариантом.
- Для начала в правом верхнем углу браузера воспользуйтесь значком с тремя вертикально расположенными точками и через меню выберите раздел «Настройки».
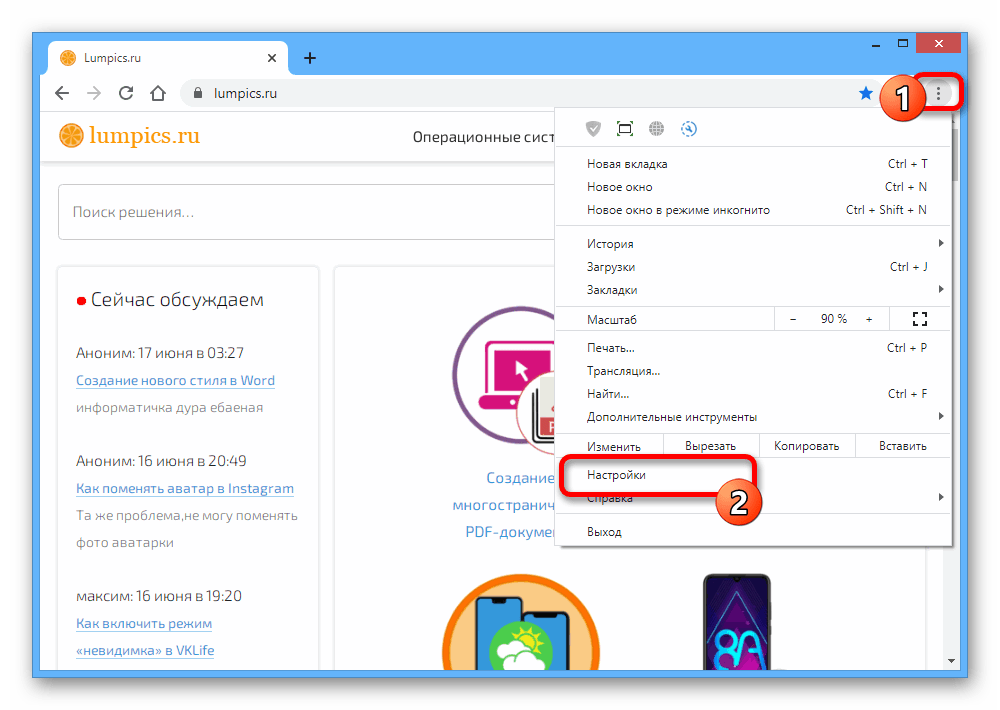
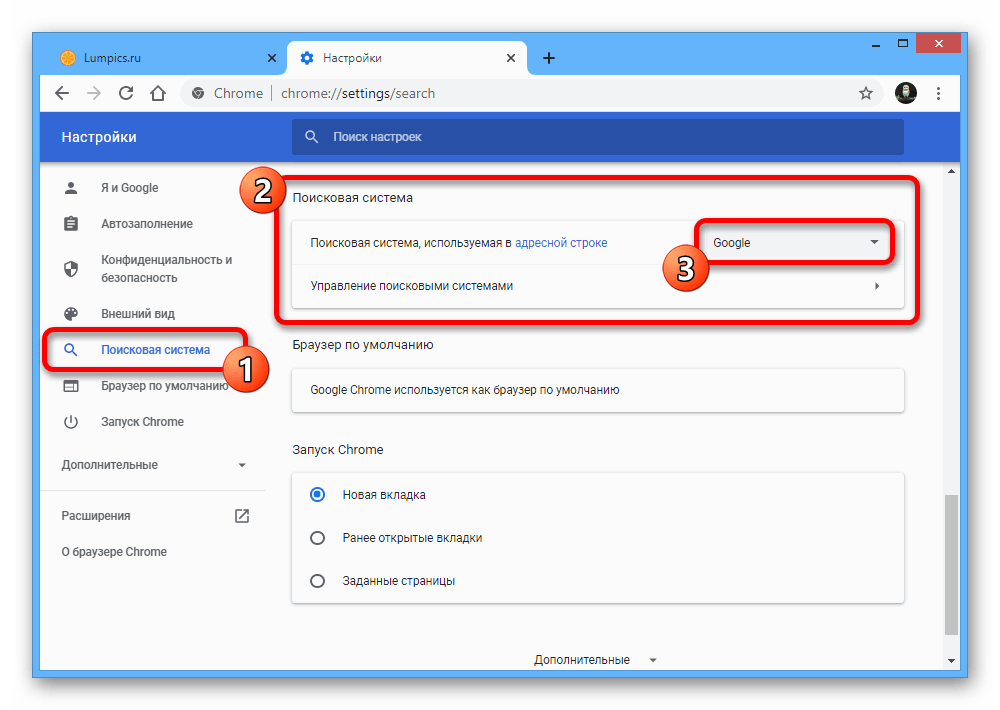
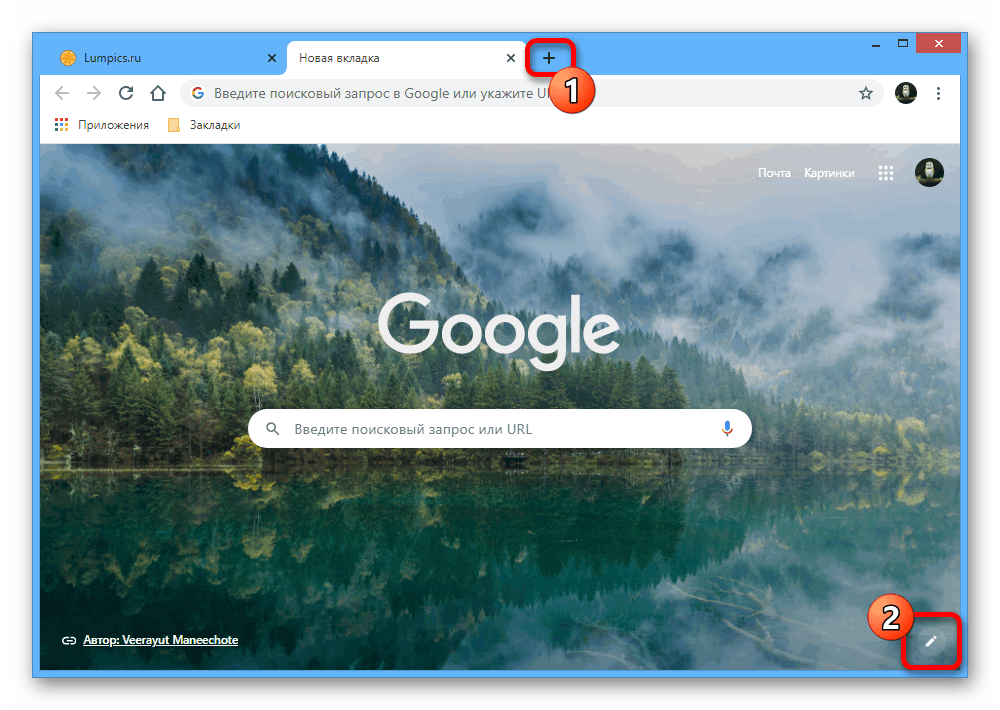
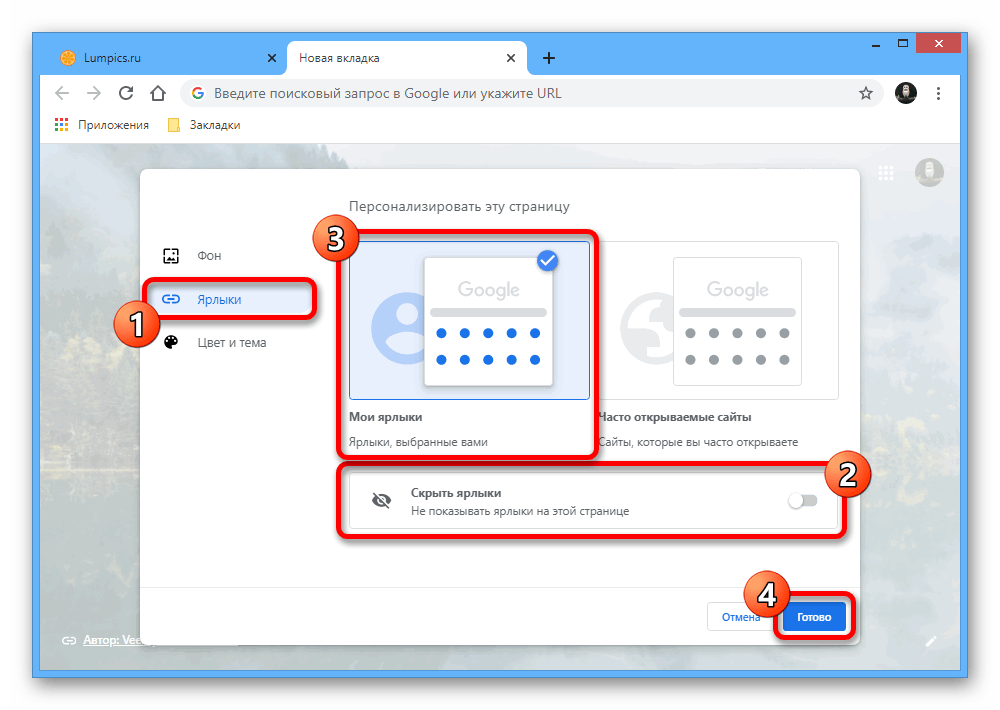
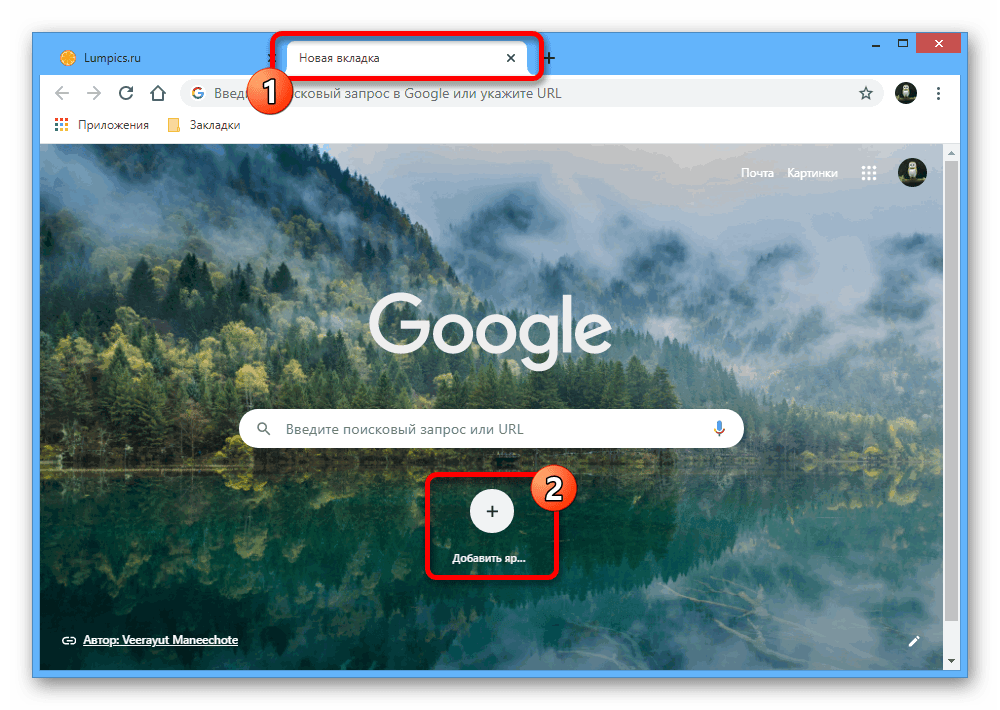
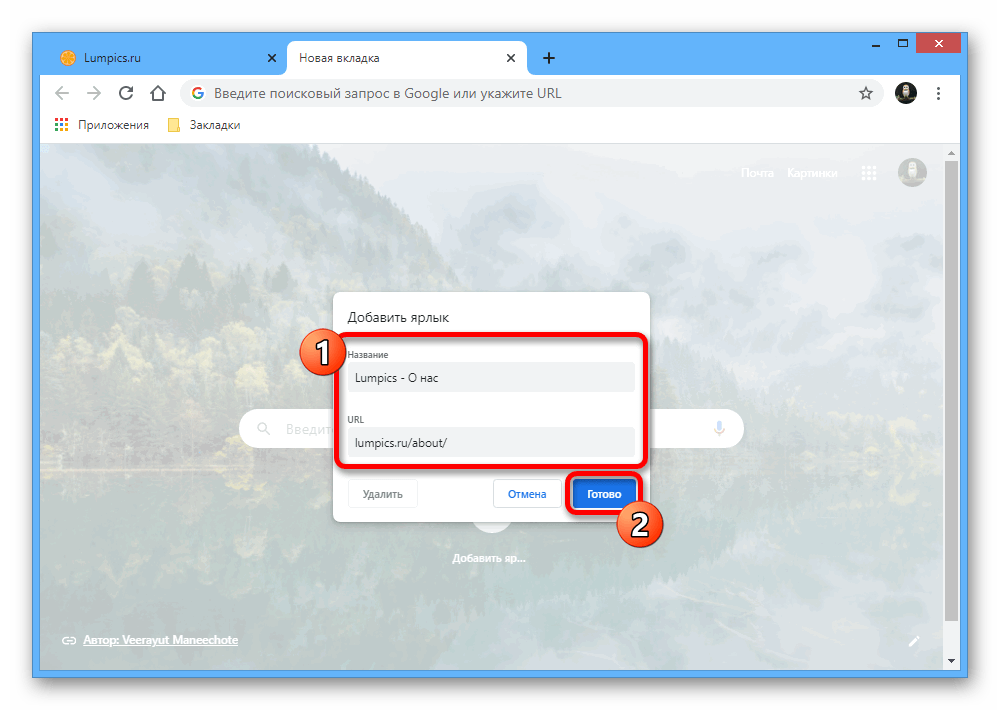
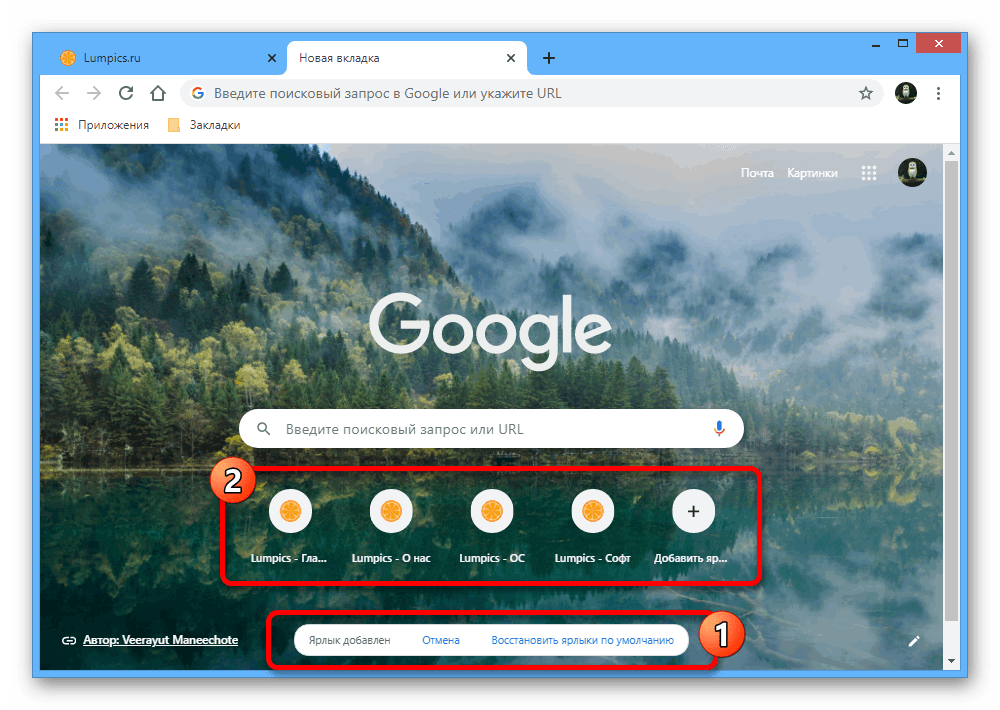
Если возникнет необходимость, каждый добавленный ярлык можно переместить, удерживая левой кнопкой мыши и двигая в нужную сторону. В целом, процедура добавления быстрых ссылок данным методом не должна вызвать вопросов.
Вариант 2: Мобильное приложение
В отличие от обозревателя на компьютере, мобильная версия браузера Google Chrome позволяет сохранять ссылки только посредством закладок, впоследствии доступных из отдельного раздела программы. Более того, здесь присутствует всего лишь один метод сохранения ссылок непосредственно при посещении нужного ресурса в интернете.
- Запустите рассматриваемое мобильное приложение и в правом верхнем углу коснитесь значка с тремя вертикальными точками. Чтобы произвести сохранения сайта в закладки, воспользуйтесь отмеченной нами иконкой с изображением звездочки.
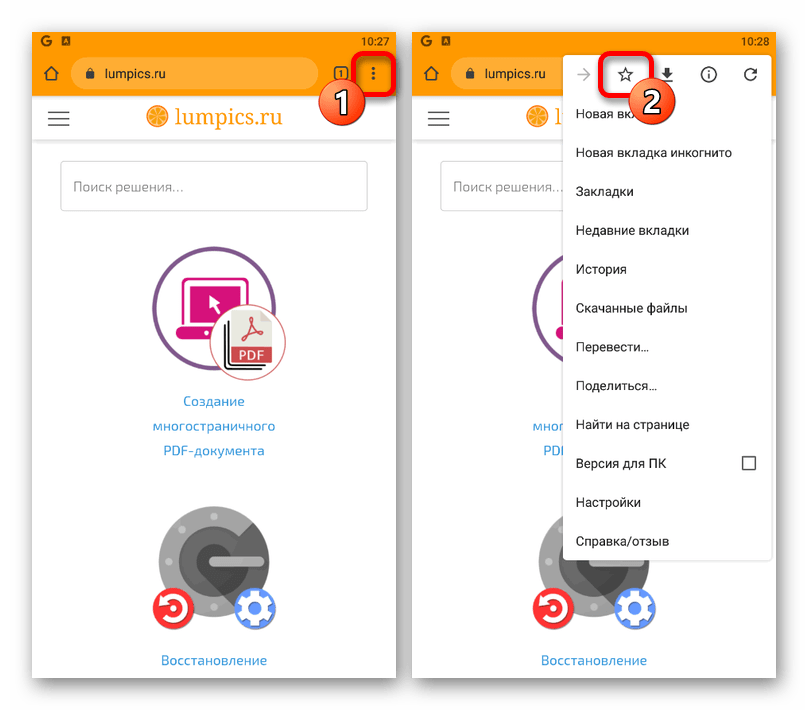
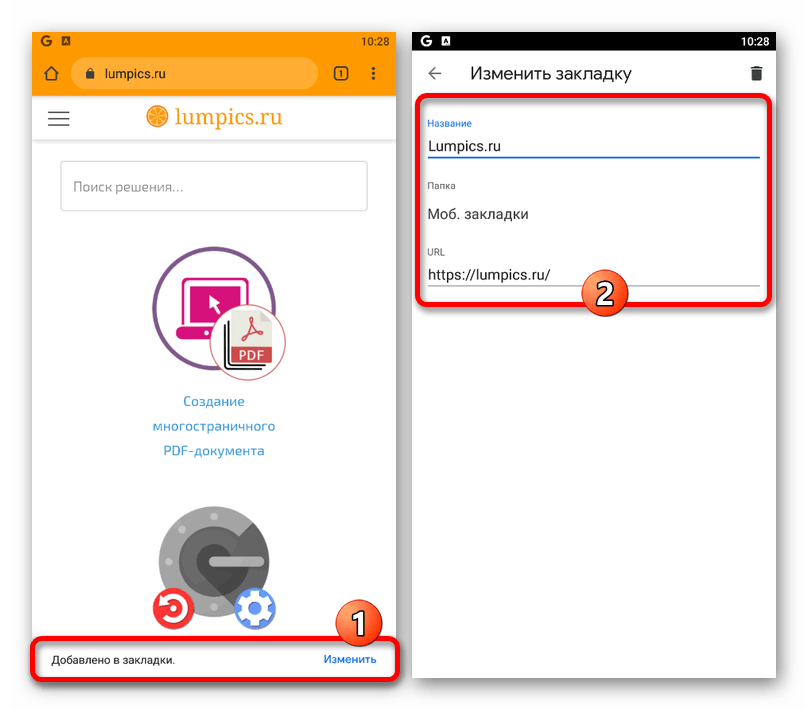
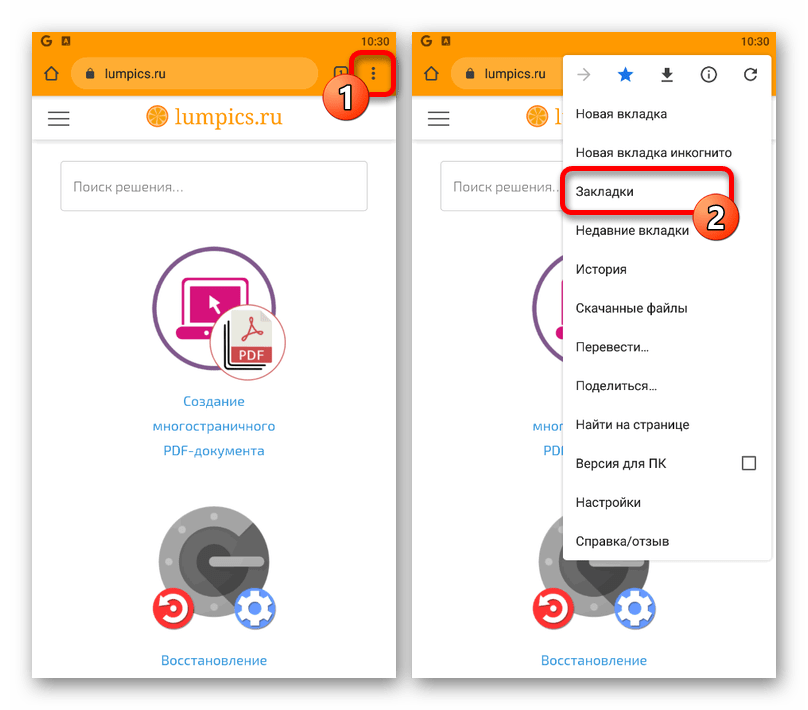
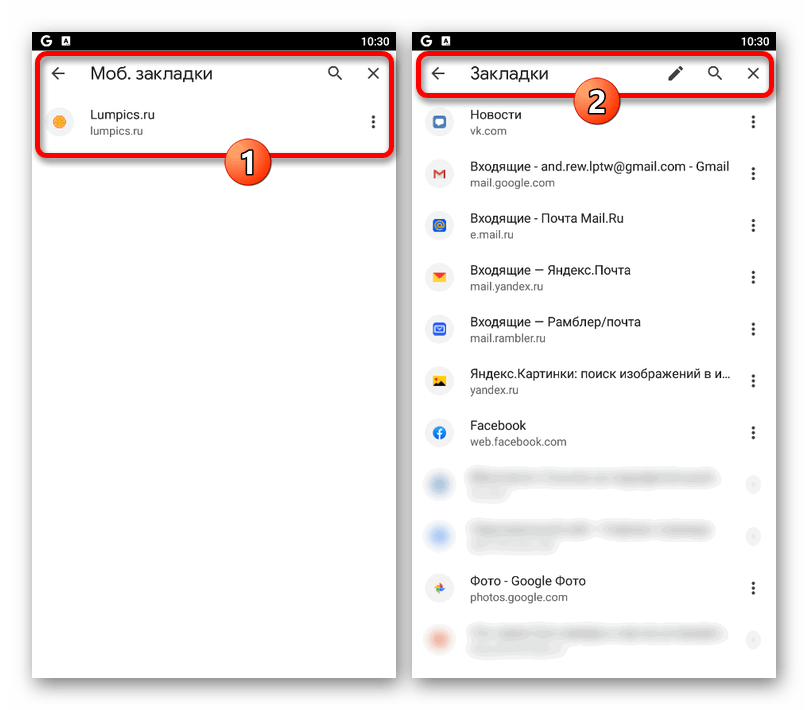
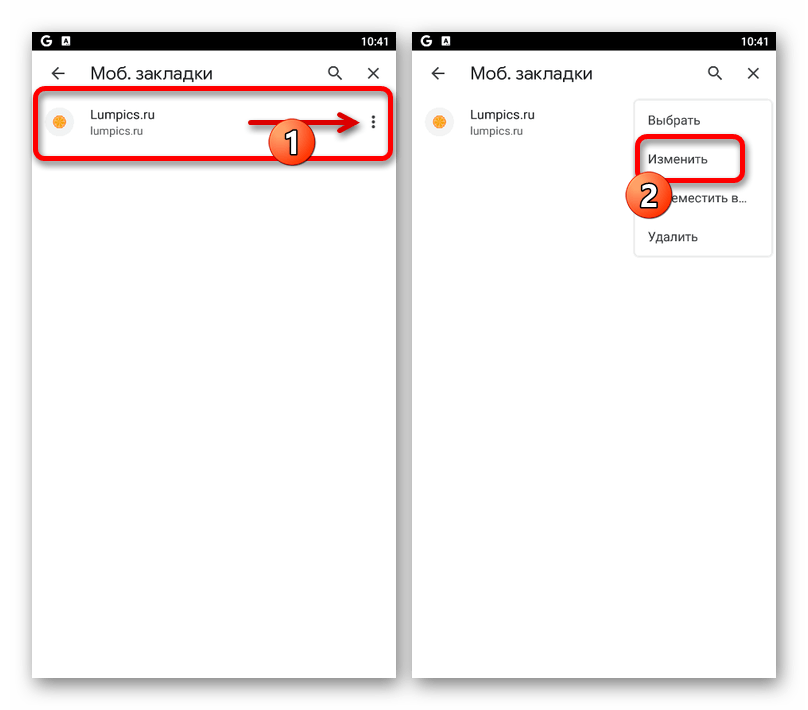
Текстовые поля можете менять на свое усмотрение, не забывая, что в строке «URL» должна быть ссылка на нужный сайт в правильном формате.
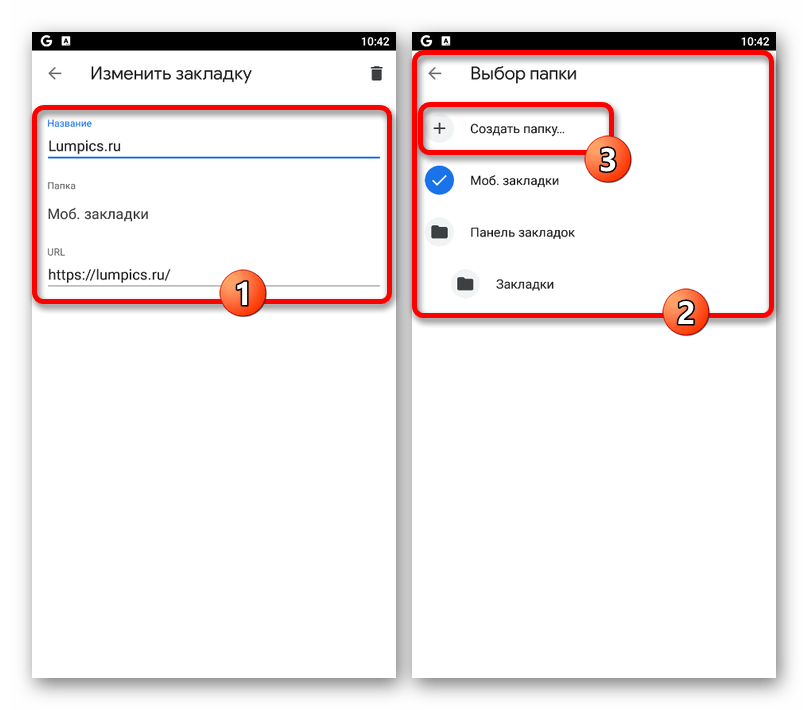
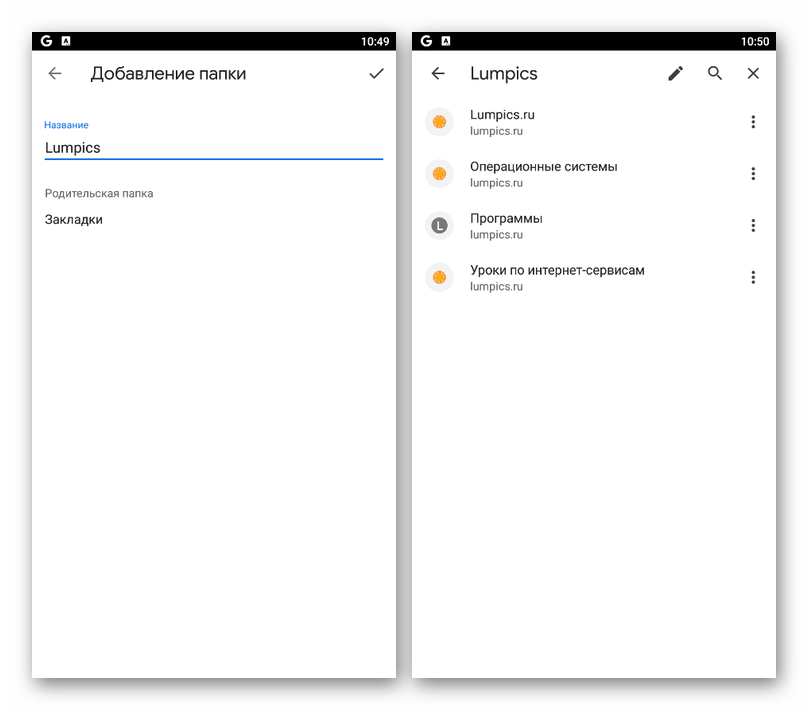
К сожалению, в мобильном Google Chrome быстрые ссылки на новой вкладке нельзя редактировать, равно как вовсе избавиться от данного блока
В то же время, сайты в указанном подразделе будут формироваться на основе наиболее посещаемых, и потому все важное будет под рукой
Мы рады, что смогли помочь Вам в решении проблемы.
Помимо этой статьи, на сайте еще 12567 инструкций. Добавьте сайт Lumpics.ru в закладки (CTRL+D) и мы точно еще пригодимся вам.
Опишите, что у вас не получилось. Наши специалисты постараются ответить максимально быстро.
Как добавить вкладку в Гугл Хром на экспресс-панель: инструкция
Как добавить вкладку в Гугл Хром на экспресс панель, чтобы нужный сайт всегда был доступен? Ведь, если ты уже пытался самостоятельно найти такую функцию, то наверняка убедился, что её нет среди опций данного браузера. Сегодня мы откроем тебе секрет, как в Гугл Хром добавить закладку в экспресс панель в обход стандартных настроек этого замечательного браузера.

Можно ли создать закладку на стартовой странице?
В Google Chrome можно без труда добавлять вкладки на Панель закладок.
Для этого можно воспользоваться комбинацией горячих клавиш Ctrl+D, либо в меню браузера.
Но, как мы уже поняли, среди стандартного набора функций возможность создать визуальную закладку в Гугл Хром на экспресс панель почему-то не предусмотрена. Однако, существует ещё один путь, кстати, совершенно законный, для того, чтобы дать тебе возможность зафиксировать ссылки на самые важные для тебя сайты на панели быстрого запуска. Для этого можно загрузить одно из специальных расширений или плагинов для браузера, которые с лёгкостью решат эту проблему. Вот два самых популярных варианта, практически одинаковых по функциональности:
Speed Dial 2
Этот плагин довольно популярен среди пользователей. Установив его, ты сможешь добавить на главный экран браузера необходимое количество вкладок и в любое время посещать любимые сайты.
Визуальные закладки Яндекс
В принципе, это расширение не слишком отличается от предыдущего. Правда, здесь ещё присутствует такая функция как сортировка вкладок по папкам. Это будет актуальным решением для тех, кто во всём любит порядок и поможет им рассортировать ссылки по тематическим группам.
Как загрузить нужное расширение на свой компьютер или ноутбук?
Если ты уже решил, какой именно плагин хочешь установить на своё устройство, то пора приступать к загрузке. Сам процесс одинаков для всех расширений и очень прост, так что даже для человека, который не очень разбирается в технике, не составит никакого труда. Вот как это можно сделать:
- Открой браузер Google Chrome.
- Наведи курсор на значок настроек, находящийся в правом верхнем углу и кликни по нему клавишей мыши.
- Из появившегося списка выбери пункт «Дополнительные инструменты».
- Теперь найди среди предложенных вариантов слово «Расширения» и кликни по нему.
- Теперь ты оказался на главной странице магазина плагинов Google Chrome. Найди в верхней части экрана строку поиска введи название нужного тебе приложения, например, Speed Dial 2 или Визуальные закладки Яндекс.
- Система предложит тебе подборку приложений, которые подходят под твой поисковой запрос. Выбери нужное и нажми на кнопку «Добавить бесплатно».
Дождись, пока плагин загрузится и открой в браузере новое окно. Если всё правильно сделано, то ты увидишь новую стартовую страницу с возможностью сделать вкладки в Гугл Хроме на стартовой странице.
Как добавить закладки в Гугл Хром на панель быстрого доступа?
После загрузки плагина открой в Google Chrome новую страницу. Если ты скачал Speed Dial 2, то на ней вначале будет краткая инструкция использования. Её можно убрать, нажав на значок отмены.
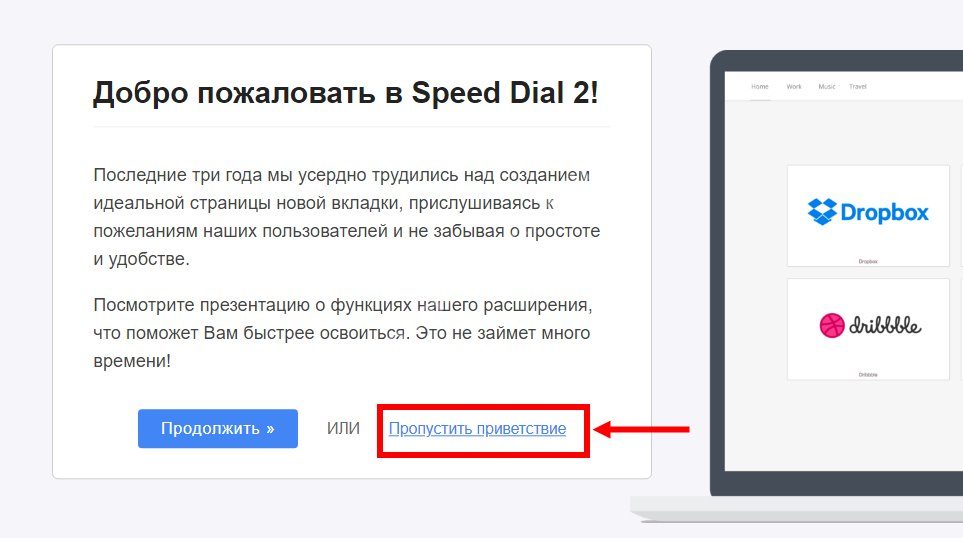
Теперь, чтобы закрепить вкладку в Гугл Хром на главной странице тебе нужно нажать «Добавить новую закладку» и выбрать «Свой URL»
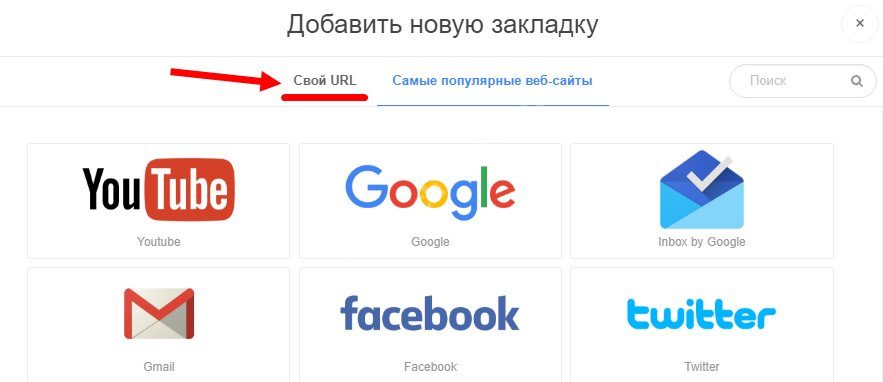
Откроется всплывающее окно, в которое можно скопировать URL нужной тебе страницы и подтвердить свой выбор.
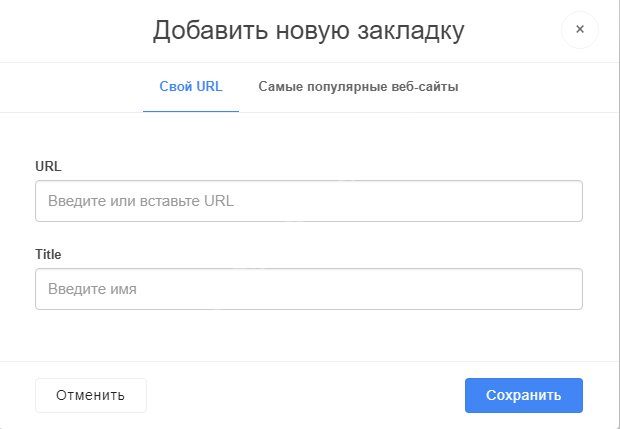
Кстати, все лишние закладки (в том числе и встроенные) можно удалить, наводя на каждую курсор мышки и затем нажимая на крестик в правом верхнем углу прямоугольника.
Именно поэтому плагины, которые хорошо работают на компьютере или ноутбуке, будут бесполезны для телефонов.
Что, если исчезла панель?
Иногда пользователи жалуются на то, что панель с визуальными закладками пропала. Из-за чего это происходит?
Вариантов два: либо это сбой в работе самого расширения, либо вы зашли в другую учётную запись Google, под которой расширение не установлено. Для начала перейдите на тот аккаунт, на который ставили дополнение. Если учётную запись не меняли, тогда удалите расширение и установите его снова. Проблема должна быть решена.
Каждый пользователь вправе сделать экспресс-панель в своём Google Chrome. В частности, для этого используют различные расширения. В результате получается красивый и удобный интерфейс программы.
Экспресс-панель
– это новая пустая вкладка в Google Chrome, в которой содержатся ссылки для быстрого перехода на часто посещаемые страницы. Однако, сайты в эту панель формируются автоматически с учетом вашей истории посещений, поэтому ниже мы рассмотрим, каким образом можно настроить экспресс-панель в Google Chrome.
Если вы создадите новую вкладку в , то увидите, что под поисковой строкой располагаются восемь плиток с миниатюрами веб-страниц, созданных на основе ваших посещений. К сожалению, данная экспресс-панель весьма ограниченна, т.к. больше восьми вкладок в нее поместить не получится, а также, если вы удалите историю браузера, то и данная панель закладок будет также очищена.
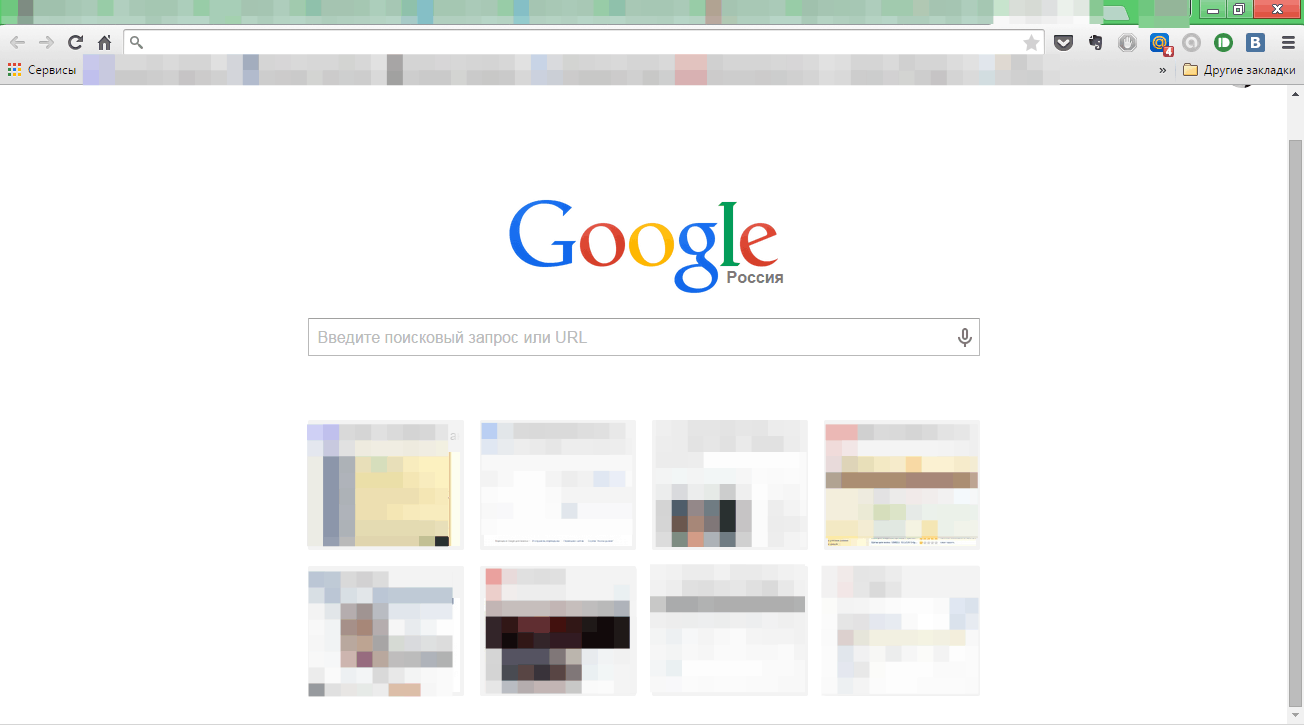
Некоторой заменой этой функции может стать панель закладок, которую вы можете наполнять сайтами самостоятельно.
Для настройки панели закладок откройте меню браузера и перейдите в «Настройки»
.
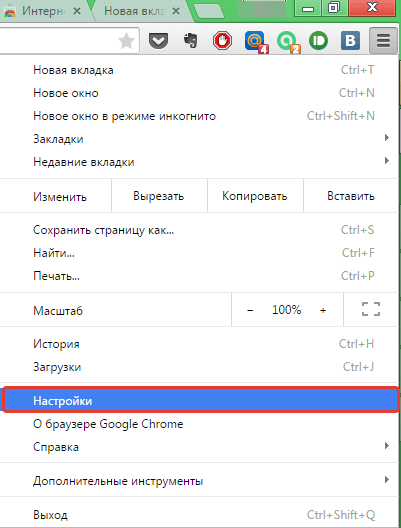
В разделе «Внешний вид»
поставьте галочку напротив пункта «Всегда показывать панель закладок»
.
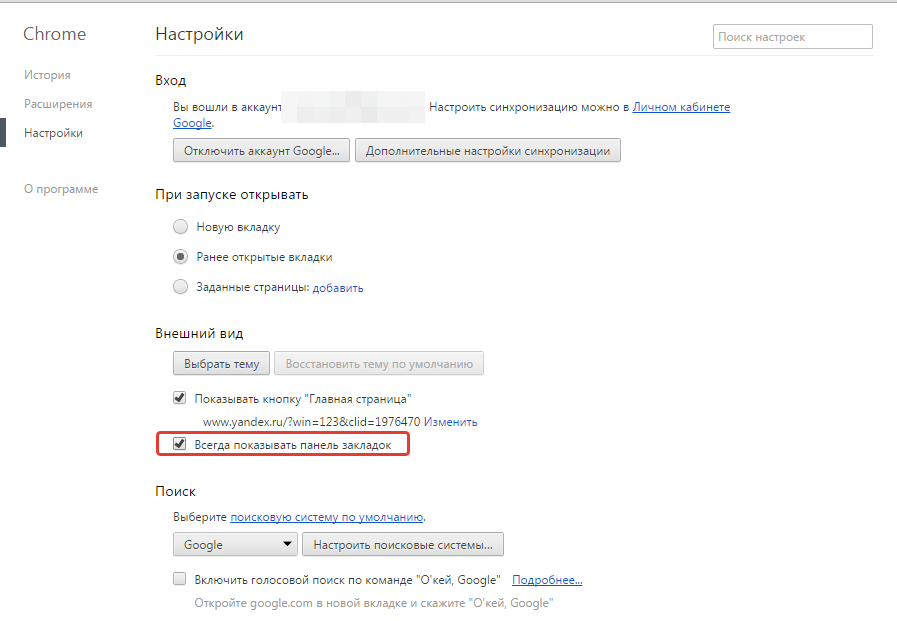
В шапке браузера появится дополнительная строка, которую вы можете настраивать по своему усмотрению. Для добавления новой веб-страницы в панель закладок перейдите на интересующий сайт, выберите звездочку, которая находится в правой части адресной строки, и измените папку на «Панель закладок». Закладка будет сразу же автоматически добавлена в верхнюю часть Google Chrome.
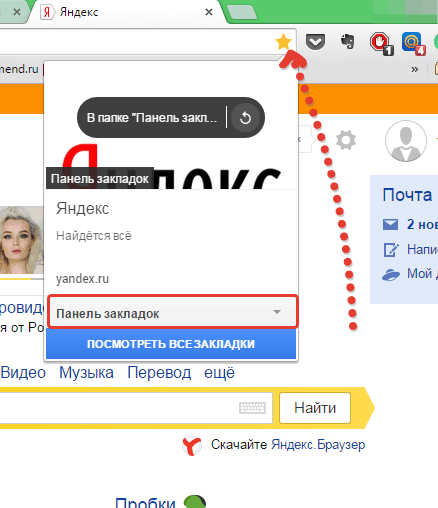
Таким образом, вы сможете разместить на панели закладок неограниченное количество веб-страниц, но наглядно видны будут только восемь страниц, а остальные будут скрыты за стрелочкой.
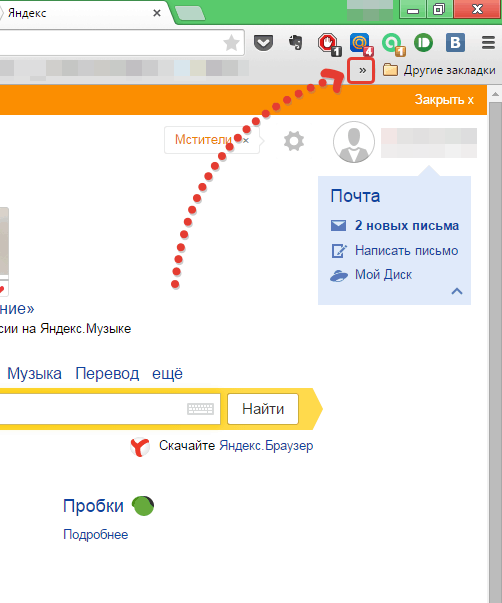
Все страницы открываются одинарным кликом мыши и всегда находятся на виду.
Другой способ настройки экспресс-панели подразумевает использование сторонних дополнений.
Как вы уже, наверно, могли заметить, скачивая Google Chrome в первый раз, вы получаете пустой браузер, который можно наполнить полезными и необходимыми вам функциями с помощью сторонних дополнений.
Так, одним из самых популярных дополнений для быстрого доступа к веб-страницам считается «Визуальные закладки»
от компании Яндекс. Узнать подробнее о визуальных закладках, а также получить инструкцию по установке в Google Chrome вы сможете .
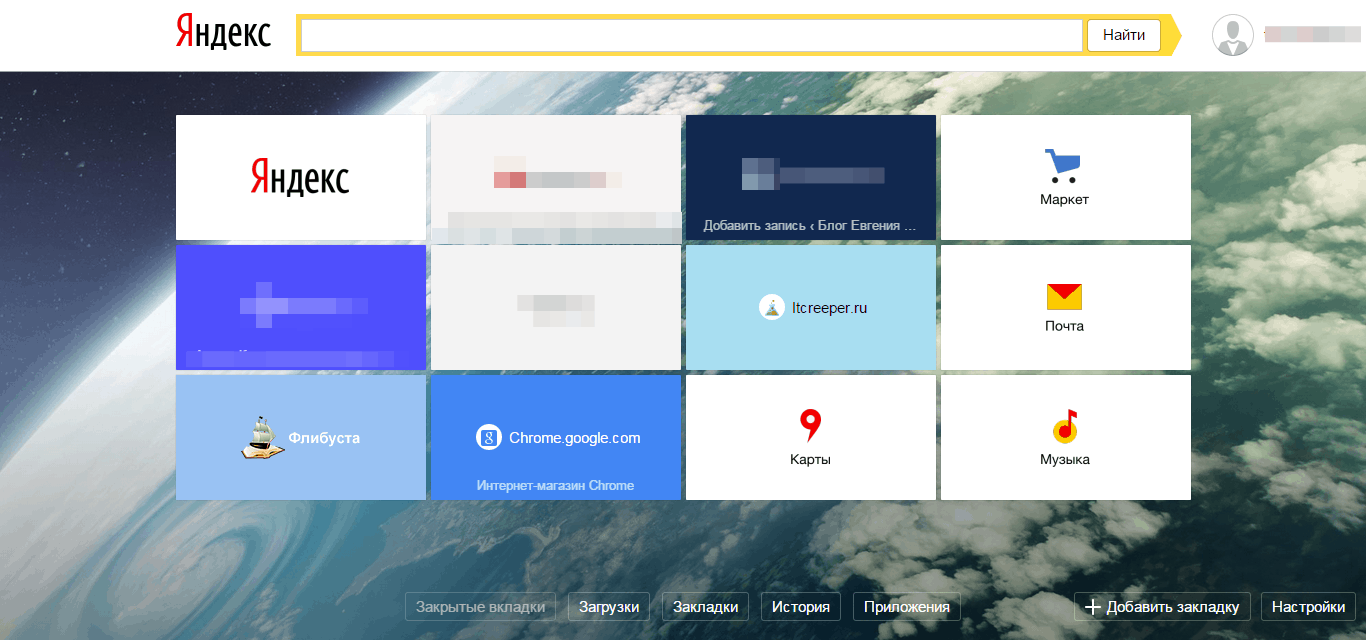
Настройка
Каждый пользователь веб-проводника должен знать, как настроить страницу быстрого доступа в Гугл Хром. Если вам не нравятся небольшие изображения, которые приведены на стартовой странице, можно внести изменения в их внешний вид. Кроме того, можно изменить отображение панели закладок. По умолчанию она показывается только при переходе на новую вкладку, но этот лимит можно убрать. Для этого:
- Справа вверху перейдите в раздел инструментов Гугл Хром. Этот символ имеет вид трех точек.
- В появившейся панели выберите и жмите на раздел Настройки.
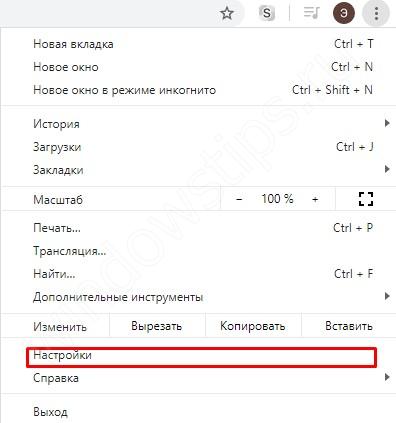
- Жмите на кнопку Внешний вид в левом вертикальном меню.
- Активируйте переключатель Показывать панель закладок. В этом случае они разу же появляются под строкой поиска.
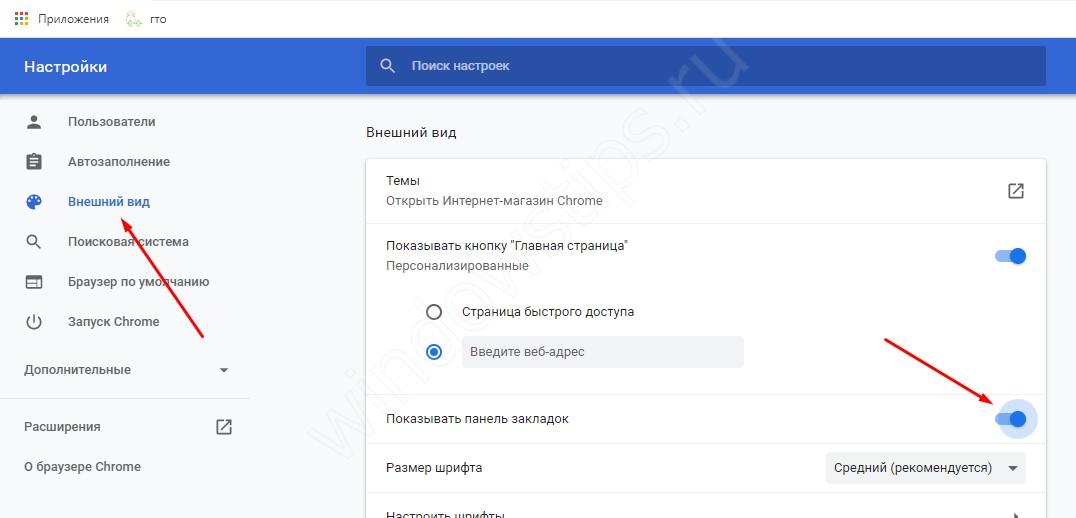
Таким способом можно включить экспресс панель в Гугл Хром, чтобы она отображалась всегда. Для добавления в этот список новой вкладки перейдите на интересующую страницу, жмите на картинку с символов звезды, пропишите название и путь для размещения Панели закладок. Количество таких сохранений не лимитировано. Когда вкладки перестанут помещаться в Гугл Хром, появляется сноска с информацией о сохраненных страницах.
Добавление новой вкладки и внесение правок
При желании можно создать экспресс панель в Гугл Хром с учетом личных предпочтений. Здесь доступно два пути:
- Добавление вкладки в уже существующий список. Для этого жмите на знак «плюс», который находится в сроке вкладок или жмите комбинацию Ctrl+T. После этого внесите название и УРЛ.
- Наведите на сайт в экспресс панели, который не устраивает. После этого жмите на три вертикальные точки, а далее замените название и URL на те, что необходимы.
Зная, как настроить быстрые ссылки в Гугл Хром, вы сможете выставить в списке необходимые сайты и тем самым подстроить функционал веб-проводника под себя.
Настройка стартовой страницы
Как вариант, можно установить экспресс панель в качестве стартовой страницы. В таком случае сделайте следующее:
- кликните на кнопку с тремя точками, которые находятся справа вверху;
- выберите меню Настройки;
- перейдите в раздел Запуск Chrome;
- поставьте отметку в строчке Новая вкладка и проверьте, чтобы она управлялась расширением.
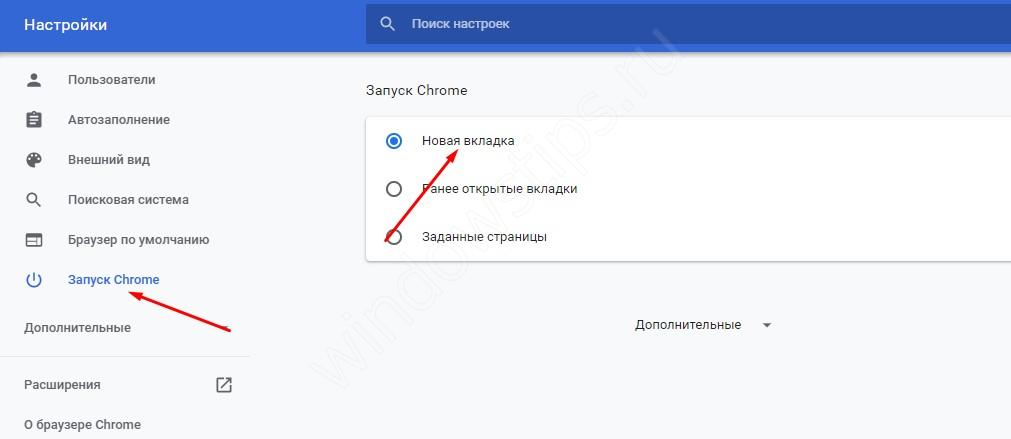
Теперь после запуска Гугл Хром или нажатии ссылки добавления вкладки будет открываться экспресс панель.
Применение расширений
Одно из популярных решений — установить экспресс панель в Гугл Хром с помощью стороннего разрешения, а после этого сделать необходимые настройки. Для примера рассмотрим внесение изменений для веб-проводника Яндекс. Для внесения изменений сделайте следующее:
- загрузите экспресс панель из магазина расширений;
- жмите на кнопку Настройки, расположенную под картинками добавленных по умолчанию сайтов;
- с левой стороны найдите специальный раздел, и с его помощью внесите необходимые изменения — уберите лишнее, отразите Дзен-ленту и т. д;
- в секции Фон выберите изображение или загрузите свое, после чего установите отметку ежедневного изменения;
- с помощью графы Вид закладок внесите изменения в отображение блоков с ресурсами таким образом, чтобы не было описания и названия.
На этом же этапе отключите автоматическую отправку и фиксацию местоположения, чтобы сохранить анонимность.
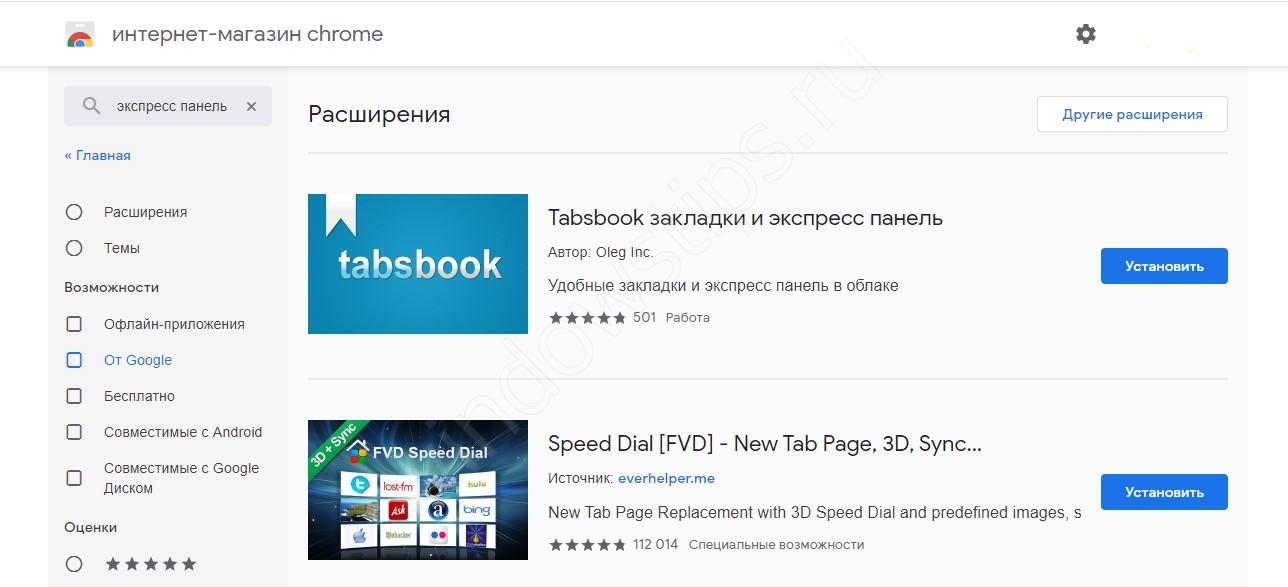
IOS7 New Tab Page: имитация iOS
Здесь вместо ячеек с изображением страницы появляются виджеты – имитация системы iOS. Приложение предлагает свой набор виджетов с сервисами. В большинстве своём на панели располагаются англоязычные ресурсы, поэтому это расширение для Гугл Хром.
Это может быть несколько дней или вечерний вечер — мы не имеем никакого влияния на то, как Сири выбирает фотографии, но конечный эффект обычно удовлетворительный. Все дополняется анимированными проходами и музыкальными мотивами. Фотографии также добавили возможность добавления собственных ярлыков и рисунков.
По крайней мере, не в начале приключения с новыми функциями. Первая была небольшой реорганизацией, и наиболее популярным ярлыкам стало легче получить доступ. Второе приложение имеет совершенно новый интерфейс, который возлагал на меня большие надежды, но это оказалось для меня разочарованием.
Убрать виджет сайта можно за счёт его удержания. Только здесь нужно использовать не палец, а левую клавишу мыши. Всплывёт крестик, иконка, которая и будет означать удаление. Простым перетаскиванием можно менять закладки местами.
Просмотр музыкальной коллекции по-прежнему неудобно и раздражает. Новый список альбомов содержит еще меньше контента, а также список букв с алфавитом для удобного поиска — и, как ни странно, обе проблемы не влияют на взгляды художника и песни. Они позволяют вам быстро и легко управлять плейлистами и даже следующим списком треков. Новое 0 выходит, и хорошо, что никто не имеет его вне связи, потому что это лоскутное одеяло! Точно так же — самих гениев нет. . Знайте, сколько места он займет?
И как не задавать конкретно и четко вопрос. . И вы отключили его, даже предположив, что вам нужно это сделать, а позже вы пишете, что полезность этой новинки низкая. Вы должны пройти через первые несколько дней и привыкнуть к нему, тогда это мед, потому что поддержка виджета намного быстрее, чем когда-либо, когда он входит в приложение.
- Когда разработчики будут обновлять свои приложения, это будет еще лучше.
- Призыв исключить этот вариант, как нечто очевидное, считается недоразумением.
Как отключить блокаду после использования сенсорного идентификатора? Ещё пара преимуществ:
- Виртуальные рабочие столы, где иконки избранных сайтов распределятся по темам.
- Статические ярлыки внизу окна. Они не перелистываются при переходе с одного рабочего стола на другой. Среди закреплённых есть и сайт Google. Здесь сохраняются самые посещаемые страницы. Тем не менее, их можно изменить.
Каким образом можно настроить? Чтобы изменить внешний вид экспресс-панели, перейдите в раздел Settings (иконка шестерёнки в правом нижнем углу).
В окне можно поставить нужный фон, добавить закладку (для этого нужно ввести вручную адрес). Возможен также импорт настроек.
Один из недостатков – неудачное качество картинки виджета. Это происходит из-за того, что расширение не всегда может найти картинку для иконки.
Почему пропала панель задач
По умолчанию в нижней части экрана располагается специальная область с функциональными кнопками. На ней по обыкновению можно найти закрепленные ярлыки часто используемых программ, системный трей, кнопки регулировки звука и другие. Если при запуске обозревателя она пропадает, крайне неудобно пользоваться ПК. Приходится постоянно сворачивать или закрывать веб-обозреватель, иначе не открыть ни папку, ни нужную программу.

Пропасть Панель задач при работающем Yandex Browser может в следующих случаях:
- Вы случайно активировали полноэкранный режим – это специальная функция Yandex Browser. В этом режиме пропадает не только панель задач, но и верхняя строка со вкладками и раздел закладок под «умной строкой».
- Панель задач откреплена – специальная функция Windows позволяет скрывать эту область при запуске большинства программ. В данном случае доступ к нужным инструментам и ярлыкам программ у пользователя появляется, если закрыть или свернуть Яндекс.Браузер.
- Панель задач в режиме скрывать… – ещё одна полезная настройка, которая позволяет установить опцию показа этой области при наведении и в режиме планшета. Полезно активировать её на маленьких экранах и во время работы, чтобы ярлыки программ и мигающие сообщения на них не отвлекали.
Варианты добавления
Итак, в Google Chrome в стандартных настройках или стандартном функционале отсутствует собственная экспресс-панель для быстрого доступа к любимым сайтам, поэтому приходится использовать сторонние расширения и приложения. В личном магазине приложений Google, вы сможете подобрать для себя любой удобный вариант панели для размещения закладок. Ниже можете ознакомиться с самыми удобными и популярными, а также способом их добавления в Хром.
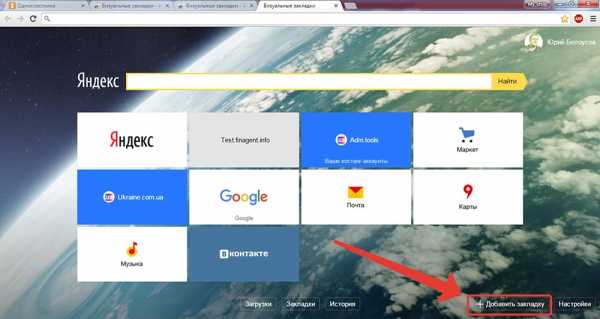
Добавление закладки в экспресс-панель
Экспресс-панель
Привычной панелью с окошками для закладок и удобным их редактированием является экспресс-панель от Яндекс. Как бы странно это ни звучало, компания Гугл добавила в магазин собственных расширений продукт от своего конкурента – браузера Яндекс. Такая панель пользуется наибольшей популярностью и считается самой удобной. Если вы хотите добавить в Хром экспресс-панель от Яндекса, чтобы быстро переходить по ссылкам, тогда воспользуйтесь данной инструкцией:
Чтобы не проделывать такой долгий путь, вы можете быстро перейти в меню с расширениями при помощи ссылки – chrome.google.com/webstore, просто вставьте ее в адресную строку.
Расширение Speed Dial
Еще один вид экспресс-панели, который создан специально в качестве дополнительного расширения для Гугл Хром, является Speed Dial. Подобный плагин отличается удобной настройкой, использованием и оригинальным дизайном. Для создания собственной панели с закладками при помощи Speed Dial, вам нужно выполнить следующие действия:
После установки на экране отобразится окно с приветствием, вы нажимаете «Далее» и знакомитесь с кратким описанием работы Speed Dial. В видеопрезентации будет показано, как добавлять вкладки и управлять экпресс-панелью. Также вы можете пропустить приветствие и сразу перейти к добавлению закладок через значок «+», в каждом окошке на панели. Вам останется только вписать адрес сайта и дать ему название.
Альтернативные варианты
Кроме двух наиболее популярных вариантов для создания экспресс-панели в браузере Гугл Хром, есть и другие альтернативные способы. Многие пользователи ищут такую панель, чтобы можно было ее установить на стартовую страницу при запуске браузера. К ним можно отнести следующие приложения:
- Onlinezakladki.
Преимуществом установки такого приложения является не только добавление огромного количества закладок на панель при запуске браузера, но и возможность сделать собственный дизайн страницы – выбрать цвет окошек и задний фон. Кроме того, сервис Onlinezakladki отличается от других плагинов тем, что вы можете экспортировать или импортировать закладки с других ресурсов. Это очень удобно, и освобождает вас от долгой процедуры вписывания адресов в экспресс-панель.
- IOS7 New Tab Page.
Еще одно приложение для Гугл Хрома, чтобы настроить экспресс-панель – IOS7 New Tab Page. Характерное название связано с визуализацией дизайна браузера операционной системы iOS. Здесь также можно добавить не только сайты для быстрого перехода, но и задний фон, цвет. Так как New Tab Page копирует работу системы iOS, то кроме экспресс-панели вверху в браузере будет отображаться индикатор батареи и время.
Возвращение содержимого
Если на компьютере установлена не последняя, а более старая версия браузера (в частности, до 12 выпуска), необходимо предварительно сохранить файл speeddial.ini, расположенный на диске С: в папке Users по адресу AppData\Roaming\Opera\Opera. Если удалось сохранить этот документ, то все вкладки с содержимыми ссылками будут восстановлены легко и просто.
Обладатели последних версий браузера, сами того не подозревая, скорее всего, устанавливают на своём ПК хромиум-сборку. Иными словами, в обновлённом приложении конфигурационные файлы (speeddial.ini) больше не функционируют. Сохранить свои настройки каждый желающий может посредством специализированного сервиса Opera Link, который разработан программистами компании. С помощью этого файла можно синхронизировать любые настройки приложения и, как следствие, восстанавливать вкладки. Чтобы в дальнейшем восстановить потерянные данные (например, после переустановки операционной системы), нужно предварительно пройти простую регистрацию в приложении Опера и произвести синхронизацию вкладок («Другие инструменты» — «Синхронизация»).