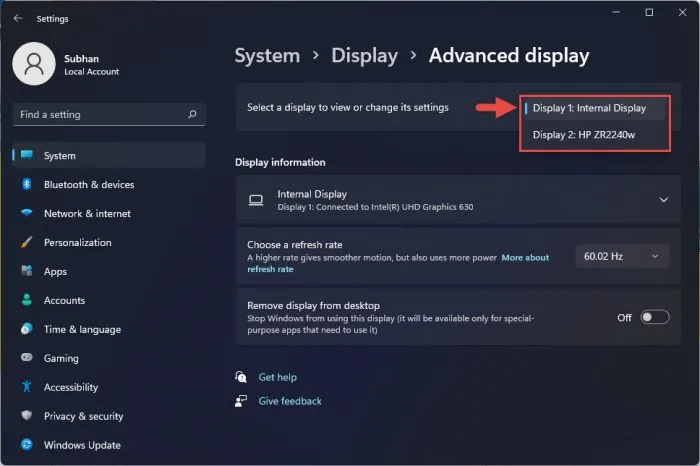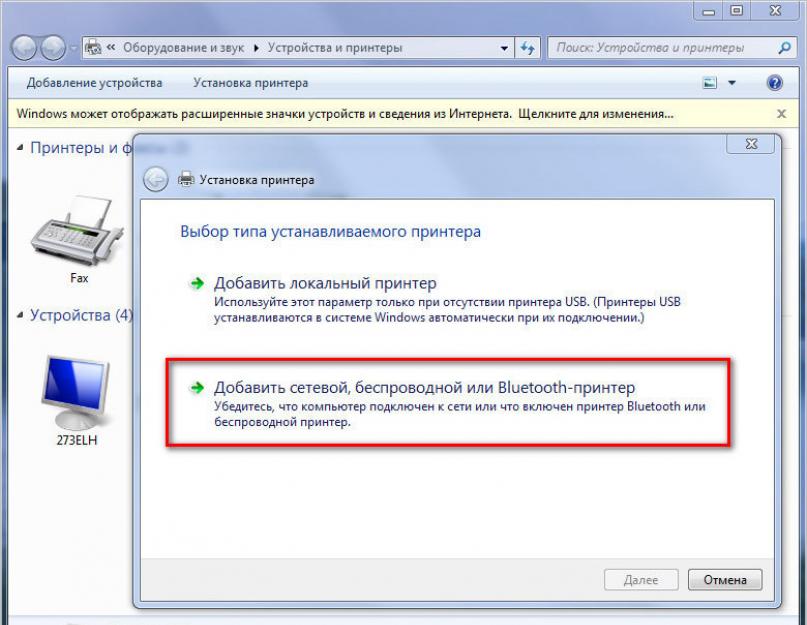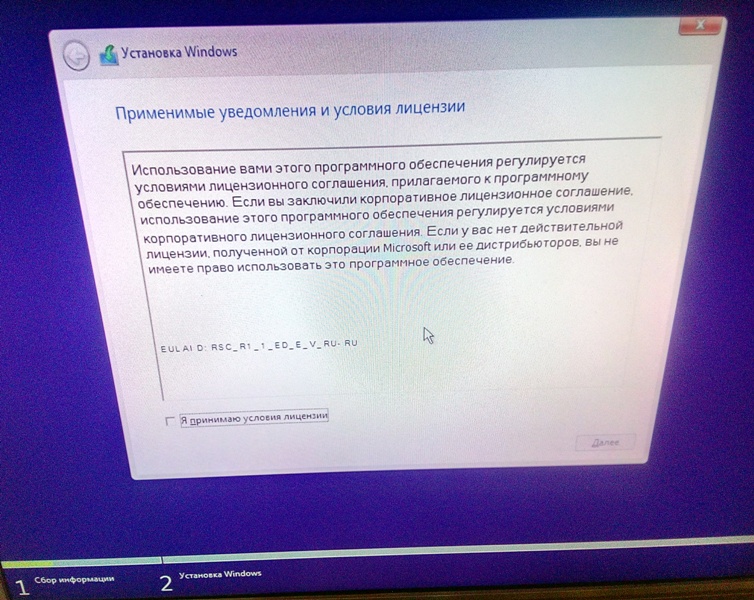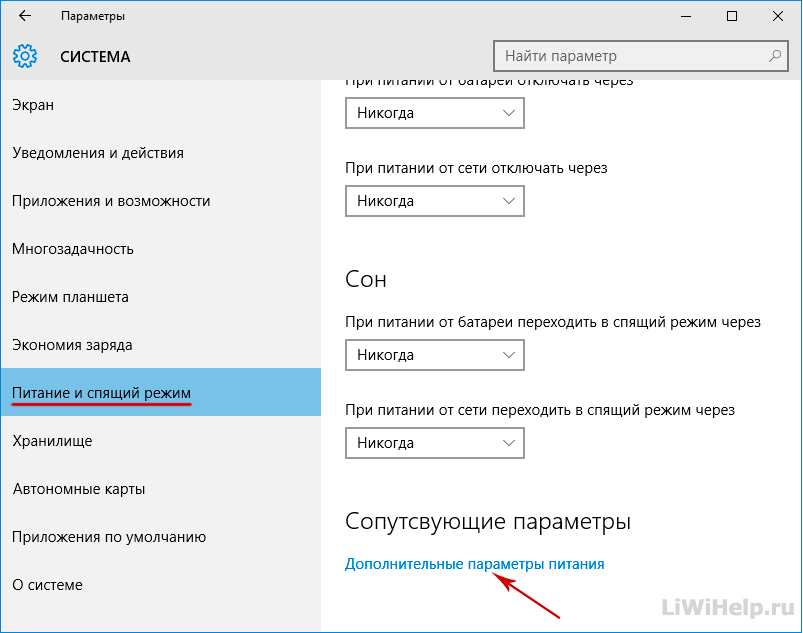Чистка видеокарты
Вы можете прочистить систему охлаждения и плату вручную или отдать оборудование в специализированный сервис. Если вы решили делать это самостоятельно, то подготовьте сухие салфетки, компрессор с воздухом, щетки/кисточки. Также рекомендуется поменять термопасту и смазать кулер. Для этого необходимо снять верхнюю защиту, если таковая имеется, и систему охлаждения.
После завершения всех работ установите видеокарту обратно, подключите ее в «Диспетчере устройств» операционной системы Windows и проверьте работоспособность. Обычно после профилактической чистки от пыли и смазки кулера производительность компонентов ПК немного повышается. Теперь вы знаете, как снять видеокарту с компьютера и почистить ее своими руками.
Как к компьютеру подключить 2 видеокарты
Две карты могут подключаться к ПК для реализации двух основных типов задач: вывода отдельно на два монитора с каждой карты и использования мощностей обеих карт для расчёта физики — например, для игры. Рассмотрим оба варианта подробнее.
Примерно так выглядит монструозное творение с 4 картами на борту
</p>
Как подключить две видеокарты к одному компьютеру для работы нескольких мониторов
Для вывода данных с каждой карты отдельно на свой монитор материнская плата должна поддерживать такой функционал. Никаких особых технологий для этого не требуется. Даже адаптеры могут быть разными. Естественно, что перед тем, как поставить две видеокарты на компьютер, нужно убедиться, что слотов для них хватает. Определить, что будет выводиться, можно непосредственно в самой операционной системе в меню настроек экрана.
Подключение пары SLI/CrossFire для увеличения производительности компьютера
SLI и CrossFire – две смежные и конкурирующие технологии. Они созданы для объединения физических мощностей двух и более видеокарт для повышения эффективности расчётов трехмерной графики.
Сборка 4 карт GeForce по технологии SLI
</p>
В отличие от простого вывода на два разных монитора с отдельного адаптера, здесь имеются требования к самим картам и системе в целом:
- материнская плата должна иметь два или более слота PCI Express, а также поддерживать возможность работы посредством SLI или CrossFire;
- блок питания с высоким запасом мощности — не менее 550 Вт;
- сам видеоадаптер должен уметь работать в режимах SLI/CrossFire.
Используются такие режимы чаще всего для увеличения качества изображения в играх. Подключение происходит путем использования двух слотов PCI-E, расположенных рядом. Для синхронизации работы карты соединяются специальным мостиком.
Объединение карт от «красных» по методу CrossFireX
</p>
Обмен, конечно, можно организовать и без него, через саму шину PCI-E, однако при этом теряется около 10-15% производительности. Количество слотов PCI-E определяет, сколько видеокарт можно подключить к материнской плате.
Установка внешней видеокарты
Если в вашем компьютере нет разъема MXM, улучшить его показатели по обработке графики все же можно. Вы можете подключить внешнюю видеокарту к ноутбуку – но не во всех случаях это целесообразно. К минусам способа отнесем:
- Снижение мобильности комплекта.
- Производительность ниже десктопных аналогов из-за меньшей ширины шины PCIe: х1 вместо х16.
- Если на ноуте стоит слабый процессор, он все равно будет тормозить обработку видео.
- Будет занят Wi-Fi порт или Thunderbolt.
- Немаленькая цена оборудования.
Если недостатки вас не смущают, и вы готовы потратиться, чтобы получить лучшую производительность в играх при относительно низкой мобильности системы – приступайте к замене. Улучшать лучше ноутбуки с центральными процессорами Intel – в отличие от AMD, они обеспечивают лучшие характеристики и совместимость драйверов. Если в модели нет видеоадаптера NVIDIA или AMD, это лучше – переход с Intel на NVIDIA пройдет без проблем, а переключаться между внутренним и внешним видео можно будет без перезагрузки ОС.
Некоторые ноутбуки имеют внешний многофункциональный порт, в который напрямую можно подключить внешний видеоадаптер. К таким моделям относится Lenovo IdeaPad Y500. Но специальный видеоинтерфейс – редкая вещь, в остальных случаях используют один из стандартных разъемов, в который вставляют переходник на PCI express:
- mini-PCIe или М.2: шина шириной х1, в такой порт обычно вставлен беспроводной адаптер для Wi-Fi или Bluetooth.
- ExpressCard: устаревший интерфейс, использовался в моделях до 2012 года.
- Thunderbolt: встречается в Macbook.
Покупать топовую видеокарту смысла нет, вся ее мощь не раскроется на мобильном компьютере. Предпочтите недорогие модели из верхнего диапазона цен, для MacBook можно взять видеоадаптер от AMD, для остальных лучше купить NVIDIA. Кроме видеокарты для подключения понадобится:
- корпус для карты – не обязательно;
- блок питания, если его нет в корпусе;
- переходник;
- кабели для подключения к ноутбуку и для питания.
Переходник позволяет ноутбука использовать полноценный видеоадаптер вместе с внутренним интегрированным. Карта вставляется в обычный разъем PCI-Express, который подключается к mini-PCIe. Дополнительное питание помогает конвертировать сигнал между разными интерфейсами. Цена такого решения будет не самой низкой, но комплект с ультрабуком обойдется дешевле игрового ноутбука.
Действия с картами AMD
Наконец, говоря о том, как включить дискретную видеокарту в случае наличия на компьютере адаптера от AMD (например, популярной серии Radeon), можете воспользоваться известной программой под названием Catalyst. Здесь, правда, методика переключения между адаптерами несколько отличается и основана на использовании доступных схем электропитания.
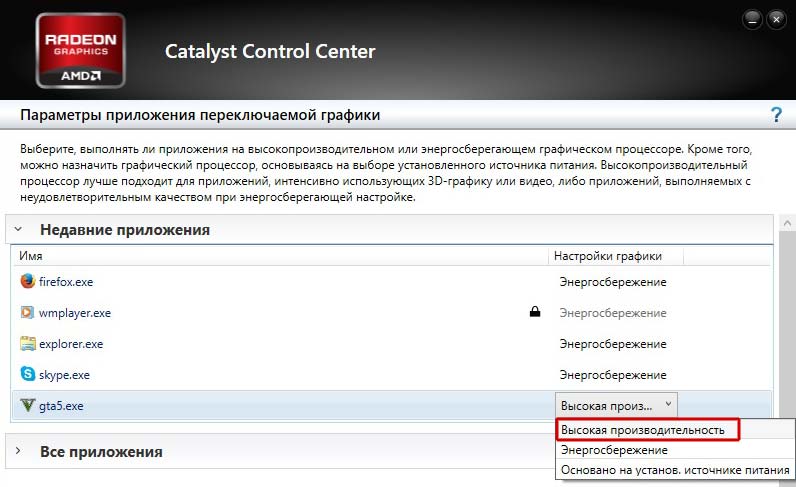
Вам нужно переместиться в раздел питания, найти там подраздел переключаемых видеоадаптеров, а затем для приложений, выбираемых точно так же, как и в предыдущем случае, для активации дискретной карты установить значение высокой производительности, а для встроенного чипа указать энергосбережение.
Во многих ноутбуках начиная, со среднего сегмента изначально установлены две видеокарты, интегрированная и дискретная. И система сама решает, какую из них использовать для конкретной задачи.
- Интегрированная – вшита в материнскую плату или в сам процессор и задействуется на не сложных задачах (интернет серфинг, просмотр роликов, слушать музыку).
- Дискретная – подключается отдельно. Имеет более высокую производительность, вместе с этим вырастает энергопотребление. Задействуется в более сложных задачах (игры, работа в графических редакторах, просмотр фильмов высокого качества).
По умолчанию система Windows использует встроенную видеокарту и если переключение между ними не происходит автоматически, пользователю ничего не остается, кроме как, перенастроить приоритеты самостоятельно.
Как подключить дискретную видеокарту к ноутбуку
Существует два способа, как установить видеокарту в ноутбук: через внутренний порт Mini PCIe или с помощью док-станции. Оба способа потребуют изрядных вложений, поэтому кому это может понадобиться — остаётся под вопросом. Стоит отметить, что перед тем, как внедрять внешнюю графическую систему, особенно для карт AMD, надо отключить встроенную видеокарту на ноутбуке.
Так выглядит разъём Mini PCIe в ноутбуке
</p>
Док-станция подразумевает использование интерфейса Thunderbolt – совместного творения компаний Apple и Intel. Чтобы подключить внешнюю видеокарту к ноутбуку через док-станцию, понадобится ноутбук с интерфейсом Thunderbolt, видеокарта и сама док-станция. А теперь немного цифр: готовая док-станция с уже установленной картой типа GeForce GTX 1070 будет стоить около 50 000 руб.
Док-станция Asus ROG-XG-Station 2
</p>
Менее простые станции без установленных видеоадаптеров обойдутся примерно в 15-20 тысяч плюс стоимость выбранной видеокарты. Возможно, увеличить производительность графической системы таким образом и можно, однако всё упрется в процессор, который просто так на ноутбуке не заменишь.
Набор EXP GDC для быстрого подключения внешней видеокарты
</p>
Если вы владеете особыми способами подключения видеокарт к компьютеру, то можете смело делиться ими в своих комментариях.
Речь будет идти непосредственно о том, как подключить видеокарту к компьютеру, а не об установке драйверов, если это не совсем то, что вы искали, то вам помогут другие статьи Как установить драйвера на видеокарту и Как узнать, какая видеокарта установлена.
Как заменить MXM-видеокарту
Если вы — счастливый обладатель ноутбука с MXM-слотом, то сложностей в замене не будет. Нужно лишь заранее определиться с совместимостью.
Слоты MXM сейчас насчитывают уже пять поколений — I, II, III, HE, IV. Перед покупкой новой карты вам нужно узнать, какие видеокарты совместимы с вашим ноутбуком и какой у него MXM-разъём. Это можно узнать либо в спецификации, либо на сайте у производителя. Если модель старая и отсутствует на сайте, то обратитесь на горячую линию или в онлайн-чат с соответствующим вопросом. Выяснив ваш тип разъёма, купите новую подходящую видеокарту того же поколения.
На этом трудности заканчиваются — приступаем к непосредственной замене:
-
Откройте крышку ноутбука. У некоторых моделей Acer есть отдельная небольшая крышка, под которой спрятана только видеокарта. HP тоже устанавливают отдельную крышку для видеочипа. А вот Samsung придётся разобрать чуть ли не до последнего винтика. Если видеокарта установлена вместе с материнской платой, то вы распознаете её по слоту подключения — длинной узкой пластиковой полоске, к которой она подключена.
- На видеокарте будет установлена система охлаждения. Открутите винты, удерживающие её, и вытащите её.
- Теперь открутите два винта (иногда четыре), удерживающие видеокарту.
- Вытащите старую видеокарту из слота. Не дёргайте её, аккуратно потяните вдоль поверхности ноутбука.
- Теперь точно так же установите новую. Вставьте её в разъём до упора. Не бойтесь надавить. Лучше убедиться, что карта подключена.
- Собираем всё в обратном порядке: закручиваем винты видеокарты, ставим сверху охлаждение, закручиваем его винты, а затем закрываем всё это крышкой.
Такие охлаждающие подставки позволяют не переживать за температуру внутри корпуса
Удаляем старые драйвера
Спорный пункт. Кто-то считает его обязательным, кто-то не верит в это и игнорирует. Мое мнение — лишним не будет, тем более что занимает пару минут. А остатки старых драйверов могут впоследствии не только замедлять работу системы, но еще и конфликтовать с новыми драйверами.
- Откройте «Проводник» и в адресной строке сверху наберите «Система». Нажмите Enter.
В проводнике прописываем «Система»
- Откроется окно с характеристиками компьютера.
Попадаем в окно с характеристиками компьютера
- Нас интересует левая часть. На панели инструментов ищем строку под названием «Диспетчер устройств».
Выбираем строку под названием «Диспетчер устройств»
- Вы увидите список всего оборудования вашего компьютера в виде дерева. Выберите вашу видеокарту (в подпункте «Видеоадаптеры») и просмотрите ее свойства.
Выбираем вашу видеокарту в подпункте «Видеоадаптеры»
- В окне свойств на вкладке «Драйвер» найдите кнопку «Удалить».
В окне свойств на вкладке «Драйвер» найдите кнопку «Удалить» Система переспросит вас об уверенности в выполняемой операции. Отвечайте уверенным согласием. Первый пункт на этом закончен. Можете выключать компьютер.
Как снять видеокарту с компьютера — апгрейд GPU
Как снять видеокарту с компьютера — по прошествии какого то времени эксплуатации компьютера, настает момент, когда требуется обновление компонентов ПК. В наше время делать такой апгрейд вынуждает постоянно появляющиеся новые технологии, обладающие более высокими качествами.
Некоторые владельцы компьютеров опасаются браться за самостоятельное обновление компонентов ПК, так как они считают, что у них не хватает знаний. Поэтому в этом обзоре мы расскажем, с использованием наглядных примеров как правильно отключать графический процессор от системной платы. Сложного в этой операции ничего нет.
Как демонтировать видеокарту
Снятие видеокарты с материнской платы выполняется за несколько приемов: отключение сетевого напряжения компьютера и разъединение кабеля от монитора. Далее отключается провод питающего напряжения GPU, если конечно оно имеется, теперь освобождаются элементы крепления видеокарты, а затем уже вынимается из слота PCI-E сам графический адаптер.
1. Первым делом – отключение провода от блока питания и мониторного кабеля от разъема на видеокарте. Выполняются эти действия на тыльной части корпуса компьютера, при этом не забывайте извлечь сетевую вилку из розетки 220v.
2. Здесь на снимке показан наглядный пример GPU имеющий разъемы для дополнительного питающего напряжения. Немного левее отображены элементы крепления.
В самом начале следует отключить коннекторы питающего напряжения, а далее удаляем крепежные винты.
3. Слоты PCI-E имеют специальные запоры, которые удерживают видеокарту в зафиксированном положении.
Данные запирающие устройства в каждой модели могут отличаться друг от друга, но цель у них одна — зафиксировать видеокарту за специальную «бородку».
При извлечении модуля из слота, нужно нажать на фиксирующую защелку, при этом фиксатор отойдет в сторону и освободит GPU. Теперь его можно спокойно вынимать из разъема.
4. Не торопясь извлекаем модуль из слота. Вот и все!
В этой операции по извлечению графического процессора из материнской платы сложностей, как видите, никаких нет. Так, что с заменой видеокарты может справится даже новичок в электронике
Только при этом нужно придерживаться простым рекомендациям, не спешить и соблюдать осторожность, чтобы случайно не нанести повреждение графическому адаптеру
Как устанавливать драйвера
Новые видеокарты обычно укомплектованы диском с драйверами, которые необходимо устанавливать в любом случае, если вы впервые подключили эту деталь к компьютеру. В случае если отсутствует или не работает дисковод, а также если вы купили бывшую в употреблении видеокарту и диск утерян, скачать и установить драйвера можно с сайта разработчика.
На данный момент производством графических чипов занимается всего две компании: Nvidia и AMD . Если вы не меняете производителя и используете такую же видеокарту, устанавливать драйвера необязательно: Nvidia GeForce Experience или AMD Catalyst Control Center , отвечающие за работу видеокарты, скачают необходимые драйвера автоматически. В противном случае, удалите программу конкурента и установить соответствующую вашей модели.
Обновление драйвера видеокарты
После установки видеокарты требуется установить видеодрайвер. Его рекомендуется устанавливать с сайта официального производителя вашего устройства или производителей видеочипов — AMD или NVidia. Если вы в силу чего-либо не можете такого сделать, допустим, отсутствует подключение к интернету, то можно для начала поставить драйвер с диска, который идет в коробке с видеоадаптером, если вы сохранили CD.
Потом уже можно будет скачать новые с официального ресурса и обновить их. Отметим, не стоит оставлять то ПО, которое ставит сама система Windows. Они необходимы только для того, чтобы вы смогли пользоваться компьютером. Если планируете еще и играть, то рекомендуем как можно быстрее поставить свежий «родной» драйвер, который точно настроит оборудование и задействует весь функционал графического адаптера.
Часто установка нового ПО позволяет увеличить производительность и забыть о тормозах в играх. Если вас достали лаги и хочется попробовать увеличить счетчик кадров хотя бы на несколько, то попробуйте обновить драйвер.
Есть еще один способ прокачать — разогнать видеокарту, тем самым ускорить ее.
Как подключить видеокарту к компьютеру
Чтобы правильно установить новый компонент компьютера, следует выполнить такой алгоритм:
- Выключить компьютер.
- Отключить все кабеля, подключенные к задней крышке.
- Открутить крепежные винты и снять левую крышку компьютера (если смотреть с лицевой стороны). Для этого можно воспользоваться крестовой отверткой.
- Если требуется замена старой видеокарты, то извлеките ее, предварительно открутив крепежный винт на корпусе компьютера. Значительных усилий при этом не требуется.
- Вставьте новую видеокарту в графический порт.
- Зафиксируйте ее крепежным винтом.
- Если это предусмотрено конструкцией, подключите питание видеокарты.
- Установите обратно боковую крышку.
- Подключите к системному блоку все провода.
- Включите компьютер.
Вот некоторые полезные советы, которые помогут вам в процессе.
- Если вы плохо разбираетесь в компьютерной технике и не уверены, сможете ли подключить все кабеля правильно, перед разборкой системного блока сфотографируйте заднюю крышку. По этой фотографии вы потом сможете подключить все правильно.
- Некоторые мощные видеокарты не помещаются по длине в корпусе формата Mid Tower и Mini Tower . Ножницами по металлу можно удалить лишние карманы для крепления жестких дисков, что позволит размесить видеокарту в таком корпусе. Если видеокарта не помещается по ширине, корпус лучше заменить.
- Если вы взялись устанавливать видеокарту впервые, может случиться, что вам помешает заглушка на задней крышке в том месте, где наружу выходят интерфейсы подключения. Ее следует выломать, слегка надавив пальцем.
Как работает EXP GDC?
EXP GDC — активный переходник (eGPU) со стандартного для настольных видеокарт разъема PCI-Express 16x на одну из вариаций miniPCI-Express.
Он необходим для того, чтобы ноутбук мог использовать внешнюю полноразмерную видеокарту вместо или вместе с интегрированной в процессор. Поддерживается два способа работы:
- вывод с дискретной внешней графики на экран лэптопа,
- вывод с внешней карты на внешний монитор или мониторы (через выходы карты).
Не смотря на совместимость разъемов, просто перекинуть провода с видеокарты на мини-разъем не получится, требуется конвертация. Для этого и требуется питание, необходимость которого скрывает слово «активный».
Система представляет собой конструктор: на ней есть базовые входы-выходы: порт для подключения кабеля к компьютеру, USB 2.0, гнезда питания для видеокарты и дока.
Для подключения ПК в продаже есть следующие варианты кабелей:
miniPCI-E 1x;
- M.2 (SATA/miniPCIe);
- ExpressCard;
- NGFF;
- переходник с ExpressCard на Thunderbolt 2.
Один из этих разъемов обязательно есть у ноутбука. В частности, miniPCI-E и M.2 используются для подключения Wi-Fi модуля ноутбука и для дополнительных жестких дисков. Многие лэптопы обладают дополнительным слотом для подключения устройств расширения (например, 4G-модема).
Интерфейс ExpressCard, пришедший на смену давно устаревшему PCMCIA, представляет собой MiniPCI-E, из которого убраны линии подключения светодиодов и SIM-карты. С его помощью EXP GDC через соответствующий переходник можно подключить к разъему Thunderbolt. Впрочем, у MacBook есть miniPCI-E или его вариант M.2 (а вот у миниатюрных настольных «маков»).
Тонкости установки новой карты
Совет! Как именно добраться до дискретной видеокарты, чтобы заменить ее на более мощную — стоит предварительно посмотреть в интернете. Это поможет понять, как правильно, и в каком порядке снимать компоненты аппаратной части ноутбука.
В общем случае процесс выглядит следующим образом.
- Обязательно отключается адаптер питания, вытаскивается батарея.
- Кнопка питания нажимается на время более 20 секунд для нейтрализации остаточного заряда элементов материнской платы.
- Снимается вся задняя крышка. Она может крепиться на винтах, часть из которых расположена в области отсека батареи, а иногда фиксируется защелками. Чтобы их найти, стоит провести по линии соединения деталей тонким ножом, отжимая крепеж в обнаруженных точках.
- Демонтируется система охлаждения. Вентиляторы откручиваются или отщелкиваются, перед этой операцией нужно найти точки подключения их кабелей и разъединить разъемы на материнской плате.
- Удаляются тепловые подушки.
После такой работы обычно видно, как сменить видеокарту на ноутбуке. Она вставлена в разъем материнской платы и имеет защитный кожух. Чтобы вытащить карту, потребуется открутить два фиксирующих винта. Весь блок вытаскивается. После этого с карты аккуратно снимается защитный кожух.
Правила установки нового устройства достаточно просты.
- Новая карта помещается на штатное место и вставляется в разъем.
- Поверхность чипов, ЦП и основных микросхем очищаются спиртовой салфеткой.
- На сухие и чистые поверхности чипсета и ЦП наносится термопаста.
После нанесения теплопроводного слоя на карту устанавливается защитный кожух. При этом нужно проследить, чтобы термоподушки разместились точно на ЦП и чипах.

Как поменять видеокарту на ноутбуке
Как было описано выше, существует три варианта того, как установить видеоядро:
- Замена дискретной карты вида MXM.
- Замена видеокарты на ноутбуке Леново, припаянной на материнской плате.
- Установка внешней – посредством дополнительных переходников.
Самостоятельная замена видеокарты с разъемом PCI
В этом случае необходимо раскрыть корпус ноутбука и отсоединить старый графический адаптер. Различные Lenovo могут быть по-разному сконструированы, поэтому в некоторых случаях придется полностью разобрать ноутбук и «оголить» материнскую плату, а в другом случае будет достаточно снять нижнюю пластиковую крышку. После того, как старая будет отсоединена, вы можете поставить на её место новую. После этого закройте крышку, либо соберите ноутбук, если вы его разбирали. Замена видеокарты на ноутбуке Lenovo выполнена.

Замена припаянного видеочипа
Здесь я могу посоветовать только обратиться в сервисный центр с соответствующей квалификацией и оборудованием. Работники сервисного центра полностью разберут ПК, расположат материнскую плату на инфракрасной паяльной станции, разогреют её и отклеят видеочип. затем аккуратно зачистят то место, куда он крепился и установят новый. После этого соберут ПК заново.

Внешняя видеокарта
Стоит понимать, что в данном случае вы получите намного меньшую производительность, чем эта же карта предоставляет на стационарном компьютере. Для данной операции необходим переходник EXP GDC, который можно приобрести в интернете, а также блок питания.

Придется воспользоваться внутренним портом, куда подключается wi-fi модуль, поэтому использовать стандартный wi-fi вы не сможете, придётся докупать отдельный адаптер.
Раскройте нижнюю крышку, подключите туда переходник, соедините с девайсом и переходником. Если Windows не запустится, то сделайте дополнительную настройку в BIOS — переключите параметры графики на UMA.
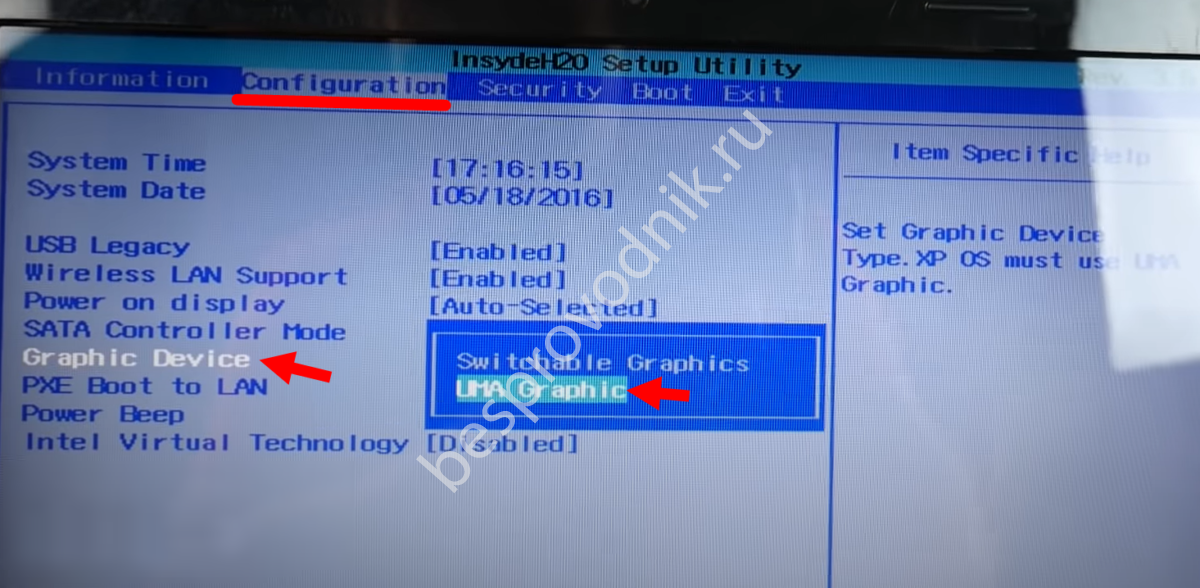
После этого вы сможете пользоваться данной картой, хотя система будет выглядеть достаточно габаритной. Если в процессе того, как установить видеокарту на ноутбук Lenovo возникли проблемы, например конфликт портов или недостающие драйвера, то все они решаемые, однако специфические для каждого конкретного случая. Вам придётся разбирать их самостоятельно.
Как подключить новую видеокарту к компьютеру
Сложного в установке, подключении и настройке карты нет. По сути, то, что было написано про извлечение, подходит и сюда, только процесс выполняется в обратном порядке. А про настройку и установку драйверов мы поговорим отдельно.
Установка новой видеокарты
Вставить новую плату проще простого. Даже легче, чем её вытащить. Просто устанавливаем её в слот таким образом, чтобы ключ на передней части защелкнулся, а задняя панель с разъёмами и металлической планкой уперлась в нишу. Загнутая часть должна остаться сверху. В неё должен вкрутиться винт, который поставляется в комплекте. По идее, установка видеокарты на компьютер завершена — можно запускать ПК.
Но после того, как видеокарта вставлена в компьютер, нужно ознакомиться со спецификацией адаптера и изучить инструкцию. Некоторые видеокарты требуют дополнительного питания, которое не может обеспечить шина PCI. Обычно на таких моделях присутствует отдельный разъём и в комплекте есть кабель для дополнительного подключения. Это геймерские или профессиональные адаптеры с высоким уровнем производительности.
Как установить драйвера на видеокарту
Скачать драйвера с официального сайта AMD очень просто
</p>
Это сэкономит время и устранит проблемы несовместимости. Что касается самого процесса установки, то сейчас пакет драйверов поставляется в удобной форме в виде инсталлятора, для запуска которого хватает двойного клика.
Поиск драйверов от Nvidia тоже не должен вызвать проблем
</p>
Затем мастер установки автоматически проведёт пользователя по всем шагам, даст возможность выбрать пути и компоненты. В целом, после того, как видеокарта установлена на компьютер, она сама будет обнаружена системой и предложит установить драйвера.
Как включить встроенную видеокарту на компьютере
Все операции, описанные выше в разделе про отключение карты, сработают и здесь — с той лишь разницей, что теперь надо всё включать. То есть при работе на дискретной карте нужно выбрать в диспетчере устройств второй адаптер и активировать его. Если же были удалены и драйвера, то в списке может и не оказаться видеоадаптера — хотя такое бывает крайне редко. В любом случае, драйвера лучше поставить снова. Но есть и один нюанс. Современные системы позволяют использовать обе видеокарты по необходимости. То есть при малых нагрузках работу на себя берет встроенная, и, как правило, более энергоэффективная карта. Как только ресурсов начинает требоваться больше, в ход идет дискретная, и менять что-то в этом дуэте не особо требуется: какой смысл отключать встроенную карту, если она и так не работает, когда включается более мощная? А с другой стороны, при менее ресурсозатратных задачах, наоборот, экономит электроэнергию.
Почему графических чипов может быть два?
Прежде чем говорить о том, как производится настройка видеокарты в БИОСе, следует понять, для чего могут применяться два типа адаптеров. По всей видимости, это, скорее, средство привлечения покупателя, нежели крайняя необходимость.
К примеру, для работы с офисными документами человеку хватит и встроенного чипа, но если после трудового дня он хочет расслабиться и пройти какую-нибудь современную игру, без дискретной карты не обойтись (а вслучае необходимости карты можно даже объединить).
С другой стороны, применение такой пары может быть обусловлено и тем, что при выходе из строя одного адаптера можно задействовать второй. Настройка видеокарты в БИОСе может понадобиться только в том случае, если сам компьютер или ноутбук не оснащен функцией автоматического переключения или смены карты при изменении пользовательских настроек.
Заключение и рекомендации по уходу
Чтобы производительность видеопроцессора не падала со временем, а также для предотвращения возможных неполадок рекомендуется:
Самое важное – нужно выбрать качественную видеокарту от проверенного бренда, а не дешевую поделку с неизвестным названием.
Необходимо удостовериться, что новый адаптер совместим со всеми внутренними комплектующими ПК.
Нужно правильно установить видеокарту, чтобы она плотно сидела в слоте.
Стоит как можно чаще обновлять драйвера и соответствующее ПО.
Лучше избегать установок утилит из непроверенных источников.
Рекомендуется регулярно чистить внутренности ПК от пыли.