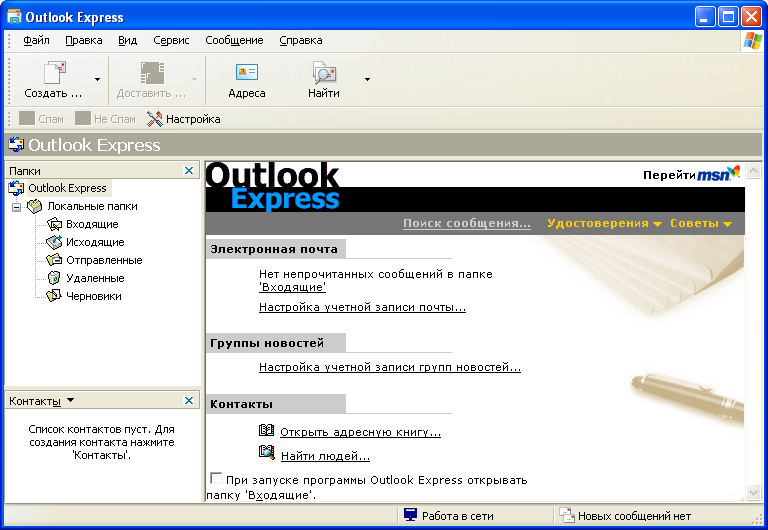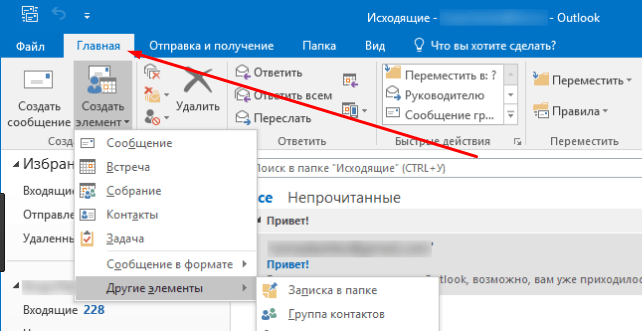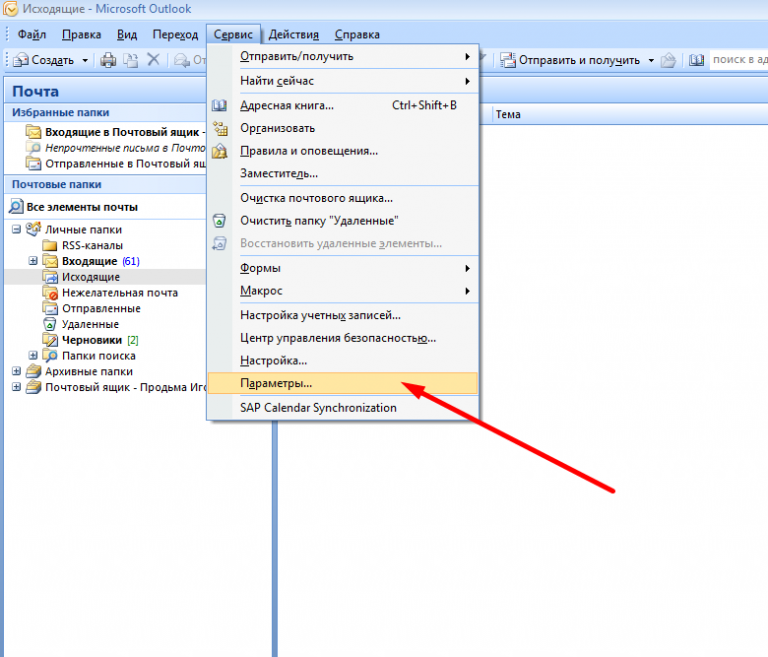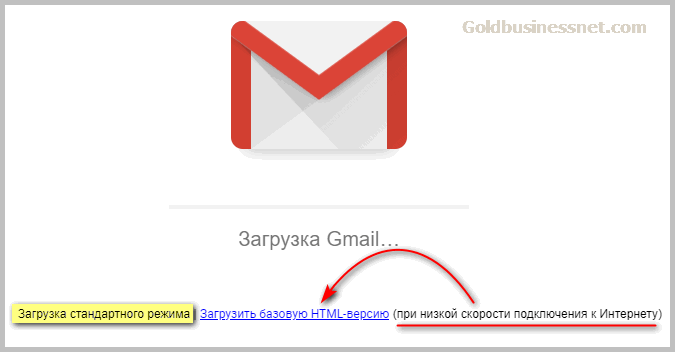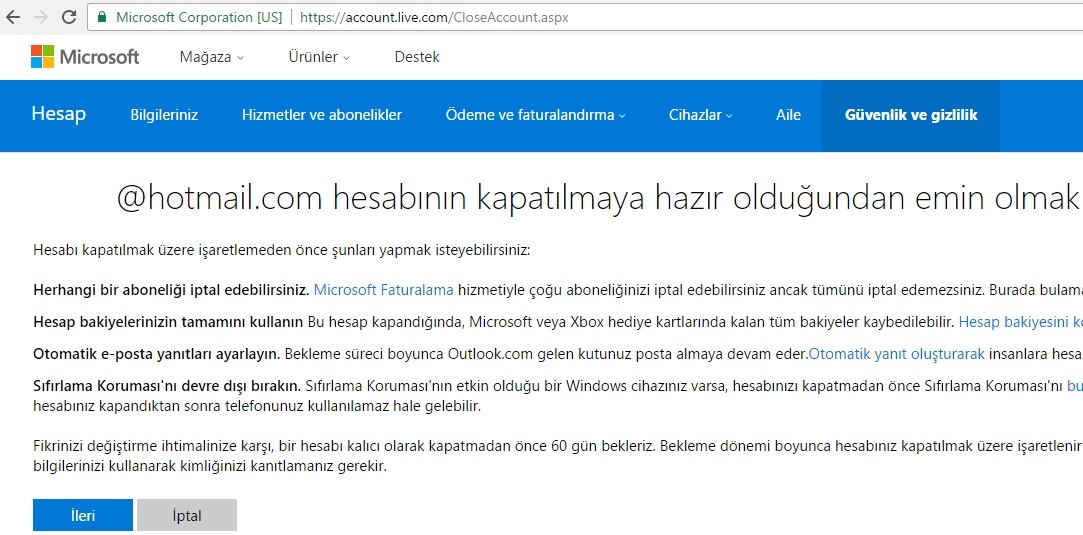Загрузка и восстановление писем из архива и файла в формате pst
Если у вас есть архив или другой файл с письмами в формате pst, то вы можете быстро выгрузить все данные из него в программу. То есть с помощью PST файла вы можете восстановить утерянные данные или добавить новые, взятые с другого компьютера:
- Находясь во вкладке «Главная», разверните кнопку «Создать элемент», перейдите к пункту «Другие элементы» и выберите функцию «Файл данных Outlook». Выбираем функцию «Файл данных Outlook»
- Укажите путь до файла с письмами.
Указываем путь до файла в формате pst
- Дождитесь, пока программа распознает все письма. В панели быстрого перехода к папкам в Outlook появится новый раздел, названный «Архив» или именем загруженного файла, в нём вы найдёте все письма. Добавлен раздел, в котором находятся загруженные письма
Об этой статье
Соавтор(ы): :
Специалист по технологиям
Соавтор(ы):
Nicole Levine, MFA
. Николь Левин — автор и редактор, пишущий о технологиях для wikiHow. Имеет более 20 лет опыта в написании технической документации и руководстве командами технической поддержки в крупных компаниях, занимающихся веб-хостингом и разработкой программного обеспечения. Получила магистерскую степень по писательскому мастерству в Портлендском государственном университете и преподает композицию, литературное творчество и создание фэнзинов в различных учебных заведениях. Количество просмотров этой статьи: 19 975.
Эту страницу просматривали 19 975 раз.
Симптомы
Когда пользователь Microsoft Office 365 пытается удалить элемент, например событие календаря, в Outlook или Outlook в Интернете, пользователь испытывает следующие проблемы:
-
В Outlook пользователь получает следующее сообщение об ошибке:
-
В Outlook в Интернете пользователь получает следующее сообщение об ошибке:
В реестре Windows хранится информация, настройки, параметры и другие значения для программного и аппаратного обеспечения Windows. Данные структурированы в виде дерева, а настройки содержатся в разделах и значениях реестра.
У вас и вашего администратора есть возможность установить ограничение на размер почтового ящика в разделе реестра Windows.
Подробнее…
Обратите внимание, что для настройки можно использовать или раздел реестра, или параметр
Установить ограничение на размер почтового ящика
в GWSMO, но не оба варианта.
Дополнительную информацию о реестре Windows можно найти в документации Microsoft.
После установки максимального размера сообщения можно выполнить другие действия.
Источник
MS Exchange
В Exchange можно изменить допустимый размер письма на трех различных уровнях:
- В настройках транспорта организации Exchange
- В параметрах отправляющих/принимающих коннекторов
- В настройках ящика конкретного пользователя
Текущие лимиты можно посмотреть через Exchange Management Console (EMC), но гораздо проще и быстрее воспользоваться PowerShell. В консоли Exchange Management Shell, или после подключения к Office 365 через удаленную PowerShell сессию, выполните команды:
get-transportconfig | ft maxsendsize, maxreceivesize get-receiveconnector | ft name, maxmessagesize get-sendconnector | ft name, maxmessagesize get-mailbox administrator |ft Name, Maxsendsize, maxreceivesize
Команды должны вернуть примерно такие результаты, содержащие текущие настройки лимитов:
- В параметрах транспорта всей организации размер указано, что принимаемого/отправляемого письма не должен быть больше чем 25 Мб
- На всех коннекторах стоит лимит 10 мб
- Для почтового ящика администратора лимит на размер писем не задан (unlimited)
Естественно, в последней команде выполняется проверка лимитов только для одного ящика. Вывести лимиты на размер писем для всех пользователей организации можно так:
get-mailbox |ft Name, Maxsendsize, maxreceivesize
Set-TransportConfig -MaxSendSize 100MB -MaxReceiveSize 100MB
Синтаксис команды смены лимита на размер писем для коннекторов аналогичен, однако команду смены придется выполнить для каждого коннектора.
Set-SendConnector “Connector1” – MaxMessageSize 100Mb Set-ReceiveConnector “DefaultConnector1” -MaxmessageSize 100MB
Или для всех коннекторов:
Get-SendConnector | Set-SendConnector -MaxmessageSize 100MB Get-ReceiveConnector | Set-ReceiveConnector -MaxmessageSize 100MB
Аналогичным образом можно изменить лимит для всех ящиков организации:
Get-Mailbox | Set-Mailbox -MaxSendSize 100MB -MaxReceiveSize 100MB
Заданные таким образом лимиты ограничивают максимальный размер письма независимо от того, содержит ли оно вложение или нет.
Использование веб-интерфейса
Есть другой вариант – через веб-интерфейс. Открываем центр администрирования Exchange и переходим в раздел поток обработки почты -> соединители отправки -> параметры транспорта организации:
и выставляем требуемый максимальный объем вложения
Обращаем ваше внимание – при пересылке на внешний сервер, происходит кодирование вложение в формате MIME64, что увеличивает итоговый объем письма примерно на 30%
Мы также готовы оказать помощь в любых настройках MS Exchange.
Нашим клиентам мы предлагаем реализацию данного проекта и последующее ИТ-обслуживание в рамках ИТ-аутсорсинга.
Альтернативным вариантом является – взять в аренду уже настроенный сервер Exchange с обслуживанием или подключиться к публичному облачному Exchange на базе структуры EFSOL.
Используйте дерево базы данных в левой части окна, чтобы перейти в каталог HKEY_CURRENT_USER Software Policies Microsoft Office 11.0 Outlook.
Как управлять размером почтового ящика Microsoft Outlook
Хотите проверить размер своего почтового ящика Microsoft Outlook и выполнить некоторую очистку? Не ждите, пока у вас закончится свободное место, очистите свой почтовый ящик прямо сейчас!
Если вы используете Outlook, вы можете получать предупреждения о нехватке места. Или, возможно, вы хотите быть уверены, что никогда не получите эти сообщения. Microsoft Outlook предоставляет удобный инструмент очистки для управления размером вашего почтового ящика.
Программы для Windows, мобильные приложения, игры — ВСЁ БЕСПЛАТНО, в нашем закрытом телеграмм канале — Подписывайтесь:)
Вы можете архивировать старые элементы, очищать удаленные элементы, а также находить и удалять большие сообщения — и все это в одном месте. Вот как использовать инструмент очистки почтового ящика в Microsoft Outlook.
Используйте очистку почтового ящика в Outlook
Этот инструмент в настоящее время доступен в настольной версии Microsoft Outlook в Windows. Итак, откройте Outlook и нажмите Файл вверху слева. Если в Outlook настроено несколько учетных записей, сначала обязательно выберите папку учетной записи, а затем нажмите Файл. Далее нажмите Инструменты и выберите Очистка почтового ящика.
Просмотр размера вашего почтового ящика
Независимо от того, получили ли вы предупреждение о размере вашего почтового ящика или нет, лучше всего начать с того, чтобы посмотреть, что занимает больше всего места. Затем вы можете приступить к очистке этих участков.
Вверху окна Очистка почтового ящика щелкните Просмотр размера почтового ящика.
Затем вы увидите размеры каждой папки, включая общий размер вверху
Если хотите, обратите внимание на эти папки, занимающие место. По завершении нажмите «Закрыть»
Найдите старые или большие предметы
Отслеживая старые элементы, вы можете обнаружить те, которые вам больше не нужны. А найдя более крупные предметы, вы можете удалить их или их вложения, чтобы освободить место. Вы можете сделать это в следующем разделе окна «Очистка почтового ящика», но вам нужно позаботиться об этом по отдельности.
Для более старых товаров выберите временные рамки, на которые нужно обратить внимание, несколько дней. Вы можете ввести число в поле или использовать стрелки для перемещения вверх и вниз
Для более крупных элементов выберите количество килобайт. Как и в случае с более старыми предметами, введите число в поле или используйте стрелки.
Затем кликните Найти чтобы найти эти предметы.
Вы увидите список внизу старых или больших элементов в окне результатов. Дважды щелкните, чтобы открыть элемент и просмотреть его, если хотите. Вы также можете навести на него курсор и пометить его, чтобы просмотреть позже, или просто удалить его с помощью корзины.
Когда вы закончите, щелкните Икс в правом верхнем углу, чтобы закрыть окно результатов.
Автоархивирование старых элементов
Если вы хотите просто переместить эти старые элементы в архивный файл на своем компьютере, щелкните значок Автоархив кнопка.
Очистите папку для удаленных элементов
Вы можете легко освободить место в почтовом ящике Outlook, регулярно очищая папку «Удаленные». Чтобы узнать, насколько велика папка, щелкните Просмотр размера удаленных элементов, и чтобы его опорожнить, нажмите Пустой кнопка.
Удалить конфликты
Последний вариант очистки почтового ящика — устранение конфликтов. Это альтернативные версии элементов в вашем почтовом ящике Outlook. Чтобы узнать, насколько велика папка, щелкните Просмотр размера конфликтов и чтобы удалить элементы, нажмите Удалить.
Просмотр размера вашего почтового ящика после очистки
После того, как вы закончите удаление и перемещение элементов, посмотрите, сколько места осталось, щелкнув значок Просмотр размера почтового ящика снова в верхней части окна.
Если вы довольны полученным пространством, нажмите Закрывать выйти. В противном случае вы можете найти и позаботиться о дополнительных старых и крупных предметах или о других вещах, которые вы пропустили в окне «Очистка почтового ящика».
Поделиться ссылкой:
Программы для Windows, мобильные приложения, игры — ВСЁ БЕСПЛАТНО, в нашем закрытом телеграмм канале — Подписывайтесь:)
Некоторые методы, позволяющие контролировать размер почтового ящика
Вот возможные способы сохранить ваш почтовый ящик компактным:
Программы для Windows, мобильные приложения, игры — ВСЁ БЕСПЛАТНО, в нашем закрытом телеграмм канале — Подписывайтесь:)
Архивируйте старые элементы — создайте отдельный Outlook PST, который вы можете открывать из Outlook в любое время, когда вам это нужно. И перенесите старые предметы в архив.
Очистите папку «Удаленные». Не забывайте регулярно очищать папку «Удаленные».
Очистите папку нежелательной почты. Периодически очищайте папку нежелательной почты, чтобы освободить место в папке «Входящие» для новых сообщений.
Храните вложения вне почтового ящика. Попробуйте сохранять вложения в OneDrive или в папках на вашем компьютере, поскольку вложения занимают много места.
Как изменить ограничение размера вложений в Outlook?
Иногда я не могу успешно вставить большое вложение в Outlook, но получаю диалоговое окно с предупреждением о том, что размер вложения превышает допустимый предел. См. Следующие снимки экрана. Эта ошибка возникает из-за превышения ограничения размера вложений в Outlook. В этой статье я расскажу, как изменить ограничение размера вложений в Microsoft Outlook.
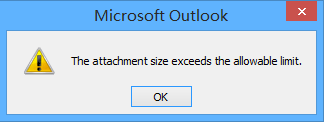
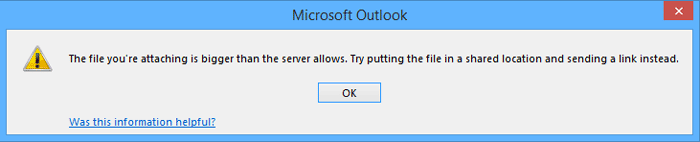
Измените ограниченный размер вложения с помощью редактора реестра (6 шагов)
Чтобы изменить ограничение размера вложений в Microsoft Outlook, вам необходимо изменить параметр MaximumAttachmentSize в редакторе реестра. И вы можете сделать это, выполнив следующие шаги.
Шаг 1: нажмите Выигрыш + R чтобы открыть диалоговое окно «Выполнить», введите regedit в Откройте и нажмите OK кнопку.
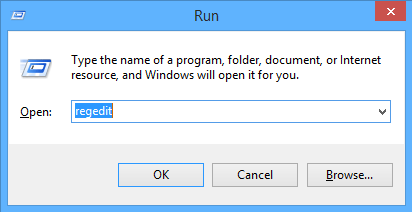
Шаг 2: в ближайшее время Контроль учетных записей диалогового окна, нажмите Да кнопку.
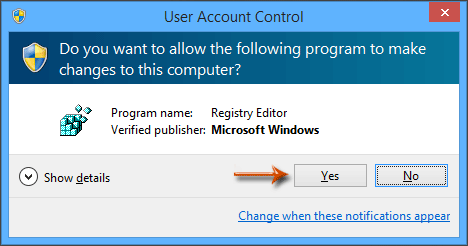
Шаг 3: Теперь Редактор реестра окно открывается. Открыть Настройки папка со следующими путями:
Перспективы 2016:HKEY_CURRENT_USER \ Software \ Microsoft \ Office \ 16.0 \ Outlook \ PreferencesПерспективы 2013: HKEY_CURRENT_USER \ Software \ Microsoft \ Office \ 15.0 \ Outlook \ Preferences Перспективы 2010: HKEY_CURRENT_USER \ Software \ Microsoft \ Office \ 14.0 \ Outlook \ Preferences Перспективы 2007: HKEY_CURRENT_USER \ Software \ Microsoft \ Office \ 12.0 \ Outlook \ Preferences
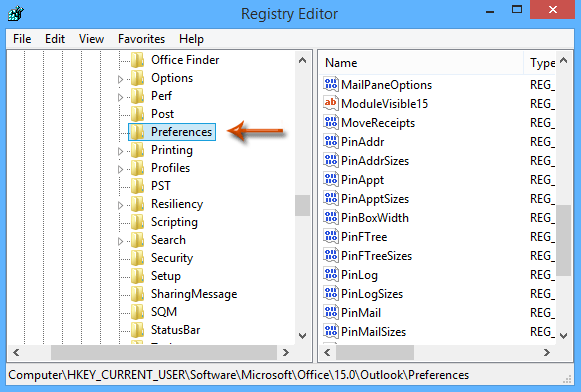
Шаг 4: нажмите Редактировать > НОВИНКИ > Параметр DWORD (32 бита), и назовите новый DWORD as MaximumAttachmentSize.
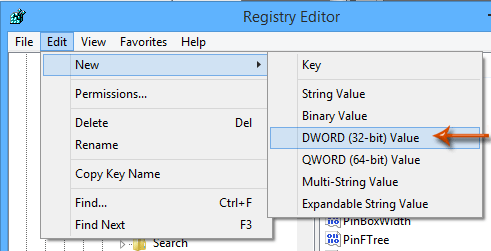
Шаг 5: Дважды щелкните новый DWORD для открытия Изменить значение DWORD (32-бит) диалоговое окно, проверьте Десятичная дробь вариант, введите ограничение размера вложения в Цена на и нажмите OK кнопка. См. Снимок экрана ниже:
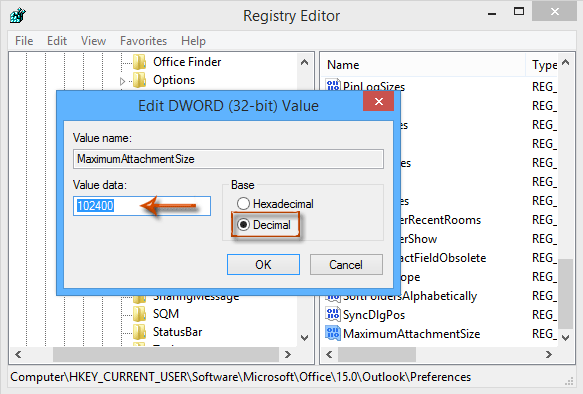
Внимание: Если вы не хотите ограничивать размер вложения в Outlook, просто введите в Цена на пунктом. Шаг 6: Закройте Редактор реестра и перезапустите Microsoft Outlook. Шаг 6: Закройте Редактор реестра и перезапустите Microsoft Outlook
Шаг 6: Закройте Редактор реестра и перезапустите Microsoft Outlook.
После изменения ограничения на размер вложения в окне редактора реестра вложения будут успешно вставлены только в том случае, если их размер меньше ограничения на размер вложения. См. Следующий снимок экрана:
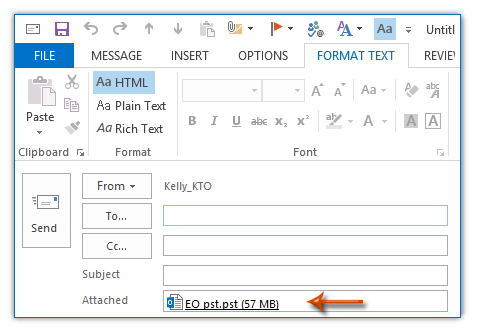
Изменить ограниченный размер аттачмента с помощью Kutools for Outlook
С помощью описанного выше метода увеличения размера прикрепления немного сложно, но если у вас Kutools для Outlook — удобное дополнение к Outlook, вы можете так быстро изменить размер вложений, который вам нужен.
| Kutools for Outlook, Тур включает: 100 мощные функции и инструменты для Microsoft Outlook 2016, 2013, 2010 и Office 365. |
Бесплатная установка Kutools for Outlook, а затем выполните следующие действия:
1. включите Outlook и нажмите Kutools > Параметры. Смотрите скриншот:

2. в Options диалоговое окно, щелкните Другое tab и введите ограниченный размер, который вы хотите изменить, в текстовое поле, кроме Максимальный размер вложения раздел. Например, здесь я изменяю размер вложения на 10 МБ (10240 КБ). Смотрите скриншот:
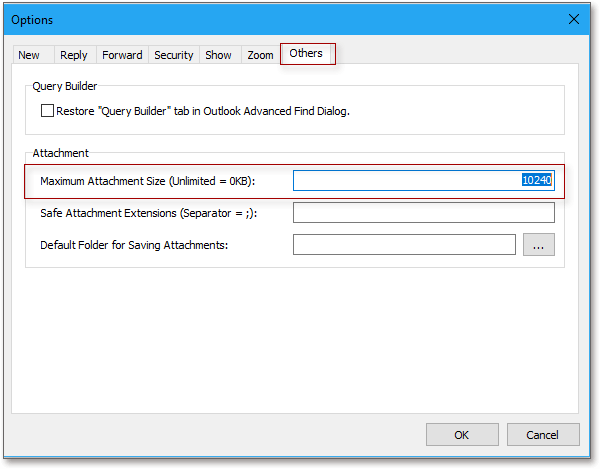
3. Нажмите OK, и появится диалоговое окно, напоминающее вам перезапустить программы Outlook, чтобы изменения вступили в силу. Смотрите скриншот: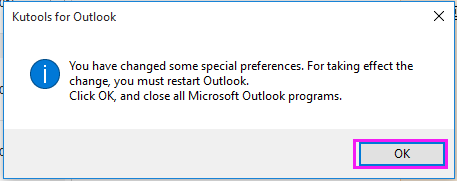
После перезапуска Outlook ограниченный размер вложений был изменен.
Наконечник:
1. Если вы хотите изменить размер вложения на неограниченный, введите в Максимальный размер вложения текстовое окно.
2. Если вы хотите установить размер вложения по умолчанию, введите 1 в Максимальный размер вложения текстовое окно.


Больше информации… Скачать сейчас…
Как архивировать все старые письма в Gmail Inbox
Любите идею архивирования? Ваш почтовый ящик перегружен старыми письмами, которые вы хотите отправить в Архив? Опять же, быстрый фильтр сделает это.
- В строке поиска введите «in: inbox before: гггг / мм / дд» (без кавычек). Заполните вчерашнюю дату в формате гггг / мм / дд. Если вы хотите заархивировать все электронные письма в вашем почтовом ящике, просто напишите «in: inbox» (без кавычек).
- Нажмите на выпадающий значок в строке поиска и нажмите «Создать фильтр с помощью этого поиска».
- Нажмите «ОК» во всплывающем окне «Подтвердите создание фильтра».
- Установите флажок «Пропустить Входящие (Архивировать)».
- Установите флажок «Также применять фильтр к соответствующим разговорам».
- (Необязательно) Если вы также хотите пометить все письма как прочитанные, установите флажок «Пометить как прочитанное».
- Нажмите «Создать фильтр».
В зависимости от того, сколько писем у вас есть, Gmail займет некоторое время с этим фильтром. Но через некоторое время все ваши электронные письма исчезнут из почтового ящика и будут надежно сохранены в архиве. Это самый простой шаг для достижения и поддержания нуля входящих
,
Важный: Если вы выбрали только «in: inbox», то после завершения архивации Gmail обязательно удалите фильтр. В противном случае все будущие письма также будут пропускать ваш почтовый ящик и переходить прямо в архив.
Чтобы удалить фильтр, в Gmail нажмите Значок зубчатого колеса > настройки > Фильтры и заблокированные адреса. Прокрутите вниз, чтобы найти созданный вами фильтр и удалите его.
Некоторые проблемы с письмами Outlook и их решение
В процессе работы с письмами могут возникать те или иные ошибки или проблемы. Для их устранения требуется выполнить определённые действия.
Непрочитанные письма прочитываются самостоятельно
Если пришедшие вам на почту письма автоматически о, хотя вы их не открывали, то дело в том, что у вас включена функцию, которая показывает, что вы прочитали письмо, если у вас открыта вкладка с ним в течение нескольких секунд. Чтобы отключить эту функцию, необходимо выполнить следующие действия:
- Находясь во вкладке «Файл», перейдите к параметрам программы.
Заходим в параметры приложения
- Откройте дополнительные параметры программы, нажав на кнопку «Дополнительно».
Переходим к дополнительным параметрам Outlook
- Кликните по кнопке «Область чтения». Уберите галочку с параметра «Отмечать как прочтённые при просмотре в области чтения» и сохраните внесённые изменения.
Отключаем функцию «Отмечать как прочтённые при просмотре в области чтения»
Как узнать размер почтового ящика
Перед тем, как заархивировать почту в Outlook необходимо проверить размер почтового ящика.
Есть два основных пути:
- используя возможности веб-интерфейса;
- через интерфейс самой программы.
Чтобы узнать размер почты через веб-интерфейс нужно выполнить следующее:
- Входим в свой почтовый ящик через браузер.
- Нажимаем значок настроек (обычно это стандартная пиктограмма шестеренки), ищем там параметры.
- В параметрах учетной записи и будет обычно отражаться заполняемость самого ящика.
В Аутлуке же процедура выглядит несколько иначе:
- Требуется кликнуть по пункту «Файл».
- Размер ящика прописан во вкладке «Сведения» в виде наглядного графического прогресс бара.
Размер кнопки
Единых стандартов размеров кнопок с призывом к действию нет. Можно использовать разные размеры: 46×46, 120×60, 175×35 пикселей и так далее. Кто-то помещает на нее одно слово, кто-то — словосочетание или целое предложение. Главное, чтобы кнопка полностью была видна на экране, а текст с нее не «уезжал».
Пример нормальной кнопки в рассылке от «Магнита» — текст помещается полностью, сама кнопка привлекает внимание
Еще учтите, что чем меньше кнопка, тем тяжелее нажать ее в мобильной версии почтового клиента. Если большинство получателей читают ваши письма со смартфона, стоит использовать более заметные призывы к действию.
Он искренне радуется, когда встречает вас
Возможно, ваш бывший – просто очень веселый и позитивный человек, который всегда радуется, когда встречает кого-то из знакомых. Однако если вы держитесь демонстративно холодно, делая вид, что вам нет никакого дела до его радостных эмоций, а он продолжает раз от разу радоваться, как ребенок, видя вас, значит, любовь в его душе угасла не совсем.
Иными словами, если мужчина, несмотря на вашу холодность, буквально расцветает, увидев вас, становится на редкость обходительным, демонстрирует элементы флирта (и, тем более, если он искренне счастлив, что видит вас и абсолютно этого не скрывает), тогда вероятность того, что ваш бывший все еще питает к вам теплые чувства, очень велика. И, судя по всему, он не прочь восстановить старые отношения!
Значит ли это, что воссоединение возможно однозначно? Не факт. Вообще, когда мужчина так ведет себя сразу после разрыва отношений, не рекомендуется бросаться к нему в объятия при каждой встречи и разделять его радость, так как яркие эмоции мужчины могут объясняться тем незначительным периодом, который прошел после расставания.
Да и ваши эмоции могут сыграть с вами злую шутку, так как вы тоже еще вряд ли отошли после разрыва. Возможно, вы действительно не против возобновления отношений, однако не торопитесь решать этот вопрос сгоряча. Радостные эмоции вашего бывшего мужчины на самом деле могут объясняться его редкостным жизнелюбием, а не чувством любви по отношению к вашей персоне.
А вот если вы встретились спустя значительный период после расставания, а ваш мужчина буквально расцвел при виде вас, тогда, возможно, его эмоции неподдельные. И, как знать, быть может, у вас есть хороший шанс попробовать все заново.
Перемещение в сетевой архив
Сетевой архив – это заранее организованное хранилище в локальной сети или интернете. Обычно туда перемещают ненужные почтовые сообщения. Перемещение в сетевой архив организуется по-разному. Обычно могут устанавливать дополнительный временный интервал для того, чтобы упаковывать документы, но также могу использовать принцип переполнения. То есть по истечении определенного срока документация помещается в хранилище. Либо диск заполняется до установленного объема — и также происходит упаковка и перемещение материалов.
Через веб-интерфейс отправить корреспонденцию в сетевой архив можно следующим образом:
- открыть Аутлук через браузер;
- в папке «Входящие» выбираем те письма, которые необходимо переместить;
- нажимаем «переместить» в веб-интерфейсе;
- письма начнут перемещаться. Большой архив пересылается десятки минут.
Следует заметить, что большинство интерфейсов веб-доступа организованы таким образом, что напоминают почтовики «больших» компаний, вроде Гугла. А меню перемещения обычно организовано похоже на стандартный Проводник Windows. Поэтому сложностей с осваиванием процедуры обычно не возникает.
На компьютере в Аутлук заархивировать письма можно следующим образом: заходим в любую содержащую письма папку, выбираем искомую корреспонденцию, далее в контекстном меню кликаем Переместить — нужная папка. Клавишами Ctrl и Shift процесс немного автоматизируется: с зажатой кнопкой Shift выделяются все письма (выбираем письмо, зажимаем Shift и нажимаем на последний элемент нужного выделения), с Ctrl — каждое следующее письмо прибавляется к выделению. Впрочем, это стандартные горячие клавиши для многих программ.
Как настроить автоответ, функцию автоматического ответа в Outlook
Как задать размер почтового ящика Outlook в разделе реестра Windows (для опытных пользователей)
В реестре Windows хранится информация, настройки, параметры и другие значения для программного и аппаратного обеспечения Windows. Данные структурированы в виде дерева, а настройки содержатся в разделах и значениях реестра.
У вас и вашего администратора есть возможность установить ограничение на размер почтового ящика в разделе реестра Windows.
Подробнее…
Обратите внимание, что для настройки можно использовать или раздел реестра, или параметр
Установить ограничение на размер почтового ящика
в GWSMO, но не оба варианта.
Дополнительную информацию о реестре Windows можно найти в документации Microsoft.
FAQ
Как подсчитать количество сообщений Outlook за день?
- При настройке утилиты в поле За выберите «сегодня», «вчера» или «период и укажите конкретную дату.
- В поле Режим отчета оставьте «Даты».
- В финальном отчете отображается статистика по сообщениям за указанный день.
Как посчитать отправленные сообщения Outlook за месяц, день или год?
- В настройках утилиты укажите нужный период в поле За.
- Выберите, как нужно сгруппировать сообщения в поле Режим отчета.
- Нажмите Запуск.
Данные о количестве отправленных сообщений отобразятся в одноименном столбце.
Как узнать сколько сообщений в Outlook приходится в день на каждого пользователя?
Снимите отчет по каждому пользователю отдельно или запустите приложение командной строки из профессиональной версии утилиты, чтобы массово собрать статистику по всем учетным записям.
Очистить, сжать и уменьшить размер почтового ящика в Outlook
Недостаток почтового ящика большего размера в том, что он замедляет работу. Открытие и поиск чего-либо занимает больше времени. Кроме того, поставщики услуг электронной почты, такие как Office 365, ограничивают максимальный размер почтового ящика. Это означает, что если вы не уменьшите размер почтового ящика в Microsoft Outlook, вы не сможете отправлять или получать электронную почту.
Где хранятся все данные почтового ящика Outlook
Если вы используете функцию POP или IMAP, все файлы, электронные письма, папки, контакты и т. Д. Хранятся в файле данных Outlook (.pst). Если вы используете учетную запись Office 365, Exchange или Outlook.com, данные почтового ящика доступны в автономном файле данных Outlook (OST). Хотя удаление писем и вложений может помочь, если вы сохраните всю информацию в файле PST, он не сжимается сам по себе.
Программы для Windows, мобильные приложения, игры — ВСЁ БЕСПЛАТНО, в нашем закрытом телеграмм канале — Подписывайтесь:)
Примечание: Мы обсудили еще два способа удаления файлов из Outlook. Если вы воспользуетесь ими, а потом вручную уменьшите размер файла почтового ящика, это поможет в дальнейшем.
Сжать и уменьшить файл данных Outlook (.pst)
Преимущество файла PST заключается в том, что при удалении писем он автоматически сжимает базу данных в фоновом режиме. Процесс сжатия происходит, когда вы не используете Outlook. Вы также можете сжать его, выполнив следующие действия вручную:
- Откройте Outlook и удалите ненужные элементы. При удалении файлы попадают в папку «Удаленные». Щелкните правой кнопкой мыши и очистите его.
- Щелкните Файл> Настройки учетной записи> Настройки учетной записи.
- Перейдите на вкладку Data Files. Выберите файл данных, который вы хотите сжать. Затем нажмите «Настройки».
- Щелкните вкладку «Дополнительно»> «Параметры файла данных Outlook».
- В диалоговом окне «Параметры файла данных Outlook» нажмите «Сжать сейчас», а затем нажмите «ОК».
В зависимости от размера файла PST сжатие может занять несколько минут.
Сжатие и уменьшение автономного файла данных Outlook (OST)
Многие учетные записи электронной почты используют автономный файл данных Outlook для хранения данных. OST или автономный файл данных Outlook похож на файл данных PST или Outlook с одним исключением. Вы не можете импортировать или экспортировать в автономный файл данных Outlook (OST).
- Щелкните Файл> Настройки учетной записи, Настройки учетной записи.
- На вкладке «Файлы данных» щелкните файл данных, который нужно сжать, и нажмите «Параметры».
- Щелкните вкладку «Дополнительно»> «Параметры файла данных Outlook».
- В диалоговом окне «Параметры файла данных Outlook» нажмите «Сжать сейчас», а затем нажмите «ОК».
Используйте инструмент очистки почты
Outlook предлагает встроенный инструмент для очистки почты, или вы можете использовать инструмент Outlook Attachment Cleanup для поиска старых и больших сообщений, которые можно удалить или переместить в файл PST. Он также может удалять копии писем, конфликтующих с почтовым сервером. Иногда мы удаляем файлы с сервера, но они все еще доступны на клиенте, занимая место.
Запустите инструмент очистки почтового ящика.
- Щелкните Файл> Инструменты> Очистка почтового ящика.
- Выберите «Просмотр размера почтового ящика», «Найти элементы старше», «Найти элементы, превышающие», «Просмотр размера удаленных элементов», «Пустая папка для удаленных элементов», «Просмотр размера конфликтов» или «Пустые конфликты» для выполнения желаемой задачи.
Используйте инструмент очистки разговора в Outlook
В Outlook для Office 365, Outlook 2019, Outlook 2016 Office для бизнеса, Outlook 2013 и других есть инструмент для очистки разговоров. Беседы или переписка по электронной почте — это одно и то же. «Инструмент разговора» — умный. Он будет оценивать содержимое каждого сообщения и, если часть сообщения электронной почты доступна в любом из сообщений предварительного просмотра, удаляет ее.
У вас есть три дополнительных параметра для сжатия и уменьшения размера почтового ящика в Microsoft Outlook
- Очистить проверяет выбранный разговор.
- Очистка папки просматривает выбранную папку.
- Очистить папку и подпапки также проверяет подпапки.
Это лучшие советы, которые помогут вам сжать и уменьшить размер почтового ящика в Microsoft Outlook. Однако всегда следите за тем, чтобы случайно не удалить важные файлы.
Читайте дальше: Как оптимизировать и ускорить работу Microsoft Outlook.
.
Программы для Windows, мобильные приложения, игры — ВСЁ БЕСПЛАТНО, в нашем закрытом телеграмм канале — Подписывайтесь:)
Автоматическая архивация
Резервирование почтового ящика обычно проводят на клиенте Outlook. Настроить архивацию можно автоматически или вручную. Для автоархивации потребуется:
- открыть собственную учетную запись Аутлука, используя одноименную вкладку меню «Файл»;
- нужно выбрать Средства очистки, а уже там — «Очистить почтовый ящик»;
- находим среди интерфейса кнопку автоматической архивации;
- при необходимости можно настроить автоархивацию определенной папки. Для этого вызывается контекстное меню Аутлука правым кликом на искомой папке, а далее последовательно выбирается Свойства / Архивация / Автоархивация;
- в параметре Настройки архива по умолчанию можно установить все необходимые настройки.
Правила подписи электронного письма
Архивирование писем в Outlook 2010 вручную
Следующие инструкции помогут вам в этом процессе:
1. Выберите Файл вкладку и нажмите на Инструменты для очистки вариант.2. Оттуда выберите Архив кнопка. Выберите Заархивируйте эту папку и все подпапки вариант.3. Щелкните папку, которую вы хотите заархивировать, и любая выбранная подпапка будет включена в ручной архив.4. Теперь под Архивировать элементы старше поле, вы должны ввести дату, с которой вы хотите архивировать данные.
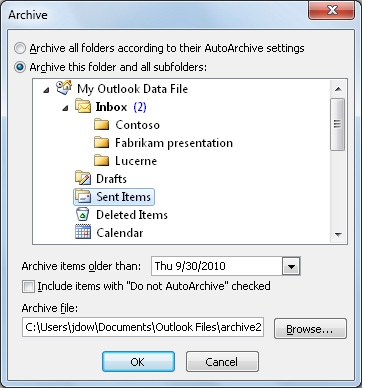
5. Выберите Просматривать для нового расположения файлов, которые будут сохранены после того, как вы завершите процесс архивирования электронных писем в Outlook 365.6. Найдите файл, который хотите заархивировать, или введите его имя.7. Местоположение результирующих файлов появится в поле Архивный файл.8. Выберите Включить элементы с установленным флажком «Не автоархивировать» вариант и нажмите ОК, чтобы завершить процесс.
Шаги по архивированию писем в Outlook 2007
Параметр AutoArchive включен по умолчанию и архивирует старые электронные письма в определенное место через определенные промежутки времени. Хотя вы можете выполнить эту задачу вручную, выполнив следующие шаги:
1. Прежде всего, нажмите на Файл меню и перейти к Архив вариант.2. Теперь выберите Заархивируйте эту папку и все подпапки вариант и выберите папку, которую вы хотите переместить.3. Введите дату в Архивировать элементы старше поле для перемещения определенных данных.
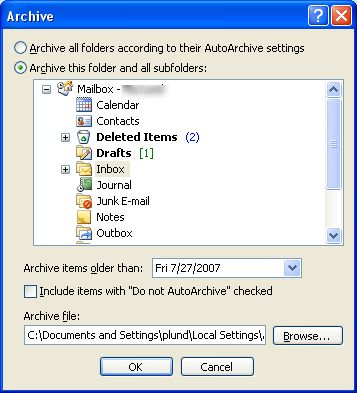
4. Здесь вы можете выбрать новое местоположение для элементов данных, если вы не хотите использовать местоположение по умолчанию, щелкнув значок Просматривать кнопка.5. Щелкните значок Включить элементы с установленным флажком «Не автоархивировать» установите флажок, чтобы переместить данные, отмеченные как Не используйте автоархивирование.
Инструкции по архивации электронных писем в Outlook 365 вручную
Чтобы выполнить эту задачу, вам сначала необходимо включить функцию архивации в своей учетной записи Office 365. Выполните следующие шаги, чтобы узнать, как включить эту функцию:
1. Заходим на сайт: protection.office.com и войдите в свою учетную запись Office 365.2. В Центр безопасности и соответствия требованиям мастера, выберите Управление данными вариант и нажмите Архив кнопка.3. Откроется страница «Архив», на которой будут показаны все почтовые ящики, подключенные к вашей учетной записи O365.4. Кроме того, Столбец архива покажет, был ли включен архивный почтовый ящик.5. После этого вы должны выбрать почтовый ящик, который хотите переместить в Архивный почтовый ящик.6. Появится предупреждающее сообщение, в котором вы должны выбрать Да.
Это были шаги для включения функции архивирования. Теперь давайте узнаем, как архивировать электронные письма в Outlook 365.
1. Чтобы начать процесс, вы должны войти в свою учетную запись Outlook, используя учетную запись Office 365.2. Теперь откройте папку, содержащую электронные письма, которые вы хотите заархивировать, и щелкните правой кнопкой мыши в теме.3. Откроется мастер, в котором вы должны выбрать Архив вариант, и выбранные данные будут перемещены в архивный почтовый ящик.
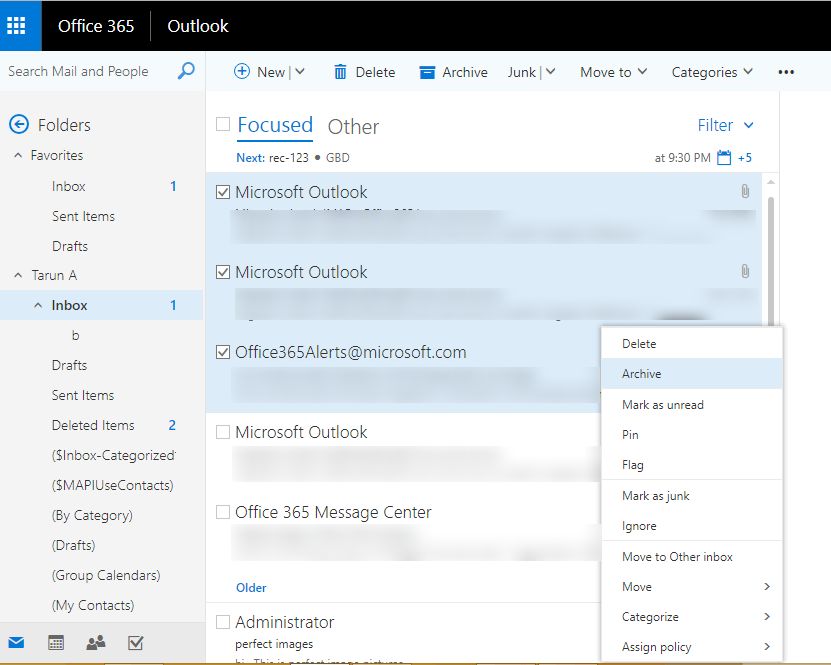
Существует альтернативное решение, которое вы можете использовать вместо того, чтобы выполнять эту процедуру архивирования ваших писем. Вы можете сделать резервную копию своих данных и сохранить ее локально в своей системе. Узнайте, как это сделать, в следующем разделе.
Альтернативное решение для архивации писем в Outlook 365
Если вы архивируете свои электронные письма, чтобы освободить место в своей учетной записи Outlook 365, вам не нужно искать решения для архивирования писем. Вы можете пойти на Программное обеспечение для резервного копирования Office 365 который поможет вам сделать резервную копию ваших данных и сохранить их в вашей системе в желаемом месте.
Существует возможность загрузки выборочных писем из вашей учетной записи Outlook 365 вместо сохранения всех данных почтового ящика. Кроме того, после создания резервной копии вы все равно можете сохранять только недавно полученные электронные письма с помощью Дельта-миграция особенность.
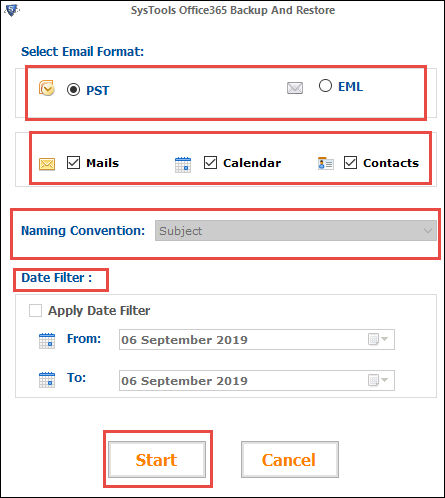
Вот последние слова
Основная причина архивирования электронных писем в Outlook 365 заключается в том, что пользователи хотят освободить место в своих почтовых ящиках для электронных писем, которые они будут получать в будущем. Теперь существуют разные версии Outlook, и каждый другой пользователь использует одну из них, поэтому мы упомянули методы для разных версий Outlook.
Если вы хотите сделать резервную копию вместо архивирования, вы можете использовать для этого программное обеспечение, которое обеспечивает большие преимущества для пользователей.