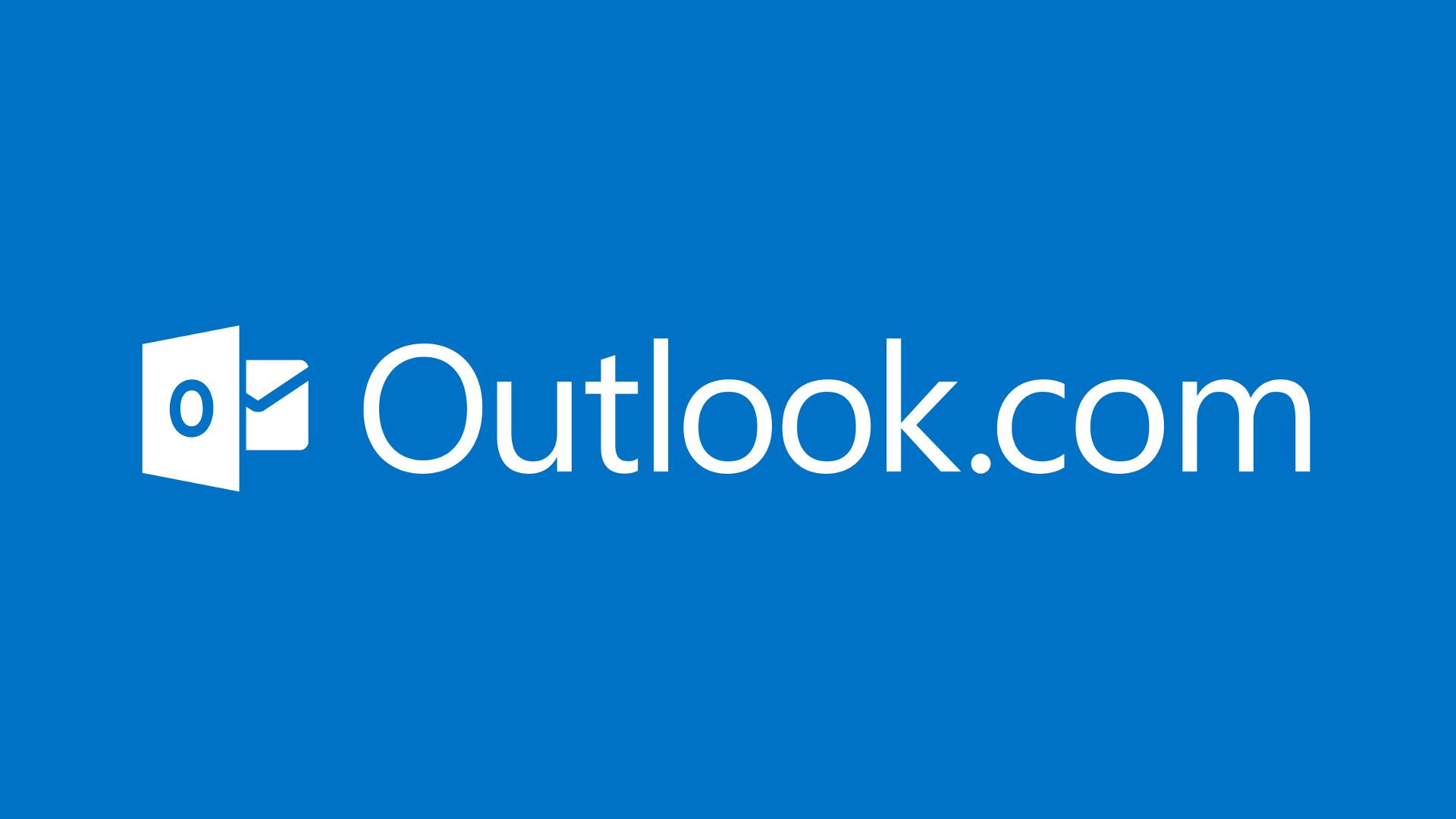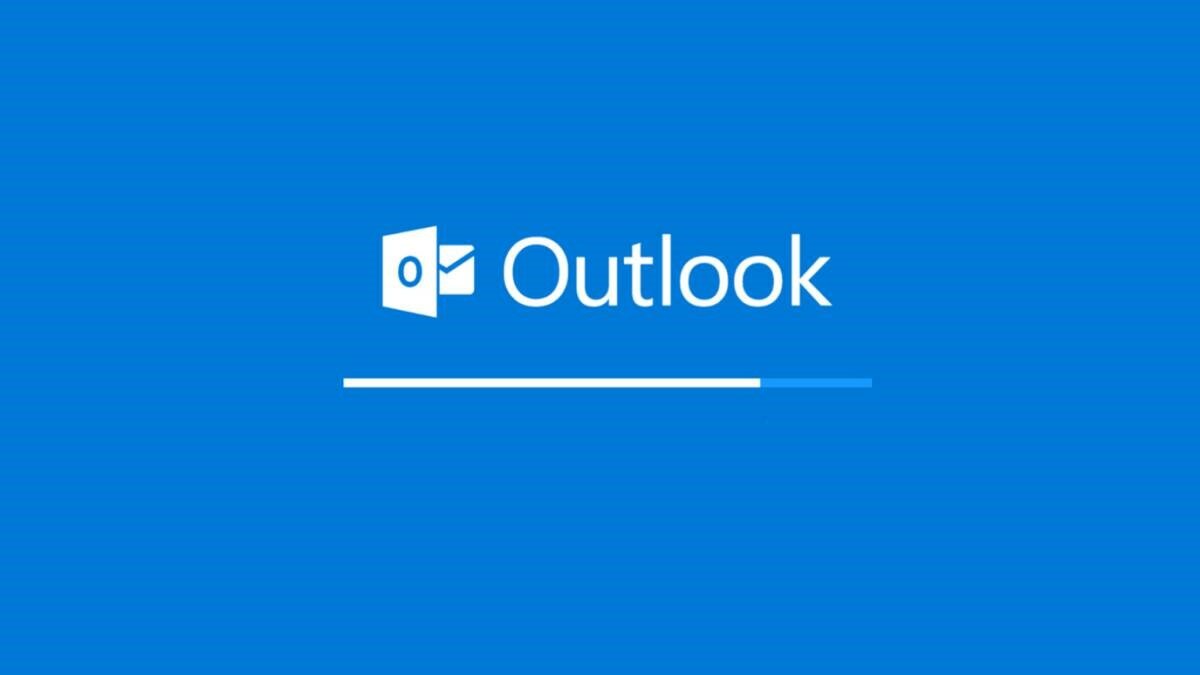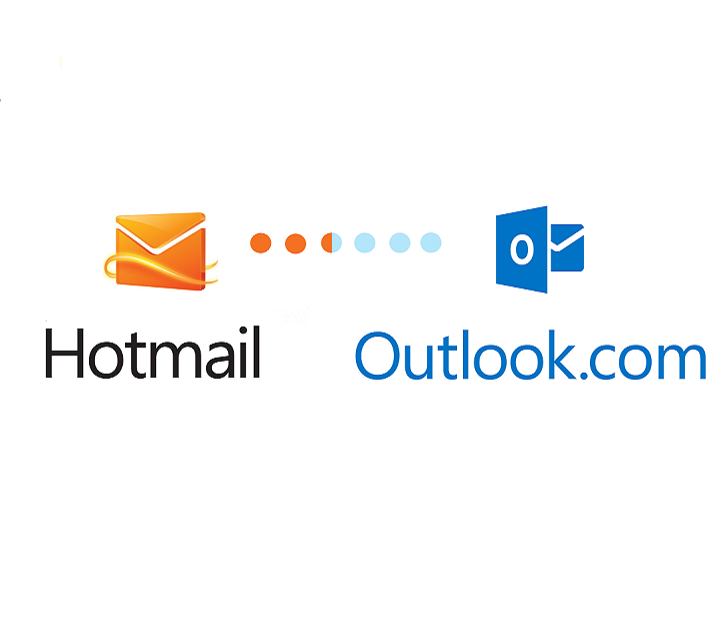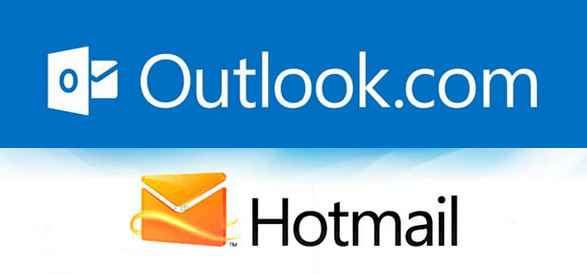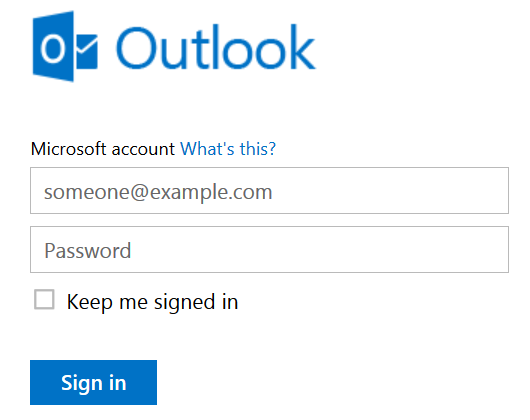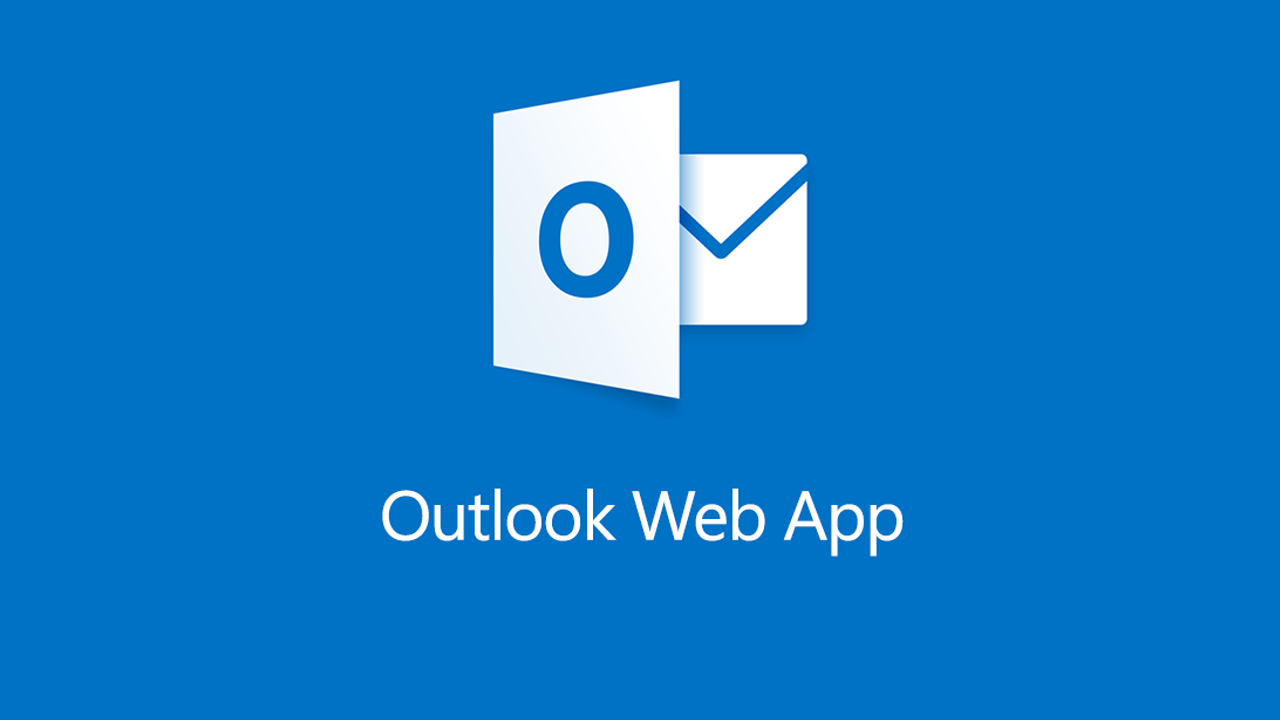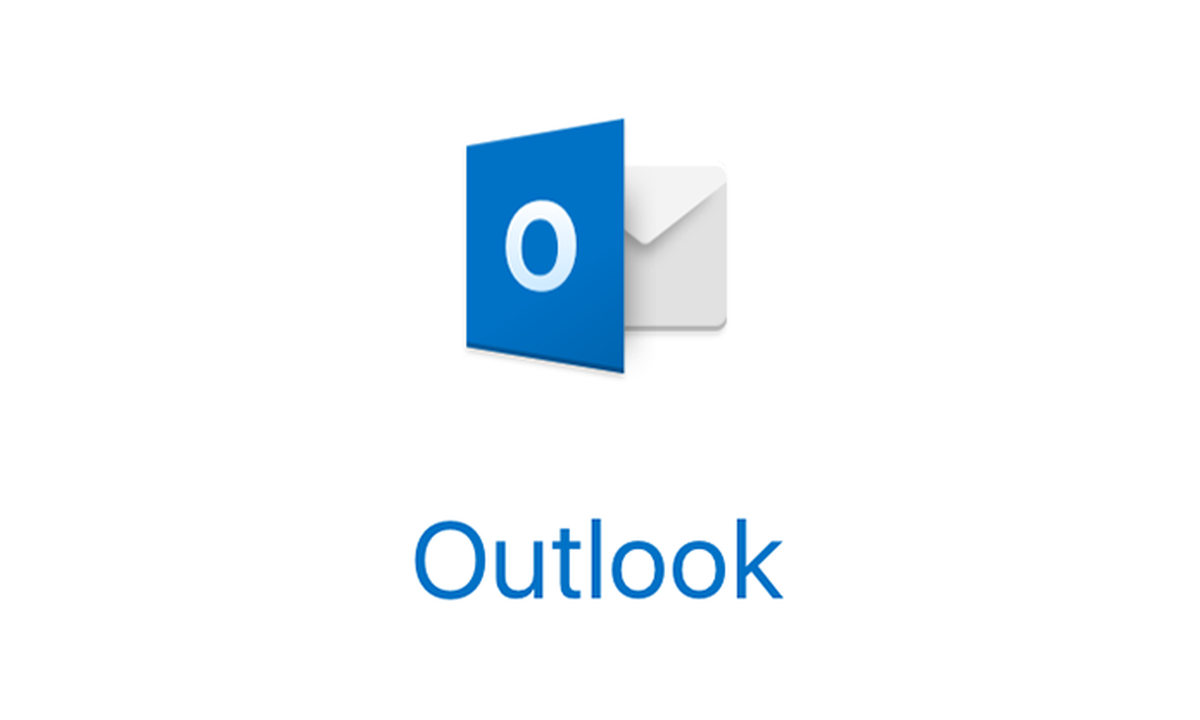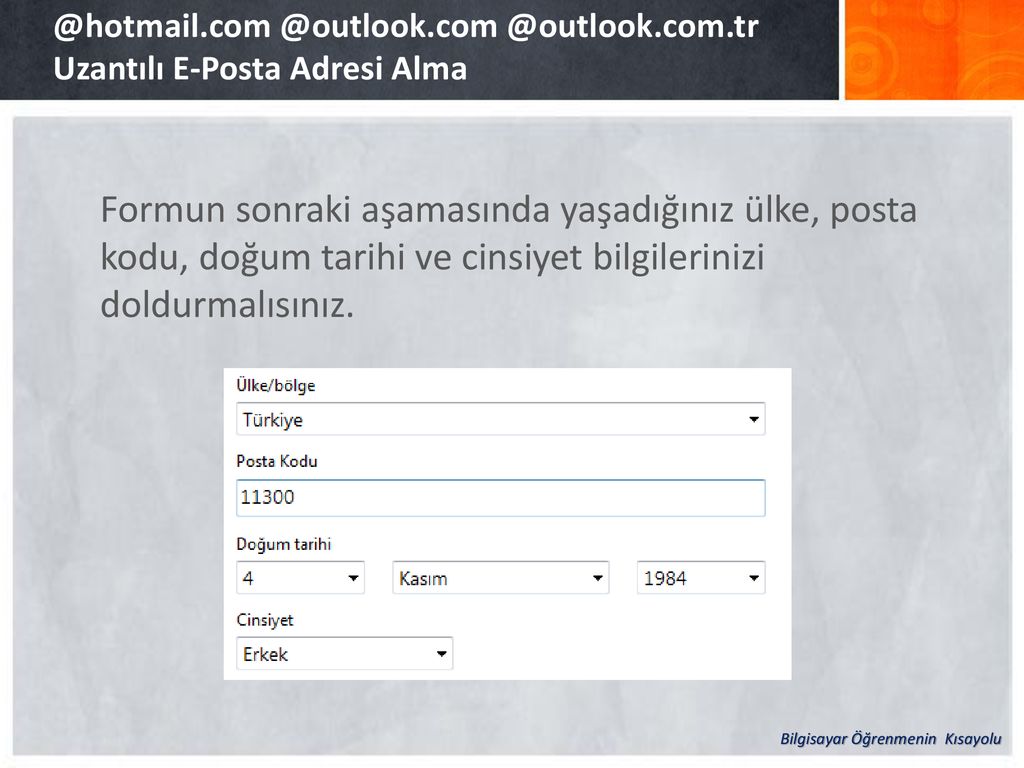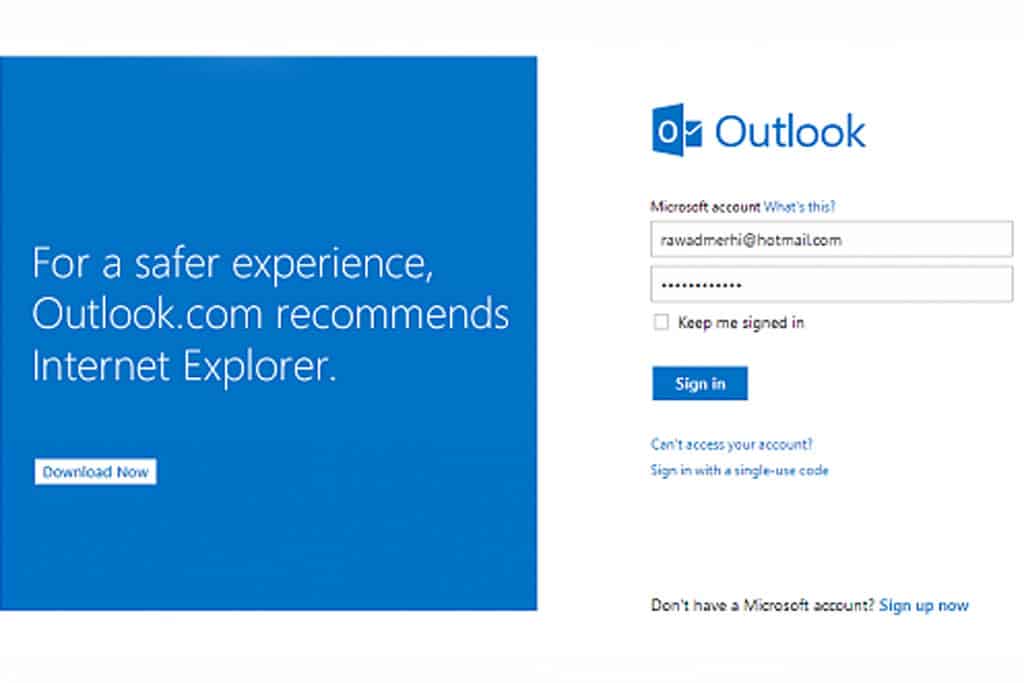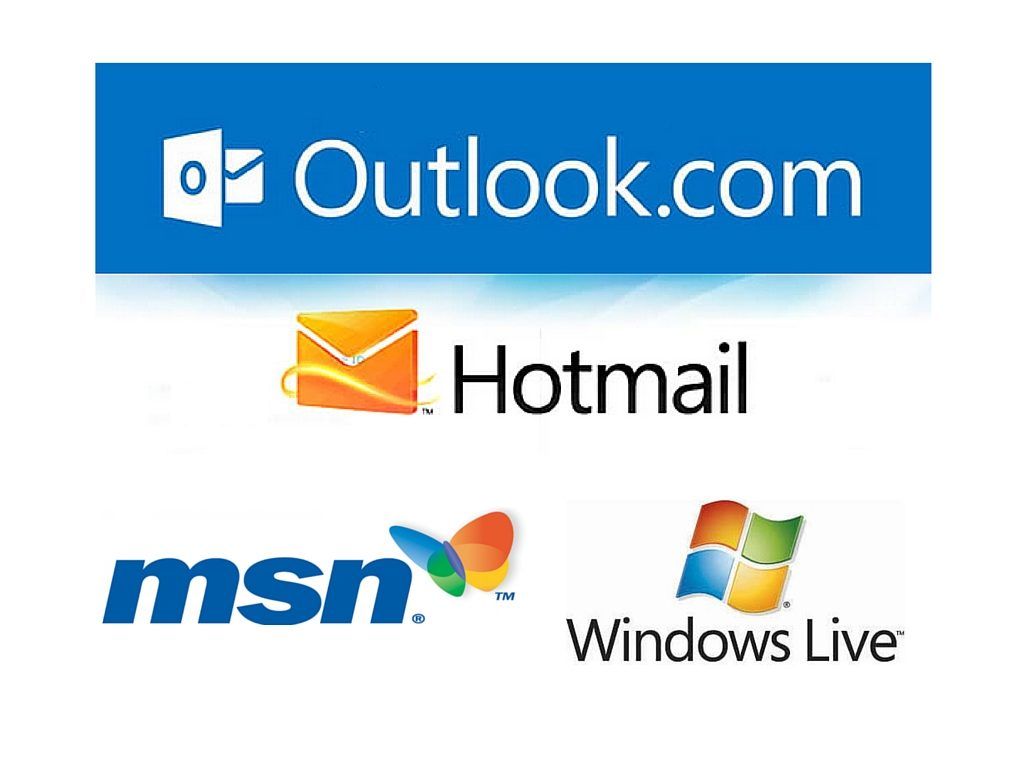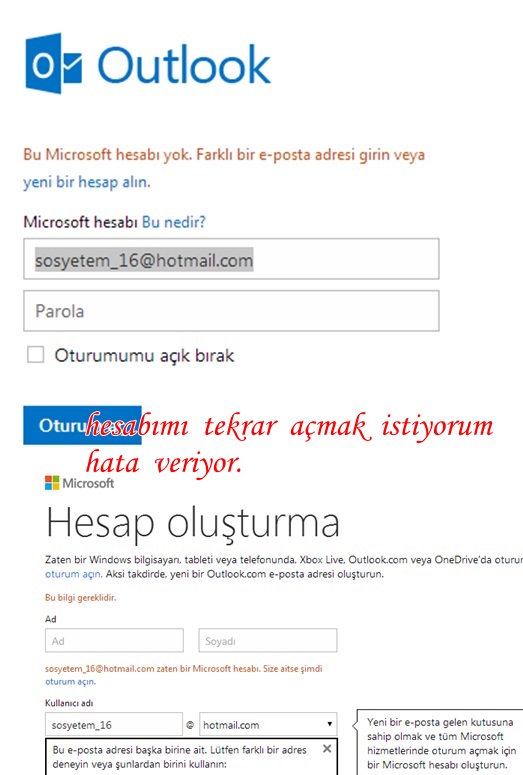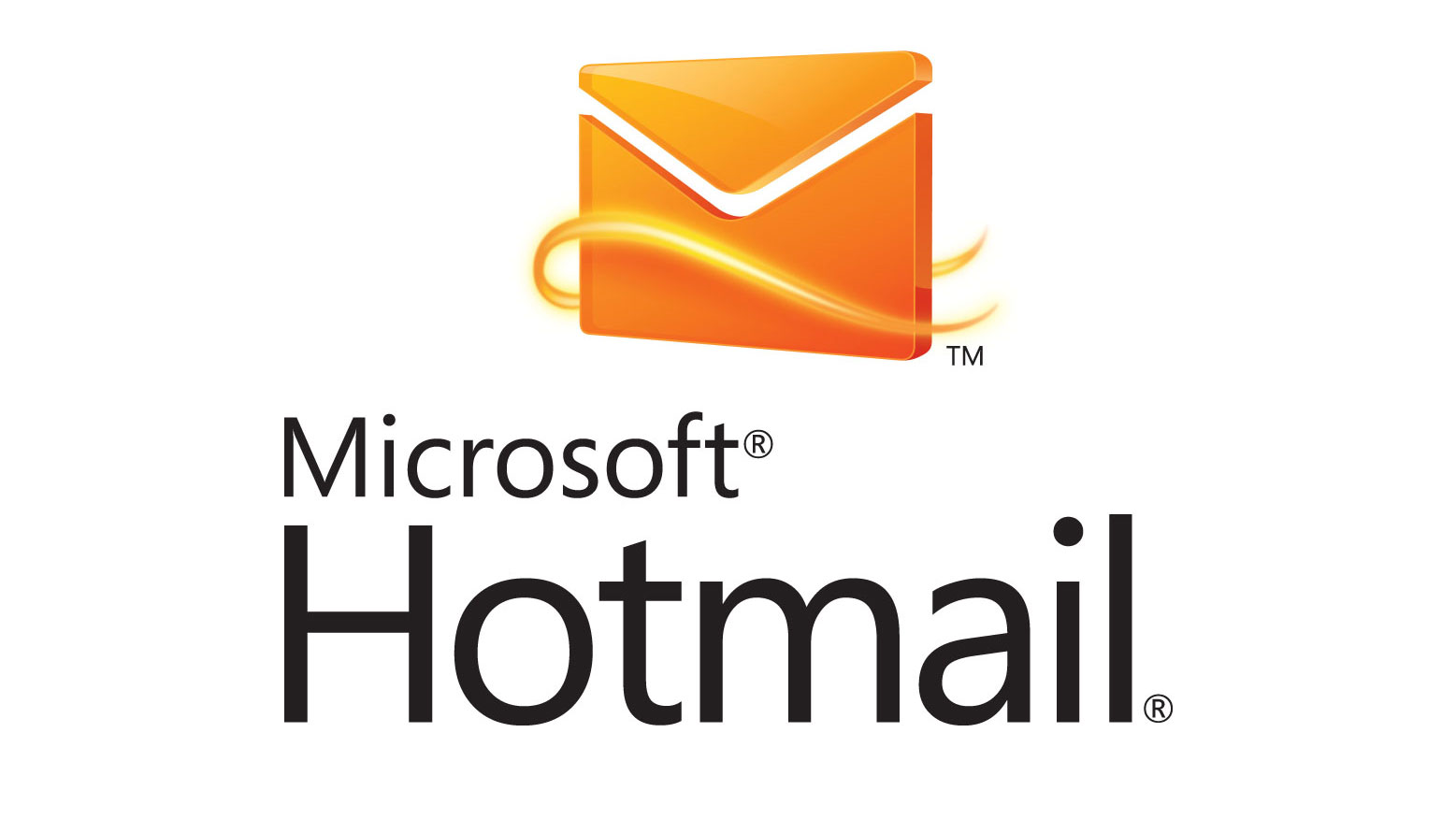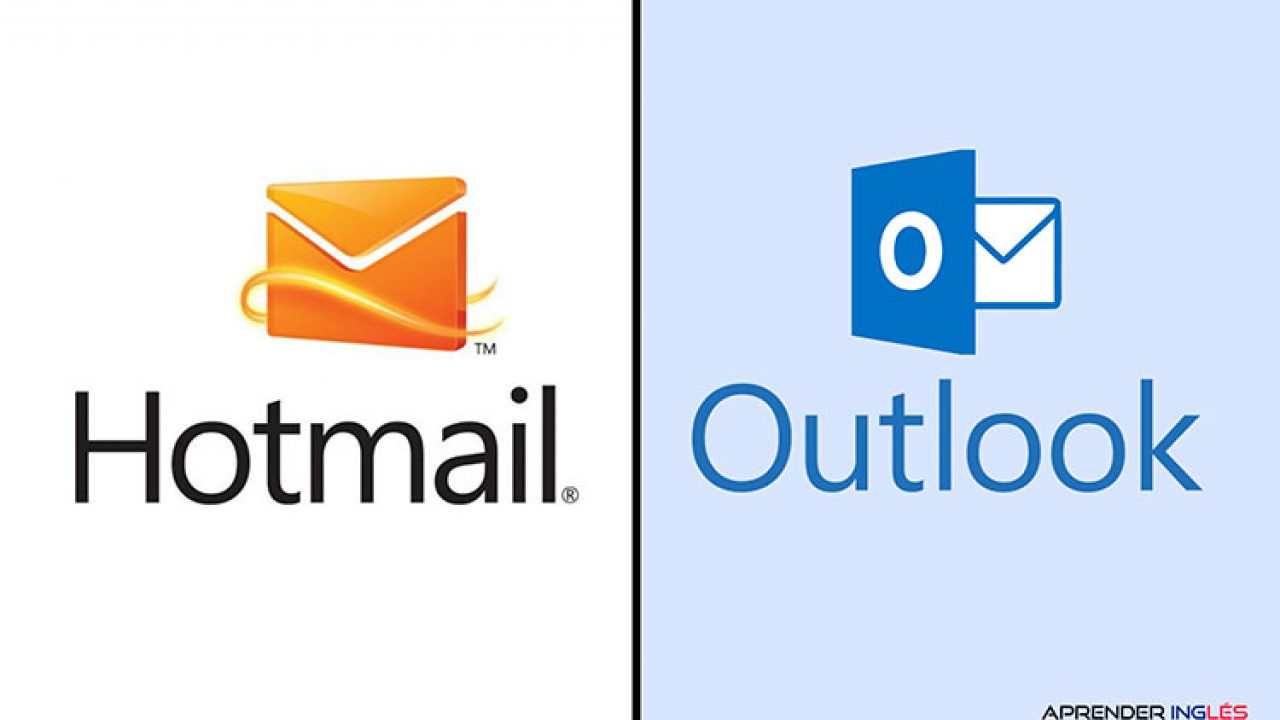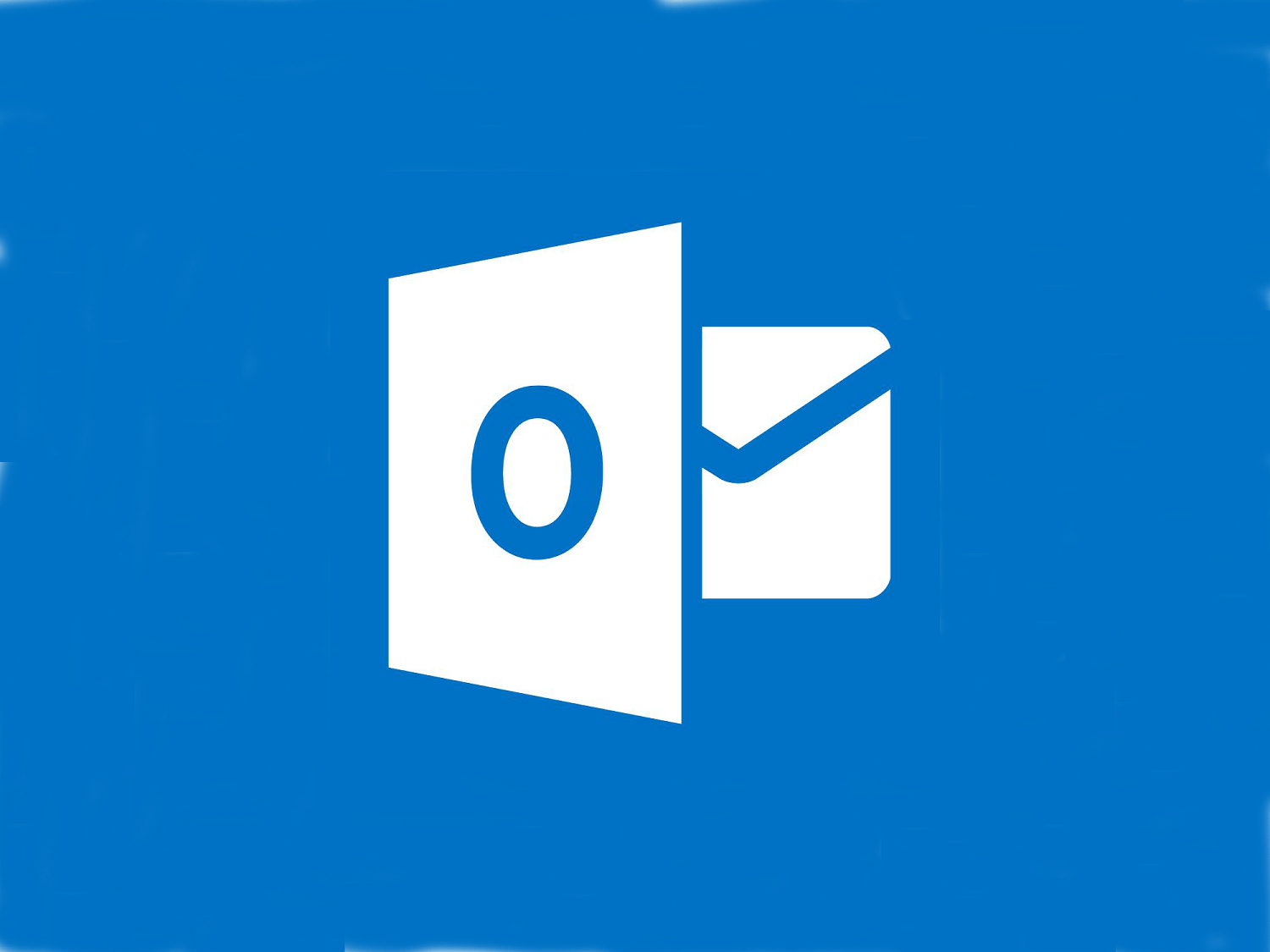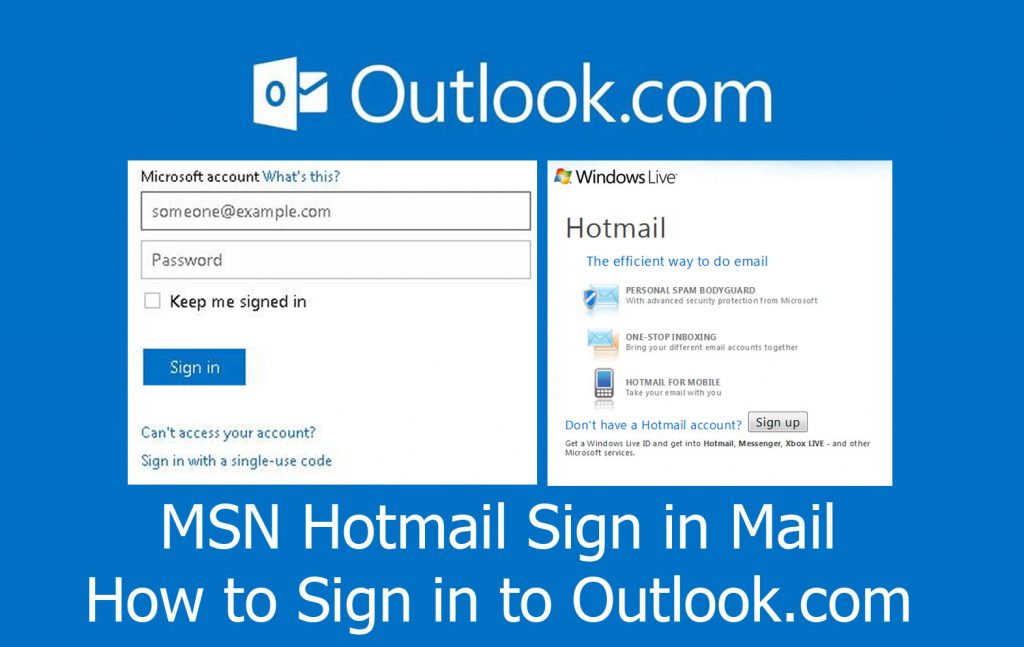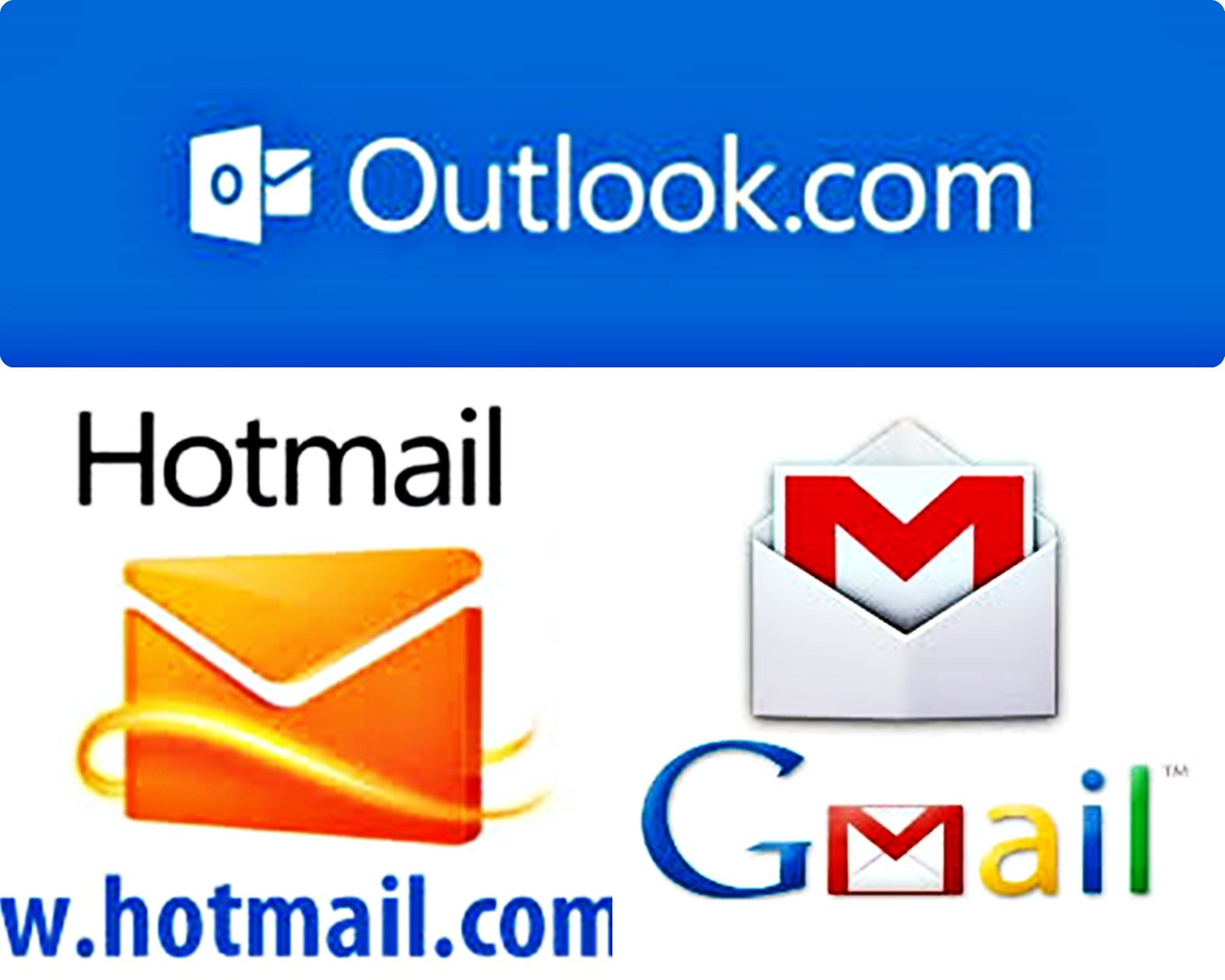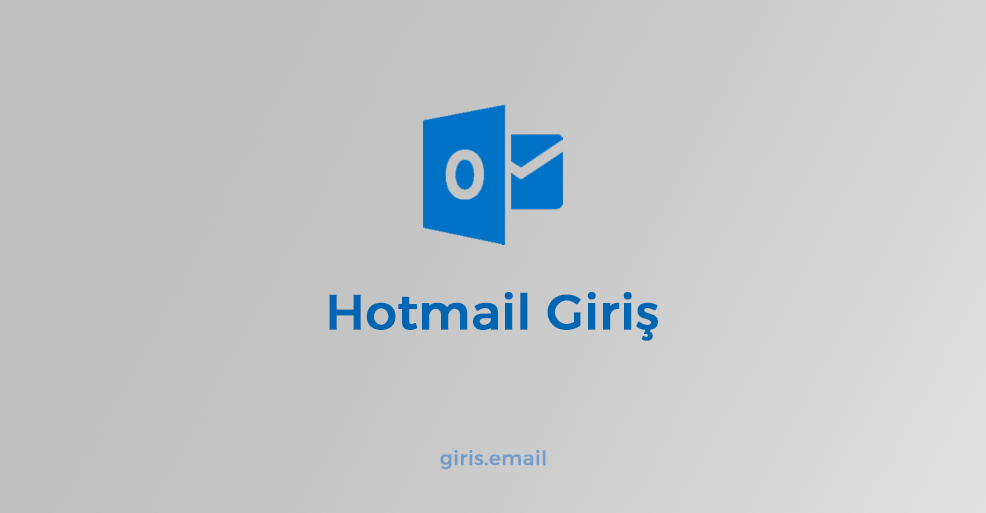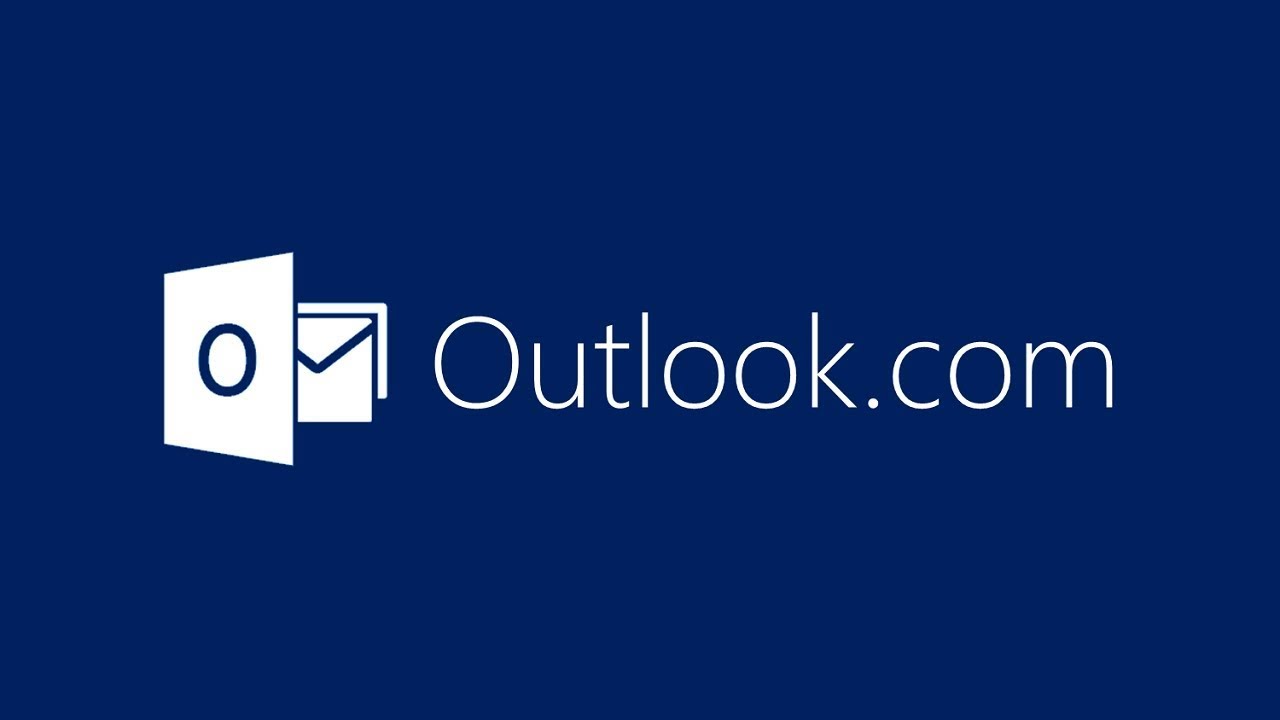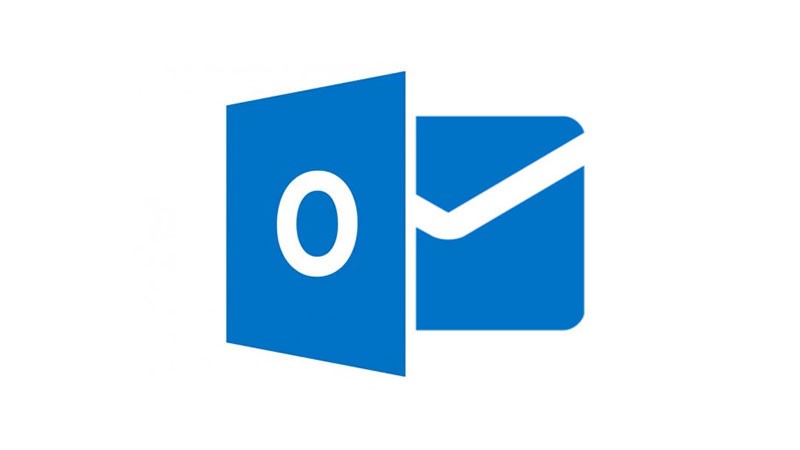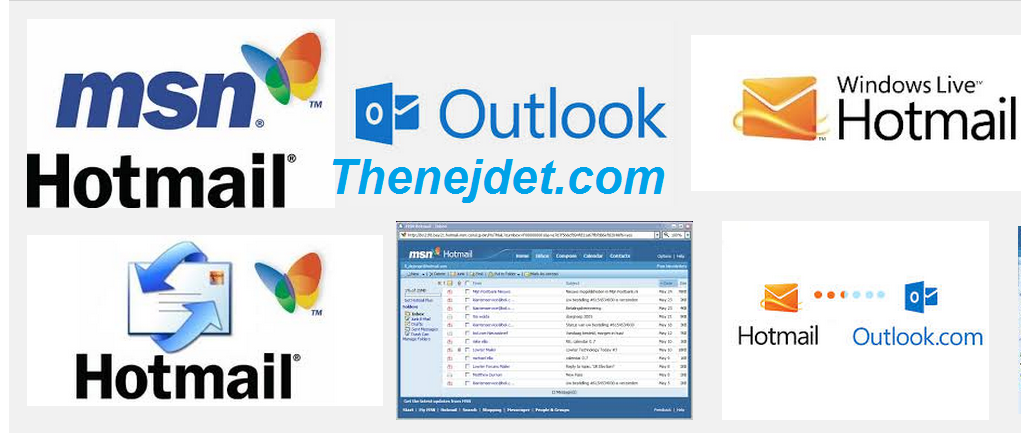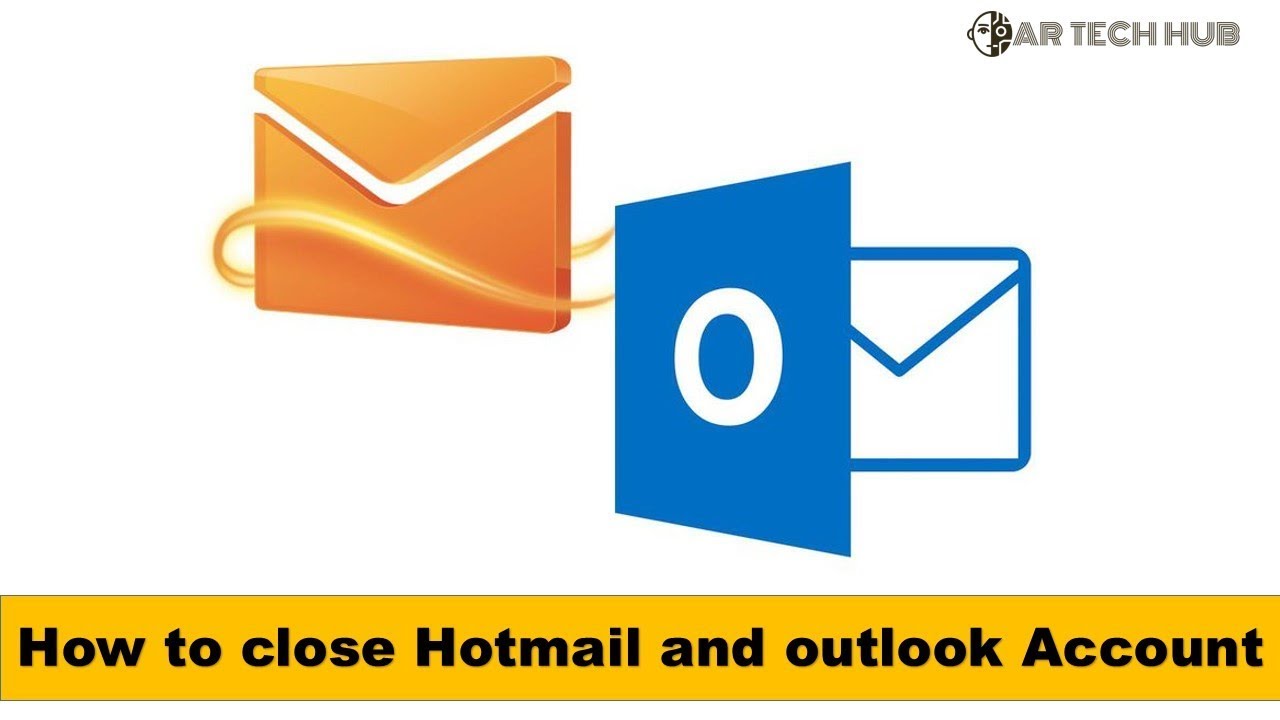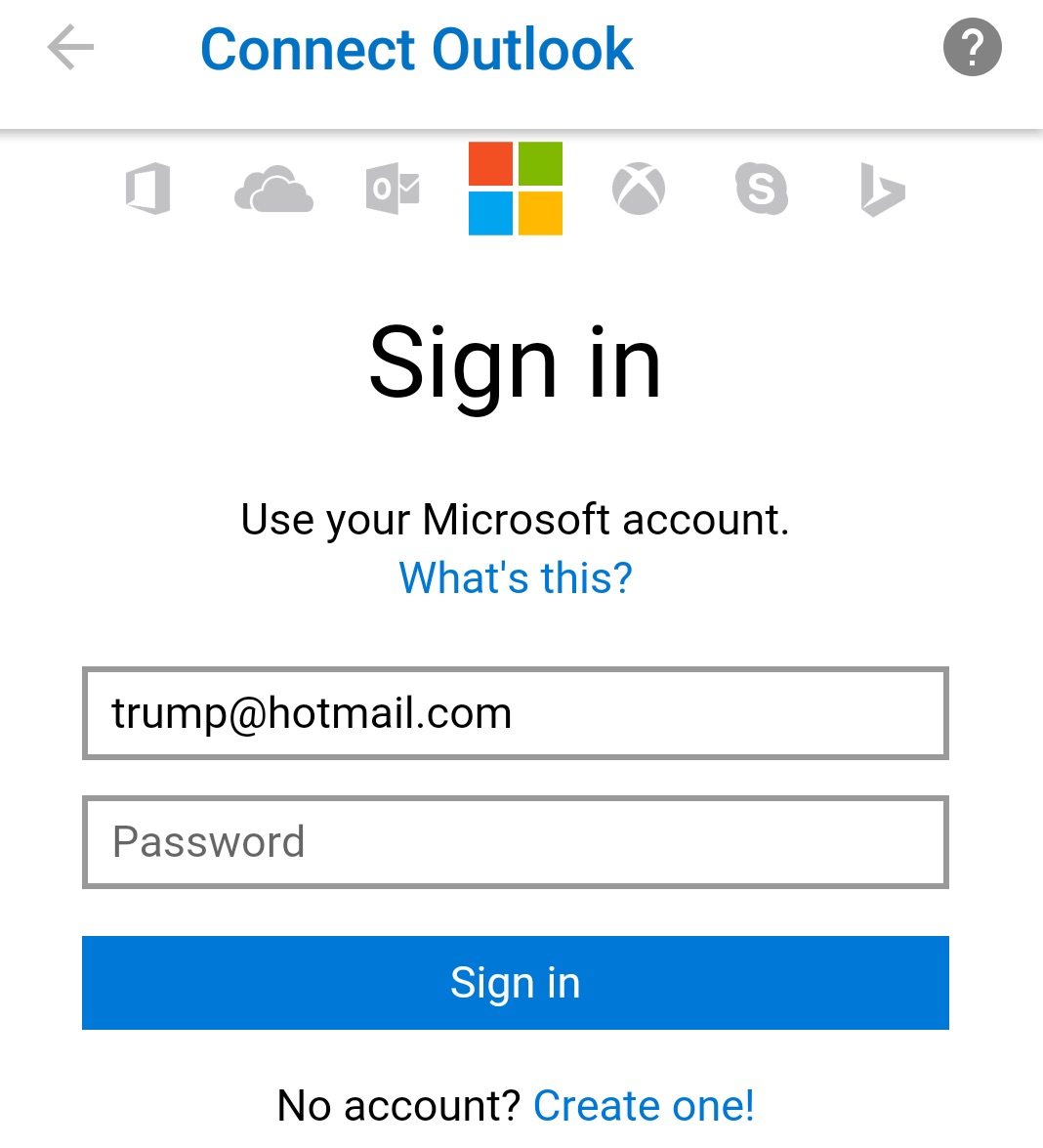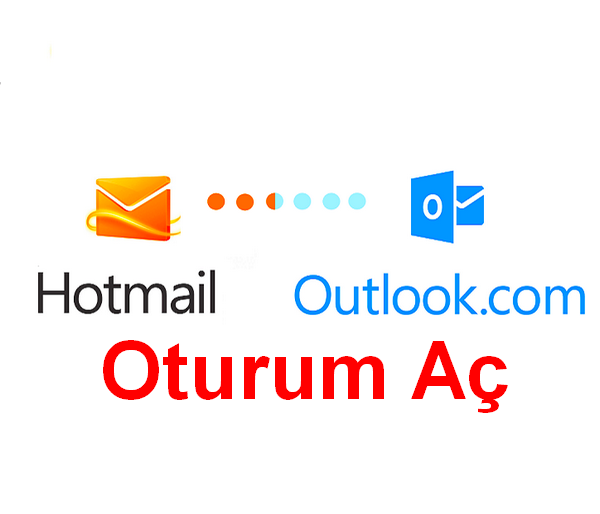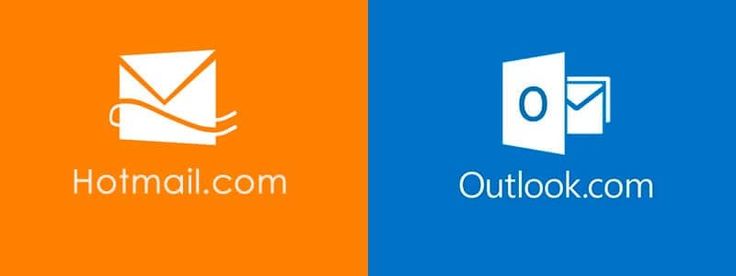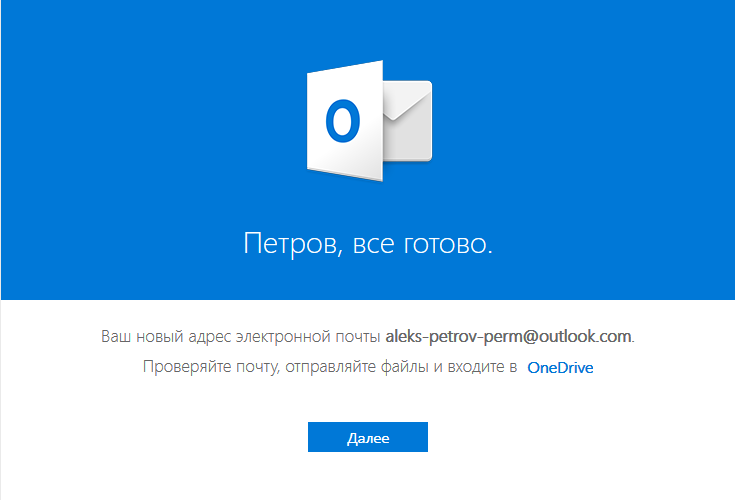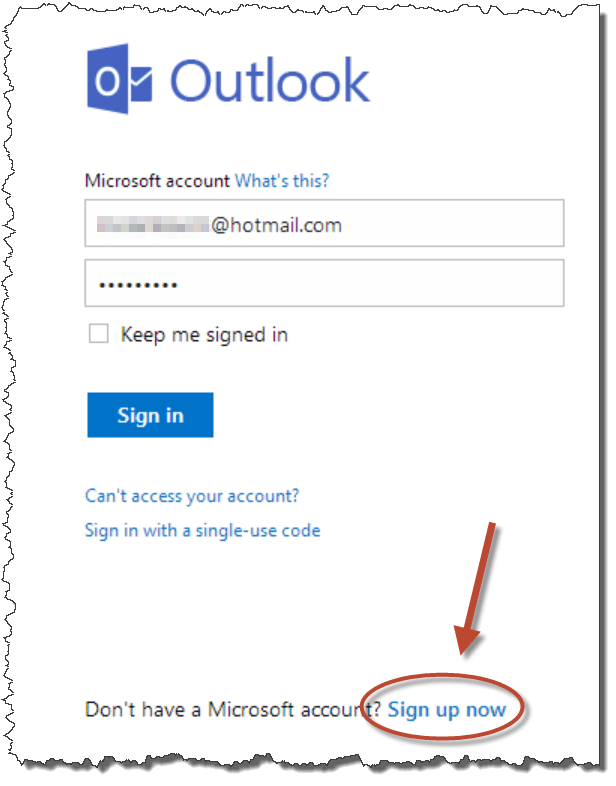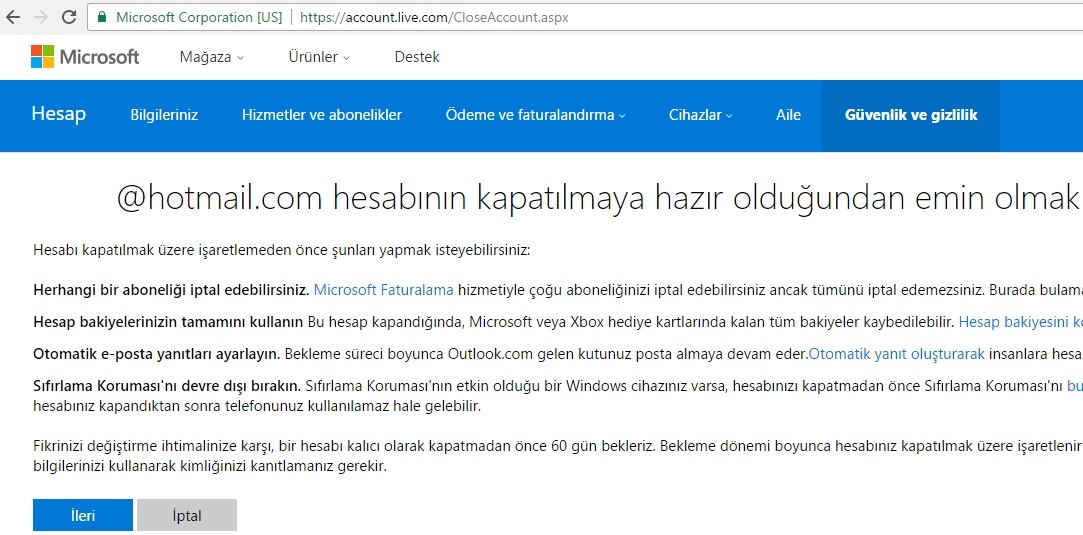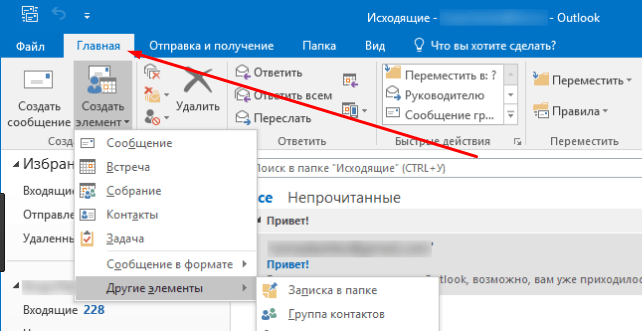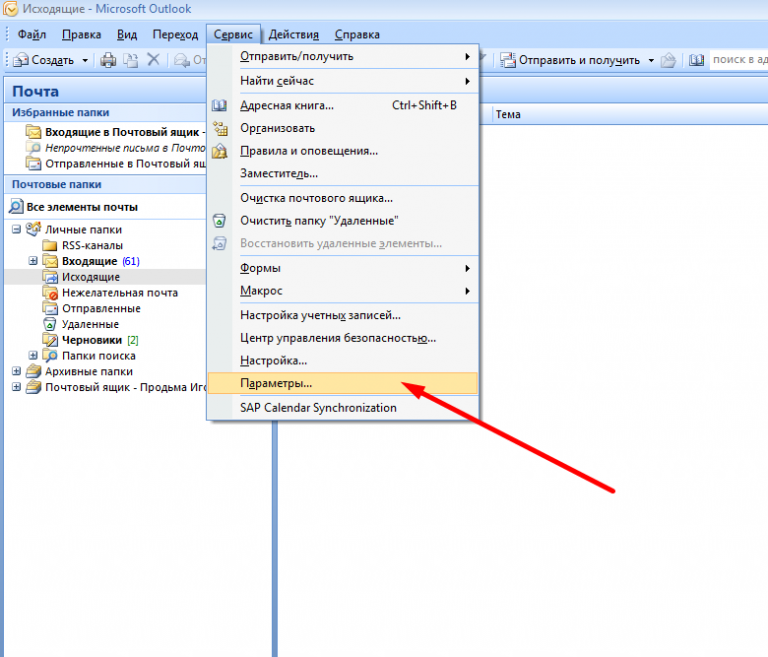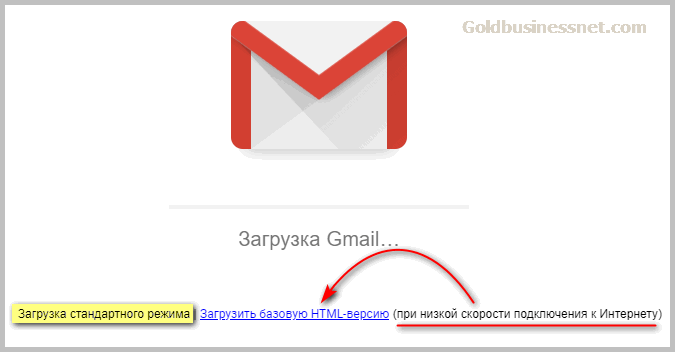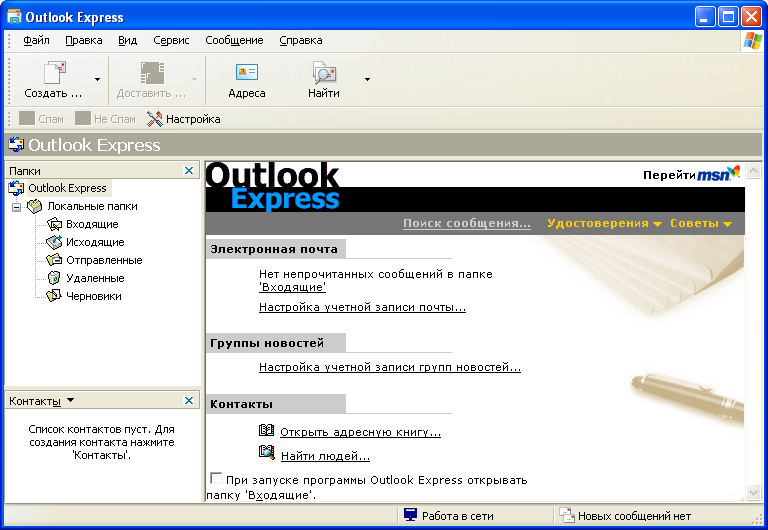Возможности электронной почты
Почтовый ящик Майкрософт Outlook позволяет не только получать и отправлять письма. Это полноценный органайзер с большими возможностями для регулирования работы одного человека и целой группы. Платформу можно использовать:
- для постановки задач;
- документооборота;
- ведения списка контактных лиц;
- планирования мероприятий;
- создавать группы для совместной работы;
- вести дневник выполняемых действий и прочее.
Фильтрация спама
Некоторые пользователи получают рекламные рассылки, засоряющие почту и ухудшающие поиск входящей корреспонденции. Настройте фильтр спама в Аутлуке и избавьтесь от данной проблемы.
Дождитесь загрузки страницы и в блоке “Заблокированные” или “Надёжные” добавьте соответствующие контакты. Сделать это можно вручную или, выбрав из имеющегося списка, кликнув справа “Поиск в списке”.
Синхронизация папок в почтовом ящике
В настройках почтового сервиса Outlook можно синхронизировать папки других электронных ящиков. Для этого перейдите в раздел “Синхронизация почты” и заполните предложенную анкету.
Когда Вы нажимаете на кнопку “Другие учётные записи электронной почты”, то открывается дополнительное окно. В нём заполните следующие поля:
- Ваше имя для получателей писем;
- адрес синхронизируемого электронного ящика и пароль от него;
- выбрать вариант сортировки и хранения писем.
Файл данных, как изменить?
В некоторых ситуациях требуется сделать перенос файлов данных почтового ящика. Рассмотрим ситуацию, когда нужно изменить местоположение файла OST при формировании нового профиля Outlook.
- Открыть на компьютере консоль от имени администратора. Для этого в левой части нажать на знак “Майкрософт” и в поисковую строку ввести “CMD”. В командную строку подвести курсор мыши и кликнуть на правую кнопку. В появившемся списке перейти в раздел “Запуск от имени администратора”.
- В командной строке прописываем текст, где “d:\Mail” — это новое расположение папки с файлами Outlook.
- Проверьте расположение файлов почтового ящика в указанном Вами месте.
В видеоинструкции описано пошаговое восстановление файлов в почтовом ящике Аутлук:
https://www.youtube.com/watch?v=C8An3PiKpTU
Группа контактов
Сервис “Группа контактов” в почтовом ящике Аутлук пригодиться в том случае, если нужно отправить сразу нескольким людям одно письмо. Удобная функция, экономящая Ваше личное время.
В левой части меню своего почтового ящика внизу раскройте раздел “Группа” и кликните по кнопке “Создать”.
В открывшемся окне в верхней строке нужно дать название создаваемой группе. Внизу можно дать краткое описание или пропустить этот шаг.
Выберите всех участников из списка контактов. Поиск можно осуществлять по имени или адресу электронной почты. Здесь также можно внести нового пользователя, указав вручную его адрес электронного почтового ящика.
OneDrive и другие службы почты Outlook
У персонального информационного менеджера Outlook есть почтовые службы, улучшающие качество хранения и обмена информацией между пользователями. При регистрации учётной записи Вы автоматически подключаетесь к ним:
- OneDrive многим знакомо как SkyDrive. Компания Майкрософт решила в 2014 году переименовать данный сервис. Его основная задача — облачное хранение документов.
- Skype. Непосредственно из почтового ящика Outlook можно совершать бесплатные видеозвонки или переписываться в чате. Иконка расположена в правой верхней панели.
- OneNote или записная книжка. Она поможет записать важные мысли, информацию и Вы всегда сможете найти их быстро, просто открыв данный сервис.
- В почтовом ящике можно создавать документы по шаблонам Word, Excel и пользоваться PowerPoint. Созданные файлы можно сразу же отправить выбранному контакту или рабочей группе. Это позволяет экономить время и помогает совместно работать над одним проектом.
- ToDo — планировщик дня. Здесь отмечаются важные события, назначенные встречи, в том числе и Вам, устанавливаются задачи.
- Электронный календарь. В него можно внести информацию о датах рождениях, встречах и прочее и установить время оповещения и возможность повтора. А также в нём отображается погода на ближайшие три дня.
- Sway. Это приложение стало альтернативой использования PowerPoint. Он лёгкий в использовании и имеет более широкие возможности: элементы стори-теллинга и выразительные повествовательные функции. Для тех кто затрудняется с составлением презентаций есть 18 шаблонов.
- Bing — поисковая система, разработанная Майкрософт.
- MSN служба для отправки мгновенных сообщений. В арсенале расширенный выбор смайликов, возможность отправки голосовых и видеосообщений.
Для перехода в сервисы в левом верхнем углу нажмите на квадрат из точек и в открывшемся списке выберите нужную иконку:
Используйте продукты Microsoft для работы с Outlook
Одна из самых интересных особенностей в экосистеме Microsoft — это интеграция, которой вы можете наслаждаться во всех приложениях и сервисах компании на любом устройстве. Например, вы можете начать писать сообщение в Microsoft Word, а потом буквально в пару тапов перекинуть его в Outlook.
Или же, открыв презентацию в теле письма Outlook, у вас есть возможность перебросить ее в Power Point, по-быстрому там отредактировать и вернуть в письмо. Ну а о синхронизации с настольными версиями и говорить не приходится. Все изменения, произведенные в мобильных версиях программ будут отображаться и в их «больших братьях». Равно, как и наоборот.
Скачать: Microsoft Outlook
Регистрация учётной записи Майкрософт Аутлук
Для регистрации электронной почты необходимо зайти на стартовую страницу Майкрософт Аутлук и кликнуть по кнопке “Создать бесплатную учётную запись”.
Создать аккаунт
Придумайте имя своего электронного ящика и впишите его в пустое поле. А также можно выбрать доменное имя. По умолчанию стоит Outlook.com, но можно изменить на hotmail.com.
Если предложенное Вами имя не занято, то на следующем шаге система предлагает задать пароль для входа. Ниже можно установить галочки в пунктах:
- показывать пароль, что удобно при наборе;
- получать от системы Майкрософт информацию, советы и предложения.
Для настройки Outlook необходимо представиться, то есть в форме указать свои имя и фамилию.
На следующем этапе потребуется указать дату своего рождения. Страна нахождения определяется автоматически, но Вы можете изменить её значение, выбрав подходящий вариант в списке.
Система попросит подтвердить, что Вы являетесь человеком, а не ботом. Поэтому в нижней строке повторите все символы капчи. Если Вы не понимаете написанное, то можно обновить информацию, нажав на кнопку справа “Новый”. А если кликнуть по “Аудио”, то робот по буквам и символам прочитает капчу вслух.
Решение — использовать локальный прогноз
Как видно из предыдущего раздела, облачный сервис в компании Microsoft явно перегружен и просто не может надежно управлять количеством учетных записей имеют. Количество проблем с Управлением 365 и перспективы 365 растет как снежный ком. Очень плохо, поддержка, кажется, не обеспечивают долгосрочное решение вопросов. Многие пользователи утверждают, что они ждали ответа (не говоря уже решение) месяцами!
Мы не говорим, офис 365 плохой сервис облака. Но это, видимо, возникли проблемы прямо сейчас. И в то время как онлайн перспектива, несомненно, имеет проблемы поставляя свою электронную почту во время и дают вам доступ к своим собственным папкам и годам сообщений, есть простой и 100% работая решение всех проблем, упомянутых выше.
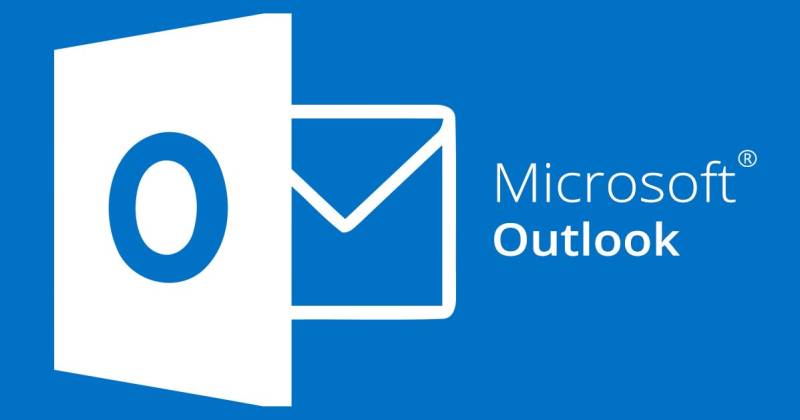
Решение состоит в том, чтобы переключиться обратно на локальный, версия автономной Перспективы. Да. Установить местный клиент электронной почты, настроить POP3 или IMAP выборку сообщений электронной почты из вашей учетной записи электронной почты и наслаждаться безупречной работой всех функций электронной почты клиент должен иметь.
Регистрация почтового ящика
Регистрация почты на сервисе Outlook.com производится через любой браузер. Вбиваем адрес Outlook.com в адресную строку браузера. Веб-обозреватель перенаправляет на сайт live.com. Если у вас уже имеется регистрационная запись в Microsoft, которая единая для всех сервисов данной компании, то просто вводим номер телефона, адрес электронной почты или своё имя пользователя в Skype, жмем на кнопку «Далее».
Если же у вас нет учетной записи в Microsoft, то жмите на надпись «Создайте её».
Перед нами открывается регистрационная форма Microsoft
В её верхней части вводим имя и фамилию, произвольное имя пользователя (важно, чтобы оно было никем не занято), придуманный пароль для входа в учетную запись (2 раза), страну проживания, дату рождения, и пол
В нижней части страницы, записывается дополнительный адрес электронной почты (из другого сервиса), и телефонный номер. Это делается для того, чтобы пользователь мог надежнее защитить свою учетную запись, и в случае утери пароля, смог восстановить доступ к ней.
Обязательно вводим капчу для проверки системой того, что вы не робот, и жмем на кнопку «Создать учетную запись».
После этого, появляется запись о том, что нужно запросить код через SMS для подтверждения факта, что вы реальный человек. Вводим номер мобильного телефона, и жмем на кнопку «Отправить код».
После того, как код на телефон пришел, вводим его в соответствующую форму, и жмем на кнопку «Создать учетную запись». В случае, если код не приходит в течение длительного времени, то жмем на кнопку «Код не получен», и вводим другой свой телефон (при наличии), или пытаемся повторить ещё раз попытку со старым номером.
Если же все нормально, то после нажатия кнопки «Создать учетную запись», откроется приветственное окно Microsoft. Жмем на стрелку в виде треугольника в правой части экрана.
В следующем окне указываем язык, на котором желаем видеть интерфейс электронной почты, а также выставляем свой часовой пояс. После того, как указали данные настройки, жмем все на ту же стрелочку.
В следующем окне выбираем тему оформления фона своего аккаунта Microsoft из тех, которые предложены. Опять жмем на стрелку.
В последнем окне у вас есть возможность указать оригинальную подпись в конце отправляемых сообщений. Если ничего не изменять, то подпись будет стандартной: «Отправлено: Outlook». Жмем на стрелку.
После этого, открывается окно, в котором говорится, что учетная запись в Outlook создана. Жмем на кнопку «Далее».
Пользователь перемещается в свой аккаунт на почте Outlook.
Задача 2: переехать в российское облако
Многие компании не готовы отказаться от привычного зарубежного ПО, но хотят сократить риски использования облака за пределами РФ. Такие клиенты переезжают из Office 365 в классический Exchange и переносят свои файлы “на землю”.
Переезд на Exchange в российском облаке. Российские сервис-провайдеры могут предоставить почту как сервис: такая модель позволяет клиентам арендовать ресурсы по модели Pay-as-you-go.
-
Какие опции полезны и где развернуть. Мы предлагаем почтовый сервис в двух редакциях: публичной и приватной. Публичную держим на общем сервере, а для приватной разворачиваем выделенный сервер под компанию. Приватная редакция дает несколько дополнительных опций:
-
почтовые ящики без ограничений, в отличие от публичной версии с лимитом в 50 Гб;
-
индивидуальные настройки и кастомизация;
-
размещение почты в аттестованной по 152-ФЗ инфраструктуре;
-
поддержка электронной подписи;
-
возможность интегрироваться с Active Directory (AD).
-
-
Как спланировать сроки. Создать сколько угодно “чистых” почтовых ящиков можно за 1 час – с этого момента сотрудники уже смогут пользоваться почтой на новом сервисе.
Перенос данных в облако занимает от 1 дня, в зависимости от объема. Переносить почту можно с помощью специального агента по IMAP.
Перенести документы в Облачный диск. Часть клиентов переносят документы из Office 365 просто в локальные папки. Но это неудобно для совместной работы: сложно делиться ссылками, отслеживать историю версий. На этот случай мы предлагаем решения для совместной работы в Облачном диске – это файловое хранилище на базе ПО с открытым исходным кодом.
Настройка и возможности почтового ящика
Некогда данный сервис именовался как почта Hotmail, с тех пор много воды утекло – что же сегодня может предложить Outlook?
В левом верхнем углу есть значок, открывающий быстрый доступ не только к почтовому ящику, но и к другим многочисленным продуктам от Майкрософт.
Не буду их описывать отдельно – это требует детального рассмотрения, а пока вернемся непосредственно к почте.
Значок «Создать» — это первый шаг к созданию и отправке будущего письма. После нажатия на него вы перенаправляетесь на эту страницу.
Сверху слева вы видите свой профиль и электронный адрес, чуть ниже – поле для введения адреса получателя. Для автоматического копирования нажмите «Копия» или «Скрытая копия».
В поле для письма в предложенной форме сначала идет тема, затем инструменты для оформления и место для самого текста. В общем и целом стиль довольно простой и понятный, ничего лишнего.
После того как вы закончили письмо, отослать его можно при помощи кнопки «Отправить» (команде соответствует сочетание клавиш Ctrl+Enter). Что еще можно сделать?
Вставить – функция добавления данных. Можно использовать опцию «Файлы как вложения» — загрузка идет из базы данных компьютера или другого используемого вами устройства.
Другой вариант – «Встроенные рисунки» относится только к графическим изображениям, причем они сразу видны в поле письма. Еще один способ – «Поделиться через OneDrive», это облачное хранилище, которое может оказаться весьма полезным.
Сохранить черновик. — уверен объяснений не требуется.
Параметры. Здесь можно изменять параметры для работы с письмом. Первоначальный вариант – «Форматированный текст», это привычное сочетание графических символов и знаков с возможностью редактирования текста или вставкой смайликов, ссылок.
Второй вариант – «Обычный текст», то же самое, только без возможности форматирования. И последний – «Редактировать в формате HTML».
Кроме того, в Параметрах задается важность отсылаемого письма, чтобы сразу был ясен приоритетный уровень. Отмена – позволяет вернуться к исходным данным без сохранения черновика письма
Отмена – позволяет вернуться к исходным данным без сохранения черновика письма.
Обратим внимание на параметры интерфейса почтового ящика Outlook. Цветовая палитра
Сверху вы видите палитру цветовых решений, которую можно применять в основном к той небольшой панельке сверху, где располагаются ссылки для доступа к основным параметрам почты
Цветовая палитра. Сверху вы видите палитру цветовых решений, которую можно применять в основном к той небольшой панельке сверху, где располагаются ссылки для доступа к основным параметрам почты.
Область чтения – она позволяет, не открывая сообщения при помощи клика, увидеть всю информацию, которая присутствует в письме.
Это довольно удобная опция, так как она позволяет в мобильном формате получить полное представление о содержании.
Управление правилами – мы уже говорили об этом, в каждом письме есть быстрый доступ к данной функции.
Но и в настройках есть этот раздел, здесь правила будут храниться в хронологическом или другом приоритетном порядке, причем все, а не только для какого-то конкретного письма.
Управление категориями. Ранее упоминалось о категориях – они созданы для того, чтобы отсортировать сообщения и иметь быстрый доступ к наиболее важным и отсеивать ненужные.
Создавать самостоятельно можно любые категории и показывать их при этом в области папок или использовать только как фильтры.
Категории можно также удалить на ваше усмотрение и при помощи галочек выбрать тот вариант использования категории, который вам подходит.
Также включается и выключается отображение параметра прямо в списке сообщений.
Основные инструменты и возможности Outlook
В этом разделе мы подробно разберем основные функции почтового клиента Outlook, для которых он был разработан.
Создание и отправка писем
Для того, чтобы отправить письмо, необходимо нажать кнопку «Создать сообщение», которая находится в верхнем левом углу окна во вкладке «Главная». Не забывайте, что письма будут оправляться от имени того почтового ящика, который в параметрах учетных записей выбран по умолчанию.
В открывшемся окне для создания письма все довольно просто, заполняете поля и пишите нужное письмо. Для вложения файлов вы можете либо перетащить х в это окно, либо воспользоваться кнопкой «Вложить файл»
Удаление и восстановление писем
Для всех папок почтовых ящиков письма удаляются одинаково. Чтобы удалить письмо нажмите по нему правой кнопкой мыши и в выпавшем меню выберите пункт «Удаление», или можете выделить нужное письмо и нажать кнопку Delete.
Все такие письма не сразу будут удаляться, сперва они будут помещены в папку «Удаленные» и затем по истечению времени сами будут безвозвратно удалены. Это сделано для того, чтобы вы случайным образом не потеряли важную информацию.
Чтобы восстановить удаленное ранее письмо сделайте следующее: нажмите на папку «Удаленные» и письмо, которое нужно восстановить, нажмите на него правой кнопкой мыши и в выпавшем меню выберите «Переместить» и «Другая папка…». После этого откроется окно с перечнем папок, выберите нужную и нажмите «ОК». После этого ищите ваше восстановленное письмо в выбранной папке.
Ошибка при удалении письма
В том случае если во время удаления возникает ошибка вам следует проделать некоторые действия. Для начала нужно почистить папку «Удаленные», нажмите на неё правой кнопкой мыши и выберите «Очистить удаленные». При очистке этой папки появится окно с двумя вариантами удаления, вам необходимо по очереди выполнить каждый вариант.
Если после проделанных действий ошибка не исчезла и письмо по-прежнему не удается удалить, тогда нажмите правой кнопкой мыши на проблемное сообщение и выберите «Переместить», затем «Другая папка…». В открывшемся окне с перечнем папок выберите любую из списка и нажмите «ОК». После этого перезапустите программу и снова попытайтесь удалить это сообщение, которое расположено уже в новой папке.
Обновление почты
Для того, чтобы обновить почтовый ящик и получить либо отправить письма откройте вкладку «Отправка и получение», тут нажмите на кнопку «Отправить и получить почту – все папки». После этого программа подключится к серверам для получения входящих писем и отправки исходящих. В том случае если вам необходимо обновить только один почтовый ящик, для этого выделите нужный ящик и в той же вкладке нажмите кнопку «Обновить папку».
Какие сервисы объединяет MS Live ID?
Список ресурсов, которые работают с Microsoft Live ID:
- Авторизация в ОС Виндовс. Заметим, что использовать один и тот же аккаунт вы можете на всех своих компьютерах с ОС Windows 8 и 10. Это упрощает работу с системой, ведь больше не нужно создавать несколько аккаунтов;
- OneDrive – функциональное облачное хранилище для любых файлов, музыки и важных документов. Клиентское приложение можно установить на компьютер и любые мобильные устройства, а с помощью одного профайла пользователи смогут управлять своими файлами, где бы не находились;
- One Note – замена бумажным заметкам от корпорации Microsoft. Среди базовых опций есть возможность планирования задач на день, неделю или год, составление списков покупок, событий или поездок. С помощью одного Live ID можно управлять всей информацией программы на вашем ПК или смартфоне;
- Xbox – платформа для игр. К аккаунту пользователя привязываются все купленные игры и программы;
- Поисковая система Bing;
- Электронная почта – управляйте своими электронными письмами и контактами на смартфоне со всех гаджетов, которые подключены к интернету;
- Календарь и планирование – планируйте свои дела на одном устройстве и просматривайте/редактируйте их на другом гаджете. Достаточно авторизоваться под одной и той же учётной записью Live ID.
Также учетная запись позволяет управлять стандартными приложениями Xbox Music, Lync 2013, MS Remote Control.
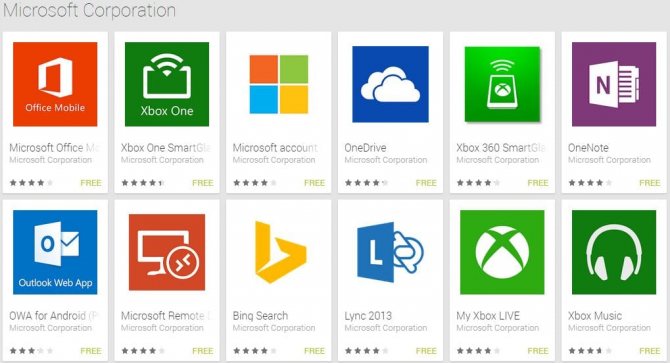
Рис.2 – список сервисов Microsoft
Кстати! Авторизация в учетной записи осуществляется с помощью подключения к онлайн-серверу компании. Это уменьшает процент взломов и делает хранение ваших данных более безопасным.
Настройка Office 365
Работа по настройке означает подготовку доступа сотрудников к ПО с созданными учетными данными и назначенными лицензиями
Важно, чтобы к этапу настройки произошла синхронизация локальных учетных записей с облачной структурой. Для этого надо:
- Подтвердить собственный (приобретенный отдельно) домен. Синхронизация DNS записей может занять до 72 часов, только после завершения операции будет доступно создание учетных пользовательских записей.
- Выбрать способ создания паролей – автоматический или самостоятельный.
- Передать сотрудникам созданных записей с указанием адреса портала, имени пользователя и пароля для входа. Каждый вправе самостоятельно изменить свой пароль и начать пользоваться Microsoft Office 365.
- Для предприятий, которые имеют лицензию Business Premium, становятся доступны в онлайн режиме почта через Exchange, порталы для хранения корпоративных документов (SharePoint) и личных бизнес-документов (OneDrive), мессенджер Skype, а также Office с возможностью работы в браузере.
- Все инструкции, ссылки на скачивание и подсказки по установке появляются на экране в момент первого входа пользователя.
Настройки почты Оffice 365 требуют знания настроек сервера (POP3, STMP), логина (указания почтового ящика с привязкой к домену или сервису Microsoft) и пароля.
В Office 365 для настройки Outlook требуется произвести ряд изменений настроек на сторонних web-сайтах (Yahoo, Gmail, iCloud). К почте можно подключать до пяти учетных записей с других почтовых служб, чтобы читать и отправлять почту централизованно при сохранении отдельных учетных записей.
Когда проводится настройка почтового сервера, связка SMTP Office 365 не может работать без соединителей, которые передают информацию между Office и другими электронными ящиками. Требуется всегда два маршрутизатора, обеспечивающих прием почты для всей организации через MX-запись домена через альтернативный сервер, и отправляющих сообщения от имени конкретного сотрудника.
Папки поиска
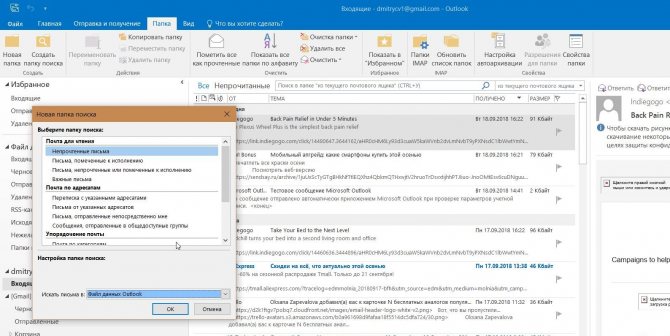
Если вы часто ищете письма, вбивая в строку поиска одни и те же слова и выражения, можно упростить себе задачу. Outlook поддерживает папки поиска, или смарт-папки. Настройте их, и сможете забыть о ручной сортировке корреспонденции.
Перейдите на вкладку «Папка» → «Создать папку поиска». В появившемся окне можно выбрать папку поиска из шаблонов, предоставляемых Outlook, или создать собственную самостоятельно. Например, папка поиска «Непрочитанные письма» будет показывать все сообщения, которые вы не открывали, независимо от того, где они находятся и каким учётным записям принадлежат. Письма не будут никуда перемещаться: в поисковых папках отображаются только ссылки на них.
Если шаблоны Outlook вас не устраивают, выберите «Создание настраиваемой папки поиска» в нижней части списка. Нажмите «Выбрать». Затем введите имя для папки, нажмите «Условия» и укажите, по каким критериям нужно отбирать в неё сообщения.
Настройка электронной почты на IPhone
Имея в наличии IPhone, процесс настройки и последующей синхронизации с Outlook чем-то похож на описанный выше способ, но вместе с этим существуют и отличительные особенности, поэтому владельцам IPhone полезно ознакомиться с практическим руководством, как настроить Outlook на IPhone.
Настройка учётной записи
Корпорация Microsoft подарила обладателям iPhone отличный и при этом совершенно бесплатный клиент для получения почты на iPhone. Этот клиент легко устанавливается и столь легко на нём осуществляются настройки.
Кликнув по меню «Настройки», вы должны выбрать пункт «Почта, адреса, календари», далее появится кнопка «Добавить», кликните по ней тоже.
Теперь появятся пустые поля, в которые вы должны ввести адрес электронной почты, а также действующий пароль.
В отдельных случаях iPhone может запросить ввести дополнительные сведения, к которым относятся домен, имя пользователя и сервера.
Ввести такие данные несложно, только важно разбираться, что собой представляют домен и имя сервера. Имя домена представляет собой часть электронного адреса, а, точнее, ту часть, которая находится после символа @
Имя пользователя также является частью электронного адреса, только первой частью, находящейся до символа @
Имя домена представляет собой часть электронного адреса, а, точнее, ту часть, которая находится после символа @. Имя пользователя также является частью электронного адреса, только первой частью, находящейся до символа @.
Имя сервера составляется путём соединения слова «outlook» и имени домена, между которыми ставится точка.
После введения всех запрашиваемых данных нажмите кнопку «Вперёд». Теперь ваше мобильное устройство запросит, как синхронизировать IPhone с Outlook.
Вам остаётся выбрать тип данных для синхронизации, по умолчанию синхронизируются контакты, электронная почта и календарь.
В отдельных случаях мобильное устройство может запросить создать и ввести секретный код, последуйте этим рекомендациям и выполните эти требования.
Установка и настройка Аутлука на Айфоне так же не доставит проблем
В версиях приложения для IPhone внедрена функция поиска и фильтра прочитанных, непрочитанных писем, отмеченных, как представляющих особую важность, а также сопровождающихся вложениями. Также клиент для iPhone поддерживает PUSH-уведомления
Итак, установить почтовое приложение на своём мобильном устройстве, а впоследствии осуществить синхронизацию контактов, календаря и сообщений сможет каждый пользователь. Такие манипуляции будут не напрасны, они будут способствовать постоянной осведомлённости пользователя, принятию быстрых решений и успешному продвижению по карьерной лестнице.
Вход в систему с помощью учетной записи Microsoft
В случае подключения к компьютеру с помощью локальной учетной записи вы можете переключиться на учетную запись Microsoft разными способами. Быстро проведите пальцем от правого края экрана, коснитесь Параметры , а затем (если вы используете мышь, наведите указатель в правый нижний угол экрана, переместите указатель мыши вверх, а затем нажмите кнопку Параметры и Изменить настройки компьютера ).
Нажмите Учетные записи и выберите Ваша учетная запись , а затем нажмите ссылку Связать с учетной записью Microsoft . Может появиться запрос на проверку текущего пароля.
Затем выберите одну из следующих функций:
Совет : У вас есть дети? Создайте для каждого из них отдельную учетную запись , чтобы они могли работать в интернет, не меняя ваших настроек и не заходя в вашу почту.
В окне Настройка учетной записи
Файл → Сведения и нажмите кнопку Добавление учетной записи .
Выберите значение Настроить вручную параметры сервера или дополнительные типы серверов и нажмите кнопку Далее .
Оставьте значение Электронная почта Интернета по умолчанию и нажмите кнопку Далее .
</ol>
Внимание. ru »
Другие настройки .
Перейдите на вкладку Сервер исходящей почты , включите опцию и выберите значение .
IMAP-сервер — 993 ;
SMTP-сервер — 465 .
Нажмите кнопку OK .
Добавить учетную запись
Синхронизируйте созданную учетную запись с сервером, чтобы получить список папок.
Откройте меню Файл → Настройка учетных записей , выберите учетную запись на вкладке Электронная почта и нажмите кнопку Изменить .
Нажмите кнопку Другие настройки и перейдите на вкладку Отправленные .
Установите значение Сохранять отправленные элементы в следующей папке на сервере и укажите папку Отправленные .
Запустите программу и нажмите в окне приветствия кнопку Далее .
В окне Настройка учетной записи Microsoft Outlook оставьте значение Да по умолчанию и нажмите кнопку Далее .
Если у вас уже настроена учетная запись Outlook и вы хотите добавить еще одну, откройте меню Файл → Сведения и нажмите кнопку Добавить учетную запись .
Выберите значение Ручная настройка или дополнительные типы серверов и нажмите кнопку Далее .
Выберите значение Протокол POP или IMAP и нажмите кнопку Далее.
Укажите следующие настройки учетной записи:
</ol>
Оставьте остальные параметры по умолчанию и нажмите кнопку Другие настройки .
Перейдите на вкладку Сервер исходящей почты , включите опцию SMTP-серверу требуется проверка подлинности и выберите значение Аналогично серверу для входящей почты .
Перейдите на вкладку Дополнительно . Выберите в пункте Использовать следующий тип шифрованного подключения значение SSL для IMAP- и SMTP-сервера. Укажите следующие параметры:
IMAP-сервер — 993 ;
SMTP-сервер — 465 .
Оставьте остальные параметры по умолчанию и нажмите кнопку ОК .
Чтобы завершить настройку учетной записи, нажмите в окне Изменить учетную запись кнопку Далее — будет выполнена проверка настроек учетной записи. Если проверка завершилась удачно, нажмите кнопку Готово . Если нет, убедитесь, что все параметры указаны корректно.
Преимущества локального Outlook, Outlook, более облака (Управление 365)
стабильность
Предоставляемые услуги облака Microsoft работают неустойчиво, локально установленные перспективы, кажется, не имеют каких-либо проблем с доступа учетных записей или для отправки и получения сообщений электронной почты. Вы устанавливаете программное обеспечение на вашем компьютере и использовать его так же, как вы используете Outlook, 20013/2016 в офисе 365 облачный сервис. Эксклюзивные выходные ошибки, лаги и вопросы онлайн Перспективы 365 имеет.
Безопасность ваших данных
Как вы видите,, пользователи отчетности теряют все свои почтовые папки, со всем содержанием, письма, вложения, календарь и т.д.. Как только вы становитесь не в состоянии войти в свой аккаунт онлайн Outlook,, вы мгновенно потерять все. Каждый бит данных становится недоступным для вас. Ваша единственная надежда на то, что поддержка будет в состоянии восстановить то, что вы потеряли. А что, если не? С другой стороны, с локальной Outlook, ваши данные будут надежно защищены.
Вы контролируете свою электронную почту
Облачные сервисы обеспечивают хороший доступ, так как вы можете получить доступ к той же учетной записи из любого браузера или устройства. Однако, ваши письма хранятся в облаке, и это означает, что вы не можете реально контролировать что-либо. Если служба получает вниз (и это то, что происходит с Outlook, очень часто теперь) вы можете винить только Microsoft и ретвите свой гнев на бюро 365 вновь и вновь. Вы не имеете никакого контроля над собственными данными!
И если вы установили Outlook, локально, учетных записей электронной почты хранятся на вашем компьютере в PST файлов. Открыть их, переместить их, вносить любые изменения и, конечно, получить доступ к переписке в любое время. Вы сами решаете, когда.
Отправлять и получать сообщения электронной почты в любое время
Ага. Вот что техническая поддержка службы Outlook, сообщает своим клиентам. Входящие сообщения электронной почты отскакивают назад и никогда не делают это на свой почтовый ящик Hotmail. И сообщения вы отправляете пребывания за пределами горизонта событий черной дыры под названием Бюро 365. Они просто не могут оставить его независимо от того, сколько раз вы пытаетесь.
В то же время, местный прогноз работает как шарм. Даже если собственные POP / IMAP-серверы Microsoft, вниз, Вы можете быстро переключиться на любой другой сервер (как Gmail от Google) чтобы оставаться на связи независимо от того, что. Ваши старые письма все еще находятся в вашей стороне и всегда доступны.
Резервное копирование легко
Еще одно преимущества локального программного обеспечения по облачному сервису является то, что вы можете создать резервную копию ваших данных в любое время. Возьмите любой Перспективы инструмент резервного копирования и сказать ему, чтобы скопировать сообщения в безопасное место. Перспективы в облаке имеет параметры резервного копирования слишком, но это едва ли помогает, если вы не можете получить доступ к ним, так как журнал функция не работает.
Экспорт или импорт электронной почты
С локально установленным Outlook, вы можете импортировать сообщения электронной почты от любого другого почтового клиента к PST или экспортировать сообщения из Outlook,. Столь же легко. В основном, все, что вам нужно, это инструмент преобразования электронной почты в своем роде. В сравнении, экспорт или импорт электронной почты из офиса 365 возможно, только если у вас есть доступ к онлайн-счету в облачной службе.
Заключение
Мы надеемся, что мы предоставили достаточно доказательств того, что установка Outlook, на вашем компьютере, имеет ряд преимуществ по сравнению с облаком Outlook, из офиса 365, который работает неустойчиво и заклинания ряда проблем для своих пользователей. Само собой разумеется, что облако клиент электронной почты удобно. Но в случае Microsoft Office 365 это также рискованно. Так зачем держать все яйца в одной корзине? Установите локальную копию Outlook, и сохранить ваши сообщения электронной почты на локальном компьютере. И синхронизация локальных учетных записей с вашим офисом 365 используя встроенные возможности Outlook, позволит использовать облачный сервис тоже. Вы не рискуете все ваши данные, если один день облачный сервис перестает отвечать на запросы, так как ваши локальные папки все еще здесь.