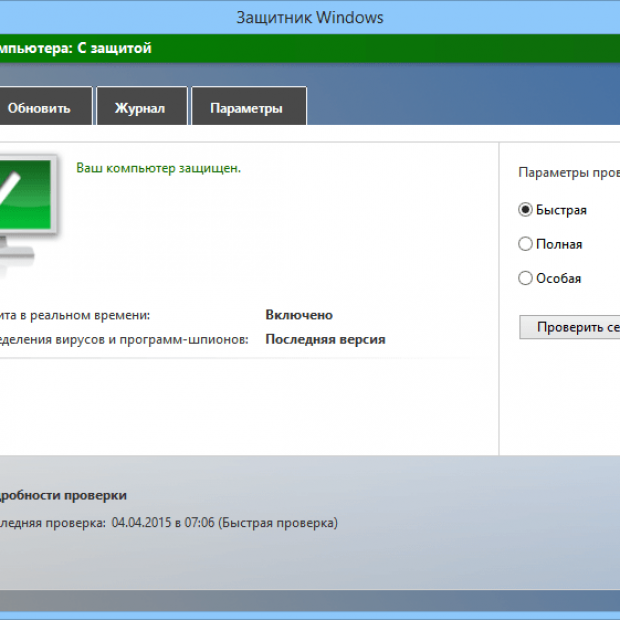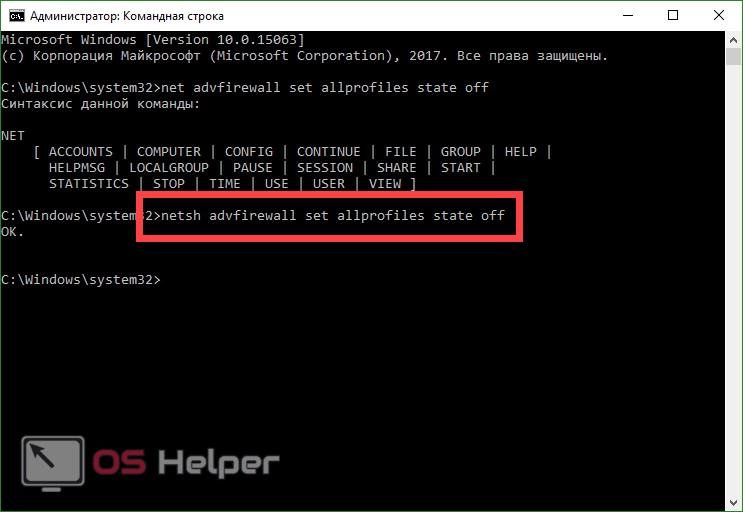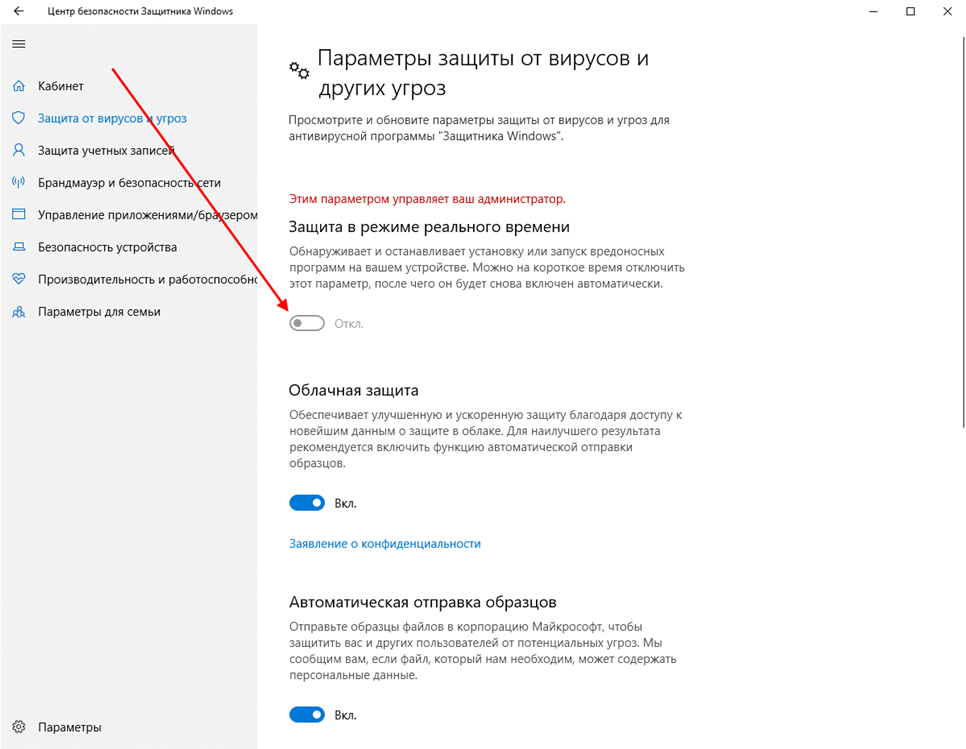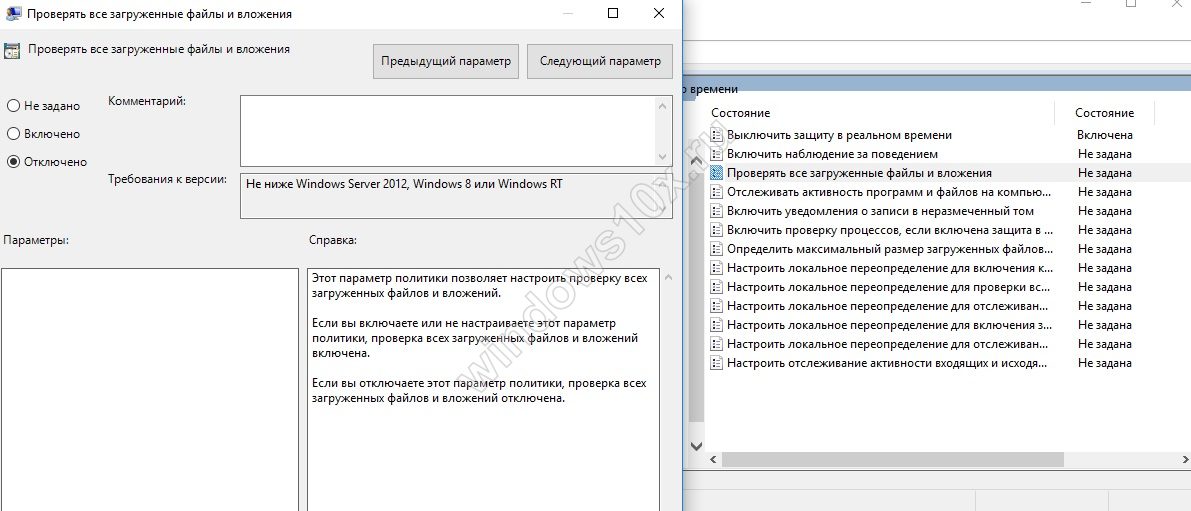Как включить Защитник Windows 10 в редакторе реестра
Те же действия можно проделать и в редакторе реестра Windows 10 (по сути, редактор локальной групповой политики изменяет как раз значения в реестре).
Шаги для включения Защитника Windows данным способом будут выглядеть так:
- Нажмите клавиши Win+R на клавиатуре, введите regedit и нажмите Enter для запуска редактора реестра.
- В редакторе реестра перейдите к разделу (папки слева) HKEY_LOCAL_MACHINE SOFTWARE Policies Microsoft Windows Defender и посмотрите, есть ли в правой части параметр «DisableAntiSpyware». Если есть, кликните по нему дважды и присвойте значение 0 (ноль).
- В разделе Windows Defender есть также подраздел «Real-Time Protection», загляните в него и, если там имеется параметр DisableRealtimeMonitoring, то также установите значение 0 для него.
- Закройте редактор реестра.
После этого наберите в поиске Windows в панели задач «Защитник Windows», откройте его и нажмите кнопку «Запустить» для запуска встроенного антивируса.
Достоинства и недостатки службы
Чтобы правильно оценить положительные и отрицательные стороны защитника Windows, нужно помнить, что это не полноценный антивирус.
Важно! Программа изначально разрабатывалась как средство защиты исключительно от шпионских программ. Именно игнорирование этого обстоятельства и приводит к низким оценкам в независимых тестах антивирусного ПО
Вредоносное ПО, влияющее на функционирование системы должно блокироваться антивирусами.
Положительные стороны Защитника
Со своими функциями защитник справляться прекрасно. Блокирование шпионских угроз происходит эффективно.
Если настроить программу на автоматическую проверку и удаление зараженный файлов, то пользователь не будет даже замечать, как осуществляется защита его системы.

Преимущество Защитника и в том, что он уже встроен в систему. Не понадобится его качать, устанавливать или оплачивать подписку.
Достаточно однажды запустить службу, и система будет защищена от попыток кражи личной информации.
Широкий набор автоматических функций (обновление, проверка и удаление угроз) позволяет пользователю даже не замечать работы приложения.
Отрицательные качества службы
Условная отрицательность Защитника заключается в ограниченности его функционала. Фактически, это урезанный вариант Microsoft Security Essentials.
К тому же, при использовании в спарке с некоторыми полноценными антивирусными программами могут возникать конфликты при обнаружении угроз.
Несмотря на то, что защитник неплохо справляется с угрозами своего профиля непосредственно в системе, вредоносные ссылки в браузере – его слабая сторона.
Для их распознавания используется алгоритм Internet Explorer, который не отличается особой надежностью.
Основные причины невозможности запуска защитника Windows 10
Как известно, Windows Defender является встроенным в Windows 10 антивирусным ПО, которое очень неплохо справляется с большинством задач. Тем не менее, Defender демонстрирует некоторые В«глюкиВ» при своем запуске. Ниже я перечислю наиболее частые жалобы на то, что защитник Windows 10 не включается:
- Окно Windows Defender не хочет открываться
- Windows Defender отключен групповой политикой
- Windows Defender вылетает при запуске с ошибкой
- Windows Defender не включается после удаления антивирусных программ Avast, Bitdefender, McAfee, AVG
- Windows Defender конфликтует с антишпионской утилитой Windows 10 Spybot
- Windows Defender не открывается, не запускается, не работает и не стартует
Теперь мы можем остановиться на самых значительных ошибках запуска защитника Windows 10
Как отключить?
В 7 версии ОС
Отключение Защитника значительно более сложная задача, нежели его включение. Вызвано это соображениями безопасности, дабы вредоносное ПО не смогло отключить утилиту за пользователя.
Для отключения необходимо провести следующие действия:
- Взываем меню «Пуск» и в строке поиска найти и запустить «Панель управления».
- В «Панели управления» находим и запускаем пункт «Защитник Windows».
- В открывшемся окне выбираем пункт «Программы», а затем «Параметры».
- В меню слева стороны кликаем на строку «Защита в реальном времени». Снимаем соответствующую галочку.
- Далее в меню выбираем пункт «Администратор» и снимаем галочку с пункта «Использовать эту программу».
- Нажимаем кнопку «Сохранить». Система оповестит вас, что защита была снята. Игнорируем сообщение.
Важно! Вышеперечисленные действия необходимы для одноразового отключения утилиты. Для того, чтобы убрать её из автоматического запуска необходимо провести дополнительные действия:
Для того, чтобы убрать её из автоматического запуска необходимо провести дополнительные действия:
- Открываем окно «Выполнить». Сделать это можно через «Пуск» или сочетанием клавиш Win+R.
- В текстовое поле открывшегося окна вводим команду «services.msc» и нажимаем «Ок». Данное действие открывает меню «Службы».
- В списке находим пункт «Защитник Windows» и открываем.
- В открывшемся окне находим пункт «Тип запуска» и меняем его значение на «Отключена».
- Для того, чтобы не получать уведомления о том, что программа не работает открываем «Центр поддержки». В окне находим и кликаем на пункт «Не получать больше сообщения на тему: «о защите от шпионских программ и прочего вредоносного кода».
В 10 версии ОС
В 10 версии операционной системы отключение Защитника было ещё более усложнено. Одноразовое отключение производится следующими действиями:
- В правой части панели управления находим значок в форме щита. Он может быть расположен как прямо на панели, так и в меню выпадающем при нажатии на стрелку. Кликаем на него.
- В открывшемся окне выбираем пункт «Защита от вирусов и угроз» и далее кликаем на гиперссылку «Параметры защиты от вирусов и других угроз».
- Все имеющиеся в меню переключатели переводим в выключенное положение.
- Для того, чтобы не получать уведомления об отключенном Защитнике жмём на кнопку «Закрыть» рядом с восклицательным знаком и надписью «Облачная защита отключена. Устройство может быть уязвимым».
Важно! Описанные выше действия отключают Защитник до следующей перезагрузки компьютера. Чтобы произвести отключение навсегда необходимо совершить дополнительные действия:
Чтобы произвести отключение навсегда необходимо совершить дополнительные действия:
- Запускаем меню «Выполнить» через «Пуск» или комбинацией клавиш Win+R.
- В текстовое поле открывшегося окна вводим команду «gpedit.msc» и нажимаем «Ок». Это действие откроет службу «Редактор локальной групповой политики».
- В меню навигации слева открываем раскрываем древо в заданной последовательности: «Конфигурация компьютера», «Административные шаблоны», «Компоненты Windows», «Антивирусная программа «Защитник Windows».
- При нажатии на последний пункт в меню справа появится список в котором нужно найти пункт «Выключить антивирусную программу «Защитник Windows».
- Двойным кликом открываем заданный пункт, после чего в открывшемся окне меняем значение переключателя на параметр «Включено».
- Применяем все изменения.
Внимание! Если вы используете Home версию операционной системы вторую часть инструкции выполнить не удастся. Связано это с тем, что в данной версии нет «Редактора локальной групповой политики»
В этом случае можно использовать другой способ:
- Запускаем меню «Выполнить» через «Пуск» или комбинацией клавиш Win+R.
- Вводим в текстовое поле команду «regedit». Выполнив это действие, вы откроете «Редактор реестра».
- В меню навигации раскрываем древо в такой последовательности: «Компьютер», «HKEY_LOCAL_MACHINE», «SOFTWARE», «Policies», «Microsoft», «Windows Defender».
- После нажатия на последний пункт из списка в меню справа производим клик правой кнопкой мыши. Выбираем пункт «Создать», «Параметр DWORD (32 бита)». Открываем созданный параметр левой кнопкой мыши.
- Название параметра указываем как «DisableAntiSpyware», а в пункте значения ставим цифру 1.
- Применяем все изменения и перезагружаем компьютер.
Запуск службы
Управление службами в Windows 10 осуществляется так же, как и в предыдущих версиях — через специальный диспетчер. Чтобы вызвать его, сделайте следующее:
- В поисковой строке внизу экрана введите «Службы».
- Запустите найденную утилиту.
- В представленном списке вам необходимо найти объект с названием «Служба Защитника Windows» (может отображаться как «windefend»).
- Дважды кликните по ней, чтобы открыть меню настроек.
- В графе «Тип запуска» нужно выставить значение «Автоматически».
- Щелкните , чтобы активировать работу Defender.
- Нажмите и , чтобы сохранить изменения и выйти.
Соответственно, если вам нужно отключить работу программы в Виндовс 10, остановите службу и установите тип запуска: «Отключен».
Как включить защитник Windows 10, даже если он не включается
Всем привет. Сегодня столкнулся с проблемой – не могу обратно включить защитник Windows 10. Отключал его для запуска определенной программы. Напомню, что быстро он включается через «Пуск» и поисковую строку – просто вводим название службы и открываем программу.
Далее просто нажимаем по кнопке «Запустить».
Но бывают проблемы, когда защитник отказывается запускаться. Ниже в статье я привел несколько способов, которые помогут реанимировать родной антивирусник.
Способ 1: Редактор локальной групповой политики
Если вы не сами отключали «Windows Defender», то при попытке запустить встроенный антивирус Windows можете увидеть вот такое окно с сообщением, что приложение выключено в групповой политике. Скорее всего вы ранее воспользовались специальной программой по отключению защитника.
- Заходим в «Редактор локальной групповой политики» – для этого нажимаем одновременно на клавиши и R и в окно «Выполнить» вводим команду: gpedit.msc. Редактор можно запустить и через поисковую строку в нижнем левом углу системы – простой введите название службы в строку и запустите.
- Слева находим основной раздел «Конфигурация компьютера», далее переходим в папку «Административные шаблоны», находим там «Компоненты Windows» и в самом конце переходим в раздел «Антивирусная программа защитник Windows» (в старых версиях винды может называться как «Endpoint Protection»). Там будет параметр, который начинается со слова «Выключить» – зайдите в него двойным щелчком левой кнопки мыши.
- Отключаем параметр или ставим в режим «Не задано».
- Аналогично сделайте с параметром «Защита в режиме реального времени».
После этого опять стандартным способом запускаем родной антивирусник. Если данный способ не помог, то вспомните не пользовались ли вы ранее программой «O&O ShutUp10» – это популярное приложение, которое позволяет отключить защитника. Попробуйте включить антивирус через него.
Способ 2: Редактор реестра
Чтобы зайти туда, используем наши любимые клавиши и R и команду: regedit. Или можете ввести слова «Редактор реестра» в поисковую строку. Далее слева будут папки различных разделов, вам нужно пройти по пути:
- Переходим в основную папку «HKEY_LOCAL_MACHINE».
- Далее заходим в «SOFTWARE» и находим там «Policies»
- Вот в подразделе «Microsoft» и будет нужная нам папка «Windows Defender».
Параметр, указанный на картинке ниже, нужно установить в режим ноль (0) – то есть деактивировать надстройку. Если параметра «DisableAntiSpyware» нет, то создайте его – кликните ПКМ по пустому полю и создайте параметр «REG_DWORD» со значение ноль (0). Систему исчисления выберите любую.
Раскройте папку «Windows Defender» и найдите подраздел «Real-Time Protection» – посмотрите, нет ли там параметра «DisableRealtimeMonitorin». Если данный параметр есть, то также выключите его, установив значение 0.
Не удается включить
Если основные способы не дали результата, то значит проблема лежит куда глубже. Но переживать не стоит, далее я привел несколько вариантов решения вопросы – как включить защитника Windows 10, если он не включается стандартными способами. После каждого из них, пытайтесь запустить защитник.
Проверка службы
Чтобы зайти в службы, нужно выполнить те же самые действия. Либо вы вводите название «Службы» в поиск и запускаете. Либо вы нажимаете на + R и вводите команду:
Найдите «Службу Защитника Windows», сначала кликните ПКМ и запустите. Потом зайдите в «Свойства» и установите «тип запуска» в режим «Автоматически».
Проверка целостности системных файлов
Запустите командную строку от имени администратора – запустить утилиту можно через поиск.
Теперь поочередно вводим команды:
Сначала система найдет поврежденные файлы образа ОС, а потом постарается их восстановить. Последняя команда восстанавливает уже отдельные системные файлы Windows.
Проверка антивирусным ПО
Вирусы также могут мешать работе данной программе. Я советую скачать и установить портативные версии антивирусных программ и проверить систему. Для этих целей подойдут:
- Web CureIt.
- Kaspersky Virus Removal Tool.
- Emsisoft Emergency Kit.
- ESET Online Scanner.
Можно попробовать даже зайти в систему через безопасный режим, а уже потом проверить её антивирусником. Инструкция по запуску безопасного режима читаем тут.
Способ 1: Ручная проверка параметров
Первое, что нужно сделать, – самостоятельно проверить текущее состояние антивируса, перезапустив перед этим компьютер. Иногда сбои являются кратковременными, они исправляются автоматически и не требуют от пользователя дополнительных действий, чтобы включить защитник Windows. Для проверки работы антивируса выполните следующие шаги:
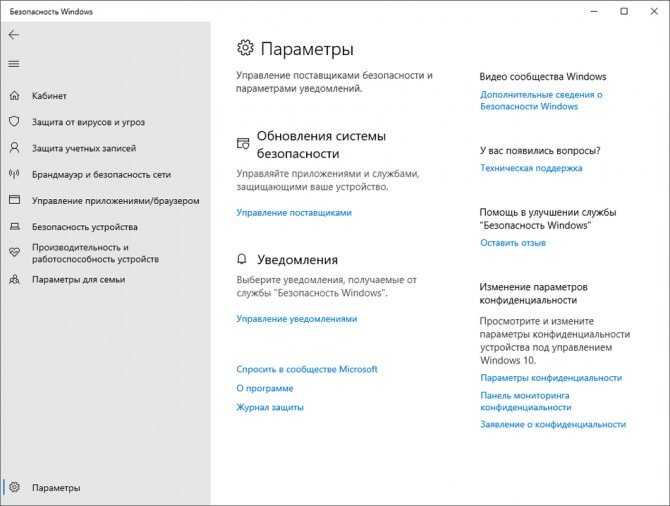
- Откройте меню «Пуск» и перейдите в «Параметры».
- Опуститесь по списку и щелкните по плитке «Обновление и безопасность».
- Среди доступных параметров выберите «Безопасность Windows».
- В новом окне перемещайтесь по вкладкам, прочтите текущую информацию и запустите сканирование для проверки действия защиты.
Если запустить проверку не удалось или на экране появилась информация о том, что антивирус сейчас отключен, а кнопка для активации не действует, приступайте к следующим способам.
Настройка служб Windows
Настроить работу служб можно в специальном менеджере Windows. Чтобы открыть его, воспользуйтесь комбинацией клавиш Windows + R, в появившейся строке введите services.msc и нажмите Enter. Вы увидите такое же или похожее (если у вас одна из старых версий ОС) окно:
Менеджер отображает службы в виде таблицы. Здесь можно просмотреть список доступных служб, прочитать их краткое описание и узнать текущий статус
Особую важность представляет столбец «Тип запуска». Именно он показывает, включена ли конкретная служба и в каком режиме она запускается системой
Кликнув дважды по одной из служб, вы откроете окно, в котором её можно отключить. Достаточно открыть пункт «Тип запуска», выбрать «Отключена» и нажать «Ок». Но среди прочих вариантов запуска есть значение «Вручную». В целях безопасности выбирайте именно его для всех служб, которые вы захотите отключить. Это позволит системе запускать службы, когда они действительно необходимы, и не тратить на них ресурсы в остальное время.
Перечисленные ниже службы не являются критически важными для работы системы, и многие пользователи могут без них обойтись. Поэтому вы можете перевести эти службы в ручной режим. Перед тем как вносить изменения, обязательно читайте краткие описания, чтобы не остановить работу важных для вас служб.
Некоторые службы из нашего списка могут быть уже полностью отключёнными на вашем ПК или изначально работать в ручном режиме. В таком случае просто пропускайте их.
Чтобы изменения вступили в силу, после настройки не забудьте перезагрузить ПК.
Включение Защитника
Встроенный в систему антивирусник запускается одновременно с операционной системой – эта функция включена в режиме «по умолчанию», согласно условиям разработчиков компании Microsoft. В некоторых случаях не запускается консоль управления Защитником – зависит от текущих характеристик активированной операционки.
Через меню Пуск
Если подсистема Защитника недоступна, Виндовс постоянно будет показывать соответствующие уведомления на дисплее во время работы операционной системы персонального устройства.
Внимание! Помимо уведомлений, будет работать еще один тип оповещения – в системном трее ПК (группа значков на панели инструментов, работающих в реальном времени) начнет отображаться отдельный значок красного цвета. Чтобы заново перезапустить антивирусное приложение ПК, можно воспользоваться кнопкой Пуск
Этапы действий, если Защитник не активен:
Чтобы заново перезапустить антивирусное приложение ПК, можно воспользоваться кнопкой Пуск. Этапы действий, если Защитник не активен:
кликнуть по символу консоли на панели инструментов или нажать клавишу «Win»;
перейти на раздел «Безопасность Windows».
Внимание! Более быстрый способ найти нужную вкладку Защитника, если он все-таки отключен – использование панели Поиска. Инструмент находится на Панели управления
В нужном разделе необходимо кликнуть по строке «Краткий обзор безопасности». Рядом с пунктом «Защита от вирусов и угроз» нажать клавишу «Включить». На значке появится галочка зеленого цвета – это значит, что встроенная антивирусная защита активирована.
Редактор реестра
Установить защитник можно также через Редактор реестра. Процесс запуска приложения с внутреннего сервера:
запустить программу «Выполнить» с помощью горячих клавиш;
в поле ввести команду regedit.exe, кликнуть «ОК» (если «Enter» не работает);
в левой части окна перейти по ветке HKEY_LOCAL_MACHINESOFTWARE, потом на строку Policies Microsoft Windows Defender»;
если служба работы с внутренними угрозами остановлена, на пункте Disable AntiSpyware открывают контекстное меню, для раздела системы DWORD устанавливают символ 0.
Внимание! Стоит обратить внимание на пункт «Real Time Protection». Если в меню присутствует значение «disable realtime monitoring», его символ также меняют на «0»
Чтобы Защитник операционной системы не пропал после внесения изменений через Редактор, ПК следует перезапустить.
Редактор локальной групповой политики
Если Защитник операционной системы Виндовс компании Microsoft не запускается, требуется дополнительная настройка. Иногда стандартный способ через клавишу Пуск не подходит, поэтому нужно переустановить настройки через специальный инструмент – Редактор групповой политики:
активировать поле «Выполнить» через панель списка приложений Пуск или с помощью сочетания горячих кнопок «Win» и «R»;
в новой строке вписать команду gpedit.msc, кликнуть «ОК»;
- подключить блок настроек «Конфигурация компьютера», затем – в пункт «Административные шаблоны»;
- в списке нажать «Компоненты Windows», после – «EndpointProtection»;
для дальнейшего запуска открыть пункт «Выключить»;
если служба работы с потенциальными угрозами остановлена, по нужной строке следует кликнуть два раза.
Потом для поставщика внутренней антивирусной программы поставить значение системы «Не задано». После подтвердить намерение, нажав кнопку «ОК», чтобы элемент не был удален из основного меню.
Использование утилиты Win Update Disabler
Восстановить работу Защитника можно через дополнительное приложение Win Update Disabler. Стандартную утилиту можно скачать с официального ресурса. Программа не встраивается в Центр внутренней безопасности, поэтому можно внести изменения параметров без обращения к Редактору. Инструкция:
- скачать утилиту, активировать файл;
- в новом окне поставить галочки напротив подходящих пунктов (чтобы Защитник не включался, отметки проставляют в каждой строке);
- на вкладке «Включить» также проставить необходимые настройки.
После внесения изменений ПК требуется перезагрузить. После удаления приложения Защитник запустится заново.
FixWin 10
Настроить Защитник через стороннее приложение можно с помощью дополнительной утилиты. Файл потребуется скачать и запустить. Программа бесплатная, позволяет выявить внутренние неполадки компьютера и устранить их. Для настройки вручную потребуется зайти в «System Tool», затем – подраздел «Repair», применить выбранный пункт.
Активация с помощью политик и реестра
Проблема проявляется в основном когда пользователь пытается восстановить защиту, а вместо того чтобы включаться, она выдаёт сообщение об ошибке с номером 0x800704ec. Решить её можно несколькими способами:
- Редактор групповых политик — помогает в большинстве случаев.
- Изменение параметров реестра, отвечающих за Защитник. Устраняет практически все причины, почему служба не запускается.
При использовании первого случая нужно открыть меню «Выполнить», нажав комбинацию клавиш «Win+R», ввести gpedit. msc и нажать Enter или щёлкнуть мышью кнопку ОК. После открытия окна, нужно выбрать раздел «Конфигурация компьютера», подраздел «Административные шаблоны» и перейти в папку «Компоненты Windows». В ней находится пункт «EndpointProtection», который и управляет клиентом программы.
Если параметр под названием «Выключить Endpoint Protection», находящийся в корне этой папки, имеет состояние «Включён», его нужно изменить. Для этого открывается окно управления параметром двойным кликом мыши по его названию, а переключатель в верхней части окна ставится либо в положение «Не задано», либо в «Отключено». Нажатием на кнопку ОК все изменения сохраняются.
Если это не помогло и выдаётся всё та же ошибка при попытке запуска, нужно редактировать реестр. Для этого запускается меню «Выполнить» и вводится regedit. В открывшемся окне нужно перейти на ветку Software раздела локальной машины (HKLM). В нём зайти в папку Policies, затем Microsoft и, наконец, Windows Defender. В ней содержится ещё несколько подпапок.
Может случиться, что даже это не поможет. Если пользователь не знает, как включить Защитник Виндовс 10, в этом случае можно прибегнуть к помощи утилиты Win Updates Disabler. Она содержит быстрые переключатели для встроенного брандмауэра, Центра обеспечения безопасности, менеджера обновлений и, собственно, Защитника. После установки необходимых флажков, может понадобиться перезагрузка ПК.
Способ 2: Сканирование ПК на наличие вирусов
Такой совет может показаться банальным, поскольку его дают практически во всех статьях по исправлению разных проблем в функционировании ОС, однако в этом случае он более чем уместен и имеет логическое основание. Если компьютер заражен вирусом, угроза может внедриться в работу параметров и влиять на активность защиты, самостоятельно отключая ее при помощи манипуляций с параметрами реестра или групповых политик. Обычно вирус прикидывается управляющей организацией, чтобы пользователь самостоятельно не смог изменить настройку. Решается проблема сканированием и очисткой ПК от вирусов. Для этого вы можете выбрать любой удобный для вас антивирус, загрузив его с официального сайта.
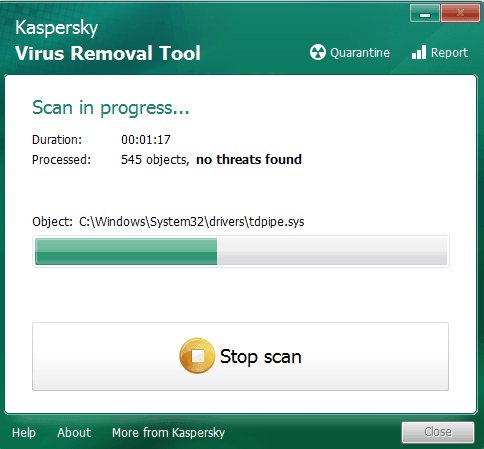
Как включить встроенный Windows Defender в новой операционной системе?
Полноценная защита операционной системы Windows 10 осуществляется с помощью трёх компонентов, а именно:
- Встроенный антивирус Defender;
- Брандмауэр или фаервол;
- Фильтр Smart Screen.
Базовую защиту Windows 10 обеспечивает защитник. Он запускается автоматически после установки системы. Чтобы проверить работает ли он или включить защиту, стоит выполнить следующие действия:
Жмём «Пуск», «Параметры» и выбираем «Обновление и безопасность».
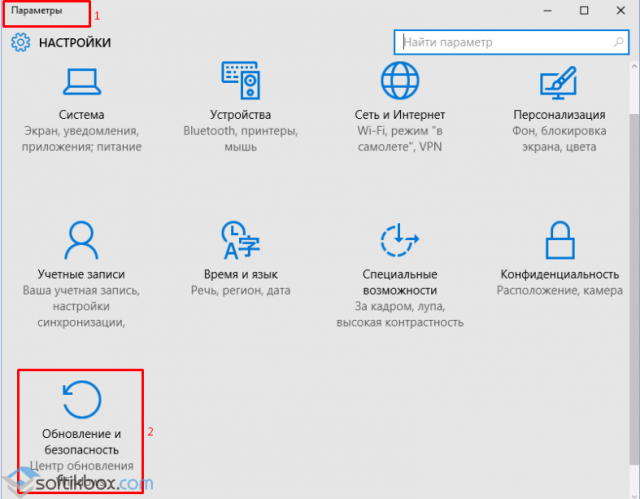
В левом меню выбираем «Защитник Windows». В разделе «Защита в реальном времени» ползунок должен быть выставлен в положение «Включено». Если нет, то выставляем. Так мы включаем Defender.
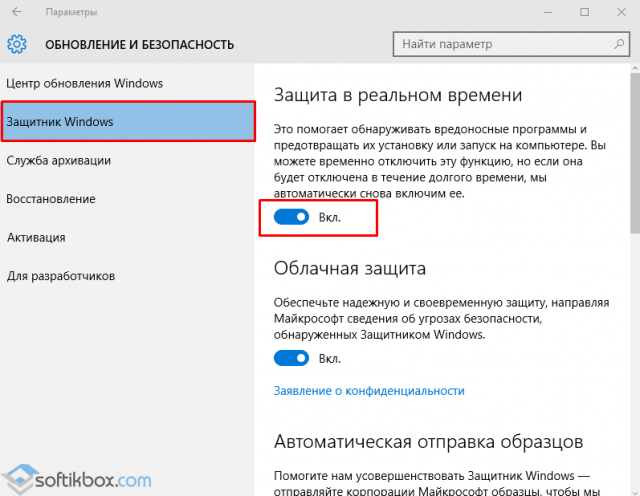
Если включить «Облачную защиту», все сведения о вирусах и атаках ПК будут направляться на сервер Майкрософт. Если вы не хотите делиться данными, эту опцию можно отключить. Функция «Отправки образцов» аналогичная предыдущей.
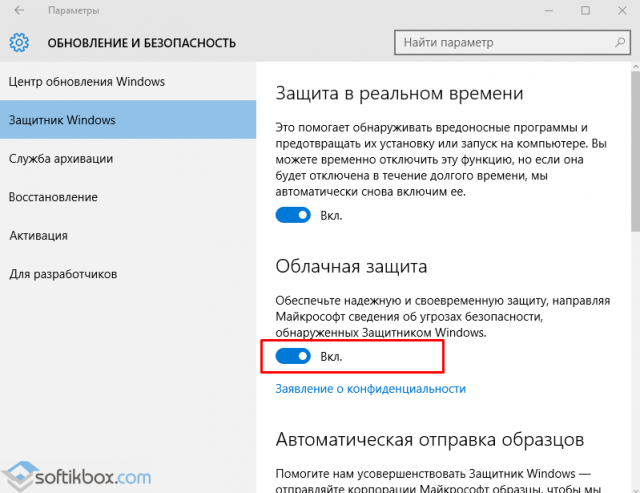
Если опуститься ниже, можно увидеть пункт «Исключения». Если нажать на кнопку «Добавить исключения», откроется окно настроек.
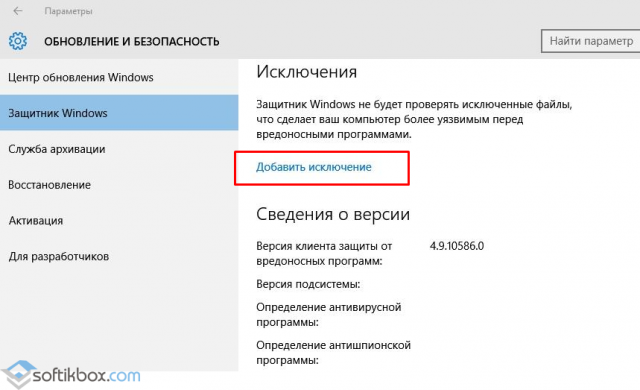
Можно добавить как файл, так и папку какой-то программы.
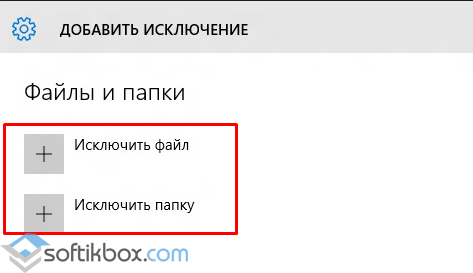
Нажав на соответствующую кнопку, откроется Проводник. Указываем файл для исключения.
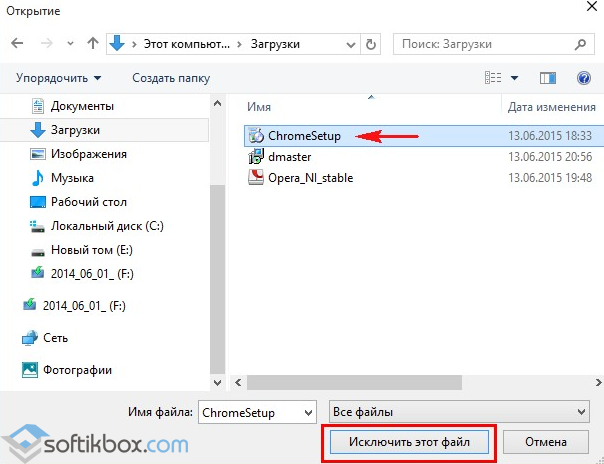
В самом низу раздела «Защитник Windows» есть кнопка «Использовать защитник Windows». Если открыть данную ссылку, появится окно программы Windows Defender. Он имеет три вкладки: Домой, Обновить и Журнал. Если нажать на кнопку «Параметры», можно включить или выключить службу.
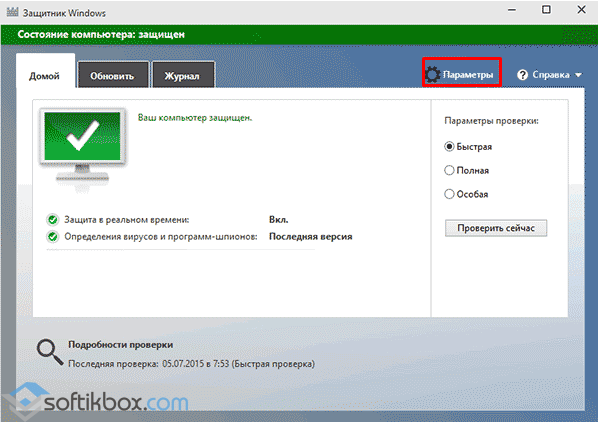
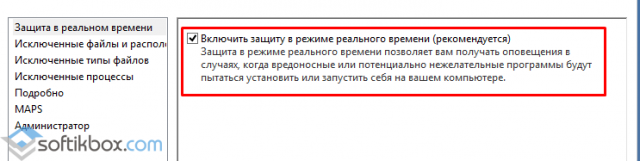
Также включить антивирус Windows Defender можно через реестр. Для этого выполняем следующее:
Жмём «Win+R» и вводим «regedit».
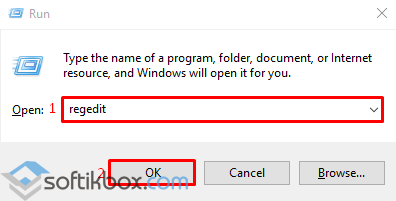
Переходим по ветке «HKEY_LOCAL_MACHINE», «SOFTWARE», «Policies», «Microsoft», «Windows Defender». Жмём правой кнопкой мыши на последнем разделе и выбираем «Создать», «Параметр DWORD». Присваиваем этому параметру имя «DisableAntiSpyware». Задаем значение «0», чтобы защитник включить, или «1» — чтобы выключить.
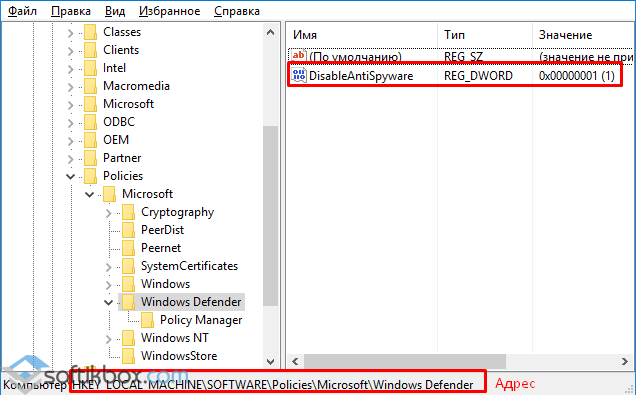
ВАЖНО! Перед тем, как вносить правки в реестр, стоит создать бэкап, на случай возникновения ошибки. Также вручную включить стандартный антивирус Windows 10 можно через Редактор локальной групповой политики
Для этого выполняем следующее:
Также вручную включить стандартный антивирус Windows 10 можно через Редактор локальной групповой политики. Для этого выполняем следующее:
Жмём «Win+R» и вводим «msc».
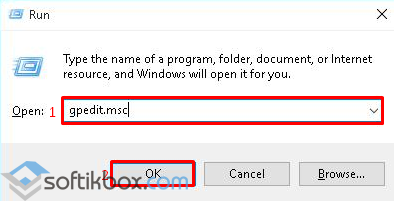
Откроется редактор управления групповой политикой. Переходим по адресу: «Конфигурация компьютера», «Административные шаблоны», «Компоненты Windows» и находим в списке «Windows Defender». Он также может называться как «Защитник Windows». Двойным щелчком нужно запустить службу «Turn off Windows Defender» (отключить Защитник).
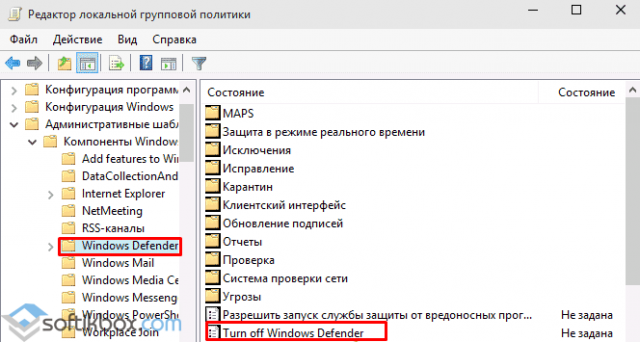
Откроется окно настроек. Ставим отметку «Отключено», чтобы активировать антивирус.
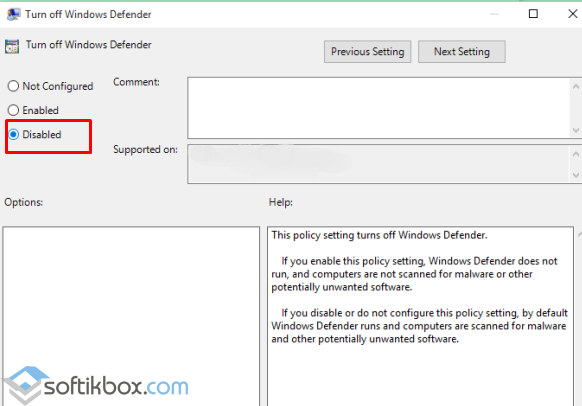
Закрываем редактор управления групповой политикой и перезагружаем ПК.
Как отключить Защитник ОС Windows 10 вручную?
Если вы планируете установить сторонний антивирус и не знаете, как отключить защитник Windows 10, стоит воспользоваться следующими рекомендациями.
Жмём «Пуск», выбираем «Панель управления», «Система и безопасность», «Администрирование».
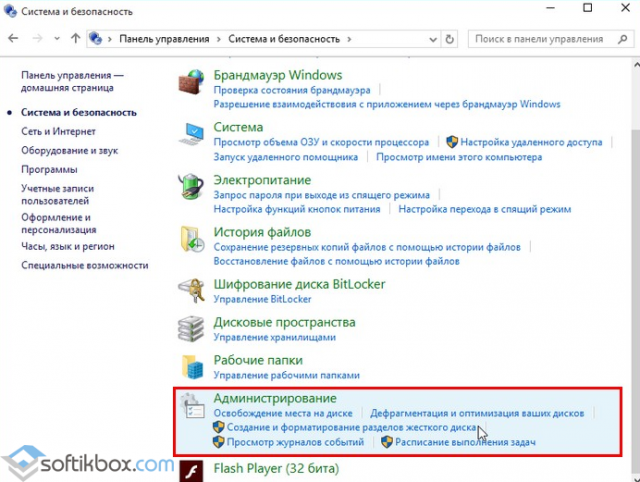
Выбираем службы. Если вы желаете вручную отключить антивирус, находим в списке «Служба защитника Windows» или «Windows Defender» и двойным щелчком открываем настройки.
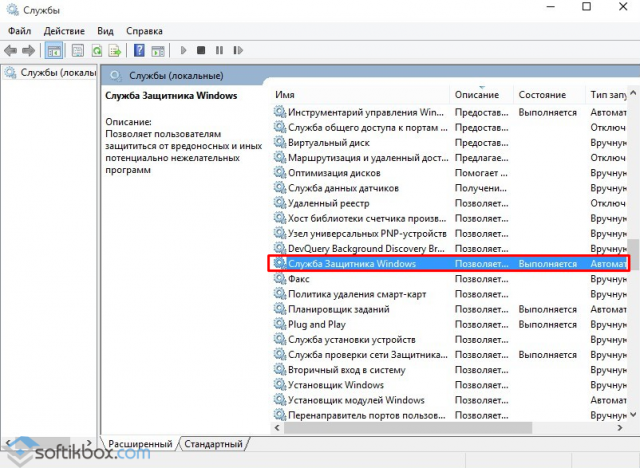
В типе запуска выставляем «Отключено».
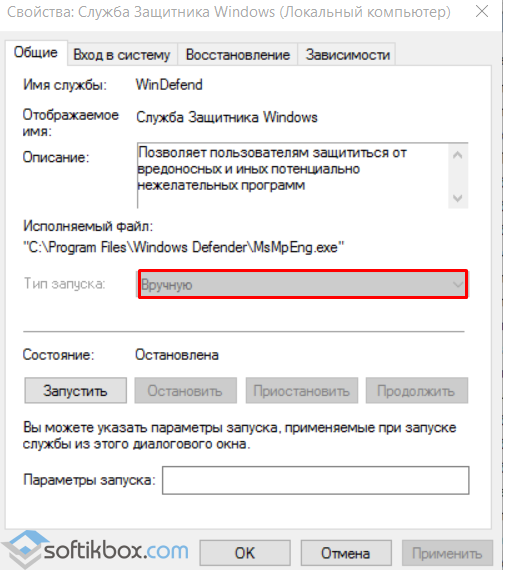
Также отключение защитника можно выполнить через реестр. В нем переходим по ветке «HKEY_LOCAL_MACHINE», «SOFTWARE», «Policies», «Microsoft», «Windows Defender» и в параметре «DisableAntiSpyware» выставляем значение «1».
Также, если вас интересует вопрос, как отключить защитник Windows 10 программным способом, стоит отметить, что только некоторые утилиты подходят для этой цели. Среди них стоит выделить «Win Updates Disabler» и «Destroy Windows 10 Spying».
Принцип их работы следующий: скачиваем и устанавливаем программы. Запускаем их на своём ПК. В «Win Updates Disabler» ставим отметку «Отключить Защитник Windows».
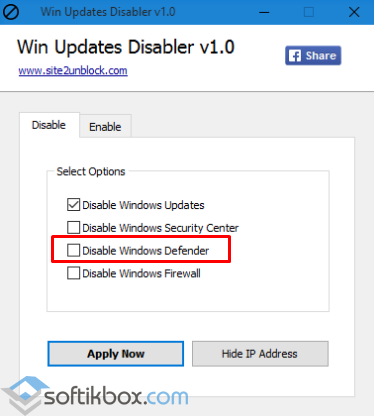
В «Destroy Windows 10 Spying» ставим отметку «Отключить Windows Defender».
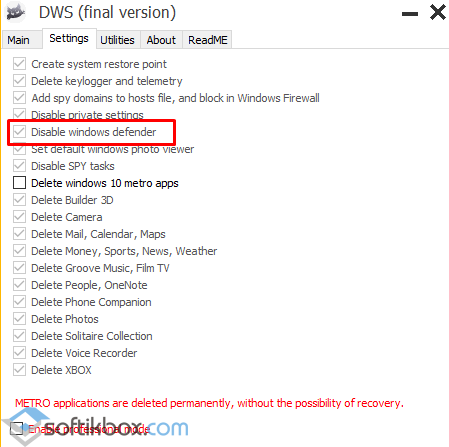
Также с помощью этой программы можно удалить некоторые приложения.
Если при попытке отключения встроенного антивируса у вас появляется уведомление, что «Приложение отключено и не ведет наблюдение за компьютером», значит, вы установили сторонний защитник или отключили Defender самостоятельно. Также можно перейти в «Панель управления» и выбрать «Центр поддержки». В «Параметрах центра поддержки» включаем защитник.
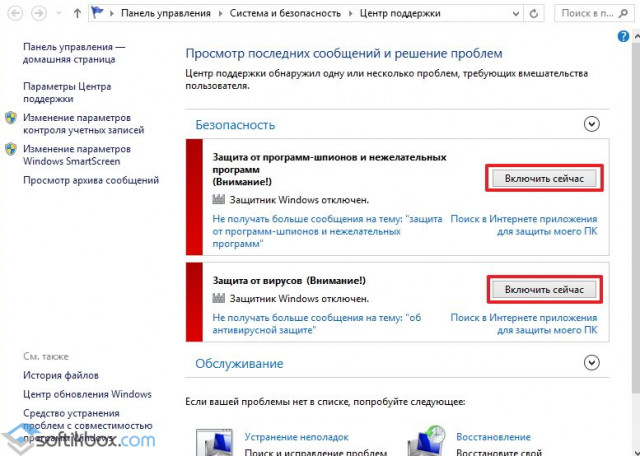
После выполнения этих действий стоит перезагрузить компьютер или ноутбук.
Также о том, как выключить Защитник Windows 10 смотрите в видео:
https://youtube.com/watch?v=cBDUxG1Yi0U
Включение Защитника Windows 10 с помощью редактора локальной групповой политики
Этот способ включить Защитник Windows подойдет только для владельцев Windows 10 Профессиональная и выше, поскольку только в них присутствует редактор локальной групповой политики (если у вас Домашняя или Для одного языка — перейдите к следующему способу).
Запустите редактор локальной групповой политики. Для этого нажмите клавиши Win+R на клавиатуре (Win — клавиша с эмблемой ОС) и введите gpedit.msc после чего нажмите Enter.
В редакторе локальной групповой политики перейдите к разделу (папки слева) «Конфигурация компьютера» — «Административные шаблоны» — «Компоненты Windows» — «Антивирусная программа защитник Windows» (в версиях Windows 10 до 1703 раздел назывался Endpoint Protection)
Обратите внимание на параметр «Выключить Антивирусную программу защитник Windows».
Если там установлено «Включено», дважды кликните по параметру и установите «Не задано» или «Отключено» и примените настройки. Внутри раздела «Антивирусная программа Защитник Windows» (Endpoint Protection) загляните также в подраздел «Защита в режиме реального времени» и, если параметр «Выключить защиту в реальном времени» включен, переведите его в «Отключено» или «Не задано» и примените настройки.
После указанных процедур с редактором локальной групповой политики, запустите Защитник Windows 10 (быстрее всего — через поиск в панели задач).
Вы увидите, что он не запущен, но ошибки «Это приложение выключено групповой политикой» больше появиться не должно. Просто нажмите кнопку «Запустить». Сразу после запуска вам также могут предложить включить фильтр SmartScreen (в случае если он был отключен сторонней программой вместе с Windows Defender).

![Защитник windows не включается в windows 10 [быстрое руководство]](http://wikisovet.ru/wp-content/uploads/0/a/d/0ada5c2e9622b717cc96dfad75844271.jpeg)



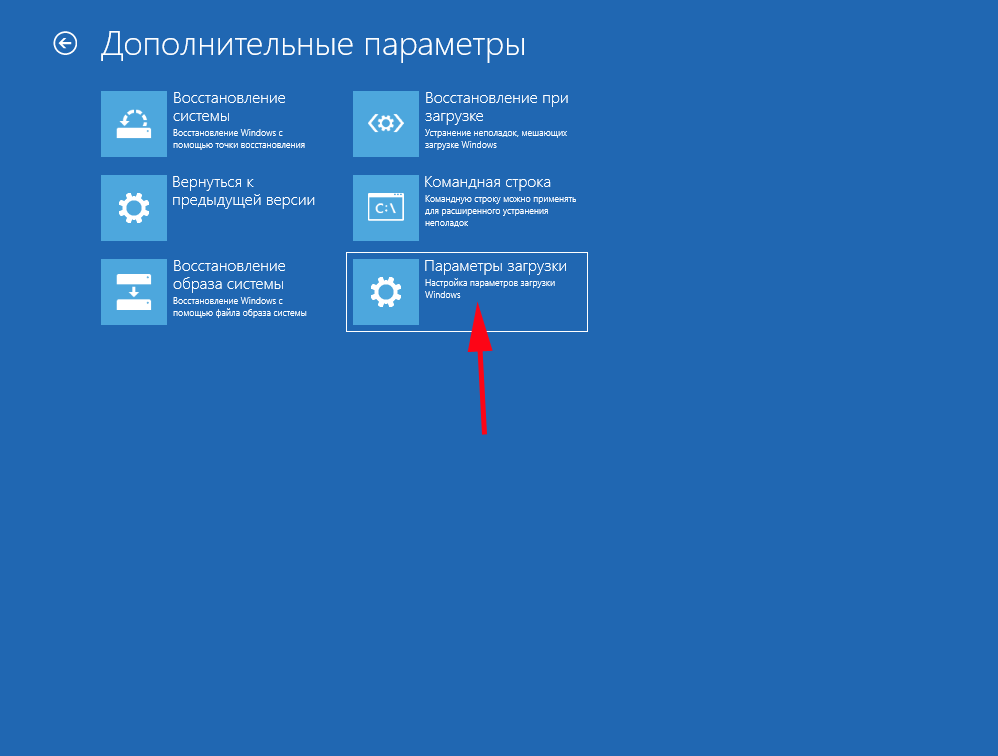

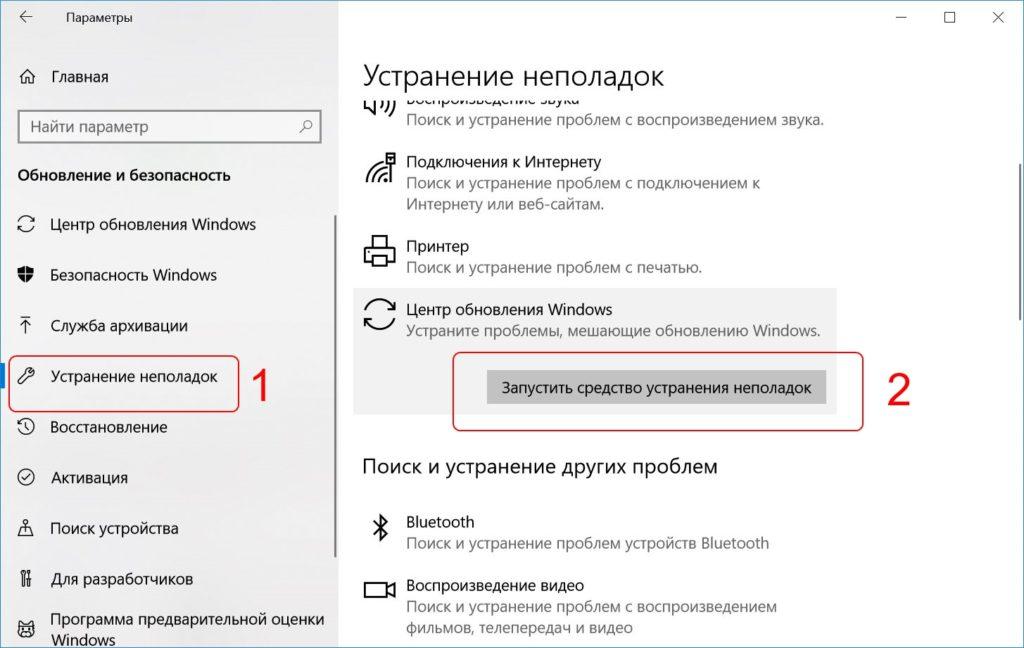
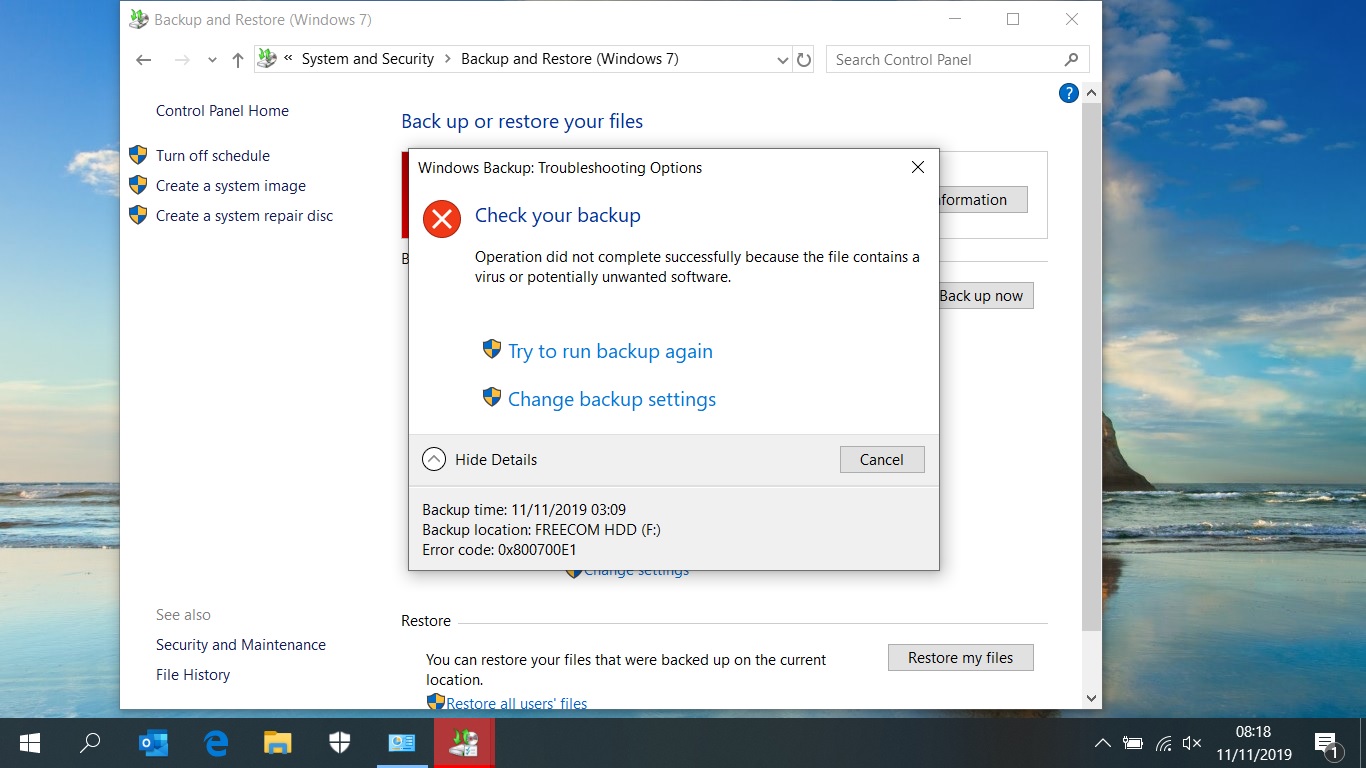









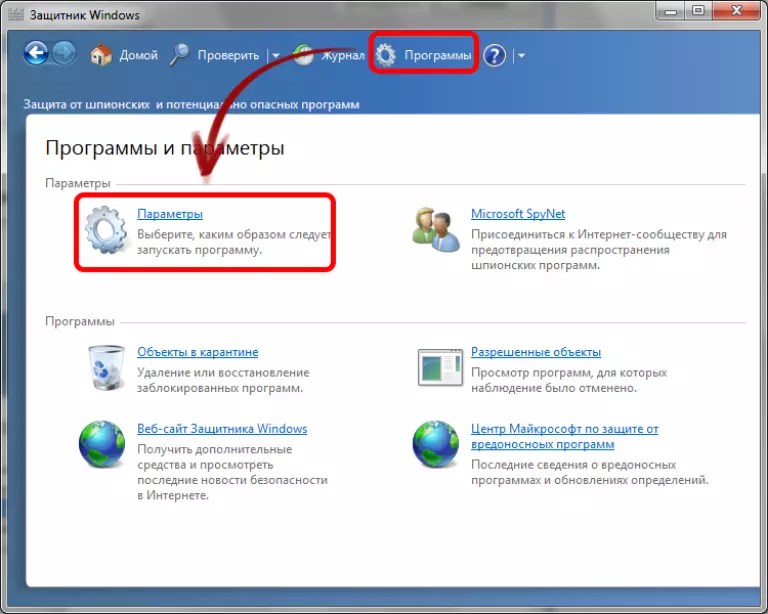

![Как включить защитник windows 10 – несколько способов [2020]](http://wikisovet.ru/wp-content/uploads/4/1/e/41ebdb718a0359792da9e52ecb81cbff.png)