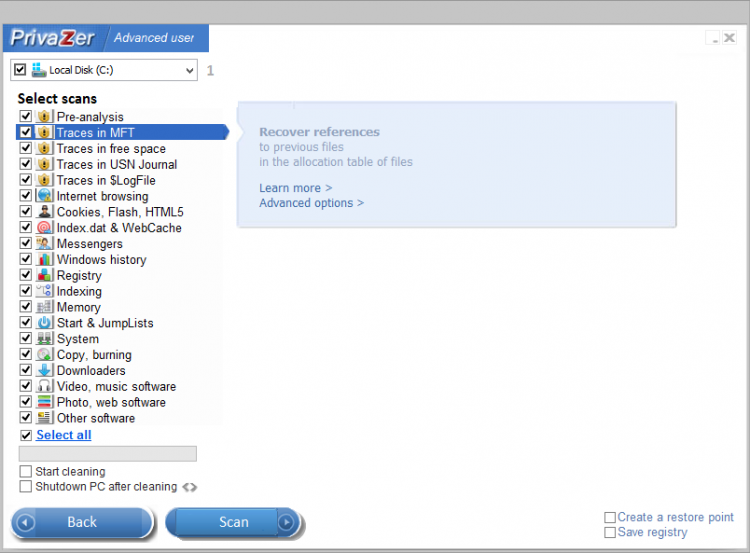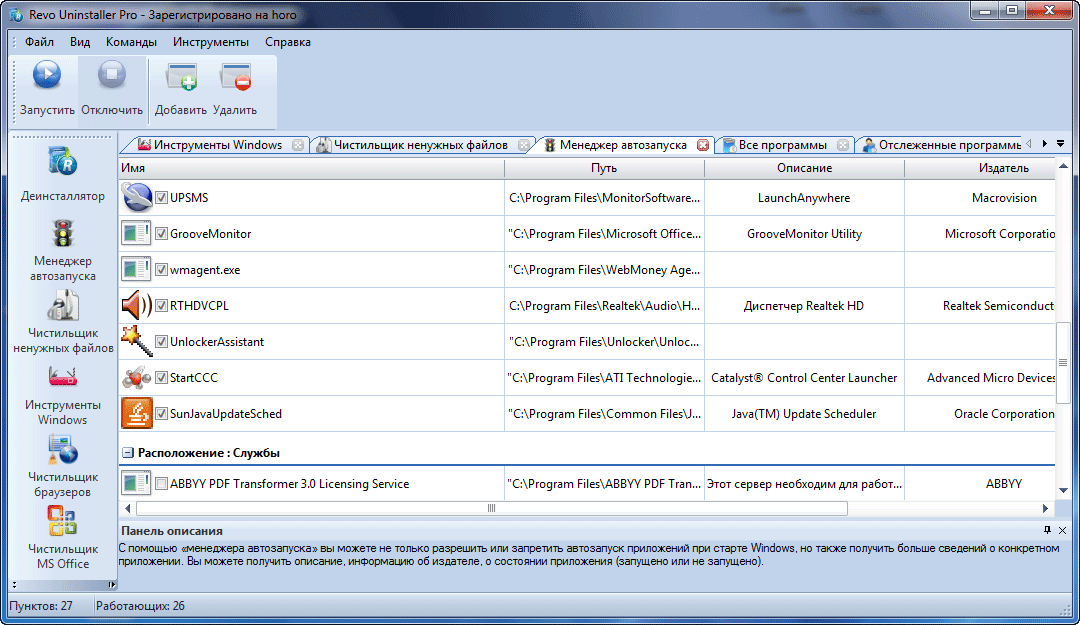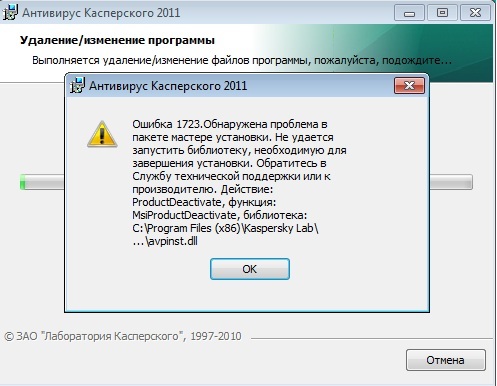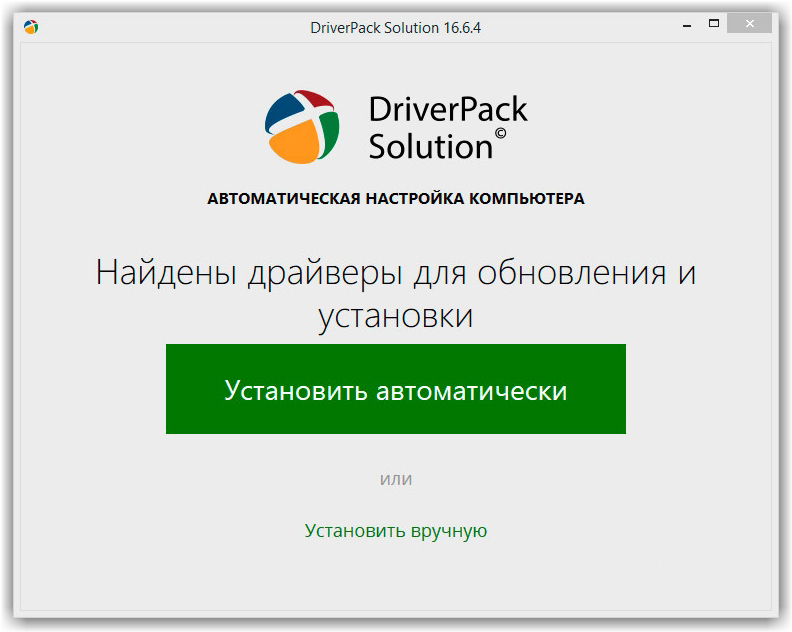Основные функции
- встроенные алгоритмы для обнаружения и удаления различных ненужных данных;
- уничтожение следов активности работы на ПК и в интернете;
- углубленное сканирование различных областей устройства (куки браузеров, поврежденные ярлыки, панель быстрого запуска, рабочий стол, журналы автозаполнения, кэши эскизов, системный реестр и др.);
- отключение спящего режима Windows;
- указание устройств для сканирования (флешки, внешние носители, жесткие или сетевые диски, карты памяти и т. д.);
- подробные отчеты с обнаруженными элементами по каждой категории;
- быстрая очистка ненужных файлов.
Достоинства и недостатки
Достоинства:
- бесплатное распространение;
- русскоязычная локализация;
- простое управление функциями;
- глубокая, надежная очистка и оптимизация системы.
Недостатки:
не обнаружено.
Альтернативы
Wise Care 365. Бесплатное приложение для очистки и оптимизации системы. Оценивает скорость ее загрузки, ищет способы ускорения, применяет эффективные инструменты, которые улучшают производительность компьютера. Осуществляет качественную проверку ПК, удаляет ненужные файлы и создает их резервные копии.
EasyCleaner. Бесплатная программа для быстрого поиска и эффективного очищения компьютера от битых ярлыков, файлов-дубликатов, ненужных данных. Такие операции значительно повышают производительность и оптимизируют свободное пространство.
Принципы работы
Задайте все необходимые настройки во время установки программы. В появившемся окне выберите вариант своих дальнейших действий.
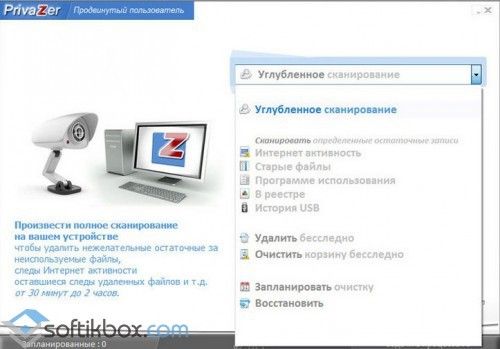 Настройка при установке
Настройка при установке
После того, как вы воспользуетесь кнопкой «Сканирование», начнется проверка системы по предварительно заданным параметрам.
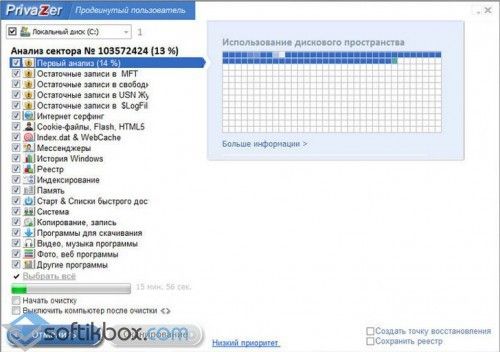 Сканирование системы
Сканирование системы
После завершения проверки можете приступать к очистке. Перед этим можно создать точку восстановления либо сохранить реестр. Таким образом, в любое время у вас будет возможность вернуть предыдущее состояние компьютера.
Очистка может производиться в трех вариантах:
- Нормальная
- Быстрая
- Турбо
Нормальный режим предусматривает наиболее тщательное удаление ненужных данных, но занимает больше времени.
 Нормальный режим
Нормальный режим
Для каждой операции можно изменять приоритет, ставить ее на паузу или останавливать. По завершению процедуры программа выдаст подробный отчет:
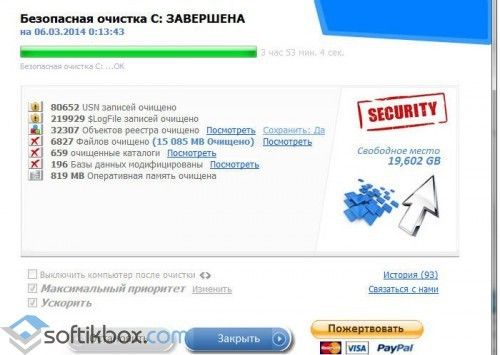 Отчет
Отчет
PrivaZer – отличный способ ускорить свой компьютер и очистить его от мусора.
Очистка списка USB-накопителей
На некоторых режимных объектах к компьютеру разрешено подключать только флешки, зарегистрированные в журнале. Причем, как водится, журнал самый что ни на есть обычный — бумажный. То есть сам компьютер никак не ограничивает подключение незарегистрированных накопителей. Не ограничивает, зато протоколирует! И если при проверке обнаружат, что пользователь подключал незарегистрированные накопители, у него будут проблемы.
Мы ни в коем случае не советуем тебе пытаться украсть военные секреты, но умение очищать список недавно подключавшихся накопителей может пригодиться и в других жизненных ситуациях. Чтобы сделать это, загляни в следующие разделы реестра:
HKEY_LOCAL_MACHINE\SYSTEM\CurrentControlSet\Enum\USBSTOR\
HKEY_LOCAL_MACHINE\SYSTEM\CurrentControlSet\Enum\USB\
Вот они — все накопители, которые ты подключал к своему компу.
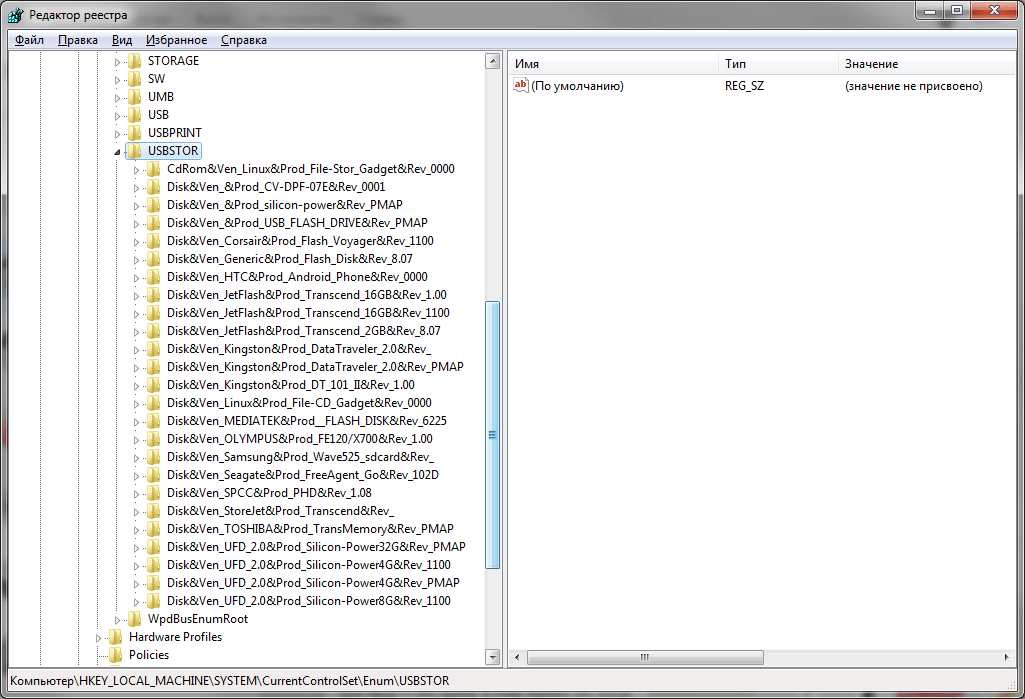
Казалось бы, нужно просто взять и все почистить. Но не тут-то было! Во-первых, разрешения на эти ветки реестра установлены таким образом, что ты ничего не удалишь даже в «семерке», не говоря уже о «десятке».
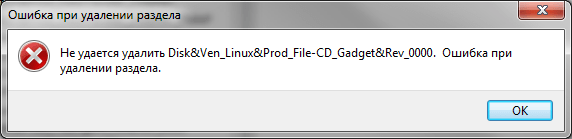
Во-вторых, назначать права и разрешения вручную долго, особенно если накопителей много. В-третьих, права админа не помогут. Скриншот выше был создан, когда я выполнял операцию удаления как раз с правами админа. В-четвертых, кроме этих двух разделов, нужно почистить еще длинный список разделов. Причем их нужно не просто удалять, а грамотно редактировать.
Если тебе по каким-то причинам понадобится сделать все вручную, то ищи по ключевым словам MountPoints, MountedDevices DeviceClasses и RemovableMedia. Но куда проще использовать готовую программу, которая сделает все за тебя. На некоторых форумах для этого рекомендуют USBDeview. Однако я ее протестировал и заявляю, что она вычищает информацию далеко не из всех нужных разделов. USBSTOR
и USB
продолжают содержать информацию о подключавшихся носителях.
Могу порекомендовать программу . Запусти ее, поставь галочку «Произвести реальную очистку». Параметр «Сохранить.reg-файл отмены» можешь включить или нет, но если цель не проверить программу, а подготовиться к грядущей инспекции компьютера, то лучше выключить.
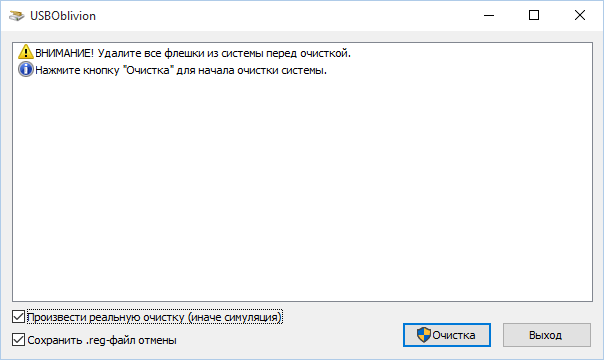
Программа не только чистит реестр, но и выводит подробный лог своих действий (см. ниже). Когда она завершит работу, не останется никаких упоминаний о подключении накопителей к компьютеру.
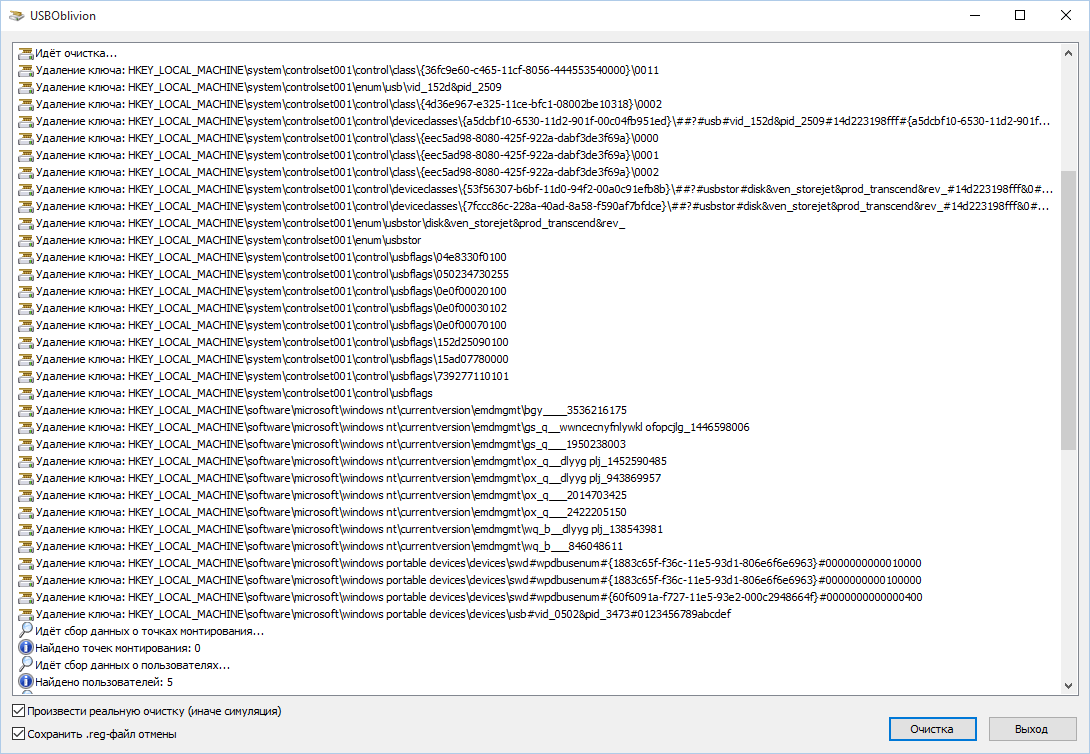
Главное меню
При последующих чистках Вас будет встречать главное меню чистильщика PrivaZer.
Углубленное сканирование можно производить когда угодно. Я стараюсь делать раз в месяц.
В разделе «Дополнительные опции» можно расширить или убрать некоторые функции программы.
На этом обзор мастера очистки компьютера – программы PrivaZer закончен. Лично мне чистильщик помог – компьютер стал живее откликаться на команды.
PrivaZer — мощная компьютерная программа для очистки Microsoft Windows от лишних файлов.
Программа PrivaZer предлагает уникальные возможности по очистке компьютеров под управлением операционных систем семейства Microsoft Windows от накопленных ненужных файлов. Её встроенный модуль углублённого сканирования отличается действительно полным анализом всей системы, включая вторичные накопители, внешний диски и подключённые к компьютеру накопители любого вида.
Поддержка флешек, проигрывателей iPod, MP3-плееров, карт памяти и сетевых накопителей NAS выгодно отличает этот инструмент от большинства конкурентов. Кроме того, в состав программы входит специальный модуль для безвозвратного удаления файлов и обратная функция — восстановление удалённых файлов.
Высокий уровень программы PrivaZer выражается не только в её продуманном интерфейсе, функциях и производительности, но и в предоставляемых возможностях. Один и тот же исполняемый файл приложения служит как установщиком, так и переносной копией инструмента, предлагая вам полную свободу выбора. При запуске вам предлагается выбрать тип сканирования системы в выпадающем списке. Первое сканирование программа предлагает выполнить в углублённом режиме (Scan in-depth), хотя дополнительно доступны режимы «Scan specific traces» (Сканировать по выбору), «Delete Empty» (Удалить пустые элементы), «Schedule» (По расписанию) и «Restore» (Восстановление).
В режиме углублённого режима отображается полный список путей, где программа предлагает выполнить очистку. Некоторые папки можно исключить из процесса очистки. Особого внимания заслуживает удаление следов файлов в мастер-таблице файловой системы MFT, в журнале обращений к файловой системе USN Journal, в метках cookies, в файле системного реестра Index.dat, в истории интернет-пейджеров, в системной истории Microsoft Windows, в индексах, списках перехода для значков приложений, в диспетчерах загрузки и многих других компонентах системы.
Хотя время сканирования зависит от размера и количества файлов, журналов и прочих остаточных элементов, в целом сканирование выполняется очень быстро. В частности, на тестовом компьютере полная процедура заняла разумные 15 минут. После завершения сканирования программа PrivaZer выводит статистику по сканированным папкам и файлам: теперь вы можете нажать кнопку «Clean» (Очистка), чтобы запустить то, ради чего всё затеяно — очистку системы. Процедура очистки системы в первый раз (если вы включили все типы обнаружения ненужных элементов) может занять до 2 часов и больше.
Ещё одна интересная функция носит название «Шредер для файлов» (File Shredder) — она позволяет полностью стереть файл с накопителя без какого-либо остатка и возможности восстановить содержимое. Функция полного стирания вызывается через контекстное меню элементов, так что пользоваться ею очень легко. Всё, что отделяет вас от полного уничтожения после выбора команды SHRED, это диалог с подтверждением, где для продолжения надо нажать кнопку «Start».
Диалог настройки программы PrivaZer тоже содержит несколько интересных моментов, особенно в разделе дополнительных опций. Здесь можно задать такие параметры, как принудительное удаление файла подкачки pagefile.sys, поддержка режима гибернации и дополнительное резервное копирование для системного реестра. Наконец, вы можете выбрать «ускоренный» или «фоновый» режим работы, в зависимости от фактических потребностей.
Несмотря на обилие подобных утилит, программа PrivaZer определённо заслуживает звания одной из лучших в своем классе. В ней есть такие функции, которые трудно найти даже в дорогих коммерческих решениях (особенно это касается очистки низкоуровневых компонентов файловой системы). Кроме того, это полностью бесплатная программа, которая работает именно так, как заявлено разработчиками — быстро и эффективно.
Priform CCleaner — бесплатно удаляет неиспользуемые файлы
Если вас интересует программа для улучшения Windows 7 и 10, то нельзя не упомянуть о такой популярной программе как CCleaner – продукте, имеющем высокий и заслуженный рейтинг среди программ-оптимизаторов подобного жанра. Это самая популярная программа такого типа среди русскоязычных юзеров. Программа имеет три основные версии – свободную, профессиональную, и профессиональную плюс, которые отличаются своими возможностями и функционалом. Продукт локализован (что весьма удобно), обладает широкими возможностями по очистке системы от лишних файлов, ошибок (в том числе и в реестре), работе с системными службами, автозагрузкой и так далее.
http://www.piriform.com/ccleaner
Утилита CCleaner по очистке и оптимизации 32-битных и 64-разрядных ОС
Функционал программы разбит на четыре основные раздела:
- Очистка — программа ищет ошибки, лишние файлы и прочий мусор, удаляя его;
- Реестр — анализирует реестр на ошибки, а затем исправляет последние;
- Сервис – сюда входит удаление программ, работа с автозагрузкой, восстановление системы, поиск файлов и так далее;
- Настройки – здесь находятся настройки самой программы.
Для работы с программой выберите нужный раздел и воспользуйтесь его возможностями.
Другие программные продукты
Другие программы для оптимизации работы Windows – это Ashampoo WinOptimizer, Avnisoft Cloud Booster System, Slimware Utilities SlimCleaner Free, Magix PC Checker и ряд других. Эти программы обладают схожим функционалом по сравнению с программами, которые были описаны выше, позволяя проводить очистку вашей операционной системы от файлового мусора, исправлять ошибки реестра, оптимизировать работу системных служб и так далее. Каждый желающий может установить их на своём компьютере и попробовать исправить имеющиеся дисфункции в своей операционной системе.
XTR Toolbox
Утилита для продвинутых пользователей, не требующая установки. Поддержки русского языка в интерфейсе нет, только английский.
XTR Toolbox — это сборник полезных модулей. Очистка жёсткого диска — одна из функций. Все модули запускаются кнопками на главном окне.
Junk Files Cleaner — очистка каталогов с ненужными файлами.
Поиск идёт только в определённых папках, поэтому, как правило, пользовательские документы случайно удалить нельзя. А вот системные файлы, требуемые для загрузки и работы программ, можно. Поэтому, если не понимаете, как чистильщик в XTR Toolbox работает, не ставьте галку на пункте «Windows Installer Cache».
Chrome Extensions Manages — то же самое, что и пункт «Дополнительные инструменты» — «Расширения» браузера Google Chrome.
Store App Manager — удаление программ, установленных через Магазин приложений Windows 10.
Remove Telemetry Updates — удаление обновлений Windows 7 и 8, влияющие на сбор информации о компьютере и пользователе. Бесполезно в Windows 10.
Startup Manager — редактирование списка автоматически запускаемых при включении компьютера программ. Пока этот инструмент XTR Toolbox довольно примитивен.
Services Manager — простое и удобное изменение параметров запуска служб Windows.
Software Manager — аналог «Приложений и возможностей» в Windows, позволяет удалить программы.
Hosts File Manager — редактор файла hosts. Да не простой, а с фишкой: имеется кнопка загрузки правил блокирования рекламных сайтов.
Quick Tools — запуск функций для починки редких глюков: Rebuild Icon Cache (сброс иконок), Rebuild Font Cache (сброс кэша шрифтов), Reset Even Logs (очистка журналов Windows).
Настроек, увы, нет вовсе. Плюс программы — не нужно устанавливать.
Перемещаем файл подкачки
- Входим в «Панель управления»;
- В новом окошке выбираем «Система»;
- У нас открывается окошко параметров «Система». В правой её части нам нужно найти ссылку «Дополнительные … системы». Переходим по ней;
- В новом окошке выбираем «Дополнительно» и нажимаем кнопочку «Параметры»;
- В следующем окне нажимаем вкладку «Дополнительно» и кнопку «Изменить»;
- Выбираем диск С и ставим чикбокс над командой «Без файла подкачки». Затем нажимаем «задать»;
- У нас появляется предупреждение;
- Теперь нам нужно установить подкачку на диске G (у вас свой диск). Для этого выбираем диск G и ставим чикбокс над командой «Указать размер». В верхнее окно вставляем рекомендуемый размер, в нижнее размер вашей оперативной платы (можно меньше) и нажимаем «Задать», далее ОК;
- Во всех остальных окнах также нажимаем ОК;
- Можно снова войти в элемент подкачки и посмотреть, на каком он диске. Как видите, теперь он у меня на диске G.
С PrivaZer тщательно очистите свой компьютер
PrivaZer является бесплатным очистка инструмент для компьютера и для защиты нашей конфиденциальности, поскольку она позаботится об удалении нежелательных следов как операционной системы, так и программ, которые мы использовали.
Используя такой инструмент, как PrivaZer, мы добьемся большей визуализации остаточных следов старых файлов, которые были сохранены на жестком диске, более разумной очистки свободного пространства, а также большей очистки от остаточных следов, разбросанных по областям. свободного места и нуждается в сбросе нуля.
Устройства хранения для очистки с PrivaZer
- Внутренние жесткие диски (HDD / SSD)
- Внешние жесткие диски (HDD / SSD)
- SD карты памяти
- USB-накопитель
- Сетевые диски, NAS
- MP3-устройства
- IPOD
Так что использование этого приложения не предполагает проблем с производительностью при использовании компьютера, оно позволяет нам программа когда мы хотим, чтобы он выполнял анализ и очистку системы, потому что в зависимости от объема информации, которую мы накапливаем, процесс может быть удлинен. Таким образом, мы можем оставить его запланированным для запуска, когда мы знаем, что мы не будем использовать ПК.
Более 100 функций анализа и очистки
С помощью всего одного клика PrivaZer сможет безопасно и безопасно очистить:
- Интернет навигатор
- Index.dat
- печенье
- DOM хранилище
- IndexedDB
- AppCache
- реестра
- Оперативная память
- Файлы Pagefile.sys и Hiberfil.sys
- Использование программного обеспечения
- Сообщения
- История посещенных веб-сайтов, видео, программное обеспечение, открытые документы и т. Д.
- Списки переходов
- корзины
- Временные файлы
- Файлы журналов
- Индексирование услуг
- ThumbCaches, Thumbs.db
- Остаточные следы удаленных файлов
- Свободное место
- Файловая таблица (MFT или FAT)
- Индекс атрибута в MFT
Виды мусора в компьютере
- Утилиты и приложения всегда создают временные файлы и иногда просто в огромном количестве. В идеале, при завершении работы той или иной программы, либо при её деинсталляции, все эти файлы должны стираться с жёсткого диска, но на практике такое случается далеко не всегда. Результатом является накопление системного мусора.
- Многие программы в автоматическом режиме создают резервные копии, сохраняя отредактированные документы. Это необходимо для восстановления данных в случае аварийного завершения работы приложения, например, при отключении компьютера в результате обесточивания. Но описываемый режим также влечёт накопление файлового хлама.
- Ваш любимый браузер при работе генерирует ещё большее число программного мусора. Во-первых, это temp-файлы, которые необходимы для быстрого интернет-серфинга, во-вторых, сохранённые данные с посещённых сайтов, пароли, контакты и т. п. Часть сохраняемых файлов бывает действительно необходима, но в основном это лишний и ненужный груз на жёстком диске.
- Огромный объём хлама со временем накапливается в реестре операционной системы. Хранилище иногда бывает просто переполнено устаревшими данными. Однако чистить реестр нужно с умом, применяя специальные утилиты, так как ручная правка с большой долей вероятности грозит смертью системы.
Сканирование
По завершении настройки параметров очистки можем сразу же запустить сканирование, выбрав в следующем окне первый вариант с надписью «Готов выполнить мой первый анализ». В этом случае запустится сканирование всех предусмотренных типов данных на диске С. Чтобы получить доступ к настраиваемой очистке компьютера, необходимо перейти в главное меню PrivaZer.
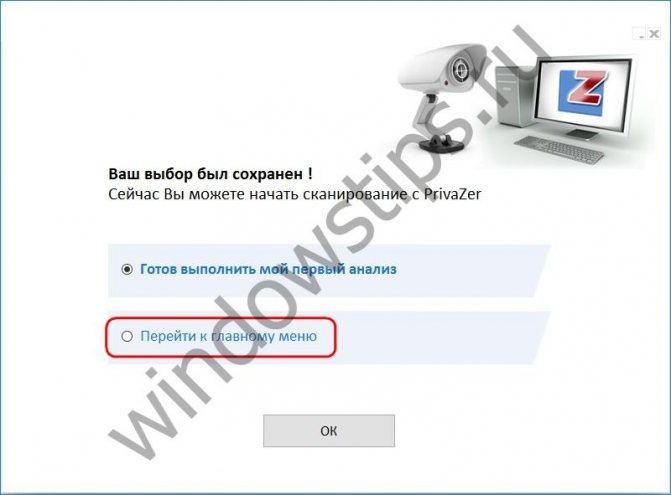
6
Поскольку PrivaZer работает еще и с подключаемыми носителями данных, в главном меню первым делом нужно выбрать оперируемое устройство. Кликаем «Компьютер».
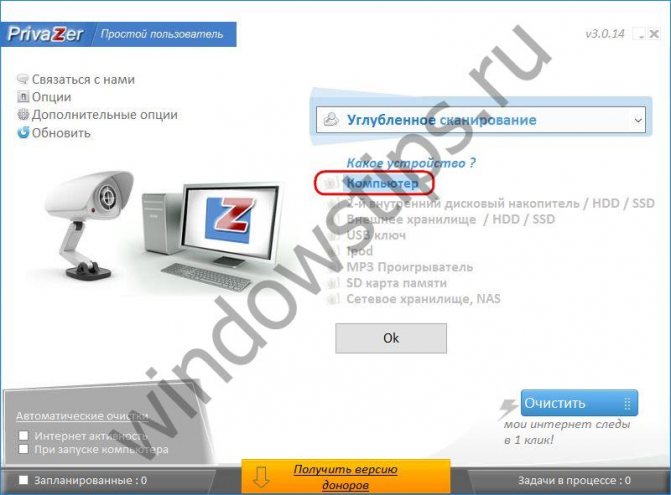
7
Далее из выпадающего перечня можно выбрать готовые шаблоны сканирования на предмет поиска отдельных типов данных. Вариант «Углубленное сканирование» предусматривает выбор для сканирования всех возможных типов данных, это шаблон для комплексной очистки компьютера.
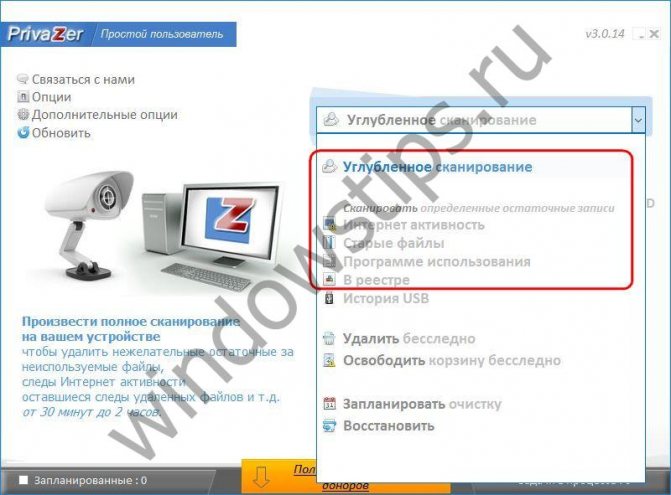
8
Какой бы шаблон ни был выбран, в любом случае непосредственно в рабочем окне операции типы данных переизбираются снятием или установкой нужных галочек. В верхнем левом углу окна указываются области сканирования. К предустановленному системному разделу С можно добавить несистемные разделы, чтобы поиск данных для очистки осуществлялся и на них. Для запуска сканирования жмем кнопку «Сканирование».
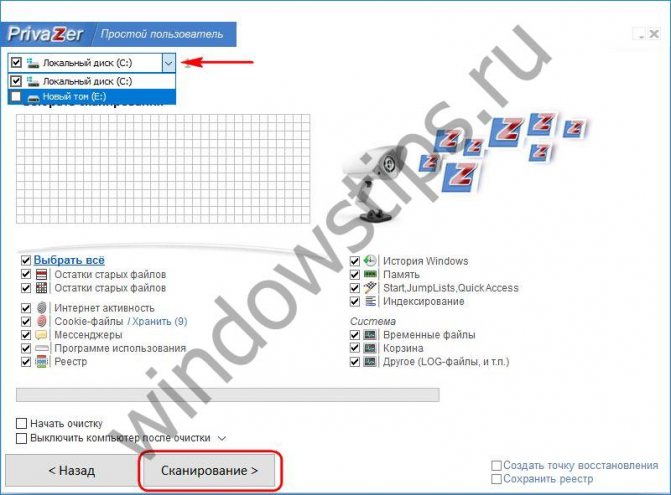
9
По итогу сканирования PrivaZer представит результаты с количеством найденных объектов по каждому типу данных. С конкретным перечнем объектов можно ознакомиться в отдельном окне, нажав ссылку заинтересовавшего типа данных.
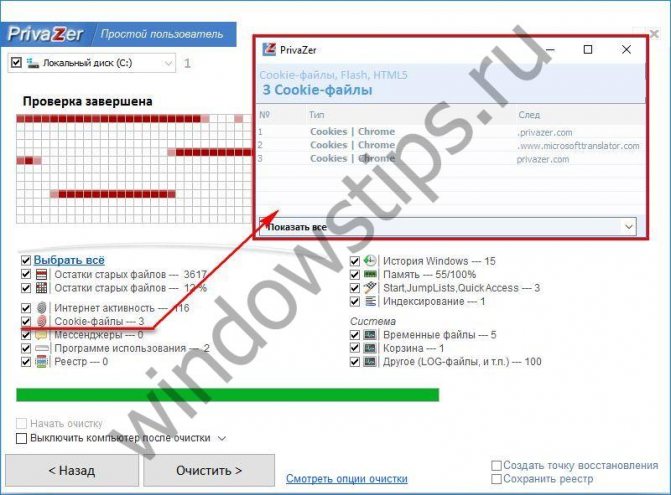
10
Заметающие следы активности на компьютере и беспокоящиеся о своей конфиденциальности пользователи перед этапом очистки могут сделать еще кое-что: при нажатии ссылки «Смотреть опции очистки» будет доступен выбор числа проходов для носителей данных и оперативной памяти.
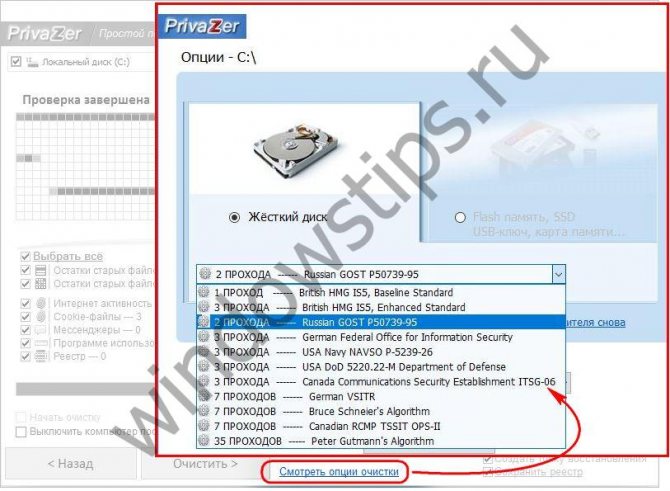
11
Перед запуском процесса очистки желательно воспользоваться возможностью PrivaZer создавать точки восстановления Windows и резервные копии реестра. После этого уже можно запускать процесс очистки.
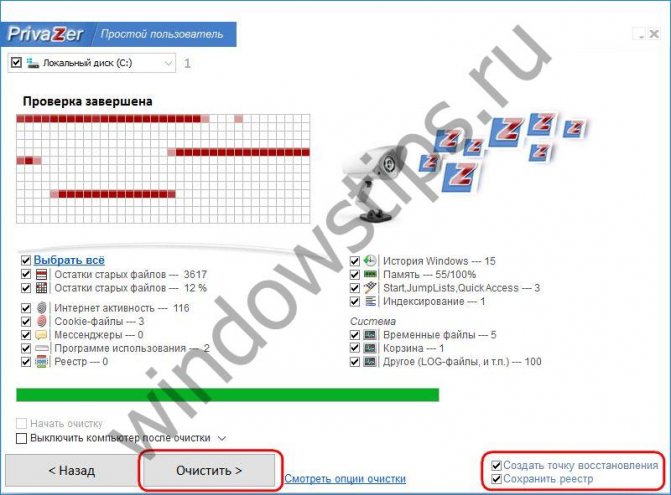
12
PrivaZer — портабельная программа для обеспечения полной приватности работы за компьютером
Обычно программы, отвечающие за чистку компьютера от следов пребывания за ним после работы, тем самым обеспечивая приватность, не многословны — они тихо работают, выдавая лишь результат. Поэтому начинающим пользователям, только знакомящимся с компьютером, такие программы могут показаться подозрительными — что они делают, как работают? PrivaZer действует совершенно по-другому — программа работает в виде пошагового мастера, наглядно показывая, что настраивает пользователь, подробно объясняя каждый шаг. Программа очищает систему от незаметных глазу, но сразу понятных профессионалу, следов пребывания пользователя за компьютером.
При первом запуске программа предложит установить ее на компьютер, запустить без установки либо создать портабельную версию.
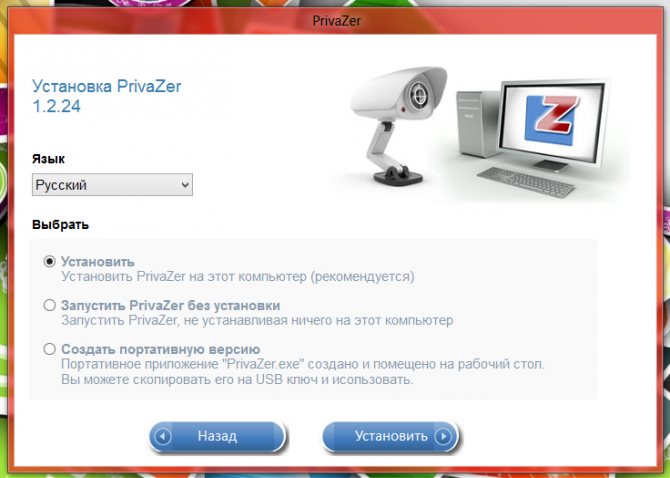
После этого PrivaZer опять спросит, как ее запускать — в пошаговом режиме настройки, с подробными подсказками, либо используя уже имеющийся настройки.
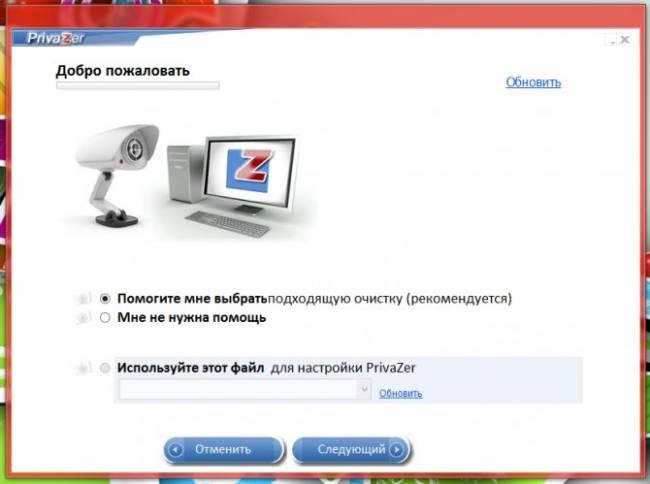
При выборе режима с подсказками программа спросит, что делать с cookie браузера — отобрать важные, а остальные удалить, или же удалить все.
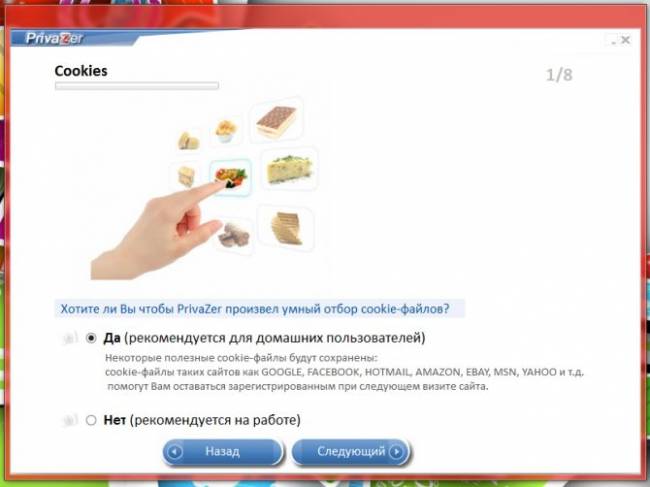
Потом PrivaZer настраивает очистку меню от неверных ярлыков.
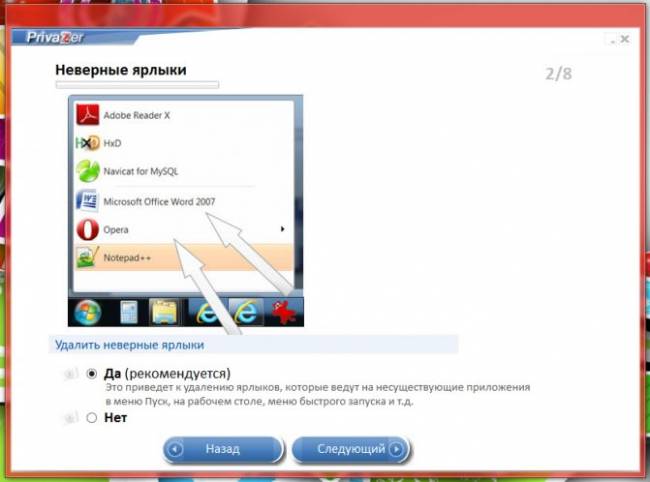
После этого настраивается чистка истории открытых документов в офисных программах.
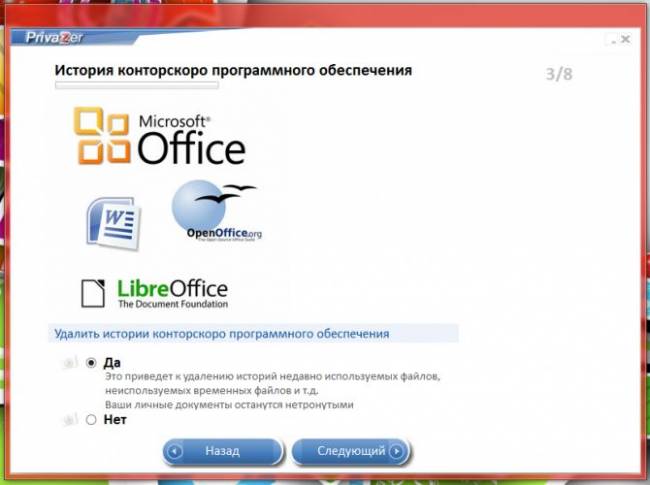
За ней планируется чистка истории других программ — отрытых файлов, логов, временных файлов.
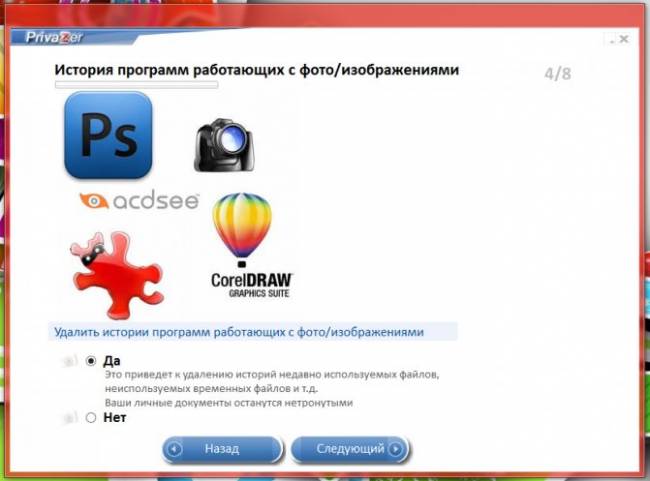
Так же PrivaZer планирует почистить компьютер от эскизов картинок, которые накапливаются в виде скрытых файлов.
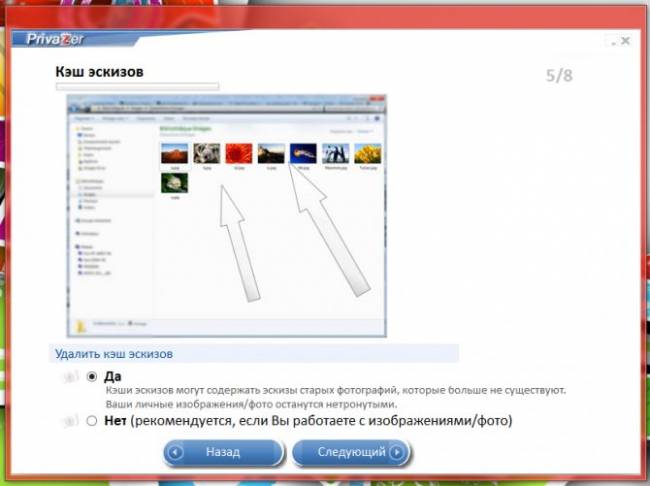
Программа предлагает вам очистить историю автозаполнения в используемом браузере: когда-либо открытых сайтов, введенных поисковых запросов, введенных данных в различные формы.
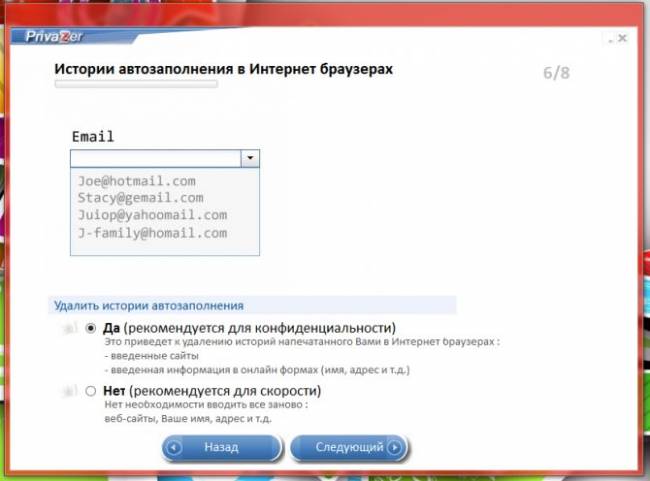
После браузеров программа добирается и до игр, установленных в системе, предлагая почистить историю их запуска, файлы сохранения, результаты.
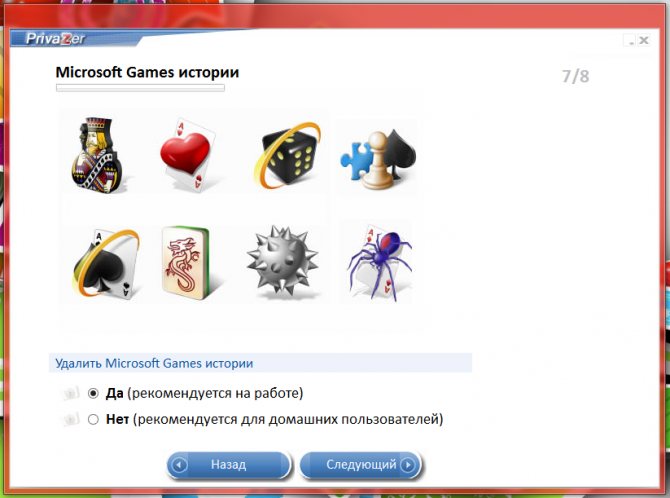
Спорная функция — отключение спящего режима. С одной стороны я понимаю, что отключение этого режима высвободит несколько сотен мегабайт, а то и несколько гигабайт, но ради удобства работы за компьютером я бы этого не делал.
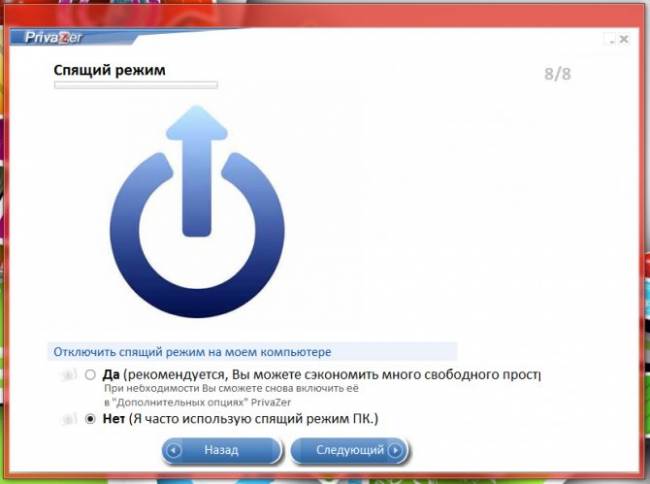
После того, как вы настроили PrivaZer, эти настройки можно сохранить в отдельный файл. Вы уже поняли, что можно сделать несколько различных сценариев, и при необходимости выбирать нужный, когда программа в следующий раз спросит вас, в каком режиме ее запускать?
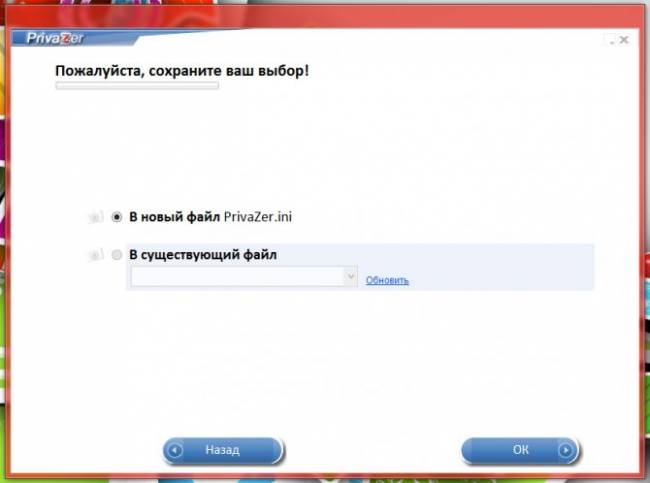
После этого можно приступать к сканированию по заданным предыдущими шагами параметрам и очистке. При сканировании можно выбрать область — весь компьютер со всеми присоединенными флешками и дисками, либо какое-то устройство отдельно.
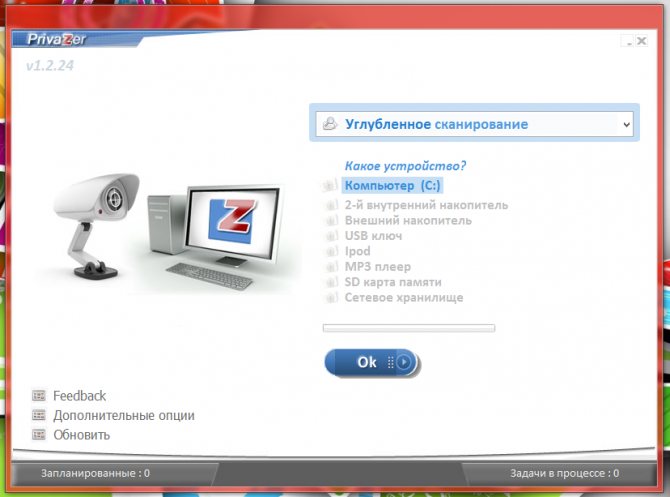
Так же при сканировании можно сузить его рамки, точно указав, какие следы пребывания пользователя за компьютером нужно найти и удалить.
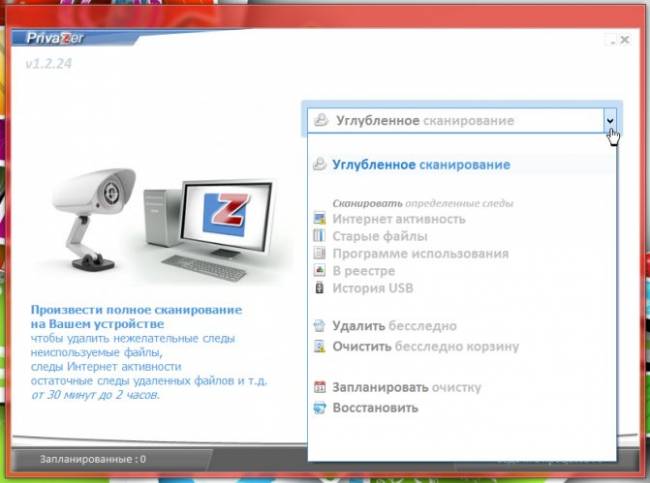
Но и это еще не все: PrivaZer не просто дает выбор, где и что сканировать, но и покажет, в каких разделах будет осуществлен поиск следов использования. Перед удалением данных вы можете что-то оставить, убрав соответствующий чекбокс.
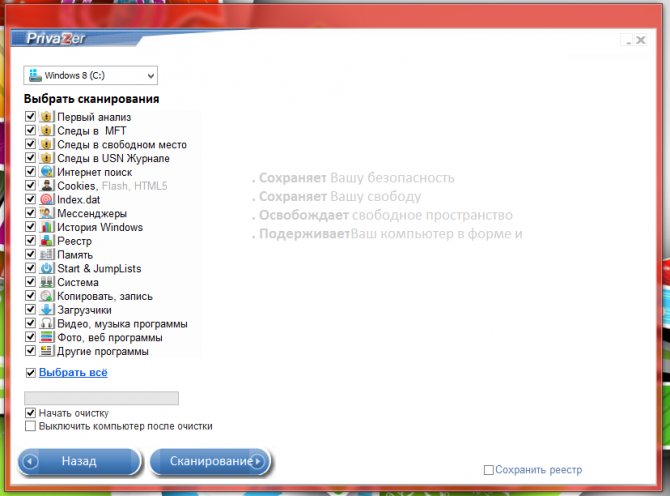
Во время сканирования программа извещает вас о текущих операциях, найденных следах. Так как эта процедура может оказаться долгой, предусмотрена возможность автоматического выключения компьютера по окончании работы — удобно, запустил программу и пошел спать, а она сама все найдет, удалит, и выключить компьютер.
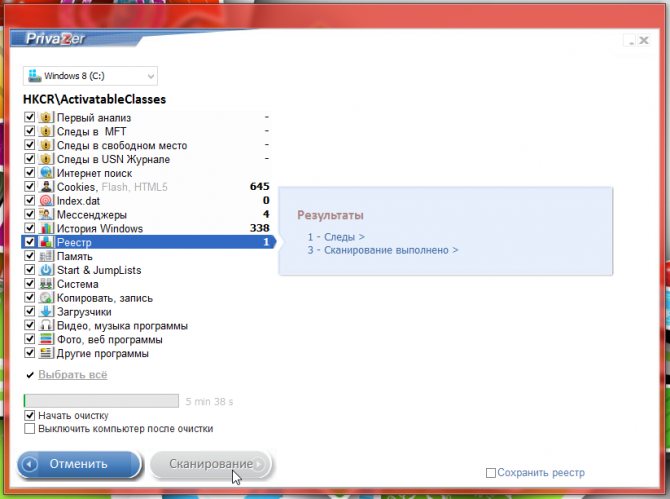
После окончания работы вы можете посмотреть на результаты — PrivaZer покажет, что, где и в каких количествах было удалено.
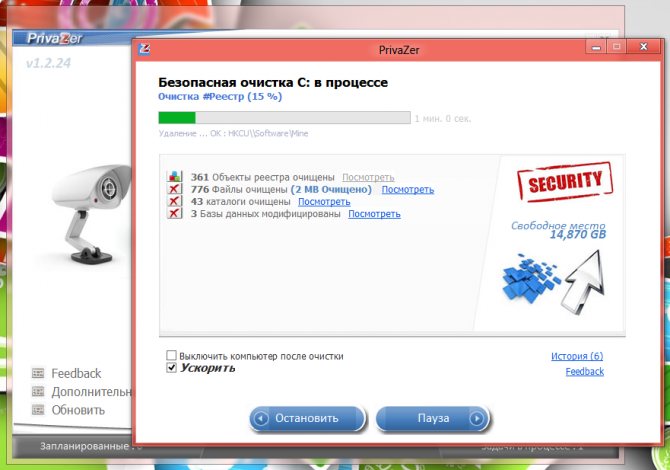
Для начинающих пользователей PrivaZer является настоящей находкой — информативность программы 100%. Пользоваться ею чрезвычайно удобно, программа прекрасно русифицирована, имеет великолепный интерфейс, работает без установки и совершенно бесплатно, совместима с 32/64-битными версиями Windows XP, Windows Vista, Windows 7, Windows 8.
Как ускорить ПК?
Удаление накопившегося со временем мусора — важный процесс, которым ни в коем случае не стоит пренебрегать, но если, несмотря на ее регулярное проведение, наблюдаются задержки в работе, рекомендуется выполнить следующее:
изучить параметры видеокарты. Nvidia имеет возможность переключения между качеством картинки и производительностью. Функция актуальна при оптимизации для игр.
отключить эффекты оформления. В персонализации доступен пункт максимальная производительность, его включение на Windows 7 и 10 отключает все эффекты.
для ноутбуков возможна настройка электропитания
Для этого стоит обратить внимание на значок зарядки в правом нижнем углу. При переходе в меню питания доступны режимы «Стандарт»
Максимальная производительность, «Экономия».
при помощи «Диспетчера задач» закрыть лишние процессы. Это освобождает задействованную часть оперативной памяти и позволяет направить ее в нужное русло.
избавиться от не нужных приложений. Некоторые из них могут быть скрыты от обычного пользователя и запускаясь при включении компьютера, работать в фоновом режиме. Для этого открывают меню «Пуск», Панель управления, Программы, Удаление.
изучить список автозагрузки и отключить все лишнее. Загружаясь при включении компьютера, они значительно снижает скорость включения. Все процессы используют оперативную память. Для того, чтобы ознакомиться с их перечнем, нажимают «пуск» затем в строке поиска вбивают msconfig и открыв вкладку «Автозагрузка» отключают все лишнее. При этом нужно быть предельно внимательным, так как можно удалить действительно важные файлы.
дефрагментация. Для этого используют встроенные утилиты и скачанные приложения;
очистка пыли. Она служит причиной перегрева вентилятора. Это вызывает замедление системы и выход из строя комплектующих.
удалить временные файлы. Они неизменно появляются в процессе эксплуатации жесткого диска и остаются там навсегда. Для их устранения используют специальные утилиты, которые освободят место на диске.
Ни в коем случае не стоит игнорировать оптимизацию компьютера. В особенности это касается слабо производительных ноутбуков и ПК, она позволит комфортно и полноценно использовать браузер и запускать не самые требовательные игры.












![Privazer - мощная программа для очистки windows [обзор]](http://wikisovet.ru/wp-content/uploads/f/a/c/fac7c312bbc56e8864680fb39fd05088.png)