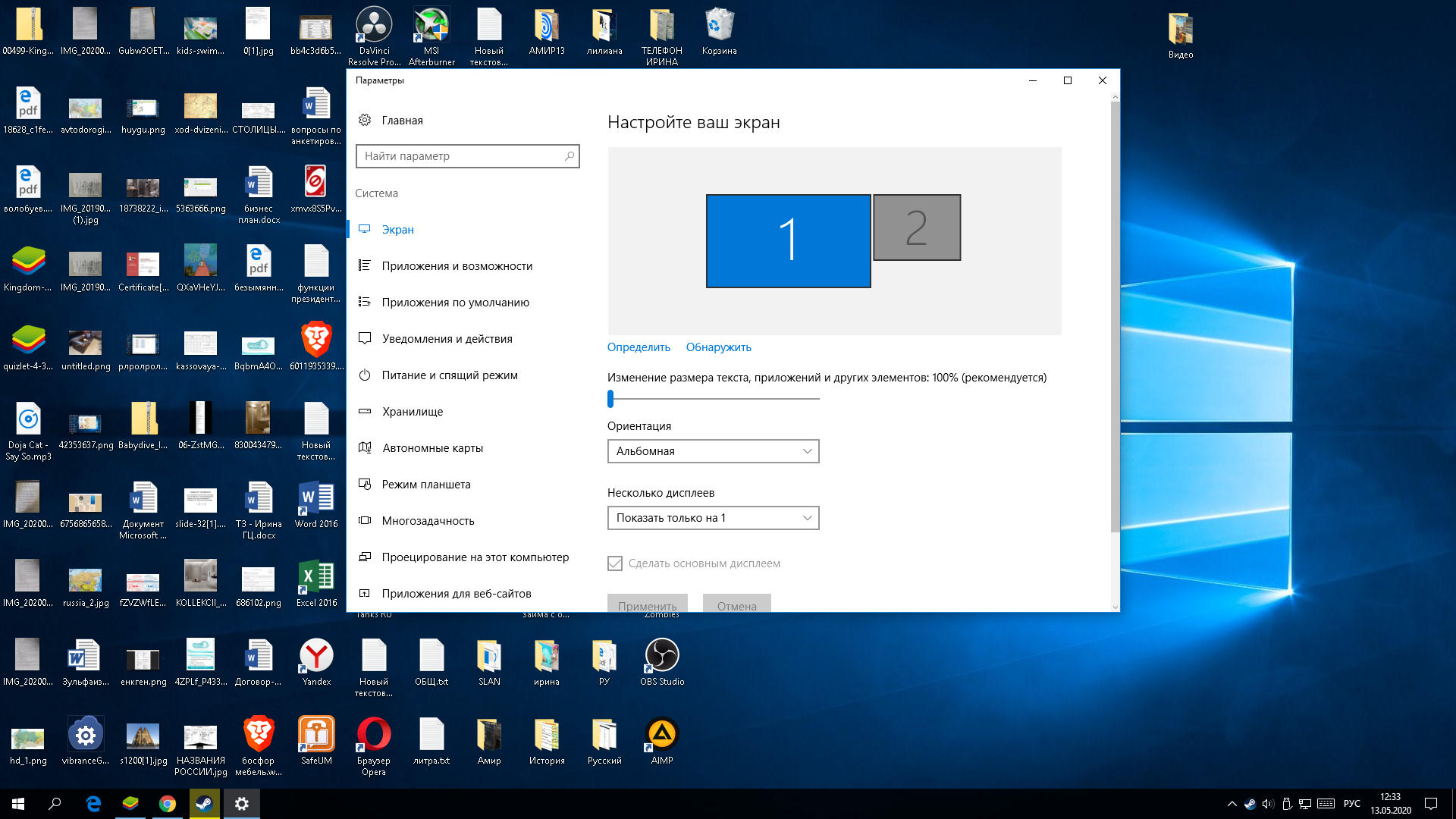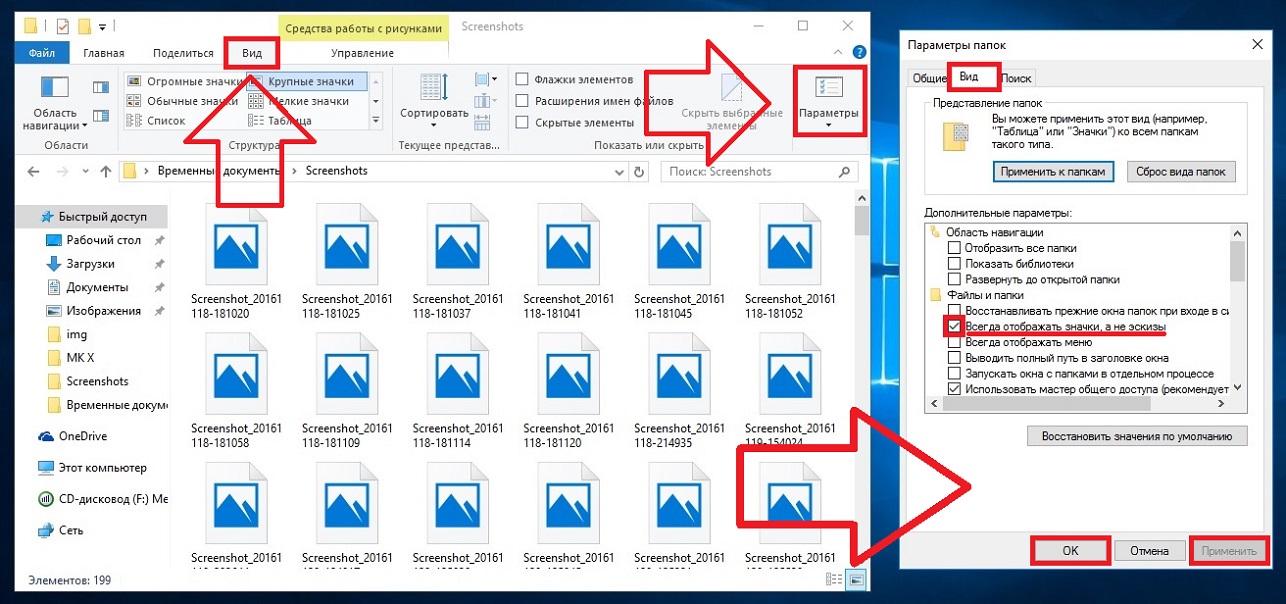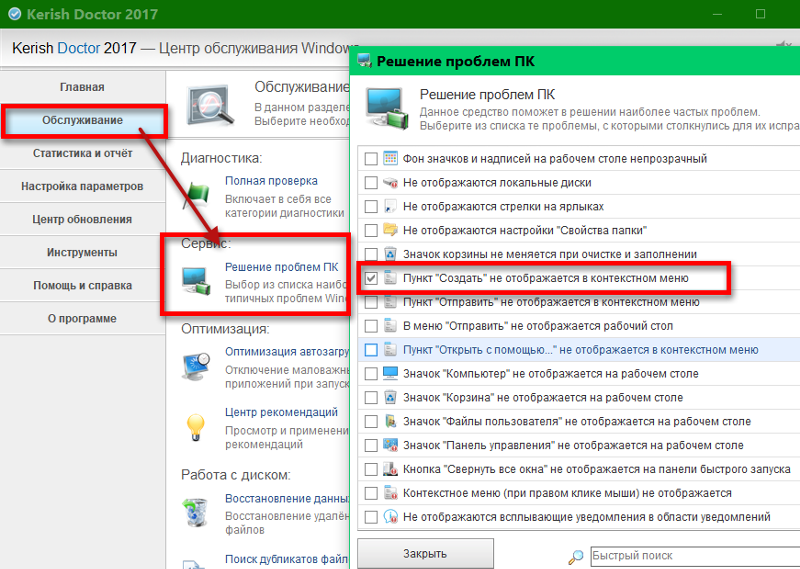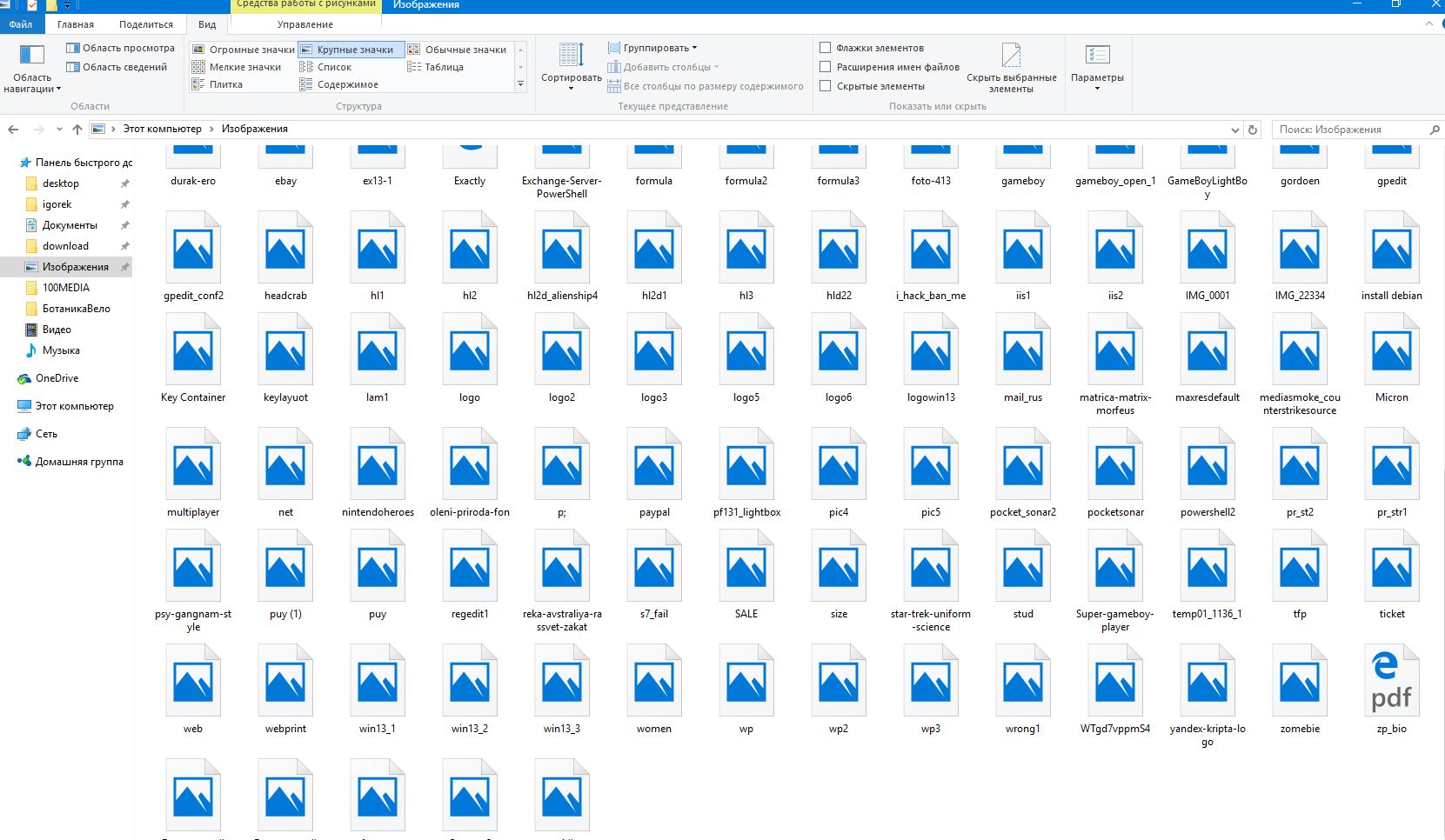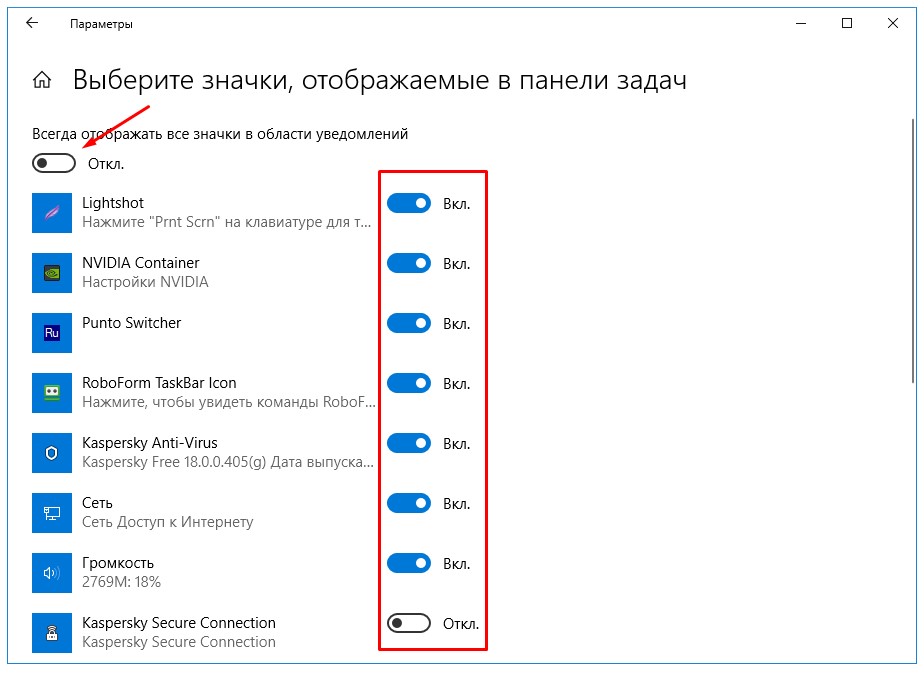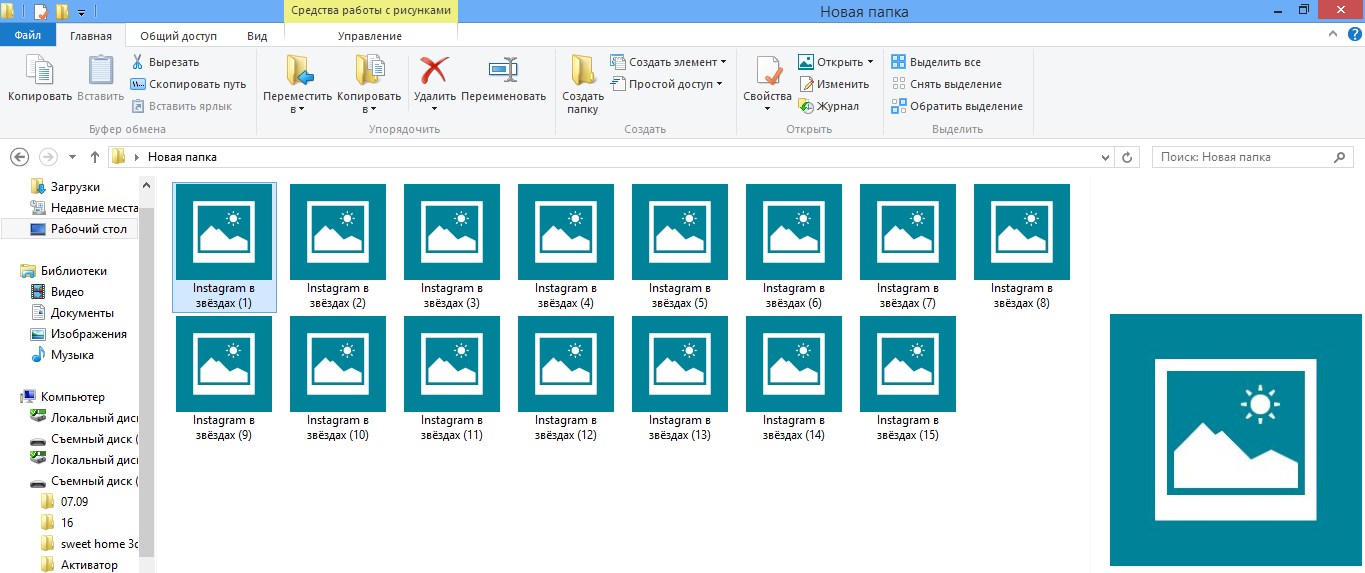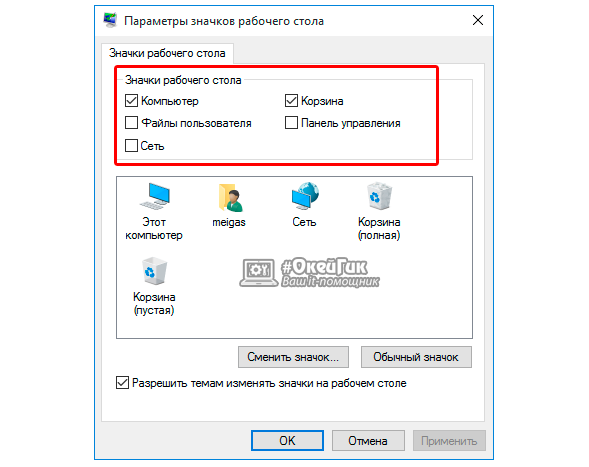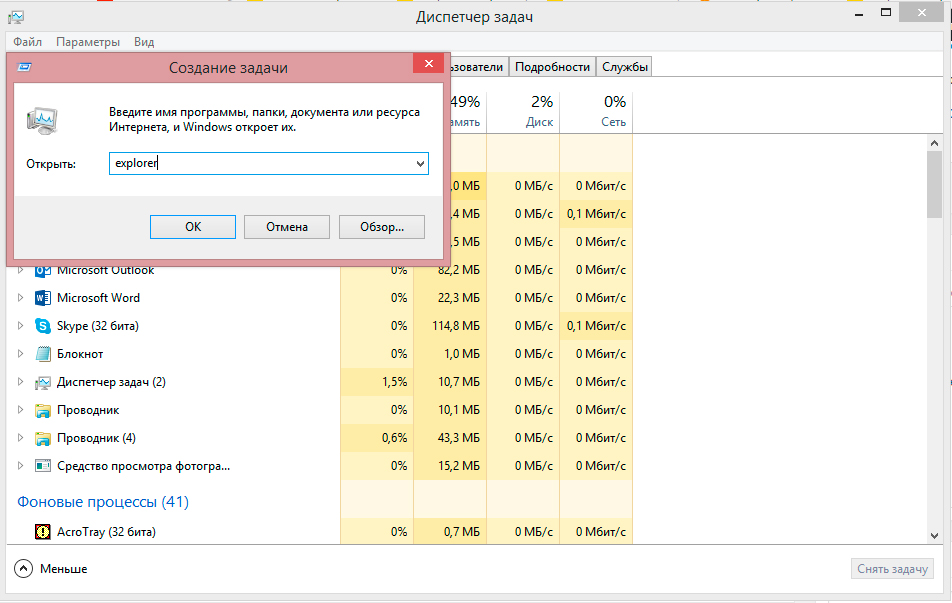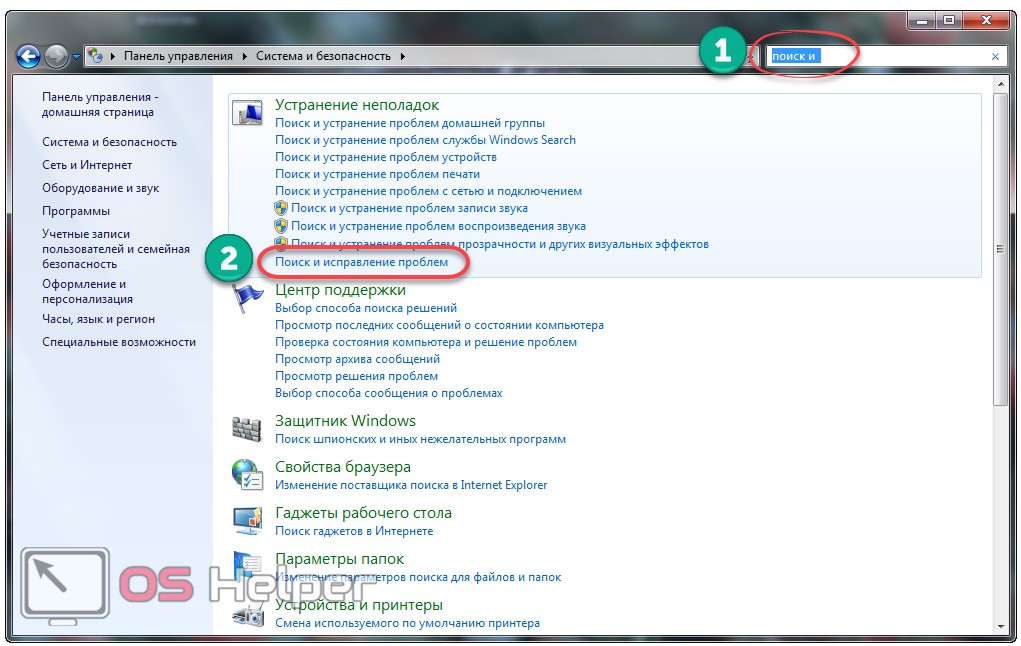Восстановление значков через «Диспетчер задач»
Данный способ получил распространение еще в предыдущих версиях ОС от Windows. Если предыдущие методы Вам не помогли, то причиной может быть в неисправности системных файлов (во всяком случае, так было в «семерке» и «восьмерке»). Речь идет конкретно о файле explorer.exe, который несет ответственность за отображение элементов рабочего стола. Следовательно, при возникновении проблем с запуском данного файла, можно столкнуться с подобной ситуацией, хотя на «десятке» этот вариант еще не подтвержден.
В целом, данная инструкция все равно остается актуальной, тем более что никаких отрицательных последствий после ее реализации не произойдет. Итак, для начала активируйте «Диспетчер задач» (используйте сочетание клавиш Ctrl+Alt+Delete и выберите cоответствующий пункт).
В диспетчере нажмите опцию «Файл», затем «Новая задача».
После этого введите название файла (без расширения) и активируйте кнопку ОК. Благодаря этим действиям Вы вручную запустите explorer.exe, который по каким-либо причинам мог вовсе не заработать после загрузки системы.
Впрочем, некоторые пользователи сетовали на отсутствие возможности использовать «Диспетчер», так как после попытки запуска система выдает сообщение об ошибке, мол, инструмент не доступен. Подобная картина намекает на серьезные проблемы с системными файлами, которых могли значительно поразить различные вирусы.
В некоторых случаях запуск файла explorer.exe в ручном режиме может не состояться. Пользователь просто увидит перед собой сообщение, которое повествует об отсутствии или повреждении указанного элемента. В данной ситуации Вам необходимо использовать систему восстановления. В принципе, для осуществления процедуры юзеру, возможно, придется зайти в систему с помощью безопасного режима.
Как бы там ни было, но вышеперечисленные инструкции стоит попробовать. Хотя бы пот той причине, что других решений пока не придумано/не объявлено. В целом, каждый совет подразумевает минимальный набор действий от пользователя, поэтому Вы не запутаетесь и ничего не испортите, если сомневаетесь в некоторых моментах, ведь мы не зря расписываем инструкции как можно подробней, чтобы у читателя не возникало вопросов.Касательно проблемы пропажи иконок с рабочего стола мы попытались соединить в одной статьей все имеющиеся на данный момент советы. Надеемся, что среди них Вы найдете решение проблемы и Вам не придется ждать тех времен, когда «светлые» головы с компании Windows расскажут о новых методах устранения данной неполадки.
Узнать о том, что делать, если пропал рабочий стол полностью или же диспетчер задач отключен, Вы можете также на нашем сайте.
Исчезли значки с рабочего стола
Как я уже успел сказать, существует несколько вариантов проблемы, как следствие несколько способов решения. Теперь об этом подробнее…
Вариант 1
Обычно большинство компьютеров используются несколькими пользователями, поэтому не исключено что значки пропали по вине другого человека. Поверьте и это самый распространённый вариант, при котором ярлыки были удалены вручную.
Чтобы проверить этот вариант, нажмите правой кнопкой мышки на пространстве рабочего стола и из контекстного меню выберите «Создать». После чего создайте любой формат документа или папку.
- Если созданный файл или каталог отобразился на рабочем столе, значит, этот вариант подтвердился, и ваши значки были просто на просто удалены!
- Если же новый документ или папка были созданы, но при этом не отобразились, то возможно, следующий вариант будет Вам полезен!?
Вариант 2
Операционные системы семейства Windows, начиная от XP и заканчивая нынешними версиями, имеют дополнительные настройки отображения рабочего стола. Данные настройки относятся скорее к функциональным, не же ли к визуальным эффектам. Если у Вас пропали значки рабочего стола, то стоит рассматривать и Этот вариант.
Нажмите правой кнопкой мышки на рабочем столе . Выберите из контекстного меню пункт «Вид» (в случае с операционной системой Windows 7). И найдите «Отображать значки рабочего стола», который должен быть отмечен галочкой.
- Если пункт не отмечен кликните по нему, после чего контекстное меню должно исчезнуть, а ярлыки рабочего стола появиться.
- Если же галочка была установлена, а значков нет, значит, имеет место быть вирусная модификация реестра, либо третий вариант.
Вариант 3
Этот вариант отличается от двух предыдущих, хотя бы тем что чаще всего возникает по вине компьютерных вирусов.
Итак, возможен случай при котором исчезают не только все значки, но также панель задач и кнопка «Пуск». Это обусловлено исчезновением из загрузки системного файла «explorer.exe», который в свою очередь и отвечает за запуск всех элементов рабочего стола! Для того чтобы исправить или проверить эту версию, придётся выполнить ряд действий:
- Для начала обнаружив проблему вышеописанного содержания, запустите «Диспетчер задач» (в Windows Xp сочетанием клавиш Ctrl +Alt + Delete; в Windows 7 сочетанием Ctrl + Shift + Esc).
- Теперь в окне «Диспетчере задач» нажмите вверху пункт «Файл».
- Выберите «Новая задача», чтобы попытаться запустить «explorer.exe».
- В появившемся окошке введите:explorer.exeи нажмите клавишу «Enter».
- После чего у Вас должен возобновиться показ рабочего стола. Запуск может не не получиться в том случае, если вышеуказанный системный файл отсутствует по причине удаления или переименования вирусным заражением!
- Если же запуск рабочего стола и панели задач удался, обязательно проведите антивирусную диагностику и по возможности исправьте последствие заражения!
- Если системный файл – explorer отсутствуетпо каким – либо причинам, стоит его скопировать с другой рабочей системы (в директорию с операционной системой) , а после попытаться запустить, как было показано в пункте 4.
Проверка значений реестра
Если вышеприведённый ряд действий не дал результатов, либо после антивирусной проверки остаются неполадки с автоматическим стартом – explorer.exe, то попробуйте изменить значения в системном реестре.Примечание! Пожалуйста, не вносите изменений в системный реестр, если не имеете хотя бы начального представления о этом разделе операционной системы и о его редактировании!
- Откройте «Диспетчер задач» (см. выше пункт1).
- Нажмите «Файл» и выберите «Новая задача».
- В строке введите:regedit и нажмите клавишу «Enter»
- Перед Вами откроется «Редактор реестра» в котором следует найти и проверить нижеприведенные пункты : HKEY_LOCAL_MACHINE\SOFTWARE\Microsoft\Windows NT\CurrentVersion\WinlogonПроверьте следующие параметры:
- Shell — должно быть значение «explorer.exe».
- Userinit — должно быть значение «C:\Windows\system32\userinit.exe,».
- Если у вас значения отличаются от вышеуказанных, исправьте их.
- Перейдите по адресу: HKEY_LOCAL_MACHINE\SOFTWARE\Microsoft\Windows NT\CurrentVersion\Image File Execution Options
- Если здесь вы обнаружите подраздел «explorer.exe» или «iexplorer.exe», удалите их.Примечание! Подраздел это тот, что находится в левой колонке, в данном случае во вложении Image File Execution Options.
- После проделанных манипуляций , требуется произвести перезагрузку компьютера для того чтобы изменения вступили в силу.
С помощью языковой панели для переключения раскладки клавиатуры
При переключении на другой язык с помощью языковой панели раскладка клавиатуры меняется на раскладку для выбранного языка.
Используйте языковую панель в следующих случаях:
для переключения между языками с латинским алфавитом, например английским, испанским или французским, и прочими языками, такими как арабский или китайский;
для переключения между языками с нелатинскими алфавитами, например греческим и русским;
для использования стандартных раскладок клавиатуры при вводе на разных языках с латинским алфавитом.
Включив нужный язык клавиатуры, откройте документ и установите курсор в то место, куда требуется ввести текст на другом языке.
Щелкните значок
Сочетание клавиш: Чтобы переключиться на другую раскладку клавиатуры, нажмите клавиши ALT+SHIFT.
Примечание: Значок
Если для одного языка установлено несколько раскладок клавиатуры, для переключения между ними щелкните значок раскладки клавиатуры на языковой панели и выберите нужную раскладку. Буквы на индикаторе изменятся в соответствии с активной раскладкой клавиатуры.
Для переключения между языками повторяйте действия 1 и 2.
Реестр
Как проверить компьютер на наличие вирусного ПО многие и так наверняка знают. Почти у каждого на этот случай есть своя программа. Нет? Тогда незамедлительно скачайте бесплатный пробный аналог, например, Dr. Web. Приложение просканирует систему и, возможно, найдёт вирусы и ошибки, которые куда-то дели все значки и папки.
Также будет не лишним провести сканирование операционной системы на целостность. Для этого можно использовать консоль командной строки, открытую с правами администратора, и команду «sfc/scannow».
Гораздо сложнее дела обстоят с реестром. Редактировать его и вносить какие-либо коррективы не стоит, если вы ещё неопытный пользователь. Всё же решились? Тогда сначала сделайте резервную копию, чтобы не потерять и другие важные документы.
- Жмём комбинацию Win+R на клавиатуре.
- Вводим «regedit» в строке и щёлкаем по кнопке «ОК».
- Находим в редакторе реестра этот раздел:
- Открываем и ищем там «exe» или «iexplorer.exe». Если находим, то удаляем.
- Отыскиваем раздел:
- Справа должен быть параметр «Shell», а его значение: explorer.exe.
- Если параметр отсутствует, то создаём его и ставим именно это значение.
- Сохраняем все изменения, закрываем редактор и перезагружаем ПК.
Эти действия должны помочь в возвращении сгинувших без вести ярлыков и папок. Однако не всегда помогают. Во всяком случае, вы можете попробовать указанным выше способом найти все документы и значки в папке «Рабочий стол». Это, как минимум, спасёт все нужные файлы.
И последнее, попробуйте откатить конфигурацию операционной системы до той точки (даты), где рассматриваемых проблем ещё не возникало, возможно, именно в этот период вами устанавливались какие-либо варианты программного обеспечения или обновлялась операционная система, что при определённых обстоятельствах и могло привести к ошибкам с отображением рабочего стола.
Пропали ярлыки с рабочего стола Windows 10 – в чем причина?
Истоков проблемы, почему с рабочего стола пропали все значки, может быть несколько:
- Изменение разрешения экрана.
- Папки и файлов стали «скрытыми».
- Сбились настройки отображения.
Если какая-то программа установила собственное разрешение на вашем компьютере, то некоторые значки будут не видны. Но это только в случае частичного пропадания – вряд ли не будет видно абсолютно всего содержимого.
Если с рабочего стола пропали только папки, а не ярлыки, поищите в настройках проводника опцию «Вид». В ней можно указать показ скрытых элементов.
Просто поставьте галочку и все скрытые папки появятся, в том числе и на экране.
Восстановление ярлыков через раздел настроек «персонализация» windows
Данный способ работает по отношению к Windows 7, 8, 10. Он будет полезен, если пропали не все иконки, а только системные – такие как Компьютер, Корзина, Документы и прочие, являющиеся частью Проводника Windows.
Для восстановления исчезнувших иконок посредством настройки «Персонализация» необходимо:
- выбрать в контекстном меню Windows (правая кнопка мыши на Рабочем столе) команду Персонализация и открыть одноименный раздел;
- в появившемся окне перейти в Темы;
- выбрать строку Параметры значков рабочего стола в секции Сопутствующие параметры;
- в появившемся окне Параметры значков рабочего стола, в секции Значки рабочего стола, отметить ярлыки, которые нужно вернуть на Рабочий стол Windows;
- Последовательно нажать кнопки Применить и ОК.
Выбранные элементы вновь появятся на Рабочем столе ПК. Если по какой-то причине это не произошло, перезагрузите Windows (Пуск > Выключение > Перезагрузка).
Что делать, если в Windows 10 нет значков рабочего стола
- Отключить планшетный мод
- Отключите ваш второй дисплей
- Убедитесь, что Показать значки на рабочем столе включен
- Создайте новый файл на вашем рабочем столе
- Сортировать иконки по имени
- Отправить файлы на рабочий стол
- Включить значки рабочего стола из настроек
- Выключить Пуск на весь экран
- Восстановить кэш иконок
Судя по отзывам, которые мы получили от наших читателей, кажется, что решения № 3, 7 и 9 обычно дают лучшие результаты. Однако, в зависимости от конфигурации вашей системы, вам может потребоваться попробовать несколько решений для решения этой проблемы.
Ниже мы приведем пошаговые инструкции.
Решение 1 – отключить режим планшета
Windows 10 предназначена для работы с устройствами с сенсорным экраном и мониторами с сенсорным экраном и поставляется в режиме планшета, который оптимизирует Windows 10 для устройств с сенсорным экраном.
Очевидно, что использование режима планшета иногда может привести к исчезновению значков, поэтому давайте посмотрим, как мы можем отключить режим планшета.
- Откройте Настройки> Система и выберите режим планшета слева.
- Теперь найдите «Сделать Windows более удобной для касания» при использовании устройства в качестве планшета и отключите его.
- Значки вашего рабочего стола должны появиться. Если это не помогает, попробуйте несколько раз включить и выключить режим планшета.
Решение 2. Отключите второй дисплей
Использование двух дисплеев может иногда приводить к исчезновению значков на рабочем столе, но это можно исправить, отключив второй дисплей и снова подключив его.
Решение 3. Убедитесь, что Показать значки на рабочем столе включен
- Щелкните правой кнопкой мыши по пустой области на рабочем столе.
- Выберите View, и вы должны увидеть опцию Показать значки на рабочем столе.
- Попробуйте несколько раз установить и снять флажок «Показывать значки на рабочем столе», но не забудьте оставить этот параметр включенным.
Решение 4 – Создайте новый файл на вашем рабочем столе
- Щелкните правой кнопкой мыши на пустом месте на рабочем столе.
- В меню выберите New и выберите любой тип файла, который вы хотите создать.
- Теперь ваш файл должен появиться с вашими другими значками на рабочем столе.
Решение 5 – Сортировка иконок по имени
Эта проблема может возникнуть, если вы используете два монитора, но это можно исправить, просто отсортировав значки. Чтобы отсортировать значки, сделайте следующее:
- Щелкните правой кнопкой мыши на рабочем столе и выберите «Сортировать по».
- Далее выберите Имя. После этого ваши иконки должны быть восстановлены.
Решение 6 – Отправка файлов на рабочий стол
- Используйте проводник, чтобы перейти к папке рабочего стола. Вы должны увидеть все ваши файлы и папки еще там.
- Щелкните правой кнопкой мыши любой из файлов и выберите «Отправить на»> «Рабочий стол». После этого все ваши иконки должны быть восстановлены.
Решение 7. Включите значки рабочего стола в меню «Настройки».
Есть ряд значков, которые вы можете включить прямо на странице настроек. Теперь, если эти значки отключены, очевидно, они не будут видны на экране.
- Перейдите в «Настройки»> «Персонализация»> «Темы»> выберите настройки значка на рабочем столе.
- На экране появится новое окно>, чтобы включить определенный значок, просто нажмите на флажок
Решение 8 – Отключить запуск полного экрана
Некоторые пользователи подтвердили, что отключение опции «Начать полноэкранный режим» на странице настроек решило проблему. Хотя этот быстрый обходной путь может не работать для всех пользователей, попробуйте. Если вам повезет, это может решить проблемы с иконками на рабочем столе, которые у вас возникли.
Перейдите в «Настройки»> «Персонализация»> «Пуск»> «Отключить». «Пуск» в полноэкранном режиме.
Решение 9 – Восстановить кэш иконок
- Перейдите в «Пуск»> введите «Проводник» и дважды щелкните первый результат.
- В новом окне «Проводник» перейдите в «Просмотр» и выберите «Скрытые элементы», чтобы отобразить скрытые файлы и папки.
- Перейдите к C: Пользователи (Имя пользователя) AppDataLocal> прокрутите полностью вниз
- Щелкните правой кнопкой мыши IconCache.db> щелкните «Удалить»> «Да».
- Перейти в корзину> очистить его
- Перезагрузите компьютер.
Это решение удаляет файл IconCache. При перезагрузке компьютера вы можете заметить, что размер файла IconCache.db меньше, и Дата изменения теперь является текущей датой.
Если файл IconCache.db недоступен в проводнике, перезагрузите компьютер несколько раз.
Вот и все, я надеюсь, что эта статья помогла вам вернуть значки на рабочем столе. Если у вас есть какие-либо комментарии или вопросы, просто обратитесь к комментариям ниже.
Если у вас есть дополнительные предложения о том, как решить эту проблему, не стесняйтесь перечислять шаги, которые необходимо выполнить в разделе комментариев.
Explorer
Исчезновение значков с десктопа может вызвать также сбой программы «Проводник», которая отвечает не только за папки, ярлыки и их просмотр, но также за функционирование основных частей управления Виндовс. Если дело в Эксплорере (не Internet Explorer), то его необходимо просто перезапустить.
- Нажимаем комбинацию клавиш Ctrl+Alt+Delete. На старых ОС сразу же появляется «Диспетчер задач», на новых выбираем эту функцию в меню.
- Открываем расширенный режим приложения.
- В блоке «Приложения» находим процесс под названием «Проводник».
- Выделяем его кликом правой кнопкой мышки и жмём на кнопку «Снять задачу».
- Не пугаемся, когда пропадает панель быстрого доступа, так и должно быть.
- Выбираем «Файл», затем «Новая задача».
- Вводим «explorer.exe» (без кавычек), жмём «Ввод».
Нажмите ОК для перезапуска проводника
Эти действия перезапустят «Проводник», если он вдруг дал сбой и не желает перезагрузиться самостоятельно. Высвечивается сообщение об ошибке — дело действительно плохо. Теперь придётся либо проверять систему антивирусом, либо копаться в реестре.
Для пользователей операционной системы Windows 10 следует также проверить раздел «Параметры» — «Система» — «Режим планшета». Отключите все варианты, которые там присутствуют, если изменений не произошло, верните «переключатели на место».
Выключение планшетного режима
Зачастую пропажа значков приложений с Рабочего стола связана с тем, что на компьютере активирован режим планшета. Как правило, эта опция используется на ПК с сенсорным экраном для более удобного управления. Для отключения специфического режима нужно:
Откройте «Параметры» через меню «Пуск».
Перейдите в раздел «Система», а затем – «Режим планшета».
- Установите значение «Всегда запрашивать разрешение перед переключением режима», а также «Использовать режим рабочего стола».
- Сохраните изменения.
Еще многие пользователи говорят, что проблема решается отключением опции «Скрывать значки приложений» в том же разделе «Параметров». Попробуйте и этот вариант, если стандартным способом вернуть ярлыки не получилось.
Неверная работа проводника
Большинство людей, кто еще пользуется старушкой Windows XP, знакомы с данным способом и некоторые из них наверняка испробовали его ранее. Если до этого «Проводник» постоянно приходилось перезапускать ввиду нашествия вирусов, то сегодня такой вариант развития событий менее вероятен, однако все же имеет право на существование.
Давайте решим данную проблему и вернем наш пропавший рабочий стол:
- Запускаем «Диспетчер задач» через контекстное меню«Пуска» или путем нажатия «Ctrl+Shift+Esc» или «Ctrl+Alt+Del»
- В верхнем окне, перемещаемся во вкладку «Процессы» и находим среди них «Проводник» или как он еще может называться «Windows Explorer».
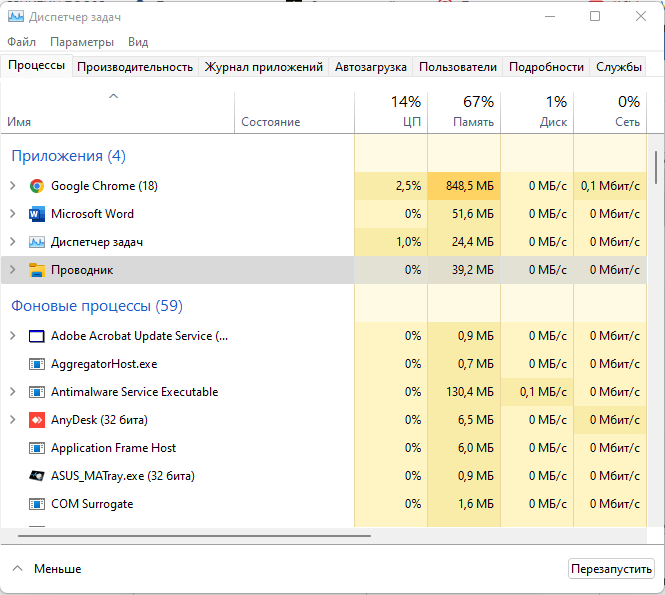
- Если вы нашли его, то далее нужно вызвать контекстное меню, нажав по нему правой мышкой и выбрать пункт «Перезапустить».
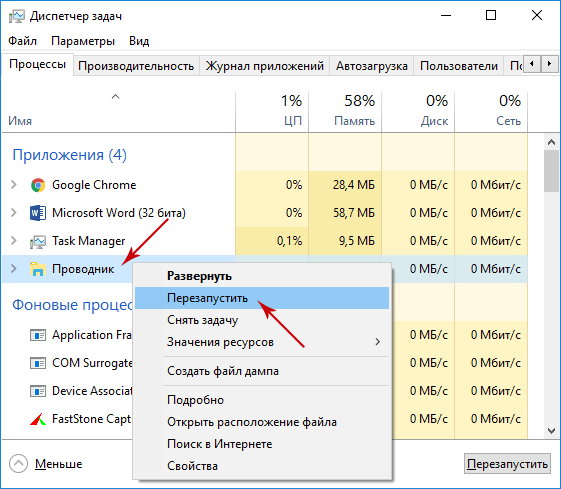
- Еще один вариант — выделить процесс и нажать по одноименной кнопке.
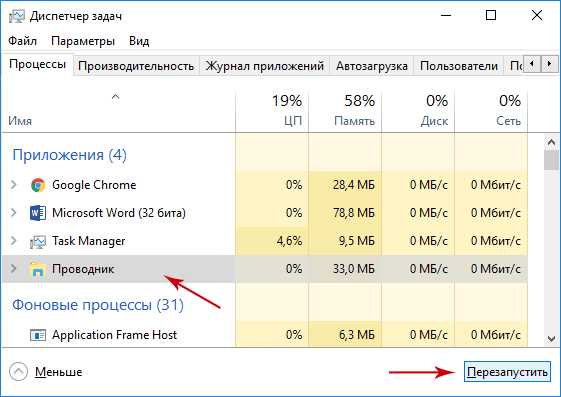
- Если вам не удалось найти «Проводник» в списке активных процессов, то нужно нажать «Файл» и кликнуть «Новая задача/процесс» или «Выполнить».
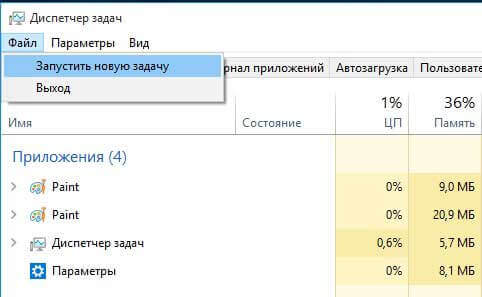
- Далее требуется ввести «explorer.exe» или «explorer» и отправить команду системе.
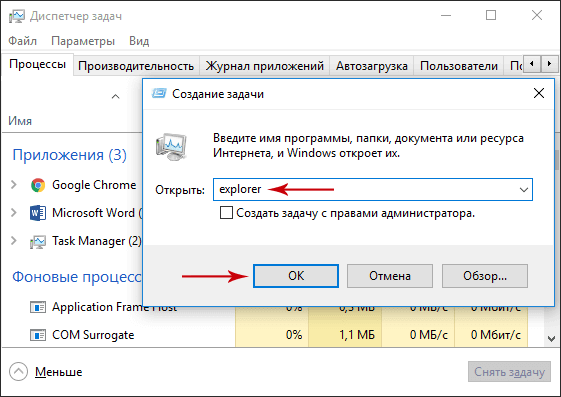
- Команда также может быть запущена во вкладке «Выполнить», открыть которую достаточно просто, нажав «Win+R».
Таким образом, вы сможете запустить «Проводник», который был выключен по какой-то причине, и восстановить на ноутбуке привычный классический рабочий стол.
Попробуйте эти советы
Необязательно пробовать их все; просто продвигайтесь вниз по списку, пока не найдете тот, который вам подходит.
Совет 1. Включите отображение значков на рабочем столе.
Убедитесь, что вы включили функцию «Показывать значок на рабочем столе» в Windows 10:
- Щелкните рабочий стол правой кнопкой мыши, выберите Посмотреть , и проверьте Показать значки рабочего стола .
- Проверьте, вернулись ли значки на рабочий стол. Если нет, попробуйте совет 2 ниже.
Совет 2. Проверьте настройки значков на рабочем столе
- Щелкните рабочий стол правой кнопкой мыши и выберите Персонализировать .
- Нажмите Темы > Настройки значка рабочего стола .
- Выберите значки, которые нужно отображать на рабочем столе, затем щелкните Хорошо .
- Убедитесь, что проблема с «отсутствующими значками на рабочем столе» решена. Если нет, попробуйте совет 3 ниже.
Совет 3. Восстановите кеш значков
Вы также можете попробовать следующие шаги, чтобы восстановить кеш значков:
- Бежать Командная строка как администратор.
- Скопируйте и вставьте следующие команды по одной и нажмите Войти после каждой команды.
taskkill / F / IM explorer.exe cd / d% userprofile% AppData Local attrib –h IconCache.db del IconCache.db start explorer.exe
- Проверьте, помогает ли это восстановить значки на рабочем столе. Если нет, попробуйте совет 4 ниже.
Совет 4. Выполните восстановление системы
Если значки на рабочем столе по-прежнему не отображаются, можно выполнить восстановление системы, чтобы вернуть систему к дате, когда значки на рабочем столе отображались нормально. Вот как выполнить восстановление системы, чтобы решить проблему «исчезновения значков на рабочем столе в Windows 10»:
- Тип восстановление в поле поиска Windows, затем нажмите Войти .
- В Recovery нажмите Открыть восстановление системы .
- Выбрать Выберите другую точку восстановления и щелкните следующий .
- Установите флажок рядом Показать больше точек восстановления . Вы должны увидеть список «точек восстановления». Это как резервные копии вашего компьютера, какими они были в конкретную дату и время. Вспомните дату, когда на вашем рабочем столе появились значки, и выберите точку восстановления с этой даты или чуть раньше (но не позже).
- Нажмите следующий > Конец .
- Убедитесь, что значки на рабочем столе теперь восстановлены в Windows 10. Если нет, попробуйте совет 5 ниже.
Совет 5. Перезагрузите компьютер
Если описанные выше действия не помогли вам. Перезагрузка компьютера стоит попробовать. Исправлена проблема со значком на рабочем столе для некоторых пользователей.
- Щелкните значок Начало кнопка> Настройки икона.
- Нажмите Обновление и безопасность > Восстановление .
- в Сбросить этот компьютер области щелкните Начать кнопка. Затем следуйте инструкциям на экране, чтобы перезагрузить компьютер.
Тип бонуса
Отсутствующий или устаревший графический драйвер также может препятствовать правильному отображению элементов на ПК. Вы должны убедиться, что драйвер вашей видеокарты обновлен. Есть два способа обновить драйвер видеокарты: вручную и автоматически .
Обновите графический драйвер вручную — Вы можете обновить драйвер вручную, перейдя на сайт производителя оборудования и выполнив поиск последней версии драйвера для своей видеокарты. Но если вы воспользуетесь этим подходом, обязательно выберите драйвер, совместимый с точным номером модели вашего оборудования и вашей версией Windows.
ИЛИ ЖЕ
Обновите графический драйвер автоматически — Если у вас нет времени, терпения или навыков работы с компьютером, чтобы обновить драйвер вручную, вы можете сделать это автоматически с помощью Водитель Easy . Вам не нужно точно знать, в какой системе работает ваш компьютер, вам не нужно рисковать, загружая и устанавливая неправильный драйвер, и вам не нужно беспокоиться о том, что вы ошиблись при установке. Driver Easy справится со всем этим.
- Скачать и установите Driver Easy.
- Запустите Driver Easy и нажмите Сканировать сейчас . Затем Driver Easy просканирует ваш компьютер и обнаружит проблемы с драйверами.
- Нажмите Обновить рядом с любыми помеченными устройствами, чтобы автоматически загрузить правильную версию их драйверов, а затем вы можете установить их вручную. Или нажмите Обновить все для их автоматической загрузки и автоматической установки. (Для этого требуется Pro версия — вам будет предложено выполнить обновление, когда вы нажмете «Обновить все». Вы получаете полную поддержку и 30-дневную гарантию возврата денег.) Если вам нужна помощь, обратитесь в службу поддержки Driver Easy по адресу support@drivereasy.com .
Надеюсь, это поможет вам.
Если у вас есть другие предложения, не стесняйтесь оставлять комментарии ниже.
Windows 10
Как восстановить расположение ярлыков на рабочем столе Windows 10 / 8 / 7
Каждый пользователь Windows организовывает свой рабочий стол определенным образом, для быстрого доступа к востребованным приложениям и папкам. Расположение ярлыков (значков) группами играет не только эстетическую, но и практическую роль, и когда из-за багов системы или неосторожных действий самого пользователя привычный порядок нарушается, для многих это становится маленькой трагедией. Сегодня я расскажу как быстро восстановить расположение ярлыков с помощью командной строки либо портативной спецутилиты ICU (Icon Configuration Utility).
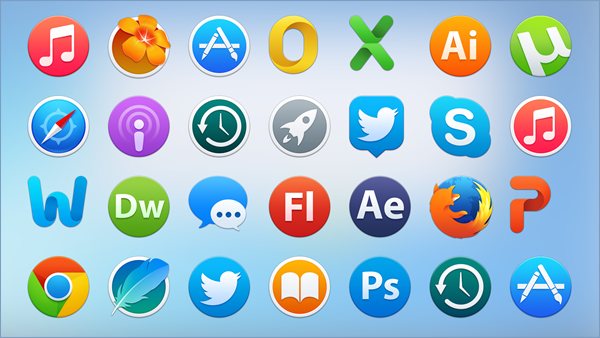
Восстанавливаем расположение значков на рабочем столе через cmd.exe
Самый простой способ реинкарнировать рабочий стол – воспользоваться командной строкой, при условии, что вы сразу заметили перемены и не перезагружали компьютер. Дело в том, что информация о макете рабочего стола находится в разделе реестра HKEY_CURRENT_USER\Software\Microsoft\Windows\Shell\Bags\1\Desktop, и если закрыть Проводник Windows принудительно, он не сохранит данные нового шаблона, а при запуске восстановит старый.
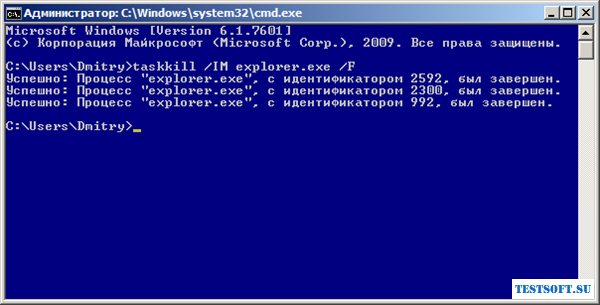
Поэтому через комбинацию клавиш «Win + R» откройте окно «Выполнить» и впишите cmd → «ОК» → в командной строке наберите (скопируйте) taskkill /IM explorer.exe /F → «Enter» (скриншот выше).
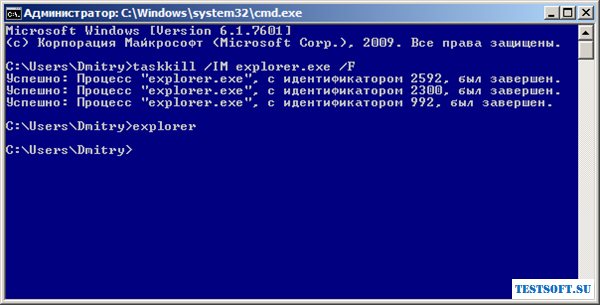
После завершения работы Проводника запустите его снова, выполнив в консоли команду explorer, и убедитесь, что значки вернулись на свои места.
Important!
Если у вас пропали ВСЕ ярлыки с рабочего стола, попробуйте так: кликните правой кнопкой мыши по свободному месту, в списке выберите «Вид» и проверьте, что о.
Восстанавливаем расположение ярлыков на рабочем столе утилитой ICU
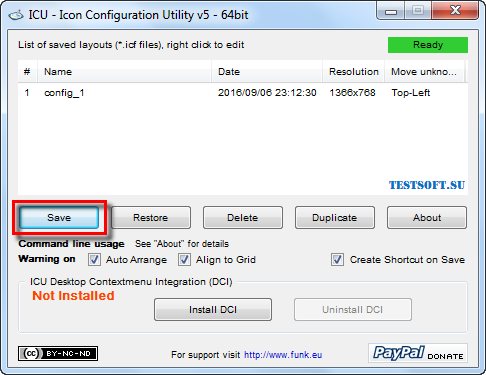
Дабы не ждать проблем, есть смысл заранее записать конфигурацию рабочего стола в отдельный файл. С этим прекрасно справится бесплатная портативная (не требует инсталляции!) софтинка немецкого разработчика Карстена Фанка (Karsten Funk).
Скачайте ICU (Icon Configuration Utility) с моего Яндекс.Диска, перенесите в одноименную папку и извлеките из архива. Принцип прост: для создания конфигурационного файла в окне приложения нажмите кнопку «Save» («Сохранить») → в новом окошке дайте ему имя → «Save».
Соответственно, чтобы восстановить привычное расположение ярлыков, активируйте ICU и, выбрав нужный конфиг, нажмите «Restore» («Восстановить»).
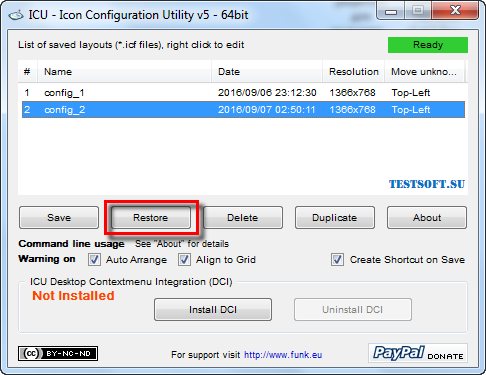
Несмотря на давнее отсутствие новых версий, утилита поддерживает как Windows 7, так и Windows 8 / 10 любой разрядности (32-bit / 64-bit).
Important!
Если вы удалили какой-то значок (ярлык) программы и его нет в «Корзине», найдите нужный запускающий EXE-файл в директории C:\Program Files, кликните по нему правой клавишей мыши и в выпавшем меню через пункт «Отправить» выберите «Рабочий стол (создать ярлык)».
Дмитрий dmitry_spb Евдокимов
Пропали иконки с рабочего стола Windows 10: что делать?
Оба предыдущих случая помогут лишь тогда, когда некоторые элементы просто не видны или не отображаются. А вот если на экране нет вообще ничего, то следует разобраться с настройками. Прежде всего, проверьте, не отключен ли показ значков и вообще содержимого главного экрана. Для этого нажмите правую кнопку мыши (ПКМ) на свободном пространстве экрана и переведите на команду «Вид». Опция отображения обязательно должна быть выбрана (стоит галочка около соответствующего пункта).
Если произошел случайный сбой, то поможет вернуть все на место создание папки или другого элемента. Для этого с помощью ПКМ выберите действие «Создать» и затем кликните по любому приглянувшемуся элементу. Имя вводить не обязательно, оно будет установлено по умолчанию.
После этого пропавшие значки могут появиться.
Если не помогло, то воспользуемся настройками. Нажимайте «Пуск» и щелкайте по шестеренке. Выбирайте «Система».
И кликайте по разделу «Режим планшета». Windows в таком отображении убирает все лишние элементы. Передвиньте движки в состояние «Выключено».
Проблемы с проводником
За отображение ярлыков, папок и иконок отвечает системный файл explorer. Сбой в его работе приведет к тому, что вы увидите пустое пространство, вместо привычных инструментов. Проще всего попробовать открыть «Мой компьютер» и потом перезапустить процесс. ПКМ на пуске и выбирайте диспетчер задач.

Опять кликайте ПКМ, уже на проводнике, и перезапускайте.
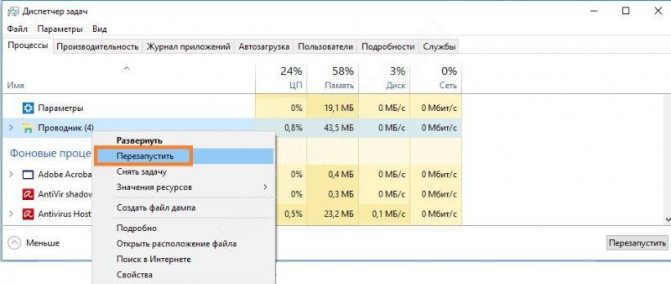
Также попробуйте запустить этот файл.
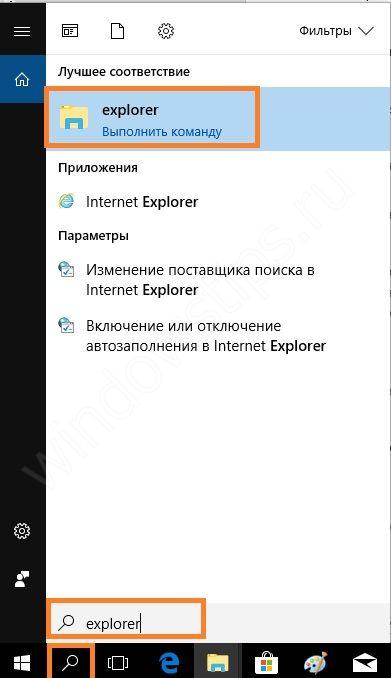
Если он вообще не найден, либо восстановите систему, либо скопируйте на рабочем ПК explorer.exe из папки Windows и переместите к себе в компьютер в аналогичную папку.
Итак, мы рассказали, как восстановить экран вашего компьютера в нормальное состояние. Надеемся, это поможет вам работать без проблем.
Почему пропали значки с рабочего стола Windows 10
Если на экране ПК (ноутбука, планшета) больше нет иконок, ясно, что они не просто так исчезли. Тому поспособствовали некоторые причины. Их не так много. Это могут быть:
- заражение вирусами, которые могут менять системные настройки, что приводит к удалению значков. Несмотря на то, что современные антивирусы блокируют огромное количество вирусов, небольшая вероятность заражения остается. Перед тем как решать проблему, настоятельно рекомендуется запустить антивирусную программу и просканировать диски компьютера, иначе ситуация может повториться;
- сбой работы ПО. Обычно это не связано с серьезными неполадками системы. Пиктограммы можно возвращать в ручном режиме;
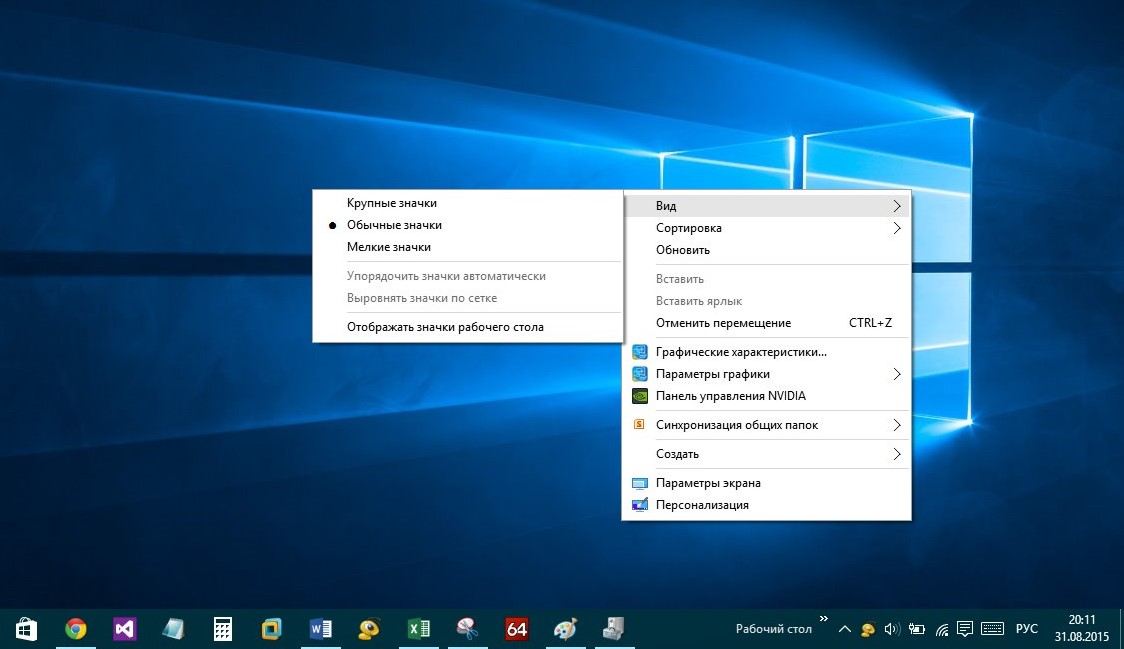
Пустой рабочий стол — частое явление у многих пользователей
- отключен Explorer (системный процесс);
- иногда значки исчезают при включенной опции «Режим планшета». При ее отключении ярлычки встанут на свои места;
- некорректное обновление ОС. Если неполадки начались именно после установки другой версии операционной системы, то, скорее всего, в загруженных обновлениях имелись погрешности. Это и вызвало сбой в работе функций рабочего стола. В этом случае требуется проанализировать системные настройки и возвращать пиктограммы в ручном режиме;
- если к системному блоку подключены сразу два экрана, то неправильное отключение одного может поспособствовать исчезновению иконок на первом.
Файл «explorer.exe»
В случае появления сообщения, что файл не был обнаружен или инструмент недоступен, то самое время провести проверку операционной системы на вирусы и убедиться, что файл, который отвечает за оконный интерфейс Виндовс 10, не поврежден.
План действий следующий:
- Выполняем проверку ОЗУ и системного диска на наличие вирусов.
- Открываем «Диспетчер задач» или окно «Выполнить», выполняем команду «sfc /scannow» и жмем «Enter». Дожидаемся окончания проверки.
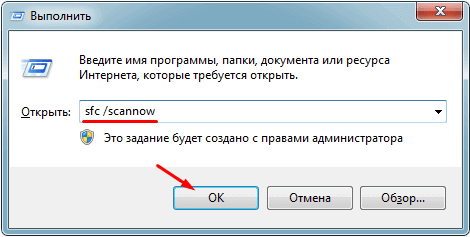
- После этого проверяем состояние файла командой «sfc /scanfile=C:\Windows\explorer.exe». В данном случае указан диск «С», если ваша ОС установлена на другом диске, то указывайте его.
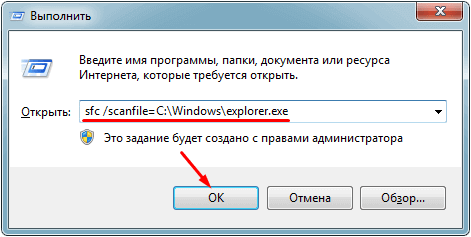
Если это не помогло восстановить ярлыки (значки, иконки) на рабочем столе, в обязательном порядке попробуйте сделать следующее:
Первым делом следует проверить по указанному немного выше пути наличие файла «explorer.exe». В случае, если его нет, необходимо провести откат системы, до того момента, когда все работало.
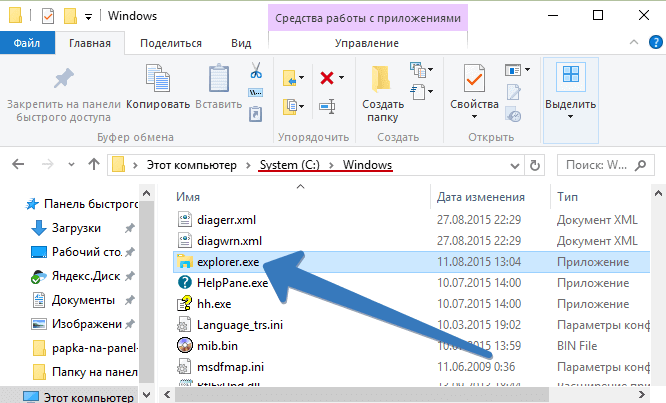
- Загрузите ОС в безопасном режиме, и проверьте, ушла ли данная проблема. Если она отсутствует, то источник неполадки следует поискать в установленных программах и службах, которые запускаются вместе с Виндовс.
- Также можно попробовать заменить родной файл «explorer.exe» аналогом, например, скопировать его у знакомого, который пользуется той же версией Windows 10 с той же разрядностью. Перед заменой в обязательном порядке сохраните оригинал на всякий случай.
Отдельное внимание хотелось бы уделить первому пункту, именно поэтому мы подробно разберем его чуть ниже
Проблемы с проводником
За отображение ярлыков, папок и иконок отвечает системный файл explorer. Сбой в его работе приведет к тому, что вы увидите пустое пространство, вместо привычных инструментов. Проще всего попробовать открыть «Мой компьютер» и потом перезапустить процесс. ПКМ на пуске и выбирайте диспетчер задач.
Опять кликайте ПКМ, уже на проводнике, и перезапускайте.
Также попробуйте запустить этот файл.
Если он вообще не найден, либо восстановите систему, либо скопируйте на рабочем ПК explorer.exe из папки Windows и переместите к себе в компьютер в аналогичную папку.
Итак, мы рассказали, как восстановить экран вашего компьютера в нормальное состояние. Надеемся, это поможет вам работать без проблем.