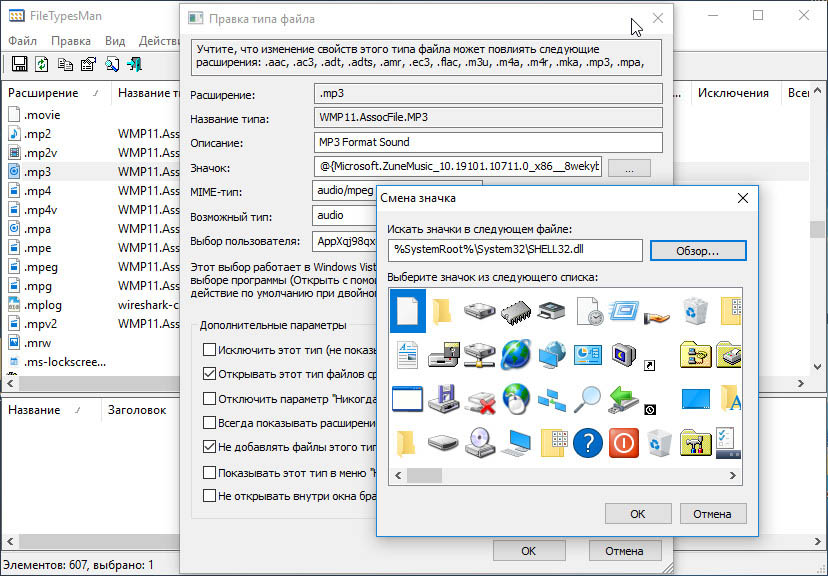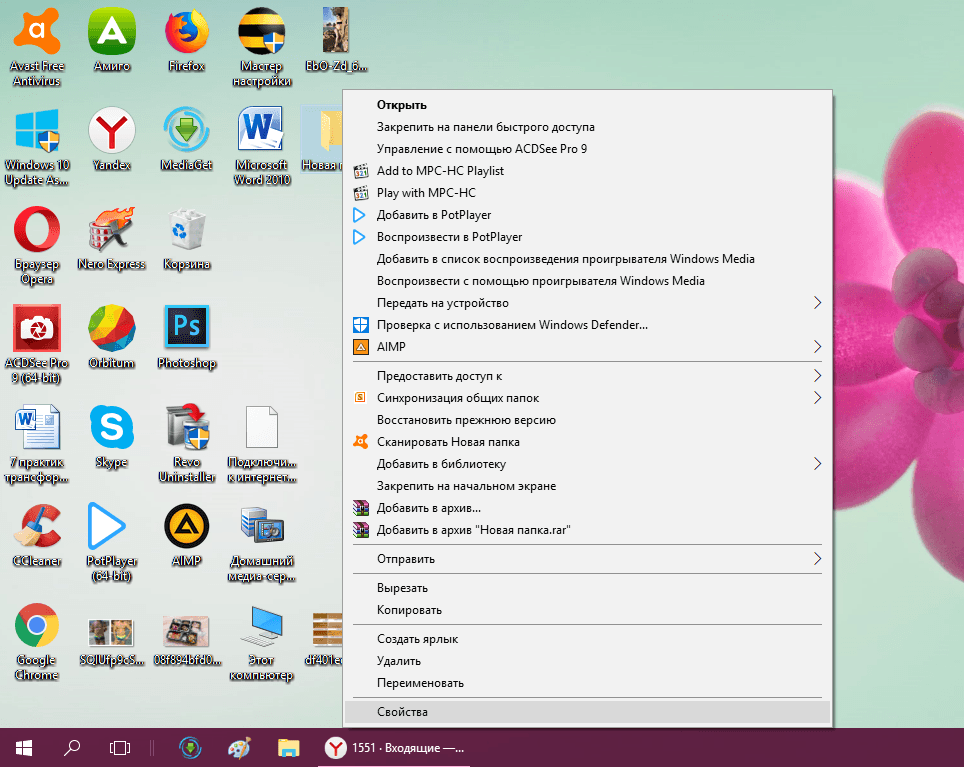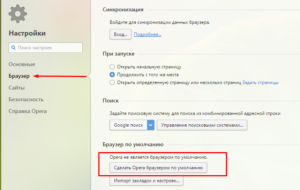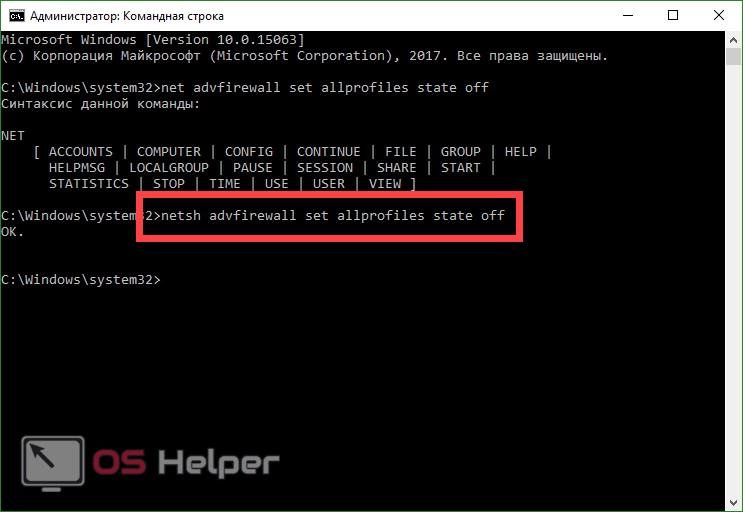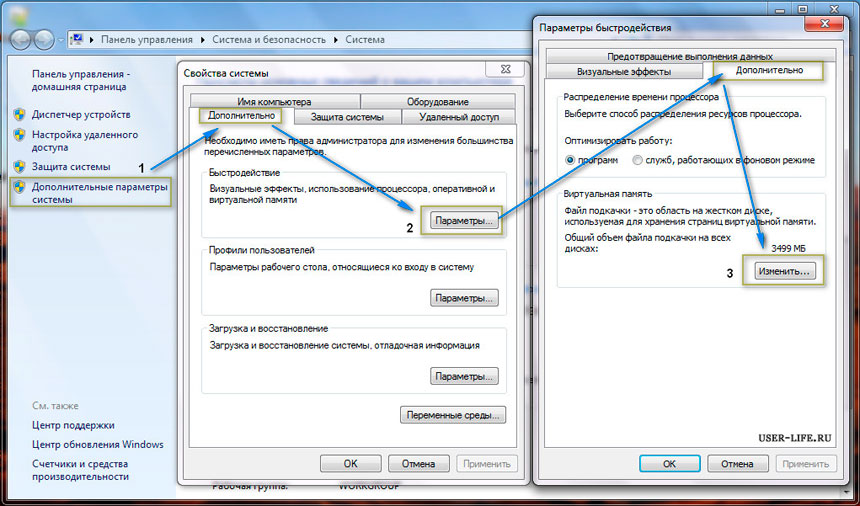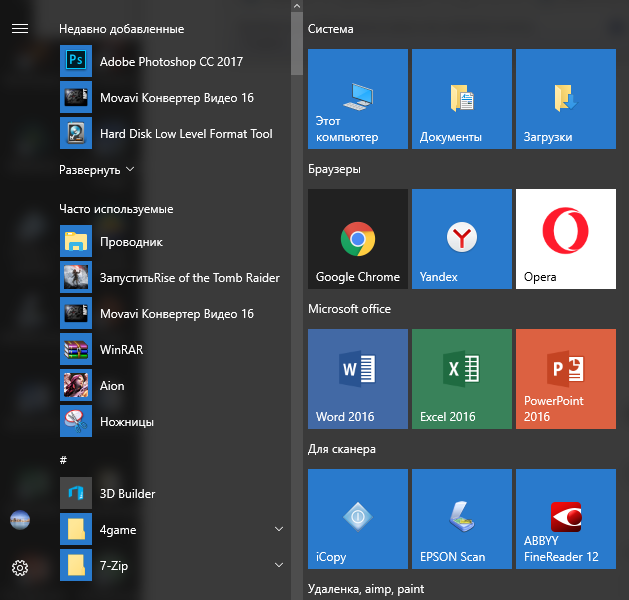Изменение значка диска через реестр
Зачем лишние действия, если есть Drive Icon Changer? Дело в том, что у Вас могут быть некоторые ограничения автозапуска, которые не позволяют использовать первый метод, или вы захотите изменить значок, используемый для оптического диска. Возможно, вам не нравится идея разрешать приложению делать то, что вы можете сделать сами. Или, может быть, вам просто интересно посмотреть, где это находится в реестре . Во всяком случае, произвести эти изменения очень легко, и они работают в Windows 7, 8 и 10.
Стандартное предупреждение
: редактор реестра – мощный инструмент, неправильное использование может сделать вашу систему нестабильной или даже привести её в неработоспособное состояние.
Откройте редактор реестра, нажав кнопку Поиска
и набрав regedit
. Нажмите Enter
, чтобы открыть редактор реестра и дать ему разрешение на внесение изменений в ваш компьютер.
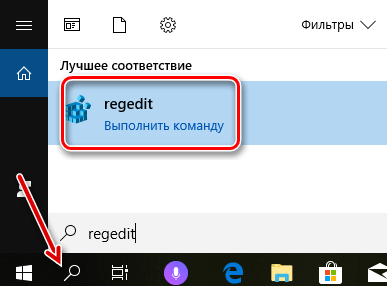
В редакторе реестра используйте левую боковую панель для перехода к следующему разделу:
HKEY_LOCAL_MACHINE\SOFTWARE\Microsoft\Windows\CurrentVersion\Explorer\DriveIcons
Затем создайте новый ключ внутри ключа DriveIcons. Щелкните правой кнопкой мыши клавишу DriveIcons и выберите Создать
→ Раздел
. Назовите новый ключ, используя букву диска, иконку которого вы хотите изменить. В нашем примере мы меняем иконку диска G.
Примечание
: как вы, вероятно, заметили, этот метод отличается от использования Drive Icon Changer тем, что вместо использования функции автозапуска вы фактически назначаете значок букве диска. По этой причине, вы не сможете получить результат в отношении съемного диска. Это особенно верно, если вы используете несколько дисков и буквы часто меняются. Чтобы обойти это, вы можете назначить статическую букву съемному диску
.
Теперь нужно создать ещё один новый ключ, на этот раз внутри только что созданной буквы диска. Щелкните правой кнопкой мыши раздел G и выберите Создать
→ Раздел
. Назовите новый ключ DefaultIcon
.
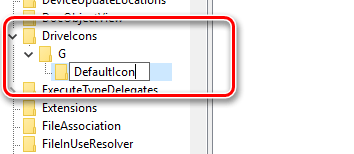
Выберите новый ключ DefaultIcon в левой области, а затем в правой панели дважды щелкните значение (по умолчанию), чтобы открыть окно свойств.
В окне «Изменение строкового параметра» введите полный путь (в окружении кавычек) для файла ICO, который вы хотите использовать в качестве значка в поле «Значение», а затем нажмите OK
.
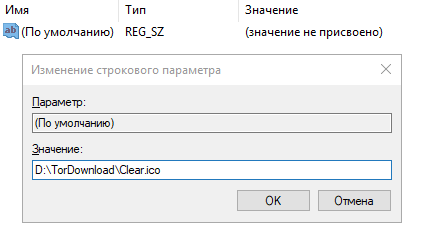
Изменения должны вступить в силу немедленно, так что вам не нужно будет перезагружать компьютер. Откройте проводник или обновите окно, если оно уже было открыто – и вы увидите значок нового диска.

Если Вы хотите отменить изменения, просто вернитесь к разделу DriveIcons в редакторе реестра и удалите созданный раздел.
Как изменить значок диска или поменять иконку флешки в Windows? В операционной системе Windows диски и подключаемые съемные устройства отображаются стандартными значками.
Если на подключаемом к компьютеру устройстве (флешке или внешнем жестком диске), производитель сделал специальную иконку, то в этом случае, в Проводнике отобразится не стандартный значок, а иконка, созданная производителем устройства.
Почему нужна смена значков флешек или дисков на компьютере? В случае с жестким или локальным диском, нет особой необходимости для того, чтобы поменять значок диска, а смена иконок для подключаемых USB флеш накопителей в некоторых случаях бывает желательна.
При одновременном подключении нескольких флешек к компьютеру, пользователю бывает трудно сразу отличить одну флешку от другой. Флешки с разными иконками легко различимы между собой, это сэкономит немного времени, затрачиваемого на поиск нужного съемного устройства, и повысит эффективность работы.
Как поменять иконку диска или сменить значок флешки, со стандартного изображения в Windows на другой значок? В статье я расскажу, как можно изменить иконку диска, как поменять значок флешки на компьютере в операционной системе Windows. Этот способ одинаково работает в Windows 10, Windows 8.1 (Windows 8), Windows 7.
Устанавливаем значок на флешку
- Открываем блокнот.
- Вписываем туда:
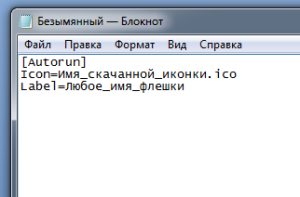
Заменяем значение Icon (вписываем имя скачанной иконки) и Label (имя флешки).
Выбираем «сохранить как».
В диалоговом окне сохранения открываем флешку, вписываем имя файла «autorun.inf» и жмем сохранить.
Вынимаем флешку из компьютера и вставляем снова. Смотрим, что применилась иконка и имя флешки.
Открываем флешку, выделяем файл иконки и файл autorun.inf, жмем правой кнопкой и выбираем «свойства».
Выставляем атрибут «Скрытый» и «Только чтение» и нажимаем «ОК».
Готово, файлы скрыты и защищены от записи, что бы их увидеть снова нужно включить просмотр скрытых папок.
Как изменить или восстановить значок по умолчанию для папки
Вы можете изменить или восстановить значок папки по умолчанию в Windows 10 любым из следующих способов:
- Изменить значок папки по умолчанию в свойствах
- Изменить значок папки по умолчанию в файле desktop.ini
- Восстановить значок папки по умолчанию в свойствах
- Восстановить значок папки по умолчанию в файле desktop.ini
В этом посте мы сосредоточим внимание на Документы папка. Но процедура применима к любой другой личной папке
Теперь давайте посмотрим на описание процесса, связанного с изменением или восстановлением значка папки по умолчанию, поскольку это касается каждого из методов.
1]Изменить значок папки документов по умолчанию в свойствах
Чтобы изменить значок папки документов по умолчанию, сделайте следующее:
- Нажмите Клавиша Windows + E , чтобы открыть проводник.
- Откройте текущее местоположение папки документов (в данном случае C: Users Chidum.Osobalu) в проводнике.
- Затем щелкните правой кнопкой мыши значок Документы папку и щелкните Характеристики.
- Щелкните значок Настроить таб.
- Щелкните значок Изменить значок кнопка.
- Щелкните значок Просматривать кнопка.
- Перейдите к библиотеке значков и выберите ее .dll или же .ico файл, который вы хотите использовать.
В % SystemRoot System32 shell32.dll и % SystemRoot System32 imageres.dll файлы содержат большинство значков Windows по умолчанию.
- Нажмите Открыть.
- Выберите значок, который хотите использовать
- Нажмите Ok.
- Нажмите Ok применить изменения.
2]Изменить значок папки документов по умолчанию в файле desktop.ini
Чтобы изменить значок папки документов по умолчанию в desktop.ini, сделайте следующее:
- Нажмите Клавиша Windows + R для вызова диалогового окна «Выполнить».
- В диалоговом окне «Выполнить» скопируйте и вставьте указанную ниже переменную среды и нажмите Enter.
%UserProfile%Documentsdesktop.ini
Если вы изменили расположение папки документов по умолчанию, вам нужно будет заменить % UserProfile% Documents в указанном выше пути, указав вместо этого фактический полный путь к текущему местоположению вашей папки «Документы».
В открывшемся текстовом файле на IconResource = в окне desktop.ini измените полный путь на полный путь к значку, который вы хотите использовать.
Если у вас нет IconResource = линия, то вам нужно будет добавить ее.
3]Восстановить значок папки документов по умолчанию в свойствах
Чтобы восстановить значок папки документов по умолчанию в свойствах, выполните следующие действия:
- Откройте проводник.
- Откройте текущее местоположение папки документов (в данном случае C: Users Chidum.Osobalu) в проводнике.
- Затем щелкните правой кнопкой мыши значок Документы папку и щелкните Характеристики.
- Щелкните значок Настроить таб.
- Щелкните значок Изменить значок кнопка.
- Щелкните значок Восстановить настройки по-умолчанию кнопка.
4]Восстановить значок папки документов по умолчанию в файле desktop.ini
Чтобы восстановить значок папки документов по умолчанию в файле desktop.ini, выполните следующие действия:
- Вызов диалогового окна «Выполнить».
- В диалоговом окне «Выполнить» скопируйте и вставьте указанную ниже переменную среды и нажмите Enter.
%UserProfile%Documentsdesktop.ini
В открывшемся текстовом файле на IconResource = в окне desktop.ini измените полный путь на следующий:
%SystemRoot%system32imageres.dll,-112
- Далее нажмите CTRL + S для сохранения изменений.
- Закройте текстовый файл.
- Перезапустите процесс проводника или выйдите из текущего сеанса профиля и войдите снова, чтобы подать заявку.
КОНЧИК: Эти бесплатные программы для изменения цвета значков папок в Windows 10 наверняка вас заинтересуют.
Вот и все!
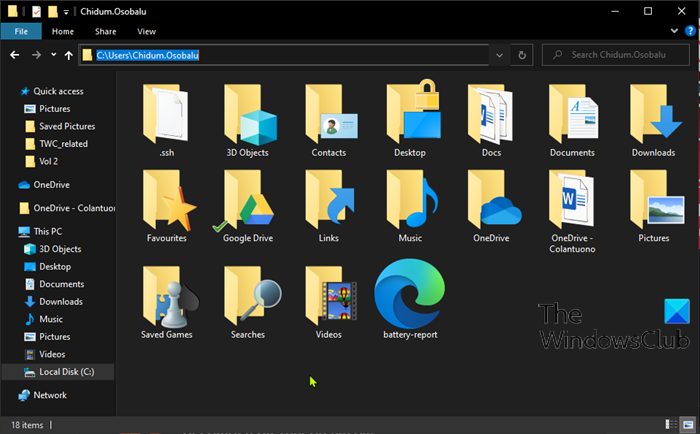
Замена стандартных иконок дисков в Windows XP
Несмотря на приятный и комфортный вид графического интерфейса в Windows XP, иногда хочется пусть и немного, но изменить внешний вид различных элементов операционной системы Windows.
Сменить иконку (значок) у таких элементов как «Корзина», «Мой Компьютер», «Сетевое окружение», «Мои документы» не представляет особого труда. Достаточно на свободном месте рабочего стола кликнуть правой кнопкой мыши, выбрать «Свойства». В появившемся окне выбрать вкладку «Рабочий стол». В самом низу окна этой вкладки будет кнопка «Настройка рабочего стола…». Нажав её, можно увидеть окно настроек рабочего стола. Далее выбрать нужный элемент и сменить его значок. Также можно восстановить прежний значок элемента.
К сожалению, стандартными возможностями Windows XP нельзя сменить значок у жёстких дисков. Но, применив программу MicroGerakL , это становится возможным.
Программа MicroGerakL была разработана группой программистов (LASHSOFT & UNDERGROUND WORKSHOP , Ловиков Михаил и Немиро Алексей) в популярной среде программирования Visual Basic . Программа бесплатная.
MicroGerakL – программа предназначена для редактирования иконок и курсоров.
Методика замены стандартной иконки дисков Windows XP на свою, уникальную, будет следующей.
Для начала следует взять архив с программой (
Например, значок иконки может быть такой
Такой вот тоже выглядит стильно.
В архиве с программой MicroGerakL Вы найдёте папку Icons с небольшим набором иконок. Папку Icons нужно поместить в основную директорию диска C: , там, где папка WINDOWS и прочие.
Кроме самой программы в архиве находится богатая подборка разнообразных иконок.
Необходимо это для того, чтобы данную папку случайно не удалили или перенесли в другое место на диске. Если данные иконки будут установлены вместо стандартных, то операционная система будет «находить» новые иконки в данной папке и отображать вместо обычных.
Если же удалить, переименовать, переместить эту папку с новыми иконками, то операционная система «потеряет» новые иконки, и они перестанут отображаться. В папку с иконками можно поместить и саму программу MicroGerakL, точно никогда не потеряется, да и вдруг снова захочется сменить значки. Поэтому, стоит поместить папку с новыми значками на диске C: , там, где она менее доступна.
Можно, конечно, поместить папку Icons и в другом месте. Название папки Icons может быть другим, главное переименовать её перед тем, как менять значки.
Запускаем программу MicroGerakL и на панели инструментов находим кнопку, с рисунком дисковода.
Нажимаем на кнопку. Появится окно «Изменение иконок у дисков» .
В графе «Диск» нажимаем на стрелочку выпадающего списка и выбираем диск, у которого хотим сменить значок.
В графе «Иконка» нажимаем на кнопку с тремя точками — «Обзор» . В появившемся окне «Открыть» находим папку с новыми иконками, и выбрав наиболее понравившуюся, жмём кнопку «Открыть» .
Теперь, когда всё готово кликнем на кнопку «Сменить» . После этого должна произойти смена иконки диска на новый значок.
Если во время замены значков дисков было открыто окно «Мой компьютер» , то новые значки могут не появиться. Закройте и заново откройте «Мой компьютер» или выберите «Обновить» в меню правой кнопки мыши. После этого новые иконки должны отобразиться.
У некоторых дисков, например виртуальных , иконок DVD/CD-приводов , смены значка не происходит. Проверено, что надёжно меняются значки у жёстких дисков и сетевых дисков (если у Вас есть локальная сеть).
Найти разнообразные иконки можно в Интернете, файлы иконок имеют расширение .ico . При желании и умении можно нарисовать иконку самому.
Использовать найденные или нарисованные новые иконки просто. Необходимо добавить их в папку Icons и произвести замену значка по приведённой методике.
Как сменить иконку папки на Windows 10
Если вы хотите выделить какую-то папку на общем фоне иконок, чтобы сделать её более узнаваемой, выполните следующие шаги:
- Нажмите на ярлык папки правой клавишей мыши. В появившемся меню кликните по пункту «Свойства».
В контекстном меню папки выбираем пункт «Свойства»
- На дисплее тут же появится окошко с различными разделами — перейдите на вкладку «Настройка». В последнем разделе нажмите на кнопку «Сменить значок».
Во вкладке «Настройка» жмём на кнопку «Сменить значок»
- Выберите значок среди доступных: прокрутите перечень со значками вправо, чтобы ознакомиться со всеми ярлыками. Если у вас есть своё изображение с нужным форматом ico и вы хотите поставить именно его, нажмите «Обзор».
Выберите значок среди предложенных либо нажмите на кнопку «Обзор», если у вас есть своя иконка
- В дополнительном окне «Проводник Windows» найдите папку, где хранится изображение. Кликните по нему левой кнопкой, чтобы выделить, а затем нажмите на «Открыть».
Найдите нужный значок в виде файла с расширением ico в «Проводнике Windows»
- Для удобного поиска можно воспользоваться строкой с лупой — просто введите название файла иконки или расширение ico.
В поисковую строку введите ico и найдите нужный файл
- Чтобы сохранить изменения, нажмите ОК в окне со списком доступных иконок. После этого значок папки изменится.
Как одновременно заменить все значки папок
Чтобы изменить вид всех папок, нужно прибегнуть к более сложному методу — редактированию реестра в системном окне. Однако этот метод не рекомендуется применять новичкам: лучше воспользуйтесь специальными программами, описанными в разделе «С помощью специальных утилит» в этой статье. Если вы уже уверенный пользователь ПК, тогда можете выполнять манипуляции в системном окне:
- Для вызова системного окна «Редактор реестра» одновременно нажимаем клавиши Win и R — откроется небольшая панель «Выполнить» с единственной строкой «Открыть». В ней печатаем команду regedit. Чтобы система её выполнила, кликаем по ОК либо нажимаем на Enter.
В окне «Выполнить» напишите команду regedit
- В следующем окно нажимаем «Да». Так мы дадим разрешение «Редактору реестра» вносить изменения на компьютере.
Нажмите «Да», чтобы разрешить системной утилите вносить изменения на устройстве
- Сначала сделаем резервную копию на случай неправильного редактирования реестра. На верхней панели находим пункт «Файл» и кликаем по нему левой кнопкой мышки. В появившемся меню нажимаем на «Экспорт».
В меню «Файл» выбираем пункт «Экспорт»
- В новом открывшемся окне выбираем папку, в которой будет храниться копия. Даём соответствующее имя файлу. Затем нажимаем «Сохранить».
Называем и сохраняем копию в любой папке
- Теперь можно приступать к самому редактированию. Дважды кликаем по третьей основной ветке — HKEY_LOCAL_MACHINE.
Открываем папку HKEY_LOCAL_MACHINE двойным кликом
- Поочерёдно переходим в следующие блоки в той же левой части окна: Microsoft — Windows — CurrentVersion — Explorer — Shell Icons.
Папка Shell Icons должна находится в разделе Explorer
- Если последней папки Shell Icons вы не нашли, создайте этот раздел самостоятельно: жмём правой клавишей мышки по разделу Explorer, выбираем в контекстном меню «Создать», а потом щёлкаем по пункту «Раздел». Называем его соответствующим образом.
Если у вас нет папки Shell Icons, создайте её с помощью контекстного меню раздела Explorer
- Кликаем по Shell Icons. На правой панели кликаем правой клавишей по пустой области для вызова меню. В нём выбираем «Создать», а потом — «Строковый параметр». В качестве названия для новой записи реестра указываем цифру 3.
Кликните по пункту «Создать», а затем — «Строковый параметр»
- Кликаем по ней правой кнопкой и выбираем «Изменить». Можно также просто дважды нажать на неё левой кнопкой мышки.
Кликните по «Изменить» в контекстном меню только что созданного параметра
- В небольшом окне в строке для значения записи вставляем путь к файлу, где должно быть обязательно указано его имя и расширение ico. Жмём на ОК.
В строке «Значение» пишем путь к файлу ico, который должен быть установлен в качестве иконки
- Если у вас 64-разрядная система, путь к конечной папке Shell Icons на левой панели будет немного другой: Wow6432Node — Microsoft — Windows — CurrentVersion — Explorer. Далее повторяем те же шаги, что и для 32-разрядной системы.
- Закрываем все окна и перезагружаем устройство. После запуска ОС вы увидите, что иконки всех папок изменились.
Как изменить значок (иконку) диска или флешки
Как изменить значок диска или поменять иконку флешки в Windows? В операционной системе Windows диски и подключаемые съемные устройства отображаются стандартными значками.
Если на подключаемом к компьютеру устройстве (флешке или внешнем жестком диске), производитель сделал специальную иконку, то в этом случае, в Проводнике отобразится не стандартный значок, а иконка, созданная производителем устройства.
Почему нужна смена значков флешек или дисков на компьютере? В случае с жестким или локальным диском, нет особой необходимости для того, чтобы поменять значок диска, а смена иконок для подключаемых USB флеш накопителей в некоторых случаях бывает желательна.
Как поменять иконку диска или сменить значок флешки, со стандартного изображения в Windows на другой значок? В статье я расскажу, как можно изменить иконку диска, как поменять значок флешки на компьютере в операционной системе Windows. Этот способ одинаково работает в Windows 10, Windows 8.1 (Windows 8), Windows 7.
Подготовка изображения и файла autorun.inf
Для изменения значка жесткого (локального) диска или флешки (внешнего жесткого диска) понадобятся два файла: картинка и файл «autorun.inf».
Прежде всего, необходимо изображение в формате «.ico» с разрешением в 128х128 или 256х256 пикселей. Готовое изображение можно найти в интернете или сделать самому в графическом редакторе. Создайте изображение в формате «JPG» или «PNG», а затем конвертируйте его в формат «ICO» с помощью программы-конвертера или онлайн конвертера.
Теперь нужно создать файл «autorun.inf», который понадобится для отображения иконки. Откройте Блокнот, или другой текстовый редактор, вставьте в него следующую команду:
ICON=имя_ иконки.ico
В этой записи, замените «имя_ иконки», нас свое, которое будет отображаться в Проводнике Windows. Имя иконки может состоять из цифр, букв, слов. Сохраните файл на Рабочем столе, или в другом удобном месте.
При сохранении файла, в диалоговом окне окне Проводника, в поле «Имя файла» вставьте «autorun.inf» (без кавычек), в «Тип файла» выберите «Все файлы», а затем нажмите на кнопку «Сохранить».
Файл «autorun» имеет расширение «inf». Файлы готовы к использованию.
Сначала изменим значок USB флэш накопителя, а потом я расскажу, как сменить иконку диска (жесткого или локального) на компьютере.
Как изменить значок флешки
Давайте посмотрим, как сменить значок флешки со стандартного изображения, на собственную картинку. На этом изображении, в Проводнике операционной системы Windows 7 отображается стандартный значок съемного диска (флешки): «Съемный диск (F:)».
Подготовьте изображение в формате «.ico» и файл «autorun.inf» для флешки.
Скопируйте файлы в корень диска (флешки). Переместить файлы нужно в корневой каталог (непосредственно на саму флешку), а не куда-то в папку на флешке.
Далее в Проводнике кликните по флешке правой кнопкой мыши. В контекстном меню выберите «Свойства». Во вкладке «Общие» поставьте атрибуты «Только чтение» и «Скрытый». Нажмите на кнопку «ОК».
Сначала отключите флешку от компьютера (выньте USB накопитель из разъема), а затем снова подключите USB накопитель к компьютеру.
В окне Проводника вы увидите, что флешка изменила свой значок на новый, который выбран для этого устройства.
Как изменить значок диска в Windows
Для того, чтобы поменять иконку жесткого или локального диска, необходимо выполнить аналогичные действия. Приготовьте изображение в формате «ICO» и файл «autorun.inf», в который запишите имя значка, подготовленного для жесткого диска.
Я хочу сменить значок диска на Локальном диске «E:» (это отдельный жесткий диск) своего компьютера в операционной системе Windows 10. Смена значка жесткого диска в Windows 7 или в Windows 8.1 (Windows происходит подобным образом.
На этом изображении Локальный диск «E:» имеет стандартный значок. Здесь также видно, что к компьютеру подключена флешка, на которой, я поменял иконку в Windows 7.
Скопируйте изображение в формате «.ico» и файл «autorun.inf» в корень диска (на тот диск, иконку которого нужно изменить), в моем случае, на Локальный диск «E:».
Войдите в свойства этих файлов (кликните по каждому файлу правой кнопкой мыши, в контекстном меню выберите «Свойства»), добавьте атрибуты (поставьте галки) «Только для чтения» и «Скрытый».
Затем перезагрузите компьютер. После загрузки ПК вы увидите, что жесткий (локальный) диск сменил значок на другую иконку.
Выводы статьи
Пользователь может поменять значок (иконку), отображаемый в Проводнике на диске (жесткий или локальный) компьютера, или изменить иконку (значок) флешки, отображаемый в Проводнике, после подключения съемного устройства.
Последовательно используйте разные элементы и не смещайте акценты в пределах одной серии иконок
Об этом аспекте дизайна иконок Хеммо де Йонг (Dutch Icon) произнес целую речь на конференции Icon Salon 2021. Хеммо со своим партнером уже два года занимаются разработкой значков для датского правительства, и их фирменным стилем стало использование метки в виде прореза.
Использование общих элементов дизайна
В нашем примере с собаками мы использовали один стилистический элемент в виде носа в форме сердечка. Этот элемент не только связывает все иконки друг с другом, но делает их особенными, вызывая к этим милым созданиям дополнительную симпатию.
Общие элементы, использованные для дизайна иконок с собаками
Во многих случаях, даже если иконки в пределах серии сильно отличаются друг от друга внешним видом, подобные элементы позволяют сохранить эстетическую целостность. Это хорошо заметно на картинке ниже: мы создали те же иконки собак в стиле глиф, но они по-прежнему смотрятся целостно и взаимосвязано.
Использование одинаковых элементов в другом стиле
Общие сведенья
Каждый пользователь компьютера имеет в пользовании одну или несколько флешек различной ёмкости. Конечно, помимо объёма они могут отличаться и внешним видом и чехлом. Но в самой системе компьютера определяются они все одинаково, как съёмное устройство. Имя можно изменять в процессе работы и во время форматирования съёмного диска. Иконку же в большинстве случаев имеют они одинаковую, заложенную в системе.
Однако, есть возможность проявить индивидуальность и в этом вопросе. Многие умудряются создавать индивидуальные иконки для того, чтобы их носитель был узнаваем моментально. Рассмотрим возможность того, как сделать иконку для флешки отличную от всех.
На самом деле это всё делается элементарно. Ничего сложного нет, нужно всего лишь знать некоторые настройки и тонкости в работе с компьютером и компьютерными устройствами.
Как изменить стандартную иконку флешки
Для того, чтобы стать обладателем уникальной флешки, совершенно не обязательно заказывать для нее специальный корпус или покупать эксклюзивную модель этого устройства. Придать индивидуальность флеш-накопителю можно гораздо проще, создав для него собственную иконку.
Если подключить такую флешку к компьютеру, в разделе «Компьютер», а также в проводнике Windows, вместо стандартной иконки флеш-накопителя будет отображаться выбранный пользователем значок.
Весь процесс изменения иконки состоит из 2 этапов:
2. «Подключение» иконки к флешке.
Файл иконки скопировать на флешку.
Затем на флешке создать специальный файл autorun.inf. Сделать это не сложно:
1) открыть программу Блокнот;
2) в ней напечатать или скопировать с этой страницы следующие 2 строчки:
«Nazvanie-ikonki» выделено не случайно. Вместо него нужно вставить название файла иконки.
Если по каким-то причинам создать файл «autorun.inf» не удалось, можно скачать архив с уже готовым файлом:
После распаковки архива полученный файл необходимо скопировать на флешку и обязательно изменить имя файла иконки на icon (это имя указано в файле autorun.inf, предлагаемом для загрузки).
Все готово. Теперь если флешку отключить от компьютера и подключить снова, в разделе «Компьютер» вместо стандартного значка вы увидите свой (см. изображение). Нужно иметь ввиду, что в случае форматирования флешки эффект уникальной иконки исчезнет.

Чтобы иконка и файл autorun.inf на флешке «не мозолили глаза», их можно сделать скрытыми.
Напомню, что для скрытия файла нужно щелкнуть по нему правой кнопкой мышки, в появившемся меню выбрать «Свойства», отметить галочкой пункт «Скрытый» и нажать кнопку «Применить».
Многие пользователи продолжают использовать на своих флешках и других носителях устаревшую файловую систему FAT32. Это бывает необходимо для сохранения совместимости съемных носителей со всеми используемыми устройствами (планшет, игровая приставка и др.). Однако, значительная часть людей не спешит переходить на NTFS только в связи с нежеланием тратить время на эту процедуру.
Тем не менее, преобразовать FAT32 в NTFS можно очень быстро и без потери данных на запоминающем устройстве. Делать резервное копирование файлов не придется.
С каждым днем набирают популярности планшетные компьютеры. По мнению экспертов, вскоре они вытеснят привычные всем персональные компьютеры и ноутбуки.
Пожалуй, наиболее известным и популярным планшетным компьютером сегодня является iPad. Это устройство завоевало огромную популярность благодаря небольшим габаритам, высокой производительности, отличному качеству сборки и замечательному сенсору, работать с которым – одно удовольствие.
Но есть у iPad и ряд недостатков, несколько омрачающих общую картину. Среди них – отсутствие возможности подключения привычных всем флешек.
Cамый быстрый и простой способ отключить флешку от компьютера – просто выдернуть ее из разъема USB. Но это еще и самый верный способ приблизить момент выхода ее из строя. В один прекрасный момент после такого выдергивания флешка больше не заработает.
Чтобы максимально обезопасить себя от подобных неприятностей, перед выдергиванием из USB-разъема флешки, съемного диска или карт-ридера с картой памяти, крайне желательно сделать следующее.
Из статьи читатель узнает о самых распространенных видах компьютерных устройств, предназначенных для хранения и переноса разнообразных типов файлов (флешки, карты памяти, диски, дискеты и др.), а также о порядке их использования на компьютере или ноутбуке.
Каждому запоминающему устройству, подключаемому к компьютеру, Windows автоматически присваивает какую-то букву. По умолчанию, это первая свободная буква, находящаяся в английском алфавите после букв, уже занятыми другими устройствами компьютера.
Однако, можно сделать так, чтобы какой-то флешке всегда присваивалась одна и та же буква. Добиться этого можно как «ручным» внесением изменений в настройки Windows, так и путем создания на флешке специальных файлов, «сообщающих» компьютеру, какую именно букву ей нужно присвоить.
Загрузка компьютера с флешки или CD/DVD нужна не часто. Но без нее не обойтись при установке операционной системы и использовании программ, требующих полного доступа к аппаратным ресурсам компьютера или же не работающих в среде Windows.
О том, как загрузить компьютер с флешки, DVD, CD или любого другого носителя, речь пойдет в этой статье.