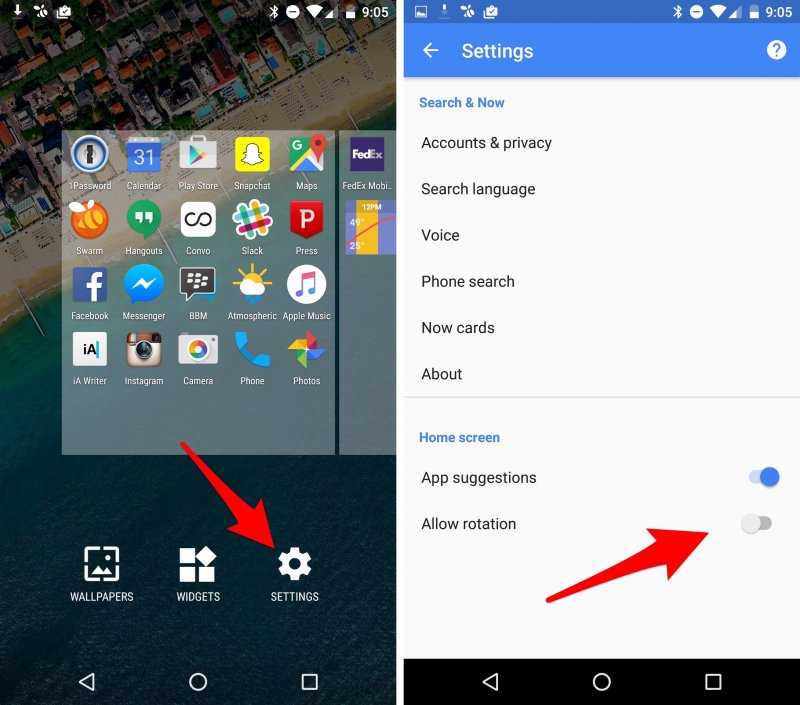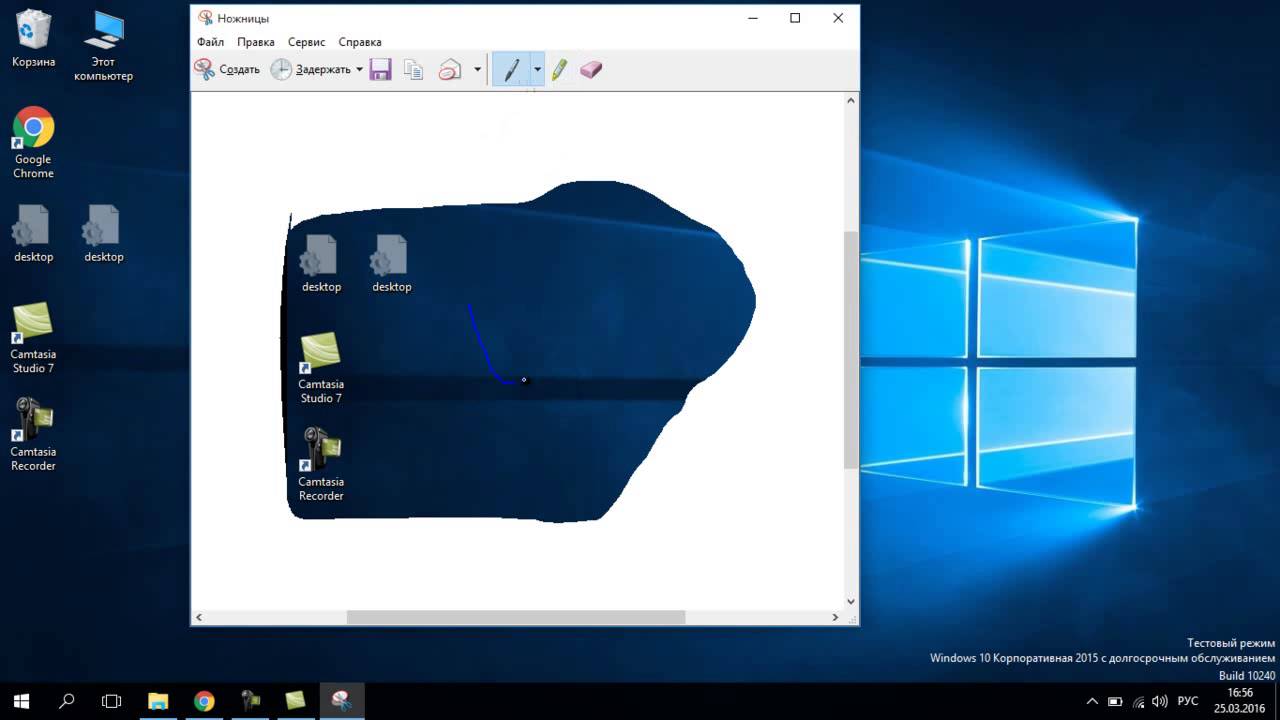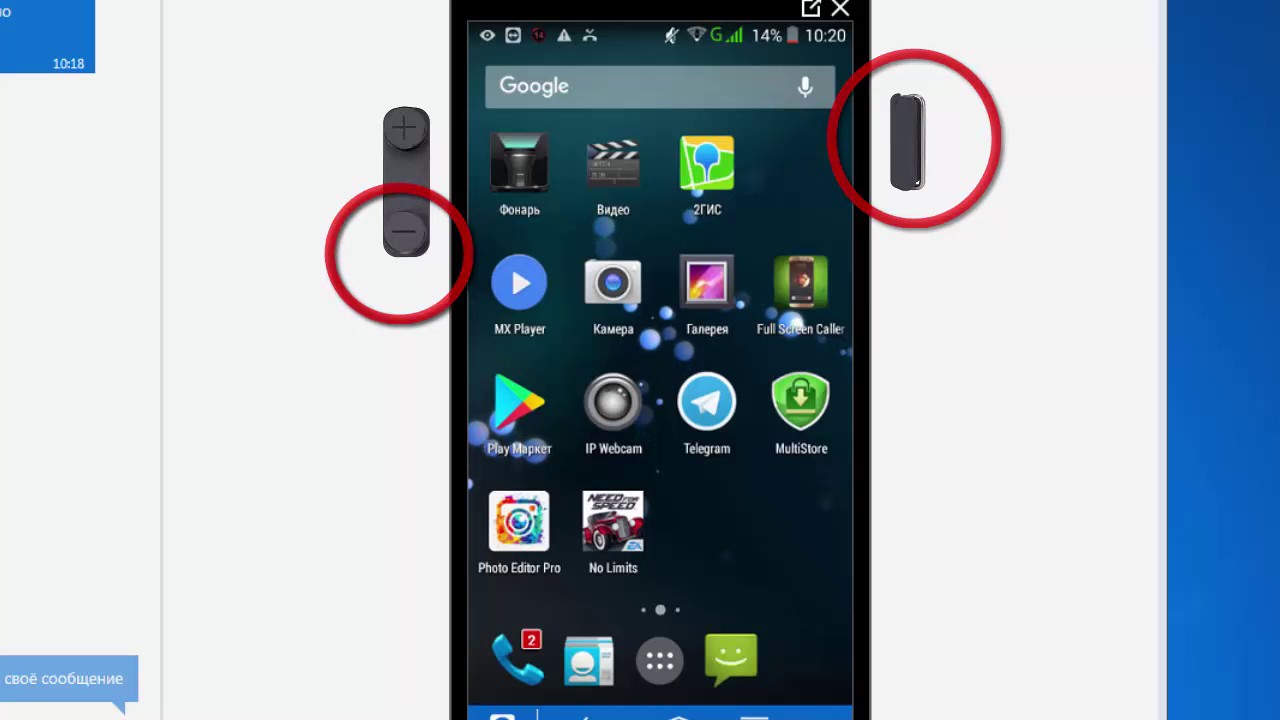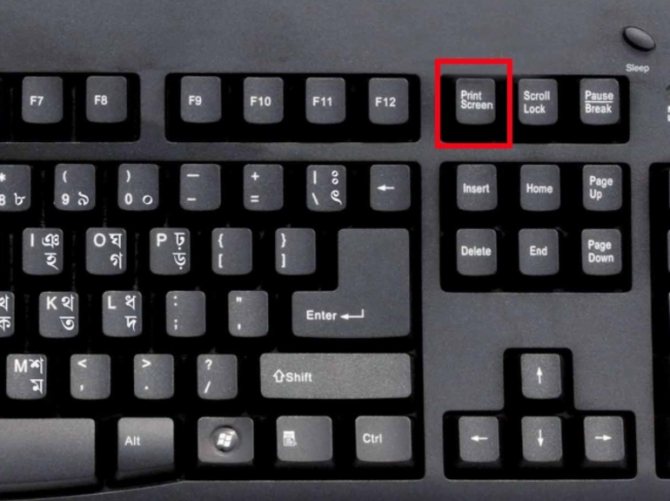С помощью сторонних приложений
Кроме стандартных способов, пользователи мобильных телефонов с ОС Андроид могут сделать скриншот экрана при помощи внешних утилит.
Root права
Данное понятие хорошо известно пользователям систем Linux. Root-права необходимы для доступа к полному функционалу системы Android.
Возможности:
- Удаление заводских приложений, которыми редко пользуются.
- Изменения любых файлов и конфигураций в системе.
- Использование скрытых возможностей ядра ОС.
- Внедрение любых прошивок.
- «Ручная» оптимизация производительности, автономности, увеличение возможностей процессора.
Недостатки и возможные риски:
- Официальные обновления заводской ОС будут недоступны.
- Лишение возможности гарантийного ремонта.
- Некорректная установка root может привести к поломке гаджета.
Отдельные программы, создающие скриншоты экрана на телефонах с Андроид, требуют доступа к закрытым конфигурациям OS, поэтому пользователям приходится устанавливать root-права. Существует масса способов осуществить данную процедуру. Самый верный – установка утилит, отключающих заводскую блокировку. Эту методику активно используют как начинающие, так и опытные пользователи.
Screenshot
Классическая, максимально упрощенная утилита, способная сделать фото дисплея за минимальное время. Основные возможности:
- Выбор действия, при помощи которого можно сделать скриншот.
- Пользователь может самостоятельно указать место для сохранения файлов.
- Режим просмотра нового скрина, использование мощного редактора.
- Возможность сделать покадровое редактирование.
- Текстовое поле и масса других графических эффектов.
- Быстрая отправка по каналам соцсетей.
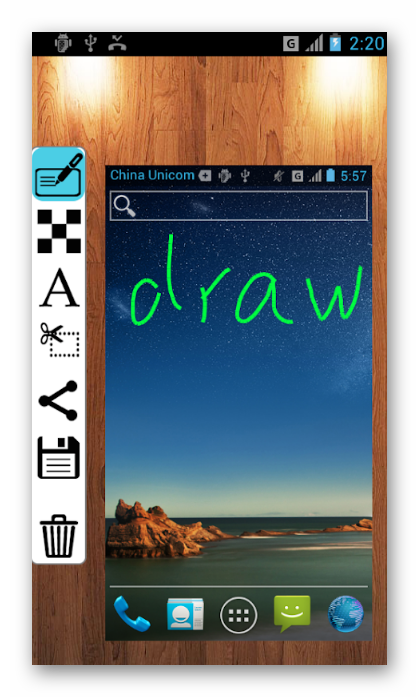
Screenshot Easy
Простенькая утилита под Android, наделенная множеством триггеров:
- тряска;
- сочетания кнопок;
- использование клавиши доступа к камере.
Основной функционал во многом схож с предыдущим примером. Прочие особенности:
- 1) адаптация к соцсетям;
- 2) поддержка фирменных плагинов;
- 3)
Некоторым смартфонам требуется установка root. Программа работает на Android 4.0 и новее. Единственный недостаток приложения – всплывающая реклама.
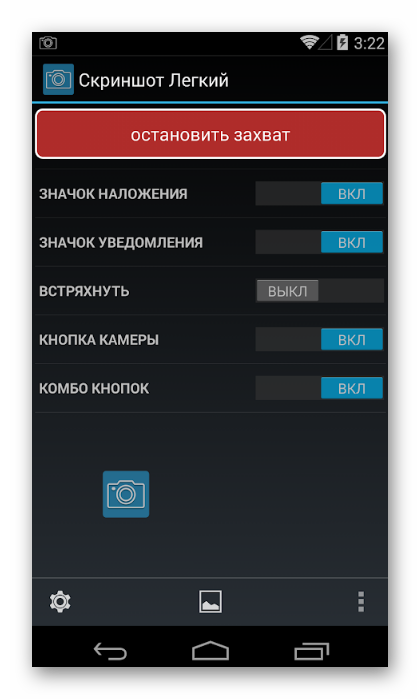
OK Screenshot
Еще одна программа, требующая рут-прав, но имеющая понятный и эргономичный интерфейс и впечатляющую скорость работы. Системные требования: Андроид 4.0.
Основные преимущества:
- Возможность делать скриншоты любыми методами.
- Выбор каталога для хранения картинки.
- Простейший редактор.
- Можно сделать скриншот касанием.
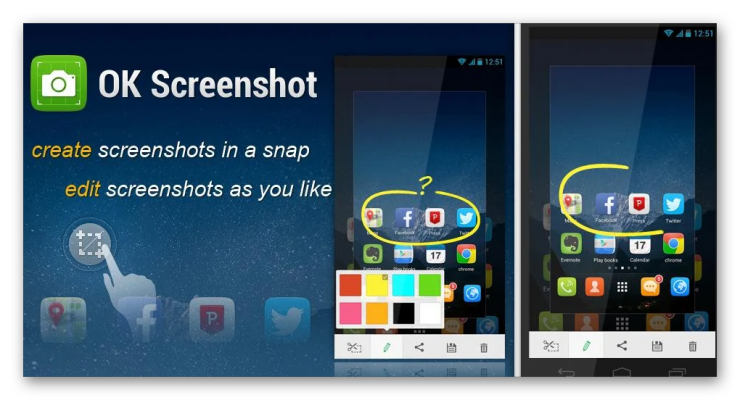
Screenshot Ultimate
Англоязычная программа, поддерживающая множество способов захвата:
- 1) голосовое управление;
- 2) тряска;
- 3) единичное нажатие;
- 4) сочетания внешних кнопок;
- 5) жесты.
Прочие возможности:
- Можно сделать «длинный» скриншот.
- Отправка на удаленный сервер.
- Встроенный ZIP-архиватор.
- Продвинутый редактор графических эффектов.
- Медиа-скан.
- Круглосуточная клиентская поддержка.
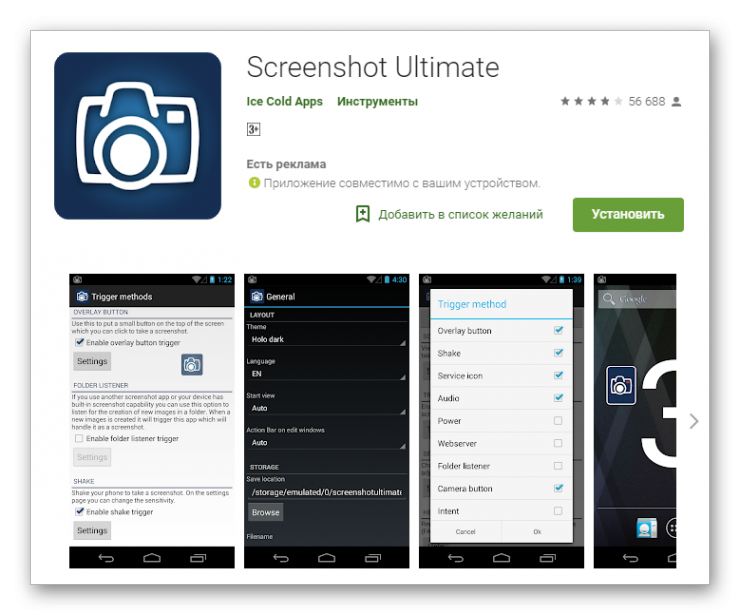
Ashampoo Snap
Продвинутая утилита, ничем не уступающая своим предшественникам. Достоинства:
- Пользователи могут сделать скриншот на Андроиде, мгновенно сохранить его или отправить друзьям.
- Документирование.
- Фоновый режим работы.
- Большое количество инструментов для рисования.
- Множество триггеров для захвата.
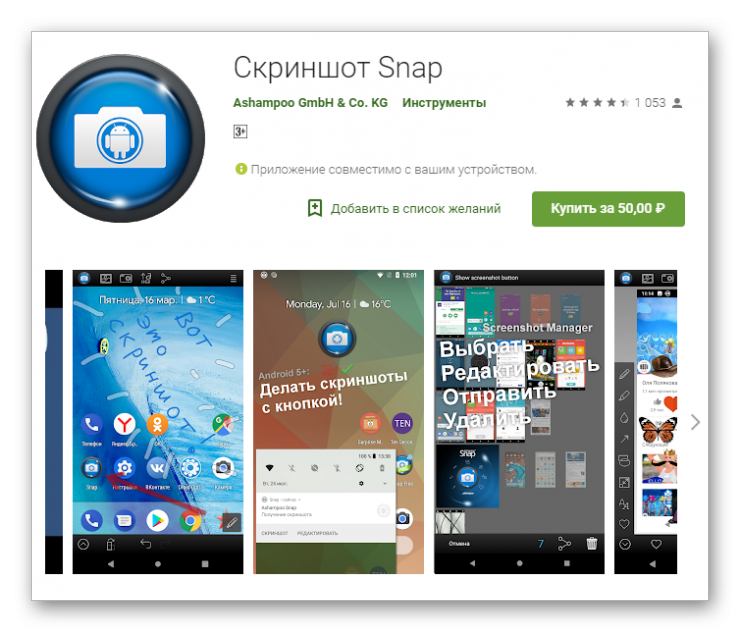
Screenshot UX
Бесплатная программа, наделенная базовым инструментарием. В ней представлены только самые необходимые опции:
- 1) минимум триггеров;
- 2) простейший редактор;
- 3) возможность сделать фото с задержкой;
- 4) обрезка картинки, изменение размеров холста.
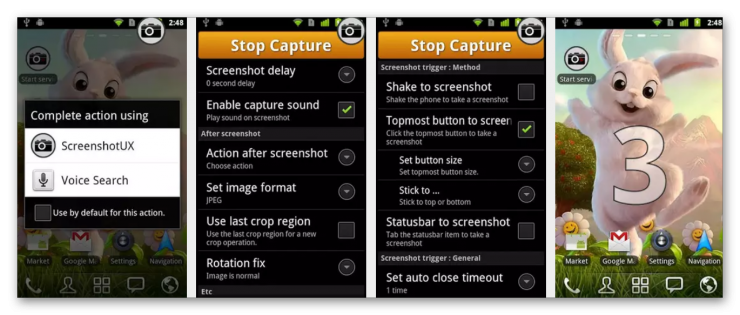
LongShot
Программа, основное назначение которой – создание скриншотов, «склейка» готовых картинок, скрины веб-страниц с прокруткой. Поддерживается серийная запись снимков. Идеальный вариант для «запоминания» переписок, сайтов, серии картинок.
Особенности:
- Автоматическое объединение скринов большого разрешения.
- Возможность снять скриншот плавающими кнопками.
- Ручное сопоставление кадров.
- Можно сделать захват в два нажатия.
- Готовое фото не содержит рекламы, водяных знаков.
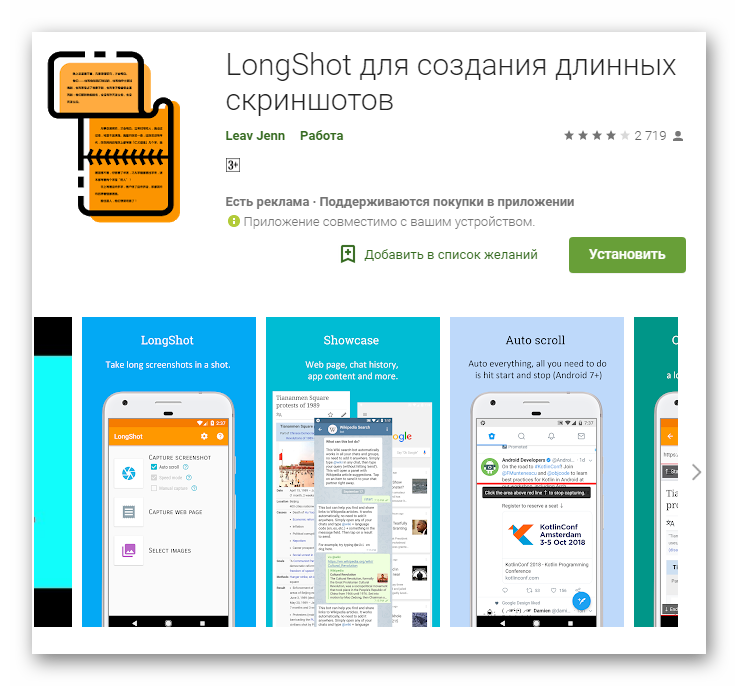
Используем ПК
Существует масса программных продуктов, с помощью которых легко управлять мобильным устройством с компьютера. Основная масса была создана разработчиками оборудования, но только для своих моделей. Стоит отметить, что бывают и те, что подходят всем. Одним из наиболее успешных и популярных приложений подобного типа стал бесплатный MyPhoneExplorer. Он поможет удаленно контролировать контент, а также делать скриншоты и сохранять их на компьютер.
Софт имеет два модуля:
- серверный – работает на ПК с Windows;
- клиентский – нужен для установки на мобильный гаджет.
Оба модуля при совместной работе подключают ПК к смартфону 3 методами:
- USB-кабелем (на смартфоне следует активировать USB);
- по беспроводной сети;
- по Bluetooth.
Если не работает кнопка блокировки на аппарате, приложение поможет контролировать его работу и управлять им точно так же, как если бы он был у вас в руках. Для создания скрина необходимо соединить два типа оборудования. Помогут в этом деле настройки на компьютере. Гаджет должен отразиться в MyPhoneExplorer, здесь мы заходим в меню «Разное» и выбираем «Клавиатура телефона».
После полной загрузки и появления изображения с дисплея в окне на ПК, следует нажать сохранение.
Скриншот с помощью приложений из Google Play
Существует множество приложений, благодаря которым можно сделать скрин на Самсунге. От штатных программ их отличает развитый функционал. В данной статье рассмотрим несколько лучших приложений, выгодно выделяющихся среди конкурентов.
AZ Screen Recorder
Замечательная многофункциональная программа с помощью которой удастся не только делать скриншоты, но и записывать видео экрана.
Скачать программу можно также в Google Play. После ее запуска слева на главном экране появятся пять иконок. Данный интерфейс интуитивно понятен, например, кнопка зеленой шестеренки обозначает настройки приложения, красная камера — запись видео.
Приложение AZ Screen Recorder зарекомендовало себя как стабильное и удобное в работе. Единственный, на наш взгляд, его недостаток заключается в отсутствии возможности изменения формата созданного скриншота (по умолчанию PNG).
TouchShot
Данная программа позволяет создавать скриншоты на любых устройствах на Андроиде.
После закачки приложения из Google Play, запустите его и перейдите в раздел настроек. Здесь можно изменять функции программы на ваше усмотрение.
TouchShot позволяет выбирать способ осуществления скриншота (доступна даже функция снятия снимка экрана «встряхиванием» устройства), менять тип уведомления о выполненном снимке, редактировать область захвата скрина, устанавливать качество и формат сохраняемого изображения.
Multi-action Home Button
Программа, дублирующая и выводящая кнопку «Домой» на главный экран. Следует взять на заметку обладателям устройств с физической кнопкой «Домой» (она, как известно, может выходить из строя с течением времени).
С помощью данного приложения можно делать скриншоты, удерживая или дважды нажав на выведенную на экран кнопку. Для этого необходимо запустить Multi-action Home Button, в разделе Actions выбрать Action on double click, далее — Screenshot.
Screenshot Snap
Продвинутая утилита от Ashampoo с интуитивно понятным интерфейсом и мощным редактором экранных снимков. Сделать скриншот на Samsung a3 с установленной программой Snap достаточно легко. Основная панель инструментов содержит расширенное меню настроек, где пользователь волен:
- включать или убирать отдельные функции программы;
- задавать допустимое качество скриншота;
- выставлять визуальное оформление интерфейса по своему вкусу;
- устанавливать конечный каталог для хранения снимков.
Full-версия программы работает на андроиде 4.0 и выше. Платформа поддерживает русскую локализацию, для установки которой на галакси а7 не требуется наличие root-прав пользователя.
Помимо простого захвата дисплея, утилита сделает скрин с прокруткой любой веб-страницы. После первоначального сохранения изображения открывается графический редактор с широким функционалом:
- Изменение масштабов.
- Рисование геометрических фигур, стрелок.
- Нанесение штампов, водяных знаков.
- Добавление текстовой информации.
- Обрезка и изменение размеров.
- Дополнительные эффекты – тени, контуры, цветовые тона.
- Адаптация к социальным сетям для быстрого обмена скриншотами – FaceBook, Twitter, Google+.
Screen Master
Данное приложение позиционирует в качестве бесплатной разметки изображений любого формата. Дополнительно позволяет сделать скриншот на самсунге а5 и преобразовать снимок в полноценное изображение с пояснительными надписями, графическими эффектами.
Screen Master способен сделать скриншот galaxy a3 с дальнейшим применением следующих триггеров:
- экранная клавиатура;
- плавающие кнопки;
- тряска смартфона.
Прочие особенности:
- Полный доступ к утилите предоставляется бесплатно.
- Размер инсталлятора – 5 Мб.
- Отсутствие ограничений на использование сделанных скриншотов.
- Сохранение изображений в отменном качестве.
- Добавление аннотаций.
- Захват страницы в браузере.
Bixby
Плюс использования Биксби — можно обойтись без жестов, нажатий клавиш и тому подобного. Надо:
- перевести помощника в активное состояние (для этого есть специальная кнопка запуска приложения);
- выбрать нужную картинку;
- подать голосовую команду «Сделать скриншот».
Screenshot Crop & Share – простая и полезная надстройка для Андроид
Небольшая утилита-помощник облегчает захват скриншотов на Андроид. После съемки изображение передается в удобный редактор. После внесения изменений можно опубликовать картинку в Сети или поделиться с другими пользователями.
Среди функций редактирования отметим:
- изменение размера,
- кроппинг,
- создание примечаний,
- маркировку конфиденциальных данных / выделение важных фрагментов,
В дополнение к основным и редакторским функциям, возможен захват скролл-страниц, доступна съемка определенных участков и обрезка ненужных элементов окна – например, статус-бара или навигации.
Samsung
Кнопку PrintScreen у таких телефонов старых моделей, вроде Samsung Galaxy S, на которых стоит Android 2.3, заменяют кнопочки «Домой» и «Назад». Для снятия снимка с дисплея у этих моделей также нужно нажать на 2 секунды сразу две кнопочки и не снимая с них пальцы.
Если модель вышла в свет примерно, как четыре года тому назад (Samsung Galaxy s2, или планшетик Galaxy Tab 2), тогда осуществляется тот же метод: нажим на кнопочки Power и Volume Down с учетом того, что вторая кнопка находится с другой стороны.
Если мы рассмотрим более современные модели, вроде Samsung Galaxy j3 или Samsung Galaxy a3, для них существует ещё один метод. Нужно единовременно нажимать на кнопочки Homeward и Power.
Хочу отметить, что на одних телефонах осуществляется оба метода. На прочих же телефонах – только новый.
Также, для новейших телефонов Samsung существует ещё один метод создания скринов – сенсорный. А именно, на таких смартфонах можно провести по экрану ребром ладошки слева направо (на некоторых наоборот), и скриншот готов. При покупке телефона этот способ отключён. Для его включения входим в «Настройки», затем «Управление», далее «Управление ладошкой» и выбираем «Снимок экрана».
Вопрос-ответ
У большинства людей возникают дополнительные вопросы по созданию принтскрина. На некоторые из них всегда найдется правильный ответ.
Если сломана кнопка
Очень часто приходится искать альтернативные варианты тогда, когда в работе отказывают кнопки или сенсорные клавиши.
Необходимо воспользоваться приложением, которое позволяет создавать снимки экрана без клавиши домой и включения. Можно воспользоваться функцией встряхивание устройства. Также, если в телефоне есть отдельная, которая запускает камеру, то можно ей воспользоваться. Оптимальный вариант — сделать скрин через область уведомлений.
Где сохраняются снимки
Пользователи андроид устройств отмечают, что когда они делают скрин, всплывает уведомление с содержанием ссылки. И если по ней не пройти, то снимок может пропасть.
Снимки экрана гаджета могут находиться в разных местах. Расположение принтскринов зависит от модели устройства и от версии Андроид. По умолчанию, все фото сохраняются в папку «Screenshots». Чтобы найти папку, нужно открыть галерею и выбрать опцию «album view». Найти папку со скриншотами. Снимки по умолчанию сохраняются в формате png.с разным разрешением.
Как правильно сделать длинный скрин
Длинный скриншот, называется снапшот – снимок экрана смартфона, позволяющий прокручивать всю страницу. Данная функция позволяет вместить информацию, которая не помещается в обычный принтскрин.
Есть встроенные методы, которые доступны на Samsung и Huawei.
Пошаговая инструкция как сделать длинный скрин:
- Для начала делаем обычный скриншот.
- Открыть предпросмотр снимка.
- Затем нажать на иконку «Больше захвата» для смартфонов Самсунг.
- Если у пользователя Huawei, то нужно сделать длинный свайп превью вниз и нажать на иконку для активации функции.
Можно воспользоваться сторонним приложениеи LongShot. Оно было разработано специально для того, что делать длинные скрины экрана. Снимок в данном приложении возможен в двух режимах.
- Выбрать указанную опцию.
- Затем нужно выбрать приложение или веб-страницу в котором необходимо сделать скрины. Нажать старт.
- Прокрутить экран и отметить «Готово».
Как сделать видеоскриншот
Существует три варианта, как записать видеоскрин.
- Синхронизация с компьютером. Чтобы снять экран устройства, необходимо присоединиться к ПК. Заранее установить утилиту на смартфон MyPhoneExplorer Client».
- Нажатие клавиш. Удерживать кнопку питания/блокировки/включения. Одновременно нажать на уменьшение громкости/назад. Держать пару секунд. На панели появится значок.
- Установка специального приложения. Например, можно воспользоваться XRecorder (видеоинструкция по использованию чуть выше), AZ Screen Recorder или SCR Screen Recorder.
Если ни один способ не работает
Не всегда удается получить снимок с первого раза. Пользователи могут столкнуться с рядом проблем.
- Установлена неоригинальная прошивка. Обратиться в сервисный центр для смены прошивки.
- Устройство — подделка. Многие функции не работают.
- Не зажимаются кнопки. Возможно что-то мешает, произошло залипание клавиши.
- Смартфон сделал другой производитель. Необходимо обратиться за помощью к производителю.
- Заполнена память телефона.
- Действие блокируют посторонние приложения.
С помощью приложений
Рассмотрим популярные варианты.
Screenshot Touch
Screenshot Touch представляет собой бесплатную утилиту на Андроид для создания скринов. Также в приложении есть функция записи видео с экрана телефона. Чтобы сделать скриншот на Android, понадобится:
Скачать Screenshot Touch (разработчик — Daejeong Kim) через Play Market и открыть программу.
Нажать на кнопку «Запустить Screenshot» в главном меню и разрешить приложению доступ к изображению на экране.
На дисплее смартфона появится полупрозрачный значок в виде объектива камеры. Нужно один раз нажать на него, чтобы сделать скрин. Для перемещения значка в удобное место следует зажать его.
Фото сохраняются внутри приложения, где их можно отредактировать и переслать друзьям, а также в галерее телефона.
Дополнительные функции Screenshot Touch:
- выбор формата изображений (PNG, JPEG, WEBP);
- возможность исключить строку состояния и панель навигации из скриншота;
- создание снимка экрана при встряхивании телефона вместо нажатия кнопки.
Screen Master
Screen Master — удобная программа на Android, при помощи которой можно сфотографировать дисплей или записать видео с него. Как пользоваться приложением:
Скачать Screen Master (разработчик — Blossgraph) в Play Market и запустить его.
Кликнуть на кнопку «Включить захват экрана».
Чтобы сделать скрин, необходимо нажать на специальный значок, который появится на дисплее. Приложение предложит сразу отредактировать фото. Завершив данную операцию, следует кликнуть на кнопку в виде дискеты («Сохр.»).
Изображения сохраняются в папку «Screen Master» на внутренней памяти смартфона Android.
Другие возможности программы:
- установка формата и качества скриншота;
- автозапуск при включении телефона;
- захват веб-страницы;
- объединение нескольких изображений в одно.
Фирменные методы
Некоторые производители мобильных девайсов, стремясь облегчить жизнь своим пользователям, разрабатывают дополнительные способы получения скриншотов. Рассмотрим несколько примеров.
Samsung
Чтобы сделать скриншот на старой модели смартфона этой марки, такой, как Samsung Galaxy S с версией Андроид 2.3, достаточно нажать и 1-2 секунды удерживать кнопки «Назад» и «Домой».
На моделях, выпущенных не более 4 лет назад, например, на телефоне Samsung Galaxy s2 и на планшете Galaxy Tab 2, используется вышеописанный универсальный способ — одновременное нажатие кнопок «Включение» и «Громкость-«.

На самых современных аппаратах, таких, как Samsung Galaxy a3, Samsung Galaxy j3 и других — сошедших с конвейера не раньше, чем год-два назад, применяется третий способ. Это одновременное нажатие кнопок «Включение» и «Домой».

Кстати, на одних устройствах работают оба варианта — и этот, и предыдущий. А на других — только последний.
Для современных гаджетов Samsung есть еще один способ получения скриншотов — жестовый. Чтобы запечатлеть картинку на экране, достаточно провести по нему ребром ладони справа направо или наоборот. По умолчанию опция отключена. Чтобы ее задействовать, откройте меню настроек — раздел «Управление» — «Управление ладонью» и выберите «Снимок экрана».
Готовые скриншоты сохраняются в папке Pictures/ScreenCapture.
HTC
Смартфоны HTC позволяют фотографировать экран двумя способами:
- Универсальным — одновременным нажатием «Включения» и «Громкости-«.
- Нажатием кнопок «Включения» и «Home». Этот вариант поддерживается не всеми устройствами. Если на вашем он не работает, используйте первый.
Xiaomi
Смартфоны и планшеты Xiaomi тоже поддерживают дополнительные методы получения скриншотов. Это одновременное нажатие «Громкости-» и клавиши в виде трех полосок (меню), а также иконки «Screenshot», которая находится за шторкой панели уведомлений.
LG
Программная оболочка Android-смартфонов LG содержит фирменное приложение Quick Memo (QMemo+), которое не только делает снимки экрана, но и позволяет их обрабатывать во встроенном редакторе. Например, обрезать по краям, добавлять надписи и т. п.
Чтобы запустить Quick Memo, опустите шторку панели уведомлений и коснитесь значка, который показан на картинке ниже.
Кроме того, на устройствах LG работает универсальный способ.
Lenovo
Фирменная оболочка Lenovo VIBE UI также содержит встроенную функцию создания скриншотов. Она вызывается:
- Из выпадающего меню.
- Из меню кнопки включения и блокировки устройства.
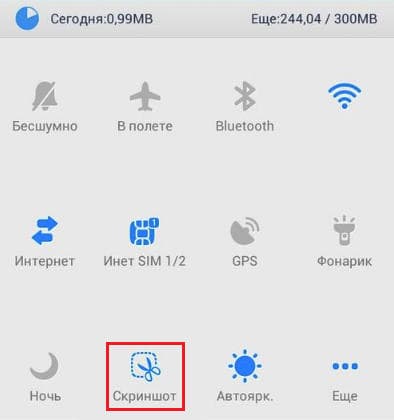
Ну и конечно, на смартфонах и планшетах Lenovo работает традиционный способ — нажатие сочетания кнопок «Power» и «Volume Down».
Asus Zenfone
У Asus Zenfone и Zenfone 2 тоже есть свои фирменные фишки, которые предоставляет оболочка ZenUI.
Чтобы делать скриншоты одним касанием, внесите небольшие изменения в настройки Asus ZenUI:
Зайдите в меню параметров гаджета, откройте раздел «Индивидуальные настройки Asus» и выберите «Кнопку последних приложений». Назначьте кнопке действие «Нажать и удерживать для снимка экрана». После этого она (кнопка, которая показана на картинке ниже) при долгом нажатии будет «фотографировать» изображение на дисплее.
Для Zenfone 2: находясь на домашнем экране, откройте меню быстрых настроек. Далее зайдите в раздел «Дополнительные настройки» и выберите опцию «Скриншот». Подтвердите сохранение. После этого иконка «Сделать снимок экрана» появится в быстрых настройках.
Meizu
Китайские гаджеты Meizu в зависимости от модели позволяют снимать экран двумя разными способами:
- Первый — универсальный.
- Второй — путем одновременного нажатия кнопок «Включение» и «Домой».
Универсальный способ
Следующий вариант снимка экрана подойдёт для любого устройства, вне зависимости от версии системы. Как сделать скриншот на Андроиде:
- Зажмите две клавиши: включения и уменьшения громкости.
- Держите кнопки около полутора секунд, пока не услышите щелчок, как при снимке.
Этот способ напоминает скриншоты на компьютере, только выполняются они на корпусе устройства. Снимок сохраняется в папку Screen Shots или Screen Capture, в зависимости от версии операционной системы. Представленный способ работает на большинстве устройств, включая изделия малоизвестных фирм. Оно должно поддерживать версию операционной системы выше 3, а лучше 4.0.
Samsung Galaxy
Скриншоты на смартфонах Samsung делаются при различных комбинациях клавиш. Последние зависят от версии Андроид, установленной на устройство. На Samsung Galaxy с системой 2.1 и выше нужно нажать возвращение назад и домой.
На более свежих моделях, выпущенных в течение 5 последних лет, используется универсальный способ. Для захвата изображения зажимают кнопки включения и уменьшения громкости. Этот способ подойдёт Galaxy S2, Tab 2 и похожим моделям. На смартфонах третьего поколения указанных выше линеек, а также более современных девайсах используется одновременное нажимание питания и клавиши возврата на рабочий стол. На некоторых устройствах скриншоты делаются всеми указанными методами.
Современные модели Samsung обладают новой технологией. Скриншот делается с помощью руки. Для этого проведите по экрану ребром ладони горизонтально. Но на большинстве смартфонов эта функция выключена. Она включается в настройках:
- Зайдите в управление.
- Откройте навигацию ладонью.
- Перейдите к пункту скриншотов.
Захваченные изображения сохраняются в папке галерее.
Xiaomi
Устройства Xiaomi позволяют владельцу сохранять изображения двумя методами, не считая универсального. Необходимо одновременно нажать клавишу снижения громкости и дополнительного меню. И также можно воспользоваться встроенной функцией скриншотов в панели быстрого доступа.
Хуавей
Huawei также предоставляют пользователю возможность выбирать. Есть два варианта:
- одновременное нажатие питания и снижения громкости;
- зажатие снижения громкости и клавиши возвращения на начальный экран на 2-4 секунды.
На некоторых моделях смартфона второй способ не работает.
Леново
Lenovo разработали специальную оболочку Vibe UI. Она предоставляет пользователю множество дополнительных функций, в том числе возможность делать скриншоты при помощи интерфейса приложения. Её можно вызвать из панели уведомлений или на экране блокировки.
И также на устройствах работает общий способ, представленный выше.
Хонор
На смартфонах марки Honor можно делать скриншоты только универсальным способом: зажатием клавиши питания и снижения громкости. Полученные изображения можно обрезать перед сохранением.
Асус
Программное обеспечение Asus для моделей Zenfone также предлагает альтернативный способ захвата экрана. Скриншоты можно делать при помощи ZenUI — пользовательского интерфейса, разработанного для Асус. Чтобы сделать снимок, нужно:
- Открыть настройки устройства, найти пункт индивидуальных параметров и открыть клавишу последних приложений. Ей можно задать три параметра. Необходимо выбрать последний — нажать и удерживать для захвата изображения. Теперь, если зажать правую сенсорную клавишу, система будет делать скриншот. При этом основная функция показа последних приложений сохраняется.
- На второй модели Zenfone настройка стала удобнее. Откройте быстрые настройки и перейдите к дополнительным параметрам. Включите функцию скриншотов и сохраните изменения. Теперь скриншоты можно получать из верхней панели устройства.
BQ
На устройствах BQ скриншоты делаются двумя способами: зажатием клавиши питания и уменьшения громкости или питания и возвращения на рабочий стол. На определённой модели устройства доступен только один из этих способов.
LG
Программное обеспечение телефонов LG предоставляет пользователю возможность делать быстрые скриншоты. Встроенная программа QMemo+ позволяет делать снимки экрана, при необходимости корректируя их. Для запуска приложения достаточно открыть быстрые настройки, проведя пальцем вниз, и нажать одноимённую кнопку.
ZTE
На телефонах ZTE скриншоты делаются при помощи клавиши блокировки экрана и уменьшения громкости. Полученные снимки сохраняются в папке скриншотов в галерее.
Microsoft
Смартфоны, разработанные Microsoft, предлагают пользователю два варианта скриншотов. Для захвата экрана нужно зажать клавишу блокировки и уменьшения громкости — универсальный способ. И также можно зажать кнопку блокировки с увеличением громкости.