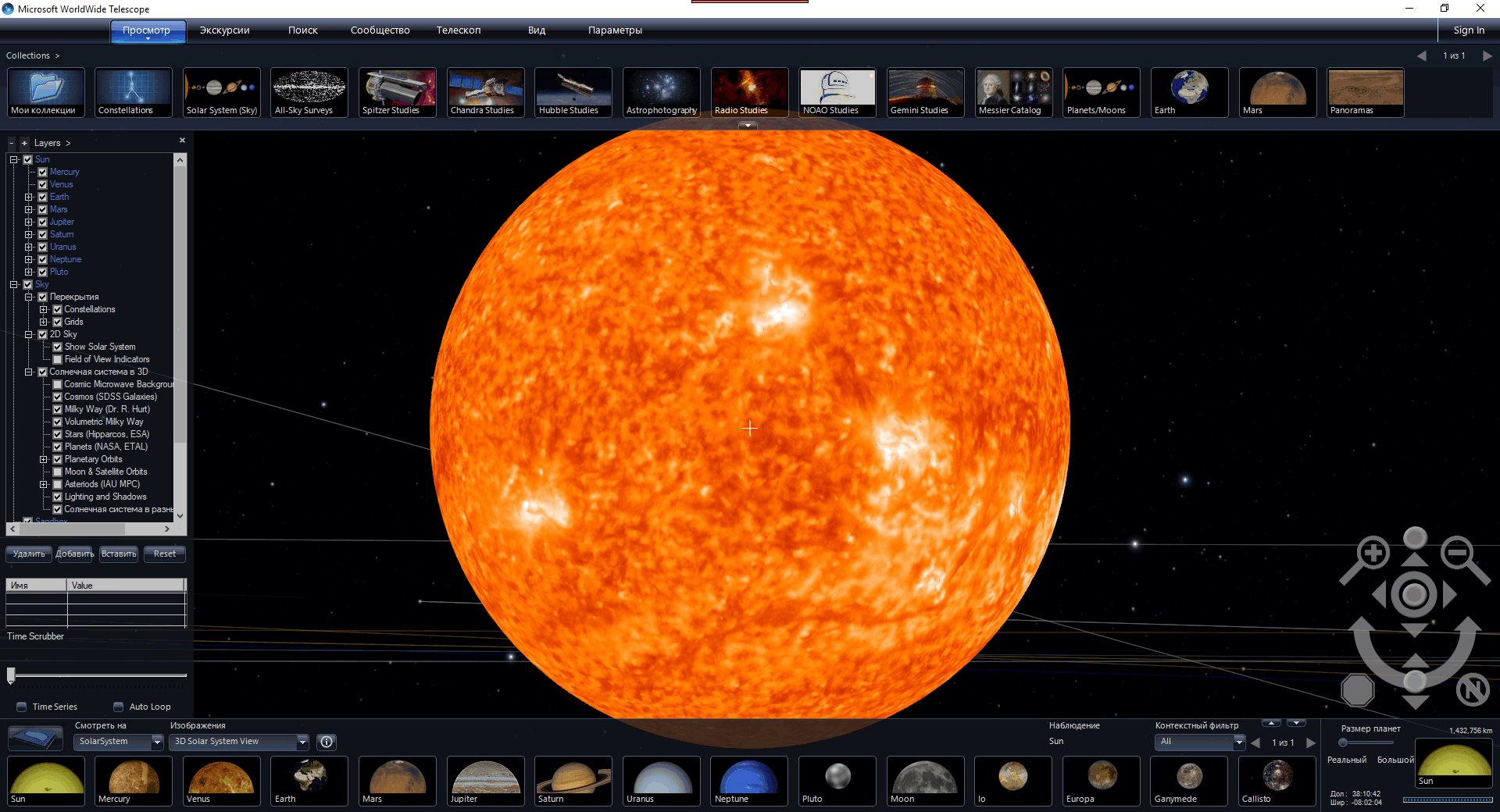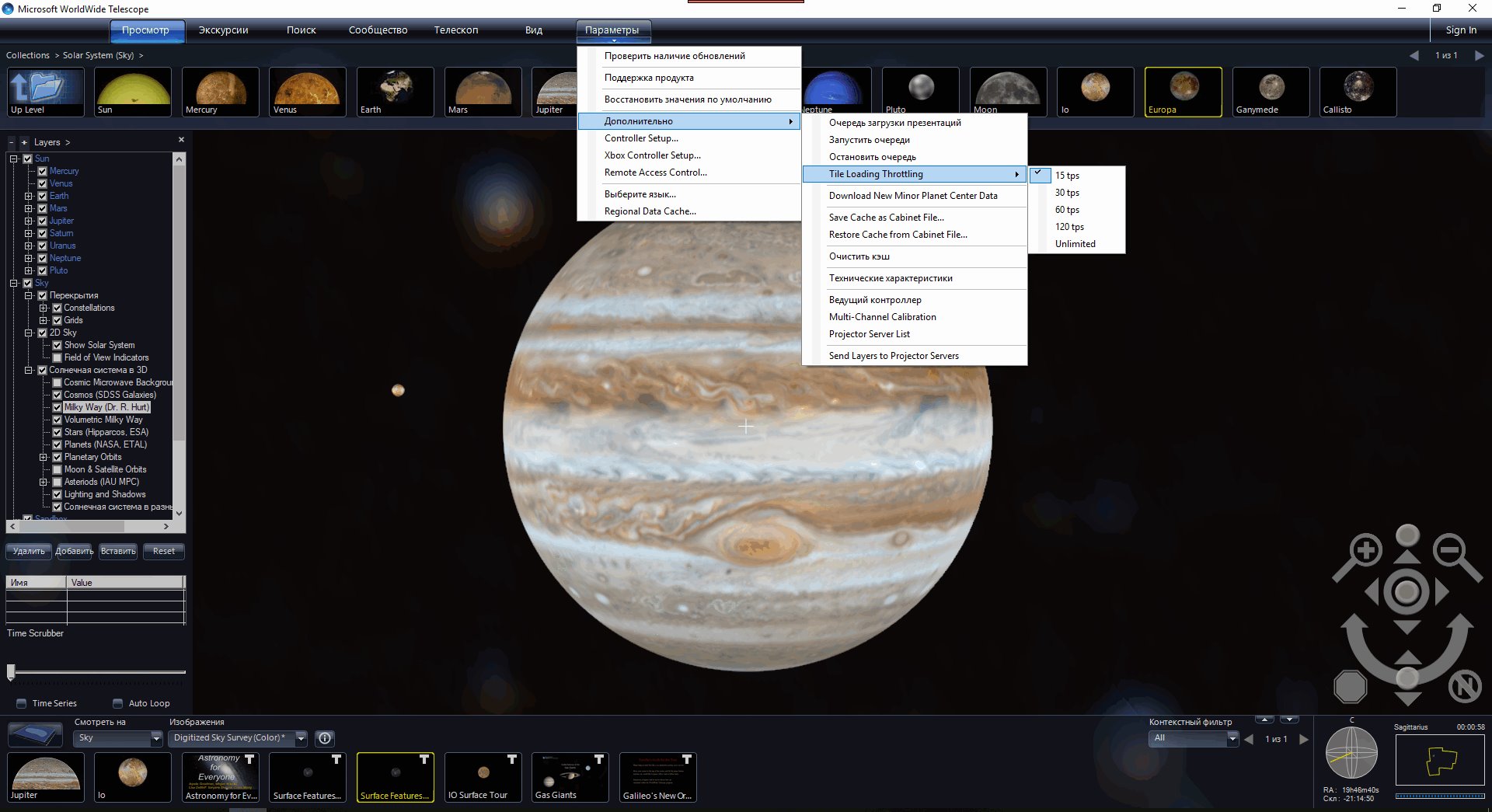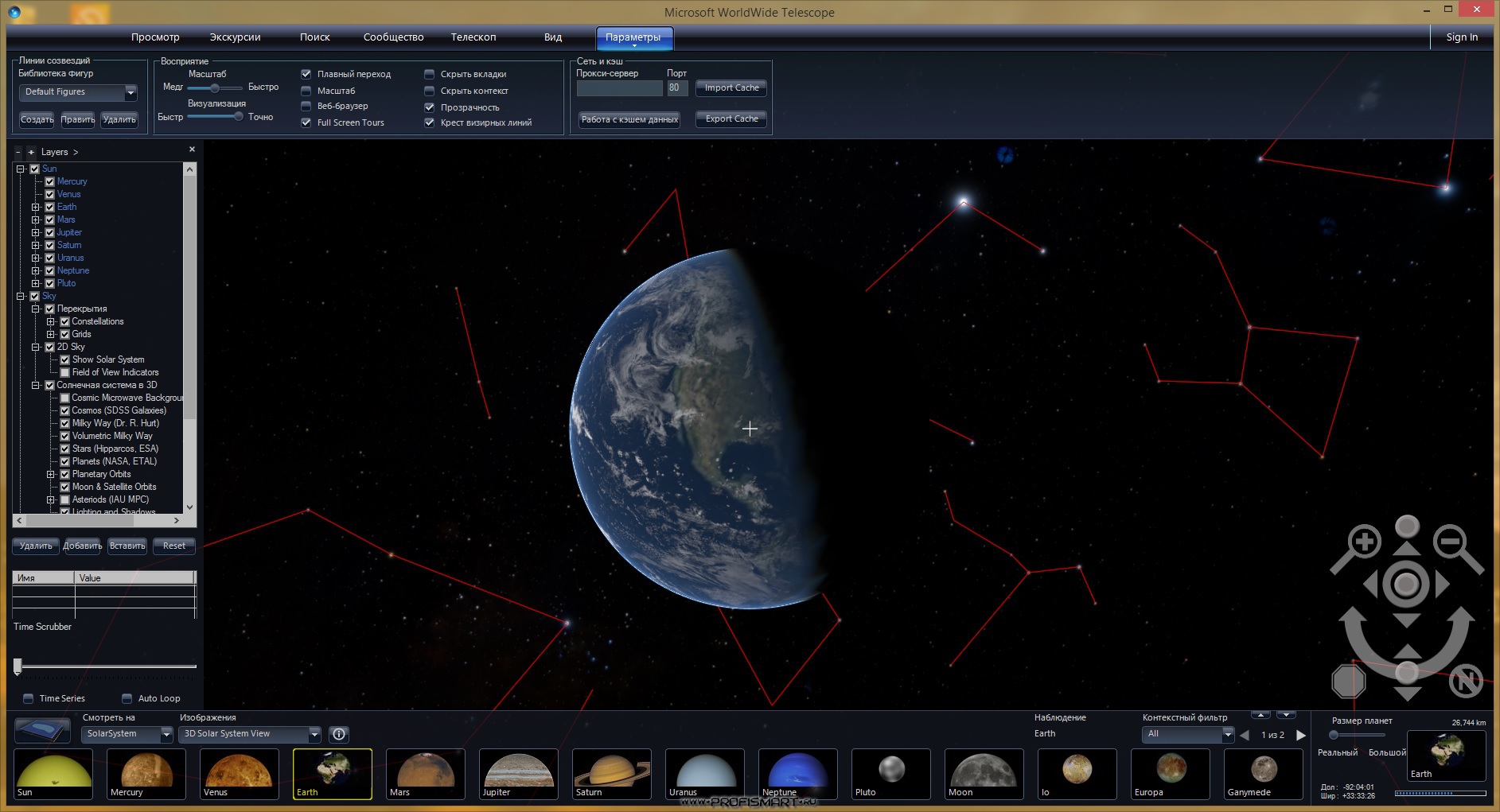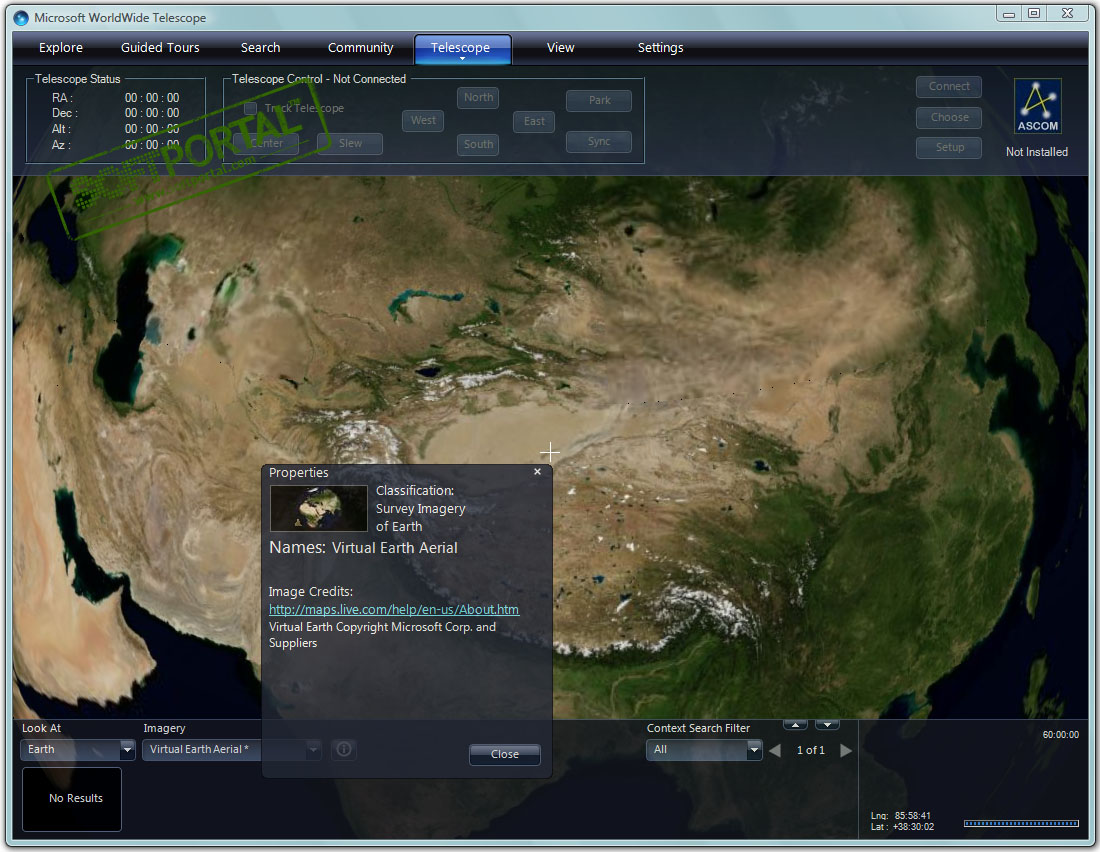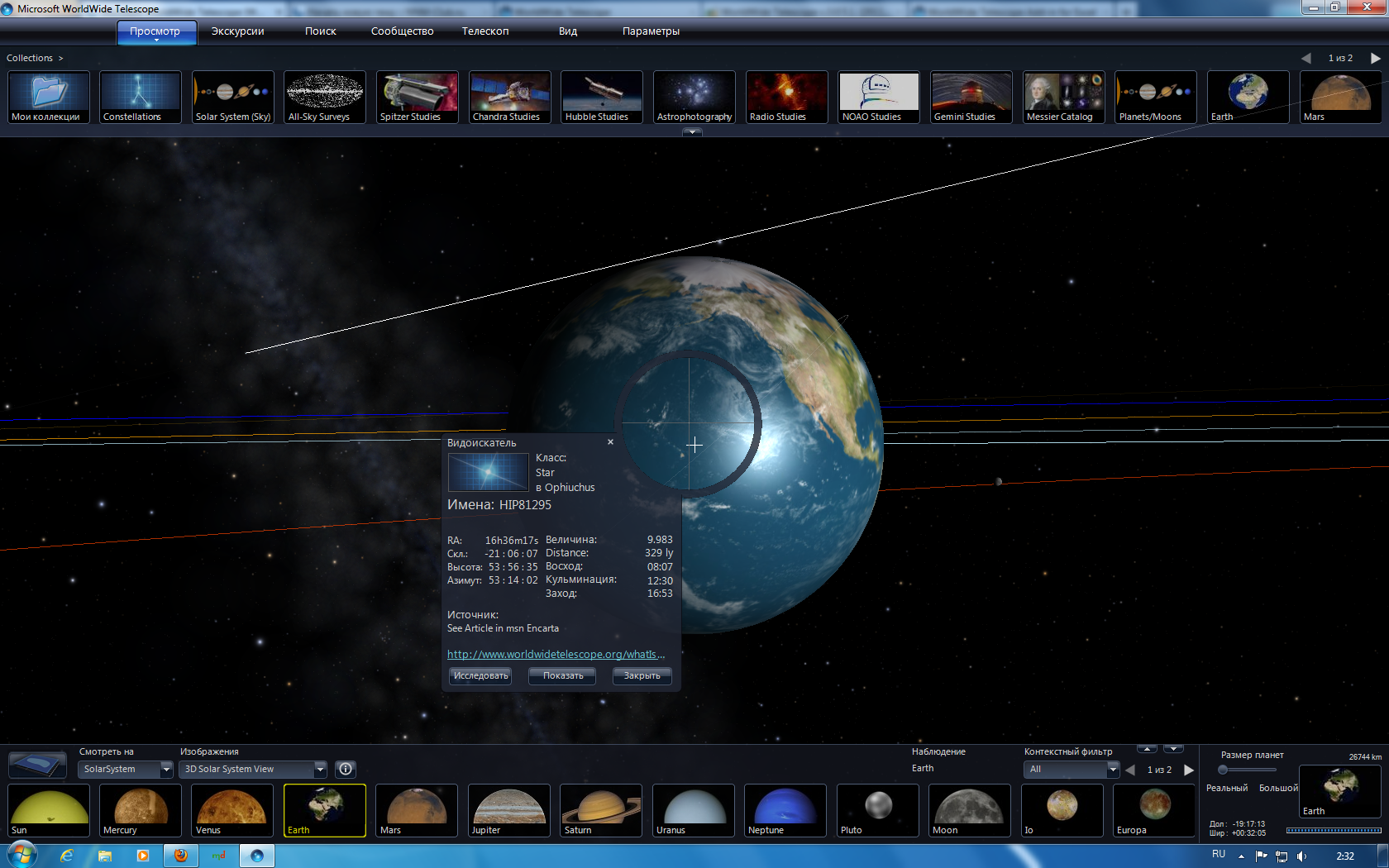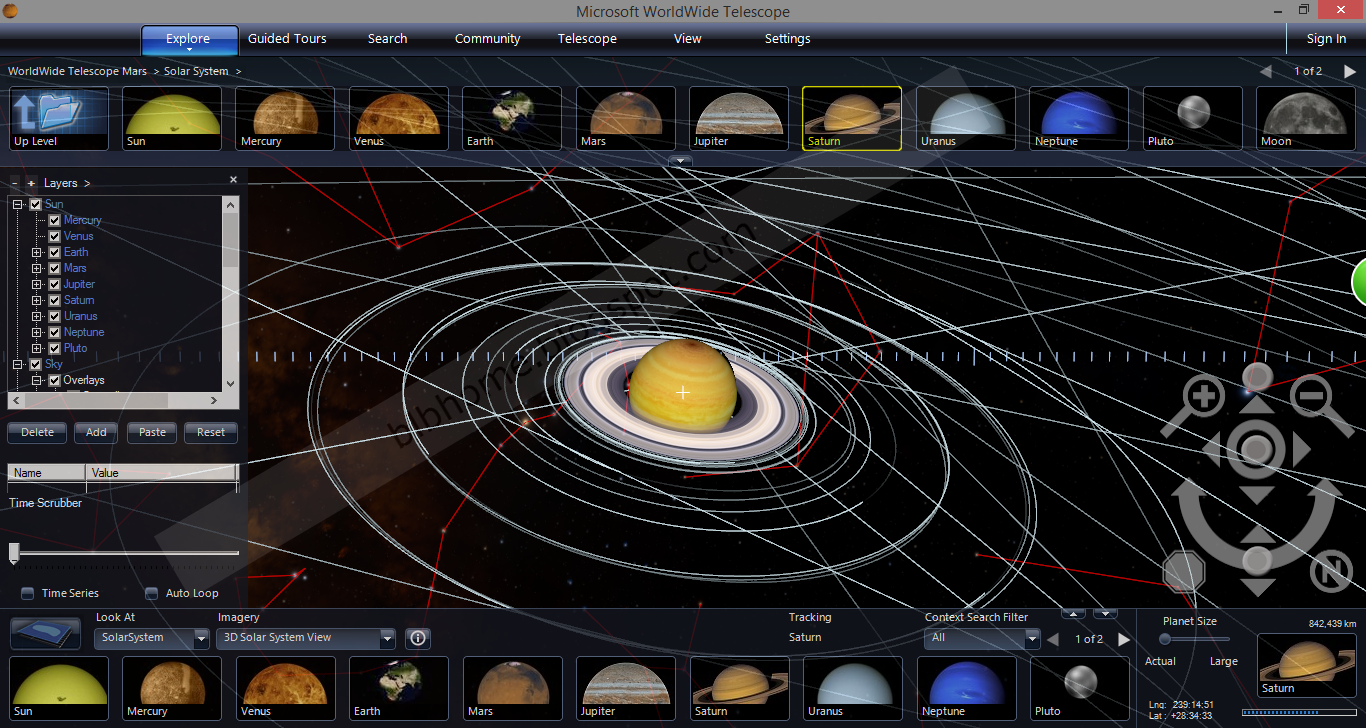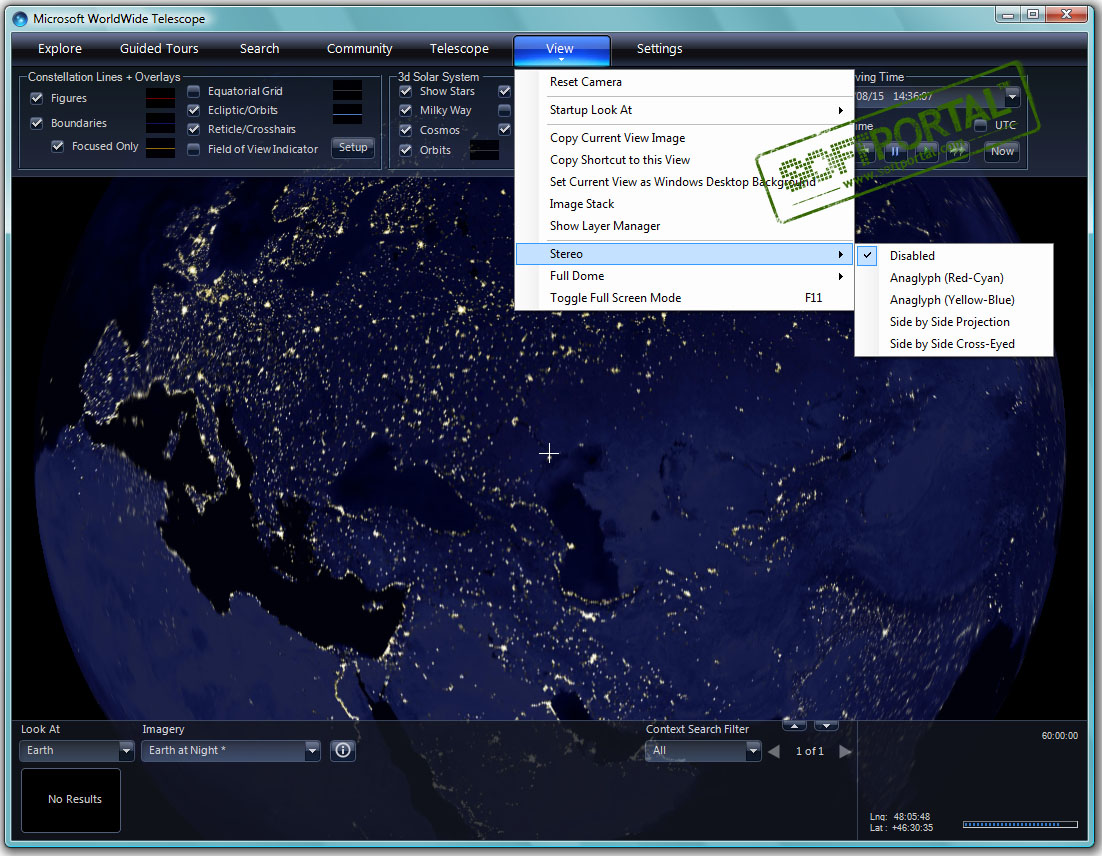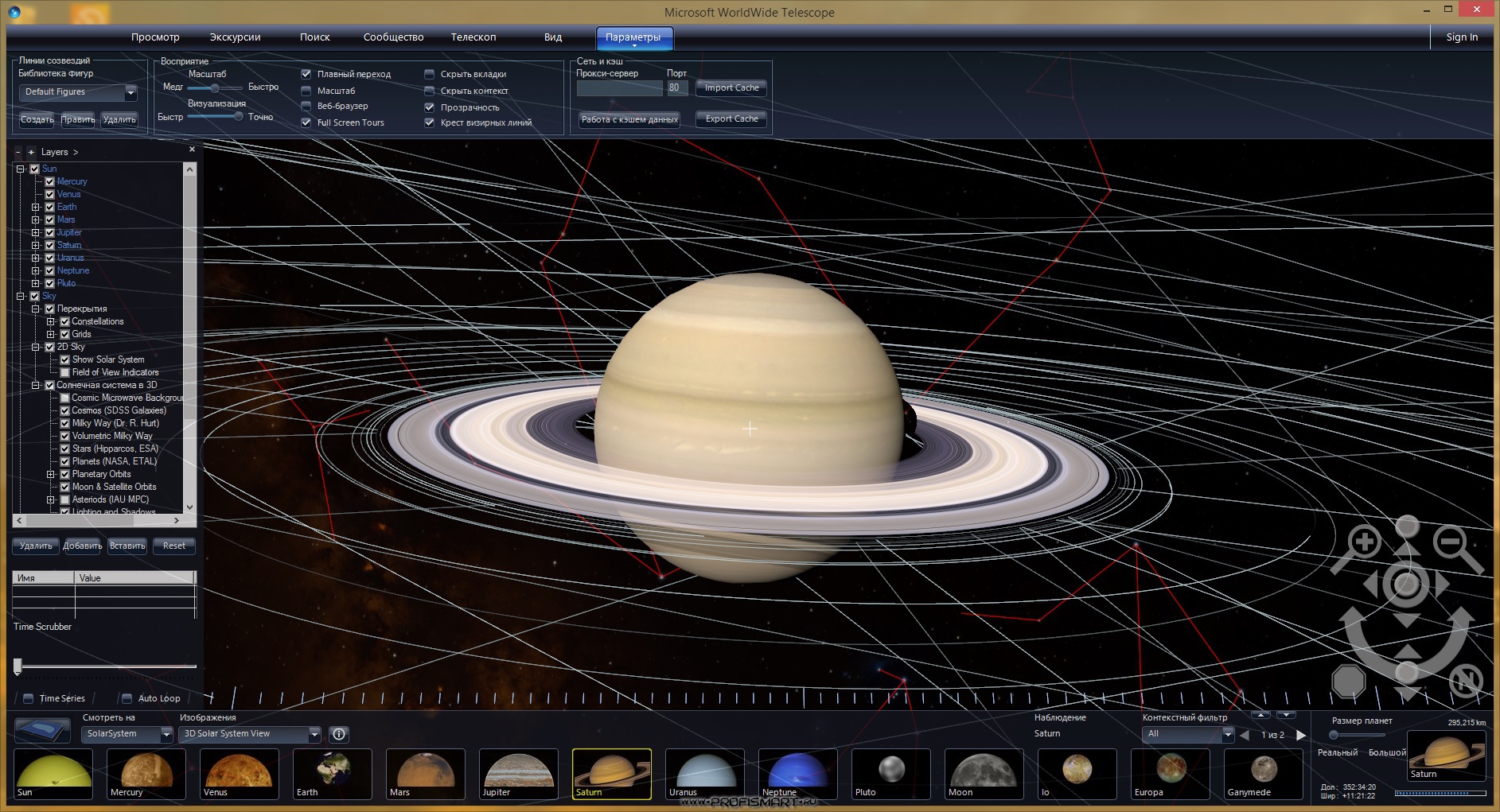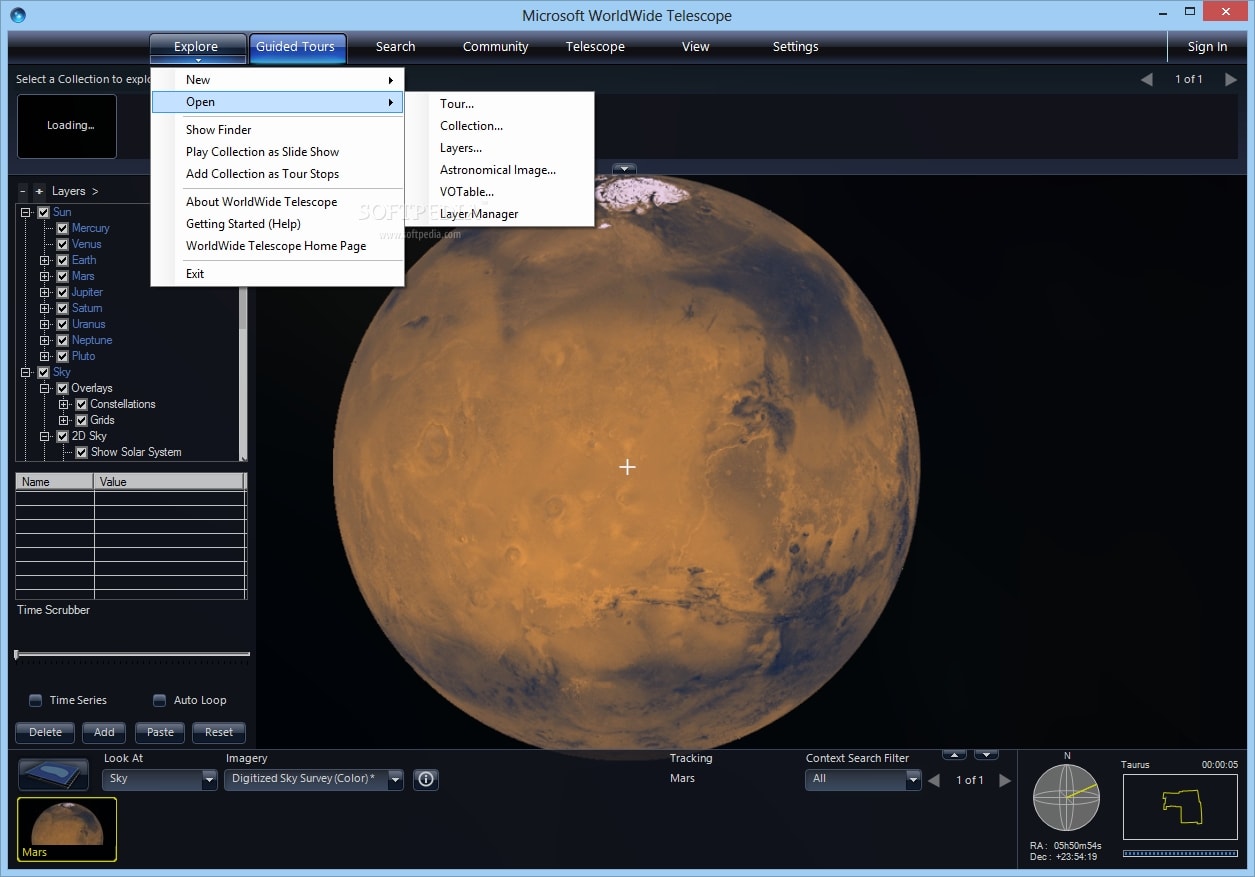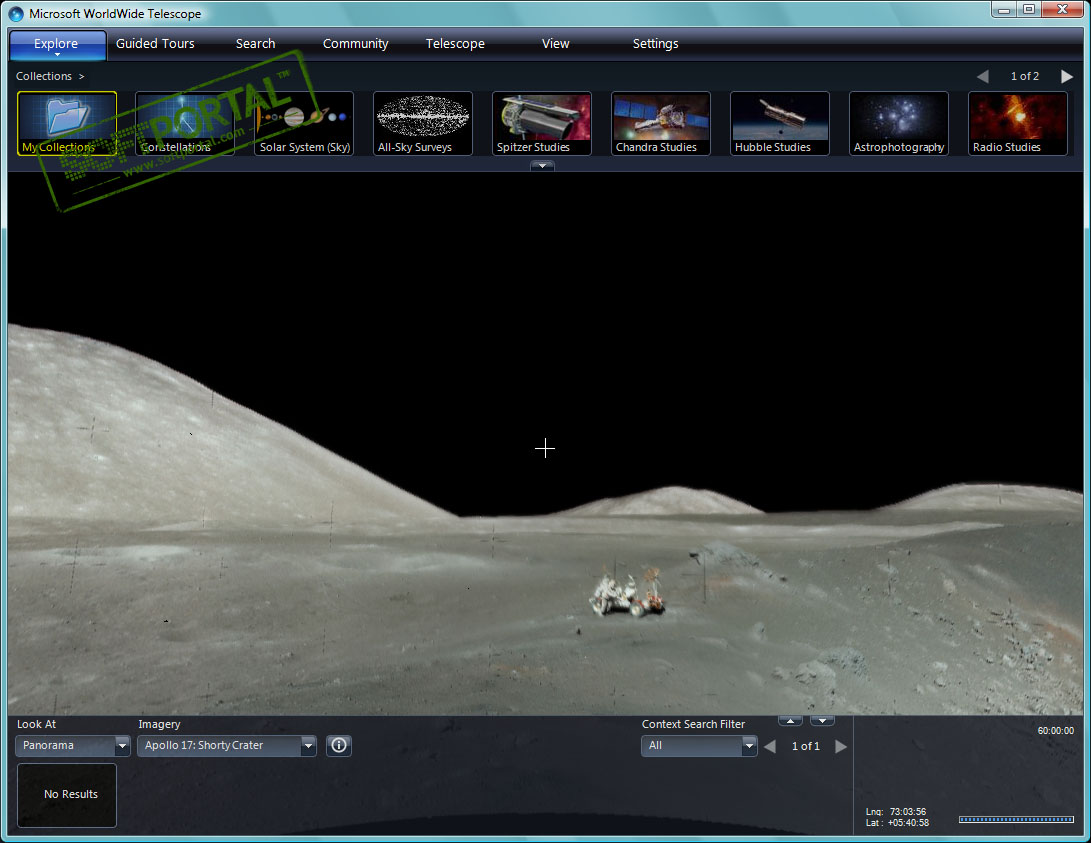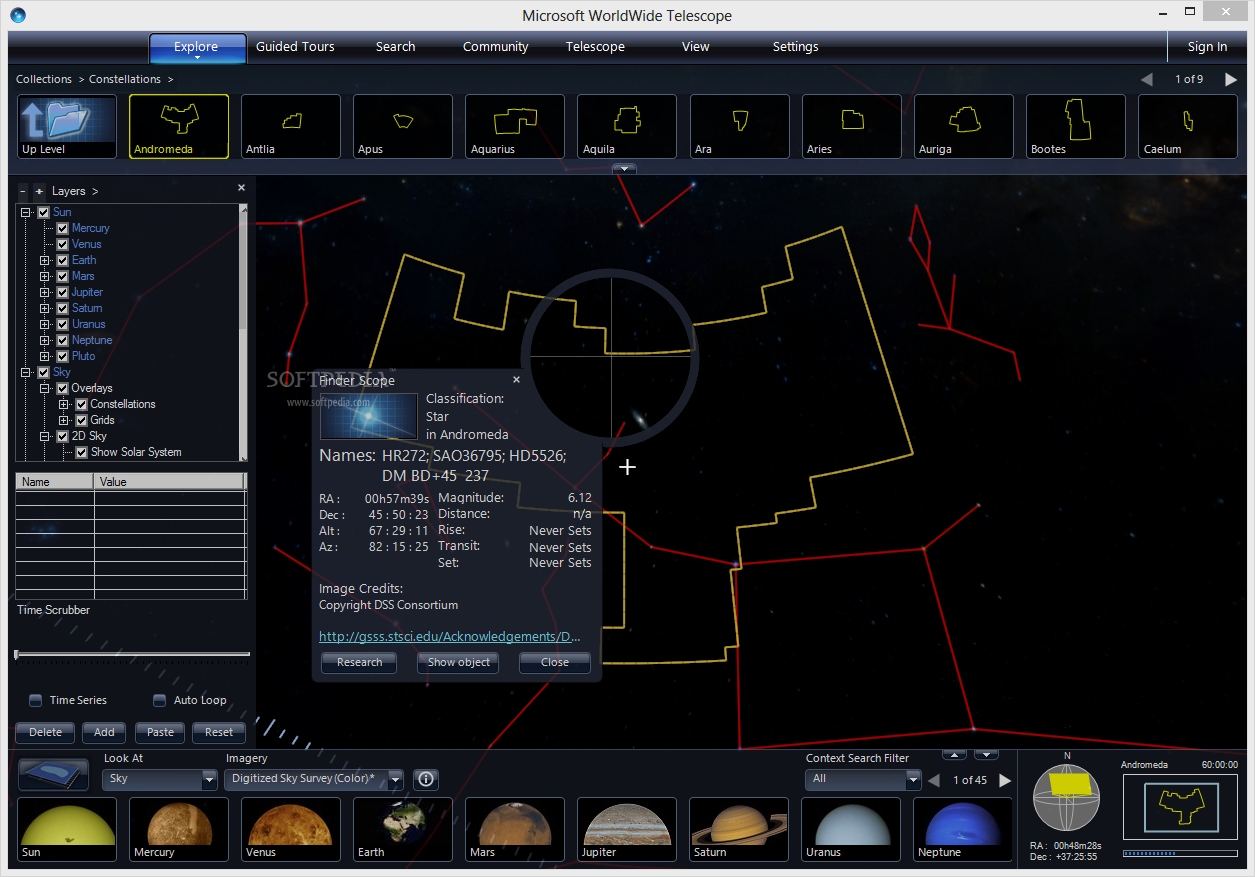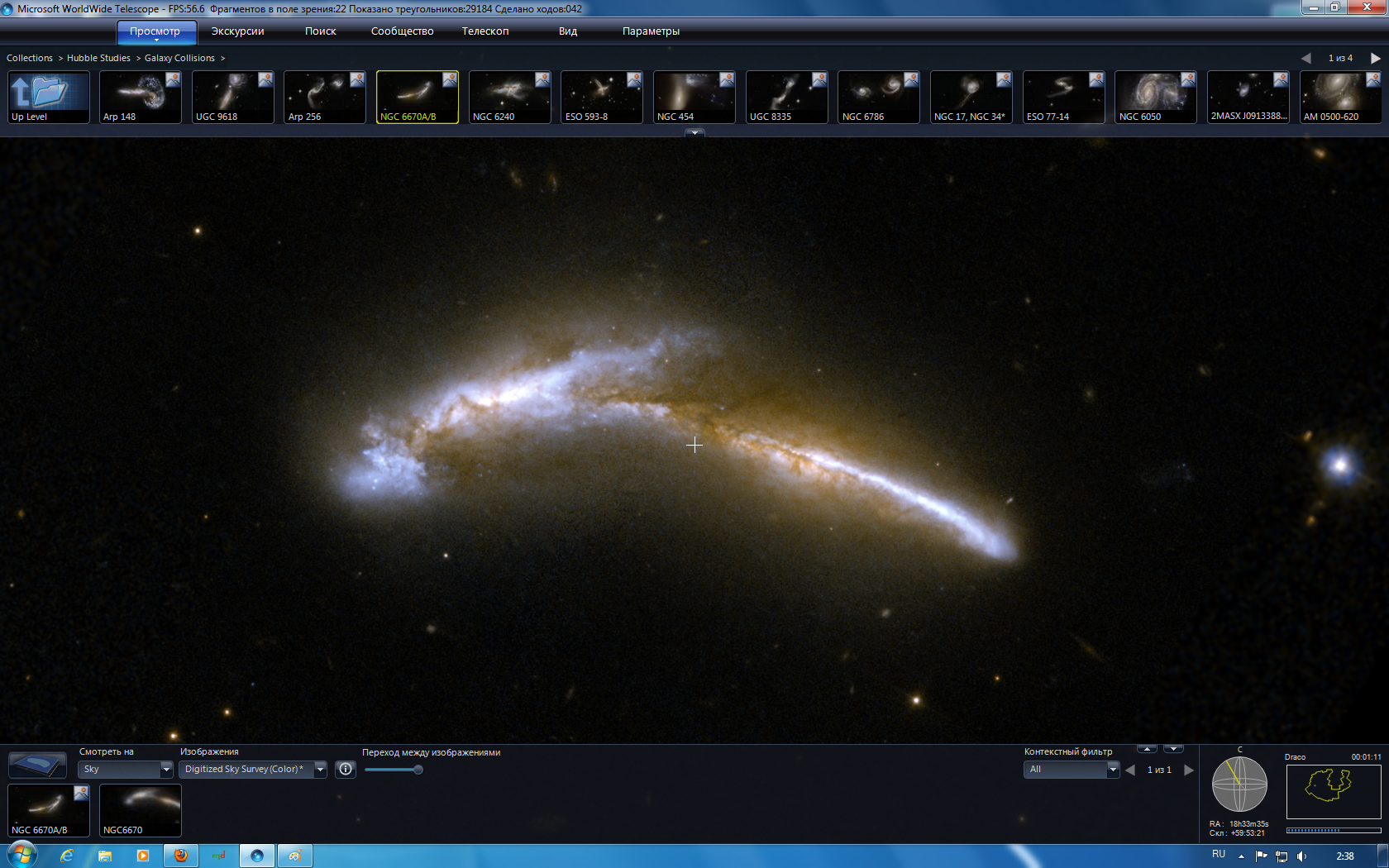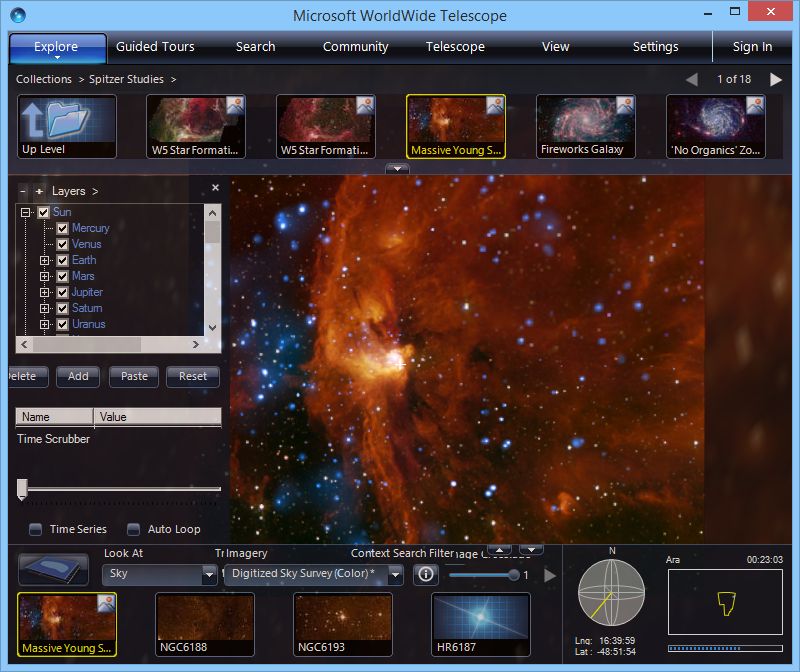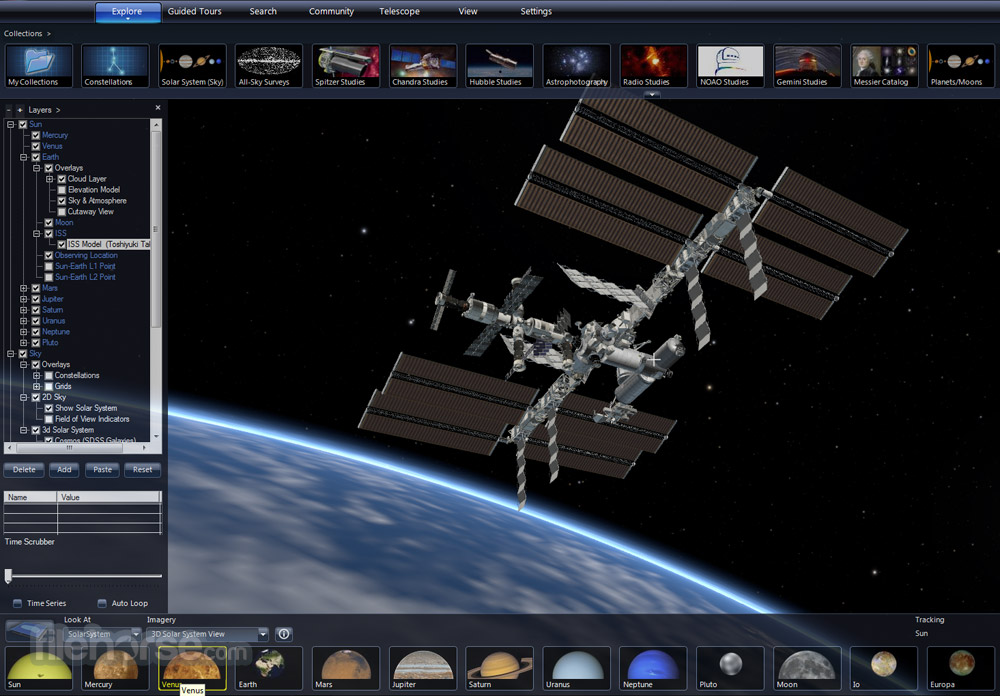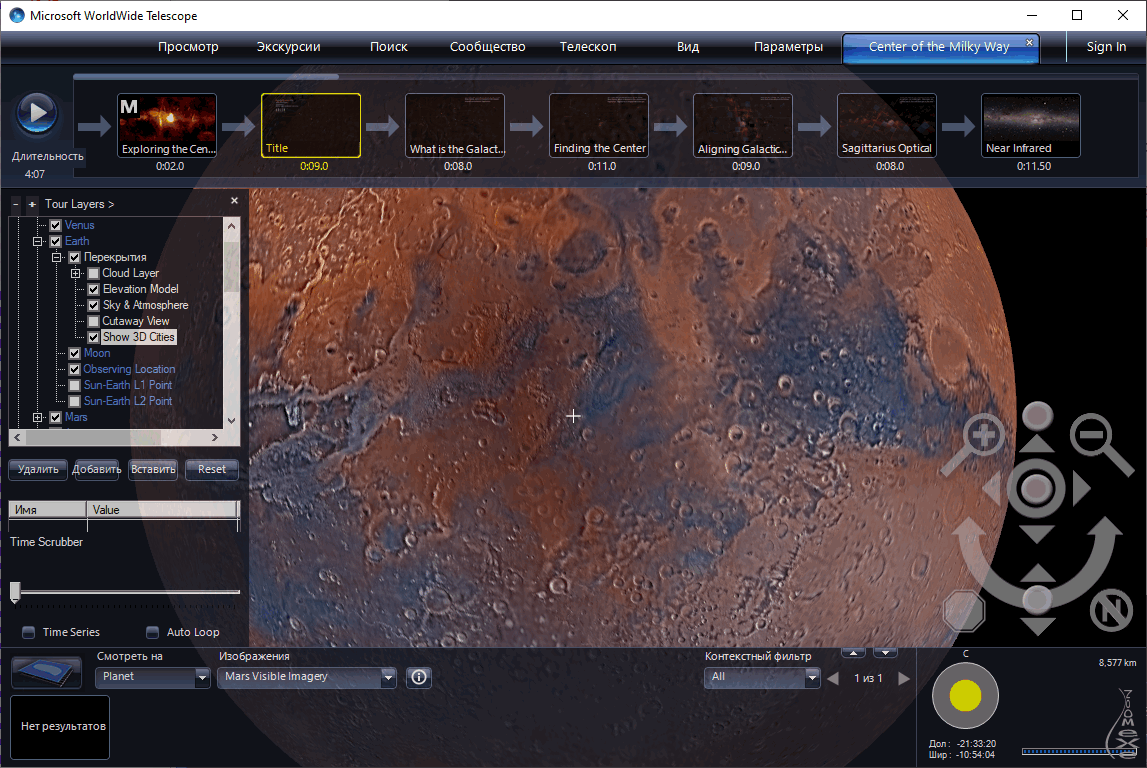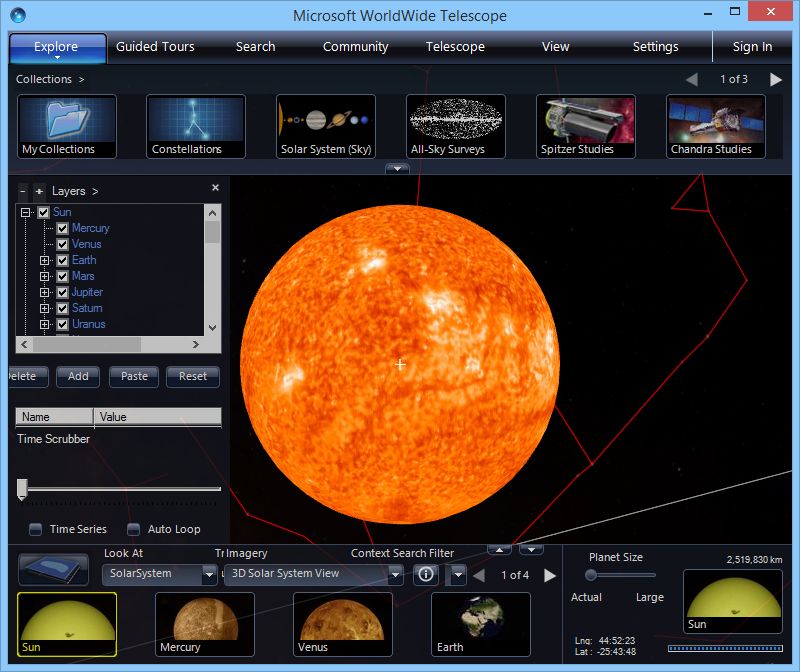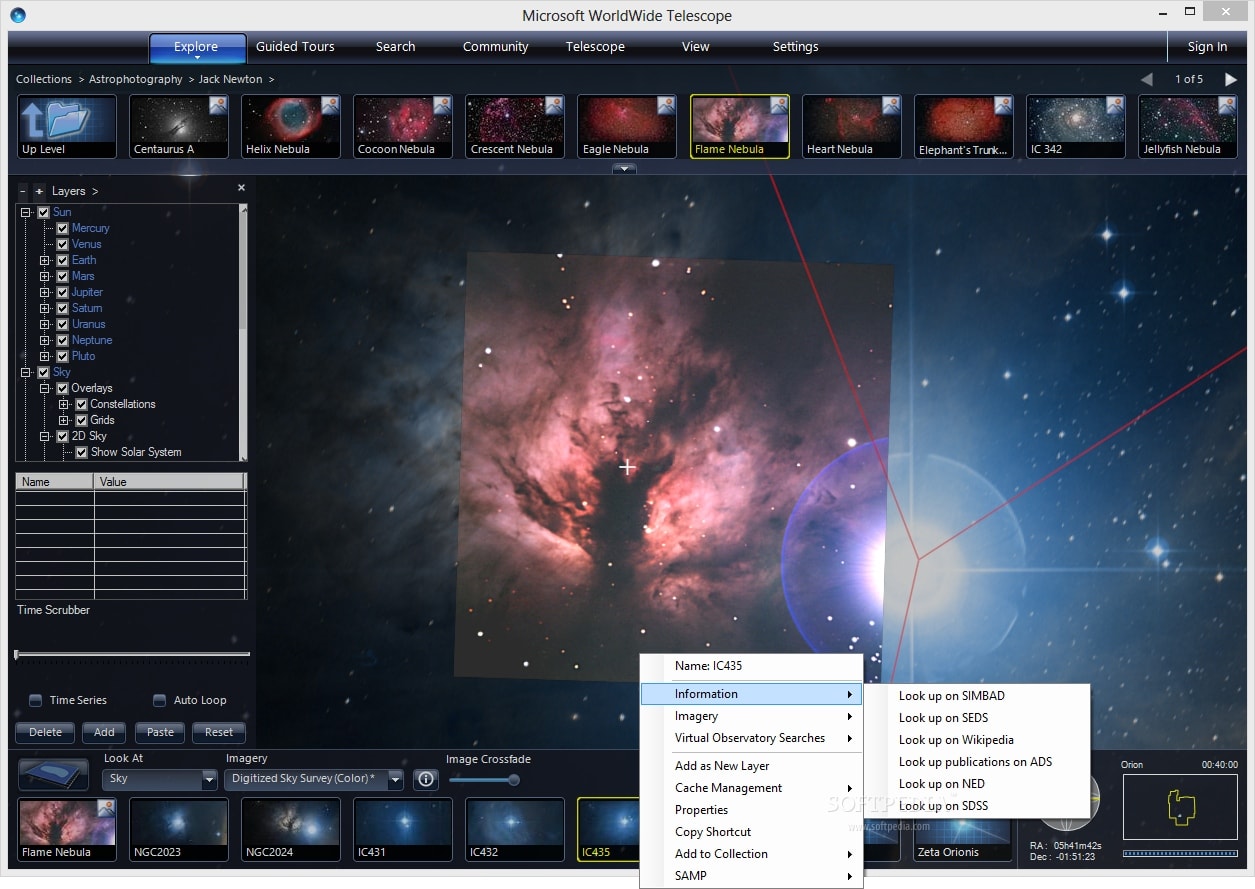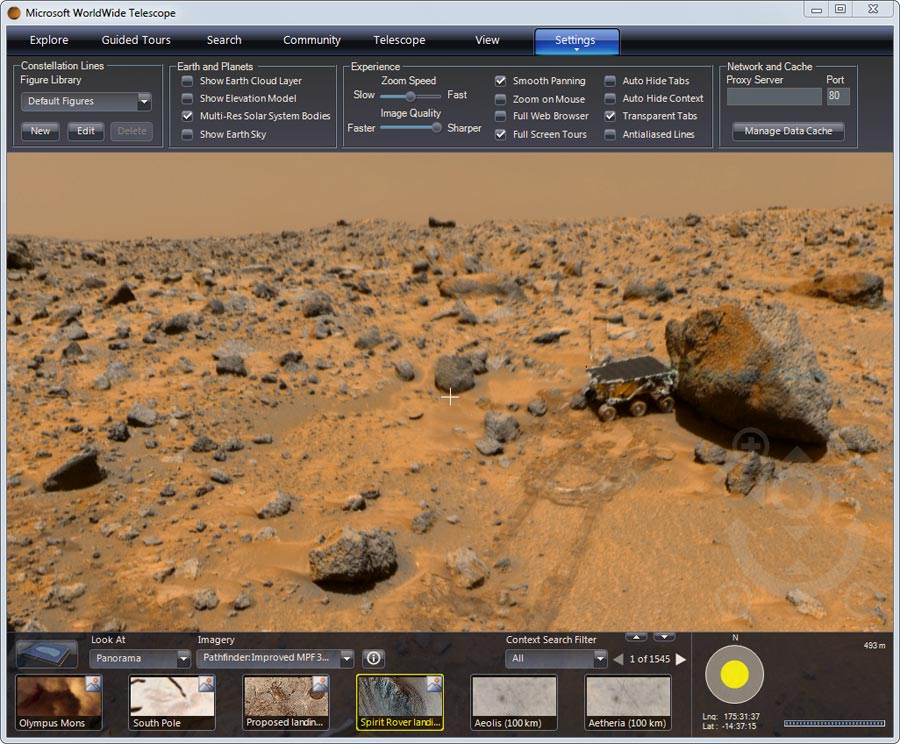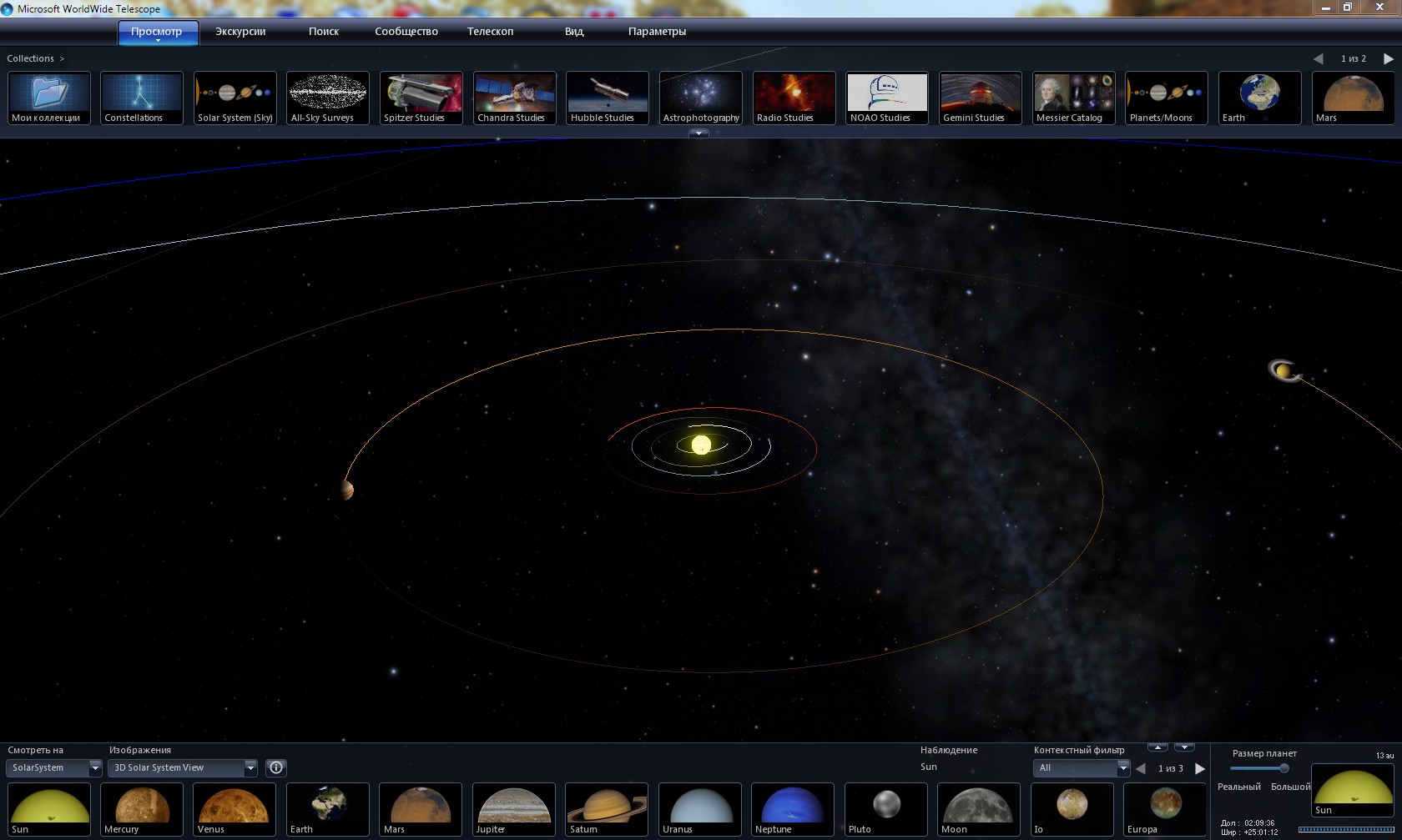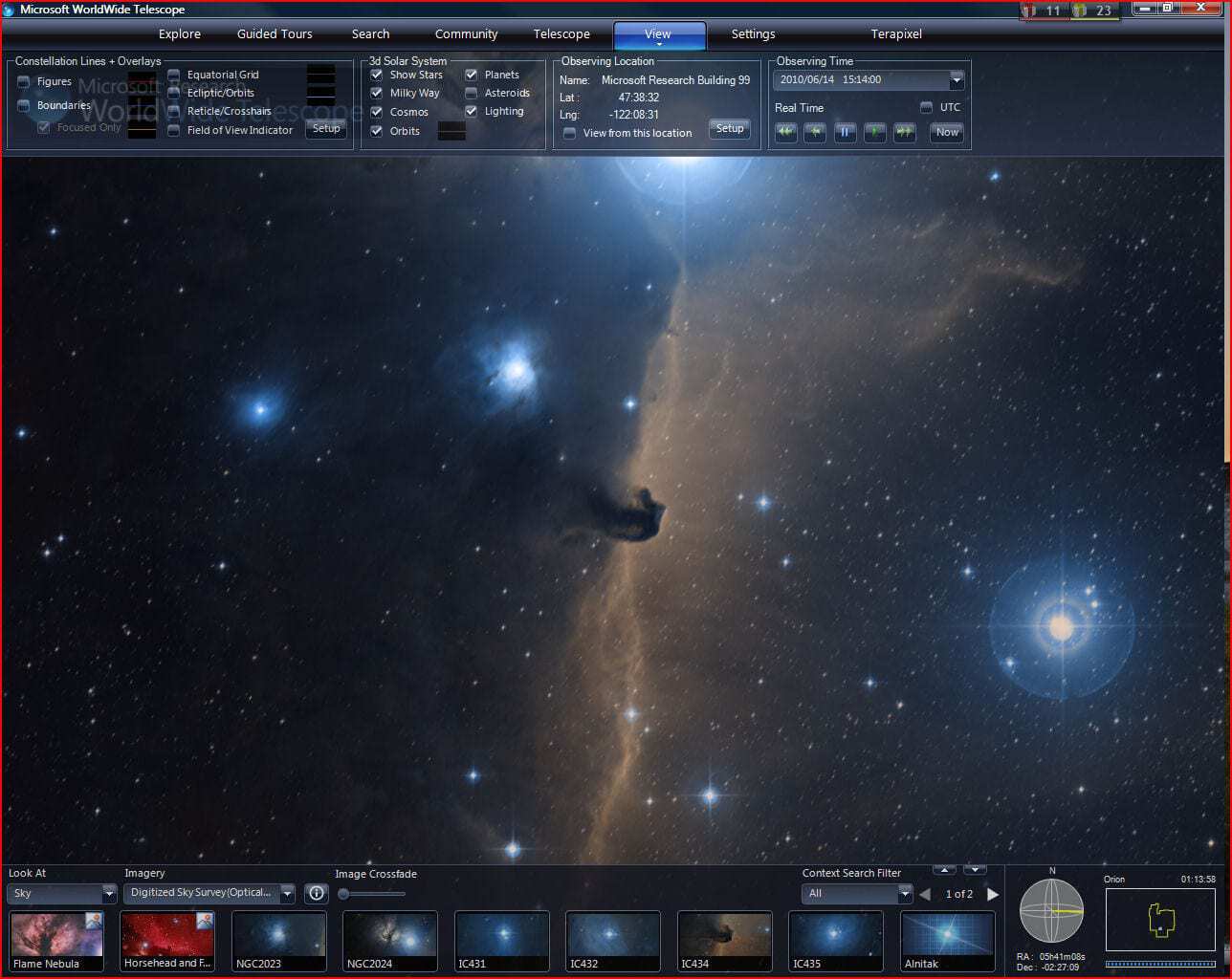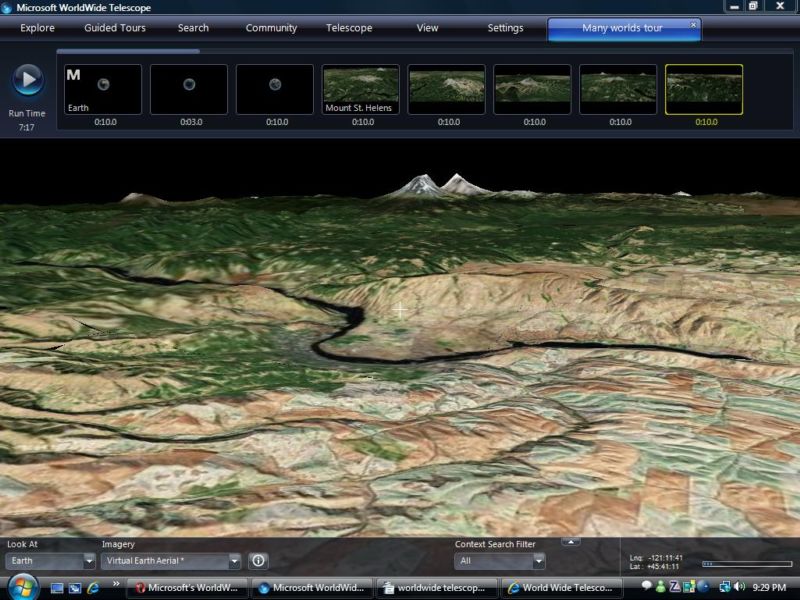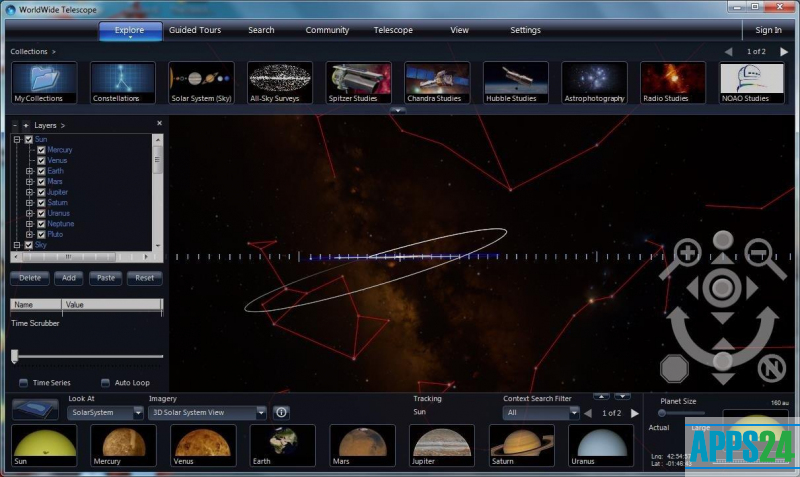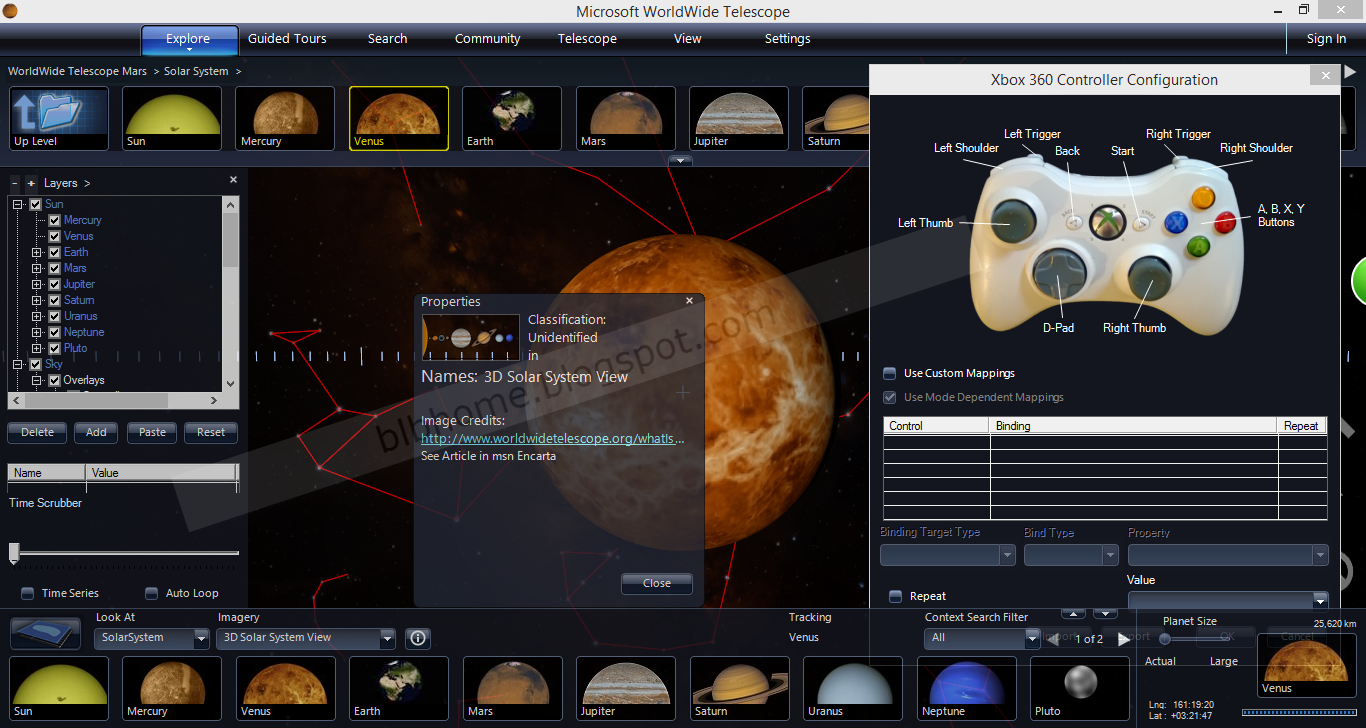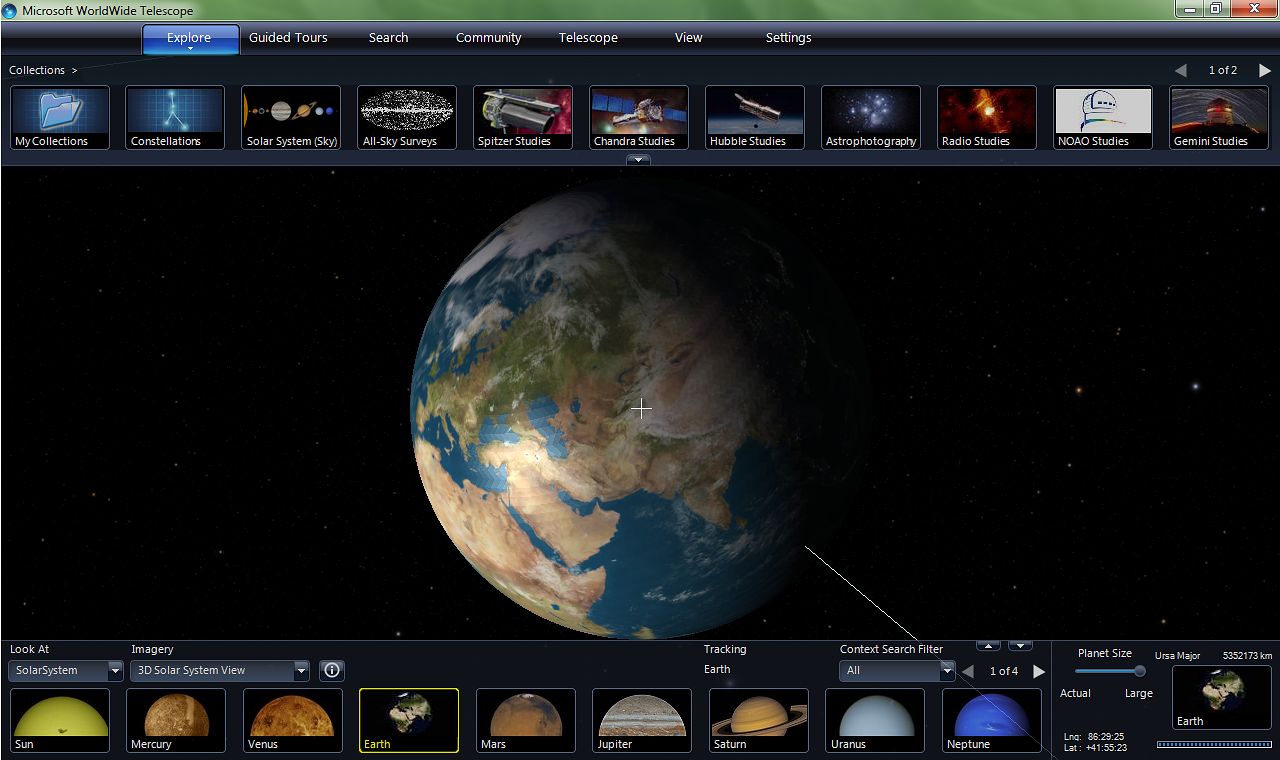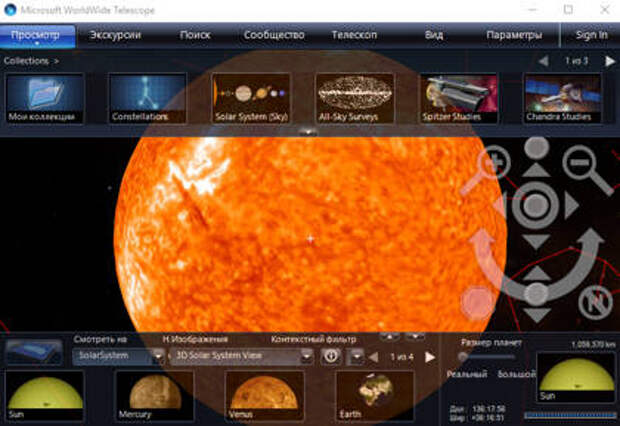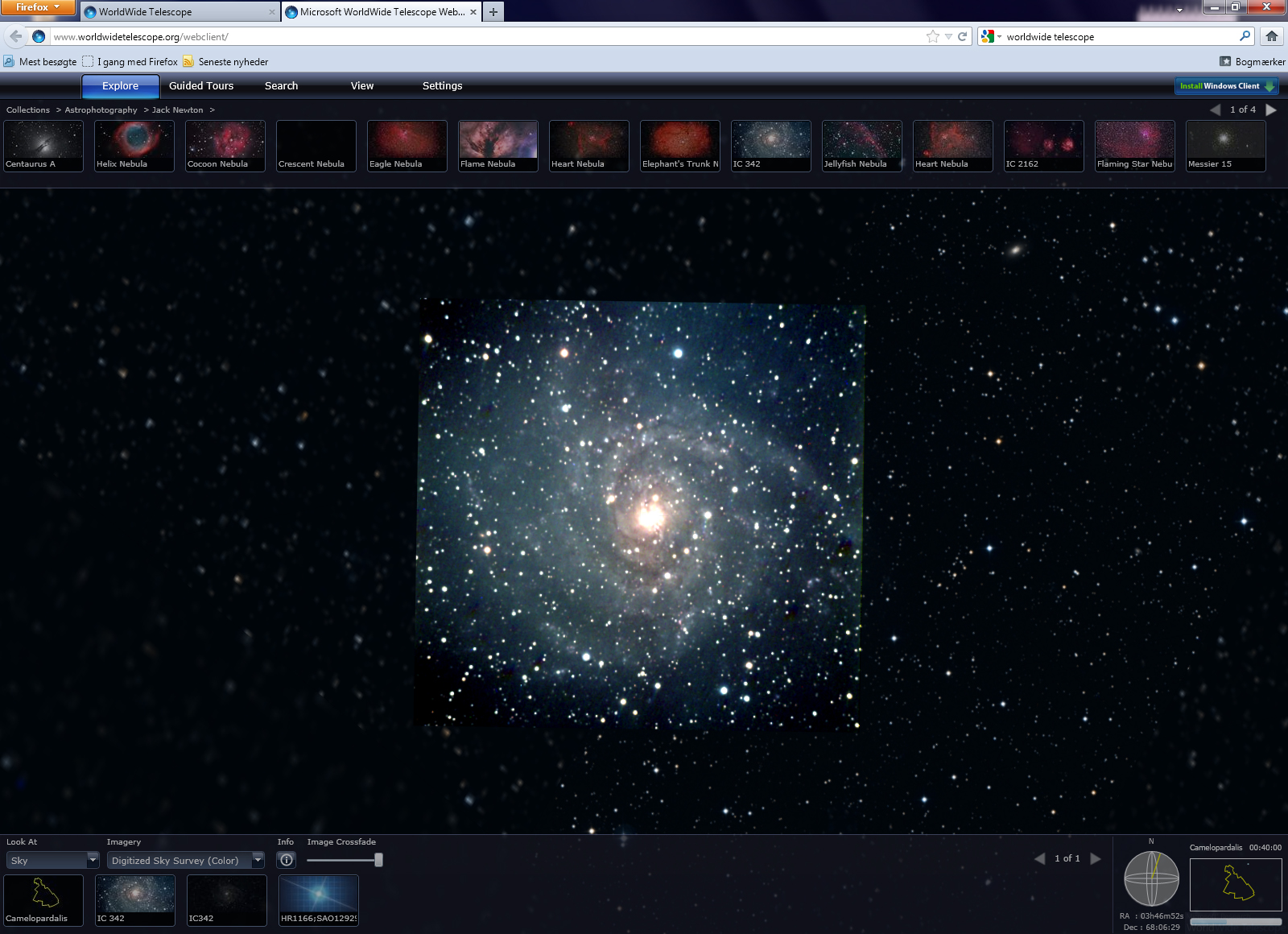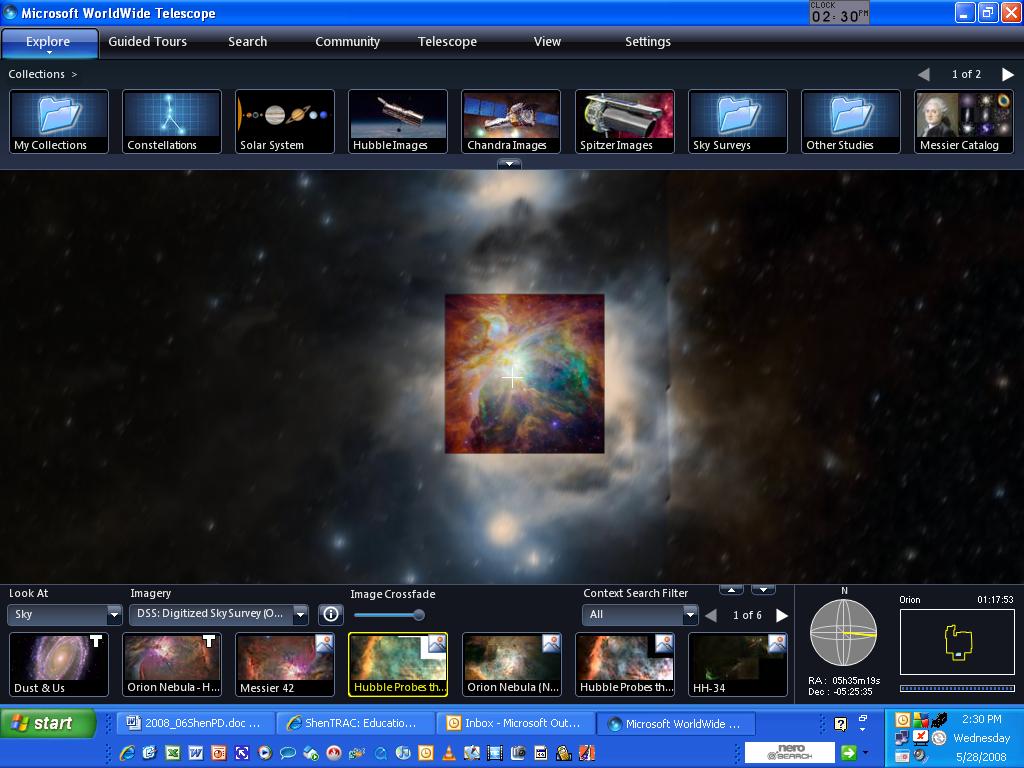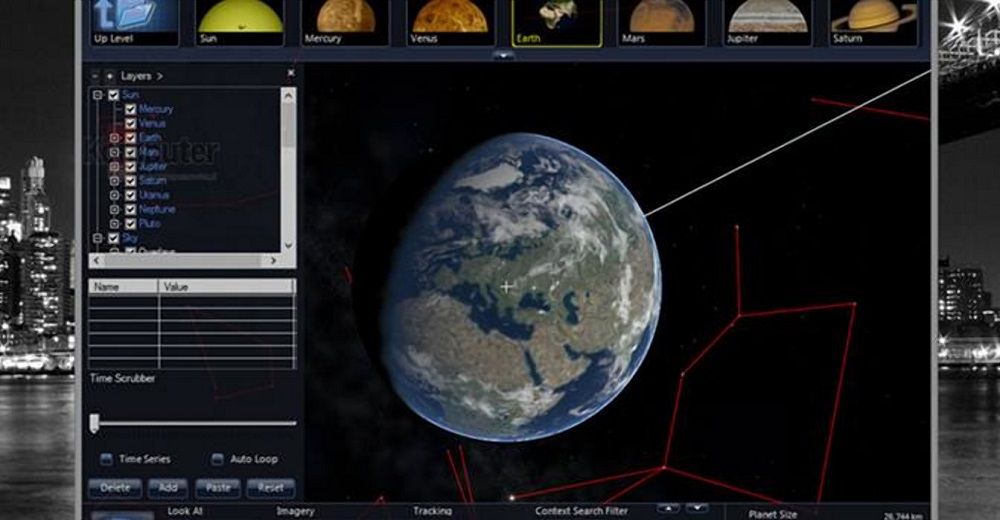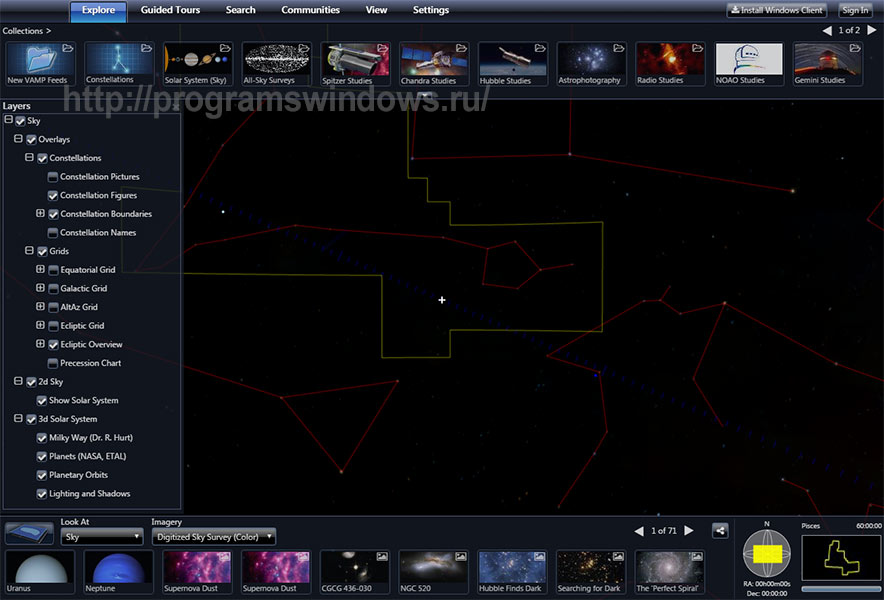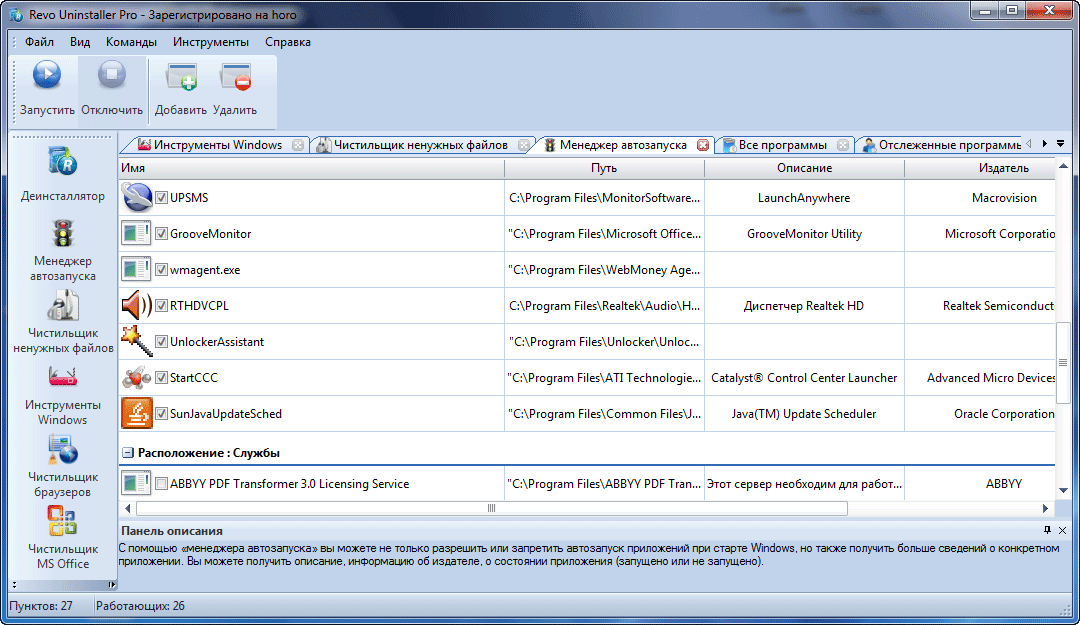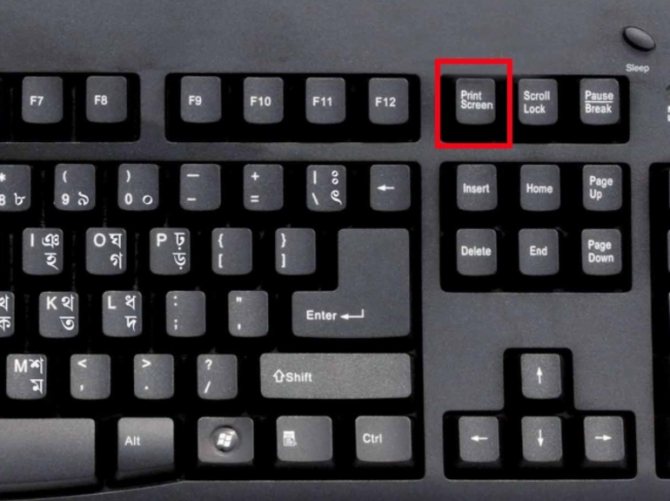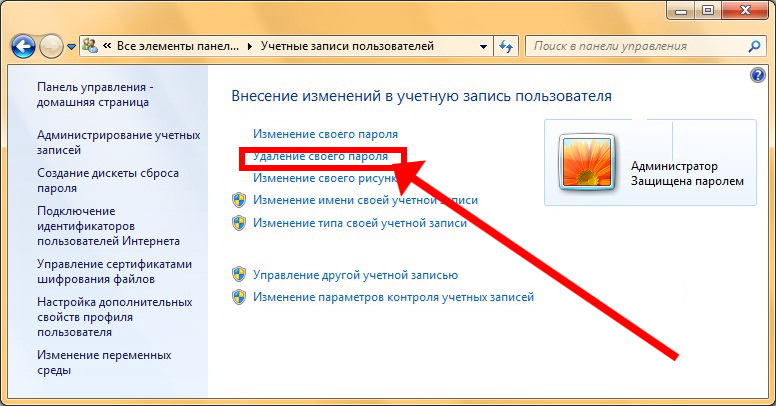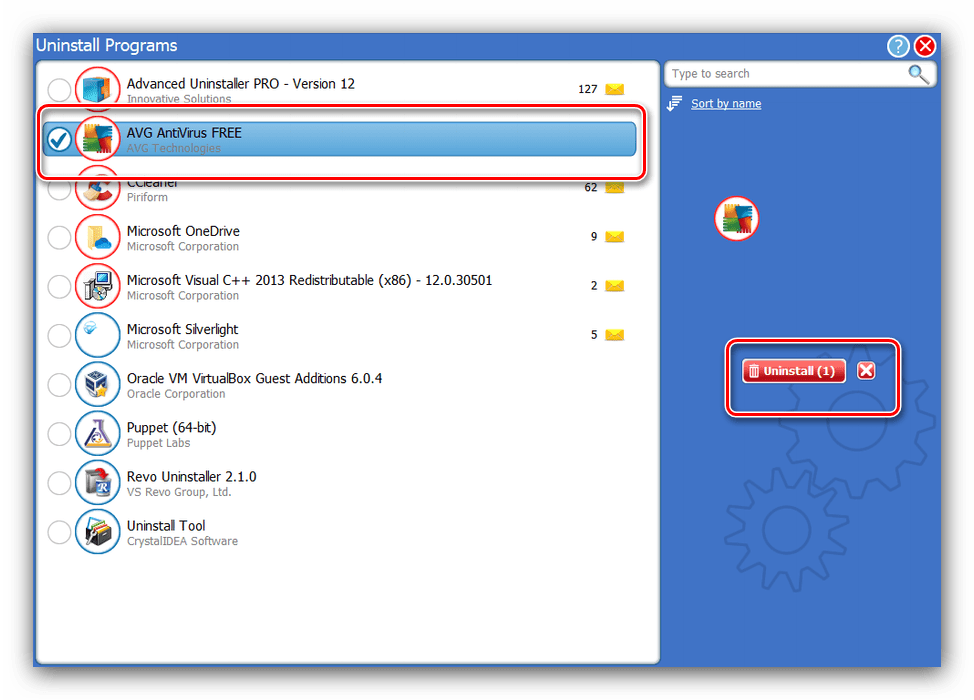Интерактивные сайты и онлайн активности
- SOHO (наблюдение за Солнцем в режиме реального времени);
- Виртуальные экскурсии с помощью worldwidetelescope;
- Симулятор телескопа;
- Коллекция изображений на сайте NASA, сделанных с помощью телескопа «Хаббл»;
- Интерактивная карта ночного неба;
- Камера МКС онлайн;
- Записанные видео с МКС;
- Созвездия, Солнечная система, снимки с телескопа «Хаббл» на Google Sky (заменит телескоп онлайн, если вы не против любоваться космосом на архивных фотографиях);
- Топ-100 фото с телескопа «Хаббл»;
- Прогноз будущего Млечного Пути (визуальная модель будущего на сайте viewspace);
- Онлайн стримы NASA, начавшиеся в 2018 и 2019 годах (на самом деле, постоянно обновляемые записи NASA TV);
- Сайт, на котором можно посмотреть, за чем прямо сейчас наблюдает «Хаббл» (образец изображения с названием и координатами).
Использование программы WorldWide Telescope
Управление программой осуществляется из панели меню, при нажатии на соответствующую кнопку. После нажатия на кнопку меню, нажимая на кнопки, в открывшемся меню, вы можете выбрать соответствующие настройки программы.

После нажатия на кнопку меню Просмотр» вы можете выбрать для просмотра «Collections» (Коллекции), созданные разработчиками этого симулятора Вселенной. Для этого следует выбрать соответствующую коллекцию, а затем в самой коллекции необходимое изображение небесного объекта.
В «Collections» представлены объекты Солнечной системы (Solar System Sky), так и других созвездий (Constellations), космические фотографии (Astrophotography), изображения, полученные с телескопов, и многое другое.

Объекты Солнечной системы представлены в программе Microsoft Research WorldWide Telescope в 3D режиме. Например, на этом изображении — объемный вид планеты Нептун.

В программе WorldWide Telescope вы можете совершать виртуальные полеты в космосе, с помощью дополнительных подгружаемых туров. Такие виртуальные туры созданы сторонними разработчиками.
Для этого нужно нажать на кнопку меню «Экскурсия», а потом выбрать соответствующий тур. После этого, начинает происходить загрузка файла.
Далее, вы будете перемещаться по Вселенной, просматривая изображения космических объектов, сделанные при помощи телескопов. По окончании тура, вы можете выбрать другой тур, или похожий (связанный тур), а также повторить этот, только, что завершившийся тур.
Для выхода из режима экскурсии нужно нажать на кнопку «Закрыть тур».

В режиме «Panorama» (Панорама), который расположен на нижней панели программы, вы можете увидеть панорамы, созданные на основе изображений, снятых различными марсоходами на поверхности Марса, а также экспедициями космических кораблей «Apollo» на Луну.
На этом изображении, можно посмотреть на панораму Луны, созданную на основе фотографий, сделанных американскими астронавтами на поверхности спутника нашей планеты.

Для просмотра панорамы на нижней панели программы WorldWide Telescope необходимо выбрать соответствующее изображение.
Вы можете удалять от себя или приближать к себе объекты, размещенные на изображении, при помощи колесика мыши. Перемещаться по панораме можно при помощи мыши, перемещая нажатую кнопку, или используя для этого специальное колесико в правом нижнем углу окна программы.
С помощью программы WorldWide Telescope, вы увидите вблизи круговое изображение поверхности Луны или Марса.
Лучшие бесплатные программы планетарии
Интересно, что среди установленных в программе панорам, имеются трехмерные объемные панорамы. Объемную панораму от обычной, можно отличить таким образом — после названия 3D панорамы в скобках будет слово «stereo».
Для просмотра таких панорам можно использовать простые анаглифные 3D очки. После включения объемной панорамы, через красно-синие очки вы увидите объемное изображение загадочной красной планеты — Марса.
Кнопка меню «Телескоп» предназначена для обладателей цифровых телескопов, которые могут нацелить свои телескопы на интересующие их объекты.
Для поиска нужных объектов следует использовать кнопку меню «Поиск». В поле поиск следует ввести поисковый запрос латинскими буквами. При этом, на нижней панели, необходимо в пункте «Смотреть на, выбрать «Sky».
Например, если вы ввели слово «Altair», то вы окажитесь около одной из самых ярких звезд, а если ввести слово «Crab», то тогда вы переместитесь к Крабовидной туманности.
Вот так выглядит знаменитая Крабовидная туманность в окне программы WorldWide Telescope.


Программа WorldWide Telescope позволяет просматривать не только небесные тела, но нашу планету — Земля. Просмотр земли из космоса в программе WorldWide Telescope, чем-то напоминает подобный просмотр в программе Google Планета Земля.
Выбрать нужный объект на нашей планете можно с помощью кнопки меню «Поиск». Для этого в контекстном меню нужно выбрать пункт «Find Earth Based Location…».
Вам также может быть интересно:
- Celestia — путешествие по Вселенной 3D
- Stellarium — виртуальный планетарий на компьютере
В открывшемся окне необходимо ввести название нужного места латинскими буквами. На нижней панели в пункте «Смотреть на», следует выбрать пункт «Earth».
На этом изображении, видна статуя Свободы, стоящая напротив Нью-Йорка, с высоты 355 метров.

После завершения использования программы Microsoft WorldWide Telescope, закройте окно программы.
WorldWide Telescope как работать с программой
В центральном окне программы появляется наша солнечная система. Первым делом, я советую поработать с мышкой. Зажимаете левой клавишей любую точку в космосе и двигаете небесное пространство симулятора до той точки, которая вам необходима.
Небесную сферу можно передвигать, как желаете. В любую сторону. При этом, при вращении колёсика мыши, вы можете или приближать пространство до определенного объекта, или, наоборот, удалять.
Также, советую обратить внимание на верхнюю и нижнюю шкалу фотографий, где показаны различные планеты и их спутники нашей Солнечной системы. Вы можете выбрать любую из них, и в центре экрана WorldWide Telescope появится данная планета
К примеру, я выберу спутник Юпитера Ганимед. Программа нас начнет переносить к данному спутнику, проходя по просторам нашей системы из той точки, где вы находились. Данный спутник можно также крутить мышкой, рассматривая его с разных сторон.

Шкала из штрих линий на снимке нам показывает, где находится плоскость вращений вокруг Солнца основных планет солнечной системы.
Также, советую обратить внимание, на левый столбец, где вы можете отметить галочками объекты, которые вы желаете видеть на данном симуляторе. К примеру, планеты, их орбиты, линии созвездий и прочее
Кроме левой, обратите внимание и на правую нижнюю область управление симулятором вселенной. Нажимая на плюс — вы будете приближать объект
На минус – удалять. Нажав на нижние изогнутые стрелки, вы будете вращать звёздное небо. Выглядит всё это очень красиво!
Обратите внимание на меню вверху — «Экскурсии». Выбрав их, нам покажут фото различных галактик и других объектов нашей вселенной
Выбираем одну из них, и начинает происходить загрузка данных из интернета про выбранную нами галактику. После этого, появляется видео, где нам на английском языке рассказывают про этот объект.

Если у вас свой цифровой телескоп, то, как я говорил ранее, вы можете его подключить к компьютеру и использовать данную программу, работая через верхнее меню «Телескоп».
WorldWide Telescope — программа довольно сложная. Я имею в виду не сложность управления, а количество данных в ней. Тем более, что вы их можете получать непосредственно из всемирной сети. Поэтому, нажав на меню «Сообщество», вы можете вступить в сообщество любителей данной программы, где вам о ней расскажут более подробно, чем я.
Но давайте вернемся на нашу Землю. WorldWide Telescope, подобно программе , может увеличивать и уменьшать любую точку на Земле. Например, на моём скриншоте я показал центр Москвы. Данный вид многие из вас, я думаю, узнали.

Я надеюсь, многим из вас понравился данный симулятор WorldWide Telescope. Так как он очень удобен и получает свежие данные из работающих американских телескопов.
Разумеется, в статье я рассказал лишь маленькую часть данных про эту программу телескоп. Чтобы узнать о ней больше, нужно с WorldWide более подробно поработать. Что, я надеюсь, вы и сделаете.
Владимирский планетарий
Планетарий во Владимире открылся через год после первого полета человека в космос — в 1962 году. Посетители Владимирского планетария могут узнать о возможности жизни на соседних планетах и в других частях вселенной, научиться различать созвездия и поучаствовать в поэтических вечерах под небом купола. Помимо лекций об астрологии и космонавтики здесь проводят беседы об экологии, биологии, географии и истории. Все лекции носят познавательно-развлекательный характер и помогают детям расширить знания школьной программы.
Сотрудники планетария не только проводят лекции в его здании, но и выезжают с программами в школы, детские сады и вузы: активная лекционная деятельность — одна из отличительных черт Владимирского планетария. А несколько раз в год сотрудники проводят для всех желающих наблюдения за Луной и звездами через телескоп.
Как работать
Настройки осуществляются в панели управления. Нажав кнопку «Параметры» появится панель с настройками.
Раздел меню «Просмотр»
Выберите пункт «Collections». Выберите коллекцию, далее изображение. В разделе находятся:
- Планеты (Solar Sky);
- Созвездия (Constellations);
- Фото (Astrophotography).
Планеты доступны в трехмерном режиме. Посмотрите, как выглядит Нептун.
Виртуальные путешествия
Такая возможность придумана создателями программы. Нажмите «Экскурсия», выберите тур. Перемещайтесь по Вселенной, смотрите фото объектов. После окончания тура выберите похожее, или другое путешествие. Чтобы выйти из этого режима нажмите «Закрыть».
Панорама
Настройки расположены в нижней панели приложения. Их создавали, опираясь на фото полученные с марсоходов фотографирующих поверхность планеты Марс, и поверхности Луны. Например, так выглядит панорама Луны, созданная американскими астронавтами.
Просмотр происходит в нижней панели. Достаточно выбрать изображение. Увеличивайте и уменьшайте объекты. Перемещение по панораме происходит при помощи мыши.
WWT позволяет посмотреть круговое фото Луны. Имеются трехмерные объекты панорамы. Они отличаются по названию. В скобках прописано «stereo».
Опция «Телескоп» будет полезна людям, которые имеют цифровой телескоп.
Как найти объект
Нажмите «Поиск, пропишите запрос. В нижней панели напротив «Смотреть», поставьте «Sky». Нажав правой кнопкой мышки по объекту появится информация о нем.
Например, написав слово «Crab» — посмотрите Крабовидную туманность.
Просмотр Земли
Выбираем объект нажав ссылку «Find».
Откроется окно где напишите название.
В нижней панели поставьте «Earth».
Например, на скриншоте показана статуя Свободы.
Плюсы удалённой астрофотосъёмки
- Телескоп онлайн позволяет наблюдать за космосом без физического присутствия;
- Есть предварительные настройки, позволяющие сконцентрироваться на постобработке;
- Удалённый доступ к телескопам позволяет вести одновременное наблюдение за несколькими объектами в разных уголках планеты;
- Можно наблюдать за космосом бесплатно или по минимальным ценам (от $20 ежемесячно — это намного меньше, чем стоимость профессиональной техники для астрофотосъёмки);
- Настройки по умолчанию защищают от ошибок и запоротых результатов;
- После работы с обсерваториями можно собрать бюджетный аналог используемой аппаратуры.
Нет места, как дома
Пока вы используете Microsoft WorldWide Telescope, уделите время посещению Земли. Здесь вы можете выбрать один из нескольких видов (особенно впечатляют варианты «Земля ночью») разных лет. Вы можете увеличить масштаб, чтобы найти свой дом, затем полностью уйти и начать исследовать различные галактики снова.
Microsoft WorldWide Telescope — удивительный инструмент, который заставляет вас чувствовать себя очень мощным, но в то же время очень и очень маленьким, и он будет удерживать вас в щелчках, масштабировании и чтении в течение нескольких дней.
![]()

Добро пожаловать на Космическую неделю TechRadar — праздник освоения космоса во всей нашей солнечной системе и за ее пределами. Посетите наш центр Space Week, чтобы быть в курсе всех последних новостей и возможностей.
Установка WorldWide Telescope
Установка программы Microsoft Research WorldWide Telescope происходит на английском языке. В первых пяти окнах установки программы нужно последовательно нажимать на кнопку «Next». В последнем окне мастера установки нужно нажать на кнопку «Close».
После этого, на «Рабочем столе» вашего компьютера появятся два ярлыка установленной программы — «WorldWide Telescope» и «WWT|Mars».
Основное использование программы происходит с ярлыка «WorldWide Telescope». С ярлыка «WWT|Mars» запускается версия программы, полностью посвященная планете Марс. Версии программы работают только по отдельности, одновременная работа двух версий не предусмотрена.
Программа Microsoft WorldWide Telescope имеет также веб-версию, которая использует для работы браузер.
После завершения установки запустите программу с ярлыка «WorldWide Telescope». Откроется окно программы Microsoft WorldWide Telescope на английском языке.

Для начала использования программы, в диалоговом окне нужно поставить флажок напротив пункта «Do not show me this dialog again», а затем нажать на кнопку «Close».
WorldWide Telescope как работать с программой
В центральном окне программы появляется наша солнечная система. Первым делом, я советую поработать с мышкой. Зажимаете левой клавишей любую точку в космосе и двигаете небесное пространство симулятора до той точки, которая вам необходима.
Небесную сферу можно передвигать, как желаете. В любую сторону. При этом, при вращении колёсика мыши, вы можете или приближать пространство до определенного объекта, или, наоборот, удалять.
Также, советую обратить внимание на верхнюю и нижнюю шкалу фотографий, где показаны различные планеты и их спутники нашей Солнечной системы. Вы можете выбрать любую из них, и в центре экрана WorldWide Telescope появится данная планета
К примеру, я выберу спутник Юпитера Ганимед. Программа нас начнет переносить к данному спутнику, проходя по просторам нашей системы из той точки, где вы находились. Данный спутник можно также крутить мышкой, рассматривая его с разных сторон.
Шкала из штрих линий на снимке нам показывает, где находится плоскость вращений вокруг Солнца основных планет солнечной системы.
Кроме левой, обратите внимание и на правую нижнюю область управление симулятором вселенной. Нажимая на плюс — вы будете приближать объект
На минус – удалять. Нажав на нижние изогнутые стрелки, вы будете вращать звёздное небо. Выглядит всё это очень красиво!
Обратите внимание на меню вверху — «Экскурсии». Выбрав их, нам покажут фото различных галактик и других объектов нашей вселенной
Выбираем одну из них, и начинает происходить загрузка данных из интернета про выбранную нами галактику. После этого, появляется видео, где нам на английском языке рассказывают про этот объект.
Если у вас свой цифровой телескоп, то, как я говорил ранее, вы можете его подключить к компьютеру и использовать данную программу, работая через верхнее меню «Телескоп».
WorldWide Telescope — программа довольно сложная. Я имею в виду не сложность управления, а количество данных в ней. Тем более, что вы их можете получать непосредственно из всемирной сети. Поэтому, нажав на меню «Сообщество», вы можете вступить в сообщество любителей данной программы, где вам о ней расскажут более подробно, чем я.
Но давайте вернемся на нашу Землю. WorldWide Telescope, подобно программе Google Планета Земля, может увеличивать и уменьшать любую точку на Земле. Например, на моём скриншоте я показал центр Москвы. Данный вид многие из вас, я думаю, узнали.
Я надеюсь, многим из вас понравился данный симулятор WorldWide Telescope. Так как он очень удобен и получает свежие данные из работающих американских телескопов.
Разумеется, в статье я рассказал лишь маленькую часть данных про эту программу телескоп. Чтобы узнать о ней больше, нужно с WorldWide более подробно поработать. Что, я надеюсь, вы и сделаете.
Exoplanet
Если вы хотите знать о планетах, расположенных за пределами Солнечной системы, то вам пригодится приложение Exoplanet. Эта программа, посвящённая именно экзопланетам, которые входят в другие звёздные системы галактики Млечный Путь, особенно ценна тем, что регулярно обновляется — и в неё вносятся все новейшие и получившие подтверждение открытия. Автор приложения — профессиональный учёный-астроном Ханно Рейн, так что за точность и аккуратность всех приведённых данных можно не беспокоиться. И свыше 10 миллионов загрузок — более чем убедительное свидетельство качества этой программы.



В Exoplanet есть множество различных визуализаций и анимаций, трёхмерная модель Млечного Пути, карта класса дополненной реальности, позволяющая изучать звёздное небо, наводя на него камеру смартфона или планшета и перемещая его, а также целый набор других функций, которые непременно оценят продвинутые любители. Приложение сделано очень впечатляюще, и в нём содержится море информации, однако для его использования потребуется хотя бы элементарное знание английского языка.


Использование программы WorldWide Telescope
Управление программой осуществляется из панели меню, при нажатии на соответствующую кнопку. После нажатия на кнопку меню, нажимая на кнопки, в открывшемся меню, вы можете выбрать соответствующие настройки программы.
После нажатия на кнопку меню Просмотр» вы можете выбрать для просмотра «Collections» (Коллекции), созданные разработчиками этого симулятора Вселенной. Для этого следует выбрать соответствующую коллекцию, а затем в самой коллекции необходимое изображение небесного объекта.
В «Collections» представлены объекты Солнечной системы (Solar System Sky), так и других созвездий (Constellations), космические фотографии (Astrophotography), изображения, полученные с телескопов, и многое другое.

Объекты Солнечной системы представлены в программе Microsoft Research WorldWide Telescope в 3D режиме. Например, на этом изображении — объемный вид планеты Нептун.

В программе WorldWide Telescope вы можете совершать виртуальные полеты в космосе, с помощью дополнительных подгружаемых туров. Такие виртуальные туры созданы сторонними разработчиками.
Для этого нужно нажать на кнопку меню «Экскурсия», а потом выбрать соответствующий тур. После этого, начинает происходить загрузка файла.
Далее, вы будете перемещаться по Вселенной, просматривая изображения космических объектов, сделанные при помощи телескопов. По окончании тура, вы можете выбрать другой тур, или похожий (связанный тур), а также повторить этот, только, что завершившийся тур.
Для выхода из режима экскурсии нужно нажать на кнопку «Закрыть тур».

В режиме «Panorama» (Панорама), который расположен на нижней панели программы, вы можете увидеть панорамы, созданные на основе изображений, снятых различными марсоходами на поверхности Марса, а также экспедициями космических кораблей «Apollo» на Луну.
На этом изображении, можно посмотреть на панораму Луны, созданную на основе фотографий, сделанных американскими астронавтами на поверхности спутника нашей планеты.

Для просмотра панорамы на нижней панели программы WorldWide Telescope необходимо выбрать соответствующее изображение.
Вы можете удалять от себя или приближать к себе объекты, размещенные на изображении, при помощи колесика мыши. Перемещаться по панораме можно при помощи мыши, перемещая нажатую кнопку, или используя для этого специальное колесико в правом нижнем углу окна программы.
С помощью программы WorldWide Telescope, вы увидите вблизи круговое изображение поверхности Луны или Марса.
Интересно, что среди установленных в программе панорам, имеются трехмерные объемные панорамы. Объемную панораму от обычной, можно отличить таким образом — после названия 3D панорамы в скобках будет слово «stereo».
Для просмотра таких панорам можно использовать простые . После включения объемной панорамы, через красно-синие очки вы увидите объемное изображение загадочной красной планеты — Марса.
Кнопка меню «Телескоп» предназначена для обладателей цифровых телескопов, которые могут нацелить свои телескопы на интересующие их объекты.
Для поиска нужных объектов следует использовать кнопку меню «Поиск». В поле поиск следует ввести поисковый запрос латинскими буквами. При этом, на нижней панели, необходимо в пункте «Смотреть на, выбрать «Sky».
Например, если вы ввели слово «Altair», то вы окажитесь около одной из самых ярких звезд, а если ввести слово «Crab», то тогда вы переместитесь к Крабовидной туманности.
Вот так выглядит знаменитая Крабовидная туманность в окне программы WorldWide Telescope.


Программа WorldWide Telescope позволяет просматривать не только небесные тела, но нашу планету — Земля. Просмотр земли из космоса в программе WorldWide Telescope, чем-то напоминает подобный просмотр в программе .
Выбрать нужный объект на нашей планете можно с помощью кнопки меню «Поиск». Для этого в контекстном меню нужно выбрать пункт «Find Earth Based Location…».
В открывшемся окне необходимо ввести название нужного места латинскими буквами. На нижней панели в пункте «Смотреть на», следует выбрать пункт «Earth».
На этом изображении, видна статуя Свободы, стоящая напротив Нью-Йорка, с высоты 355 метров.

После завершения использования программы Microsoft WorldWide Telescope, закройте окно программы.
Star Chart
Одно из самых популярных бесплатных астрономических приложений (более 12 миллионов загрузок) — Star Chart, то есть «Атлас звёздного неба», и это единственная программа в нашем обзоре, доступная одновременно в версиях для iOS и Android.



Star Chart также применяет технологию дополненной реальности и демонстрирует вам трёхмерную симуляцию звёздного неба в привязке к тому месту, откуда вы ведёте наблюдение и куда направляете объектив смартфона или планшета. То есть, в отличие от большинства других подобных приложений, дневной свет и окружающие предметы не мешают вам увидеть созвездия, скрытые от невооружённого глаза.


В каталоге программы подробные трёхмерные изображения планет нашей солнечной системы, данные о всех 88 созвездиях с роскошными иллюстрациями из атласа польского астронома XVI века Яна Гевелия «Уранография». В приложение включён полный каталог 110 экзотических астрономических объектов французского астронома XVII века Шарля Месье, включающих в себя различные галактики, туманности и звёздные скопления. Наконец, в базе Star Chart все видимые звёзды Северного и Южного полушарий, насчитывающие более 120 тысяч единиц.
Среди необычных функций Star Chart заслуживает упоминания возможность вернуться во времени на 10 000 лет назад и увидеть, как звёздное небо выглядело в ту далёкую эпоху. Чтобы получить доступ к функции сдвига во времени, нужно нажать на текущее время, год или дату в правом верхнем углу приложения: на экране появится ползунок, перемещая который можно быстро вернуться к нужной дате. Вернуться к настоящему времени можно, нажав на слово «Now» в левом углу экрана. Аналогичным способом можно путешествовать и в будущее. Если же вы хотите найти какое-то конкретное событие, лучше воспользоваться календарём затмений, фаз Луны и других важных дат.
В активе программы действительно великолепная графика и множество подробнейших сведений о разных астрономических объектах. За отдельную плату (от 66 до 329 рублей) можно получить доступ к расширенным пакетам данных о звёздах, кометах, спутниках, туманностях и метеоритных дождях.
Наблюдаем в Stellarium звездное небо
При первом запуске программы Stellarium, на экране ПК отображается поляна, соответствующая времени года, со звездным небом в режиме реального времени. Если сейчас дневное время, то вы здесь не увидите звезд, а только солнечный диск на небе. Впрочем, в приложении можно ускорить время или посмотреть на небосвод, каким он был, например, прошлой ночью.
По умолчанию, окно Stellarium открывается с видом звездного неба в текущий момент времени, отображающимся из одного сельского населенного пункта Франции — родины автора программы.
Вам нужно выбрать свое месторасположение. Сделать это можно следующим образом:
- Подведите курсор мыши к нижнему левому краю окна программы.
- Откроется панель управления треугольной формы с различными элементами настроек программы Stellarium.
- Нажмите на верхний значок «Окно местоположения» (альтернативный вариант — нажмите на клавишу «F6»), а затем выберите свой вариант.
На панели управления находятся кнопки для управления функциями программы, отсюда можно войти в настройки приложения.
Выберите вид программы, порядок астрономических расчетов, окуляры и другие функции.
Необходимые действия в Stellarium быстро выполняются с помощью клавиш клавиатуры. Сочетания «горячих клавиш» указаны в окне «Справка», которое вызывается нажатием на клавишу «F1».
Чтобы самостоятельно долго не искать нужные звезды, планеты или созвездия в космическом пространстве, воспользуйтесь услугами встроенного поиска. Вызов окна для поиска небесных светил осуществляется при помощи клавиши «F3». Введите название объекта или его местоположение, выполните поиск по списку.
Для вывода объектов из каталога Мессье необходимо использовать латинский алфавит. Например, чтобы посмотреть на Галактику Андромеды (Туманность Андромеды), в окно поиска нужно ввести наименование объекта на английском языке «M 31».
В верхней левой части экрана отображается подробная информация о выделенном объекте: абсолютная звездная величина, расстояние до Земли, спектральный класс и другое.
В Stellarium имеется возможность включить отображение созвездий на звездном небе в разных видах. Например, показать изображения в подобном виде, или отобразить только линии созвездий.
Приближение или удаление космических объектов в окне программы Стеллариум осуществляется при помощи колесика мыши.
Если вы выберите для наблюдения планету Солнечной системы, а затем приблизите ее, то небесный объект начнет перемещаться в окне программы в режиме реального времени, и быстро уйдет из вида. Для постоянного слежения за выделенным объектом нажмите на клавишу «пробел».
Вам также может быть интересно:
- Celestia — путешествие по Вселенной 3D
- Microsoft WorldWide Telescope — виртуальный симулятор Вселенной
В правом верхнем углу окне программы Stellarium расположены настройки плагина. Здесь можно выбрать окуляры, линзы, сенсоры, телескопы.
С помощью кнопок панели управления выберите другие параметры: включите экваториальную или азимутную сетку, измените ход времени, включите или отключите другие опции приложения.
Star & Planet Finder
Ещё одно любопытное приложение, также использующее технологию дополненной реальности, — это Star & Planet Finder.

Основная функция Star & Planet Finder — поиск местонахождения на небе заданной планеты, звезды, созвездия или спутника: их можно выбрать из списка, после чего, изменяя положение смартфона или планшета в пространстве, вы сможете определить, где они расположены относительно вас.
В бесплатной версии Star & Planet Finder демонстрирует только расположение планет Солнечной системы и Луны, а за демонстрацию звёзд, созвездий и спутников придётся заплатить по 33 рубля за каждую группу объектов.
Stellarium
Stellarium — самый популярный и наиболее реалистичный виртуальный планетарий. По умолчанию он показывает 600 000 звезд, что гораздо больше, чем мы можем увидеть невооруженным глазом или даже в бинокль. А после установки дополнительных баз данных он может отображать до 21 млн звезд.
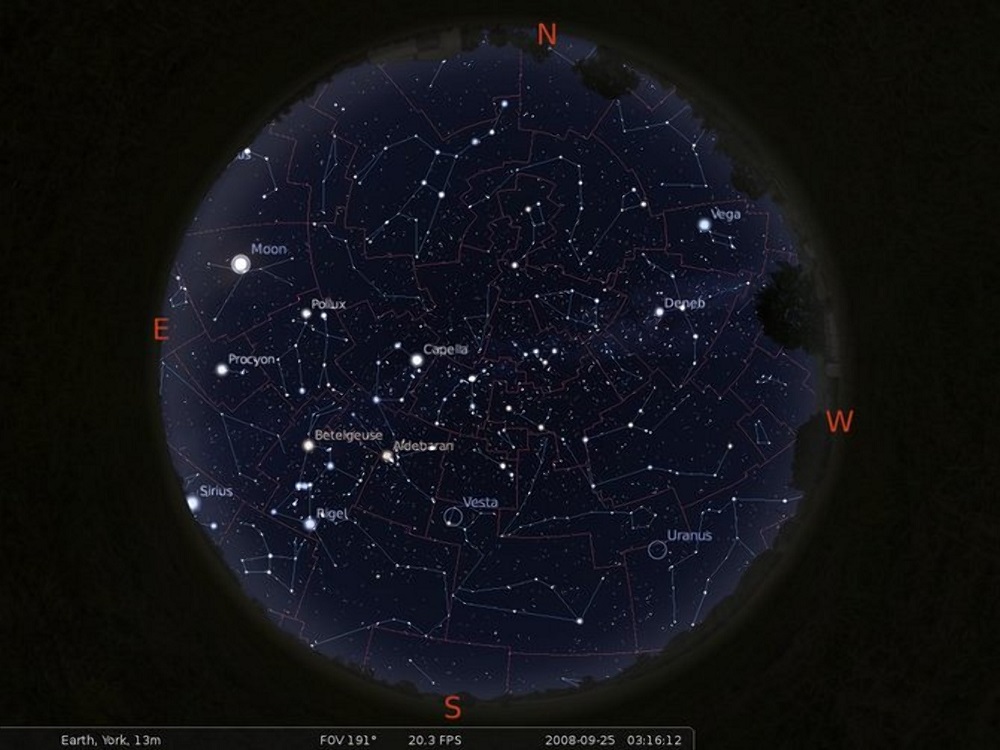
Кроме того, он показывает положение спутников, планет (включая внесолнечные), галактик и туманностей. Основное преимущество Stellarium — это механизм имитации внешнего вида неба, что позволяет нам адаптировать изображение, которое отображается, в текущим погодным условиям. Вид горизонта накладывается на небо, поэтому изображение на экране может содержать элементы реальной среды (например, деревьев).
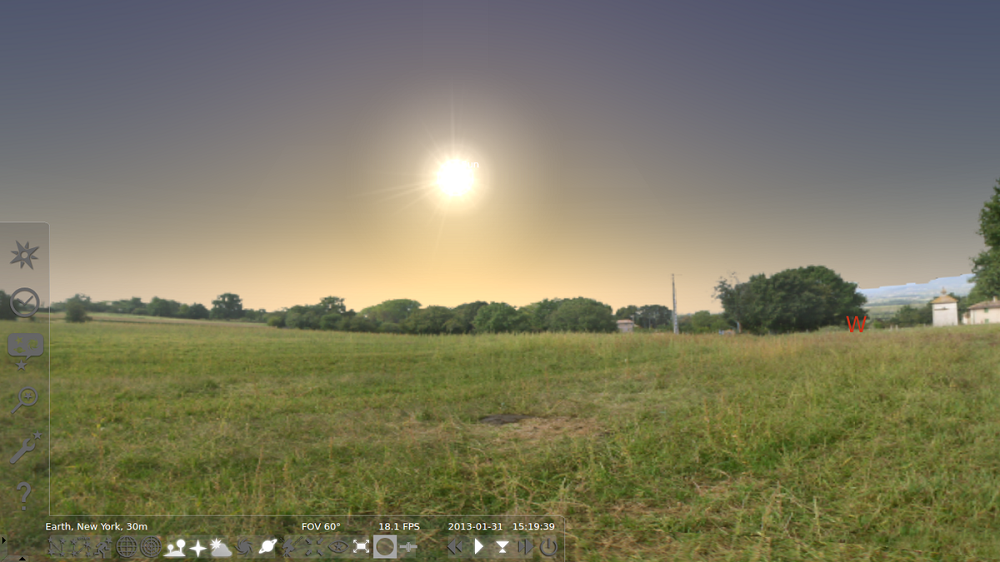
Вид звездного неба выбирается в зависимости от места расположения и условий наблюдения. Мы можем имитировать небо в городе, сельской местности или в месте с идеальными условиями наблюдения, или даже переехать на другой объект Солнечной системы. Также можем моделировать астрономические явления, планировать наблюдения, в том числе с помощью телескопа.
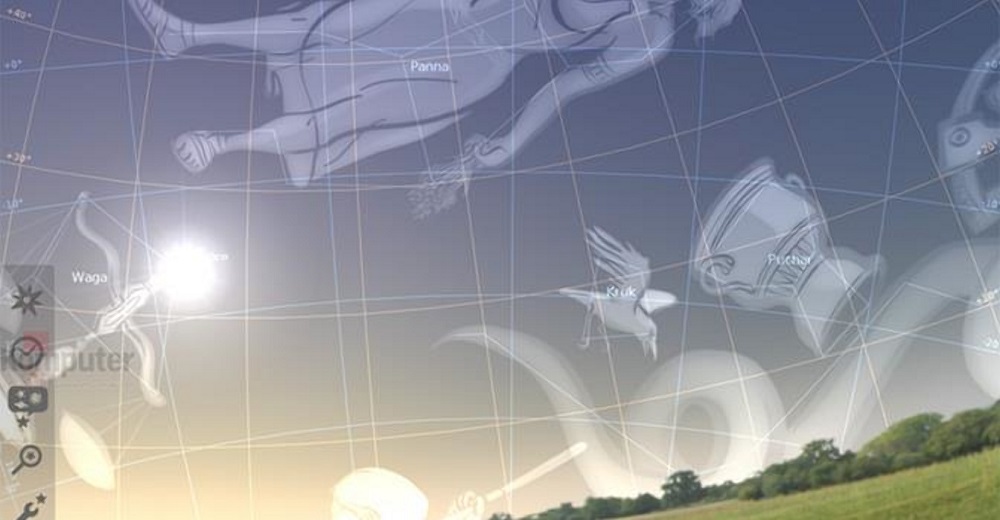
Программа визуализирует поле зрения с помощью любого приспособленного прибора. В Stellarium также есть указатели и координатные сетки, которые облегчают наблюдение за небом.
Скачать Stellarium