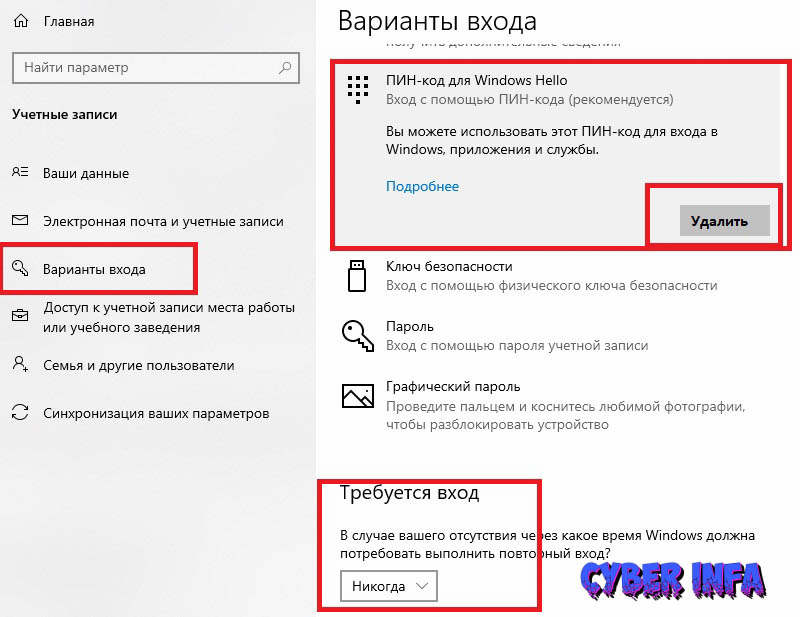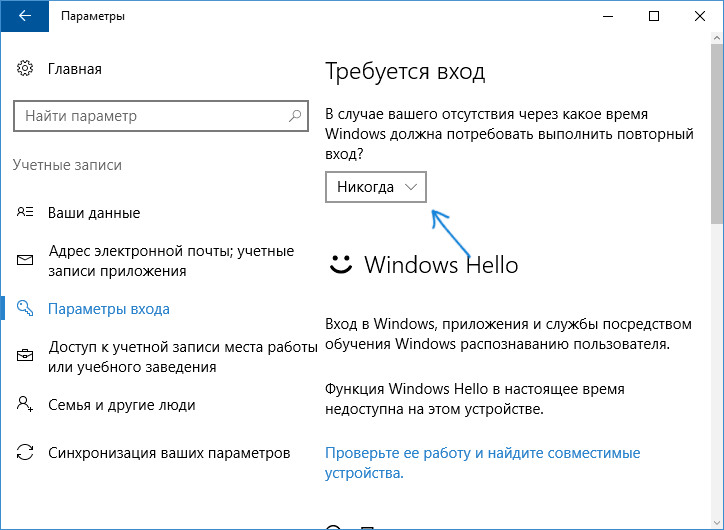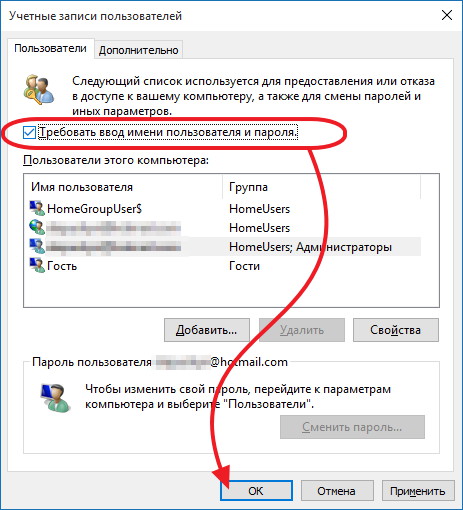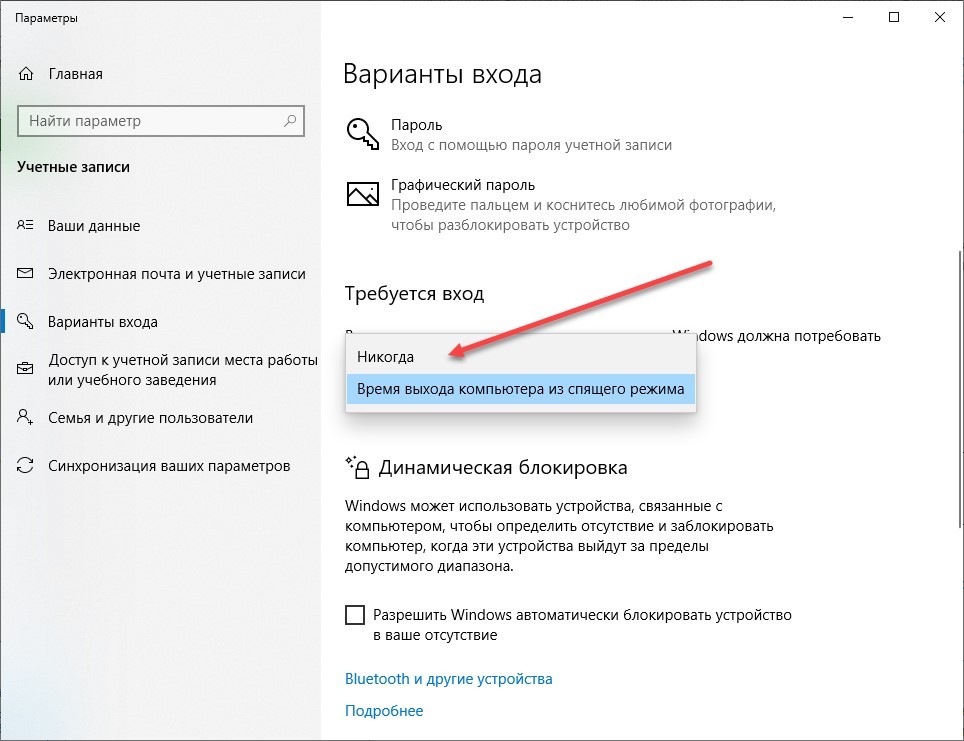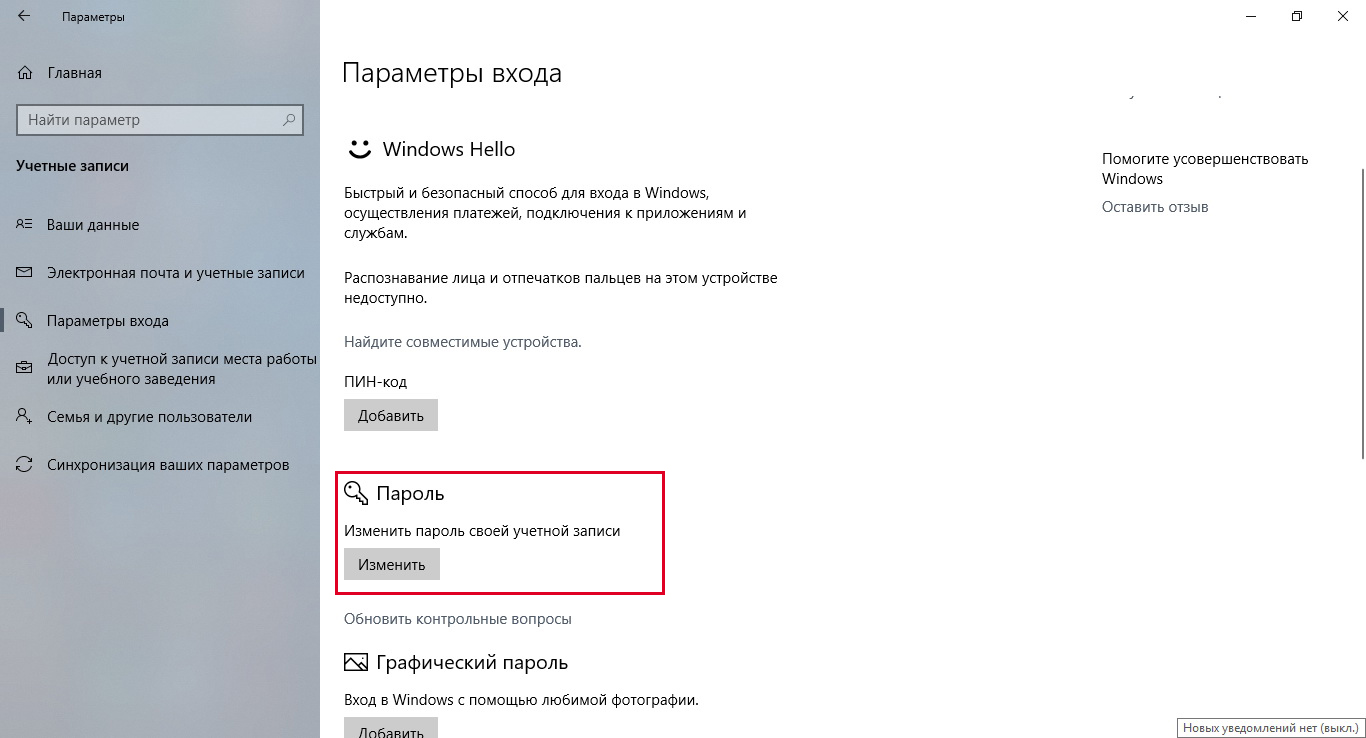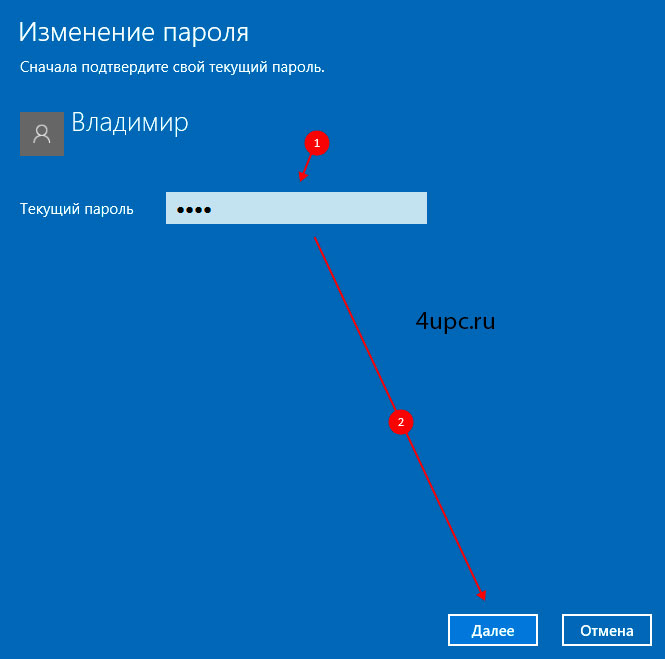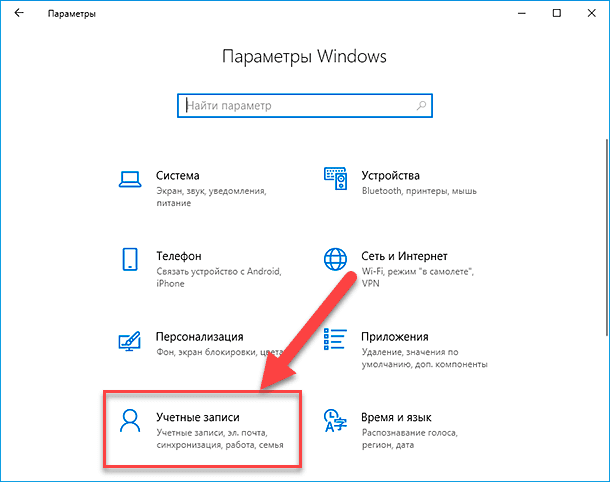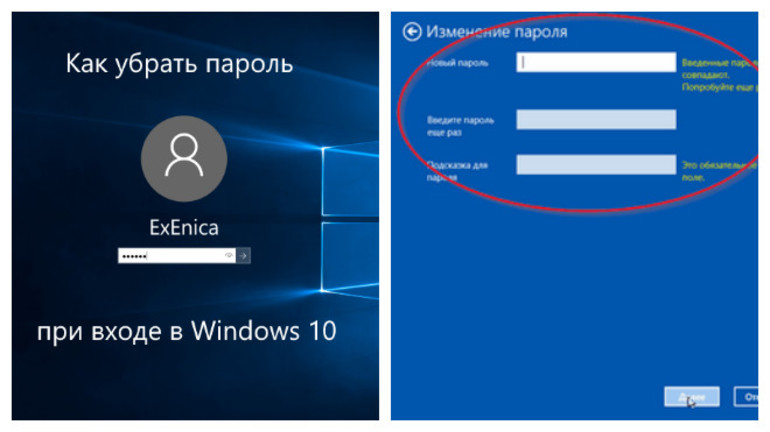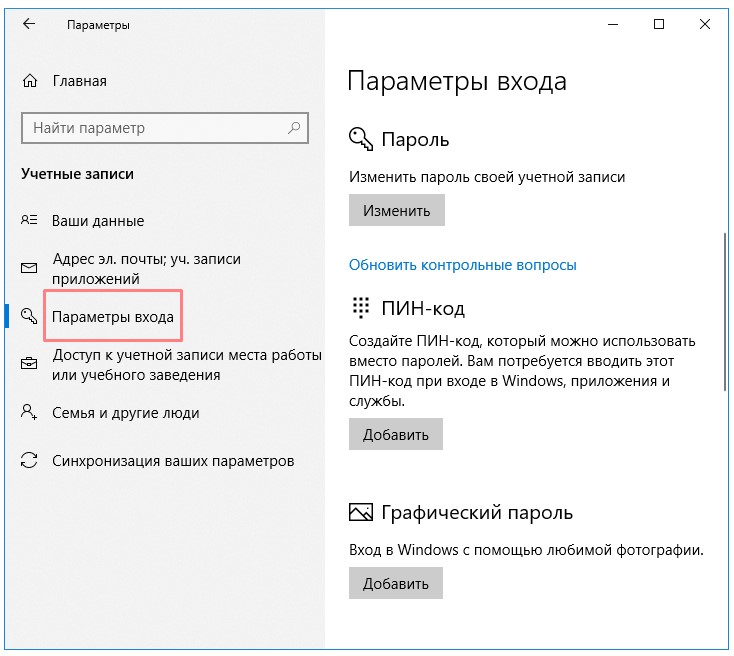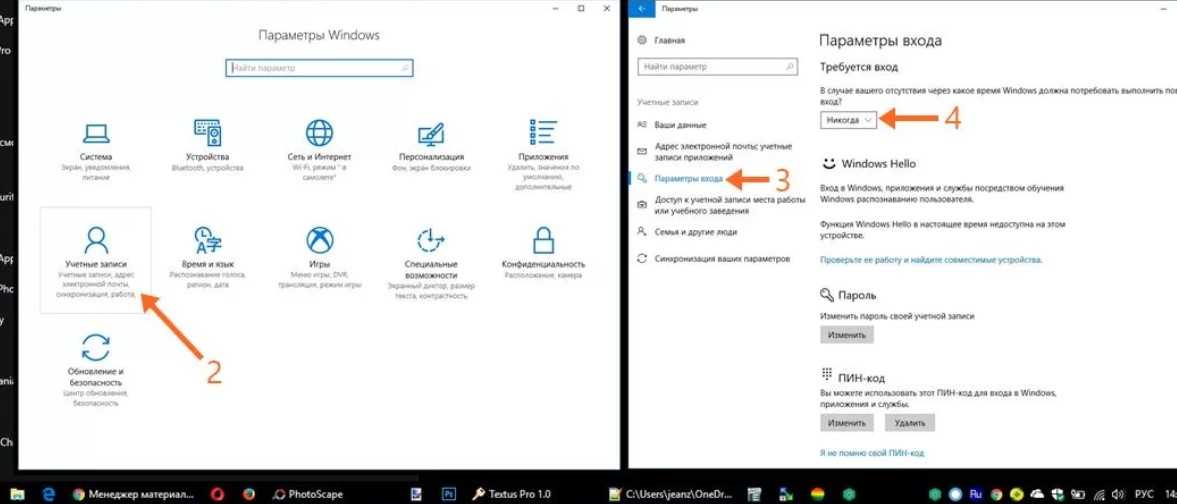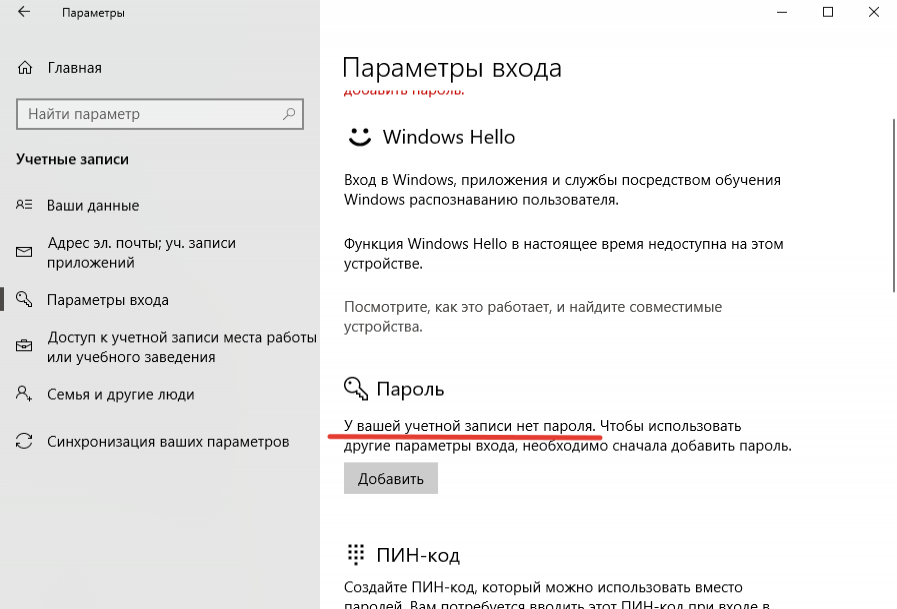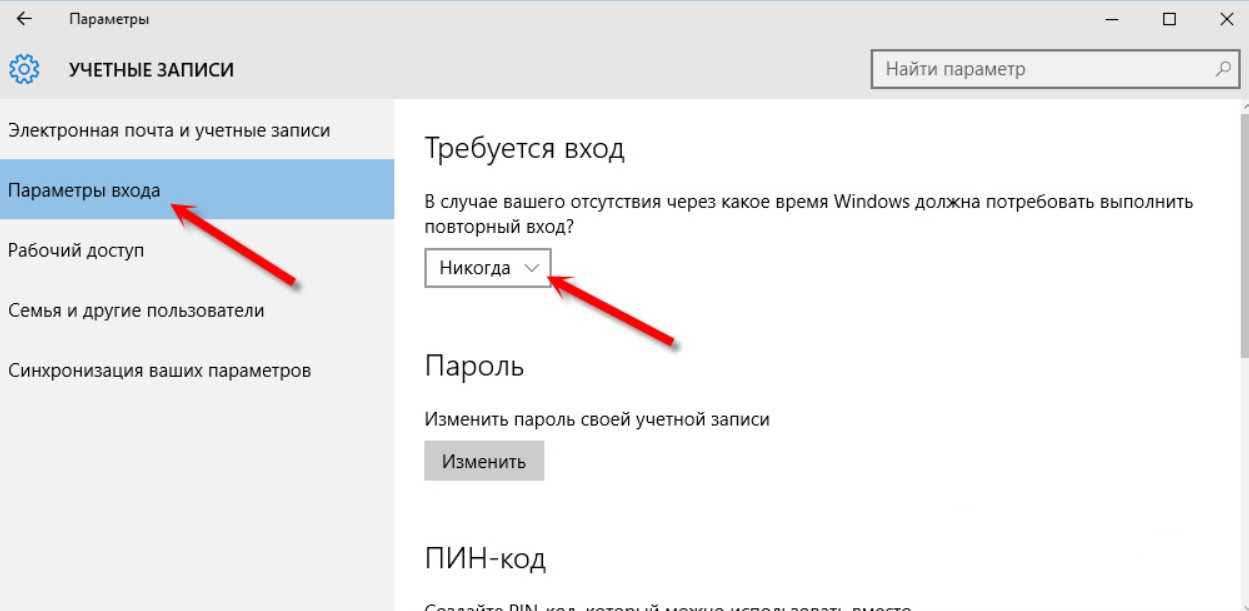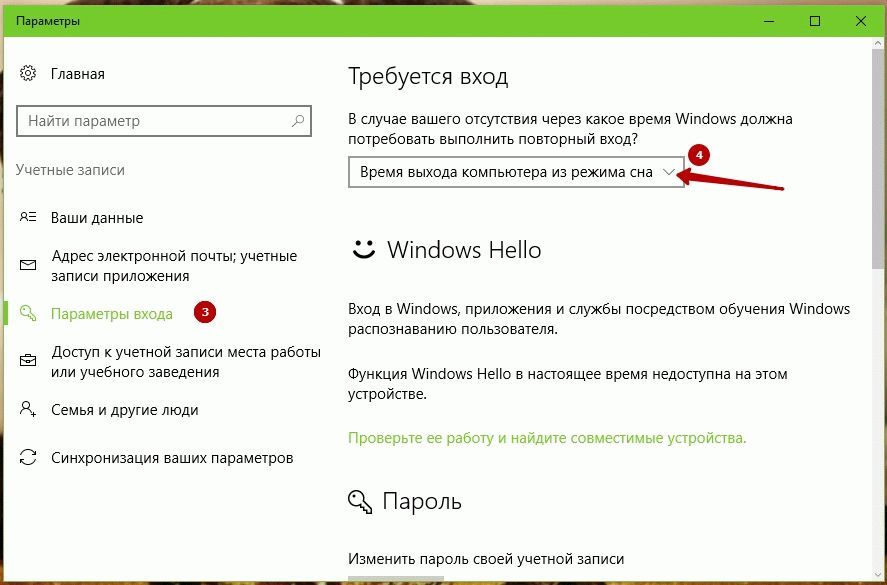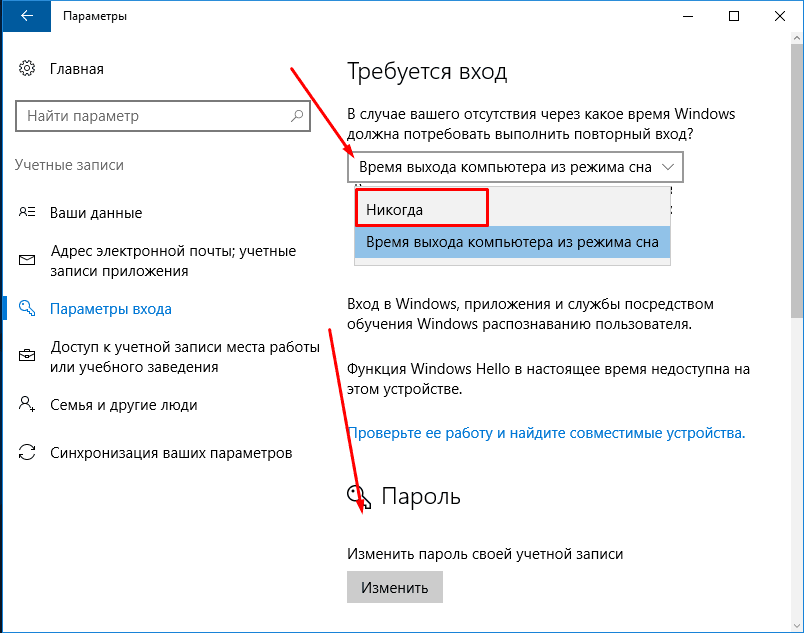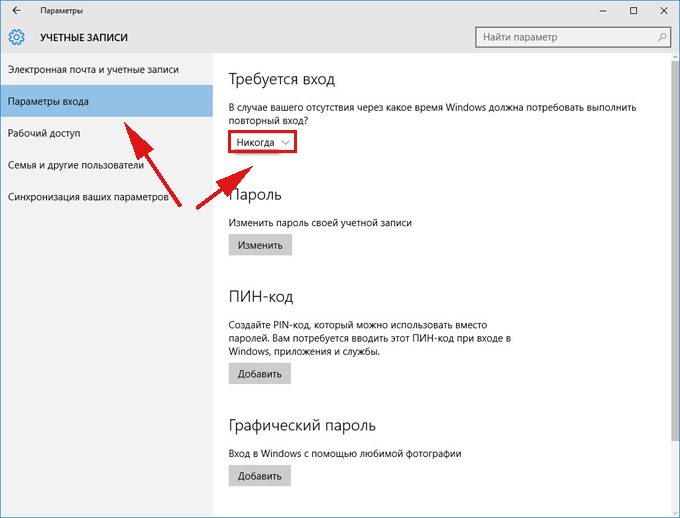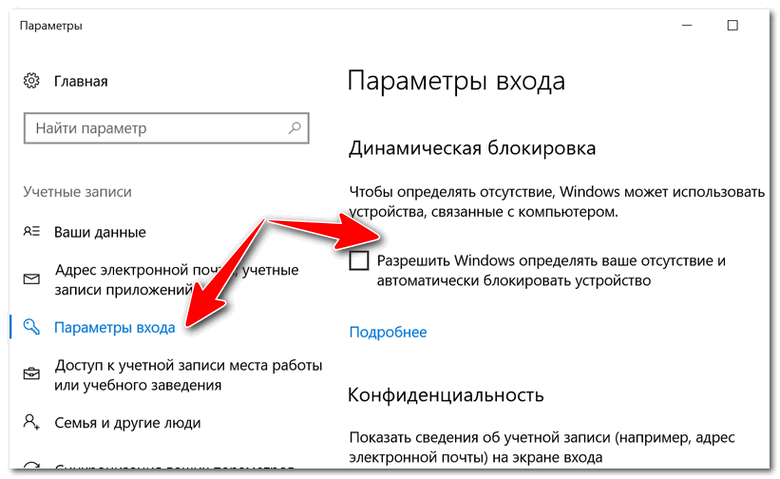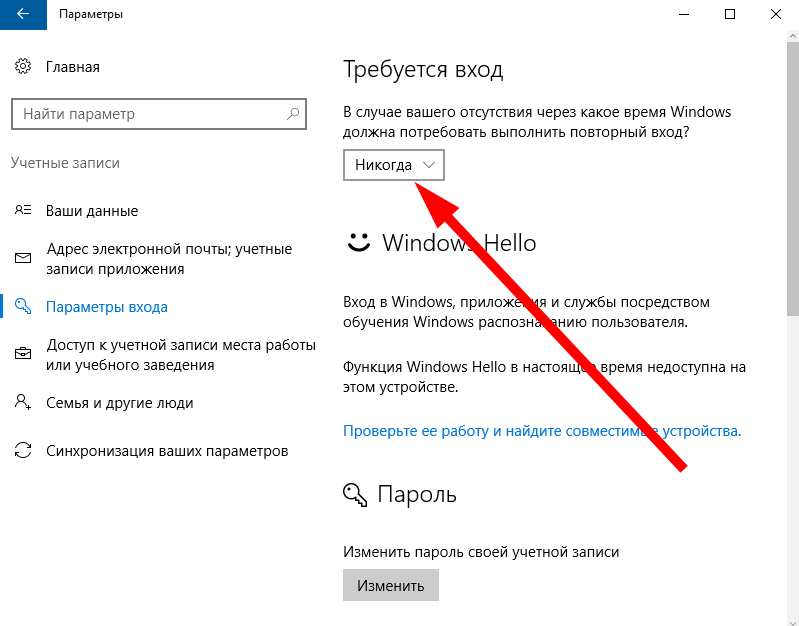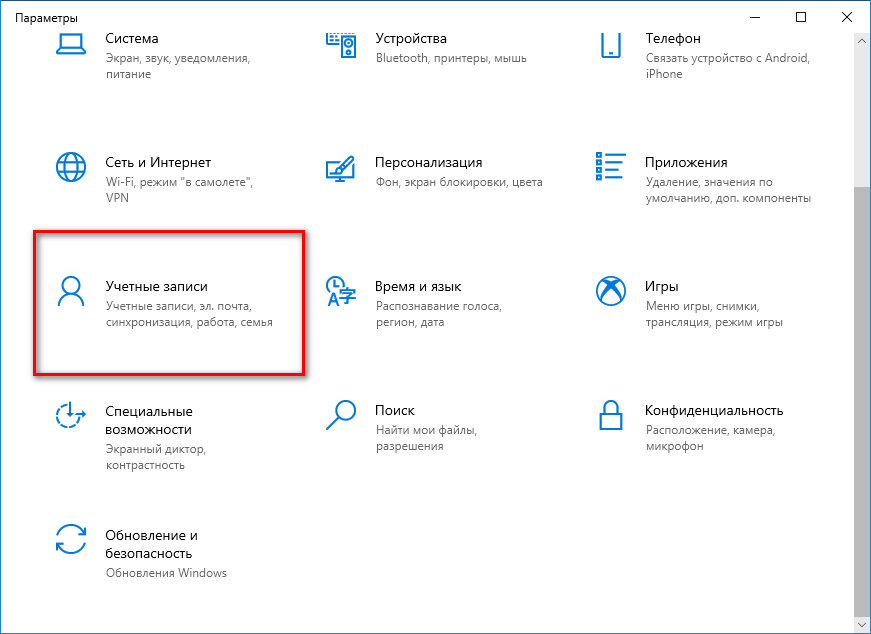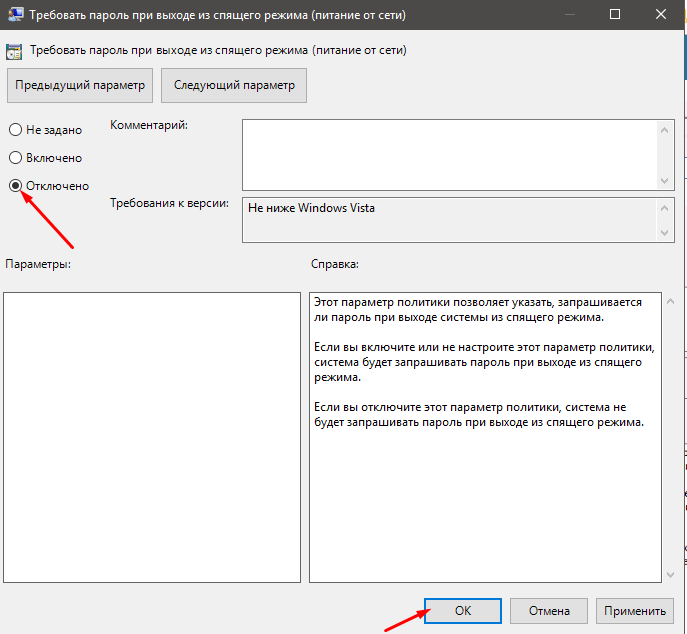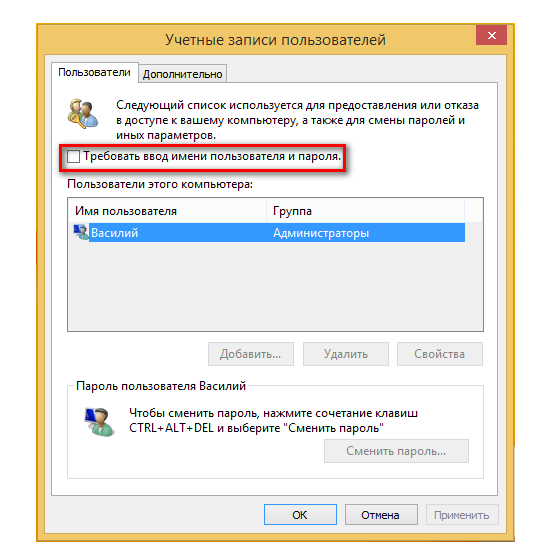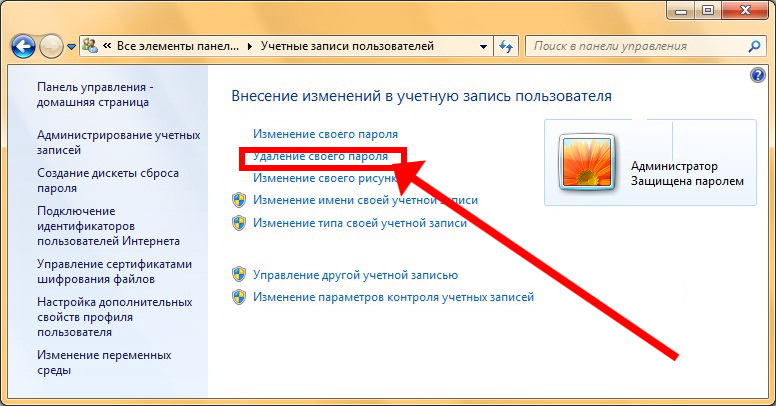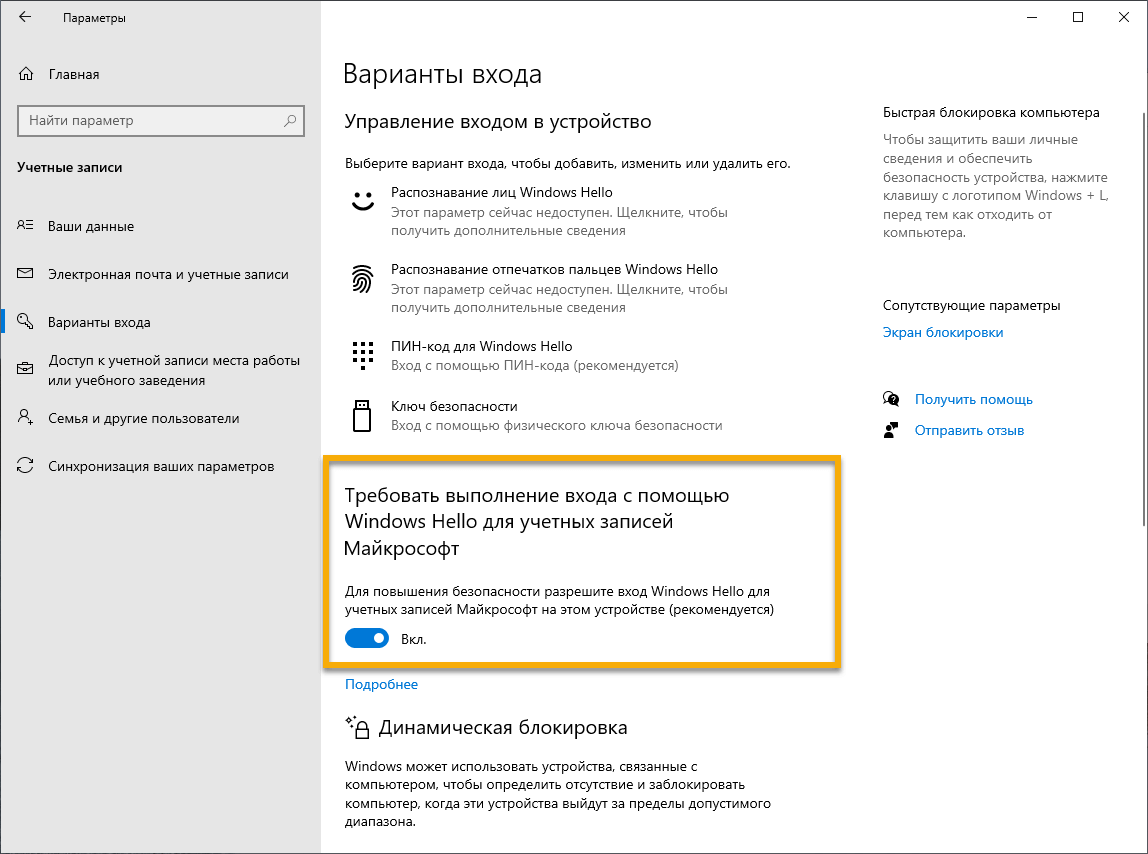Альтернативный способ отключения пароля Windows 10
Можно убрать код при входе Windows 10 и альтернативным способом, предполагающим внесение изменений в поля реестра. Реестр — хранилище настроек системы, ключей, прочей информации.
Запустить реестр можно по той же схеме, что и «netplwiz», только в строку запуска следует ввести команду «Regedit».
В редакторе реестра через дерево папок откройте путь: HKEY_LOCAL_MACHINE\SOFTWARE\Microsoft\Windows NT\CurrentVersion\Winlogon.
В правой части отображаются изменяемые параметры. Выберите среди них пункт DefaultUserName и проверьте, что его значение совпадает с именем вашего аккаунта, определенного в качестве администратора компьютера.
Отыщите там же в правой части окна параметр DefaultPassword. Этого пункта может и не быть. Если у вас его нет, тогда создайте новое значение реестра с таким именем (DefaultPassword) и типом параметра String Value.
И снова в правой части окна редактирования значений параметров реестра выберите пункт, на этот раз называющийся AutoAdminLogon. Откройте его для редактирования двойным нажатием мыши и в поле значения введите «0» (ноль).
Независимо от выбранного способа решения проблемы, после внесения всех описанных изменений и их сохранения система нуждается в перезагрузке. Если вы все сделали правильно, то у вас получится войти в Windows 10 без кода.
Если после перезапуска снова выводится форма запроса пароля, задумайтесь, не нуждается ли ваша система в переустановке.
Как избавиться от запроса пароля при выходе из режима сна
По умолчанию при установке Windows 10 часто оказывается, что пароль, который вы устанавливаете при входе в систему, также запрашивается и после пробуждения компьютера ото сна и режима гибернации. Да ещё и компьютер впадает в режим сна после 30, а то и 10 минут бездействия. Что нас, естественно, не устраивает.
-
Нажимаем правой клавишей мыши на меню «Пуск» и выбираем «Параметры».
-
Дальше переходим в «Учётные записи».
-
После этого идём во вкладку «Параметры входа» и в подразделе «Требуется вход» выбираем «Никогда».
Теперь после выхода компьютера или ноутбука из режима сна он не будет спрашивать пароль, и вход в учётную запись Виндовс выполнится автоматически. То же самое можно сделать и с помощью редактора локальной групповой политики, чем мы и займёмся ниже.
Сбрасываем пароль благодаря программе Dism++ на ОС Виндовс 10
Это многофункциональная, бесплатная утилита. Благодаря Dism++ возможно удалить локальный пароль на Виндовс 10, а также почистить всю систему от ненужного мусора. Как это реализовать сейчас покажем:
- Сделайте на любом другом ПК загрузочный диск или можно флешку и туда же распакуйте архив с приложением Dism++.
- Выполните загрузку с этого загрузочного носителя на ПК, на котором требуется сбросить пароль. Зажимаем сочетание клавиш «Shift и F10» в приложении установки. Укажите в командной строке путь к нашей программе Dism++ (к примеру: F:\dism\dism++x64.exe). Для точного определения какая буква у флешки, воспользуйтесь поочередно командами: diskpart, list volume, exit (команда номер два покажет какие подключены разделы, а так же их актуальные буквы).
- Появится окно «Лицензионное соглашение на использование Dism++», жмем «Принять».
- Откроется приложение, где необходимо вверху выбрать «Windows 10….», далее «Открыть сессию».
- Заходим «Инструменты», «Дополнительно», «Учетные записи». В появившемся окошке нажимаем на пользователя которому требуется сброс пароля. Клацаем «Сброс пароля».
Все готово, можно все закрывать, а компьютер запустить, как обычно всегда запускаете. На этом все, как убрать пароль в Виндовс 10 мы разобрались. Почитайте так же статью, о том как настроить удаленный доступ к ПК, возможно вам это пригодиться.
Отключение пароля спящего режима
Для отключения запроса авторизации при разблокировании есть отдельная настройка. Нужно проследовать по пути: «Параметры» > «Учетные записи» > «Параметры входа».
В разделе «Требуется вход» нужно поставить значение «Никогда». При следующем запуске изменение вступит в силу — ПК не будет просить ввести данные.
Дополнительный метод, как убрать пароль на Windows 10 применяется в случае, если пользователь не нашел раздела «Требуется вход». Вместо этого редактируются параметры «Электропитания», находящиеся в «Панели управления». Нужно выбрать «Настройка схемы электропитания», после чего перейти в «Изменить параметры питания».
Далее требуется следовать инструкции:
- Нажать на «Изменить параметры».
- Поставить значение «Нет» в «Требовать введение пароля при пробуждении».
- Нажать Применить.
Альтернативный метод заключается в редактировании настроек групповой политики. Для этого нужно:
- Нажать Win + R, ввести gpedit.msc.
- Перейти в «Конфигурацию компьютера» > «Административные шаблоны» > «Система» > «Управление электропитанием» > «Параметры спящего режима».
- Открыть файл «Требовать пароль при выходе из спящего режима» и задать параметр «Отключено», после чего нажать Применить.
Автоматический вход в Windows 10 без ввода пароля
Автоматический вход в Windows 10 без ввода пароля
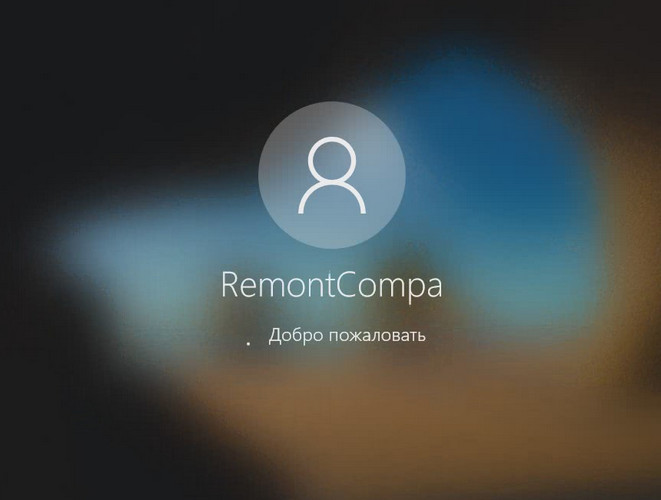
Учётная запись без пароля
Друзья, самый простой вариант упростить себе жизнь – отказаться от пароля. Возможно, вы его создавали для локальной учётной записи, когда в защите доступа к вашему компьютеру была необходимость, но теперь она отпала. Или же если у вас изначально такой необходимости не было, но вы используете учётную запись Microsoft, которая привязана к вашему интернет-аккаунту компании и по условию не может существовать без пароля. Отказаться от пароля можем в системном приложении Windows 10 «Параметры», в нём идём в раздел «Учётные записи». Если у вас запароленная локальная учётная запись, далее идём в «Варианты входа», кликаем «Пароль», жмём «Изменить».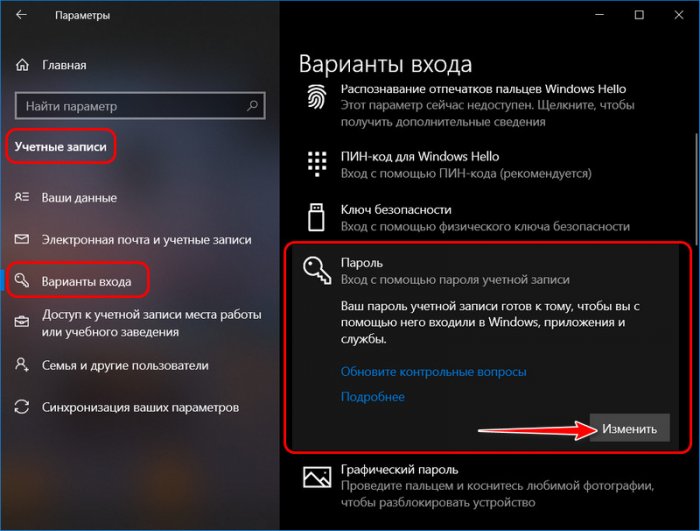 Указываем наш пароль, жмём «Далее».
Указываем наш пароль, жмём «Далее».
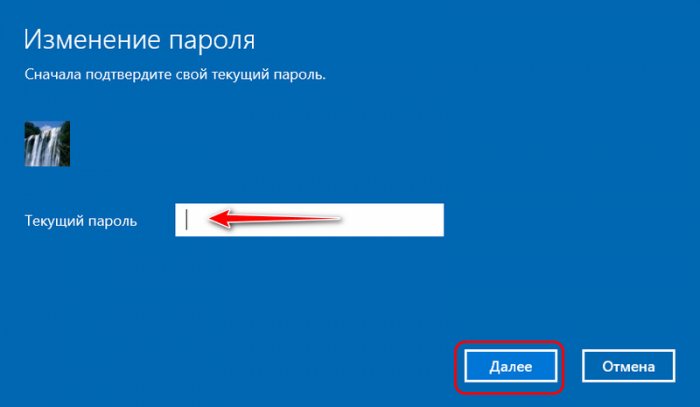 Поля ввода нового пароля оставляем пустыми. Жмём «Далее».
Поля ввода нового пароля оставляем пустыми. Жмём «Далее».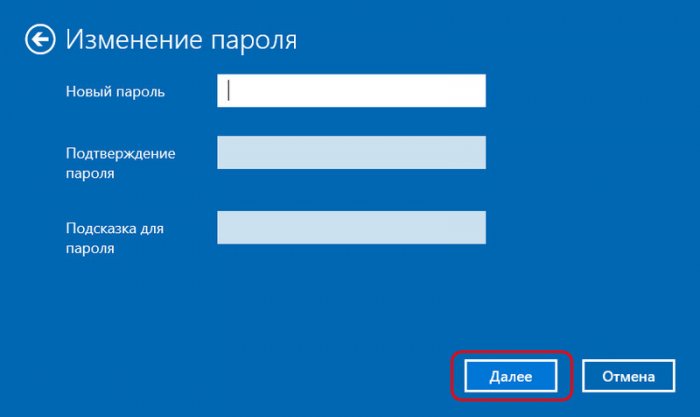 Готово.
Готово.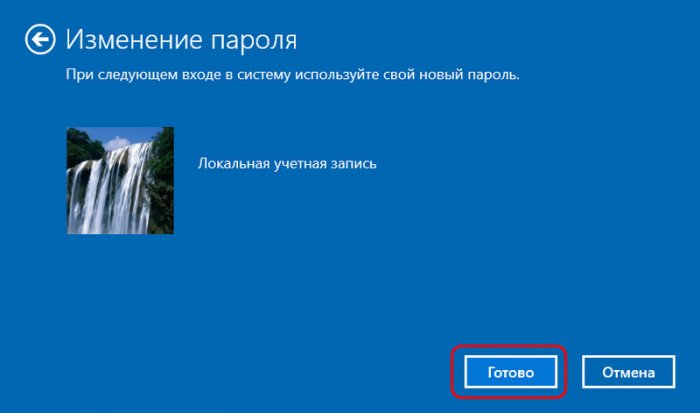 Если же у вас подключена учётная запись Microsoft, и она вам по большому счёту не нужна, вы можете её отключить и пользоваться локальной учётной записью. При этом вам не нужно создавать новую учётную запись и терять ваши профильные данные и настройки программ.
Если же у вас подключена учётная запись Microsoft, и она вам по большому счёту не нужна, вы можете её отключить и пользоваться локальной учётной записью. При этом вам не нужно создавать новую учётную запись и терять ваши профильные данные и настройки программ.
Чтобы отключить учётную запись Microsoft, в разделе параметров «Учётные записи» идём в «Ваши данные». И здесь жмём «Войти вместо этого с локальной учётной записью».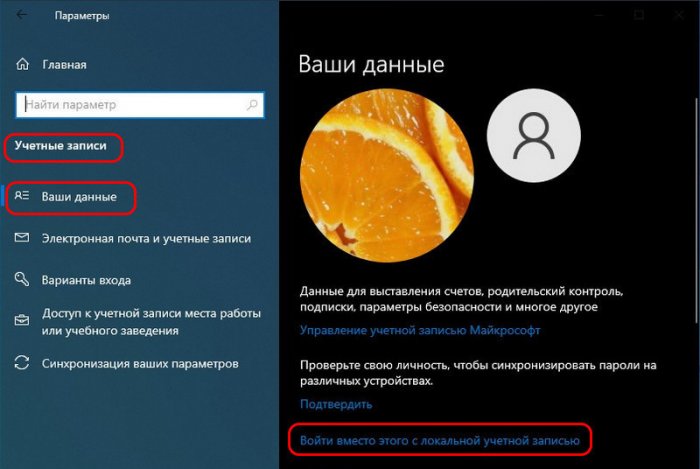 Жмём «Далее».
Жмём «Далее».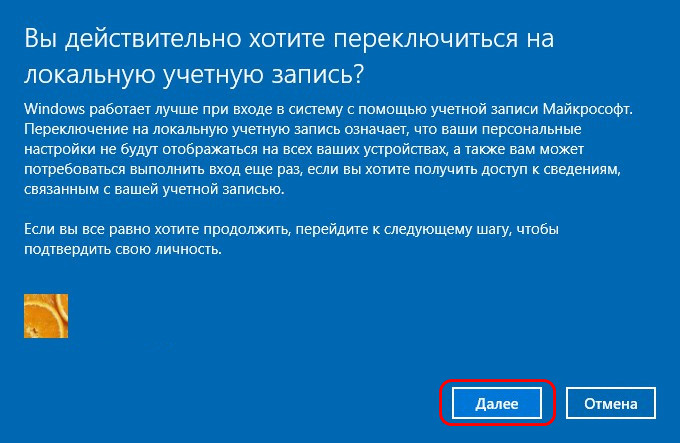 Указываем пароль от учётной записи Microsoft.
Указываем пароль от учётной записи Microsoft.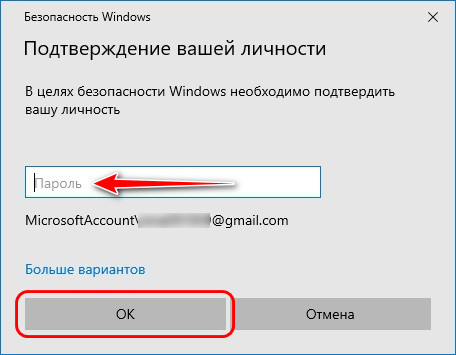 Если вы подключали учётную запись Microsoft поверх изначально созданной локальной учётной записи, то система предложит её вам вновь. Если же изначально существовала только учётная запись Microsoft, то вы сможете ввести какое вы хотите локальное имя. Формы ввода пароля, соответственно, мы не заполняем, жмём «Далее».
Если вы подключали учётную запись Microsoft поверх изначально созданной локальной учётной записи, то система предложит её вам вновь. Если же изначально существовала только учётная запись Microsoft, то вы сможете ввести какое вы хотите локальное имя. Формы ввода пароля, соответственно, мы не заполняем, жмём «Далее».
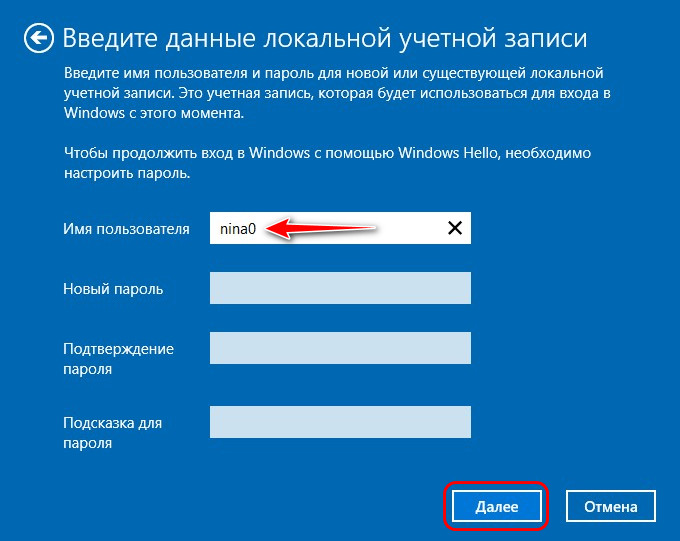 Выходим из системы и входим уже в локальную учётную запись.
Выходим из системы и входим уже в локальную учётную запись.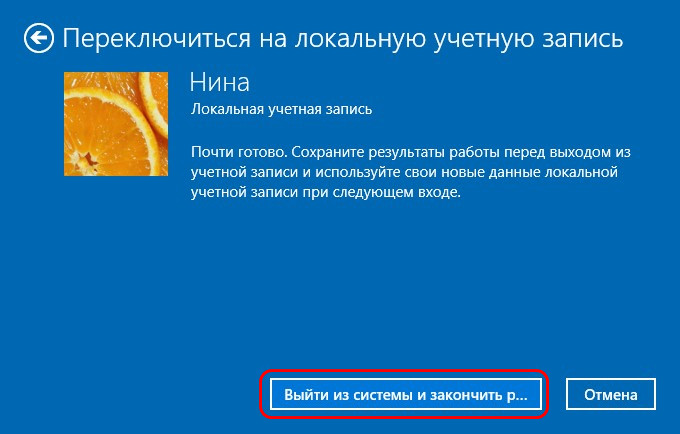 Но что делать, если нам нужна учётная запись Microsoft, но не в целях обеспечения безопасности компьютера? Как в таком случае сделать так, чтобы каждый раз при запуске компьютера не надо было вводить пароль, и система автоматически запускалась с нашей учётной записью Microsoft?
Но что делать, если нам нужна учётная запись Microsoft, но не в целях обеспечения безопасности компьютера? Как в таком случае сделать так, чтобы каждый раз при запуске компьютера не надо было вводить пароль, и система автоматически запускалась с нашей учётной записью Microsoft?
Автоматический вход в Windows 10 без ввода пароля: системные средства
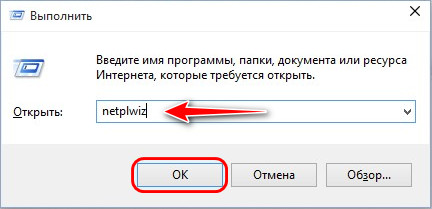 Снимаем галочку с пункта «Требовать ввод имени пользователя и пароля».
Снимаем галочку с пункта «Требовать ввод имени пользователя и пароля».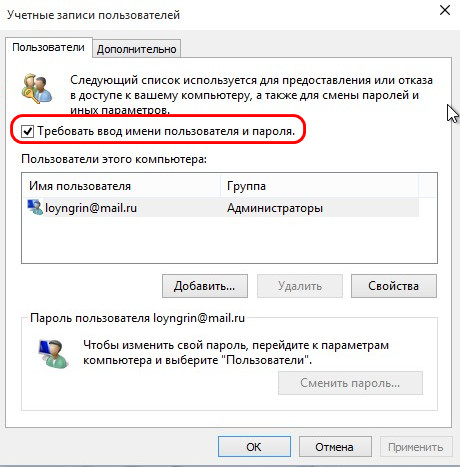 Применяем изменения.
Применяем изменения.
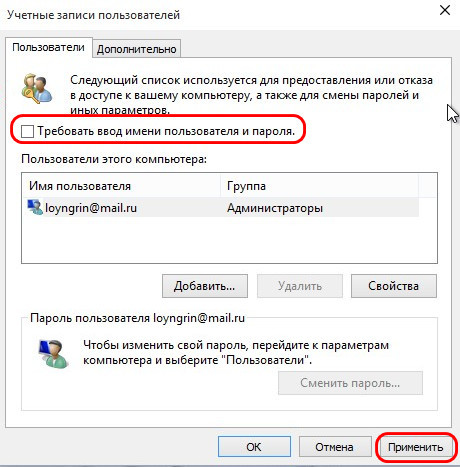 Вводим пароль от учётной записи Microsoft и подтверждаем его.
Вводим пароль от учётной записи Microsoft и подтверждаем его.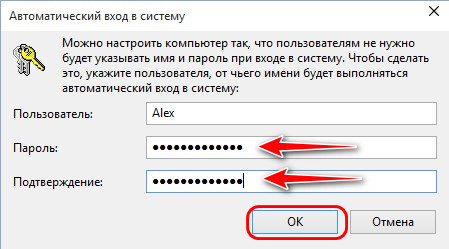 Всё: жмём «Ок».
Всё: жмём «Ок».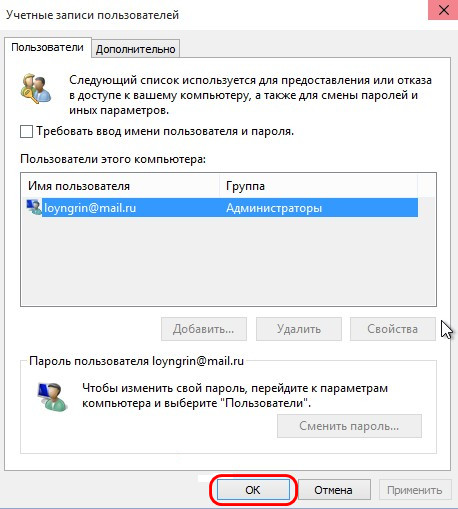 После перезагрузки Windows 10 автоматически зайдёт в нашу учётную запись.
После перезагрузки Windows 10 автоматически зайдёт в нашу учётную запись.
Автоматический вход в Windows 10 без ввода пароля: утилита Autologon
https://docs.microsoft.com/ru-ru/sysinternals/downloads/autologon Распаковываем, запускаем, соглашаемся с лицензией.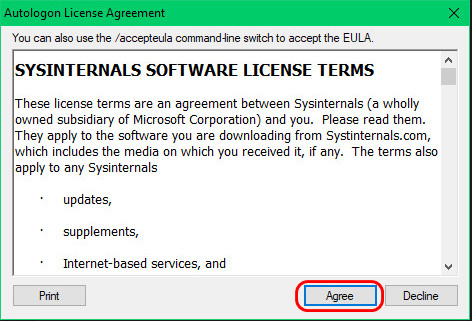 Вводим пароль нашей учётной записи Microsoft и жмём «Enable». После чего в идеале должно появиться сообщение об успешном выполнении конфигурации автовхода в систему.
Вводим пароль нашей учётной записи Microsoft и жмём «Enable». После чего в идеале должно появиться сообщение об успешном выполнении конфигурации автовхода в систему.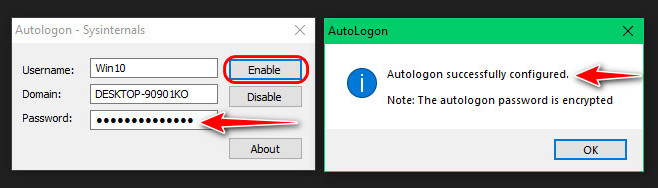 Вот, собственно, и всё. Перезагружаемся и тестируем автоматический вход в Windows 10 без ввода пароля.
Вот, собственно, и всё. Перезагружаемся и тестируем автоматический вход в Windows 10 без ввода пароля.
Как убрать пароль после выхода Windows 10 из сна
Друзья, рассмотренные способы настройки автоматического входа в Windows 10 будут работать только для запуска операционной системы. При выходе компьютера из режима сна система будет запрашивать пароль. И чтобы она не запрашивала, в параметрах учётных записей, в вариантах входа необходимо установить в графе «Требуется вход» значение «Никогда».
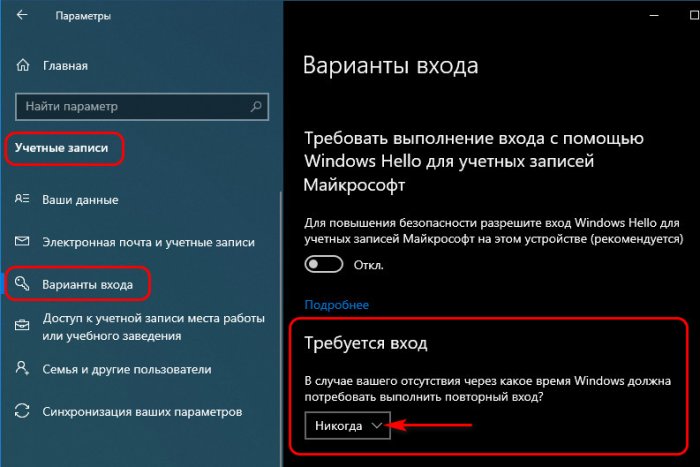
Комментарии (32)
Сейчас обсуждаем
И всё же стоило привести и вариант с правкой реестра — мне, например это удобнее. (это заняло бы
Гость Роман
RemontCompa — сайт с огромнейшей базой материалов по работе с компьютером и операционной системой Windows. Наш проект создан в 2010 году, мы стояли у истоков современной истории Windows. У нас на сайте вы найдёте материалы по работе с Windows начиная с XP. Мы держим руку на пульсе событий в эволюции Windows, рассказываем о всех важных моментах в жизни операционной системы. Мы стабильно выпускаем мануалы по работе с Windows, делимся советами и секретами. Также у нас содержится множество материалов по аппаратной части работы с компьютером. И мы регулярно публикуем материалы о комплектации ПК, чтобы каждый смог сам собрать свой идеальный компьютер.
Как изменить отображаемое имя пользователя для учетной записи «Microsoft»?
Чтобы изменить отображаемое регистрационное имя на экране входа в операционной системе «Windows 10» для пользователей с учетной записью «Microsoft», необходимо открыть настройки своей персональной учетной записи на официальном веб-сайте «Microsoft» и внести востребованные изменения соответствующих данных. Следуйте дальнейшим предлагаемым инструкциям, которые позволят быстро добиться желаемого результата.
Откройте системное приложение «Параметры», содержащее все основные настройки операционной системы «Windows 10», любым известным или наиболее комфортным, исходя из личных персональных предпочтений каждого конкретного пользователя, способом. Например, нажмите на «Панели задач» в нижнем левом углу рабочего стола на кнопку «Пуск» и откройте главное пользовательское меню «Windows». В левом боковом закрепленном скрытом меню наведите курсор на схематическое изображение «сложной шестеренки».
А затем во всплывающей вертикальной панели нажмите левой кнопкой мыши на раздел «Параметры» и востребованное одноименное приложение будет мгновенно запущено.
Или в представленном содержимом главного пользовательского меню «Windows», применяя для перемещения по упорядоченному списку установленных в операционной системе служебных приложений и программ сторонних разработчиков колесо вращения компьютерной мыши или ползунок полосы прокрутки, отыщите и щелкните раздел «Параметры» для моментального отображения соответствующего приложения.
Также можно щелкнуть правой кнопкой мыши по кнопке «Пуск», расположенной в нижнем левом углу рабочего стола на «Панели задач», или нажать совместно сочетание горячих клавиш «Windows + X» и добиться представления всплывающей панели меню «Опытного пользователя», в котором, из доступных вариантов разрешенных действий, выбрать раздел «Параметры», немедленно открывающий искомое приложение.
Или воспользуйтесь, вероятно, самым быстрым и максимально простым способом, применив для мгновенного отображения окна востребованного приложения «Параметры» совместное одномоментное нажатие комбинации горячих клавиш «Windows + I».
На главной странице, содержащей перечень упорядоченных структурированных настроек операционной системы «Windows 10», применяя для перемещения по вложенным элементам ползунок полосы прокрутки или колесо вращения компьютерной мыши, отыщите и выберите вкладку «Учетные записи».
В левой боковой панели, среди доступных образцов различных вариантов настроек пользовательских записей, найдите и выполните переход, посредством нажатия левой кнопкой мыши, в раздел «Ваши данные». Затем в правой связанной боковой панели указанного раздела, используя для перемещения по доступному содержимому колесо вращения компьютерной мыши или ползунок полосы прокрутки, отыщите и щелкните текстовую ссылку «Управление учетной записью Майкрософт».
После того, как в установленном по умолчанию веб-браузере откроется и загрузится соответствующая официальная страница (при необходимости, выполните вход в личную учетную запись, указав связанные имя пользователя и пароль, если востребованный переход не осуществлен в автоматическом режиме), нажмите на исполняемую текстовую ссылку и в раскрывающемся списке, из доступных вариантов, выберите раздел .
На следующей странице настроек профиля, непосредственно под именем пользователя, нажмите на текстовую ссылку «Изменить имя».
В представленных изменяемых полях «Имя» и «Фамилия» на новой странице введите, вместо ранее задействованных, новые варианты, предпочитаемых для дальнейшего использования, регистрационных персонализированных данных, наберите подтверждающие символы в ответственной строке запроса «CAPTCHA», а затем нажмите на кнопку «Сохранить», чтобы обновить имя учетной записи.
Когда редактируемая страница пользовательского профиля перезагрузится, имя пользователя будет представлено в новом измененном варианте, в соответствии с указанными на предыдущем шаге данными.
Когда пользователи изменят персональные данные своей учетной записи «Microsoft», пользовательское имя будет обновлено на всех связанных компьютерных устройствах, на которых используется данная учетная запись.
Чтобы новое установленное измененное имя отображалось на экране входа в операционную систему «Windows 10», пользователям потребуется выйти из своей учетной записи. Поэтому, прежде чем осуществить операцию повторного входа, пользователям предстоит сохранить все незавершенные проекты, чтобы не потерять выполненную работу.
Способ 5: убрать через настройки электропитания
Последний способ: при входе Windows 10 в рабочий режим отключить пароль в настройках электропитания ноутбука.
Для этого нужно:
- Открыть «Панель управления».
- Нажать «Настройки планов электропитания» Виндовс.
- Выбрать «Изменение дополнительных параметров».
- В строке «Требовать пароль» установить команду «нет».
- Сохранить изменения кнопкой «Применить» и закрыть окно.
На этом работа по удалению защиты Виндовс 10 завершена. Главное помнить, что снятие запроса кода приводит к тому, что получить доступ к личной информации, хранящейся на ПК теперь может каждый, у кого будет такая возможность.
Как убрать пароль на Виндовс 10 с помощью командной строки
Если вы для входа в систему не используете учетную запись от Microsoft, а пользуетесь только локальной учеткой ( что в большинство пользователей так и делает), то с помощью командной строки можно полностью удалить пароль с Windows 10. Делается это следующим образом:
-
Запустите командную строку с правами администратора. Проще всего это сделать, набрав в строке поиска в панели задач «Командная строка» и выбрав в результатах поиска пункт «Запуск от имени Администратора».
-
Введите команду net user, которая выводи список имен пользователей, в том числе системных.
- Найдите имя пользователя, пароль для которого необходимо убрать и наберите команду net user имя пользователя “” . Если имя пользователя состоит из нескольких слов, то его нужно все взять в кавычки.
Ну вот, в принципе и все. Мы разобрали, как убрать пароль на Windows 10 несколькими способами. Удачи!
Поделиться.
Основные варианты отключения пароля в Windows 10
Следует сразу отметить, что все перечисленные методы эффективны только при наличии прав администратора. Чаще всего первая из созданных учетных записей изначально имеет доступ ко всем функциям.
Настройки учетных записей
Этот способ считается наиболее распространенным и простым, поэтому к нему особенно рекомендуется прибегать людям, которые плохо «ладят» с компьютером. Для начала необходимо открыть окно настройки. Осуществляется это следующим образом:
- Нужно нажать сочетание клавиш Win+R.
- Написать «control userpasswords2» и нажать «ОК».
Далее в появившемся окне будет находиться список учетных записей. Программа позволяет установить или удалить пароль для отдельных пользователей. Чтобы выбрать какой-либо пункт из списка, достаточно нажать по нему ЛКМ. Далее над перечнем требуется просто снять галочку
Важно не забыть нажать «Применить»
Система потребует ввести установленный пароль для подтверждения. Необходимо отметить, что иногда этот способ не срабатывает с первого раза. При этом повторные попытки помогают решить проблему.
В некоторых случаях указанная ранее галочка может отсутствовать. Вернуть ее можно, зайдя в параметры (сочетание клавиш Win+I). После требуется перейти в раздел «Учетные записи». В вариантах входа может быть пункт, указанный на скриншоте ниже:
Чаще всего именно он является причиной отсутствия галочки. Поэтому пункт придется отключить.
Редактор реестра
Этот способ немного менее популярен, т. к. пароль будет сохранен в реестре. Таким образом, увидеть его сможет любой, кто зайдет в соответствующий раздел. Хотя подобный метод менее безопасен и более сложен, он весьма эффективен. Чтобы открыть реестр, нужно вновь открыть окно «Выполнить» (как это сделать, указывалось в предыдущем методе), после чего ввести в строку «regedit».
Слева в программе будут находиться папки. Требуется перейти по следующему пути:
Справа располагаются параметры, некоторые из которых необходимо изменить. Однако, как бы это не звучало, сделать это очень просто. Нажав по пункту ПКМ, следует выбрать «Изменить…». Настройка зависит от параметра. Для устранения проблемы понадобятся:
- AutoAdminLogon. Открыв настройки, как указано ранее, нужно найти строку «Значение» и вместо 0 поставить 1.
- DefaultDomainName. Здесь необходимо написать имя компьютера. Чтобы его узнать, придется зайти в «Параметры». Нажав на самый первый раздел, следует найти пункт «О системе» (обычно находится в самом низу).
- DefaultUserName. Все в той же строке нужно указать учетную запись.
- DefaultPassword. Тут необходимо указать желаемый пароль. Пункт изначально отсутствует, поэтому его следует создать самостоятельно.
Важно обратить внимание на то, что любой из указанных параметров может отсутствовать. В таком случае их можно создать. Для этого по свободному пространству в правой части окна нужно нажать ПКМ и в возможных вариантах выбрать «Параметр DWORD (32 бита)», после чего написать название
Для этого по свободному пространству в правой части окна нужно нажать ПКМ и в возможных вариантах выбрать «Параметр DWORD (32 бита)», после чего написать название.
Специальная программа
Чтобы убрать пароль в Windows 10, люди нередко применяют утилиту. Один из ее немаловажных плюсов заключается в том, что она полностью бесплатна. Кроме того, программу можно скачать с официального сайта Microsoft, что доказывает ее безопасность. Называется она «Autologon for Windows».
Утилита очень проста в использовании, благодаря чему она отлично подходит для неопытных владельцев ПК. После запуска откроется маленькое окно, в котором нужно будет ввести имя пользователя, а также пароль. Далее необходимо лишь нажать на кнопку «Enable». После появится окно, в котором будет написано, что процедура выполнена успешно.
Если домена нет, то указывать его не нужно. Утилита может сама найти и указать имя компьютера, поэтому в большинстве случаев заполнение второго пункта не требуется.
Следует отметить, что этот способ действует аналогично предыдущему. Однако есть довольно существенная разница – специализированная программа, в отличие от редактора реестра, зашифровывает пароль. Поэтому рекомендуется отдавать предпочтение именно этому методу.
Отключение запроса пароля при входе в настройках учётных записей пользователей
- Зажмите Win + R, вставьте «netplwiz», запустите выполнение.
- Выберите аккаунт, на котором необходимо отключить пароль. Деактивируйте пункт о требовании ввода данных при авторизации (он может отсутствовать, об этом чуть позже).
- Заполните указанные на скриншоте поля. Если запрос пароля не отключается, попробуйте активировать его, а затем отключить заново (возможно, потребуется выполнить это дважды).
Жертвуя конфиденциальностью данных, можно ощутимо ускорить процесс перехода ПК от выключенного в готовое к работе состояние. Если искомая функция отсутствует в окне управления аккаунтами, выполните такую последовательность действий:
- Откройте поисковое средство в трее, выполните отмеченные на скриншоте действия.
- Вставьте запрос «reg add “HKLM\SOFTWARE\Microsoft\Windows NT\CurrentVersion\PasswordLess\Device” /v DevicePasswordLessBuildVersion /t REG_DWORD /d 0», выполните нажатием на Enter.
Средство может уведомить о том, что создаваемый объект уже существует. При появлении просьбы о подтверждении введите латинский символ Y, снова тапните по Enter.
Остаётся лишь повторить действия, описанные ранее – нужный пункт отобразится. Активировать его можно и через реестр, однако это потребует больших временных затрат – рассматривать такой путь не будем.
Разберём ещё несколько ответов на вопрос о том, как убрать пароль с Windows 10 – существует большое количество альтернатив.
Как убрать пароль учётной записи Windows при входе через «Учётные записи пользователей»
Рассматривая данный способ, следует сказать, что он максимально подходит для новых пользователей ПК, поскольку напортачить с ним сумеет далеко не каждый. А действия, которые необходимо предпринять, аналогичны для пользователей «семёрки» и XP.
-
Вызываем окно «Выполнить». Для этого либо находим таковое в поиске, справа от пуска, либо просто нажимаем Win+R. (Клавиша Win находится между левыми Ctrl и Alt. На ней изображён значок Windows)
-
В поле для ввода набираем команду netplwiz и «ОК».
-
Дальше во вкладке «Пользователи» убираем галочку возле надписи «Требовать ввод пароля и имени пользователя» и «Применить».
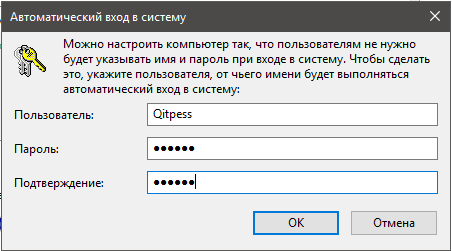
Жмем Ок
Появляется окно, в котором требуется ввести имя пользователя, под которым компьютер будет загружаться без пароля при входе в систему. Вводим свои данные.
Как отключить запрос пароля при пробуждении компьютера через редактор локальной групповой политики
Стоит отметить, что редактор групповой политики присутствует в версиях Windows 10 Pro и Windows 10 Enterprise. Если у вас Home версия операционной системы, пролистываем инструкцию ниже к отключению запроса пароля через реестр.
- Нажимаем уже знакомую комбинацию клавиш Win+R, и вводим в поле gpedit.msc
- В разделе «Конфигурация компьютера» идём по пути «Административные шаблоны» -> «Система» -> «Управление электропитанием» -> «Параметры спящего режима».
-
Если вы работаете с ноутбука, вы найдёте 2 строчки с названиями «Требовать пароль при выходе из спящего режима». (Питание от сети) и (Питание от батареи). Если со стационарного компьютера, такая строчка будет одна.
-
Дважды кликаем по нужному параметру, в открывшемся окне устанавливаем отметку напротив пункта «Отключено» и «ОК».
- После того как настройки будут применены, запрос пароля при пробуждении компьютера ото сна вас больше не побеспокоит.
Установка пароля на учётную запись пользователя
1. Нажмите «Пуск» и зайдите в «Параметры» (значок шестеренки).
2. В новом окне выберите пункт «Учётные записи«.
3. Зайдите в «Параметры ввода«.
4. Если у вас пароль уже установлен, и вы хотите его поменять, тогда нажмите «Изменить«. Если пароль ещё не установлен, то нажмите «Добавить«.
5. Задайте новый пароль, введите придуманный пароль ещё раз и укажите подсказку для пароля. Старайтесь устанавливать сложные пароли, которые нельзя быстро подобрать методом перебора. Подсказка поможет вам вспомнить созданный пароль, если вы его забудете. Старайтесь указывать в подсказке для пароля такие сведения, которые только вас смогут навести на мысль о пароле. Иначе, подсказка сработает против вас.
После ввода пароля и подсказки нажмите «Далее».
6. В следующем окне система говорит вам о том, что пароль создан и при следующем входе в систему вы уже можете использовать новый, только что созданный пароль. Для завершения нажмите «Готово».
Поздравляем, ваш новый пароль создан. Теперь, при следующей загрузке Windows 10, выходе из блокировки или спящего режима, вам потребуется вбить свой пароль.
Вы можете принудительно заблокировать компьютер нажав комбинацию клавиш Win+L и попробовать разблокировать компьютер новым паролем.
Как убрать пароль с Виндовс 10 с помощью редактора реестра
Следующий способ отключения запроса пароля при входе в операционную систему, заключается в редактировании системного реестра Windows.
Этот метод требует внимательности, т.к. редактирование реестра – это ответственная операция, которая при ошибочных действиях может привести к возникновению различных ошибок в работе операционной системы.
В первую очередь необходимо запустить редактор реестра Виндовс 10, вызвав командное окно «Выполнить», нажимая клавиши «Win+R» и набрав в поле ввода команду regedit.
командное окно «Выполнить»
Щелкните по кнопке ОК или нажмите клавишу ENTER для запуска редактора реестра.
Откроется окно редактора реестра, в левой панели которого откройте ветвь HKEY_LOCAL_MACHINE.
ветвь HKEY_LOCAL_MACHINE
В этой ветви найдите раздел Winlogon. Полный путь для поиск будет выглядеть так:
HKEY_LOCAL_MACHINE\Software\Microsoft\Windows NT\CurrentVersion\Winlogon. Далее:
-
Измените значение AutoAdminLogon (дважды кликните по этому значению справа) на 1.
- Измените значение DefaultDomainName на имя домена или имя локального компьютера (можно посмотреть в свойствах «Этот компьютер»). Если этого значения нет, его можно создать (Правая кнопка мыши — Создать — Строковый параметр).
- При необходимости, измените DefaultUserName на другой логин, либо оставьте текущего пользователя.
- Создайте строковый параметр DefaultPassword и в качестве значения укажите пароль учетной записи.
После всех изменений закрываем окно редактора реестра и перегружаем ПК. Теперь при входе в систему запрос пароля не должен осуществляться.
Для начинающих пользователей данный способ убрать пароль в Windows 10 все-таки не рекомендуется из-за его сложности. Лучше воспользоваться настройками учетных записей.
Как отключить пароль после выхода из сна?
В целях безопасности Windows при отсутствии каких-либо действий со стороны пользователя на протяжении длительного времени просит ввести пароль от учетной записи при возобновлении работы. Однако многих такой вариант не устраивает, поэтому они хотят отключить этот способ аутентификации.
Нужно сделать следующее:
В меню «Пуск» кликнуть по значку «Параметры», чтобы открылась стандартная панель управления.
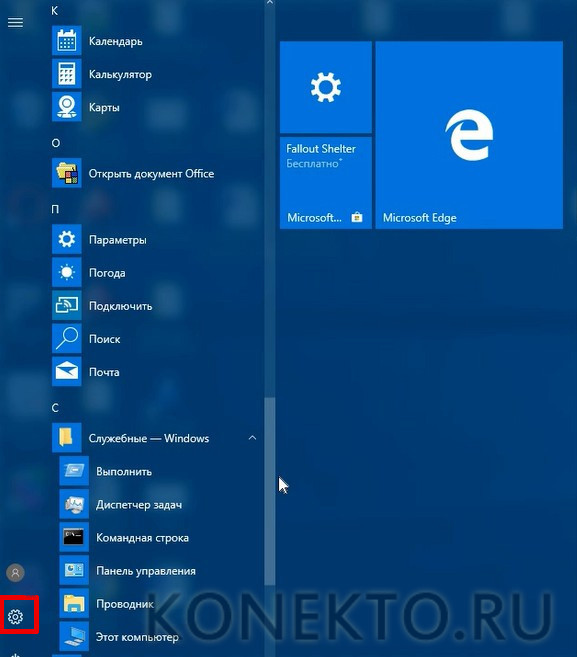
В этом окне следует перейти по пункту с надписью «Учтенные записи».
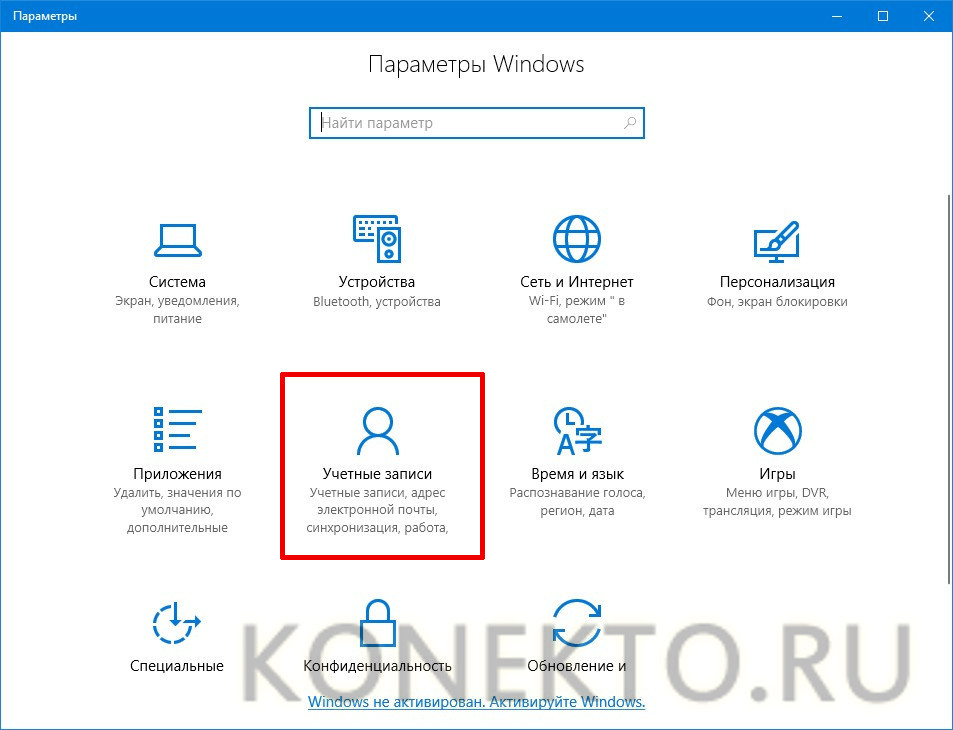
Далее нужно выбрать в разделе, расположенном слева, ссылку с названием «Параметры входа».
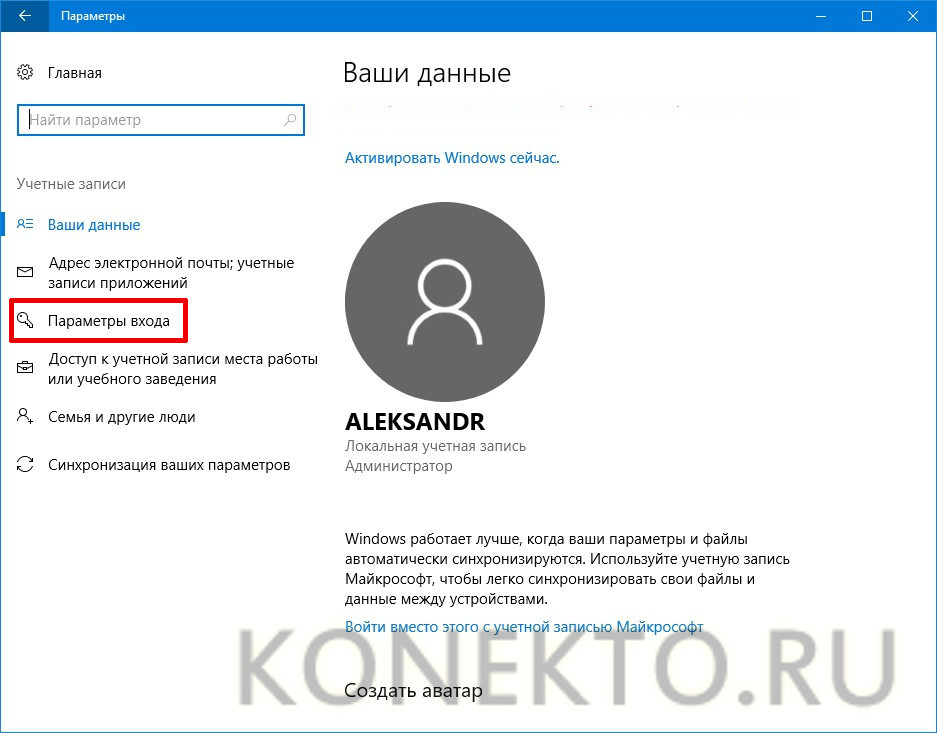
Во вкладке, находящейся по центру, изменить режим. Должна появиться надпись «Никогда».
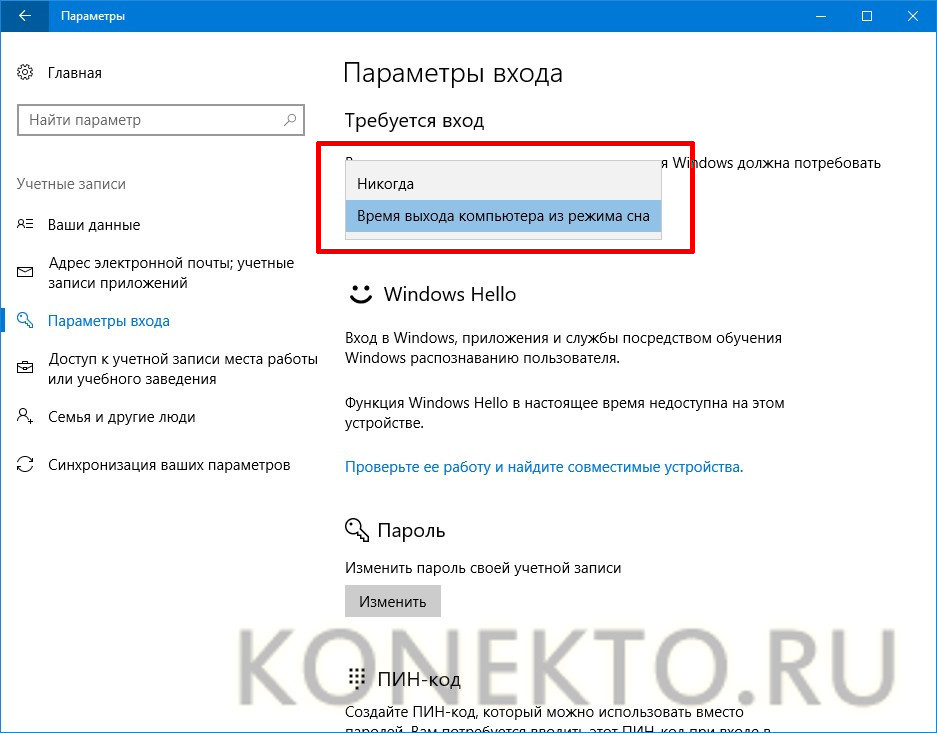
Определяем учетную запись для сброса пароля
Это не так сложно:
- Во-первых, напротив её имени в столбце “Admin?” будет стоять значение “ADMIN”;
- Во-вторых, в столбце “Lock?” не должно быть никакого значения напротив нужного имени (значение “dis/lock” стоит только на тех учетных записях, которые отключена или заблокированы, а так как вы до этого пользовались своей учетной записью, то она отключена быть не может”).
На картинке, приведенной выше, этим параметрам соответствуют две учетные записи. Сразу стоит отметить, что первая из них соответствует стандартной учетной записи “Администратор” и нас не интересует (у многих она вообще может быть отключена для повышения безопасности и иметь статус “dis/lock” в столбце “Lock?”). Соответственно нужная нам учетная запись имеет имя “5AB».
Каждой учетной записи соответствует свой цифро-буквенный идентификатор RID. Теперь просто вводим на клавиатуре 0xRID_нужной учетной записи (в моем случае нужно ввести 0x03eb) и нажимаем Enter.
Теперь нужно выбрать действие, которое нужно сделать с учетной записью. Здесь вы можете очистить пароль пользователя (“Clear (blank) user password”), задать новый пароль (“Edit (set new) user password”), дать учетной записи права администратора (“Promote user”), разблокировать учетную запись (“Unlock and enable user account”).
На данный момент нас интересует пункт “Clear (blank) user password”. (Хочется отметить, что лучше не стоит пользоваться функцией задания нового пароля, особенно если у вас Windows XP или Vista. Об этом предупреждают сами разработчики программы. Лучше сбросьте пароль на нужную учетную запись, а потом из Windows назначьте новый пароль). Теперь просто нажимаем 1 (единица), а затем Enter на клавиатуре.
Вуаля! Программа сообщает, что пароль удален (“Password cleared!”). Нам остается только корректно завершить работу с программой. Для этого нажимаем ! (восклицательный знак), а затем Enter.
Нажимаем q, а дальше Enter.
Теперь нам предлагают записать внесенные изменения, чтобы теперь уже окончательно сбросить пароль администратора. Жмем Y, дальше Enter.
Программа сообщает о том, что редактирование удачно завершено и предлагает произвести новую операцию. Нам сие не нужно, поэтому просто нажимаем Enter.
Это последнее окно, которое вы увидите при работе с программой. Теперь вы можете нажать волшебное сочетание клавиш Ctrl+Alt+Del, чтобы компьютер перезагрузился. Высуньте диск с дисковода и с улыбкой наблюдайте, как загружается ваш Windows и ему не мешают никакие пароли ![]()
Как убрать вторую учетку
Второй аккаунт создается владельцем ПК при необходимости. Также существует вероятность возникновения дубликата профиля. Причиной появления бага Виндовса является, в основном, изменение имени ПК или установка обновлений. Также проблема может появиться при отключении запроса пароля при входе в систему. Второй профиль появляется с одинаковым именем, но без аватарки. Лишнюю учетку в «десятке» можно убрать несколькими способами.
Удаление через Параметры
Один из простых методов, который подойдет для начинающего пользователя, – это ликвидация учетки через Параметры.
Пошаговая инструкция:
- Открыть «Пуск».
- Найти раздел «Параметры».
- Открыть «Учетные записи».
Зайти во вкладку «Семья и другие люди».
Выбрать аккаунт, которым юзер не пользуется.
Появится окно с предупреждением об удалении всех данных, связанных с этим профилем. Подтвердить действие.
Появилась возможность удаления профилей в ОС Виндовс только для локальных аккаунтов. Профиль можно заблокировать, отвязать от устройства. Но он все равно останется. Юзер сможет управлять им через электронную почту.
Управление учетными записями
Штатный инструмент Панель управления также легко поможет удалить лишние учетки из системы, которые появляются при загрузке ПК. Воспользоваться им можно следующим образом:
- Зайти в Панель управления.
- Нажать на иконку «Учетные записи пользователей».
Выбрать «Удаление учетных записей пользователей».
- Выбрать объект для удаления.
- Тапнуть по надписи «Удаление учетной записи».
Подтвердить действие.
Используя такой способ, пользователь может добавлять, менять свойства новых аккаунтов, а также использовать параметры Винды.
Через командную строку
Выбор при запуске Виндовса учетки усложняет работу системы и отнимает время. Поэтому владелец гаджета удаляет профиль, используя разные способы. Этот метод желательно использовать продвинутым пользователям, так как при удалении профиля система не станет запрашивать разрешение на выполнение действия. Она просто уничтожит аккаунт со всеми привязанными данными. Деактивация учетки таким способом быстрая и эффективная.
Все действия юзер может выполнить, обладая администраторскими правами. Далее он должен следовать алгоритму:
- Запустить Пуск.
- Вызвать Командную строку.
- Ввести: net user “Имя пользователя” /delete, где имя – это логин аккаунта, подлежащий ликвидации.
- Нажать Enter.
Локальные пользователи и группы
Еще один вариант уничтожения ненужных данных, которые отображаются при включении ПК или ноутбука. Этот способ деактивации работает наподобие командной строки, уничтожая аккаунты без лишних вопросов. Использовать утилиту можно, только владея администраторскими правами.
Пошаговый алгоритм действий:
- Открыть строку запроса.
- Ввести значение: lusrmgr.msc.
- Откроется окно с перечнем пользователей и групп.
- Выбрать ветку «Пользователи».
- Отобразится перечень профилей в окне.
- Нажать на имя профиля, которое нужно ликвидировать.
- Тапнуть по кнопке «Удалить».
Две одинаковые учетные записи
Бывает такое, что при запуске компьютера или ноутбука отображаются два одинаковых аккаунта, а владелец у них один. Это говорит об ошибке системы. Она может возникнуть при неправильных настройках при обновлении операционки.
Для решения проблемы нужно выполнить следующее:
- Нажать клавиши: «Win+R».
- Откроется окно «Выполнить».
- В строке запроса набрать: netplwiz.
- Нажать Enter.
- На экране ПК появится список всех аккаунтов пользователя.
- Выделить из списка дубликат учетки.
Поставить галочку напротив надписи: «Требовать ввод имени пользователя и пароля».
- Нажать «Ok».
- Перезагрузить компьютер.
После выполнения всех действий проблема сдвоенного аккаунта устранится. А ввод пароля можно выключить.