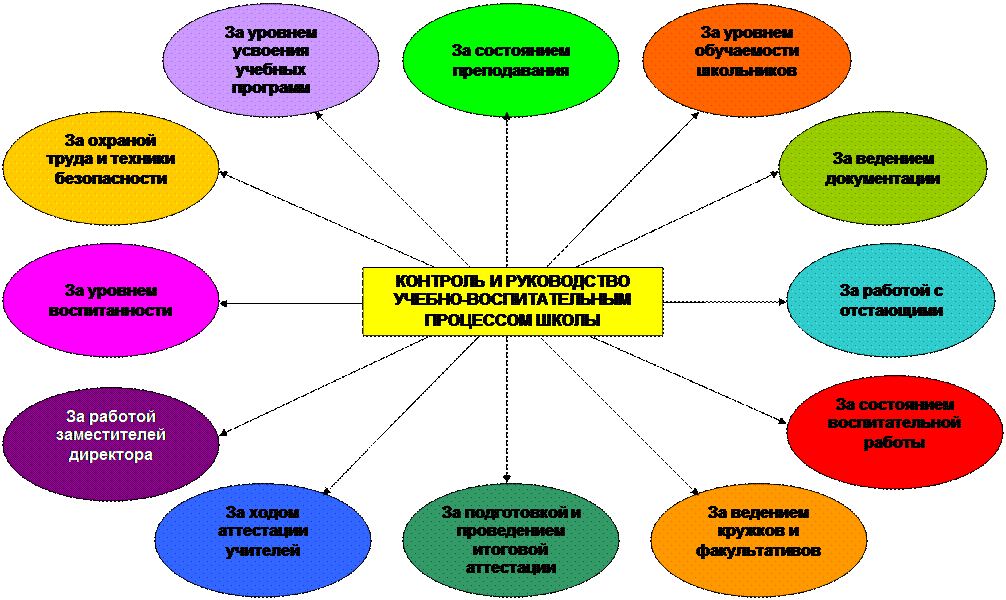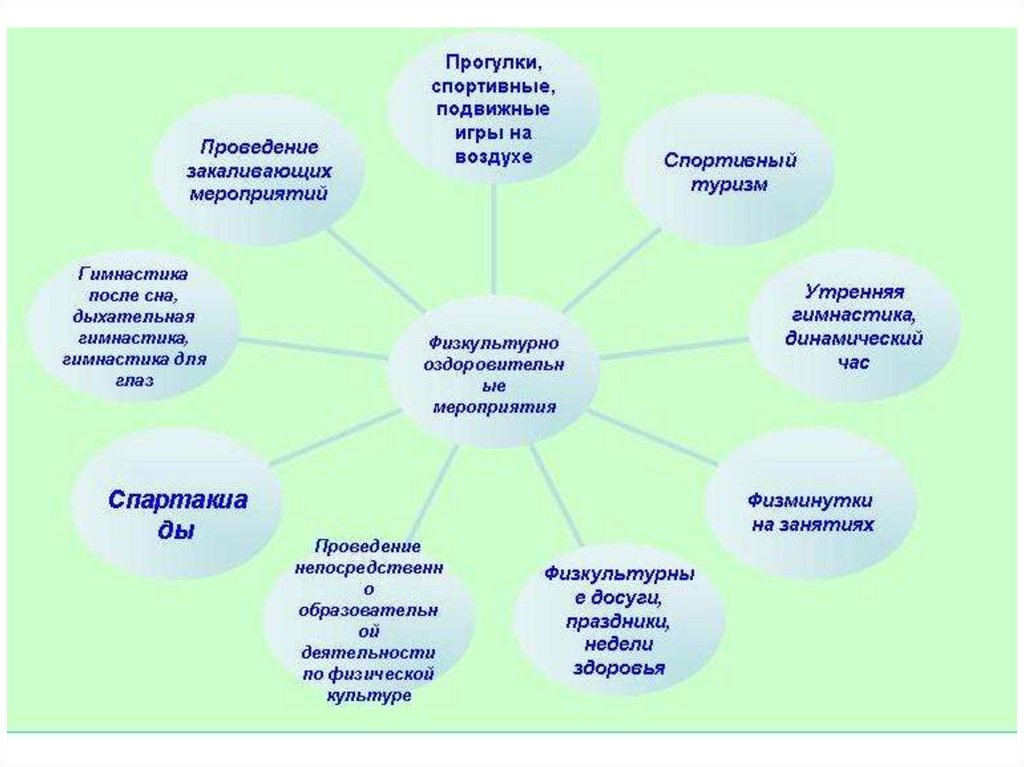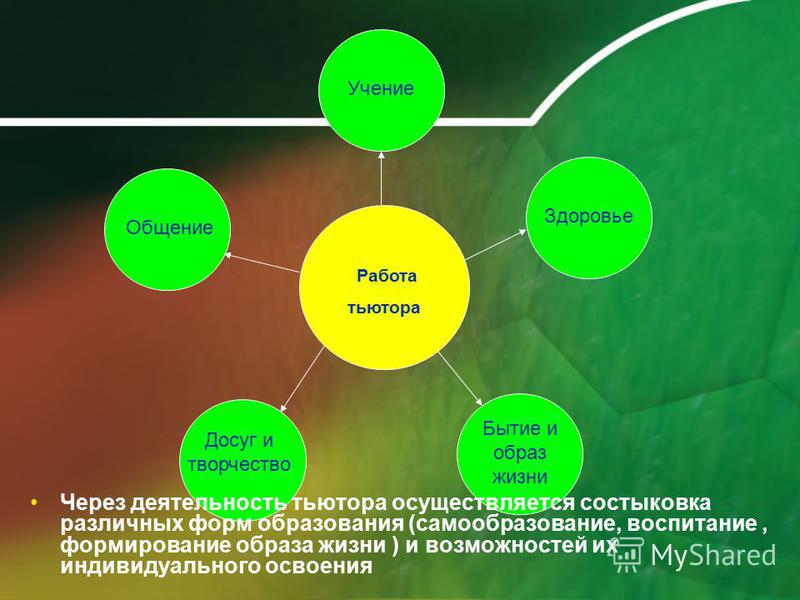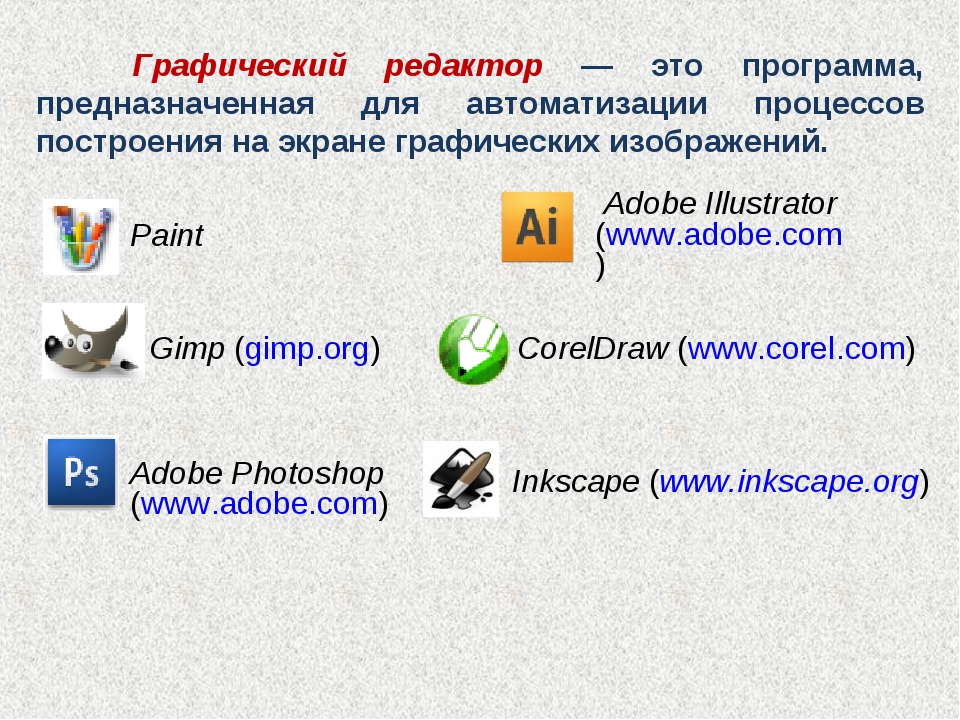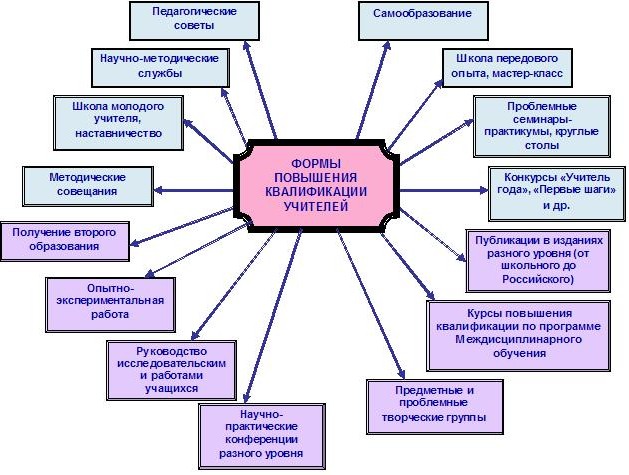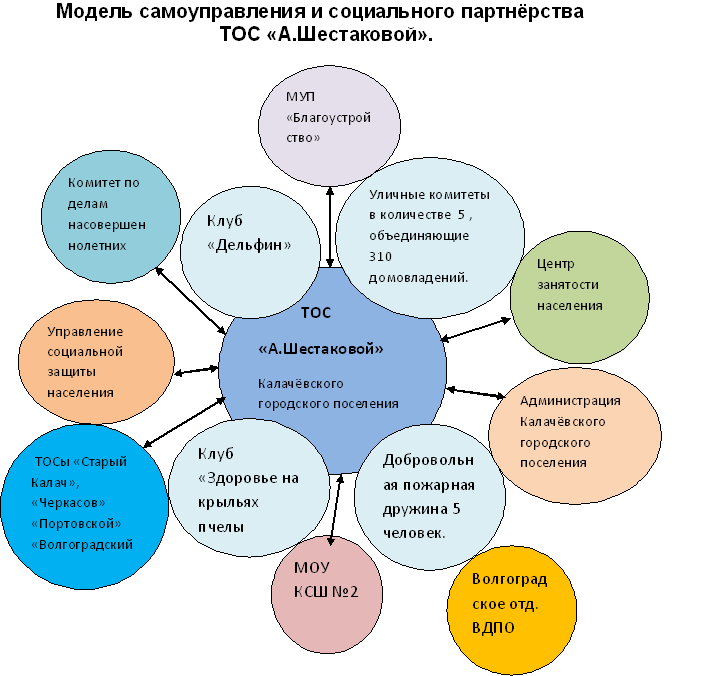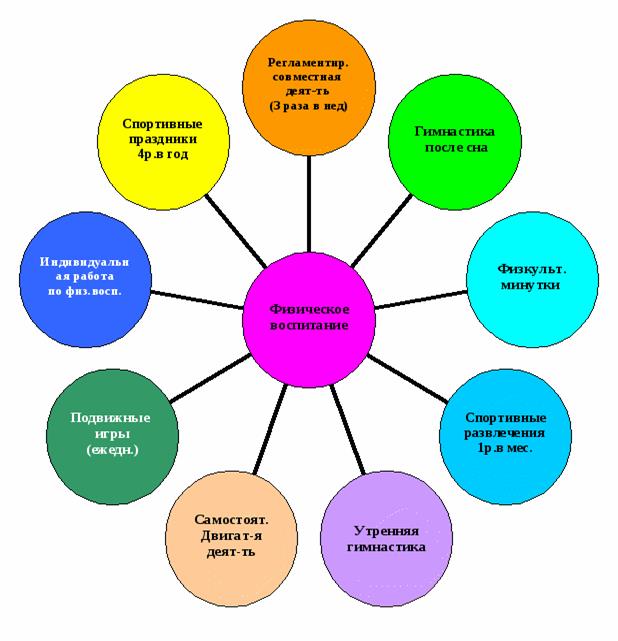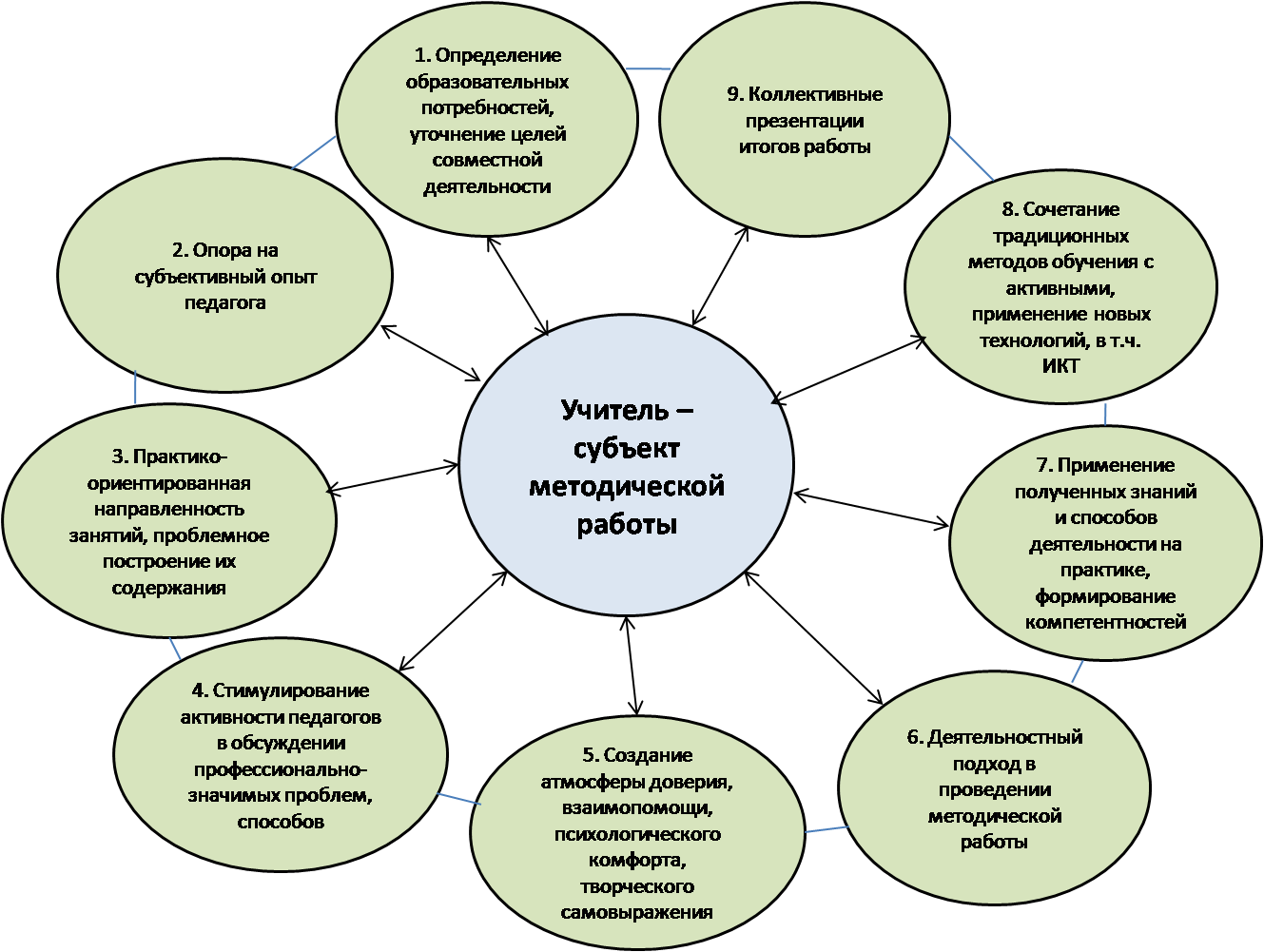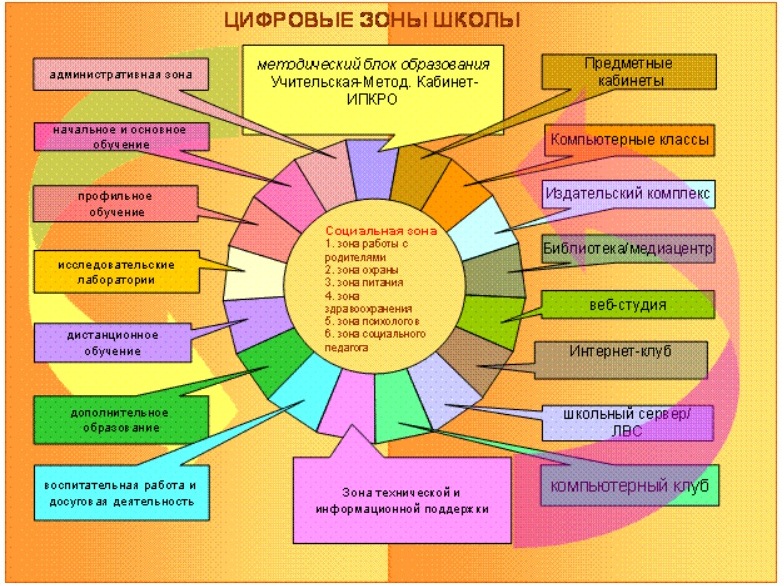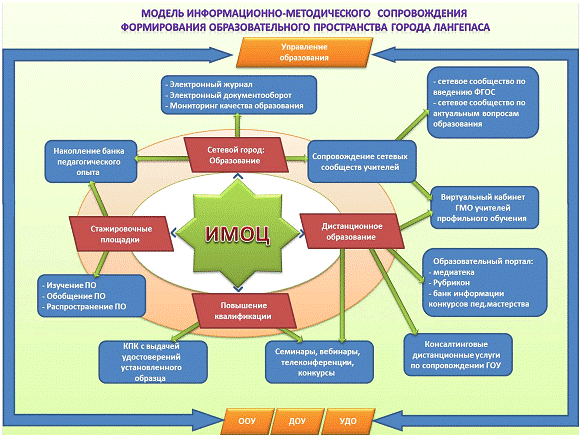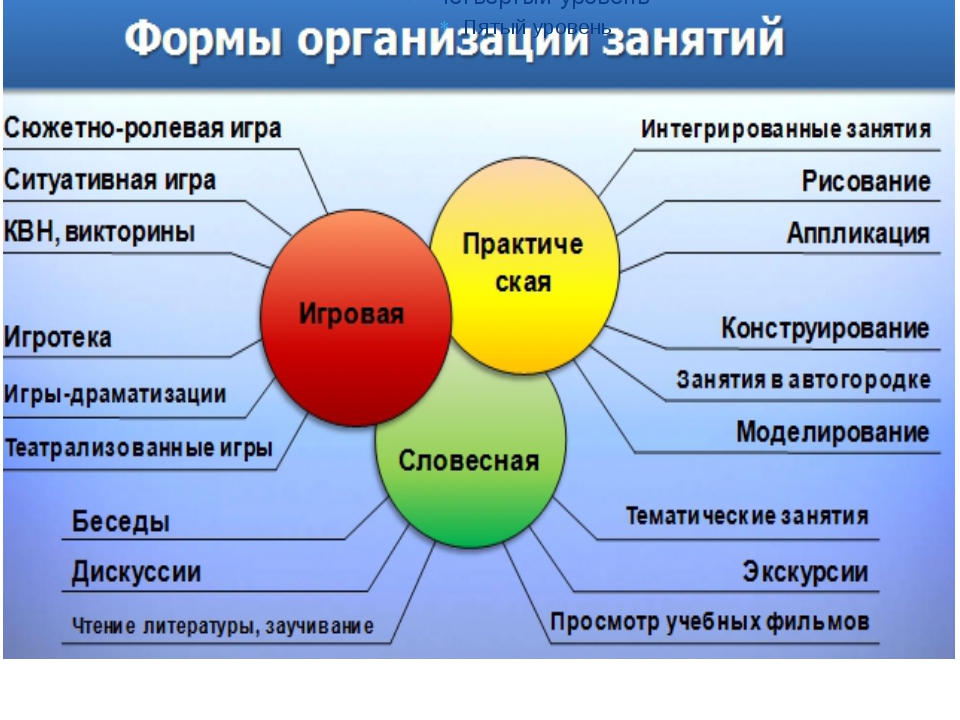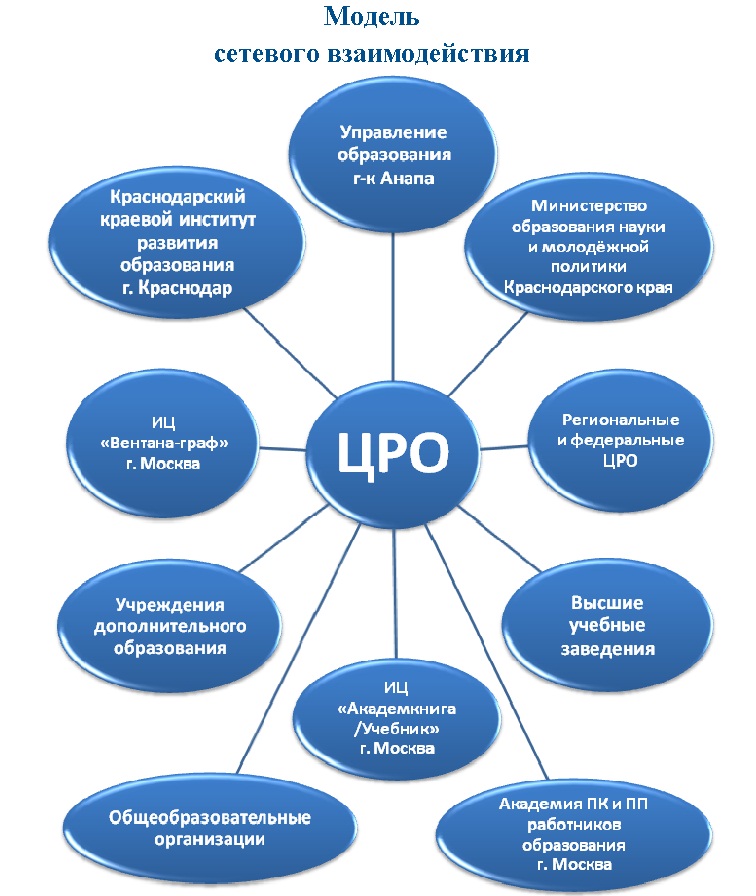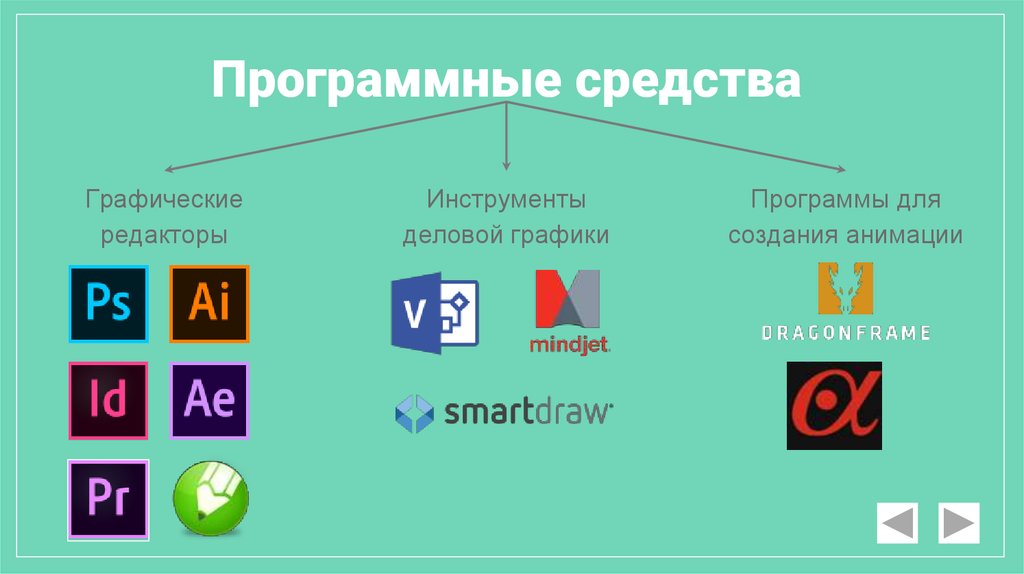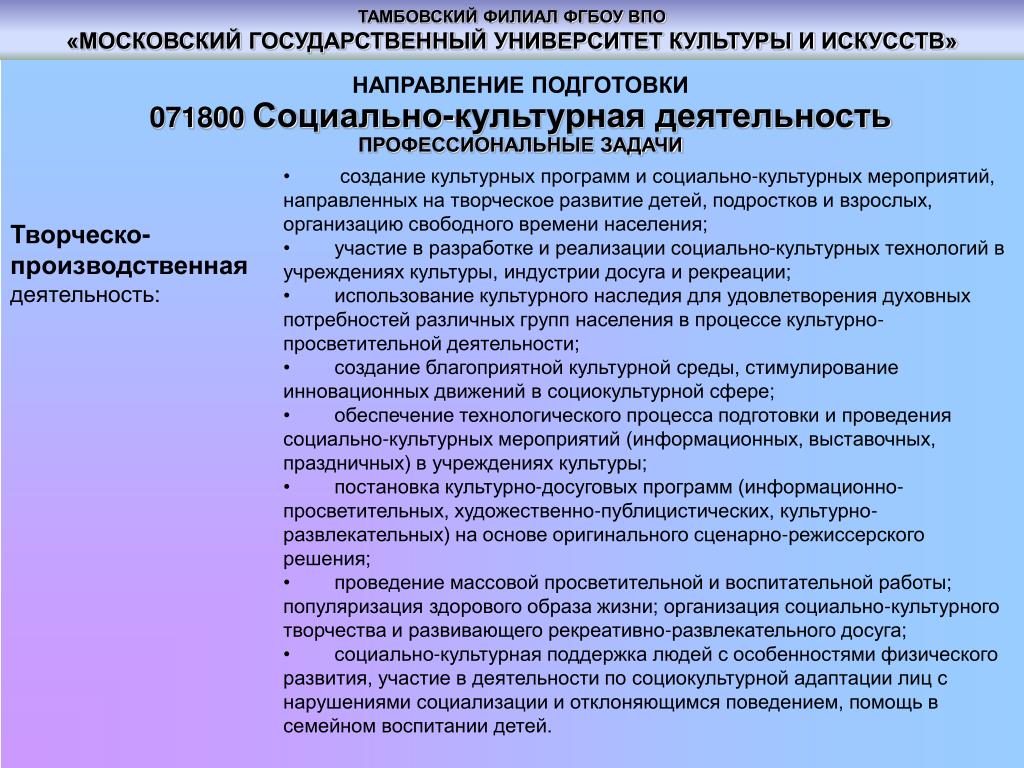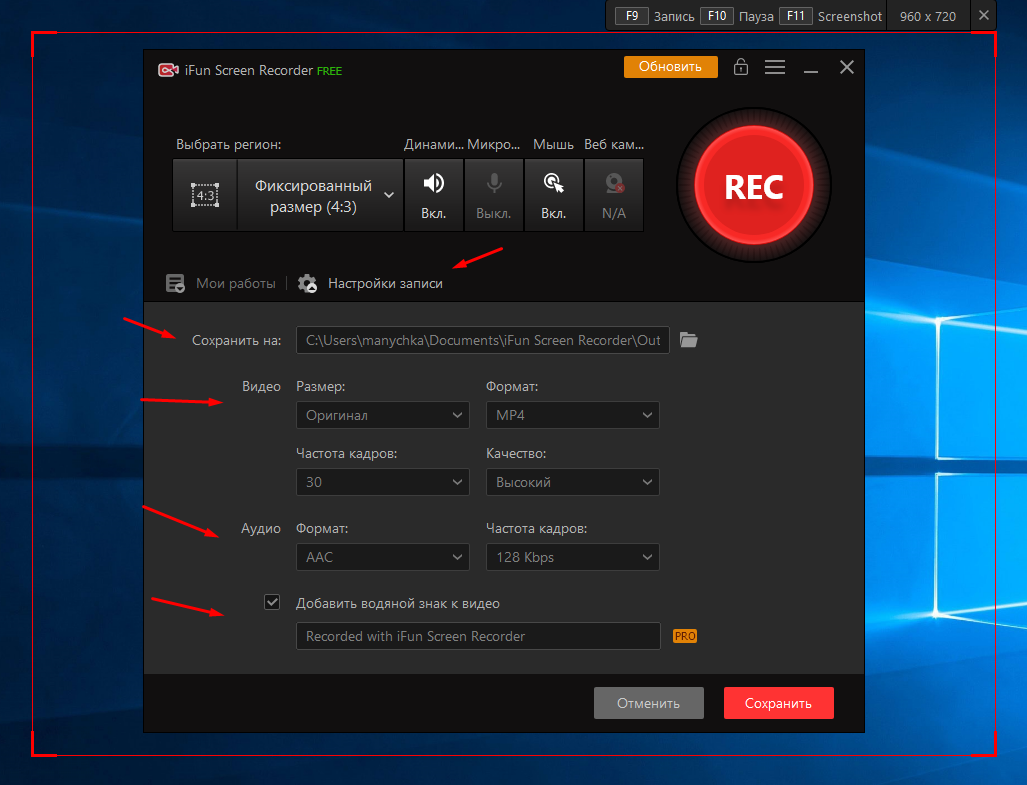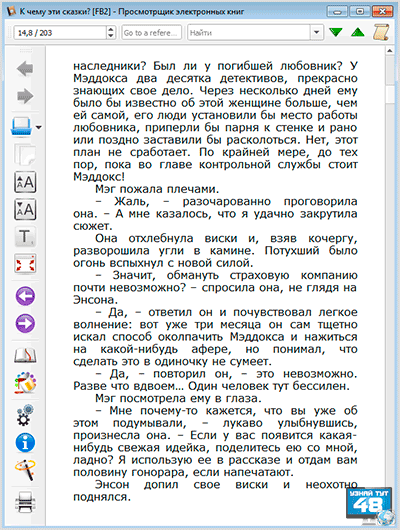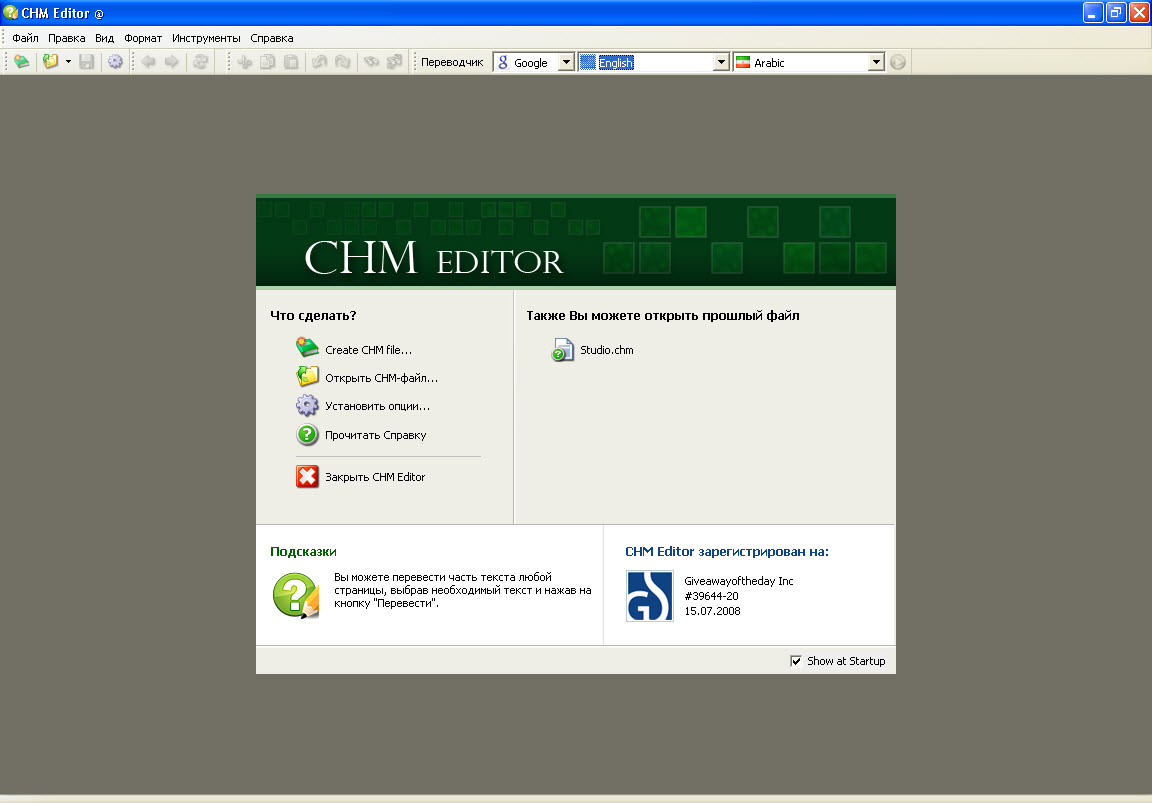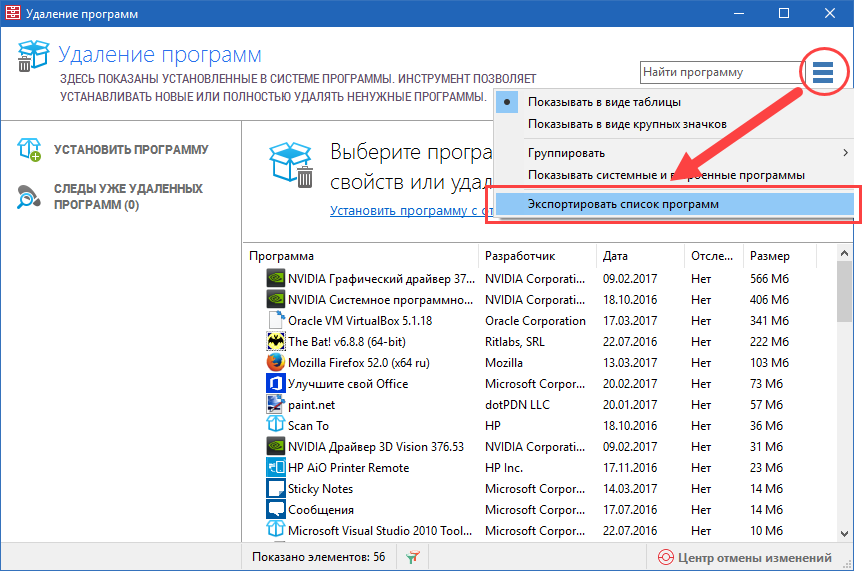Как скачать Adobe Acrobat Reader бесплатно на русском языке
Программа Adobe Acrobat является простой в использовании и имеет удобный пользовательский русскоязычный интерфейс. Чаще всего её выбирают пользователи для чтения и организации электронных книг, разнообразных технических документов и прочих материалов, которые предоставляются в популярном формате PDF.
Преимущества программы Adobe Acrobat Reader:
- хорошо продуманный и удобный пользовательский интерфейс, в котором легко может разобраться даже новичок;
- расширенный набор доступных функциональных возможностей;
- поддержка сенсорного управления, что очень удобно при постоянном использовании программы;
- обеспечение высоких стандартов безопасности;
- максимальная защита цифрового подписания документов при помощи осуществляемой многофакторной аутентификации;
- при необходимости блокировка редактирования созданных документов.
Благодаря этим неоспоримым преимуществам программу выбирает всё большее количество многочисленных пользователей.
Скачать Adobe Acrobat с официального сайта на русском языке
Для загрузки этой программы с официального сайта разработчика пользователем выполняются следующие действия:
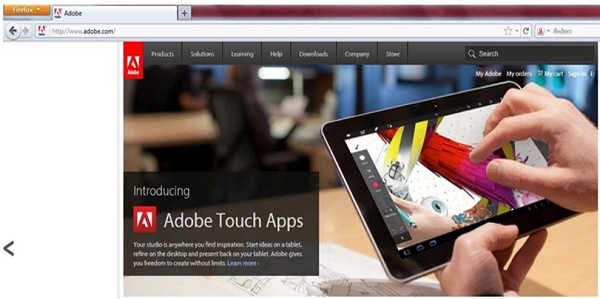
Для изменения региона и языка интерфейса официального сайта внизу располагается небольшой значок, на который пользователю необходимо нажать.
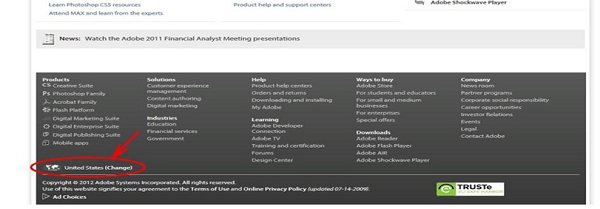
Для загрузки Adobe Acrobat Reader выполняется переход на страницу скачивания и выбирается необходимый предложенный пункт меню.
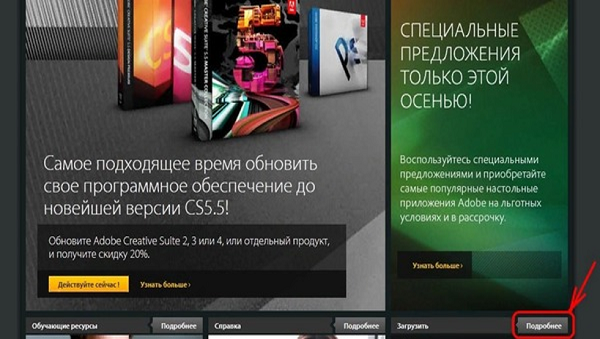
После этого выполняется переход на страницу покупки этого популярного приложения, а две ссылки с нее приводят на страницу загрузки программы Acrobat Reader.
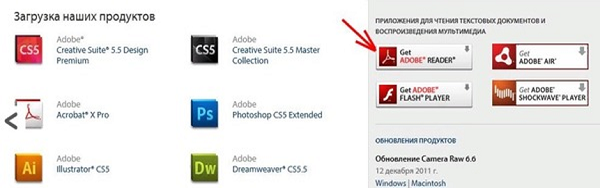
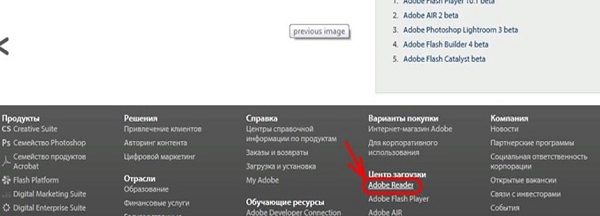
Затем на новой странице нужно выбрать необходимые параметры файла, тип своей операционной системы, а затем выбрать и нажать «Download now», после чего должна начаться необходимая загрузка приложения на персональный компьютер.
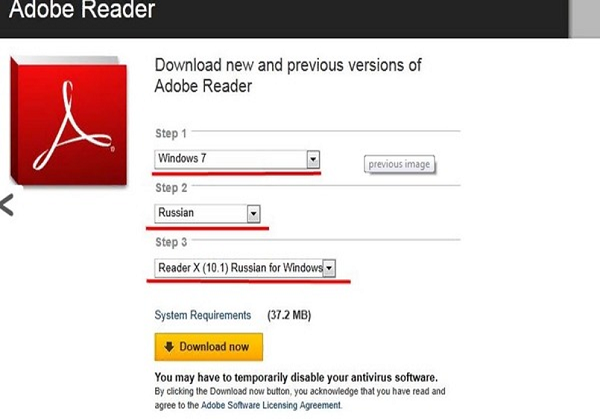
После скачивания и установки будет получена рабочая русскоязычная бесплатная версия программы Adobe Acrobat Reader, которой можно спокойно пользоваться.
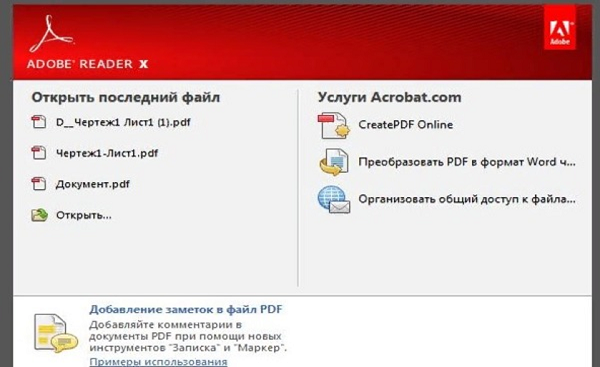
Программа Adobe Acrobat Reader представляет своим многочисленным пользователям ряд следующих возможностей для выполнения работы с файлами PDF-формата:
- открытие рассматриваемых документов и их последующее сохранение в исходном виде;
- масштабирование используемых файлов;
- просмотр многостраничных созданных документов в непрерывном режиме;
- возможность просмотра документов в полноэкранном режиме;
- выполнение мгновенного перехода к необходимой странице благодаря наличию удобной нумерации;
- правка и выполнение коррекции созданных файлов;
- изменение ориентации просматриваемых страниц определенного документа;
- отправление в печать соответствующей документации.
Скачать Адобе Ридер бесплатно на русском через Torrent
Сегодня загрузить программу Adobe Acrobat Reader через торрент можно по следующей инструкции:
- на компьютер устанавливается Torrent или запускается действующая установленная версия;
- выполняется переход к uTorrent и кликается значок ссылки, расположенной с иконкой «плюс»;
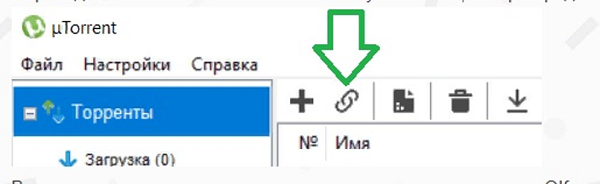
- в поле вставляется скопированная ранее ссылка и нажимается «ОК»;
- торрент-программа подгружает данные, а затем предлагает скачать Adobe Acrobat, с чем выражается согласие;
- при загрузки отключается интернет и антивирус, что позволяет запустить установку.
После проведения успешной установки появляется значок на рабочем столе в меню «Пуск», программа открывается правым кликом мыши на значке и запускается от имени администратора.
Как изменить язык Adobe Reader на русский. Как изменить язык в Adobe Reader? Adobe reader изменить язык
Acrobat Reader DC — программа, разработанная компанией Adobe для открытия файлов расширения PDF, которые могут содержать информацию различных форматов, в том числе векторную и растровую графику и тексты. Формат PDF очень распространен на просторах интернета, часто в таком формате выкладываются презентации, официальные документы и другие материалы.
У некоторых русскоязычных пользователей, которые не владеют английским языком, могут возникнуть сложности в работе с программой. Поэтому часто встаёт вопрос, как поменять язык в Acrobat Reader? Потребуется выполнить всего несколько последовательных шагов, чтобы решить текущую задачу. Инструкция представлена для английского и русского языков.
1. Запускаем Adobe Reader DC. В верхней функциональной панели выбираем пункт «Edit» — «Preferences…», если у вас англоязычная версия, или «Редактирование» — «Установки…», если у Вас русскоязычный интерфейс.
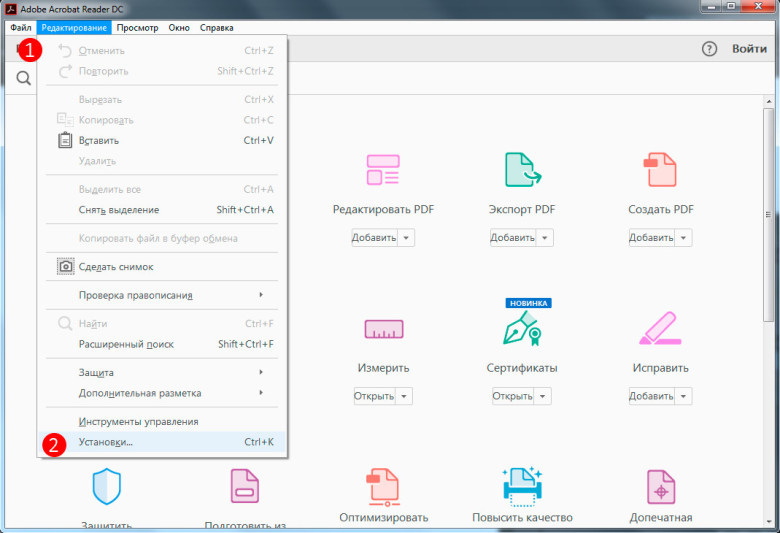
2. В модальном окне в левом меню ищем пункт «Language». В некоторых версиях он может называться «International» / «Международные». Выбрав его, справа в поле «Application Language» / «Язык приложения» выбираем «Choose at application startup» / «Выбрать при запуске программы». Закрываем окно с сохранением изменений с помощью кнопки «OK».
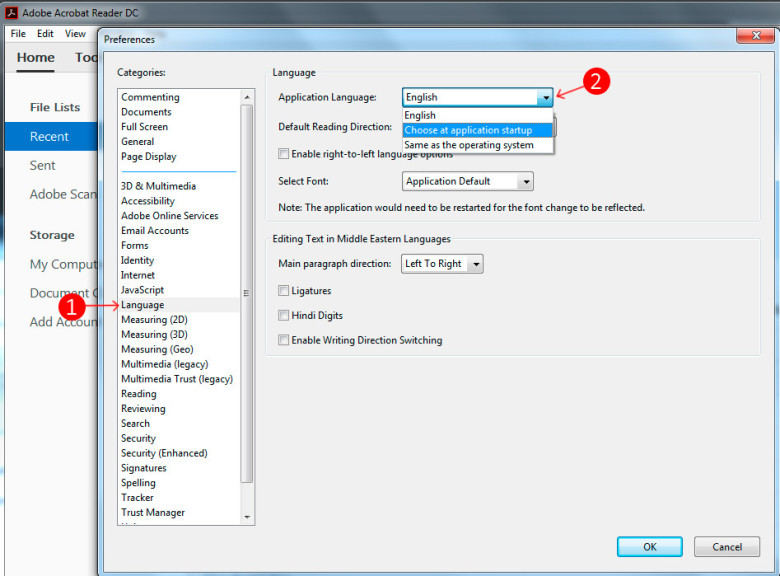
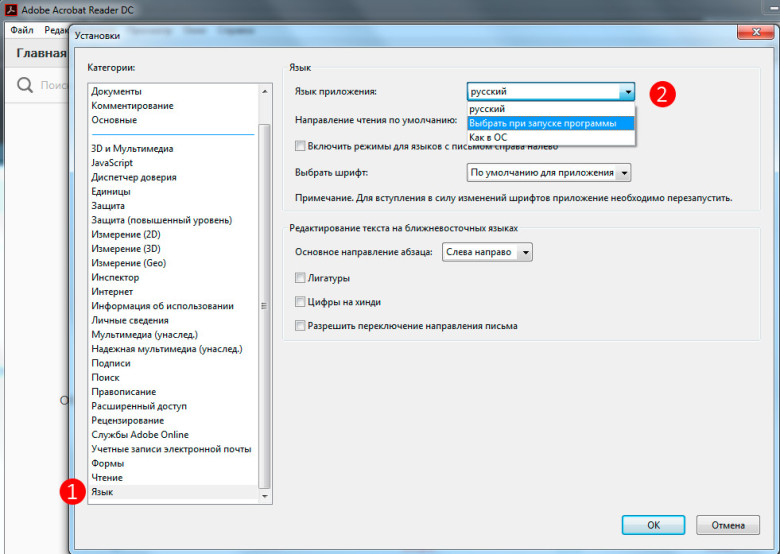
3. Закрываем программу и повторно открываем. Теперь перед запуском откроется диалоговое окно выбора языка. В нём выбираем нужный язык, в нашем случае всего два доступных языка — английский и русский. Переключимся на русский.
Adobe Photoshop – наиболее популярный графический редактор современности, который активно используется как профессионалами, так и любителями. Данная программа оснащена поддержкой русского языка, однако, если интерфейс в вашем случае программы на другом языке, то использование программы становится гораздо сложнее.
На протяжении уже многих лет принцип смены языка в для всех версий данной программы остается одинаковым. Какой бы язык ни был установлен в данной программе в вашем случае, расположение элементов остается прежним, а значит, вам лишь потребуется точно следовать нижеприведенной инструкции.
Как сменить язык в Adobe Photoshop?
Обратите внимание, нижеприведенная инструкция будет действовать только в том случае, если русский язык уже «вшит» в программу. Если вы используете нелицензионную сборку, может оказаться и так, что в вашем случае русский язык просто-напросто отсутствует в системе, а значит, вам потребуется дополнительная установка русификатора
1. Запустите Adobe Photoshop. Щелкните в верхней области окна по второй вкладке слева (в нашем случае это кнопка «Edit» ), а затем пройдите к самому последнему пункту в списке «Preferences» , а затем выберите второй подпункт «Interface» .
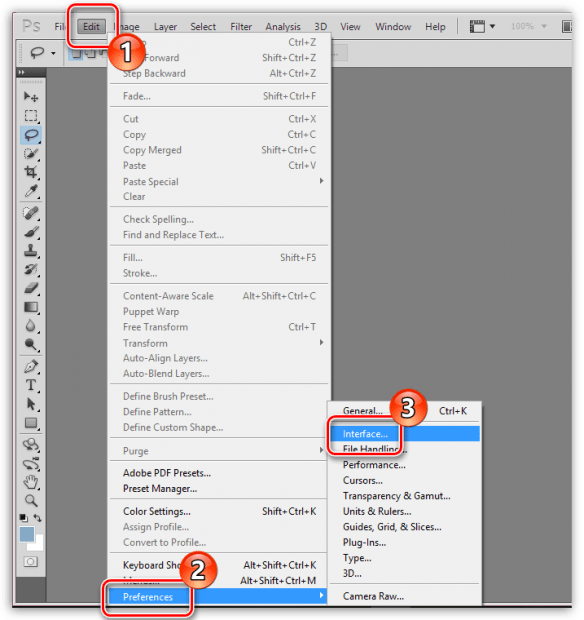
2. В нижней области окна расположился блок «UI Text Options» . В нем первым же по списку расположился пункт «UI Language» , в котором вам остается лишь развернуть список и выбрать «Русский» («Russian» ). Для принятия изменений потребуется выполнить перезапуск Photoshop.
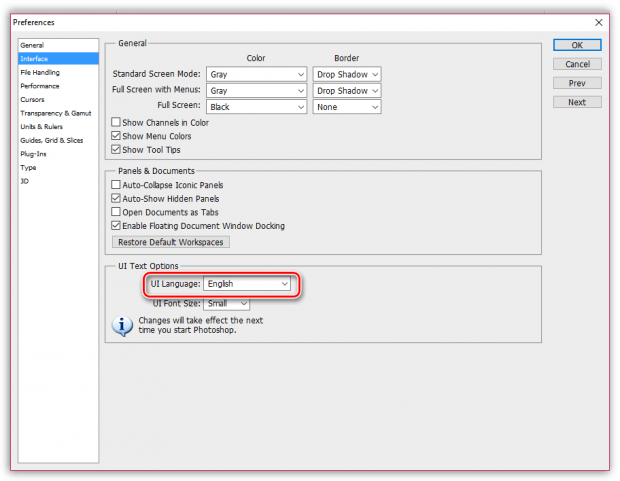
Обратите внимание, если вы не обнаружили в списке русского языка, вероятно, в вашей сборке он отсутствует. В данном случае единственный выход обзавестись нудной локализацией – скачать русификатор
Вам потребуется открыть в своем браузере любой поисковик и ввести в него запрос следующего типа: «Русификатор Adobe Photoshop » . Мы не приводим в статье ссылки на русификаторы, поскольку в данном случае русификатор требуется только при использовании нелицензионного софта.
В зависимости от типа русификатора дальнейшие действия могут отличаться: это может быть exe-файл, который необходимо запустить, выполнив автоматическую установку русификатора на компьютер, или же это может быть папка с файлами, которую, в свою очередь, потребуется переместить в папку C:Program FilesAdobeAdobe Photoshop Locales . Единственное, что необходимо учесть в обоих случаях – Фотошоп в момент установки русификатора должен быть обязательно закрыт.
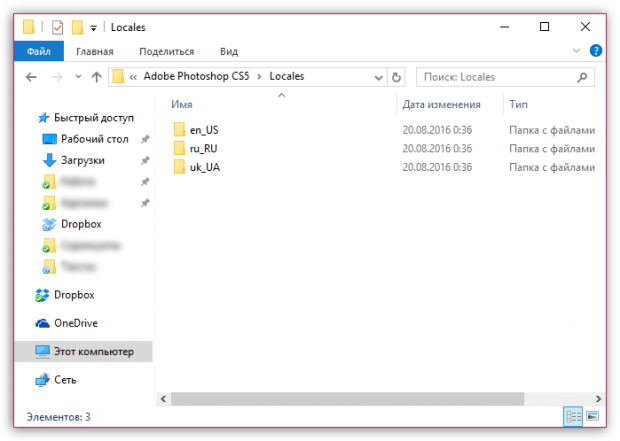
Надеемся, данная статья помогла вам решить проблему с языком, что позволит упростить процесс работы в программе.
Иногда когда вы пробуете настроить Adobe Reader вы можете случайно устанавливают английский язык или при установке программы забыли выбрать русский язык и тогда программа для чтения Adobe Reader начинает запускаться с английским интерфейсом.
Как adobe reader перевести на русский
Какой диск выбрать для Photoshop
Если вы профессионально занимаетесь обработкой графики и фотографий, то, возможно, у вас уже есть какой-либо NAS или массив жестких дисков, на котором вы храните резервные копии своей работы. Если нет, то с этого стоит начинать, потому что не существует надежного плана защиты от потери данных. Здесь я остановлюсь на проблеме системного диска.
При выборе системного диска для фотошопа многое зависит от типа и размера проектов, с которыми вы работаете. Если вы работаете над небольшими проектами, то любой SSD, даже SSD среднего уровня с интерфейсом SATA, будет вполне достаточно, и будет лучше инвестировать деньги в увеличение размера системного диска, чем в увеличение его производительности. Для более крупных проектов, размеры которых измеряются сотнями мегабайт или даже гигабайт, стоит доплатить за носитель PCI Express с разъемом M.2 и поддержкой протокола NVMe. В подавляющем большинстве ситуаций достаточно приличного диска среднего класса.
Однако, если вы работаете с очень большими проектами и часто переносите много гигабайт данных через системный диск, то в такой ситуации вам следует подумать о покупке носителя PCI Express с памятью MLC, например, серии Samsung Pro. Однако, как я уже упоминал, доплата за более быстрый носитель имеет смысл, только если вы действительно работаете над очень большими проектами и обрабатываете большие объёмы данных. В противном случае лучше инвестировать в больший диск, чем в более быстрый.
Как поменять шрифт в Adobe Acrobat
Задаём установки в Adobe Acrobat Pro следующим образом:
- Идём в раздел «Редактирование» – «Установки» (Ctrl+K).
- В категории «Редактирование контента» в блоке «Параметры шрифта» выбираем в раскрывающемся списке резервный шрифт для редактирования и шрифт по умолчанию для добавленного текста, меняем размер, если требуется и применяем настройки.
Если вы нашли на просторах сети шрифт, отсутствующий в Adobe Acrobat Pro и хотите использовать его при создании документации, его можно добавить следующим образом:
- Открываем архив с загруженным шрифтом, извлекаем элемент или папку целиком.
- Разархивированный файл с расширением «.ttf» перемещаем в системную папку Windows со шрифтами (Fonts), объект установится самостоятельно.
- Теперь в папке можно наблюдать новый шрифт, в программе он будет доступен после её перезапуска.
Рождение GPGPU
Мы все привыкли думать, что единственным компонентом компа, способным выполнять любой код, который ему прикажут, является центральный процессор. Долгое время почти все массовые ПК оснащались единственным процессором, который занимался всеми мыслимыми расчетами, включая код операционной системы, всего нашего софта и вирусов.
Позже появились многоядерные процессоры и многопроцессорные системы, в которых таких компонентов было несколько. Это позволило машинам выполнять несколько задач одновременно, а общая (теоретическая) производительность системы поднялась ровно во столько раз, сколько ядер было установлено в машине. Однако оказалось, что производить и конструировать многоядерные процессоры слишком сложно и дорого. В каждом ядре приходилось размещать полноценный процессор сложной и запутанной x86-архитектуры, со своим (довольно объемным) кэшем, конвейером инструкций, блоками SSE, множеством блоков, выполняющих оптимизации и т.д. и т.п. Поэтому процесс наращивания количества ядер существенно затормозился, и белые университетские халаты, которым два или четыре ядра было явно мало, нашли способ задействовать для своих научных расчетов другие вычислительные мощности, которых было в достатке на видеокарте (в результате даже появился инструмент BrookGPU, эмулирующий дополнительный процессор с помощью вызовов функций DirectX и OpenGL).
Графические процессоры, лишенные многих недостатков центрального процессора, оказались отличной и очень быстрой счетной машинкой, и совсем скоро к наработкам ученых умов начали присматриваться сами производители GPU (а nVidia так и вообще наняла большинство исследователей на работу). В результате появилась технология nVidia CUDA, определяющая интерфейс, с помощью которого стало возможным перенести вычисление сложных алгоритмов на плечи GPU без каких-либо костылей. Позже за ней последовала ATi (AMD) с собственным вариантом технологии под названием Close to Metal (ныне Stream), а совсем скоро появилась ставшая стандартом версия от Apple, получившая имя OpenCL.
Как сжать PDF-файл
Бесплатный PDF онлайн конвертер
Инструментарий ПО позволяет не только конвертировать документ в формат объекта Word или Excel, для чего нужно нажать «Файл» – «Сохранить как другой» и выбрать предпочитаемый формат, после чего указать папку для размещения элемента. Инструментами софта можно также уменьшить размер PDF, что может потребоваться в некоторых случаях.
- Жмём «Файл» на главной панели, далее «Сохранить как другой» – «Файл PDF уменьшенного размера».
- В открывшемся окне указываем требуемые параметры и уровень защиты, жмём «Ок».
- После окончания процесса преобразования документа выбираем путь для его сохранения.
Онлайн-программы для графического дизайна
d=»figma»>
Figma
| Стоимость: | 900 руб./мес., но есть и бесплатный доступ |
| Уровень сложности: | 2 из 5 |
Простой и бесплатный онлайн-графический редактор, который подходит для отрисовки векторной графики, веб-дизайна, прототипирования мобильных приложений, разработки логотипов.
Интерфейс Figma
Функционал FIGMA
В основном программу используют для веб-дизайна, но есть функции, который подойдут для работы с графическими изображениями:
- регулировка насыщенности цвета, яркости, контраста;
- использование шрифтов Google Fonts;
- упорядочение объектов дизайна с помощью модульной сетки;
- отрисовка векторных форм.
Плюсы Figma
- понятный современный интерфейс;
- автоматическое сохранение в облаке и возможность легко вернуться к предыдущим версиям;
- совместное использование.
«Очень много дизайнеров сейчас работают в Figma: программа простая в использовании, и в ней могут работать сразу несколько человек»
Данияр Шарипов,арт-директор дизайн-студии «Логомашина»
Минусы Figma
- слабая проработка текстового редактора;
- нельзя работать офлайн;
- нельзя настроить под себя горячие клавиши.
Renderforest Graphic Maker
| Стоимость: | от 425 руб./мес., но есть и бесплатная версия |
| Уровень сложности: | 2 из 5 |
Онлайн-сервис для графических дизайнеров с облачным хранилищем и бесплатной версией.
Интерфейс Renderforest Graphic Maker
ФункционалRenderforest Graphic Maker
Основные функции сервиса:
- создание и редактирование изображений;
- работа со шрифтами и анимацией;
- создание презентаций и интро для видео;
- есть возможность наложить музыку на анимацию и видео.
Плюсы Renderforest Graphic Maker
- широкий функционал (создание анимаций и видеорядов, разработка логотипов и прототипирование сайтов и приложений);
- очень простой и понятный интерфейс;
- большое количество шаблонов с возможностью отсортировать их по темам.
МинусыRenderforest Graphic Maker
- недостаточное количество памяти;
- ограничения по формату импорта видео в бесплатном режиме;
- в бесплатной версии остаются водяные знаки на файлах.
Pixlr
| Стоимость: | бесплатно, но есть платные версии от $4,99/мес. |
| Уровень сложности: | 2 из 5 |
Это набор облачных инструментов для редактирования изображений, включающий несколько фоторедакторов и сервис обмена фотографиями.
Интерфейс Pixlr
ФункционалPixlr
Как и в других растровых редакторах, в Pixlr можно:
- отретушировать фотографии;
- изменить насыщенность и температуру фото;
- работать с бликами и тенями;
- создавать коллажи из фотографий;
- наложить фильтры или спецэффекты.
МинусыPixlr
Из минусов выделяют отсутствие русской версии меню.
Canva
| Стоимость: | бесплатно, но есть Pro-версия за 325 руб./мес. |
| Уровень сложности: | 1 из 5 |
Кроссплатформенный сервис для графического дизайна. Редактор дает доступ к большому количеству шаблонов дизайна, иллюстраций, шрифтов и стоковых фотографий.
Интерфейс Canva
Функционал Canva
Базовый функционал — как в других онлайн-редакторах. Но в Canva много готовых шаблонов файлов:
- презентаций;
- открыток;
- визиток;
- постов для социальных сетей;
- видео;
- логотипов;
- плакатов;
- инфографики и др.
Плюсы Canva
- Canva любят за большое количество шаблонов — здесь создают постеры, презентации, буклеты, подарочные сертификаты. Большинство из них бесплатны и соответствуют современным трендам дизайна;
- можно работать в сервисе на разных устройствах.
МинусыCanva
- не все шрифты адаптированы под кириллицу;
- в бесплатной версии программы нельзя изменить размер изображения.
Профессия
Станьте универсальным специалистом, способным выполнять и ставить задачи в любом направлении digital дизайна
6 инструментов: Photoshop, Illustrator, InDesign, Figma, After Effects и Cinema 4D
погружение в 5 ключевых направлений дизайна: Айдентика, Упаковка, Веб-сайты, Motion и 3D
более 18 работ в портфолио
диплом установленного образца
Подробнее о курсе
6 инструментов: Photoshop, Illustrator, InDesign, Figma, After Effects и Cinema 4D
погружение в 5 ключевых направлений дизайна: Айдентика, Упаковка, Веб-сайты, Motion и 3D
более 18 работ в портфолио
диплом установленного образца
Adobe Lightroom
Lightroom прежде всего предназначен для пакетной обработки изображений. Данная программа не ограничивается редактированием. В ней можно работать с каталогами снимков, выполнять печать, создавать фотокниги и слайдшоу. Учитывая большое количество функций и удобство использования программы, она очень хорошо подойдёт для профессиональных фотографов и для начинающих.
Продукты компании Adobe выгодно выделяются среди других тем, что сторонние разработчики имеют возможность создавать модули, расширяющие функционал программ (плагины). Они позволяют реализовывать самые невероятные идеи при помощи интуитивно понятных интерфейсов.
Lightroom не исключение. Кроме плагинов данная программа имеет возможность записи пресетов (наборов настроек) которые можно применять к снимкам всего в один клик. Таким образом вы можете скачать пресеты, созданные профессиональными фотографами и применять их к своим снимкам, внося небольшие корректировки.
Lightroom является очень популярной программой, поэтому в интернете можно найти огромное количество текстовых и видеоуроков. В уроках рассматриваются разнообразные техники обработки и принципы работы отдельных инструментов. Освоить Lightroom не сложно.
Lightroom является основной программой многих фотографов, потому что он предоставляет возможность работы с каталогами снимков и выполнять пакетную обработку. Если вы создали серию фотографий в одном месте при одинаковых условиях, то достаточно обработать один снимок и применить те же настройки ко всей серии всего в пару кликов. Так можно обрабатывать сотни исходников в день. Ни одна программа не предлагает такого удобства в работе.
Как удалить Adobe Acrobat Reader
Деинсталляция ненужного софта возможна разными способами, но действия при этом должны быть правильными, так как вместе с приложением удаляются связанные элементы.
Удаление Adobe Acrobat Reader встроенными средствами ОС Windows выполняется также как и с остальным используемым софтом:
- выполняется вход в «Панель управления» и переход к разделу «Программы и компоненты»;
- выбирается соответствующий софт из списка, нажимается правая кнопка мыши и «Удалить»;
- после подтверждения действия начинается автоматический процесс деинсталляции программы.
Альтернативным вариантом удаления софта со всеми его элементами является использование сторонних утилит. Например, это использование отличного решения под названием Revo Uninstaller. С помощью этого инструмента удаляются программное обеспечение и все его следы с персонального компьютера, включая системный реестр. Благодаря подсказкам мастера удаления с этой задачей быстро справится даже начинающий пользователь.
Программный продукт от компании Adobe предоставляет многочисленным пользователям доступные широкие возможности для создания разнообразных документов. Благодаря этим используемым программам творческий потенциал персонального компьютера становится неограниченным и похожим на человеческий мозг. Русскоязычные приложения легко устанавливаются на компьютер и обладают вполне понятным пользовательским интерфейсом, в котором может разобраться даже новичок.
Adobe Acrobat DC: как настроить и пользоваться
Настройка Adobe Acrobat
Для начала рассмотрим, что может потребоваться настроить Acrobat Readerе для комфортной работы.
Как отключить обновление Adobe
В продуктах компании предусмотрено автоматическое обновление, при этом пользовательский интерфейс не включает параметры управления опцией. Если вы по каким-либо причинам не желаете обновлять софт, отключить опцию можно следующим способом:
- Переходим к оснастке Windows «Службы», например, используя консоль «Выполнить» (Win+R) и команду services.msc.
- В списке служб находим Adobe Acrobat Update Service, двойным щелчком по службе открываем свойства (или ПКМ – «Свойства»).
- В открывшемся окне на вкладке «Общие» напротив строки «Тип запуска» выставляем «Отключена».
- Ниже жмём «Остановить», после чего в строке «Состояние» появится статус «Остановлена».
- Применяем настройки и закрываем окно. Обновления больше не будут выполняться, пока служба не будет подключена.
Как поменять язык в Adobe Acrobat Pro
Если программа запустилась с английским интерфейсом (вы не выбрали русский при инсталляции или случайно изменили настройки), а с английским вы не дружны, его можно легко поменять:
- Идём в раздел «Edit» («Редактирование»).
- Выбираем «Preferences» («Установки»).
- В перечне категорий настроек находим «Language» («Язык») и в пункте «Application Language» («Язык приложения») в развёртывающемся списке выбираем «Choose at application startup» («Выбрать при запуске программы»).
- Нажимаем «Ок» для сохранения внесённых изменений.
- Закрываем программу, после чего при следующем старте будет предложено выбрать язык. Выбрав русский, кликаем «Ок». Adobe Acrobat запустится с русским интерфейсом. Аналогичным методом можно перейти и с русского на английский.
Как включить горячие клавиши для выбора инструментов
Чтобы активировать возможность использования одиночных клавиатурных сокращений выполняем следующие действия:
- Идём в раздел «Редактирование» (здесь можно настроить основные функции).
- Переходим в «Установки» (Ctrl+K), затем в категорию «Основные».
- Отмечаем галочкой «Выбирать инструменты нажатием клавиш».
Теперь одиночные клавиши будут выполнять определённые функции.
Как открыть документ
Начать работу с PDF легко. Для этого следует перейти в меню «Файл» и выбрать опцию «Открыть» (Ctrl+O), после чего в открывшемся проводнике найти объект и нажать соответствующую кнопку.
Кроме того, объекты PDF открываются сразу программой из Проводника Windows, если Acrobat Reader установить на компьютер. В том случае, когда установлено несколько приложений для просмотра элементов с этим расширением, но требуется открыть объект именно в Acrobat Reader, нужно нажать на нём ПКМ – «Открыть с помощью…», затем выбрать ПО из предложенных или нажать «Выбрать другое приложение» и указать Acrobat Reader. Если всегда требуется открывать элементы этого типа с помощью указанного софта, отмечаем галочкой соответствующий пункт.
Как сделать закладку
Добавление закладки осуществляется только в том случае, если такая возможность предусмотрена параметрами защиты. Создать можно следующим образом:
- На панели навигации в левой части интерфейса нажимаем на значок в виде флажка, чтобы перейти к опции «Закладки».
- Отмечаем область курсором (фрагмент текста, изображение или его часть). Метку новой закладки, которой становится выделенная область, впоследствии можно отредактировать.
- Нажимаем ПКМ – «Добавить закладку» (можно также нажать Ctrl+B или значок «Новая закладка» на вкладке «Закладки», или «Инструменты» – «Редактировать PDF» – «Ещё» – «Добавить закладку»).
- На вкладке «Закладки» слева в меню навигации появится новая закладка, даём ей название (можно будет менять).
- Важные пометки можно отмечать стилем или цветом, для чего нажимаем ПКМ – «Свойства».
- Жмём на существующей закладке, куда требуется поместить новую.
Векторные программы
Теперь рассмотрим несколько программулин для векторной графики. В отличие от растровой графики, векторная состоит не из пикселей. Отображение изображений происходит специальным формулам, так что при увеличении картинки качества не ухудшится ни на грамм. Кроме того, благодаря этим формулам размер изображения получется небольшой. Такие картинки обычно используются в полиграфии, для создания макетов и т.д.
Из минусов можно выделить, что данный более узкий и в повседневной жизни (фотографии) не используется. Кроме того живой картинки у вас сделать не получится.
Adobe Illustrator
Ну и начну я со своего любимого редактора векторной графики. Иллюстратор является такой же профессиональной программой как и фотошоп, ну это и не мудрено, ведь оба они принадлежат компании Adobe, а как известно она плохих продуктов не делает, и профессионалы используют их продукты для разработки макетов печатной продукции.
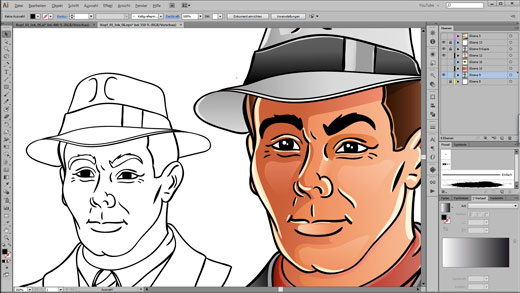
Так же как и в случае с фотошопом, про Illustrator также можно рассказывать долго и я об этом расскажу, когда буду писать про него статьи.
Из плюсов можно выделить:
- Возможность создания и совместной работы нескольких рабочих областей;
- Трассировка растровых изображений;
- Поддержка разных операционных систем
- Огромнейшее количество инструментов для работы с изображением и с текстом;
- Возможность создания трехмерных спецэффектов;
Из минусов выделяются обычно стандартная платность продукта, тяжесть и требовательность. Всё. В остальном редактор крут.
Corel Draw
Главный конкурент иллюстратора от компании Корэл. Многие предпочитают пользоваться именно им, говоря, что он самый лучший. Но лично я считаю, что гигант от компании Adobe все таки лучше. Но как говориться — у каждого свое мнение и с пеной у рта я что-либо доказывать не буду.

Но все же продукт Corl Draw является также профессиональным редактором и также платным).
К основным плюсам можно отнести:
- Поддержка большого числа форматов (в т.ч. Adobe illustrator);
- Менее требователен к ресурсам, чем вышеупомянутая программа
- Более прост в освоении;
- Огромное количество инструментов для рисования
Из минусов выделяется, то что если вы работаете с фотошопом, то коред вам не подойдет. Так же корел не работает на MAC OS. Ну и никто не отменял платность продукта.
Inkscape
Ну а теперь перед вами бесплатный векторный редактор. Программа действительно очень хорошая и имеет в своем арсенале много аналогичных инструментов со своими платными аналогами. Скачать и установить ее не составит труда.
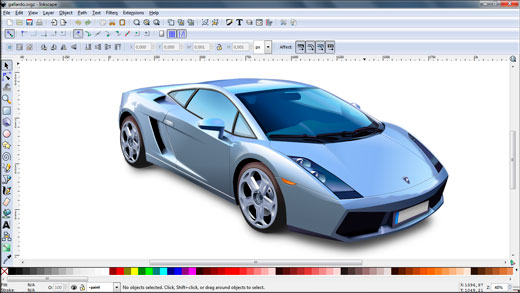
Из плюсов я бы выдедил:
- Бесплатность;
- Прекрасный набор инструментов для разных нужд;
- Поддержка графических планшетов;
- Возможность сохранения файла в известные расширения, такие как EPS, AI и многие другие;
Из минусов можно выделить:
- Более медленный движок, чем у предыдущих программ;
- Невозможность работы с CMYK;
Минусов есть конечно еще достаточно, но нужно учитывать, что это приложение всё таки дается вам на безвозмездной основе. Так что дареному коню, как говорится…
DrawPlus Starter Edition
Это бесплатная урезанная версия программы Draw Plus. Программа достаточно удобная и для многих имеющихся функций будет достаточно. Но если вы хотите использовать эффекты, 3D объекты, произвольные кисти, инструменты соединения, то конечно придется доплатить.
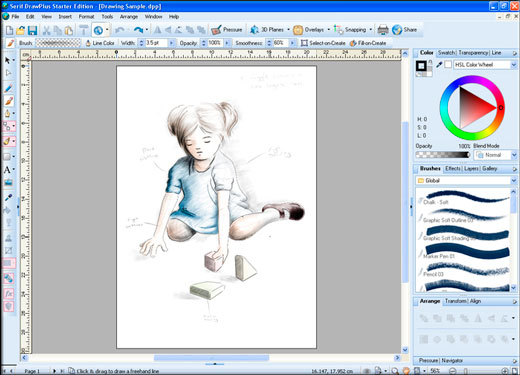
В принципе плюсы и минусы я вам написал в самом написании, поэтому отдельной строкой я это выносить не буду, если вы не возражаете.
Ну а так в принципе и всё, что я на сегодня хотел отметить. Конечно самый лучший выбор по моему мнению — это продукты от компании Adobe. Да, они сложнее в освоении и платные, но они профессиональные и сами по себе классные. Если ими здорово владеть, то вы сможете горы свернуть, поэтому рекомендую вам изучать материалы.
Кстати на моем сайте вы можете найти множество статей по фотошопу, поэтому обязательно посмотрите. Ну а для полноценного изучения я рекомендую вам посмотреть этот замечательный видеокурс, благодаря которому вы освоите фотошоп за небольшой промежуток времени. Уроки отлично сделаны, все легко запоминается. Приятно слушать и работать. Я вам серьезно говорю. Так что обязательно посмотрите!
Ну а на этом я свой небольшой обзор заканчиваю. Надеюсь, что он был для вас полезен.Ну и в свою очередь я рекомендую вам подписаться на обновления моего блога, тогда вы точно ничего не упустите. Успехов вам. Пока-пока!