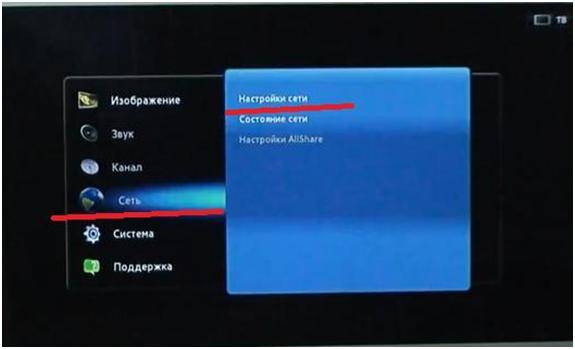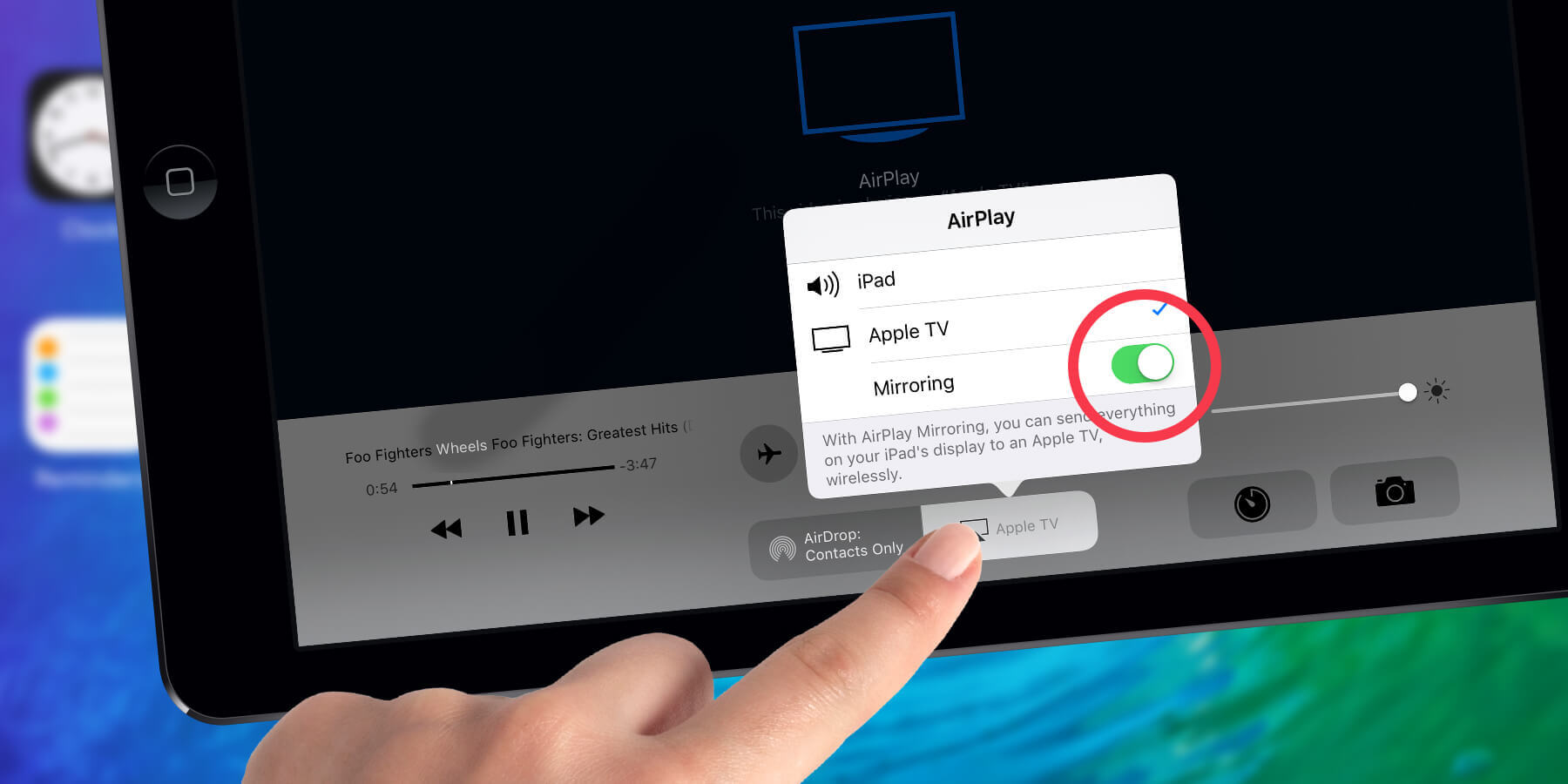Яндекс Станция – что это такое?
Яндекс.Станция – это умная колонка и ТВ-приставка со встроенным голосовым помощником Алиса. Голосовой ассистент работает в режиме “всегда слушает” – вы в любой момент можете активировать его, произнеся ключевое слово “Алиса”, после чего дать команду помощнику. Например, “Включи весёлую музыку”. В качестве стримингового музыкального сервиса Станция, как несложно догадаться, использует Яндекс.Музыку – причём при покупке колонки вы получаете 12 месяцев бесплатного использования.
Алиса – это русский голосовой помощник на основе искусственного интеллекта, который встроен во многие приложения Яндекса: от Браузера до Навигатора. Ассистент довольно продвинутый, и может ответить на большое количество повседневных вопросов, вроде прогноза погоды, курса валют, и даже дать определение слову или понятию, используя словари и википедию. Отдельно отметим, что Алиса очень нравится детям, благодаря способности отвечать на вопросы вида “что такое …” и встроенным играм: таким как Города или Верю-Не верю. Если вы ещё не пользовались Алисой – обязательно установите мобильное приложение Яндекс и протестируйте её.
Яндекс с Алисой
Платформа: Android
Цена: Бесплатно
Яндекс с Алисой
Платформа: iOS
Цена: Бесплатно
Сам Яндекс не называет своё устройство “умная колонка”, предпочитая обозначать свой гаджет как “домашний помощник” или “домашняя мультимедийная платформа”. Дело в том, что Яндекс.Станция – это ещё и ТВ-приставка, наподобие Apple TV. На задней части корпуса расположен HDMI-порт, и в комплекте есть HDMI-кабель, с помощью которого Станцию можно подключить к любому телевизору или монитору. После подключения на экране отобразится графический интерфейс Алисы, и будет выводиться распознанный текст вашей команды и результаты обработки ваших запросов, аудио и видеоплеер.
Станция может включить фильмы и сериалы из трёх онлайн-кинотеатров: Амедиатека, ivi, Кинопоиск (собственный видеосервис Яндекса). В коробке вы найдёте промокоды на 2 месяца бесплатного использования ivi и 3 месяца Амедиатеки. Также умное устройство умеет включать ролики из Youtube и сервиса Яндекс.Видео.
Зачем нужен Яндекс Плюс
Яндекс Плюс – ежемесячная подписка, позволяющая получить доступ к Яндекс Музыке, а также к фильмам из КиноПоиска и Амедиатеки. При покупке Яндекс Станции предоставляется бесплатный промопериод с шестью месяцами подписки «КиноПоиск + Амедиатека», по истечении которых будет доступно еще шесть месяцев Яндекс Плюс. Без данной подписки Станция не будет включать музыку или фильмы, но и в бесполезный кирпич она не превратится – останутся доступны все остальные, рассмотренные в данном обзоре функции.
Еще хотелось бы сказать про включение сказок. Периодически в разных отзывах пишут, что сказки нельзя включать без подписки. Решить данную проблему можно с помощью навыка. Просто скажите: «Алиса, навык сказки».
Кстати, утреннее шоу запускается только при наличии подписки.
Возможности Яндекс Станции без подписки
Как уже было сказано выше – подписка позволяет слушать музыку, сказки, подкасты и смотреть фильмы с Кинопоиска и Амедиатеки. Соответственно без подписки будет доступен весь остальной функционал, а именно:
- голосовой помощник (поиск в интернете, будильник, напоминания и т д);
- радио;
- сказки (через навык);
- просмотр видео с Youtube и Одноклассников (в том числе и фильмов);
- умный дом;
- все навыки;
- использование Яндекс Станции как блютуз колонки.
Возникающие проблемы при подключении Алисы к телевизору и их решение
Проблема 1.
При подключении телевизора samsung к Алисе через wifi последний видит телевизор, но не соединяется с ним. В программе «Алиса» ТВ «Телемаркет» пишет, что «На телевизоре нет соединения по wi-fi».
Решение: проверьте, включена ли функция «Разрешить другим пользователям использовать подключение к этому компьютеру»; если включена, то, возможно, у телевизора выключена функция «Сетевой экран». Для её включения, пожалуйста, обратитесь к руководству по эксплуатации телевизора; включите телевизор и перезагрузите его. Данная проблема также может возникать, если на телевизоре были отключены другие функции (например, «Интернет»).
Проблема 2.
При включении телевизора не включается звук.
Решение: Необходимо убедиться, что телевизор подключен к интернету. Если Вы не уверены в правильности подключения телевизора, необходимо проверить, что интернет соединение включено и работает корректно.

Проблема 3
Телевизор не распознаёт голосового помощника Алису. При этом звук есть.
Решение — возможно, Алиса не была добавлена в список совместимых устройств. Для этого Вам нужно зайти в настройки ТВ, найти там пункт «Поиск», в открывшемся окне нажать «Найти» и выбрать Алису из списка доступных программ. Также, в этом случае, Вам нужно будет вручную включить «Алису» в программе «Телемаркет», далее она должна быть автоматически добавлена в списке совместимых устройств телевизоров Samsung.
Проблема 4
«Алиса» не всегда отвечает. Возможно, Вы не правильно произносите название того или иного объекта или его название не совпадает с тем, что было сказано ранее.
Проблема 5
Не отображается меню.
Решение: Возможно, произошла ошибка при загрузке контента. Вы можете самостоятельно обновить список каналов и сервисов ТВ. Если это не помогло, тогда необходимо восстановить заводские настройки.
Проблема 6
В программе «Алиса» нет функции «Напоминание».
Решение: Необходимо сменить программу на более новую версию для корректного отображения функции.
Таким образом, голосовой помощник Алиса при подключении к телевизору помогает управлять всеми функциями устройства – от ТВ-шоу до приложений и игр. При этом пользователю не нужно прибегать к помощи смартфона или планшетного компьютера.
В приложении «Алиса» на разных телевизорах можно найти и настроить самые разнообразные функции, от управления музыкой до запуска приложений. Доступен поиск, и все найденные данные сохраняются на устройстве. Например, если приложение находится на устройстве, оно автоматически открывается на телевизоре. В скором времени пользователи смогут отправлять голосовые сообщения друг другу или отправлять текстовые сообщения друзьям при подключении Алисы к телевизору.
Станция как ТВ-приставка
По сути Яндекс.Станция – это два устройства в одном: умная колонка и телевизионная приставка, подобная Apple TV, с возможностью воспроизводить видео в качестве Full HD 1080p. Причём Станция – это тв-приставка, которая не имеет пульта дистанционного управления, и управляется только голосом. Также нет чего-либо похожего на Google Cast – нет возможности отправить видео для просмотра на Станции с телефона.
Подключать устройство к телевизору совсем не обязательно, оно полноценно работает в режиме умной колонки. Но если у вас есть телевизор, то стоит попробовать смотреть фильмы, сериалы, Youtube и другое видео с помощью Яндекс.Станции, подключив её по HDMI. При подключении к дисплею у Станции появляется графический интерфейс. Он предельно прост: в нижней половине экрана мы видим логотип Алисы и распознанный текст наших запросов, а в верхней половине появляются результаты поиска. Если к колонке долгое время не обращаться, то она перейдёт в режим ожидания и вместо этого интерфейса будет показывать красивые изображения с панорамными видами.
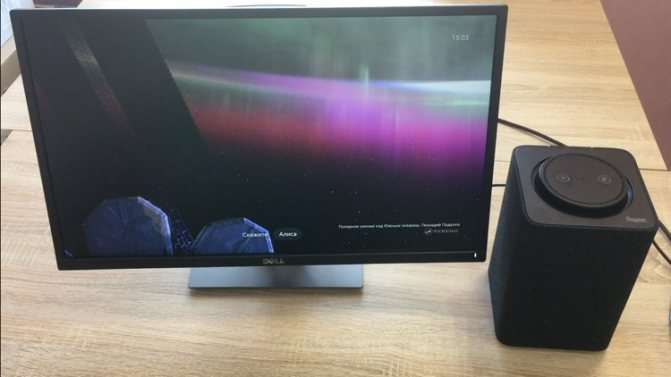
Как пользоваться этой TV приставкой? Здесь нет привычной нам концепции приложений, мы просто произносим название фильма или сериала, который хотим посмотреть – “Алиса, включи фильм Движение Вверх”. Станция ищет желаемую ленту в каталогах поддерживаемых ею сервисов: ivi, Амедиатека и Кинопоиск, в случае с фильмом “Движение Вверх” она включает его через ivi. Если же требуемый фильм отсутствует в ассортименте онлайн-кинотеатров, например “Мстители Война Бесконечности”, то приставка покажет на экране наиболее релевантные результаты поиска и предложит выбрать голосом один из них. Команды управления просмотром, такие как “Поставь на паузу”, “Перемотай на 10 минут” работают отлично.
Большую часть хороших фильмов станция находит на ivi, но требует отдельную плату за каждый фильм (подписка покрывает только небольшую часть ассортимента ivi). Станция предлагает открыть мобильное приложение Яндекс и оплатить в нём покупку фильма, цены разнятся от 80 до 350 рублей. С сериалами на Амедиатеке тоже не просто: там есть несколько видов подписок, каждая из которых покрывает сериалы производства определённой студии (например, HBO или ABC), при этом можно купить конкретный сериал, не оформляя подписку на студию.
В коробке со Станцией лежит листочек с промокодами на бесплатные “базовые” подписки ivi и Амедиатеки на 2 и 3 месяца соответственно. Если по окончанию пробного периода вы решите продолжить использование этих сервисов – это будет стоить вам от 399 рублей в месяц за ivi и от 599 рублей в месяц за Амедиатеку. А для тех, кто не желает платить за удобство использования легальных онлайн-кинотеатров, Яндекс оставил возможность смотреть нелегальные копии фильмов через сервис Яндекс.Видео – нужно попросить Алису найти фильм “.. в сети”. Например, получив команду “Включи фильм Назад в будущее” Станция предложит купить фильм за 79 рублей на ivi, а по команде “Найди фильм Назад в будущее в сети” совершенно бесплатно предложит к просмотру пиратские копии из видеохостингов ok.ru, mail.ru и т.п.
Сложно сказать, перейдут ли владельцы Apple TV и Chromecast на Яндекс.Станцию как основную приставку. Покажет время. Но однозначно можно сказать, что возможность смотреть видео по запросу через Станцию будут активно использовать те пользователи, у кого нет ни Смарт ТВ, ни приставок Apple и Google.
Как подключить умную колонку к интернету
Настроить Станцию можно при помощи специальных приложений на телефоне формата Андроид или Айфоне. Главное требование — это иметь учетную запись на Яндексе. В противном случае, система просто не будет работать.
Инструкция как подключить Алису к интернету выглядит следующим образом:
- Провести авторизацию пользователя в приложении «Яндекс».
- Отрыть раздел «Устройства», далее подраздел «Станция» или же «Станция Мини».
- Нажать на кнопку «Продолжить».
- В разделе «Подключитесь к сети Wi-Fi» необходимо прописать логин и пароль. Рекомендуется использовать сеть с частотой в 2,4 ГГц. Делается это, даже если пользователю предлагают на выбор и 2,4 и 5 ГГц. Суть в том, что Станция не поддерживает на текущий момент более скоростные беспроводные сети.
- Положив телефон рядом со станцией, необходимо нажать на кнопку «Воспроизвести звук». Так передаются необходимые данные для соединения с вай-фай сетью.
- Как только соединение завершится, колонка самостоятельно начнет активацию и поиск необходимых обновлений. Данный процесс может занять некоторое время, поэтому пользователю придется подождать.
Важно! После того, как все настройки будут завершены, можно спокойно начинать пользоваться динамиком и системой в целом, например, сказать найти фильм. Для этого предварительно устройство соединяется с телевизором.
Соединение колонки с телефоном
Скачать приложение Яндекс на телефон
Вне зависимости от того, какая система установлена на мобильном устройстве, приложение Яндекс можно скачать в официальном магазине. Это может быть Google Play Market или App Store. Что нужно сделать:
- Зайти на сервис (магазин).
- В поисковой строке ввести наименование «Яндекс с Алисой».
- В представленном списке выбрать необходимое приложение.
- Нажать на кнопку установить.
- Подождать пока не завершится загрузка.
Соединение Станции со смартфоном с установленным приложением
Если на телефоне уже установлено необходимое приложение, то подключение к нему колонку будет следующим:
- В первую очередь Станцию необходимо подключить к питанию. Вставить в розетку.
- Соединить мобильник с интернетом. Стоит помнить, что и колонка и телефон должны находиться в одной сети.
- Обновить установленное приложение до последней версии, если она устарела. Делается это также через Google Play Market или App Store.
- Открыть меню «устройства», затем раздел «станция», выбрать функцию «подключить».
- Поднести телефон к колонке «проиграть звук».
- Подождать, пока система сама настроится.
Следует понимать, что настройка системы без телефона практически невозможна. Основные данные можно конечно внести через сайт Яндекс, однако же, для полноценной работы этого будет недостаточно.
Важно! Настройки осуществляются через Яндекс.Паспорт. Обязательно необходимо завести собственный аккаунт.
Поиск устройства в мобильном приложении
Способы подключения приставки на Android к телевизору
Аппаратное оснащение многих моделей ТВ-приставок на Андроид включает следующие адаптеры, порты и разъемы для подключения внешних устройств.
- HDMI-разъемом оснащаются все современные медиа-устройства многих производителей, как например, Самсунг. Назначение порта – вывод изображений на экран телевизора/монитора. Помимо изображения через HDMI-кабель передается и аудиосигнал. Обычно этот кабель входит в комплект с девайсом. При необходимости его несложно купить отдельно в магазине.
- Аналоговые выходы AV (звук и видео) встречаются реже. Необходимы под RCA-кабель, называемый в обиходе «тюльпан» для подключения к старому телевизору.
- Аудио-разъемы оптический (помечается как Optical или SPDIF) и/или коаксиальный (с пометкой Coaxial).
- Сетевой разъем LAN для подключения телевизора к Интернету через проводную точку провайдера.
- USB порты0 и/или 3.0. для подключения к медиа-устройству периферии (мышь, клавиатура, джойстик и т.д).
- Порт для подсоединения шнура питания от бытовой электросети.
- Слот для карт памяти SD/SDHC, так называемый картридер.
- Дополняют разъемы и порты встроенные модули Wi–Fi, Bluetooth.
К современному телевизору
Телеприемники последних нескольких лет выпуска обязательно имеют в своем арсенале разъем HDMI. Чтобы соединить такой телевизор со смарт-приставкой, логично использовать соответствующий кабель, который у ряда производителей, как LG, например, предусматривается в комплекте. В противном случае можно обойтись без HDMI–кабеля, используя альтернативные способы, но желательно приобрести этот интерфейс.
После подключения приставки к телевизору через HDMI нужно в настройках приемника изменить источник сигнала: выбрать режим работы через соответствующий порт соединения. Далее все манипуляции с телевизором выполняются с ДУ-пульта приставки.
К старому телевизору
Если на приставке есть AV выход, а на телевизоре разноцветные разъемы под RCA-кабель, то соединение логично выполнить посредством кабеля, с одной стороны которого будет штекер 3.5 (AUX), а с другой RCA -штекеры (тюльпаны). Если и на приставке, и на телевизоре есть разъемы RCA, то подключение осуществляется посредством кабеля двухстороннего кабеля RCA-RCA.
После физического подключения нужно в настройках телевизора изменить источник сигнала на AV. Далее все манипуляции по управлению телевизором выполняются с ДУ-пульта от медиа-приставки.
Как подключить умный дом xiaomi к алисе в 2019 году

Китайская компания xiaomi существует на мировом рынке с 2010 года и завоевала большую популярность производством качественных товаров по оптимальным ценам. Компания предлагает новинки техники, которые могут управляться через смартфоны.
Это так называемая умная бытовая техника:
- телевизоры
- обогреватели
- кондиционеры
- электрочайники и так далее, в которых заложена система управления.
С недавнего времени компания разработала систему «умный дом». Она представляет собой соединение нескольких устройств для осуществления энергосбережения дома или квартиры, контроля безопасности и управления за включением/выключением бытовых приборов. Для работы системы нужен Wi Fi. А управлять системой, может и голосовой помощник, такой как Алиса в компании Яндекс.
В мае 2019 года эта компания сообщила о взаимодействии с xiaomi на управление системой «умный дом» через голосового помощника Алису. Алиса на Яндексе теперь может работать с умным домом xiaomi. Но для этого надо настроить их на совместную работу, сделать, чтобы они были совместимые.
Как подружить Xiaomi и Алису ?
Если на смартфоне нет приложения Mi Home, то надо установить, зайти в него и авторизоваться. Таким образом, создаётся аккаунт в этом приложении.
Для настройки работы системы «умный дом» с помощью голосового помощника Алисы необходимо:
Обновить в своём смартфоне приложение «Яндекс с Алисой» до последней версии.
Затем запустить его и зайти в пункт «Устройства» в меню, которое находится в левом верхнем углу.
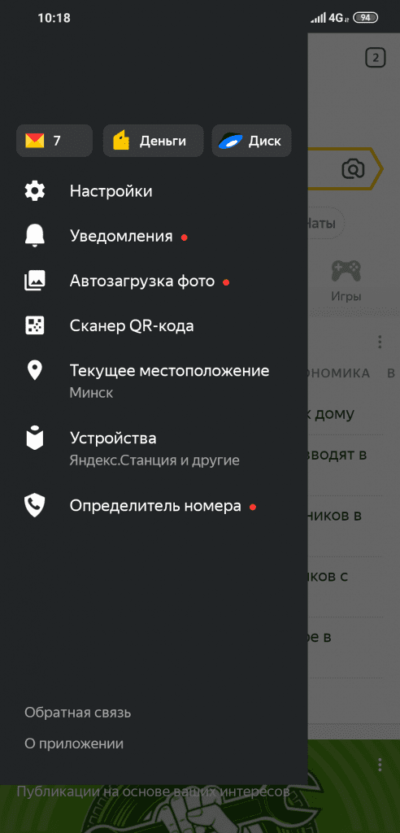
В пункте «Устройства» находим и нажимаем на пункт «Умный дом».

Переходим в раздел «популярные производители» и выбираем компанию Xiaomi.
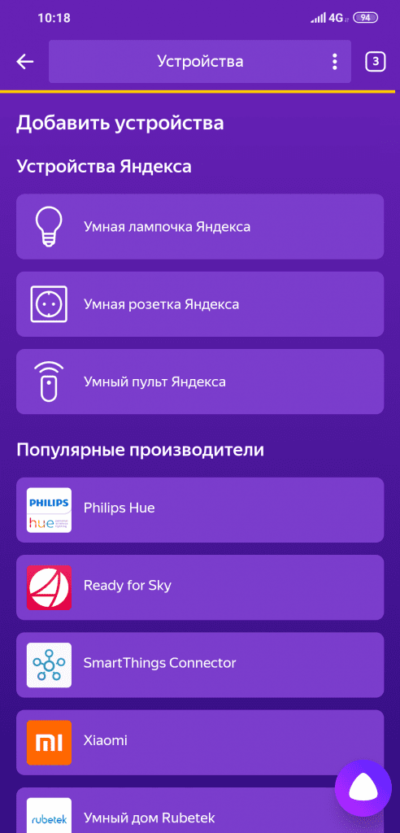
Нажимаем на вкладку «Объединить аккаунты» и вводим пароль от своего аккаунта в приложении Mi Home.
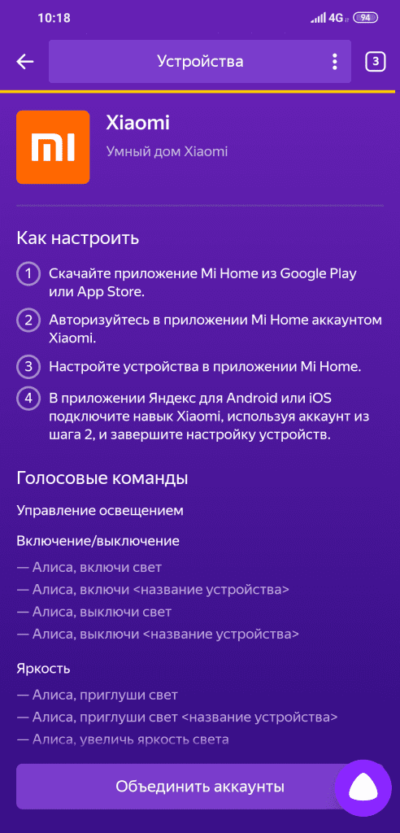
Далее, соглашаясь с тем, что предлагает Яндекс, обновляем список устройств и переходим к нему. В приложении добавились различные девайсы, которыми можно управлять через Алису.
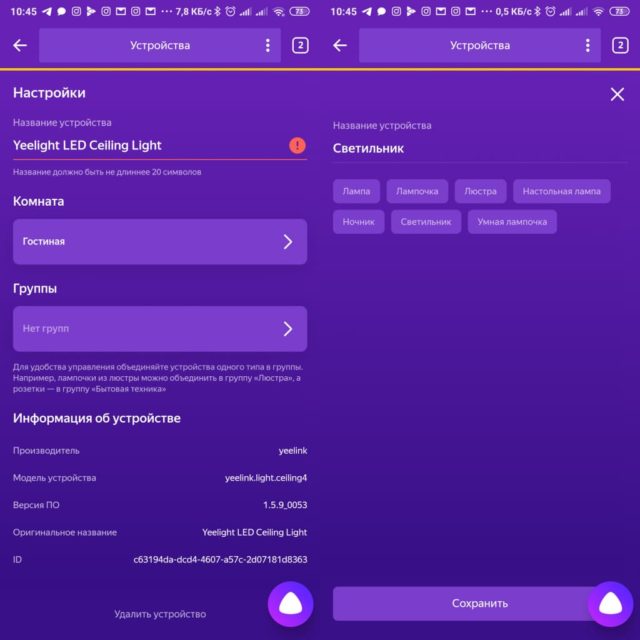
Они будут отображаться на рабочем столе гаджета. Это
- розетки
- переключатели
- пылесосы
- осветительные приборы
- очистители воздуха
Для более удобной работы у них в приложении можно изменить название так, как удобно пользователю системы. Ведь как сейчас назовёте устройства, так их будет распознавать Алиса. По этим названиям она будет понимать, на какое устройство ей давать команду. И Алисе, и пользователю будет проще понимать друг друга.
Видеоинструкция настройки.
Теперь с помощью Алисы на Яндексе и голоса можно управлять многими вещами в доме. Например, включать и выключать свет в любой комнате дома, проверять, не забыли ли выключить электрический бытовые приборы. Можно, таким образом, не находясь в доме, следить за микроклиматом в нём. Алиса сообщит хозяину умного дома о проникновении в его отсутствие в квартиру. Эти и многие другие удивительные до ещё недавнего времени функции контроля безопасности и энергосбережения облегчать жизнь человеку 21 века.
Как подключить яндекс станцию?
Чтобы это выполнить достаточно воспользоваться простым алгоритмом действий.
- Включите голосовую колонку в электрическую сеть, то есть розетку. Пойдет загрузка, круглое кольцо засветится фиолетовым цветом. Подождите, когда запуск закончиться. Об этом будет сигнализировать звуковой сигнал Алисы.
- Подключение телевизора осуществляется с помощью кабеля HDMI. На мониторе отобразятся подсказки, по которым вы поймете, как выполнить настройку.
- На смартфоне или iphone выберите сеть Вай Фай к которой желаете подключить говорящую колонку яндекс.
- Загрузите программу Яндекса для телефона с Google Play или App Store. Колонкой можно управлять с Андроид 5 или IOS 9 и выше. Если что-то не работает проверьте обновление программы в смартфоне.
- Откройте прогу и войдите в свой личный кабинет.
- В меню следует отыскать пункт «Устройство» и выбрать «Станция». Далее нажмите подключить!
- Определитесь с сетью Вай Фай и введите пароль.
- Поднесите телефон к месту колонки где установлены микрофоны и нажмите «Проиграть звук». Подключение будет длиться несколько минут или секунд. По завершению голосовой помощник скажет, что все закончилось и можно пользоваться беспроводной колонкой.
Таким образом активируется умная колонка яндекс с голосовым помощником Алисой. Настройка как вы заметили выполняется достаточно просто.
Как подключить яндекс станцию к компьютеру?
Подключение происходит через bluetooth, но сначала нужно проделать следующее:
- На верхней части устройства нажмите и удерживайте кнопку включения колонки. Держать нужно до тех пор, пока кольцо не засветится синем цветом. Оно будет моргать.
- Запустите Блитуз на ноутбуке или стационарном ПК.
- Начните поиск приборов через bluetooth.
- Через некоторое время Яндекс станция отобразиться в списке устройств.
- Теперь выберите колонку и дождитесь угасания подсветки.
- Протестируйте звучание.
Таким образом выполняется подключение данного девайса к компьютеру. Можно попробовать и через wifi, но может не сработать. Если пытаетесь подсоединить ее к ресиверу, то она так же может не заработать. Потому что в официальной документации об этом нет ни слова.
Как подключить яндекс станцию к телевизору?
Чтобы это сделать достаточно воспользоваться кабелем HDMI. Он входит в набор. Далее Алиса поможет все сделать как надо.
Перед подключением внимательно изучите инструкцию, которая идет с основным устройством. Но в любом случай потребуются такие комплектующие как провод, блок питания и сама говорящая колонка.
К сожалению адаптер выполнен в виде неудобного прямоугольника, который может перекрывать вторую розетку на распределителе. Но несмотря на это пользоваться гаджетом с комфортом все же можно.
Краткий алгоритм действий подключения к телевизору:
- Включите колонку в сеть с помощью адаптера.
- Подсоедините к ней HDMI провод. Другой конец воткните в соответствующий разъем на телевизоре.
- Далее в настройка на экране выберите в меню HDMI. Здесь все зависит от интерфейса прошивки вашего ТВ. Он может отличаться от этого описания.
- Далее всплывут пошаговые инструкции, которые нужно выполнить.
- По окончанию всей процедуры вы можете пользоваться устройством.
Конектиться она может с Samsung, LG, Panasonic, DNS и другими ТВ устройствами, имеющими нужный разъем.
Как смотреть фильмы на яндекс станции?
После удачного подключения и настройки можно немного отдохнуть и посмотреть хорошее кино. От куда же система его берет? Загрузка происходит с таких сервисов как Яндекс Видео, Амедиатека, КиноПоиск. Помимо обычных фильмов можно подключить телевидение онлайн. Так же есть возможность смотреть ролики на Ютуб и пиратское кино из интернета.
Запрос можно сделать по:
- Названию фильма.
- Жанру.
- Описанию сцены. Например, сказать так: «Алиса найди фильм где мужик идет по канату между мостов».
- Главным героям.
К станции можно подключить Яндекс Эфиры и смотреть обычное ТВ. Для этого требуется обратиться к Алисе и попросить включить тот или иной канал.
Не всегда сигнал от колонки может идти к тв. Поэтому если подобная ситуация произошла сделайте следующее:
- Проверьте через тот ли кабель выполнено соединение.
- Гаджет и ТВ должны быть хорошо соединены между друг другом.
- В телевизоре должен быть исправлен порт HDMI.
- Выполните перезагрузку яндекс станции, не отключая ее от телевизора.
После этого все должно заработать и на мониторе появится характерная картинка. Но нельзя исключать заводской барк.
Как выключить яндекс станцию?
Чтобы это сделать голосом достаточно сказать: «Алиса выключись». Так же можно отключить микрофон причем не програмно, а механически, нажав специальную кнопку. Ну и самый простой способ — это выдернуть ее из розетки и прекратить подачу электричества.
Беспроводное подключение к ТВ
Современные модели предусматривают беспроводную синхронизацию с мультимедиа аппаратурой. Для этих целей в комплекте новых аппаратов идут специальные HDMI-аппараты, которые отвечают за передачу мультимедийной информации с одного устройства на другое.
- Включите оборудование и убедитесь в том, что у вас имеется пара специальных HDMI-передатчиков. Без них невозможно осуществить беспроводную синхронизацию.
- Вставьте HDMI-передатчики в соответствующие разъемы на корпусе оборудования.
- Осуществите подключение передатчиков с USB-разъемом телевизора или другого устройства, от которого они смогут получать питание.
- Настройте параметры передачи в соответствии с инструкцией по эксплуатации.
Подключение умной колонки Яндекс Станция Мини к интернету через WiFi роутер
Для подключения колонки необходимо воткнуть ее в розетку с помощью кабеля USB-C и адаптера питания, которыми комплектуется Яндекс Станция Мини.
После чего Алиса сама вкратце расскажет, что нужно сделать. А именно — в нижней панели приложения «Яндекс» нажать на иконку в виде 4-х квадратиков для вызова основного меню
И далее среди множества разделов находим «Устройства»
Выбираем «Управление устройствами»
Откроется страница, на которой будут отображаться все гаджеты, которые входят в состав вашего умного дома. Пока тут пусто, а для подключения Яндекс Станции жмем на «плюсик»
И далее «Добавить умную колонку с Алисой»
Выбираем из предложенного списка моделей ту Яндекс Станцию, которую настраиваете, — у меня это «Мини»
Приложение попросит включить умную колонку Яндекс, но поскольку мы уже это сделали, то жмем на кнопку «Продолжить».
Если же станция не активна, то просто нажимаем на кнопку включения на корпусе устройства
На следующем шаге необходимо ввести данные для подключения к WiFi сети вашего роутера. Это необходимо для того, чтобы Яндекс Станция имела доступ в интернет. Оттуда Алиса будет воспроизводить музыку с сервиса Яндекс Плюс, а также брать информацию для ответа на ваши вопросы.
Обратите внимание, что Яндекс Станция Мини работает только с диапазоном беспроводных частот 2.4 ГГц. Если у вас настроена только сеть 5 ГГц, то необходимо будет задействовать 2.4 в параметрах роутера
Ваше мнение – WiFi вреден?
Да 24.15%
Нет 75.85%
Проголосовало: 10291
Ваше мнение – WiFi вреден?
Да 24.15%
Нет 75.85%
Проголосовало: 10291
После этого смартфон будет готов передать эти данные на колонку в виде зашифрованного звукового сигнала. Так что подносим его поближе к микрофону и жмем «Проиграть звук»
В результате колонка начнет подключаться к WiFi роутеру, а через него к интернету. При успешном окончании на экране смартфона появится соответствующее сообщение. Завершаем подключение
На завершающем этапе Яндекс Станция запросит с удаленного сервера обновление до последней версии прошивки. Это займет не более 5 минут, после чего можно будет продолжить настройку умной колонки