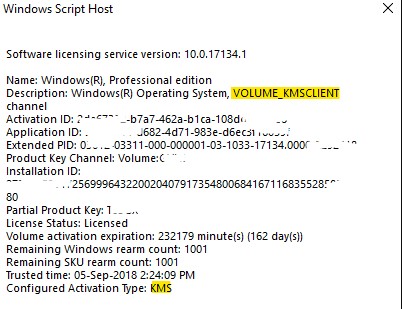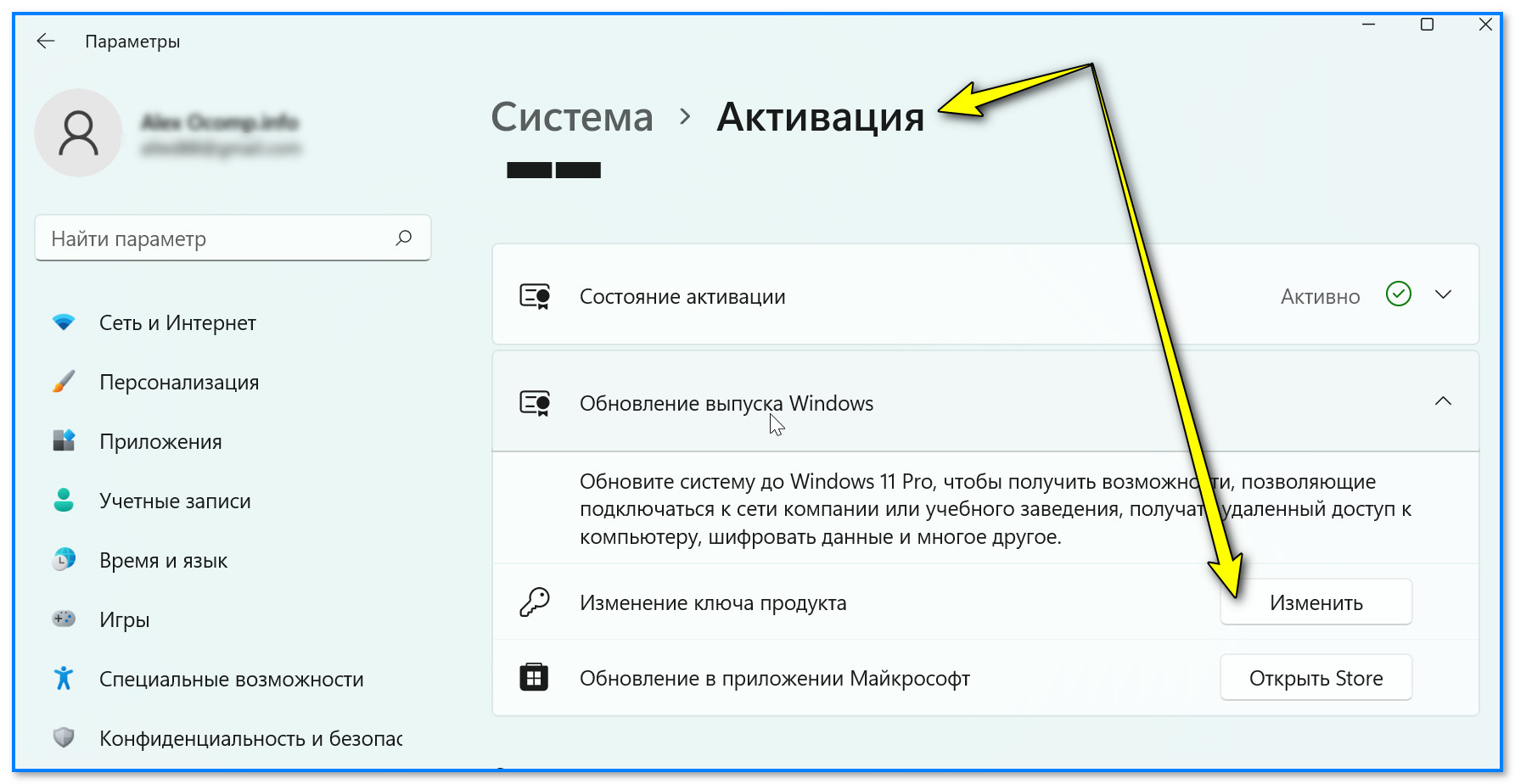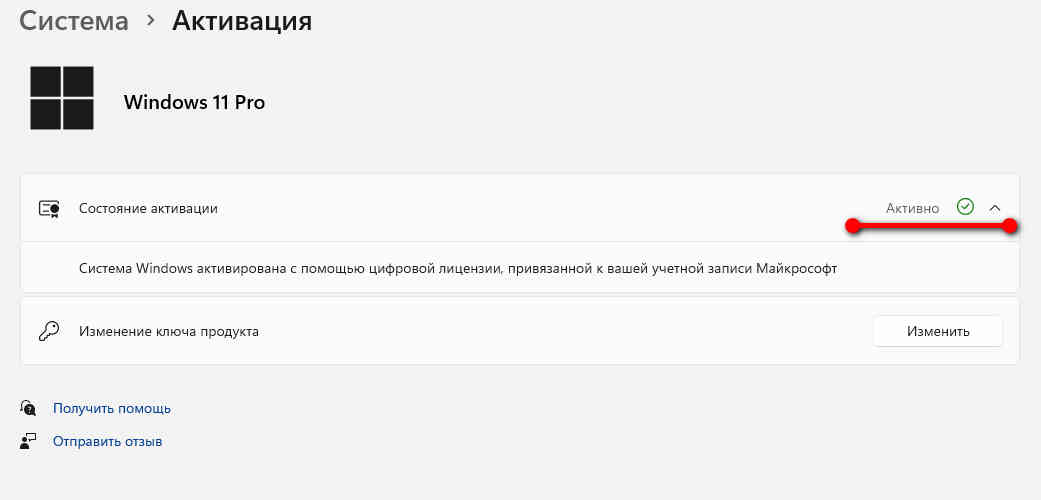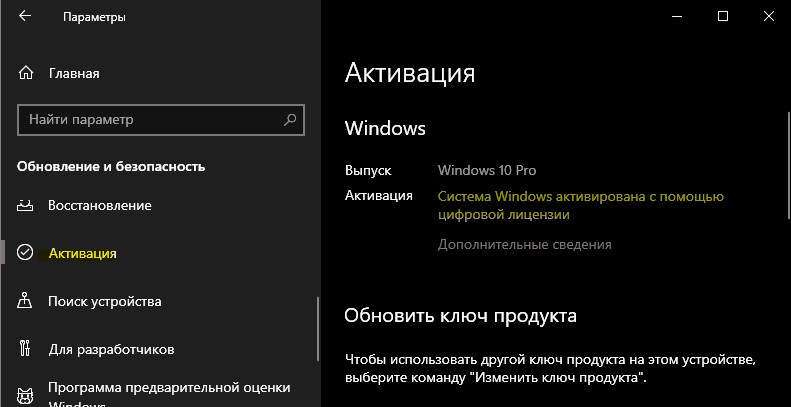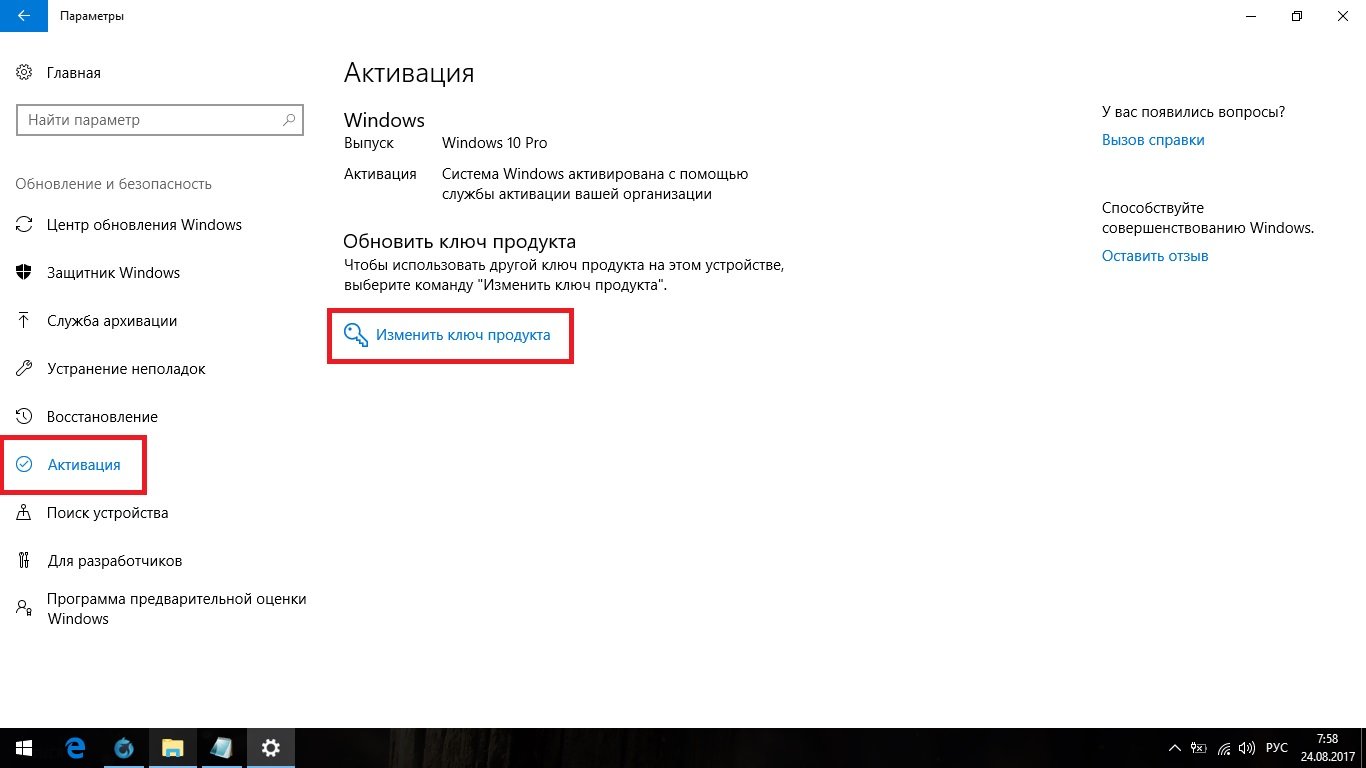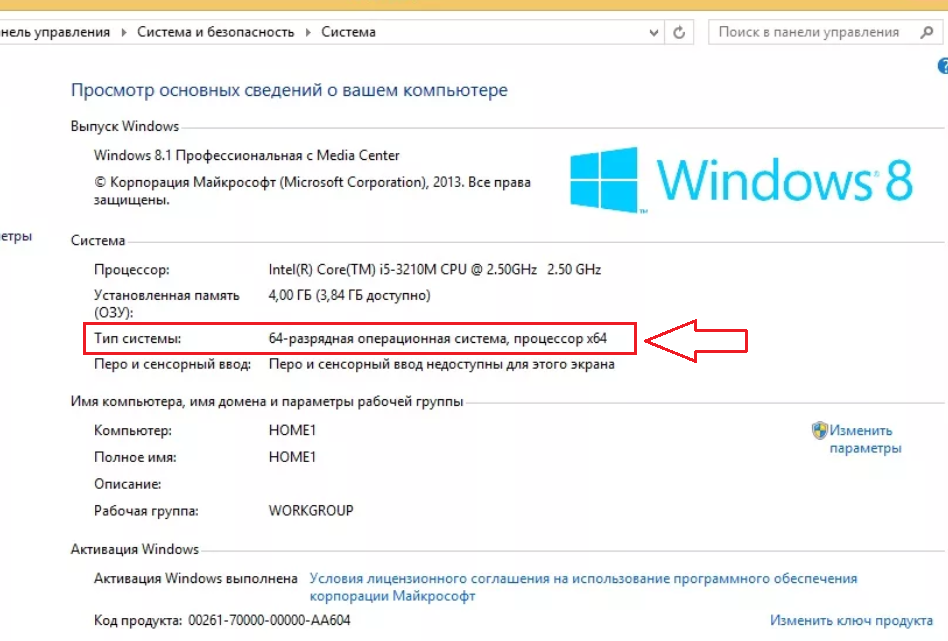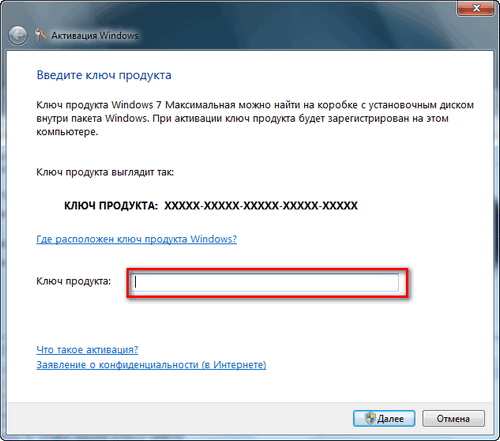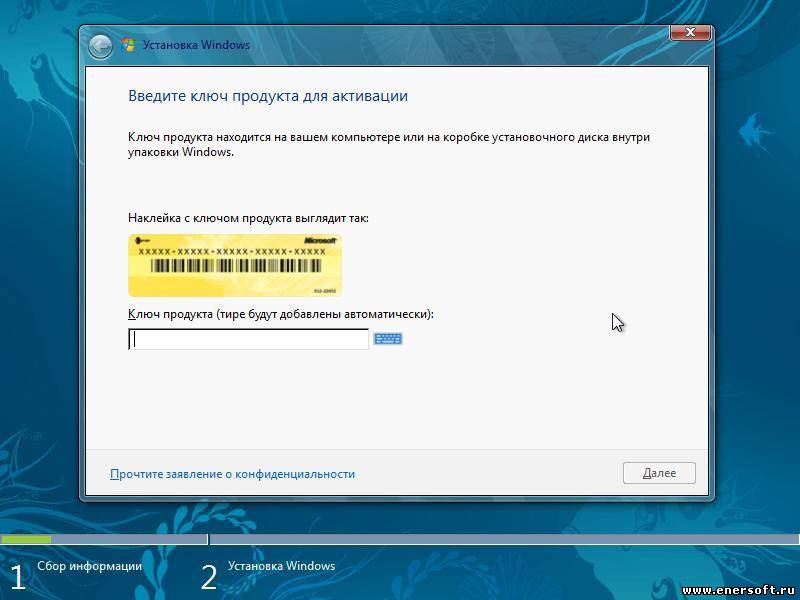Персонализация Windows 10 без активации
Несмотря на то, что в Параметрах Windows 10 при отсутствии активации персонализация недоступна, не всё так плохо. Прежде всего — изменение обоев рабочего стола:
Достаточно нажать правой кнопкой мыши по любой фотографии или картинке и выбрать пункт контекстного меню «Сделать фоновым изображением рабочего стола».
Остальные параметры оформления также можно менять: вручную в реестре или с помощью сторонних программ. Например, утилита Winaero Tweaker имеет множество настроек, связанных с оформлением системы (собраны в разделе Appearance).
Как итог — мы можем пользоваться Windows 10 без активации вполне легально, не испытывая каких-либо серьезных неудобств, получая все необходимые обновления системы, исправно работающие программы и остальное. Более того, если будет необходимо, вы можете в любой момент активировать систему, введя ключ в Параметры — Обновление и безопасность — Активация.
А вдруг и это будет интересно:
Почему бы не подписаться?
02.06.2019 в 05:39
Спасибо, хорошая и полезная статья!
03.06.2019 в 09:29
Спасибо, очень интересно!
03.06.2019 в 16:44
У меня было много случаев, когда на ноутбуках с предустановленной Windows 8 в последствии Windows 10 активировалась автоматически и без вопросов, даже сразу с новым жестким диском.
04.06.2019 в 13:46
Это нормальная ситуация: на компьютерах с предустановленной Windows 8 ключ есть в UEFI и если мы 10-ку ставим в этом же режиме, ключ оттуда «подхватывается».
07.06.2019 в 18:36
Спасибо. Очень полезная информация.
20.07.2019 в 20:36
То есть, если я скачаю образ windows 10 с официального сайта microsoft, а после начну его установку на флешку (для создания загрузочной флешки), я смогу пропустить активацию и пользоваться windows 10 грубо говоря бесплатно? И даже при установке непосредственно ОС на ноутбук, окно активации тоже можно будет пропустить?
21.07.2019 в 10:07
Да, верно. При установке будет лишь окно с предложением ввести ключ продукта, где можно нажать «У меня нет ключа» — т.е. пропустить.
27.07.2019 в 20:06
Добрый день! Хотелось бы узнать, будет ли работать так же Windows 10 для образовательных учреждений (Education)? Ноут покупался, как рабочий, для супруги, которая преподаватель в художественной школе и, думаю, для неё это была бы самая оптимальная ОС. Заранее благодарен за ответ!
28.07.2019 в 10:20
Здравствуйте. Сам не пробовал, потому могу только предполагать, а предположение — скорее всего, будет. Другое дело, что разницы между «для образовательных учреждений» и «профессиональная» вы, с большой вероятностью, не увидите. Т.е. каких-то специальных опций и функций для образования там нет, речь скорее о типе лицензирования.
28.07.2019 в 11:32
Чтобы убрать водяной знак, нужно изменить параметр NotificationDisabled с 0 на 1 в HKEY_LOCAL_MACHINESOFTWAREMicrosoftWindows NTCurrentVersionSoftwareProtectionPlatformActivation Способ, что в статье не работает уже. Во всяком случае у меня, первый раз поставил 10 позавчера и искал как убрать, в итоге вот нашёл.
28.07.2019 в 11:48
27.08.2019 в 11:57
Чтобы убрать водяной знак я установил значение 1, а не 0.
Как узнать ключ системными средствами
Существует несколько методов, позволяющих узнать как OEM, так и Install Key. Системные средства могут показаться более сложными, чем сторонние программы, описанные ниже, но в то же время вам не придётся загружать дополнительные приложения и бояться, что ключ будет украден злоумышленниками, распространяющими вредоносные программы.
Поиск Install Key через PowerShell
Разверните любой текстовый редактор и скопируйте в него предоставленные строки скрипта. Полученный файл сохраните под любым именем, но обязательно назначьте ему расширение.ps1.
После создания файла выполните следующие действия:
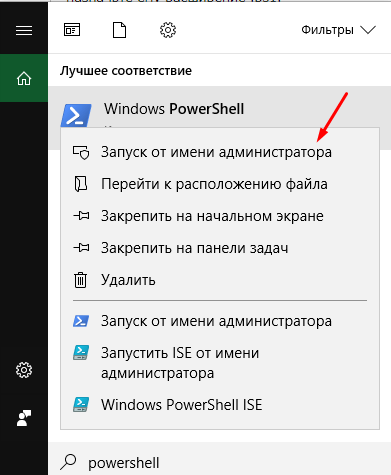
Поиск Install Key через скрипт
Существует аналогичный скрипт, подобный вышеописанному, но на другом языке.
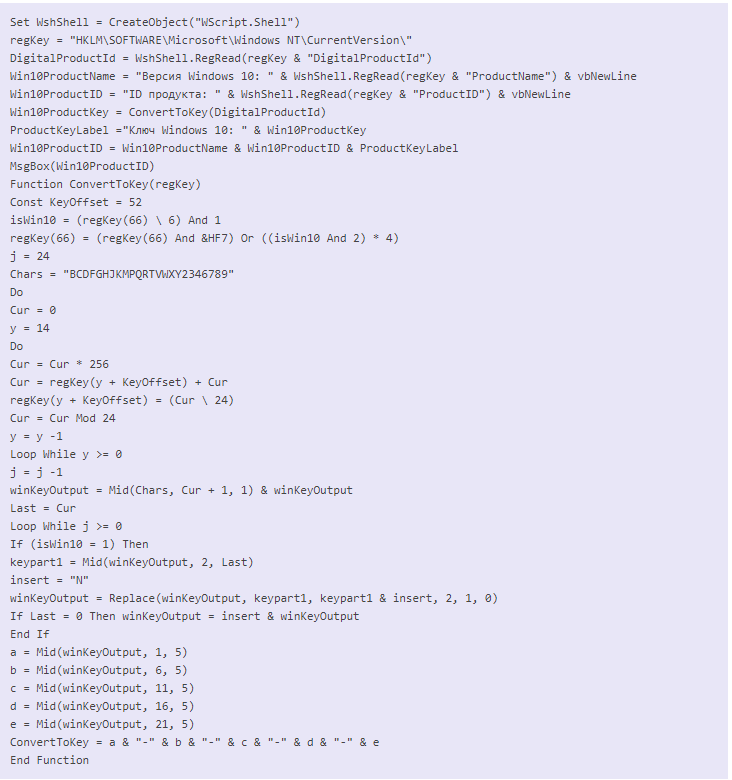
Видео: как узнать ключ с помощью VBS-скрипта
Поиск OEM Key через PowerShell
Если вы желаете узнать ключ, вшитый в материнскую плату, то выполните строку (Get-WmiObject -query «select * from SoftwareLicensingService»).OA3xOriginalProductKey в окне PowerShell, запущенном от имени администратора.
Поиск OEM Key через «Командную строку»
Узнать OEM Key можно и с помощью команды wmic path softwarelicensingservice get OA3xOriginalProductKey, выполненной в «Командной строке», запущенной от имени администратора
Не важно, каким именно способом, данным или предыдущим, вы воспользуетесь, результат будет одинаков.
Отличаются лишь команды и среды их выполнения
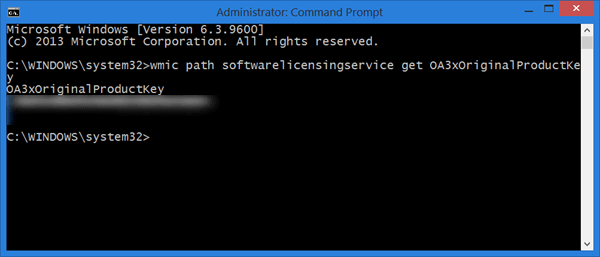
Как посмотреть лицензионный ключ Windows 10 без использования сторонних программ
Если вы не хотите использовать сторонние программы и готовы немного повозиться с использованием встроенных в Windows 10 инструментов, то вы можете прибегнуть к следующим вариантам.
Для просмотра лицензионного ключа, сохранённого в UEFI вашей материнской платы, вам нужно и выполнить следующую команду:
wmic path softwarelicensingservice get OA3xOriginalProductKey
Также данную операцию можно выполнить при помощи Windows PowerShell. Для запуска PowerShell вы можете просто открыть меню «Пуск» и ввести в поиск «PowerShell». Также вы можете открыть меню «Выполнить» с помощью Windows+R и ввести туда команду «PowerShell». После того как PowerShell запустится нужно выполнить в нем следующую команду:
(Get-WmiObject -query «select * from SoftwareLicensingService»).OA3xOriginalProductKey
После выполнения любой из этих команд, на экране появится информация об лицензионном ключе, который сохранен в UEFI вашей материнской платы. Если же в UEFI нет сохраненных ключей, то команды не дадут никакого результата.
Кроме этого существует скрипт на языке VBS (Visual Basic Script) с помощью которого можно извлечь ключ продукта из операционной системы Windows 10. Для того чтобы воспользоваться данным скриптом, нужно открыть программу «Блокнот» и вставить в не ее следующий код:
Set WshShell = CreateObject(«WScript.Shell»)
regKey = «HKLM\SOFTWARE\Microsoft\Windows NT\CurrentVersion\»
DigitalProductId = WshShell.RegRead(regKey & «DigitalProductId»)
Win10ProductName = «Версия Windows 10: » & WshShell.RegRead(regKey & «ProductName») & vbNewLine
Win10ProductID = «ID продукта: » & WshShell.RegRead(regKey & «ProductID») & vbNewLine
Win10ProductKey = ConvertToKey(DigitalProductId)
ProductKeyLabel =»Ключ Windows 10: » & Win10ProductKey
Win10ProductID = Win10ProductName & Win10ProductID & ProductKeyLabel
MsgBox(Win10ProductID)
Function ConvertToKey(regKey)
Const KeyOffset = 52
isWin10 = (regKey(66) \ 6) And 1
regKey(66) = (regKey(66) And &HF7) Or ((isWin10 And 2) * 4)
j = 24
Chars = «BCDFGHJKMPQRTVWXY2346789»
Do
Cur = 0
y = 14
Do
Cur = Cur * 256
Cur = regKey(y + KeyOffset) + Cur
regKey(y + KeyOffset) = (Cur \ 24)
Cur = Cur Mod 24
y = y -1
Loop While y >= 0
j = j -1
winKeyOutput = Mid(Chars, Cur + 1, 1) & winKeyOutput
Last = Cur
Loop While j >= 0
If (isWin10 = 1) Then
keypart1 = Mid(winKeyOutput, 2, Last)
insert = «N»
winKeyOutput = Replace(winKeyOutput, keypart1, keypart1 & insert, 2, 1, 0)
If Last = 0 Then winKeyOutput = insert & winKeyOutput
End If
a = Mid(winKeyOutput, 1, 5)
b = Mid(winKeyOutput, 6, 5)
c = Mid(winKeyOutput, 11, 5)
d = Mid(winKeyOutput, 16, 5)
e = Mid(winKeyOutput, 21, 5)
ConvertToKey = a & «-» & b & «-» & c & «-» & d & «-» & e
End Function
В результате VBS скрипт будет выполнен и на экране появится информация о лицензионном ключе Windows 10.
Для активации операционной системы Windows используется специальный лицензионный ключ продукта. Ключ продукта Windows, предназначенный для активации системы, отличается в зависимости от версии операционной системы (Windows 10, Windows 8, Windows 7 и т. д.), редакции ОС (Home, Pro и т.д), способа распространения (OEM, Retail и т.д).
Для активации операционной системы Windows используется ключ продукта, состоящий из 25 знаков в виде цифр и заглавных (верхнего регистра) английских букв, разделенных на 5 групп по 5 символов: «XXXXX-XXXXX-XXXXX-XXXXX-XXXXX».
На ноутбуках раньше часто находился приклеенный ключ активации Windows. В данный момент, производители ноутбуков с предустановленными операционными системами вшивают ключ продукта в BIOS для автоматической активации Windows.
В случае переустановки системы, или по какой-нибудь другой причине (например, слетела активация после аппаратного сбоя), пользователю может понадобиться ключ продукта Windows. Как узнать ключ активации Windows?
Вы можете узнать лицензионный ключ установленной Windows, выполнив специальный VBS скрипт, а также с помощью пяти программ: ProduKey, ShowKeyPlus, Free PC Audit, Speccy, AIDA64, SIW. Все перечисленные программы бесплатные, кроме AIDA64 и SIW.
Скрипт с расширением «.vbs» и портативные бесплатные программы (ProduKey, ShowKeyPlus, Free PC Audit) можно скачать отсюда
. Остальные программы загрузите на свой компьютер с официальных сайтов производителей.
С помощью данных способов можно узнать ключ Windows 7, Windows 8, Windows 8.1, Windows 10. После того, как вы узнали ключ продукта Windows, полученные данные для последующего применения, в случае переустановки операционной системы, для активации операционной системы.
Как узнать ключ Windows 8
Один из хороших вариантиков узнать лицензионный ключ Windows 8 – загрузить утилиту RWEEverything. Скачивание производить с этого сайта – https://rweverything.com/download.
Итак, процедура нахождения сведений о лицензионном ключе может понадобиться при случаях:
- Когда система повреждена до такой степени, что вариантом исправления проблемы будет являться переустановка системы.
- Накопитель, где инсталлирована Windows форматирован.
#1 способ нахождения ключа
Практически в каждом ноутбуке, с системой ОС, то есть там не стоит DOS, при этом лицензионной, присутствует зашитый в BIOS ключик. То есть это ключ активации OEM систем. Такой находится и в Windows 7, и в Windows 10. Ещё на днище устройства должна быть наклейка, где указан ключ продукта и парочку не относящихся к делу сведений. Когда скачаете чистую систему нужной редакции (например, Домашняя), можете ввести этот ключ, тем самым её активировав.

#2 метод нахождения ключа системы
- Запускаете файлик Rw.exe
- В окошке находим вкладку ACPI, а в другом окошке идём на вкладку MSDM. Находим строчку Data, где будет написан ваш лицензионный ключ.
![]()
Как узнать ключ windows 7
Владельцы компьютеров частенько сталкиваются с такой ситуацией, когда необходимо узнать ключ активации от своей операционной системы. И в большинстве случаев сделать это довольно просто: на стационарном компьютере или же ноутбуке размещается наклейка, на которой он указан. Но что делать, если эта наклейка затерлась или вообще отклеилась? Ответ прост – «вытащить» лицензионный ключ из самой операционной системы.
Просмотр ключа на windows 7
Если вы задумались о том, как проверить ключ активации винды 7, то в первую очередь обратите своё внимание на программы для полной диагностики компьютера. С их помощью проще всего узнать ключ активации
Одной из таких программ является небезызвестная AIDA 64. Для того чтобы просмотреть в ней код активации, необходимо перейти во вкладку «Операционная система». Там будет раздел «Лицензионная информация», где и будет написан ключ продукта.
как посмотреть ключ винды 7
Ещё одним способом, как посмотреть ключ активации windows, является использование утилиты KeyFinder. Она позволяет найти ключи практически ото всех установленных программных продуктов и от самой операционной системы. Вам необходимо будет лишь установить, запустить её и выбрать из предложенного списка то программное обеспечение, код активации которого, вы хотите узнать.
как посмотреть ключ винды 7
В общем-то, существует ещё уйма программ, позволяющих узнать ключ активации windows 7. При наличии минимальных знаний в программировании можно вовсе обойтись без них, написав и запустив скрипт, работающий с PowerShell или VBScript.
Ввод ключа активации в windows 7
Многие пользователи боятся переустанавливать операционную систему, потому что не знают, куда вводить ключ windows 7 и когда следует это сделать. Но на самом деле в этом процесс нет ничего сложного. При чистой установке windows ключ активации необходимо ввести на этапе настройки системы. После создания учетной записи перед вами появится экран с предложением ввести ключ продукта, состоящий из 25 знаков. Затем после его ввода система потребует пройти процедуру активации.
Активировать уже установленную операционную систему следует в течение 30 дней после инсталляции. Сделать это можно через свойства «Моего компьютера». В окне просмотра основных сведений внизу расположена графа «Активация windows».
Там необходимо нажать на пункт «Изменить ключ продукта» и ввести известный вам лицензионный код windows 7. После этого система автоматически приступит к активации ключа через Интернет.
Скрипт для извлечения ключа windows 7
Дело в том, что ключ хранится в реестре windows, но в шифрованном двоичном формате. Такой ключ невозможно использовать.
Вы можете легко создать простой VBScript, который будет считывать значения из реестра, а затем перевести его в формат, который вам нужен для переустановки.
Скопируйте и вставьте следующий текст в блокнот:
Set WshShell = CreateObject(«WScript.Shell») MsgBox ConvertToKey(WshShell.RegRead(«HKLM\SOFTWARE\Microsoft\windows NT\CurrentVersion\DigitalProductId»))
Function ConvertToKey(Key) Const KeyOffset = 52 i = 28 Chars = «BCDFGHJKMPQRTVWXY2346789» Do Cur = 0 x = 14 Do Cur = Cur * 256 Cur = Key(x + KeyOffset) + Cur Key(x + KeyOffset) = (Cur \ 24) And 255 Cur = Cur Mod 24 x = x -1 Loop While x >= 0 i = i -1 KeyOutput = Mid(Chars, Cur + 1, 1) & KeyOutput If (((29 — i) Mod 6) = 0) And (i -1) Then i = i -1 KeyOutput = «-» & KeyOutput End If Loop While i >= 0 ConvertToKey = KeyOutput
End Function
answit.com
Просмотр ключа установленной Windows 10 с помощью PowerShell
Там, где можно обойтись без сторонних программ, я предпочитаю обходиться без них. Просмотр ключа продукта Windows 10 — одна из таких задач. Если же вам проще использовать бесплатную программу для этого, пролистайте руководство ниже. (Кстати, некоторые программы для просмотра ключей отправляют их заинтересованным лицам)
Простой команды PowerShell или командной строки, для того чтобы узнать ключ установленной в настоящий момент времени системы не предусмотрено (есть такая команда, показывающая ключ из UEFI, покажу ниже. Но обычно требуется именно ключ текущей системы, отличающийся от предустановленной). Но можно воспользоваться готовым скриптом PowerShell, который отображает необходимую информацию (автор скрипта Jakob Bindslet).
Вот что потребуется сделать. Прежде всего, запустите блокнот и скопируйте в него код, представленный ниже.
#Main function
Function GetWin10Key
{
$Hklm = 2147483650
$Target = $env:COMPUTERNAME
$regPath = "Software\Microsoft\Windows NT\CurrentVersion"
$DigitalID = "DigitalProductId"
$wmi = "\$Target\root\default:stdRegProv"
#Get registry value
$Object = $wmi.GetBinaryValue($hklm,$regPath,$DigitalID)
$DigitalIDvalue = $Object.uValue
#If get successed
If($DigitalIDvalue)
{
#Get producnt name and product ID
$ProductName = (Get-itemproperty -Path "HKLM:Software\Microsoft\Windows NT\CurrentVersion" -Name "ProductName").ProductName
$ProductID = (Get-itemproperty -Path "HKLM:Software\Microsoft\Windows NT\CurrentVersion" -Name "ProductId").ProductId
#Convert binary value to serial number
$Result = ConvertTokey $DigitalIDvalue
$OSInfo = (Get-WmiObject "Win32_OperatingSystem" | select Caption).Caption
If($OSInfo -match "Windows 10")
{
if($Result)
{
$value ="ProductName : $ProductName `r`n" `
+ "ProductID : $ProductID `r`n" `
+ "Installed Key: $Result"
$value
#Save Windows info to a file
$Choice = GetChoice
If( $Choice -eq 0 )
{
$txtpath = "C:\Users\"+$env:USERNAME+"\Desktop"
New-Item -Path $txtpath -Name "WindowsKeyInfo.txt" -Value $value -ItemType File -Force | Out-Null
}
Elseif($Choice -eq 1)
{
Exit
}
}
Else
{
Write-Warning "Запускайте скрипт в Windows 10"
}
}
Else
{
Write-Warning "Запускайте скрипт в Windows 10"
}
}
Else
{
Write-Warning "Возникла ошибка, не удалось получить ключ"
}
}
#Get user choice
Function GetChoice
{
$yes = New-Object System.Management.Automation.Host.ChoiceDescription "&Yes",""
$no = New-Object System.Management.Automation.Host.ChoiceDescription "&No",""
$choices = ]($yes,$no)
$caption = "Подтверждение"
$message = "Сохранить ключ в текстовый файл?"
$result = $Host.UI.PromptForChoice($caption,$message,$choices,0)
$result
}
#Convert binary to serial number
Function ConvertToKey($Key)
{
$Keyoffset = 52
$isWin10 = ($Key/6) -band 1
$HF7 = 0xF7
$Key = ($Key -band $HF7) -bOr (($isWin10 -band 2) * 4)
$i = 24
$Chars = "BCDFGHJKMPQRTVWXY2346789"
do
{
$Cur = 0
$X = 14
Do
{
$Cur = $Cur * 256
$Cur = $Key + $Cur
$Key = ::Floor(($Cur/24))
$Cur = $Cur % 24
$X = $X - 1
}while($X -ge 0)
$i = $i- 1
$KeyOutput = $Chars.SubString($Cur,1) + $KeyOutput
$last = $Cur
}while($i -ge 0)
$Keypart1 = $KeyOutput.SubString(1,$last)
$Keypart2 = $KeyOutput.Substring(1,$KeyOutput.length-1)
if($last -eq 0 )
{
$KeyOutput = "N" + $Keypart2
}
else
{
$KeyOutput = $Keypart2.Insert($Keypart2.IndexOf($Keypart1)+$Keypart1.length,"N")
}
$a = $KeyOutput.Substring(0,5)
$b = $KeyOutput.substring(5,5)
$c = $KeyOutput.substring(10,5)
$d = $KeyOutput.substring(15,5)
$e = $KeyOutput.substring(20,5)
$keyproduct = $a + "-" + $b + "-"+ $c + "-"+ $d + "-"+ $e
$keyproduct
}
GetWin10Key
Сохраните файл с расширением .ps1. Для того, чтобы сделать это в блокноте, при сохранении в поле «Тип файла» укажите «Все файлы» вместо «Текстовые документы». Сохранить можно, например, под именем win10key.ps1
После этого, запустите Windows PowerShell от имени Администратора. Для этого, можно начать набирать PowerShell в поле поиска, после чего кликнуть по нему правой кнопкой мыши и выбрать соответствующий пункт.
В PowerShell введите следующую команду:
Set-ExecutionPolicy RemoteSigned
и подтвердите ее выполнение (ввести Y и нажать Enter в ответ на запрос).
Следующим шагом, введите команду:
C:\win10key.ps1
(в данной команде указывается путь к сохраненному файлу со скриптом).
В результате выполнения команды вы увидите информацию о ключе установленной Windows 10 (в пункте Installed Key) и предложение сохранить ее в текстовый файл. После того, как вы узнали ключ продукта, можете вернуть политику выполнения скриптов в PowerShell к значению по умолчанию с помощью команды
Set-ExecutionPolicy restricted
Чем грозит отказ от активации Windows 10
В плане функционала ничем особо критическим, правда, удобство работы с операционной системой и ее стабильность может быть подорвана по следующим причинам:
- Спустя 3 часа после включения компьютера появится сообщение в нижней правой части экрана о том, что Windows не активирована и требуется активация. Проблема в том, что убрать это сообщение без активации у вас никак не получится. Оно будет даже в программах, открытых на весь экран, например, в играх. Хотя сообщение не так сильно бросается в глаза, оно может помешать работать в некоторых профессиональных программах, не говоря уже о играх.
- Из функциональных ограничений только невозможность работы с разделом «Персонализации» — смены обоев, тем, системных цветов. Это тоже незначительно ограничение, однако, если вы любите настраивать рабочее пространство «под себя» вам может быть не очень приятно работать со стандартным оформлением «десятки». Частично эти ограничения можно обойти, например, в случае смены обоев рабочего стола, но не более.
- Некоторые платные программы от самой Microsoft или компаний-партнеров могут некорректно работать на неактивированной операционной системе. Обычно это касается профессионального ПО, но проблемы возникают и с программами, входящими в пакет MS Office.
- От некоторых пользователе приходят сообщения, что неактивированная «десятка» может провоцировать автоматическое выключение компьютера примерно после 1-3 часов работы. В Майкрософт утверждают, что подобных ограничений ни на кого не накладывают. Возможно, что проблемы возникают у этих пользователей по другим причинам.
- Также нужно быть готовым к проблемам с обновлениями, которые будут приходить автоматически и отключить их практически невозможно. Они могут некорректно устанавливаться на неактивированную Windows, что в будущем приведет к разным проблемам. В Майкрософт, опять же, заявляют, что обновления должны корректно скачиваться и устанавливаться даже на Windows, которая не была активирована через ключ.
Кстати, частично устранить проблемы с «Персонализацией» на неактивированной Windows 10 можно следующим образом:
- Если вам надоели стандартные обои от Майкрософт, то вы можете установить свои, даже несмотря на то, что ключ активации введен не был. Для этого найдите на компьютере ту картинку, которую хотели бы поставить в качестве фона рабочего стола. Кликните по ней правой кнопкой мыши.
- В появившемся контекстном меню выберите пункт «Сделать фоновым изображением рабочего стола».
Картинка автоматически применится в качестве фона.
Несмотря на то, что операционная система Windows 10 не накладывает серьезных ограничений на пользователей, которые отказались от активации, мы рекомендуем провести ее как можно скорее. Дело в том, что несвоевременная активация может в будущем нарушить работоспособность Windows или некоторых программ.
Лицензия windows — активируем её на новом компьютере
Ну и последний шаг это активация установленной windows 10 но новом компьютере.
Запускаем командную строку, от имени администратора, как описано в предыдущем пункте.
Вводим команду следующего содержания
Смволы xxxxx-xxxxx-xxxxx-xxxxx-xxxxx — заменяем на свой лицензионный ключ, тот самый который мы смогли узнать при помощи программы aida64.
После ввода команды нажимаем Enter
Перезагружаем наш компьютер.
После запуска, для проверки, можете ввести команду
В строке состояние должно быть указано — имеет лицензию.
Если активации все же не произошло, попробуйте активировать стандартным способом.
В меню пуск — параметры. В открывшемся окне выберите обновление, далее будет слева пункт Активация
Выбираем пункт изменить ключ продукта и в открывшемся окне вводится наша лицензия windows, ключ.
Вводим в поле наш ключ и нажимаем далее.
Всем Удачи!
Как ввести ключ продукта Windows 10?
Если вы используете Windows 10, вы можете расслабиться, зная, что Microsoft сделала все возможное, чтобы упростить процедуру, которую вы готовы выполнить. Существует не менее 6 способов получить доступ к настройкам системы и изменить ключ продукта в Windows 10. Для начала убедитесь, что вы вошли в систему как администратор. Если да, вы можете выбрать любой из следующих методов:
Вариант 1. Измените ключ продукта в Windows 10 через меню системных настроек:
- Одновременно нажмите клавишу с логотипом Windows и клавишу X. Этот ярлык предназначен для вызова меню быстрого доступа в Windows 10.
- Выберите Система из меню.
- В меню левой панели выберите параметр «О программе».
- Перейдите на правую панель.
- Прокрутите вниз, пока не дойдете до ссылки «Изменить ключ продукта или обновить версию Windows». Щелкните эту ссылку, чтобы продолжить.
- Вы попадете на экран активации.
- На правой панели выберите Изменить ключ продукта.
Следуйте инструкциям на экране, чтобы завершить процесс.
Вариант 2. Измените ключ продукта Windows 10 через приложение «Настройки»:
- Нажмите клавишу с логотипом Windows + сочетание клавиш I.
- Выберите Обновление и безопасность.
- Перейдите к опции активации.
- Щелкните Изменить ключ продукта.
Введите ключ продукта и следуйте инструкциям для выполнения задачи.
Вариант 3. Измените ключ продукта Windows 10 через панель управления.
- Щелкните значок с логотипом Windows, который всегда присутствует на панели задач.
- Выберите Панель управления. Затем щелкните Система и безопасность.
- Нажмите «Система», чтобы продолжить.
- Перейдите в раздел активации Windows.
- Найдите и щелкните ссылку Изменить ключ продукта.
Делайте то, что вас просят, чтобы работа была выполнена.
Быстрое решение Чтобы быстро сменить «ключ продукта в Windows 7, 8, 10» , воспользуйтесь безопасным БЕСПЛАТНЫМ инструментом, разработанным командой экспертов Auslogics.
Приложение не содержит вредоносных программ и разработано специально для решения проблемы, описанной в этой статье. Просто скачайте и запустите его на своем ПК. бесплатная загрузка
Разработано Auslogics
Auslogics является сертифицированным разработчиком приложений Microsoft Silver. Microsoft подтверждает высокий опыт Auslogics в разработке качественного программного обеспечения, отвечающего растущим требованиям пользователей ПК.
Вариант 4. Запустите Slui.EXE, чтобы ввести ключ продукта.
- Нажмите клавишу с логотипом Windows + ярлык R, чтобы вызвать приложение «Выполнить».
- После запуска введите slui.exe 3 и нажмите OK или нажмите клавишу Enter.
Введите свой 25-значный ключ продукта и нажмите Enter.
Вариант 6. Измените ключ продукта Win 10 с помощью командной строки.
- Нажмите клавишу с логотипом Windows + ярлык X.
- В меню быстрого доступа выберите Командная строка (администратор).
- Введите slmgr.vbs / ipk и нажмите Enter.
Вы успешно ввели ключ продукта Windows 10.

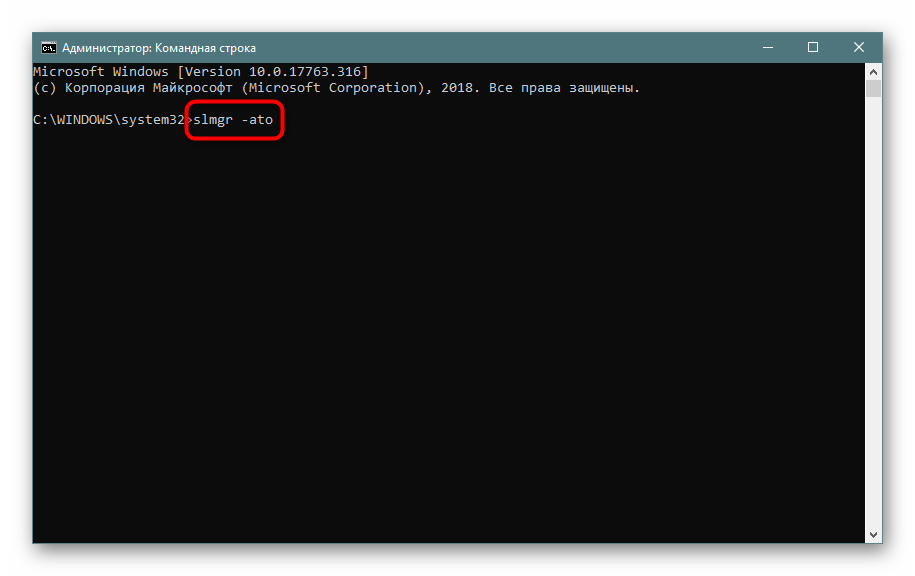
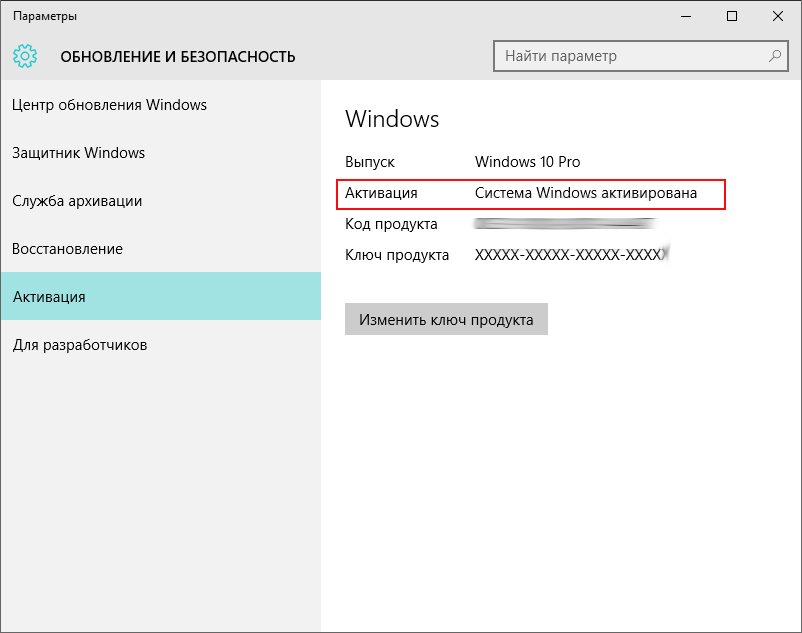
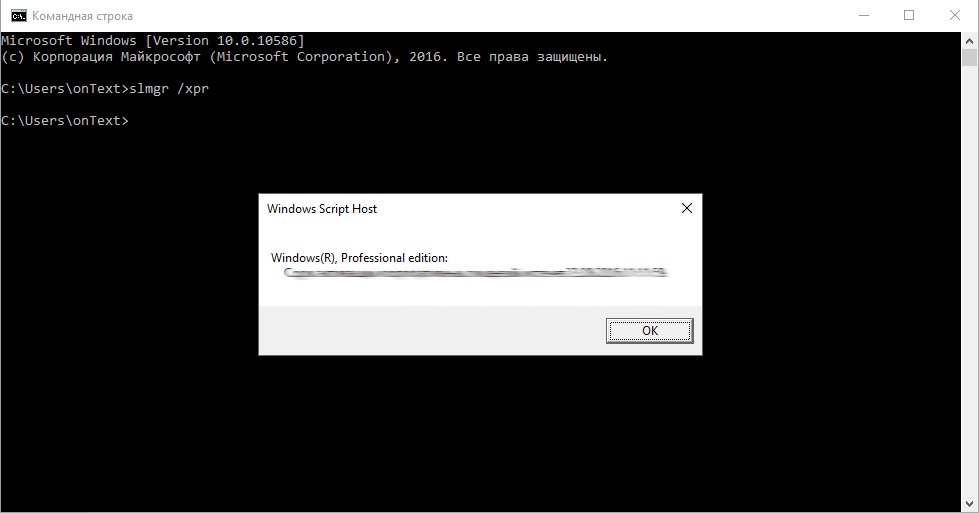
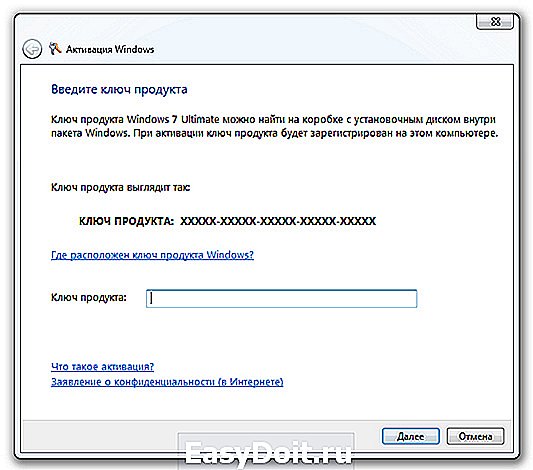
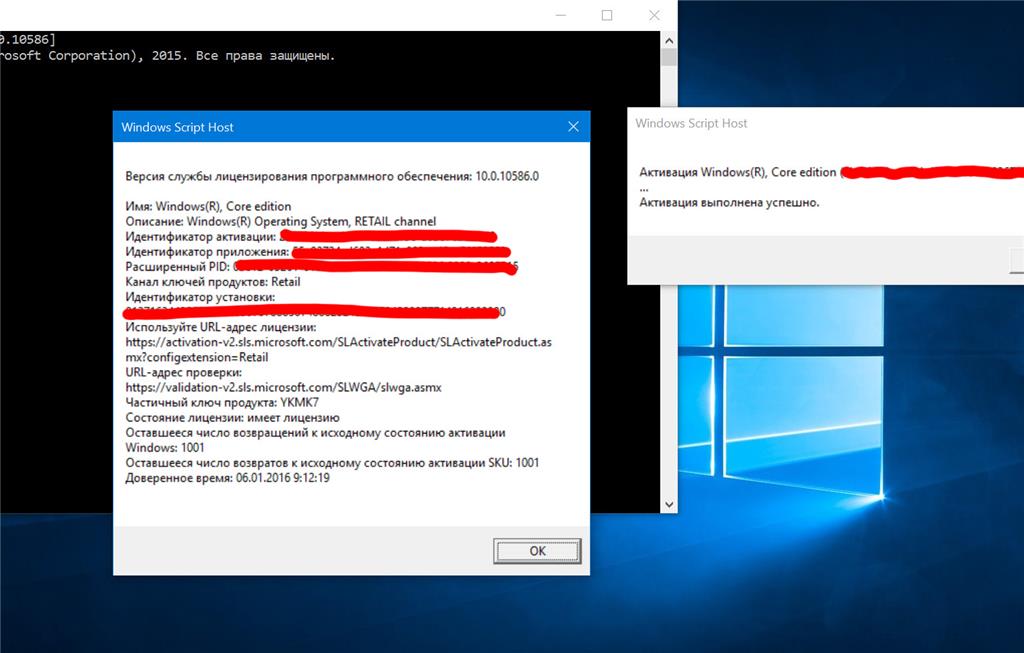
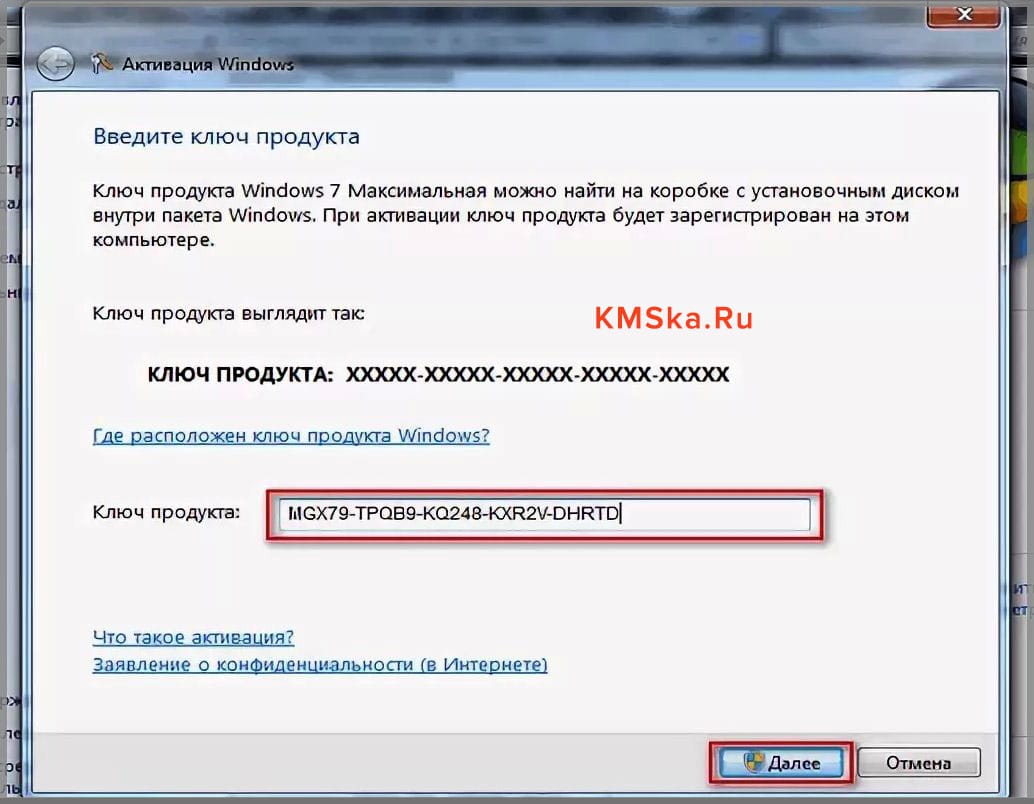
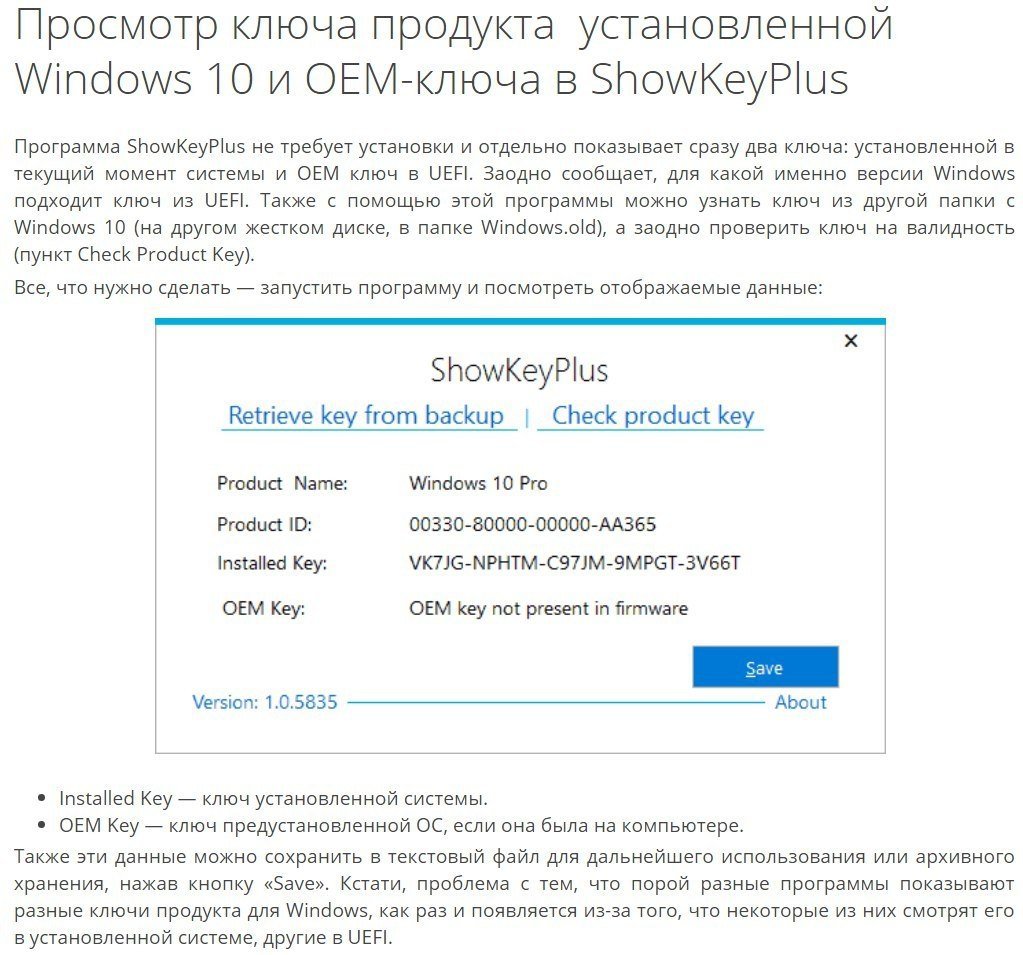
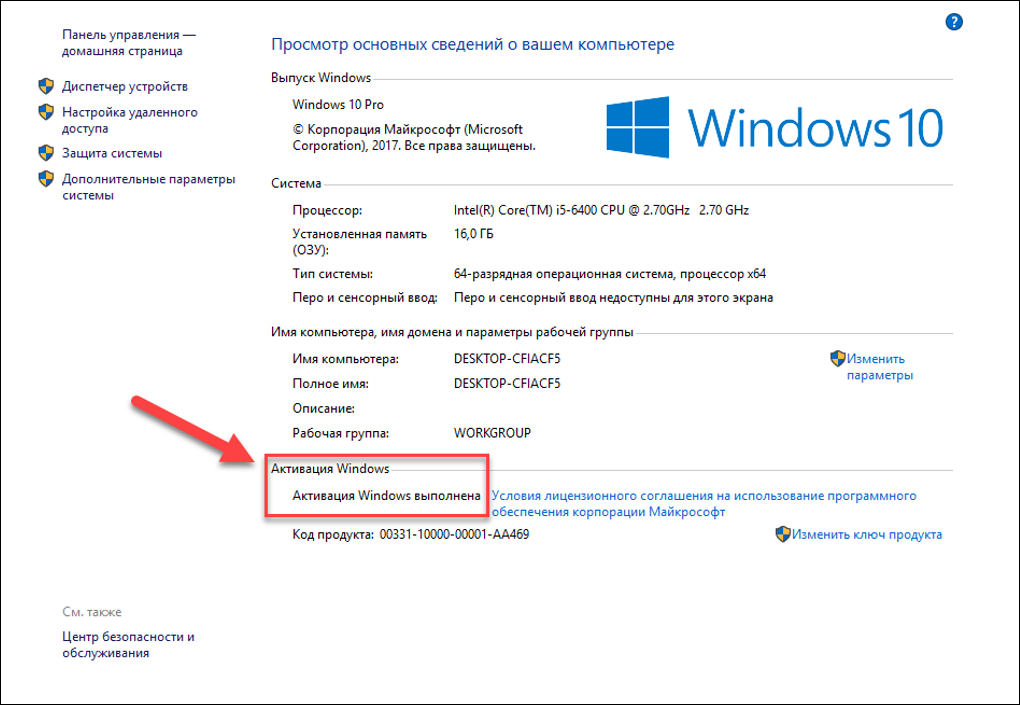
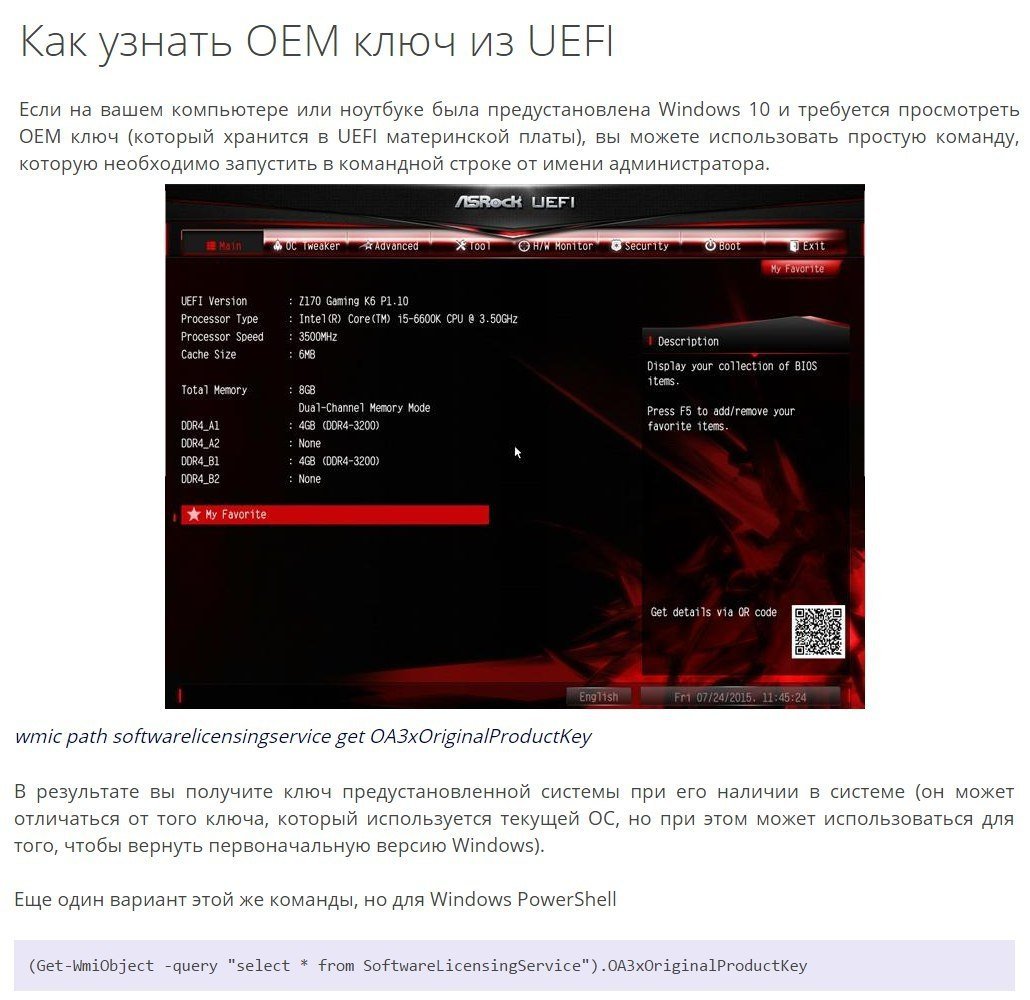
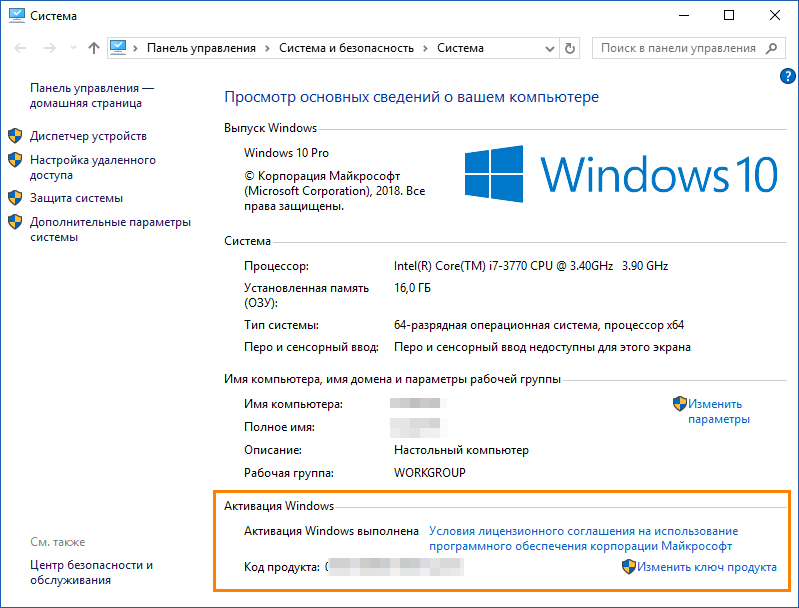
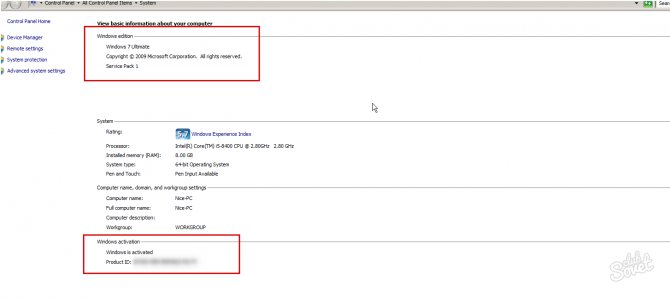
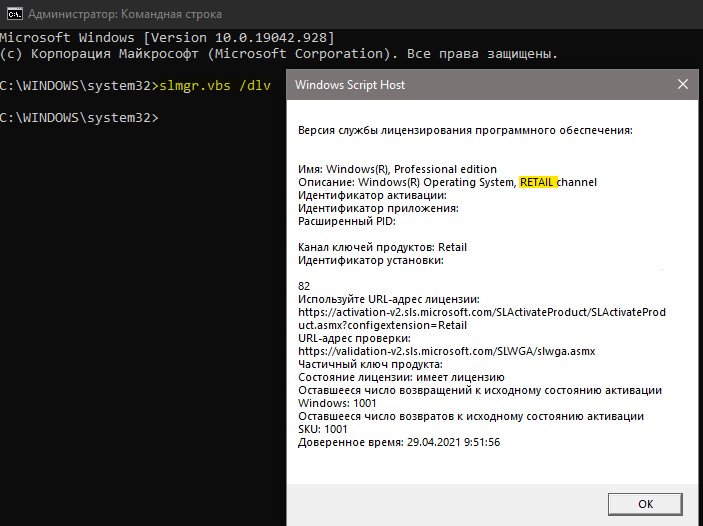
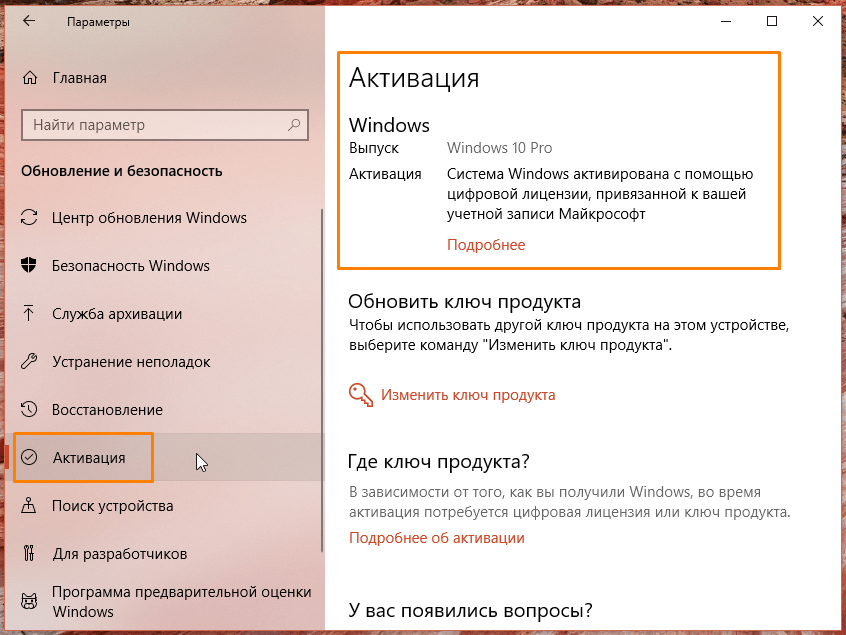
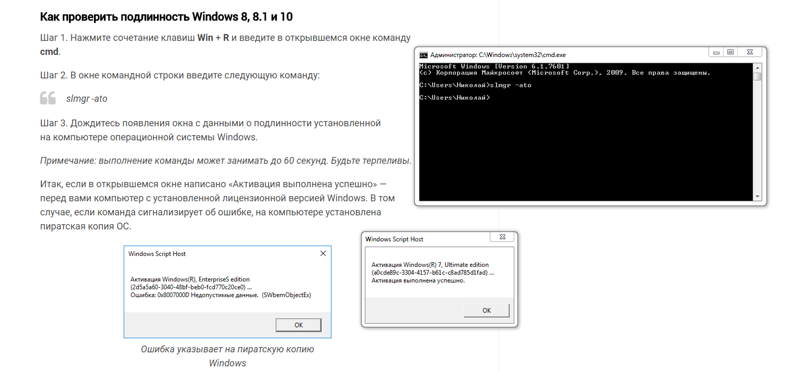
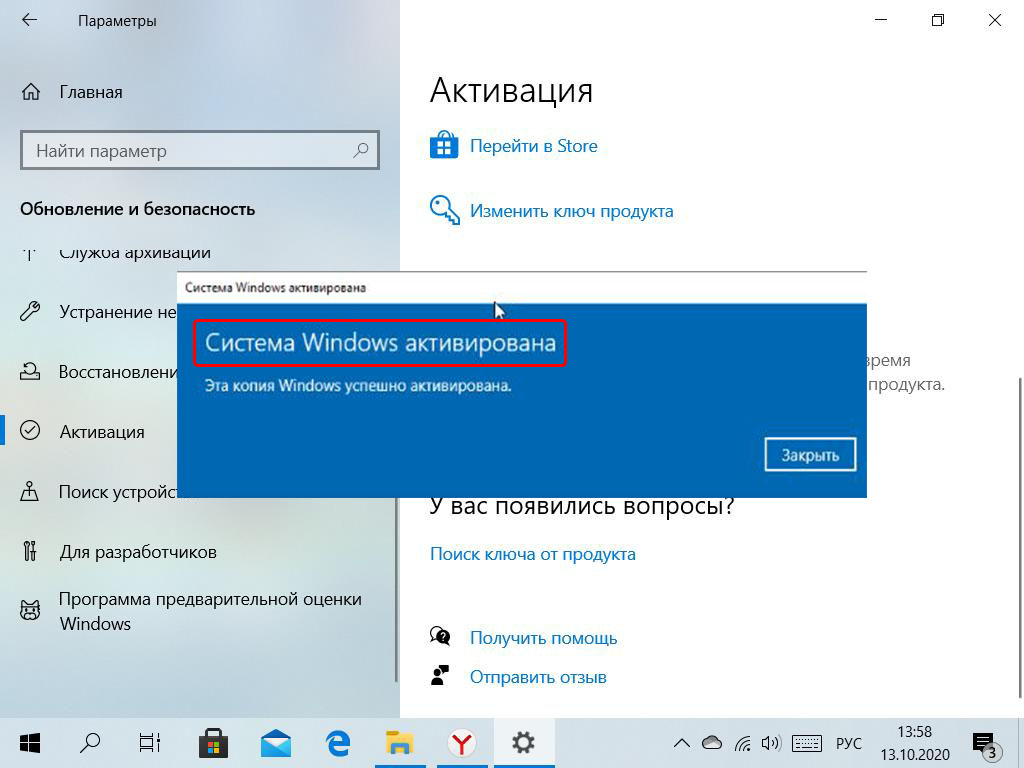
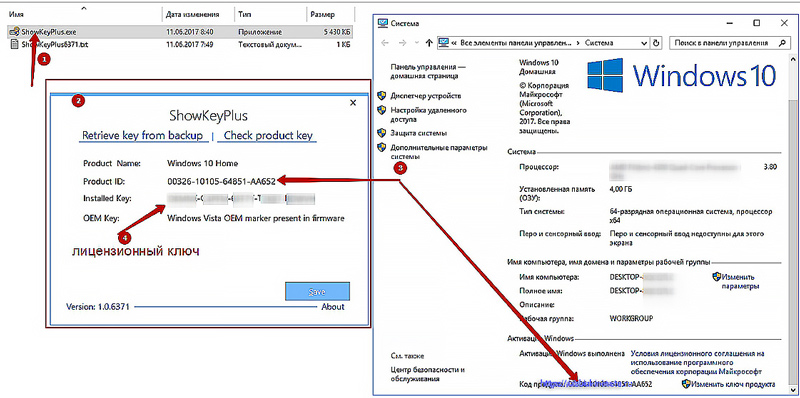
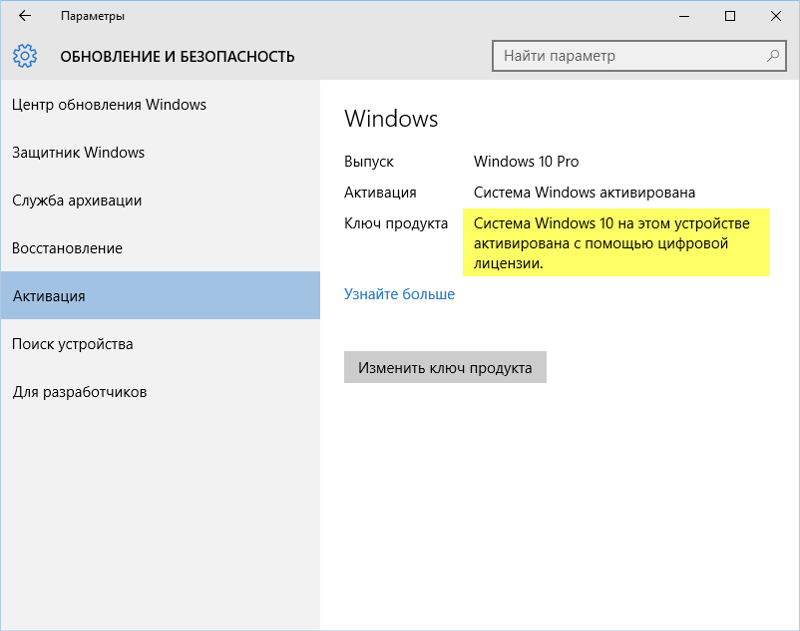
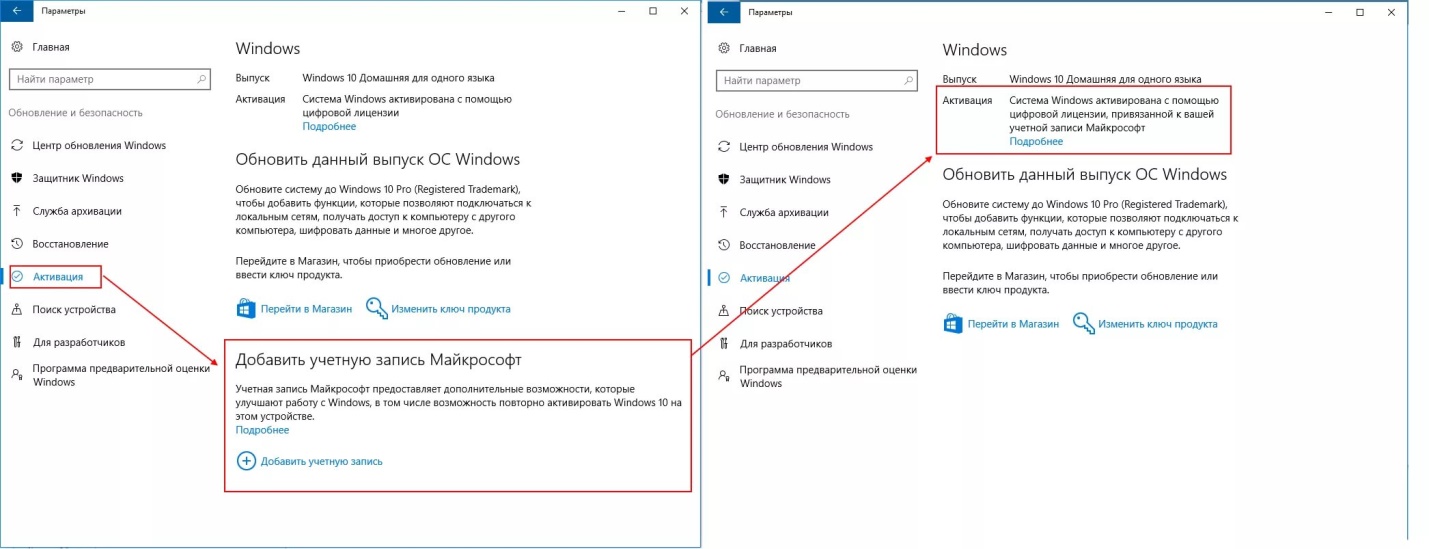
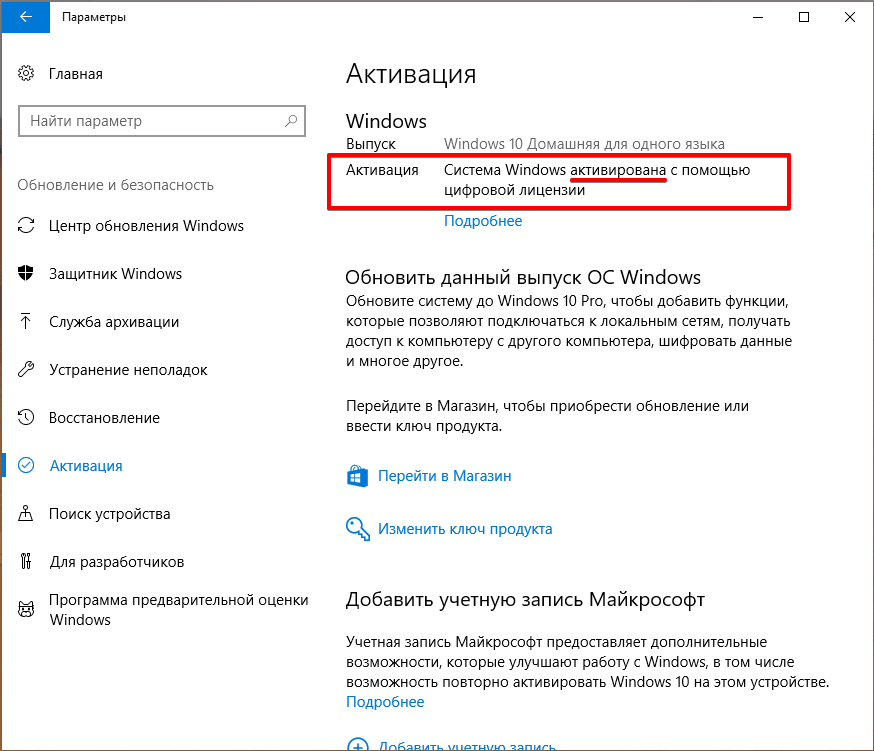
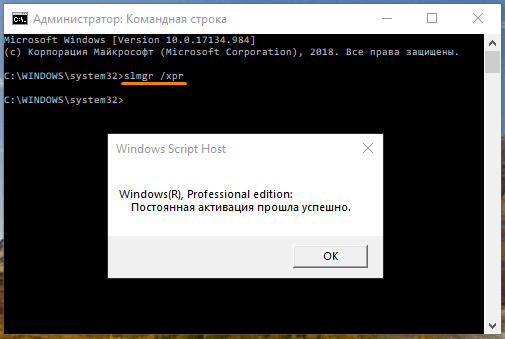
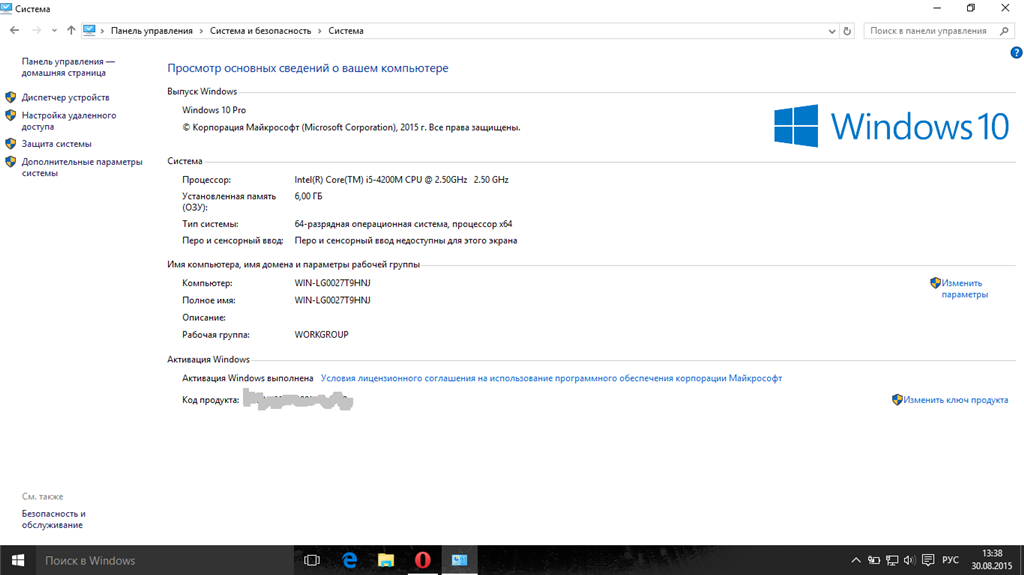
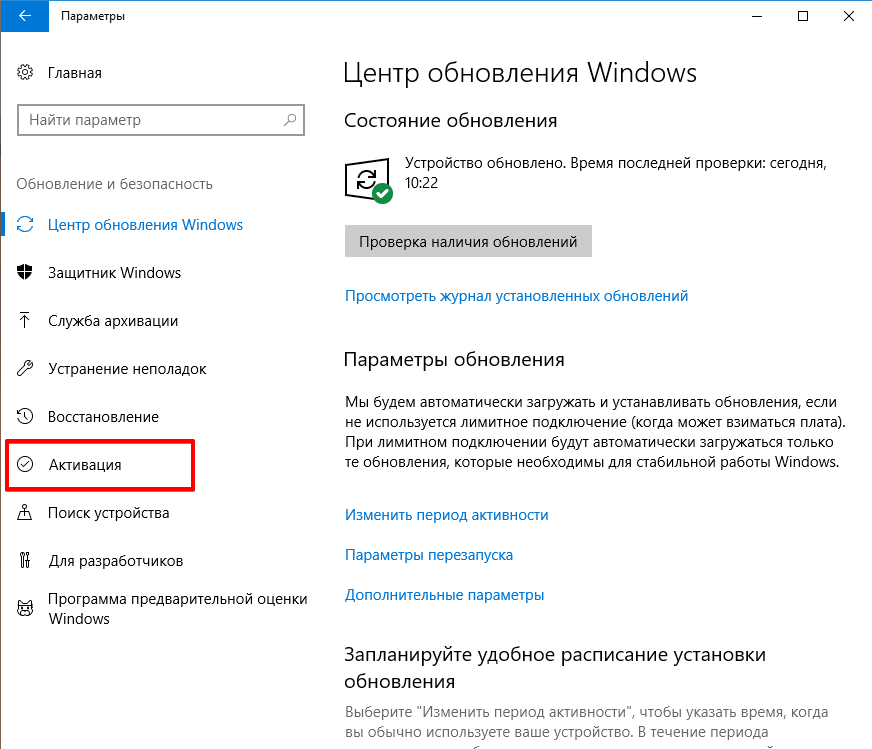
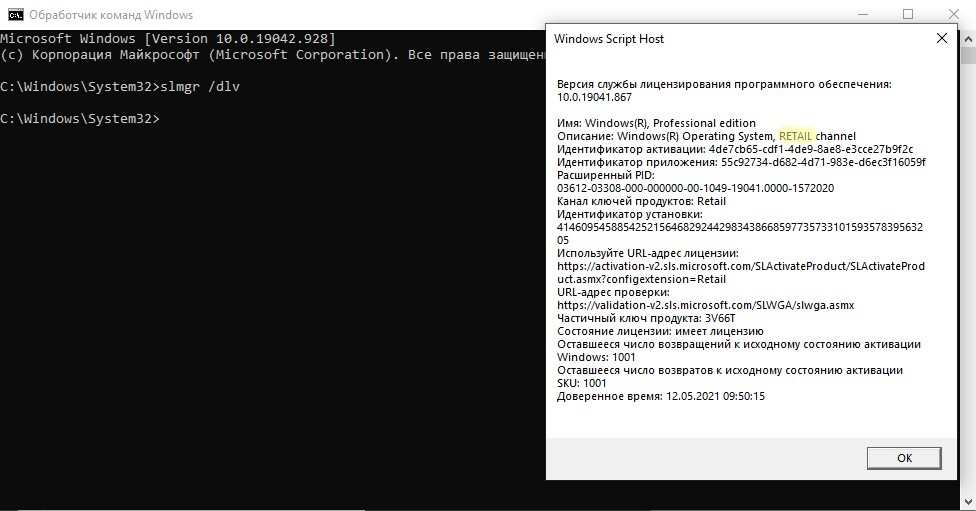
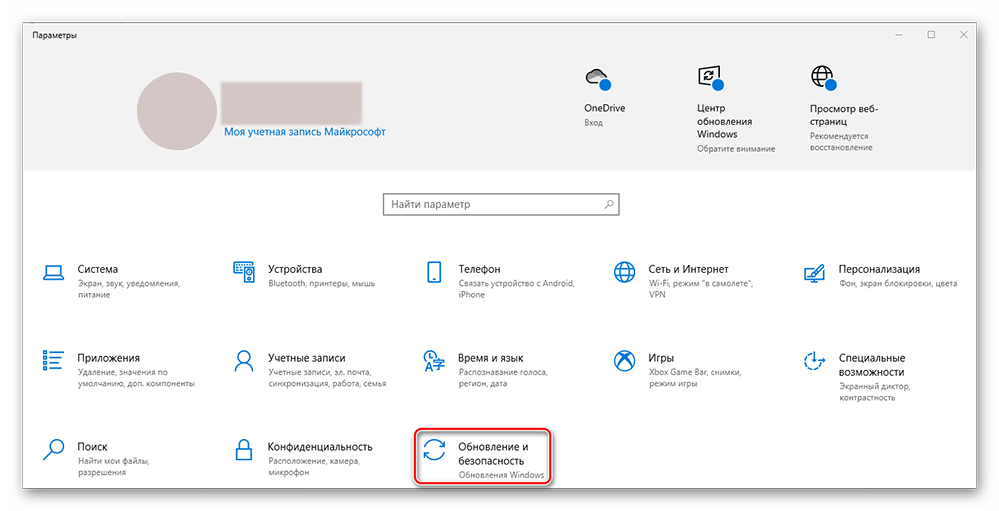
![[решено:] как узнать windows key | product key на windows 7, windows 8 или windows 10 ?](http://wikisovet.ru/wp-content/uploads/2/8/e/28ea2f7c0327828fc2cacd7c231ed84e.png)