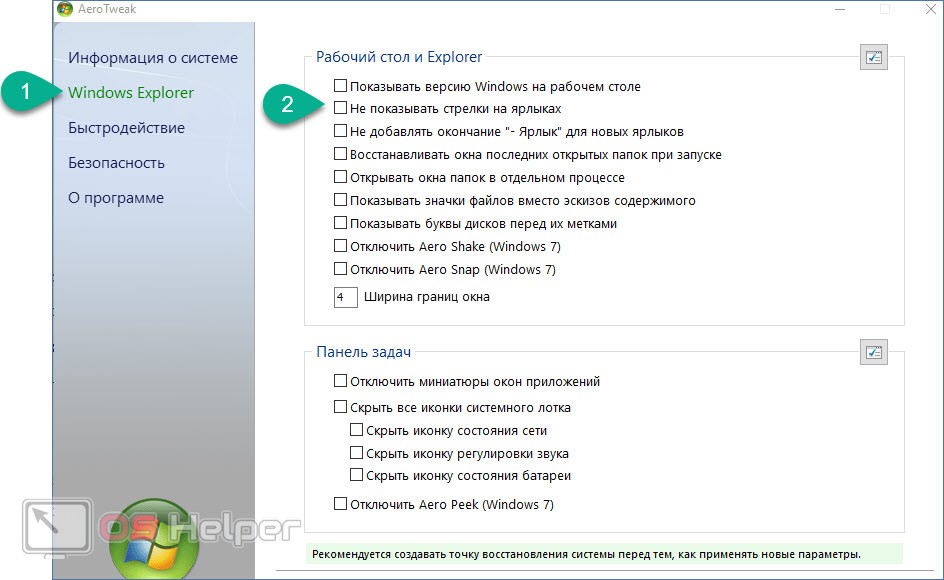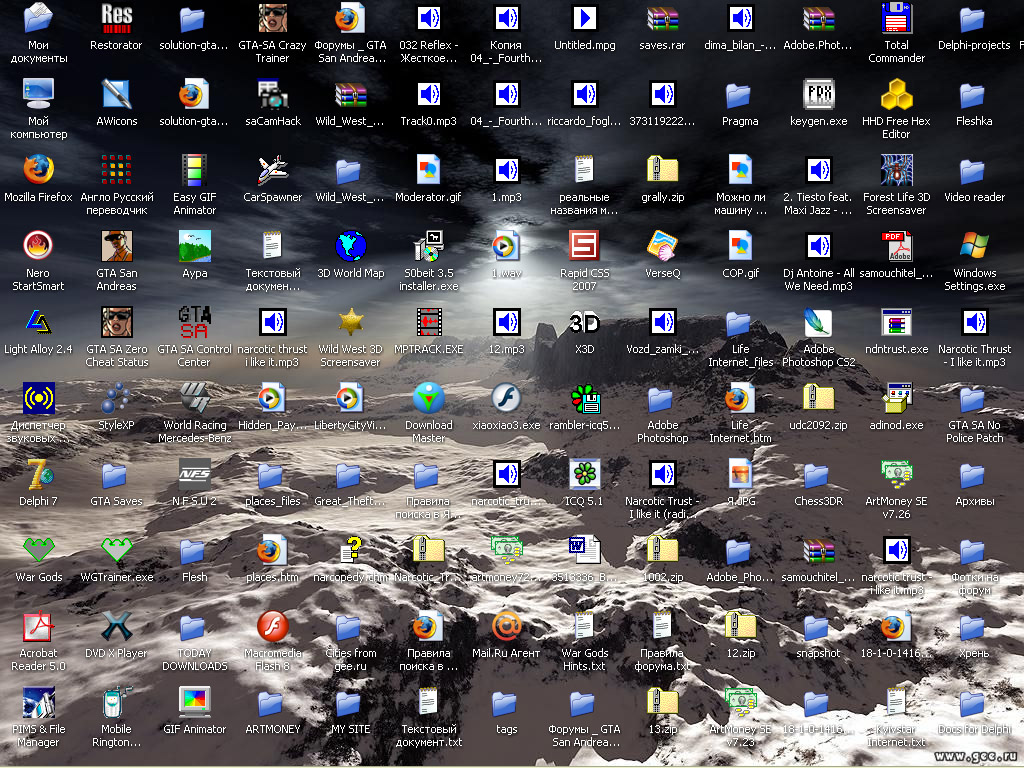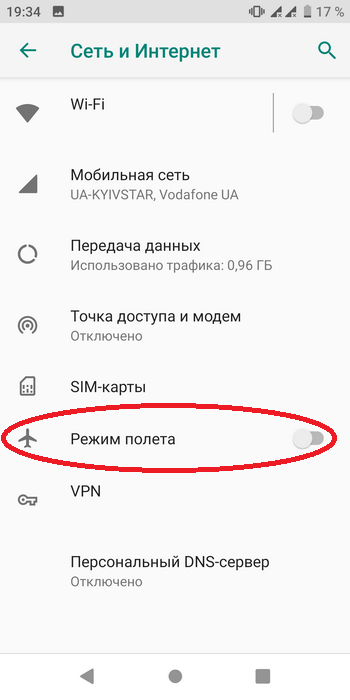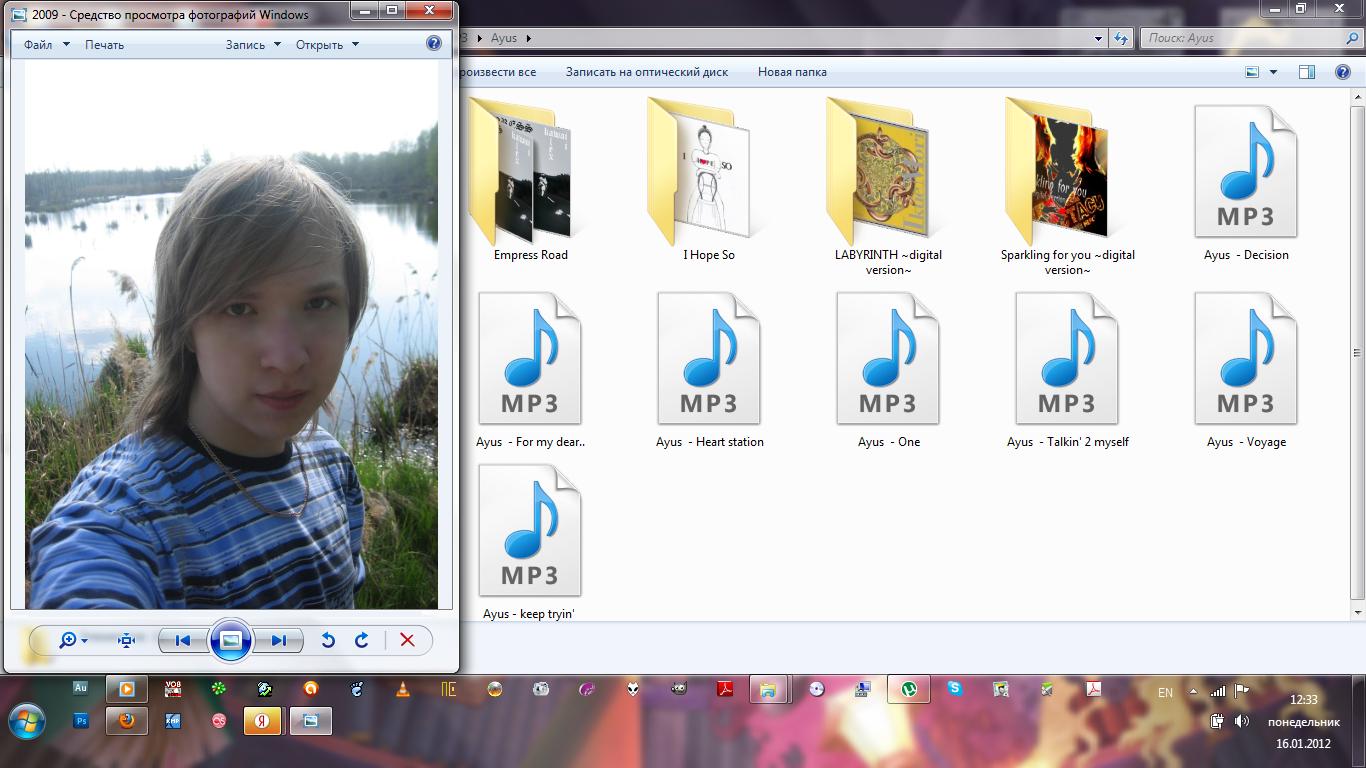Каковы эти 2 маленьких наложения синей стрелки, которые появляются на значках рабочего стола?
Если вы заметили значок с 2 маленькими синими накладками, то знайте, что он был помещен туда операционной системой Windows, чтобы указать, что файл или папка были сжаты для экономии места на диске. Если вы ищете способ удалить эти две синие стрелки сжатия на значках рабочего стола, то в этом посте будет показано, как это сделать. Моя младшая дочь недавно довела это до моего сведения, и поэтому я решил написать об этом.
2 маленьких синих наложения, которые появляются на значках рабочего стола
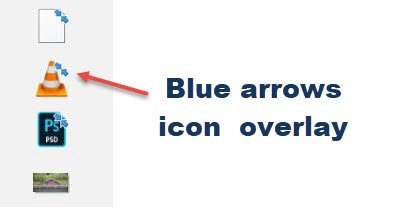
Возможно, вы заметили несколько значков в вашей операционной системе Windows, на которых есть значок наложения. Это может быть наиболее распространенный значок стрелки наложения, который указывает, что значок является ярлыком; или это может быть значок замка, который будет означать, что у вас есть личный элемент в не приватном каталоге. Две маленькие синие стрелки в правом верхнем углу значка указывают на сжатый файл или папку.
Для экономии места на диске операционная система Windows позволяет сжимать файлы и папки. Когда вы сжимаете файл с помощью функции сжатия файлов Windows, данные сжимаются с использованием алгоритма и перезаписываются, чтобы занять меньше места. Когда вы снова получаете доступ к этому файлу, данные должны быть сначала снова распакованы, прежде чем вы сможете получить к ним доступ. Таким образом, чтение сжатых файлов требует больше времени и вычислительной мощности. Поведение сжатия выглядит следующим образом:
- Если вы переместите файл с РАЗЛИЧНОГО диска NTFS в сжатую папку, он также будет сжат.
- Если вы переместите файл с того же диска NTFS в сжатую папку, файл сохранит свое первоначальное состояние, сжатое или несжатое.
Эти 2 стрелки могут появиться, если вы сжали папку или файл или переместили файл или папку в сжатую папку.
Удалите две синие стрелки сжатия на значках рабочего стола
У вас есть два способа удалить этот значок наложения. Во-первых, распакуйте файл или папку, а во-вторых, чтобы Windows не отображал этот значок наложения, даже когда папка сжата. В последнем случае вы просто не будете знать, посмотрев на значок, сжат ли элемент или нет, и это может быть недостатком.
1] Распаковать через свойства
Чтобы распаковать файл или папку, щелкните правой кнопкой мыши файл и папку и на вкладке «Общие» выберите «Дополнительно».
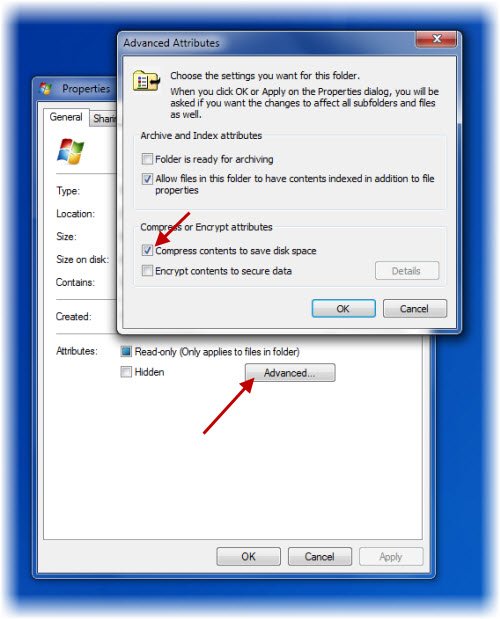
Здесь снимите флажок с Сжать содержимое для экономии места на диске и нажмите Применить/OK. Windows начнет распаковывать содержимое, и 2 стрелки исчезнут.
2] Метод реестра
Прежде чем начать, сначала создайте точку восстановления системы. Теперь, чтобы удалить значок с 2 стрелками, вам нужно будет открыть редактор реестра. Для этого нажмите Win + R в комбинации. В пустом поле диалогового окна «Выполнить», которое появляется на экране компьютера, введите regedit и нажмите Enter.
Когда откроется редактор реестра, перейдите в следующую папку:
Обратите внимание, что, если ключ «Значки оболочки» не существует, вам придется его создать. Для этого выберите «Проводник», щелкните правой кнопкой «Проводник», выберите «Новый», выберите «Ключ» из отображаемых параметров и назовите ключ как Значки оболочки
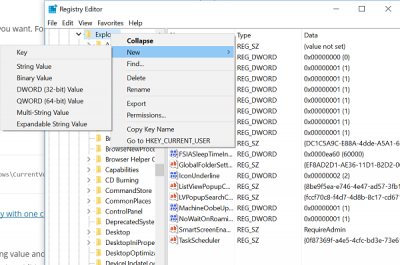
Если у вас уже есть значки оболочки, вы увидите строку 179 на правой панели экрана вашего окна. Если нет, создайте новое строковое значение и назовите его 179 .
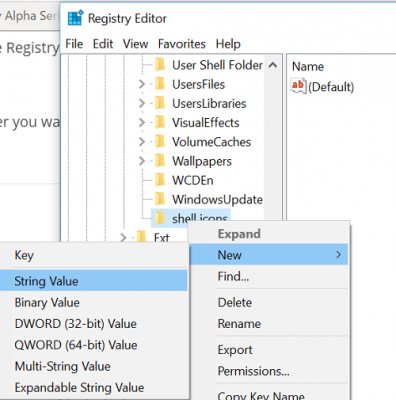
Теперь задайте для его Значение данных полный путь к пустому файлу значков. Вам нужно будет создать пустой или прозрачный файл .ico размером, или вы можете скачать этот файл с наших серверов и использовать его.
Теперь, чтобы удалить наложение значков с двумя стрелками, отредактируйте строковое значение 179 и вставьте путь к пустому .ico-файлу, который вы хотите использовать.
В любой момент времени, если вы хотите восстановить исходные настройки, просто удалите строку 179.
Мы рекомендуем первый способ сделать это.
Вы также можете использовать наш бесплатный Ultimate Windows Tweaker, чтобы удалить наложение двойных синих стрелок для сжатых файлов. Твик вы найдете в разделе «Настройки»> вкладка «Проводник».
СОВЕТ . Если значок не меняется, вы можете отменить восстановление Icon Cache, используя наши бесплатные Thumbnail and Icon Cache Rebuilder для Windows 10.
Убираем ярлыки с иконок при помощи редактирования реестра Windows
Эти два способа подойдут тем, кто не любит устанавливать и запускать сторонние программы. В данном случае придется править реестр руками.
Способ N 1
Открываем окно выполнить клавишами Win и R, указываем «regedit» и жмем Enter.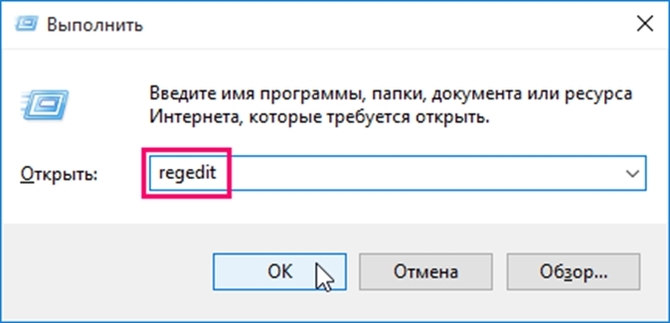
В появившемся окне разворачиваем путь:
HKEY_LOCAL_MACHINE\SOFTWARE\Microsoft\Windows\CurrentVersion\Explorer
Жмем мышкой на раздел Explorer и создаем в нем подраздел с называнием Shell Icon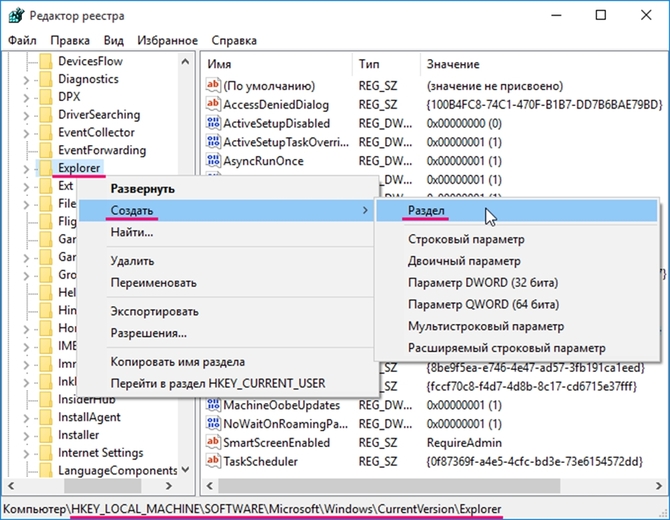
Потом в нём создаем «строковый параметр» с цифровым названием 29.
Способ N 2
Открываем также реестр, в этом случае пользуемся веткой «HKEY_CLASSES_ROOT».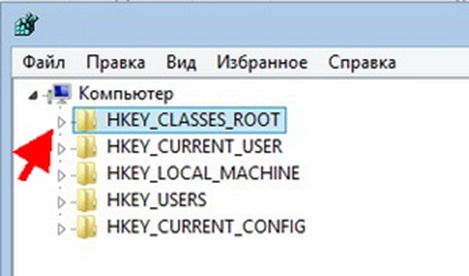
Разворачиваем дерево и ищем в нем слева папку Lnkfile, а в правой части ищем IsShortcut, этот параметр отвечает за стрелки на ярлыках.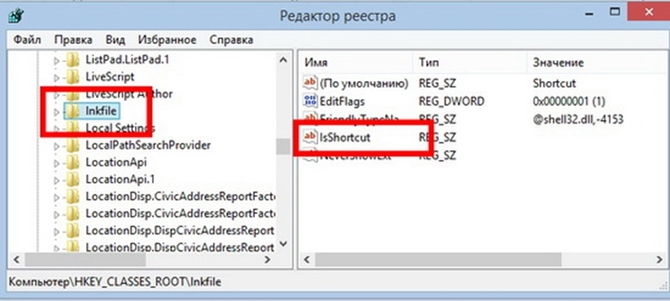
Щелкаем мышкой по этому параметру и переименовываем его в IsNotShortcut, сохраняем изменения, чтобы получилось, как на картинке ниже.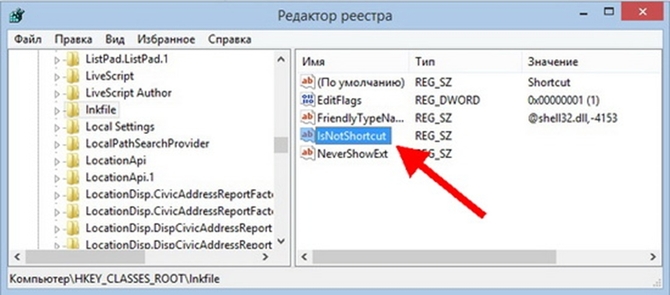
На этом настройка завершена, перезапускаем ПК, если все сделано правильно стрелки с ярлыков пропадут.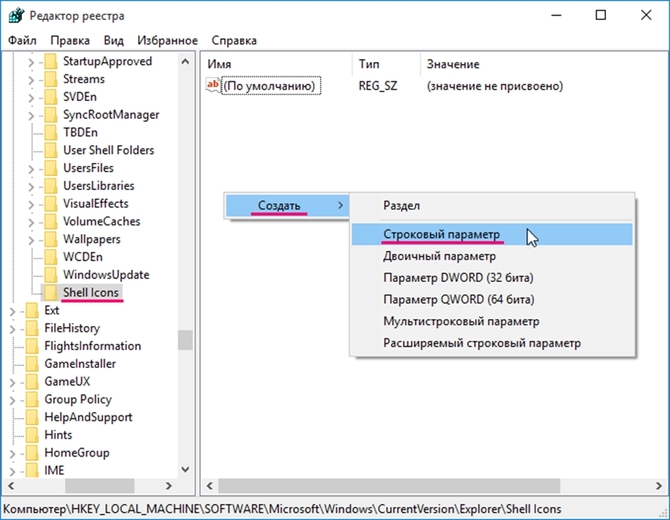
Потом щёлкаем по созданному нами параметру и изменяем в нем строковое значение, где в одноименном пункте вводим или вставляем %Windir%\System32\Shell32.dll,-50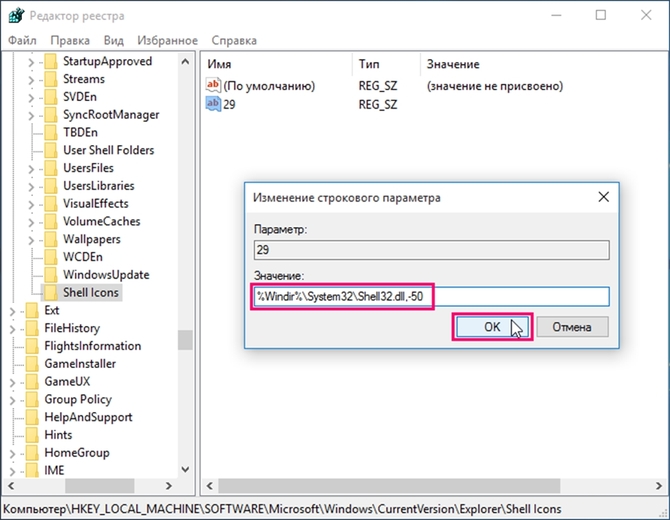
Жмем OK и завершаем работу с реестром. Для применения изменений требуется перезапустить систему.
Применение стороннего ПО
Для тех пользователей, которые не решаются проводить манипуляции с реестром, есть несколько сторонних программ. Они автоматически убирают стрелки с ярлыков, в качестве бонусов предоставляя пользователю доступ еще к ряду необходимых функций.
Winaero Tweaker
Бесплатная мощная программа, которая позволяет получить доступ к разным параметрам ОС Windows 10, выполняет настройки интерфейса. Скачивать утилиту лучше на официальном сайте. Единственный недостаток – английский интерфейс.
https://www.softportal.com/get-41062-winaero-tweaker.html
Как убрать стрелки:
- Установить приложение, запустить его от имени Администратора.
- Перейти к разделу «1», переключить отображение ярлыков на позицию, помеченную цифрой «2».
После перезагрузки устройства синие стрелочки с ярлыков исчезнут.
Aero Tweak
Утилита бесплатная, поддерживает английский и русский языки, позволяет настроить до 50 параметров, которые влияют на безопасность и быстродействие системы. Программа не требует установки. Скачать ее можно здесь:
https://windakeys.ru/wp-content/uploads/2018/03/winaerotweaker-1.zip
Алгоритм действий, как убрать значок стрелочки с иконки:
- Запустить программу. В меню слева выбрать раздел «Windows Explorer».
- Из отобразившегося на экране перечня выбрать пункт «Не показывать стрелки на ярлыках».
- Подтвердить внесенные изменения.
Остается выйти из приложения и перезагрузить устройство.
Windows Shortcut Arrow Editor
https://shelmedia.ru/sistema/oformlenie/2570-windows-shortcut-arrow-editor-10-udalit-strelki-s-yarlykov.html
Порядок действий при работе с программой:
- Загрузить приложение.
- Запустить утилиту.
- Из предложенных вариантов щелкнуть на «No Arrow». Закрепить внесенные изменения.
Если пользователь решил установить свое изображение, ему следует выбрать раздел «Custom», а затем указать путь к файлу со значками.
Как решить проблему с зелеными галочками на ярлыках в Windows 10
Если пользователь ознакомился с причинами появления таких галок на ярлыках и принял для себя решение о необходимости их отключения, то можно применить несколько способов.
Отключение отображения зеленых галочек
Способом избавления от зеленых символов, которые появились на ярлыках, является принудительное отключение соответствующих уведомлений. Для этого нужно выполнить следующие действия:
После выполнения описанных действий нужно перезапустить систему. Примененные настройки вступят в силу, и зеленые галочки на значках больше не будут отображаться, хотя при этом функция синхронизации продолжит работать.
Norton Online Backup
Для того чтобы крестики красного цвета не отображались на ярлыках приложений, потребуется отключить функцию создания резервных копий либо полностью удалить приложение Online Backup.
Для отключения функции необходимо выполнить следящие действия:
После этого функция резервирования прекратит свою активность. Но если пользователь решит полностью избавиться от данного предложения, то для его удаления потребуется:
После перезагрузки компьютера приложение Norton Online Backup больше не будет выполнять резервирование и выводить красные значки на ярлыки.
Отключение синхронизации в OneDrive
Для полного прекращения функционирования синхронизации и, как следствие, избавления ярлыков от зеленых галок, потребуется выключить OneDrive. Для этого:
Запустив операционную систему, можно убедиться в отключении функции и отсутствии галок на ярлыках.
Таким образом, применив любой из описанных способов, пользователь Windows 10 сможет решить проблему, связанную с отображением зеленых и красных меток на значках Рабочего стола.
Как удалить стрелки возле иконок
Эта процедура выполняется путем редактирования реестра. Следует отметить, что реестр — это база данных низкоуровневых настроек, которая имеет решающее значение для системы. Поэтому не стоит слепо менять эти параметры или просто удалять разные ключи. Неосторожная модификация реестра может привести к тому, что система не будет работать должным образом или вообще выйдет из строя.
Для справки: прежде чем переходить непосредственно к инструкциям, мы рекомендуем вам создать точку восстановления Windows. Поэтому вы создадите резервную копию реестра и, если что-то пойдет не так, сможете быстро восстановить все в исходный вид. Создание точки восстановления Windows не займет много времени, но поможет избежать головной боли в случае ошибки или неожиданного результата.
- Нажмите Win + R и введите regedit. Вы также можете открыть редактор реестра любым другим способом. К счастью, их в системе очень много.
- В окне редактора реестра щелкните адресную строку, расположенную под меню приложения вверху. Затем вставьте адрес ниже. Вы также можете вручную перейти в эту ветку, но мы рекомендуем вам скопировать и вставить путь, чтобы не заблудиться в дебрях журнала и случайно не заблудиться не в том разделе.
- Щелкните правой кнопкой мыши пустое поле в правой части окна и выберите New — String Parameter.
- Назовите созданный вами параметр 29. Затем дважды щелкните его и введите следующее в поле Значение:
- Нажмите ОК и закройте окно редактора реестра.
- Теперь вам нужно перезагрузить компьютер, выйти из системы или просто перезапустить проводник. Для этого откройте проводник, а затем откройте диспетчер задач. Найдите Explorer в списке процессов, щелкните его, затем нажмите кнопку «Перезагрузить» в правом нижнем углу.
- После этого вы заметите, что все ярлыки избавились от надоедливых стрелок в нижнем левом углу.
Есть большая вероятность, что этот метод будет работать только до первой перезагрузки компьютера (он будет работать без проблем в предыдущих версиях Windows 10). После этого вместо стрелок появятся большие черные квадраты, что еще хуже. В этом случае нужно сделать следующее:
Стрелки быстрого доступа предназначены для того, чтобы пользователь мог легко отличить обычный файл от ссылки. Удаление последнего оставит файл в системе (будет удалена только пустая ссылка), в то время как удаление файла также приведет к разрыву ссылки
Поэтому важно понимать, что именно вы удаляете: целевой файл или ссылку. Поскольку вы только что удалили стрелки быстрого доступа, ссылки теперь отображаются как обычные файлы, поэтому нет визуальной ссылки
Чтобы проверить, какой тип файла вы удаляете, щелкните его правой кнопкой мыши и выберите «Свойства». Щелкните вкладку Общие и посмотрите на параметр Тип файла. Если там указано, что это ссылка (.lnk), вы можете при необходимости удалить ее, не беспокоясь о безопасности файла, на который ссылается эта ссылка. Как вариант, вы можете просто навести курсор мыши на объект и дождаться появления подсказки. Если навести курсор на ссылку, отобразится адрес пути к файлу. Если вы имеете дело с файлом, система отобразит его свойства, такие как формат и размер.
Удаление стрелки в системном реестре
Во всех версиях Windows, включая 11, системный реестр содержит параметры, относящиеся к работе как самой операционной системы, так и всех установленных программ. И достаточно часто изменение этих параметров доступно только через реестр – другие штатные средства просто отсутствуют. В случае со стрелками на ярлыках ситуация схожая: основные способы удаления стрелки с ярлыков Windows 11 предполагают внесение правок в системный реестр.
Способ №1: правка реестра
Можно скачать из интернета готовый reg-файл, и этот метод мы рассмотрим ниже, а сейчас предлагаем вашему вниманию пошаговый алгоритм непосредственно правки реестра:
- в консоли «Выполнить» (Win+R) вводим regedit, жмём Enter и соглашаемся с тем, чтобы запускаемой утилите было разрешено вносить изменения на компьютере;
-
раскрываем ветку
- если последняя ветка Shell Icons отсутствует, её необходимо создать, установив курсор мыши на строку Explorer и кликнув ПКМ в правом блоке на пустом месте;
- появится кнопка «Создать» со стрелкой, жмём её и выбираем «Раздел»;
- ищем теперь в ветке Explorer только что созданный раздел с именем «Новый раздел», кликаем по нему ПКМ, выбираем пункт «Переименовать» и присваиваем разделу имя Shell Icons;
- снова кликаем ПКМ на пустом месте в правом блоке, на этот раз выбрав создание строкового параметра;
- кликаем ПКМ по имени созданного параметра («Новый параметр») и переименовываем его на 29;
-
делаем двойной клик по этому имени и в качестве значения прописываем строку
- вместо значения -50 можно прописать -17;
- закрываем окно редактора реестра, перезагружаем компьютер.
Недостаток данного метода заключается в том, что вместо стрелок на иконках появится просто прозрачные квадраты, то есть саму стрелку мы убрали, а рамку — нет. Чтобы исправить ситуацию, необходимо параметру «29» указать, чтобы вместо штатного изображения imageres.dll он брал иконку blanc.ico, которую нужно предварительно скачать из интернета или создать пустую иконку самостоятельно, присвоив ей это имя.
Дальнейшие действия:
- снова запускаем regedit, ищем ветку «Shell Icons» по описанному выше пути;
- делаем двойной клик по параметру «29» и меняем его значение на путь к файлу Blank.ico, например, C:\Blank.ico,0;
- закрываем редактор, перезагружаем компьютер.
Иконки ярлыков теперь будут содержать только родное изображение, баз стрелок и рамок.
Способ №2: переименование параметра IsShortcut
Этот метод более простой в применении:
- открываем редактор реестра любым удобным методом;
- переходим по пути HKEY_CLASSES_ROOT/lnkfile;
- кликаем ПКМ по параметру IsShortcut, выбираем опцию «Переименовать»;
- изменяем имя на IsNotShortcut;
- закрываем regedit.
Как видим, гениально просто, но, чтобы произведённые изменения вступили в силу, нужно перезагрузить компьютер.
Способ №3: использование готового reg-файла
Этот метод ещё проще, но готовый файл нужно ещё найти, обычно он называется remove_arrow.zip, но скачивать нужно только с проверенных источников, иначе высок риск подхватить вирус.

Именно по этой причине мы привели данный метод последним в нашем списке. Поскольку скачанный файл – архив, его нужно предварительно разархивировать в любую папку, в которой будет три файла: иконка Blanc.ico, RemoveArrow.reg, RestoreArrow.reg.
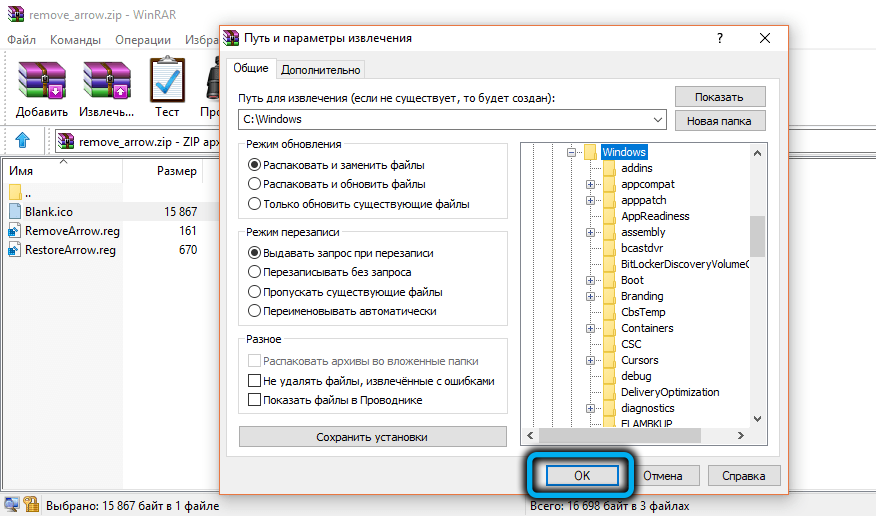
Нас интересует RemoveArrow.reg – выполняем двойной клик по нему, появится окно с запросом на разрешение внесения изменений на компьютере – подтверждаем кнопкой «Да», а затем ещё раз «Да».
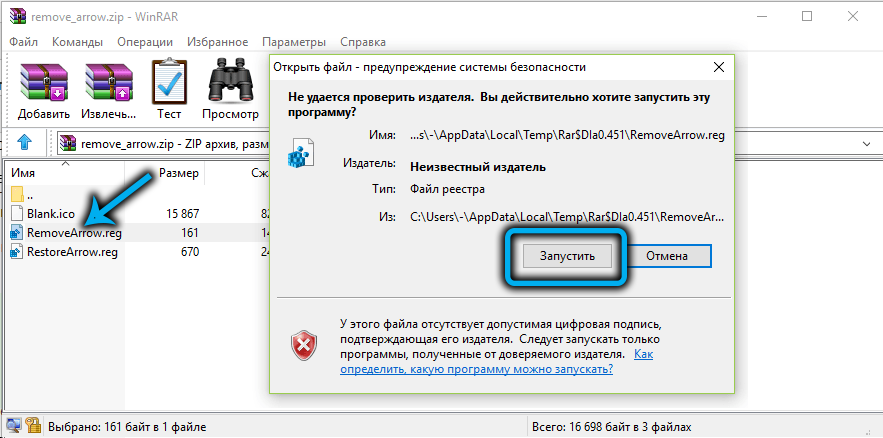
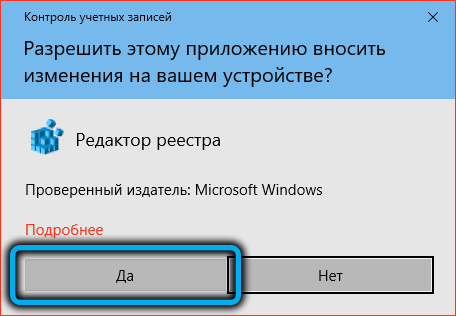
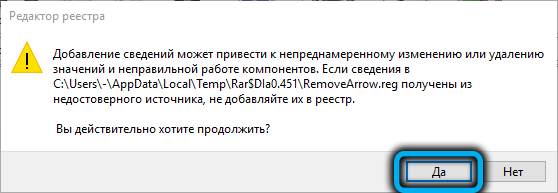
В результате содержимое reg-файла будет успешно внесено в реестр Windows.
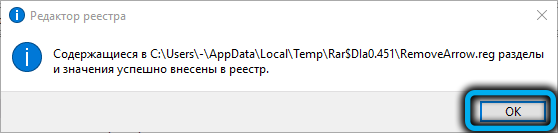
Возвращаем или изменяем стрелки
Если по той или иной причине вам потребовалось вернуть стрелки ярлыков, то сделать это можно двумя способами:
- Удалить созданный строковый параметр в редакторе реестра.
- Задать для него значение %windir%\System32\shell32.dll,-30 (это расположение стандартной стрелки в Windows 10).
Также вы можете изменить такую стрелку на свою собственную, указав соответствующий путь к файлу .ico с вашим изображением стрелки. И, наконец, многие сторонние программы для оформления или твиков системы также позволяют убирать стрелки с ярлыков, однако не думаю, что это та цель, ради которой следует пользоваться дополнительным ПО.
Примечание: если делать всё это вручную для вас сложно (или не получается), то убрать стрелки с ярлыков можно в сторонних программах, например, бесплатной Winaero Tweaker.
А вдруг и это будет интересно:
Почему бы не подписаться?
Дмитрий нужна помощь срочно у меня после каждого включения ноута стрелки на ярлыках пропадают не на всех но если обновить рабочий стол или навести мышкой на ярлык то стрелочка появляется подскажите почему происходит windows 8.1 64 для одного языка
Бывает, что просто глюк: если не установлены драйверы видеокарты правильные или масштабирование отличное от 100%
Спасибо я так и думал наверно драйвер видяхи ерундит
Стрелочки ярлыков убрал, Спасибо, win 10 сборка: 1709, пустое значение прекрасно работает, ни каких ненужных «прозрачных квадратов» нет.
есть же утилита Windows Shortcut Arrow Editor (250к/байт) запустить и просто выбрать No Arrow, и в реестр лезть не надо…
Спасибо получилось. Вводил «%windir%\System32\shell32.dll,-50» и без скачивания «blank.ico» все чудесным образом получилось. У меня Windows 10 Pro версия 1809, сборка 17763.253 Товарищу через тимвивер делал тож все ок.
Спасибо, все помогло даже без пустой иконки)
стрелки ушли а рамки стали полностью белыми после «blank.ico»
Не проканало. Что ещё присоветуете?
Потребовалось. Windows 10 1903, работает пустое значение. Спасибо.
а не проще AeroTweak скачать?
Windows 10 1909, все отлично работает с пустым значением, квадратов с рамкой нет. Спасибо!
Win 10 — 1909 Убирал стрелочки через редактор реестра. Если оставить значение Shell Icons пустым, то пропадают иконки, но остается подпись под ними. Если значение — %windir%\System32\shell32.dll,-50, то у ярлыков появляется приписка — ярлык и в некоторых папках пропадали картинки у значков. Были только черные прямоугольники и названия. Если значение %windir%\System32\imageres.dll,-17, то все работает нормально.
После добавления папки Shell Icons с нулевым значением, в системе пошел каскад малозаметных ошибок. Некоторые значки из трея пропали. Openserver например стало невозможно запустить. Автор напиши предупреждение
Здравствуйте. Указанное изменение не должно на это влиять. Уверены, что чего-то дополнительного не производилось в системе?
Нет, нет и нет. Не делайте это. У меня Windows 10 x 64 со всеми последними обновлениями. Указанным образом (Shell Icons -29 –пустое значение) через реестр были убраны стрелки со значков примерно 8 месяцев назад. Отлично, стрелки удалились, все работало прекрасно. И вдруг кроме надписей исчезли все значки с рабочего стола и панели задач. Мало того, не открывались «свойства» от ПМК. Не буду занимать время описанием тех многочисленных действий по устранению этой проблемы. Ничего не помогло, и ответа в интернете не было. Озадачившись и расстроившись пришлось на днях переустановить Windows. Только он был настроен и установлены нужные программы, как опять то же самое! Эмоциональную часть также не буду описывать. Она была сильной. Неужели это только со мной?! Но, слава богу, на этот раз нашелся ответ в интернете. Есть такие бедолаги как я. Надо убрать те изменения в реестре, что были сделаны. Как только был удален раздел “Shell Icons” все вернулось обратно. Да, с этими раздражающими стрелками, но с правильно работающим компьютером. Надеюсь, появится другой безопасный способ убрать эти ненавистные стрелки.
Мне лично помогло со значением в 50… странный майкрософт, они совсем нас не уважают, никакой поддержки. Для англоязычной публики они написали значение 163. у меня не вышло ничего. Сделала ваш способ и ура ярлыки пропали. Кстати виндоус у меня 10 pro. Последней модификации. И да,они так торопились создать новую кашу, что у них отсутствует папка shell. Пришлось её создавать.
Простите не ярлыки,- а стрелочки. Никакого бланка я не создавала и тем более не делала пустой реестр. Лишь поставила значение -50, и у меня не только ушли стрелки, но и белые рамки вокруг ярлыка, что меня сильно раздражало. Скачивать всякие программы, по типу твикера не советую, они получат и ваши фото, мыла и видео за 1 клик. Все они создаются для сбора информации.
Как удалить стрелки ярлыков с помощью сторонних приложений
Существует большое количество самых разнообразных программ, которые позволяют настраивать операционную систему по вашему усмотрению. Зачастую эти приложения берут на себя всю работу по изменению реестра операционной системы, поэтому вам не надо самому лезть в реестр, искать и редактировать нужные ключи. Если вы не хотите лишний раз рисковать, можем порекомендовать вам воспользоваться приложением WinAero
Tweaker
– настоящий кладезь для любителей кастомизации.
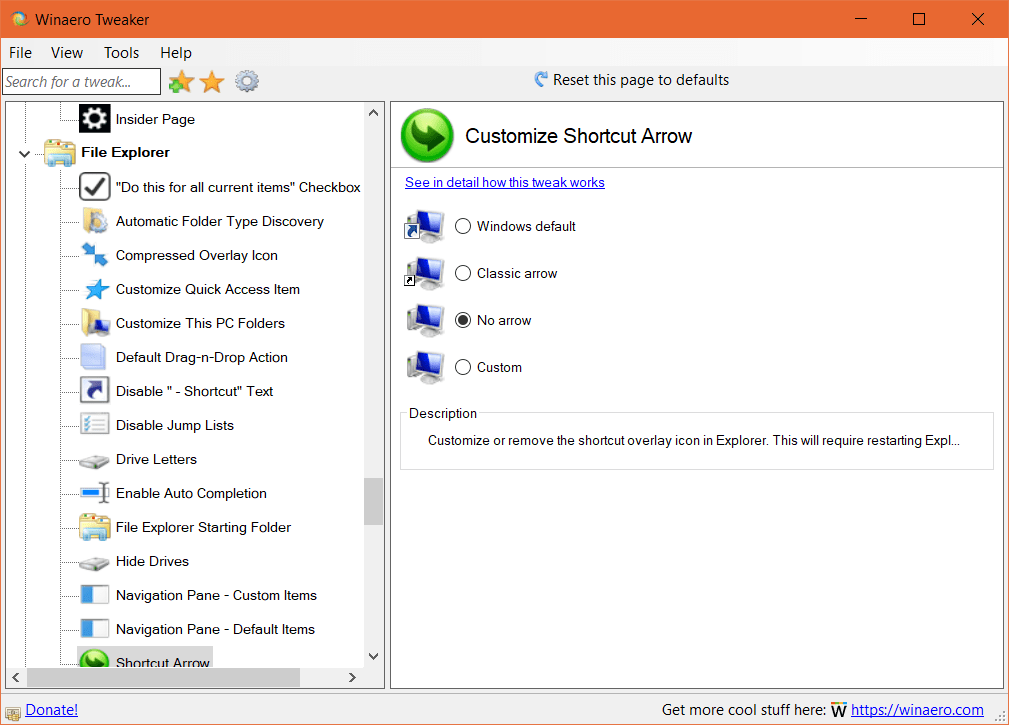
В WinAero Tweaker есть еще тысячи самых разнообразных настроек, но в этой статье мы сосредоточились лишь на том, как удалить стрелки ярлыков.
Следует инсталляция дополнительного софта, а также игр и др. После этого, на Рабочем столе появляется всё больше значков и лично меня раздражает факт отображения стрелок в нижнем левом углу этих ярлыков и автоматически добавляемое слово “Ярлык”.
Для того, чтобы сделать свой Рабочий стол красивее, можно легко отключить вывод этих стрелок и убрать слово “Ярлык” при помощи изменения параметров системного реестра.
Для тех, кто не уверен в своих силах и боится редактировать реестр, в Интернете есть много сайтов, где размещены файлы с расширением “.reg“
, производящие описанные мною действия. Скачав и запустив на выполнение указанные файлы, вам нужно будет только согласиться на внесение изменений в системный реестр.
Я же опишу и покажу как сделать необходимые изменения вручную. Вы же должны видеть и знать, что поменяли и где.
Как восстановить стрелки при измененном значении в реестре
Если использовался самый первый метод, то вернуть иконки будет не так просто. Для этого требуется снова найти созданный или измененный параметр (называется «29»). После по нему нужно дважды нажать ЛКМ.
В появившемся окне придется в который раз менять значение, но теперь на изначальное изображение. Для этого нужно написать «%windir%\System32\shell32.dll,-30». Также по желанию можно просто удалить указанный параметр, т. к. это не нанесет никакого ущерба ОС.
Существует огромное количество методов, позволяющих убрать не слишком приятные глазу стрелки на ярлыках. Однако некоторые из них нельзя назвать эффективными или простыми. Поэтому людям, не имеющим опыта в обращении с компьютером, рекомендуется использовать архив или специальные утилиты.
Изменение параметра IsShortcut в реестре
Это самый популярный путь, который поможет убрать галочки с ярлыков Windows 10, который актуален для любой версии операционных систем от «Майкрософт», в том числе и в Виндовс 8.1 но он имеет ряд недостатков:
- После активации данного метода больше не работает контекстное меню «Пуск».
- Изредка при открытии ярлычков выходит сообщение об ошибке «Нет приложения, сопоставленного с этим файлом».
Для пользователей, которые не работают с контекстным меню «Пуск» и редко пользуются иконками на панели задач (или вообще не закрепляют там ярлычки), способ, указанный ниже, подходит на сто процентов. Чтобы убрать ярлычки изменением параметра IsShortcut:
- Запускают системное приложение «Выполнить» при помощи специальной комбинации кнопок Win+R.
- Активируют утилиту для редактирования реестра при помощи команды regedit, введенной в поле запроса утилиты «Выполнить».
- Листают ветви дерева реестра, проходя путь: HKEY_LOCAL_MACHINE\SOFTWARE\Classes\lnkfile.
- В правой рабочей области раздела lnkfile находят значение IsShortcut и переименовывают его (например, в IsShortcut1).
Остается выполнить перезагрузку операционки или только «Проводник», и в этом случае стрелочки на ярлыках перестанут мозолить взгляд юзера.
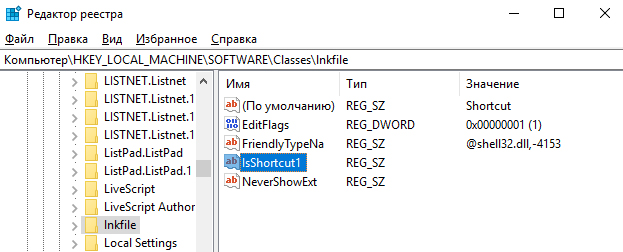
Изменение имени параметра IsShortcut
Обратите внимание! Для того чтобы отменить внесенные изменения, снова меняют имя значения на IsShortcut и также перегружают компьютер