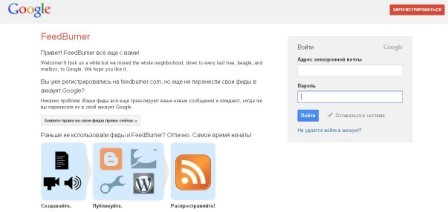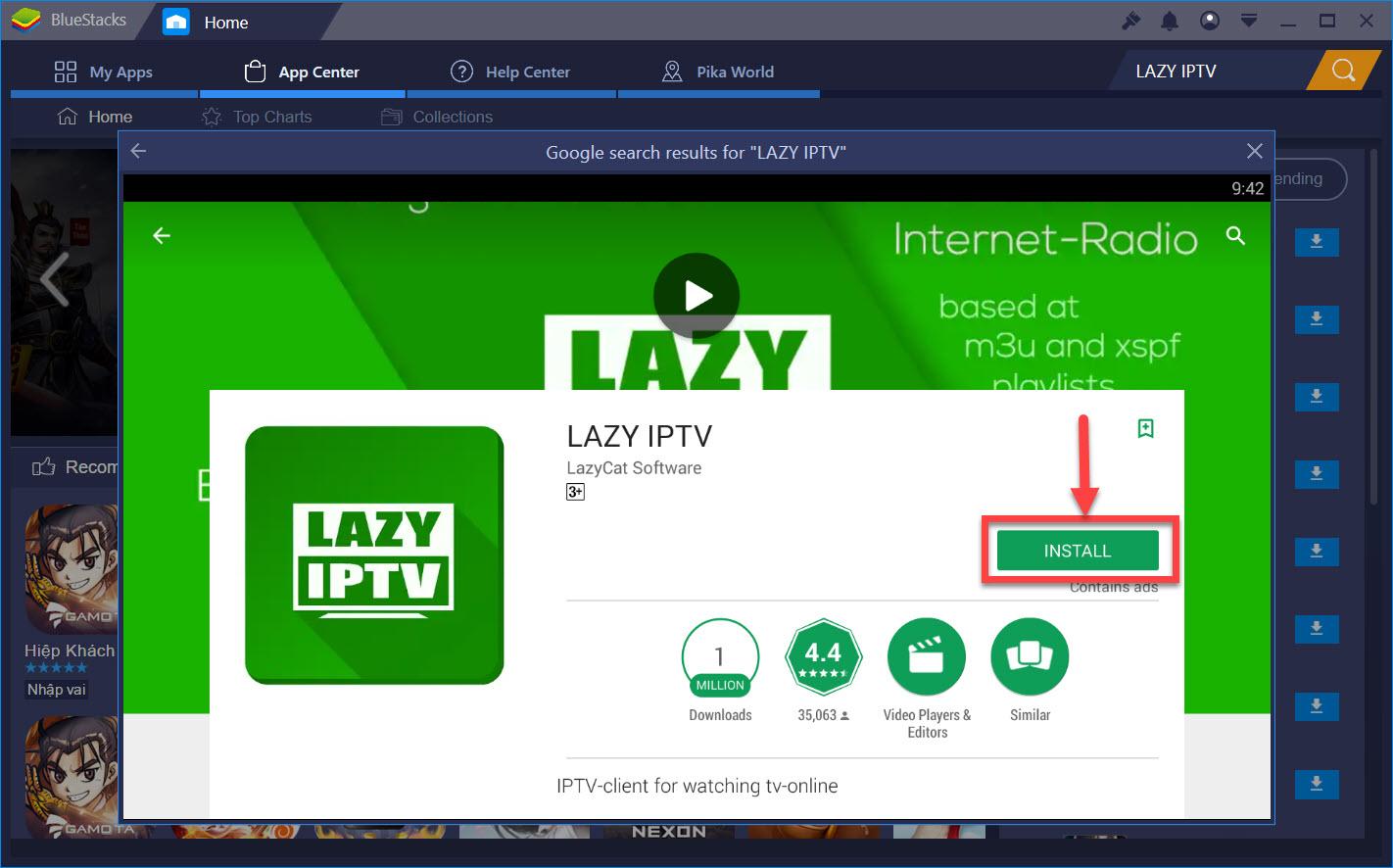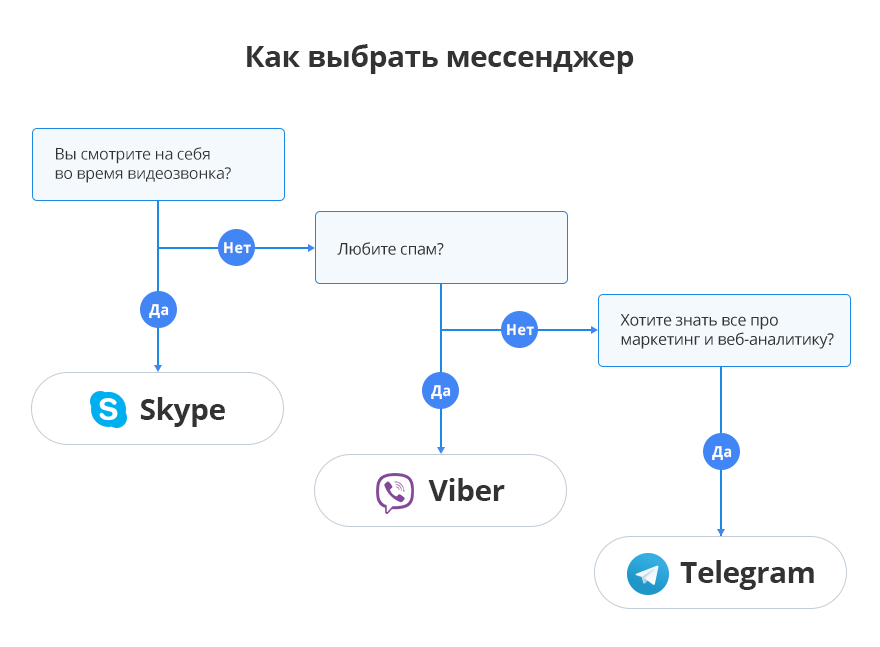Что такое Google Chromecast? Обзор устройств Chromecast
Google Chromecast — это крошечное устройство, которое подключается к HDMI вашего телевизора и обеспечивает доступ к потоковым платформам и позволяет вести трансляцию.
Chromecast отличается от других потоковых устройств отсутствием встроенной памяти и операционной системы. Философия вождения Google заключается в том, что ваш смартфон — единственный пульт, который вам нужен. Таким образом, Google Chromecast полностью зависит от внешних смартфонов и голосовых помощников.
Помимо потокового контента, Google Chromecast также известен своими возможностями трансляции. Независимо от того, какой у вас телефон, вы можете легко транслировать весь свой контент на телевизор через Chromecast.
Google Chromecast в настоящее время предоставляет два потоковых устройства — Chromecast и Chromecast Ultra.
Chromecast Ultra — это высококачественное потоковое устройство, обеспечивающее воспроизведение видео в разрешении 4K Ultra HD с поддержкой HDR Dolby Vision. Chromecast Ultra также совместим с Google Stadia для расширенных игровых возможностей.
Плюсы
- Чрезвычайно доступный.
- Легкая установка.
- Многофункциональное приложение для смартфонов.
- Смартфон служит пультом дистанционного управления.
- Совместимость с Google Stadia для игр.
- Великолепные возможности скринкастинга.
- Поддерживает Dolby Vision HDR.
Минусы
Устройство готово к работе!
Для управления Anycast с помощью устройства на android скачиваем 2 программы с Google Play play.google.com/store/apps/details?id=com.bianor.amspersonal и play.google.com/store/apps/details?id=com.bianor.ams&hl=ru Остановимся на каждой по подробнееiMediaShare служит для передачи информации со смартфона на Anycast
Дополнительная информация
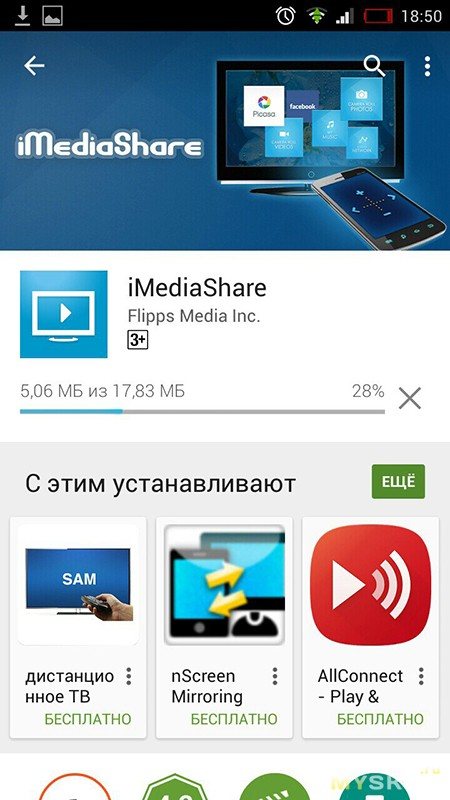
После первого запуска проходит автоматический поиск ТВ приемника
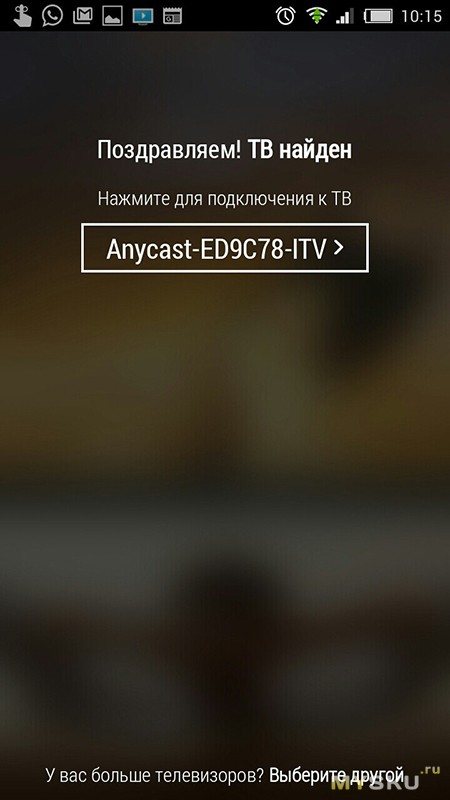
После чего подключается к нему и переходит к начальному экрану
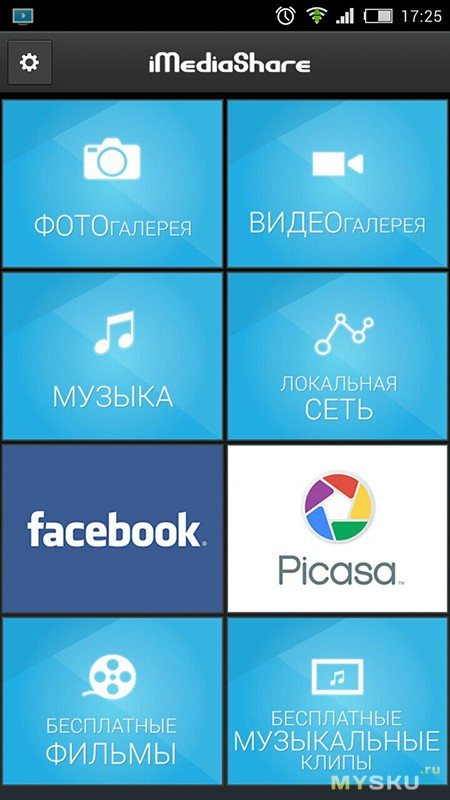
Фото галерея позволяет просматривать все фотографии хранящиеся на вашем устройстве
Дополнительная информация
Убедиться в работе можно перейдя в встроенную галерею, выбрав фотографию и отправив его в iMediaShare

Видео галерея позволяет просматривать все видеоролики хранящиеся на вашем устройстве
Дополнительная информация
При передачи видео происходит буферизация, ускоряющаяся при увеличенной скорости интернет соединения. Во встроенном плеере можно ставить на паузу, перематывать, увеличивать громкость. Заранее приношу извинения за последнее фото, снято на какой то Asus
Музыка позволяет используя встроенный плеер передавать музыку, находящуюся на вашем устройстве, на динамики ТВ
Дополнительная информация
При открытии встроенного плеера, можно выставить несколько видов сортировки: по папкам, жанрам, исполнителям и т.д. При передачи музыки с смартфона, открывается начальная страница Anycast c полосой индикации проигрывания музыки. Хочется отметить, что с музыкой нет никакой буферизации, все происходит очень быстро.
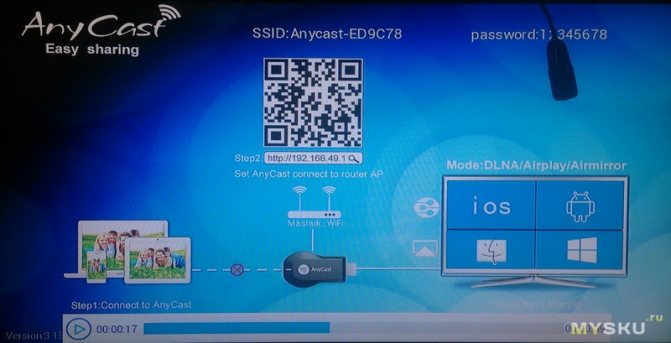
Локальная сеть предназначена для подключения к локальной сети
Facebook и Picasa, зайдя под свей учетной записью позволяет просматривать содержимое облака фотографий и профиль социальной страницы
Бесплатные фильмы/Бесплатные музыкальные клипы используют стороннее приложением, о нем ниже. Ссылка была дана вверху.
Дополнительная информация
При использовании этих сервисов происходит переадресация в стороннее приложение Flipps — Movies, Music & TV — кабельное ТВ у вас в кармане!
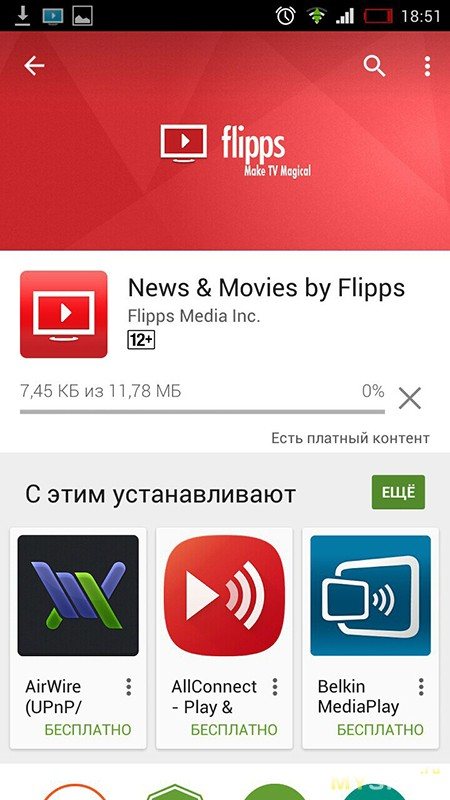
Flipps TV представляет собой онлайн кинотеатр. При первом запуске предлагает проверить ТV запустив пробные видео
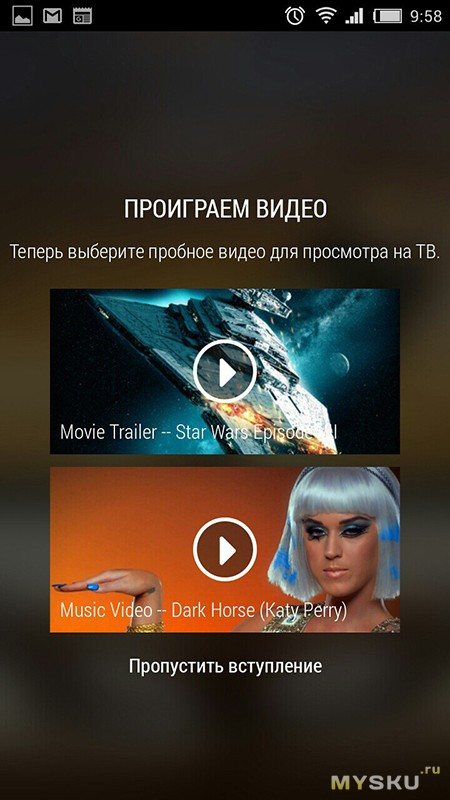
Пропускаем и нас встречает сервис с множеством потокового цифрового ТВ. Правда русского нет.Но есть YouTube (о нем ниже)
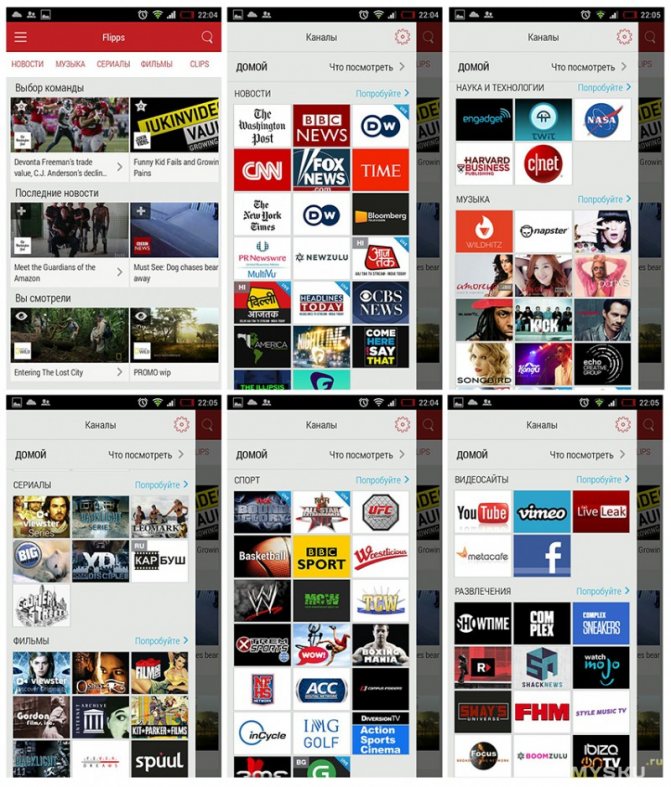
Зайдя в парочку категорий и просмотрев ролики я все же перешел к YouTube. YouTube полноценный, т.е все то что есть у нашем регионе, есть и в этом приложении. Для примера вводим в строку поиска шоу на фоне ковра
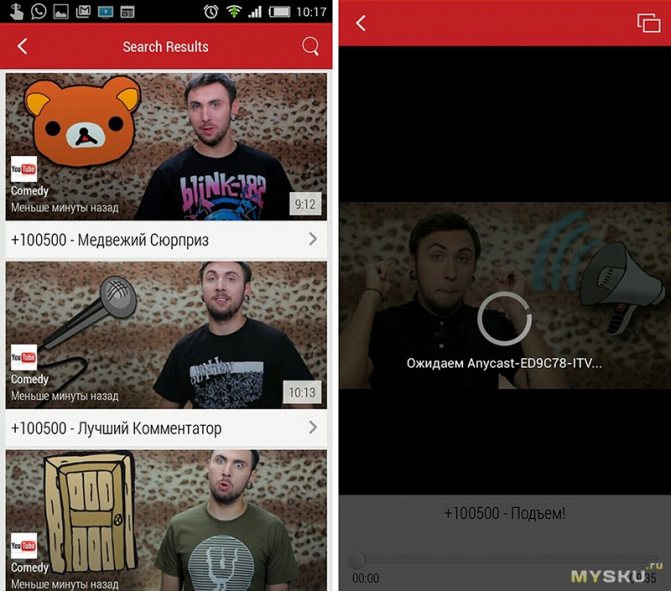
Как мы видим русскоязычный поиск работает, выбрав ролик нажимаем отправить его на устройство Anycast (правый верхний угол, сдвоенные квадраты) и любуемся видео на большом экране
Как происходит буферизация покажу на скриншоте другого примера
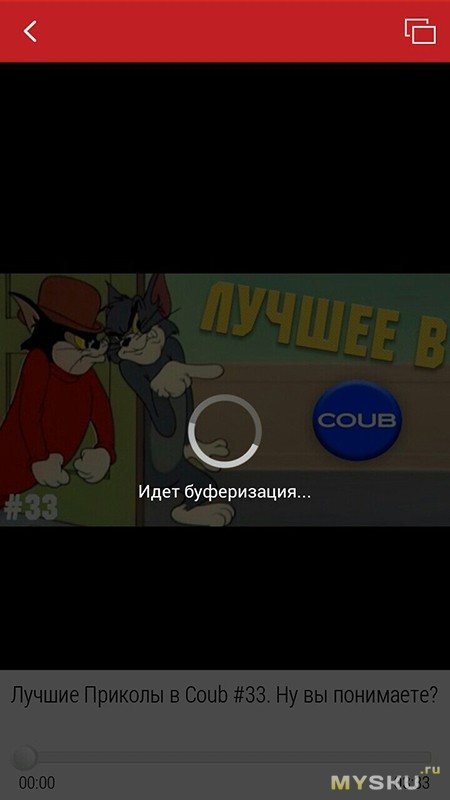
Для того что бы убедиться, что передача видео с YouTube происходит не только по средствам вышеописанного софта, запускаем родное приложение от Google
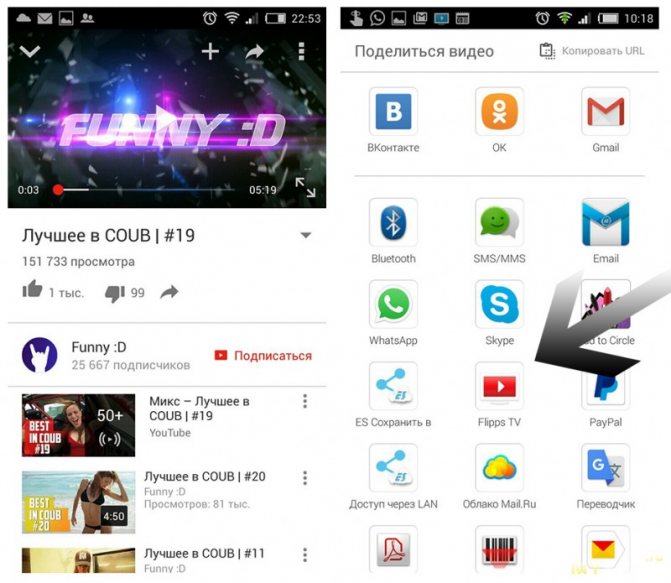
Как видно из картинки выше, на роликах в вкладке поделиться появилась ссылка на Flipss TV.
Отметим же ± данного устройства, начнем наверное с неприятных моментов
Короткий кабель для подключения дополнительного питания( если вы используете монитор без порта USB на тыльной стороне)
Инструкция на английском языке
Невозможность настройки с помощью Windows
Широкое основание корпуса, если рядом с разъемом есть винты, то придется их выкрутить
Отсутствие русскоязычного сервиса кабельного ТВ
Что же это за устройство, если у него нет плюсов:
Легкий апгрейд простого ТВ до немного умного
Приятная оболочка с легкой настройкой буквально в 2х шагах
Щадящая цена по сравнению с Google Chromecast
Производителем заявлена максимальная разрешающая способность 1080Р (Full-HD).
Если подводить итоги, то в целом устройство работает на твердую 4! Оправдались ли мои ожидания? С головой!
Спасибо за просмотр! Удачных покупок!
Трансляция YouTube со смартфона на телевизор
Инструкция:
- Убедитесь в том, что Ваш смартфон подключён к сети Wi-Fi.
- Переключите на телевизоре вход на HDMI при помощи пульта.
- Откройте на смартфоне приложение YouTube и запустите нужное видео.
- Кликните по видео и выберите режим трансляции, нажав на специальную иконку.
- Выберите устройство, на которое хотите вести трансляцию.
- Вуаля! Теперь видео с Ютуба транслируется на Ваш телевизор. Стоит отметить, что в данном случае смартфон выступает лишь в роли пульта – экран можно заблокировать, а расход батареи при трансляции минимален. Также приятным бонусом может стать отсутствие рекламы (по крайней мере, на сегодняшний день).
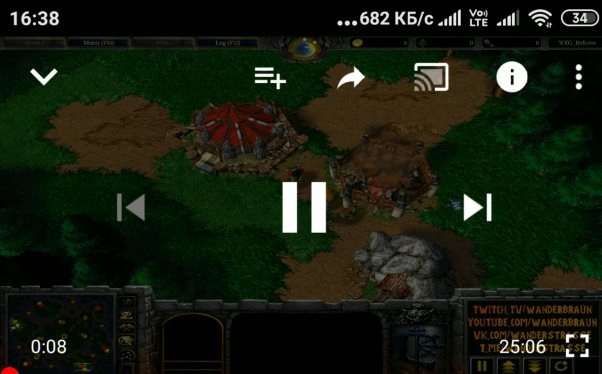
Вердикт: Apple TV или Chromecast?
Ранее в этой статье я упоминал, насколько сложно сравнивать Apple TV и Chromecast, потому что они работают на совершенно разных принципах потоковой передачи. И Apple TV, и Chromecast — великолепные устройства с обширными библиотеками контента и ориентированной на будущее поддержкой HDR Dolby Vision, но их экосистемы и философия потоковой передачи совершенно разные.
Вам следует приобрести устройство Apple TV, если вы:
- Используйте в основном продукты Apple, такие как MacBook, HomePod, iPhone и т. Д.
- Хотите традиционный просмотр телевизора с экранными меню и пультом дистанционного управления.
- Нужны специальные возможности Apple при физических, двигательных, литературных, зрительных или слуховых нарушениях.
Вам следует приобрести устройство Chromecast, если вы:
- Используйте телефоны Android и устройства сторонних производителей.
- У вас есть устройства на базе Google Assistant, например Google Home.
- Комфортно управлять телевизором с помощью смартфона.
- У вас есть контроллер Stadia и подписка для игровых целей.
Дизайн и комплектация
Внешний вид Chromecast можно назвать аскетичным, хотя в случае столь компактного устройства дизайнерской мысли особо негде разгуляться. По размеру медиаплеер представляет собой нечто среднее между USB-флешкой и 3G-модемом.
Верхняя и нижняя части корпуса Chromecast выполнены из практичного матового, даже слегка шероховатого пластика, тогда как боковины – из быстро покрывающегося царапинами глянцевого. Особенно это заметно на торце устройства, где расположен порт microUSB. Хотя вряд ли медиаплеер будут часто переносить от одного телевизора к другому – как говорится, подключил и забыл.

На противоположном торце Chromecast находится штекер HDMI, что позволяет подключиться к телевизору без дополнительного кабеля. Работоспособность Chromecast мы проверили на примере двух ЖК-панелей, в том числе с современным интерфейсом HDMI 1.4 – оба раза потребовалось дополнительное питание по USB. К счастью, подключиться можно к USB-порту, встроенному в телевизор.

Еще одним конструктивным элементом Chromecast является одинокая кнопка на боковине. Польза от нее лишь одна – полный сброс настроек в том случае, если вы перенесли устройство в зону действия другой сети Wi-Fi. Несмотря на предельно низкую цену Chromecast, компания Google не поскупилась положить в коробку все необходимые аксессуары. Это кабель microUSB, блок питания и коротенький HDMI-кабель, который поможет подключить медиаплеер к телевизору с HDMI-входом на задней, а не боковой панели.

Google Chromecast 2021
Недостатки:
1. Если Chromecast подключен к сети 5 Ггц, то гостевой режим, по-видимому, требует поддержки гостевыми смартфонами диапазона 5ГГц. Во всяком случае, мой Huawei Nova в гостевом режиме не заработал, а старенький Galaxy S3 — легко. 2. Не управляется со смартфона, который работает точкой доступа. Или обеспечивай интернетом Chromecast, или пользуйся им, но не одновременно. Впрочем, это ожидаемо, но так хотелось чуда…3. Набор типов медиафайлов, передаваемых через Chrome, весьма ограничен. В частности, не поддерживается mkv. Файлы mp4 большого размера Chrome тоже передавать отказывается. То есть использовать Chromecast как полноценный медиаплеер не получится — впрочем, он таковым и не является. Как я понимаю по опыту общения с NVidia Shield, это свойство не данного устройства Chromecast, а самого протокола Chromecast или Chrome. Хотя мелькали сообщения о VLC и прочих сторонних программах, которые могут подружиться с Chromecast.4. В коробку можно было бы доложить и переходник HDMI F-F для проекторов под потолком.
Комментарий:
Если есть проблема с подключением Chromecast к WiFi — Google продает отдельно адаптер под витую пару, правда, в России вроде он официально недоступен. Но в известных магазинах продают адаптер другой фирмы, который, по отзывам, работает ничуть не хуже, а стоит дешевле. На 4pda пишут, что можно обойтись вообще любым адаптером Ethernet-USB и кабелем OTG. Впрочем, купить точку доступа, наверное, будет проще
Настройка
Подробная инструкция:
Переключите на телевизоре вход на HDMI при помощи пульта.
«Подключён ли вход к Вашему ПК?» — в нашем случае НЕТ.
На телефоне зайдите в магазин приложений (для Андроида – Play Market), найдите через поиск приложение Google Home и установите его.
Запустите приложение и начните настройку. Выберите Google-аккаунт для приложения Google Home или создайте новый.
Начните «Создавать дом». Выберите «Новые устройства» (настройка новых устройств в доме). Выберите название дома. С этим, на самом деле, заморачиваться вряд ли стоит.
Подключитесь к Wi-Fi на своём смартфоне, если Вы ещё этого не сделали.
Начните настройку Chromecast. Через некоторое время на экране телевизора загорится код, который чуть позже Вам продемонстрируют и на смартфоне
Если они совпадают – Вы всё сделали правильно.
Выберите местоположение устройства (не важно). Сеть Wi-Fi уже выбрана, так как Вы подключились к ней с телефона до настройки Chromecast
Пароль можно сохранить, если в будущем Вы будете настраивать с помощью приложения Google Home другие устройства.
Chromecast подключится к Вашей Wi-Fi сети. Несколько незначительных настроек и устройство перейдёт к обновлению программного обеспечения.
После обновления приложение сообщит о том, что всё готово к использованию, и предложит Вам научиться транслировать контент со смартфона на телевизор, что, на самом деле, больше походит на рекламу сервисов.
Настройка завершена. Теперь Вы можете транслировать видео или экран телефона на телевизор по сети Wi-Fi. Но на текущий момент управление доступно лишь с Вашего телефона.
Передача прав на управление
Если необходимо передать права на другое устройство, зайдите в приложение Google Home, выберите «Аккаунт» (иконка справа внизу) -> «Настройка и добавление» -> «Пригласить». Отправьте приглашение на Google-аккаунт пользователя, которому Вы хотите выдать права на управление медиаплеером.