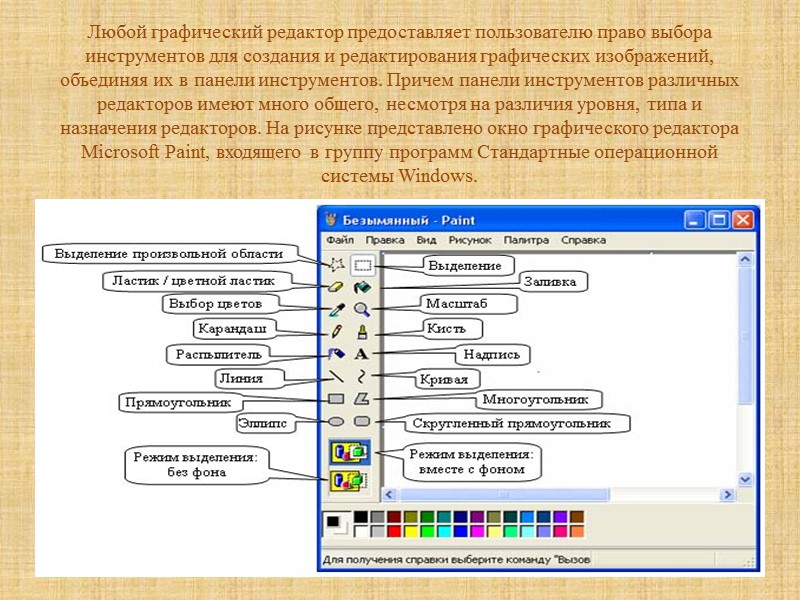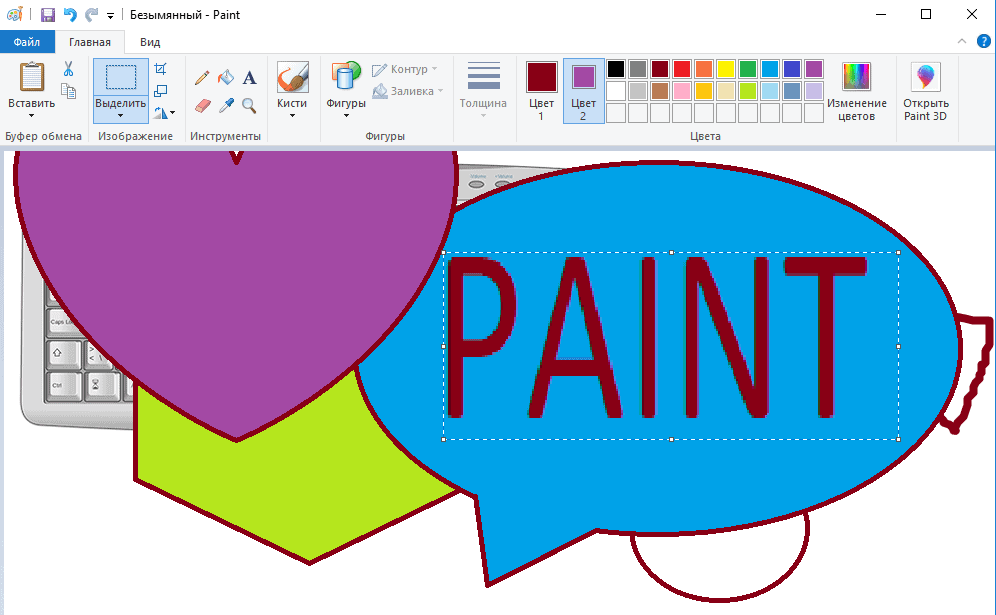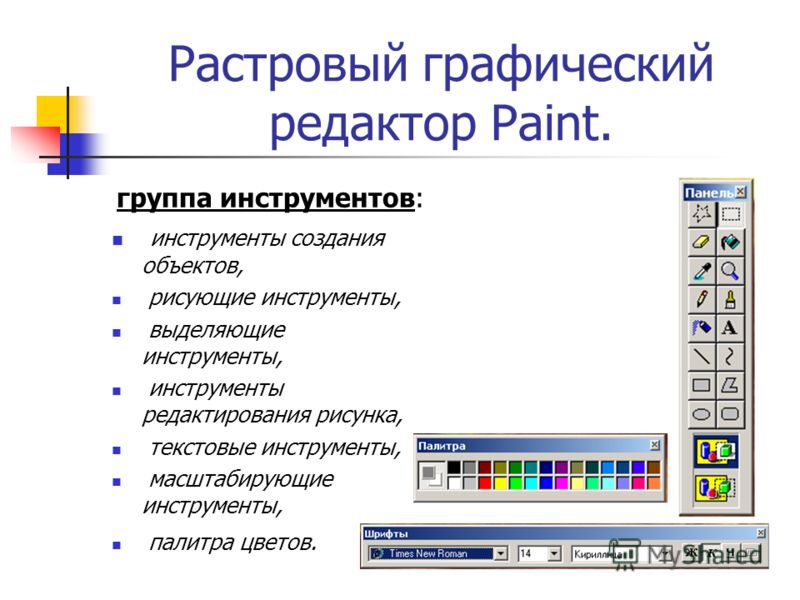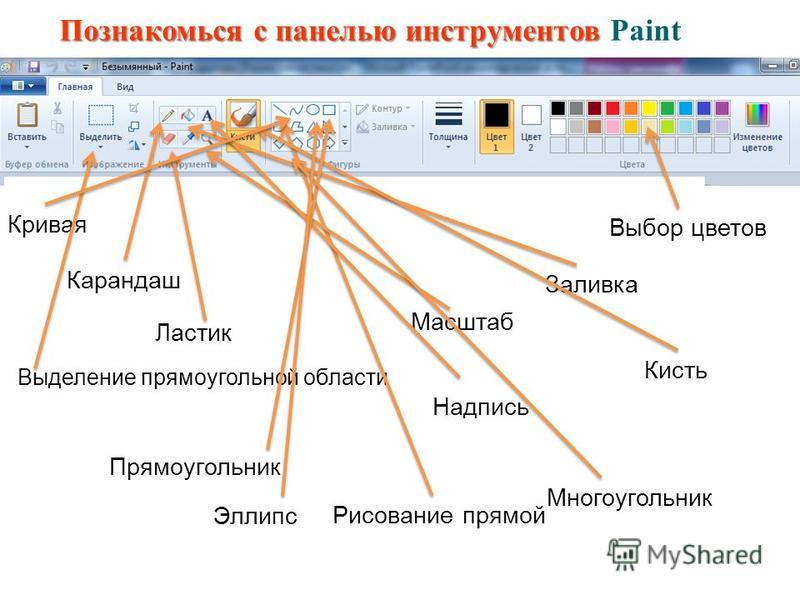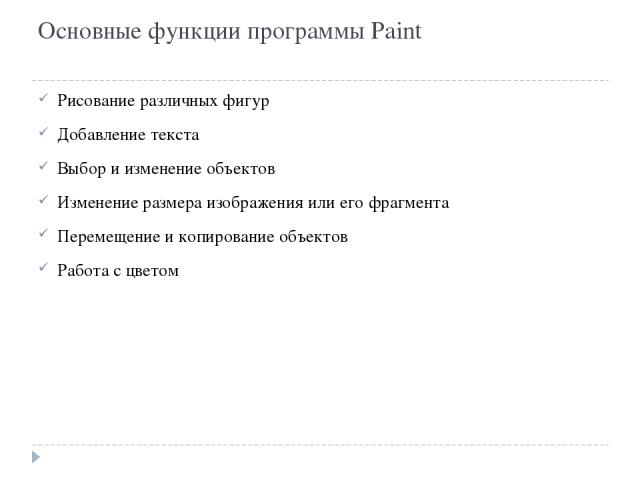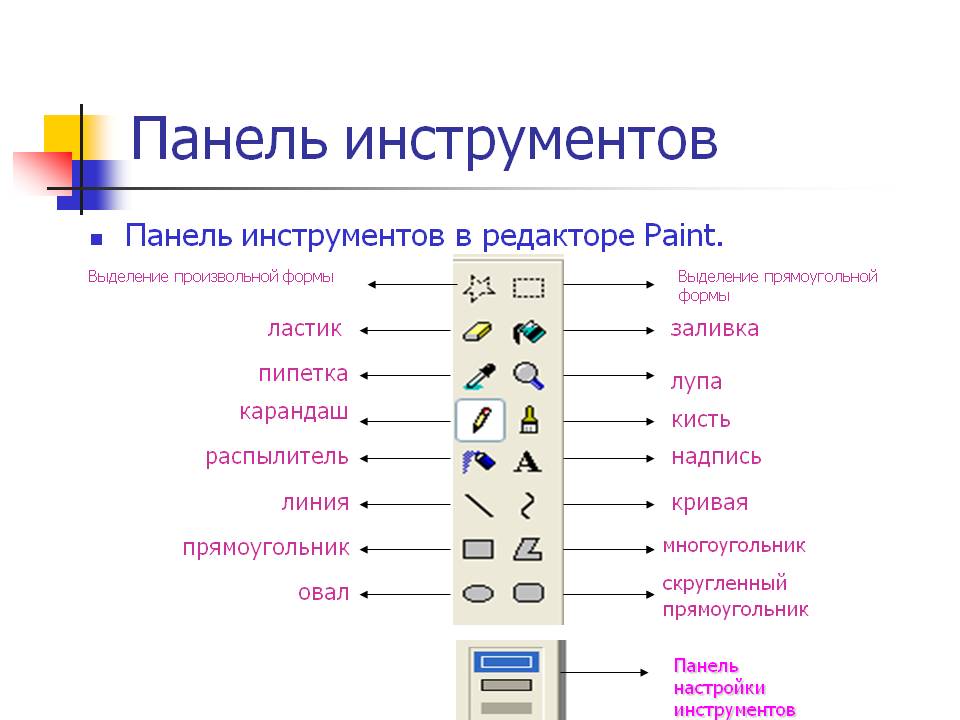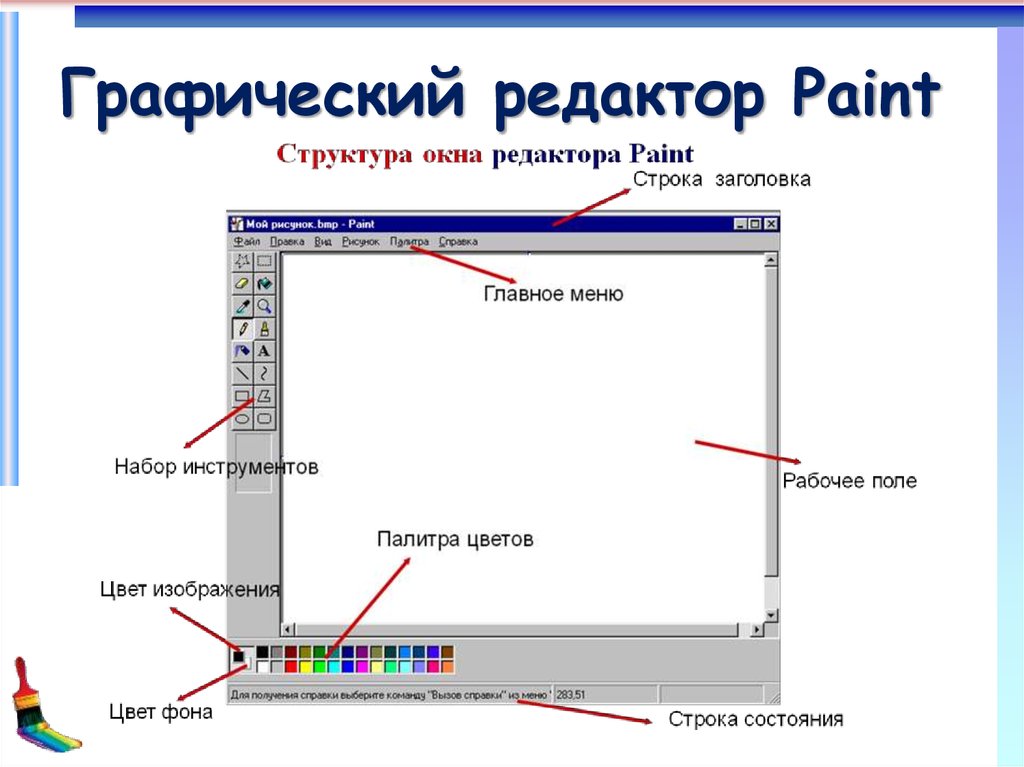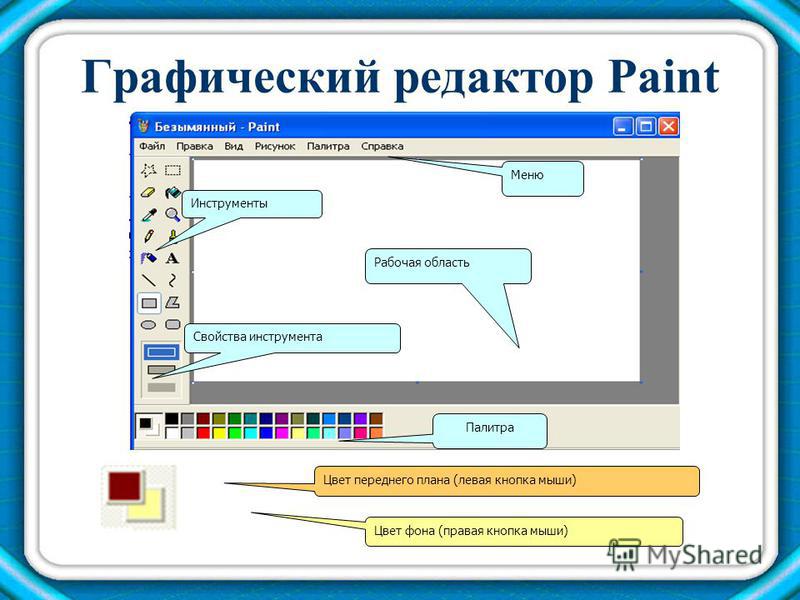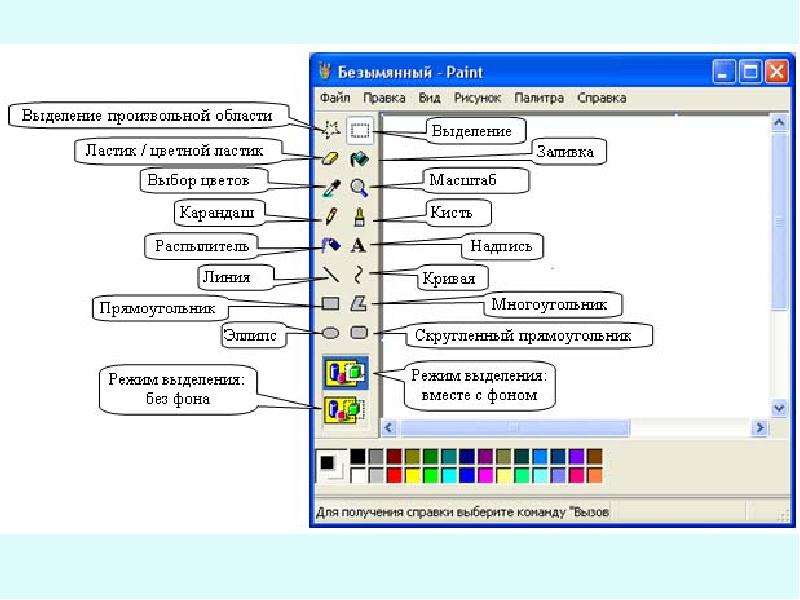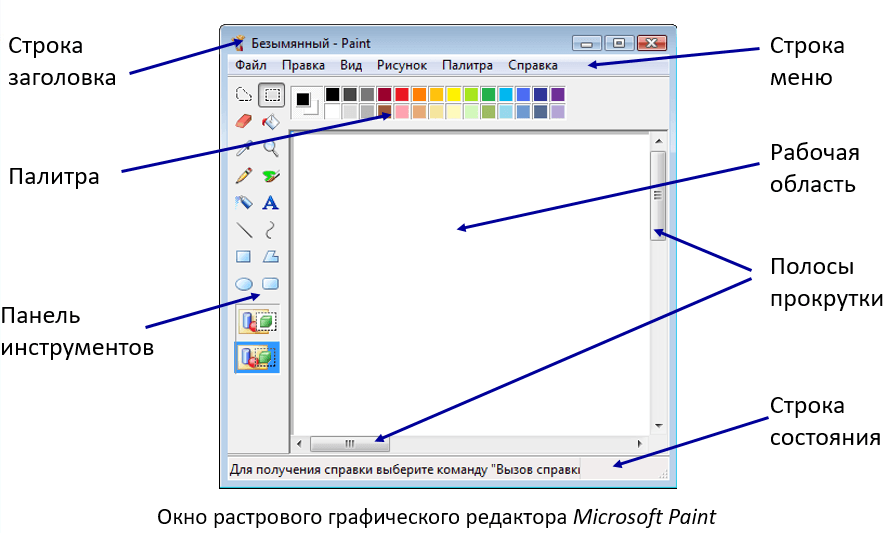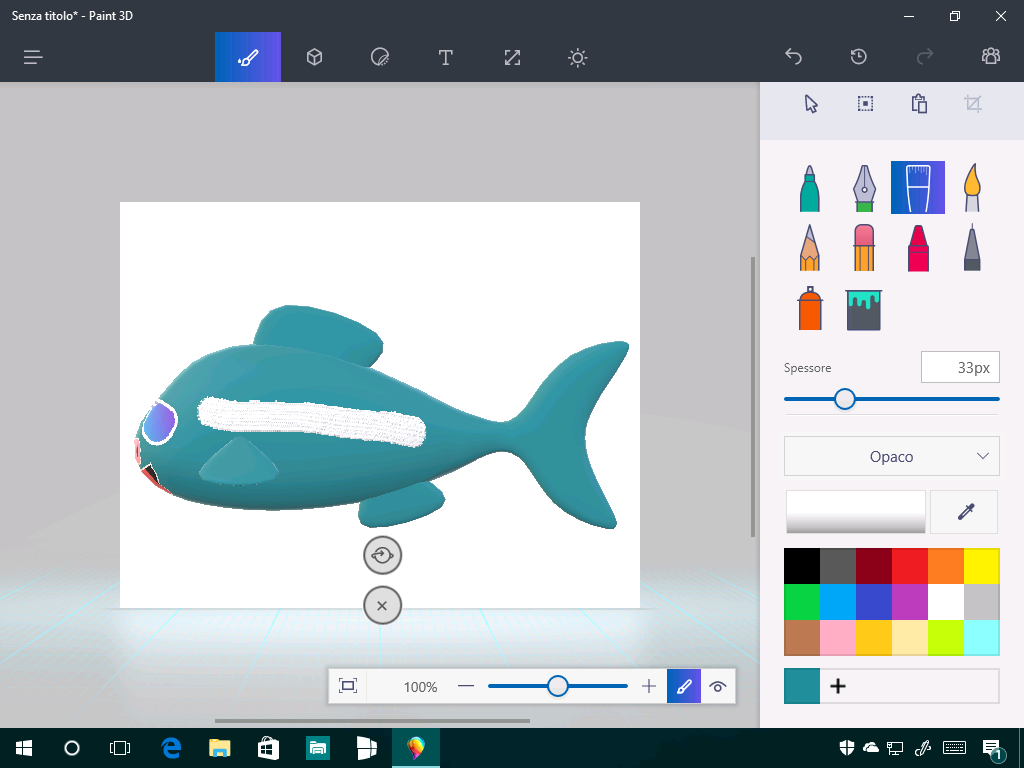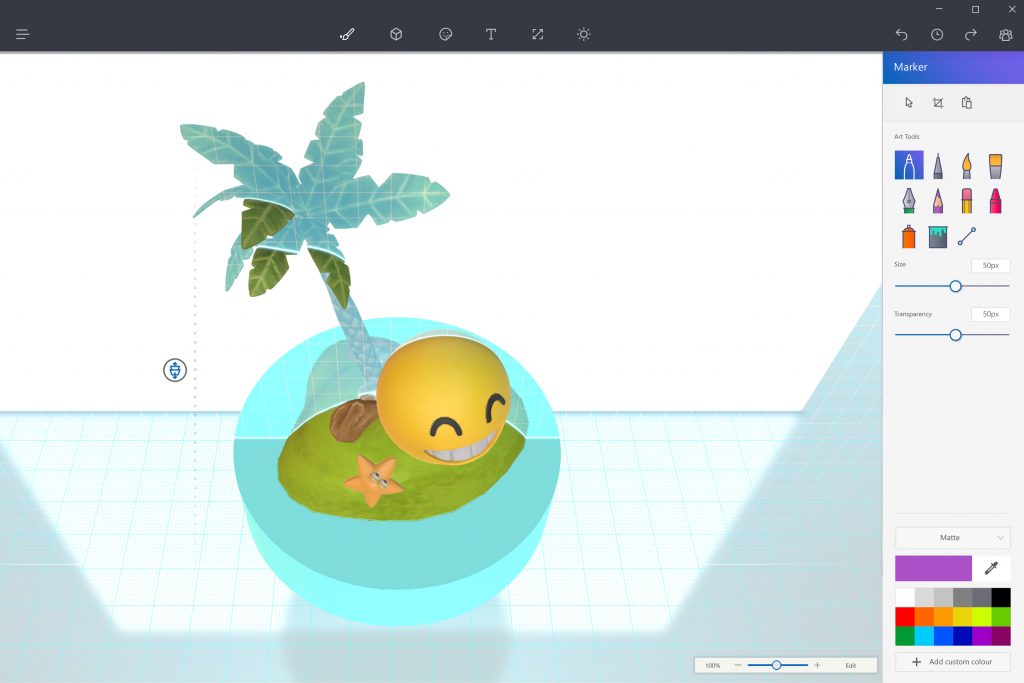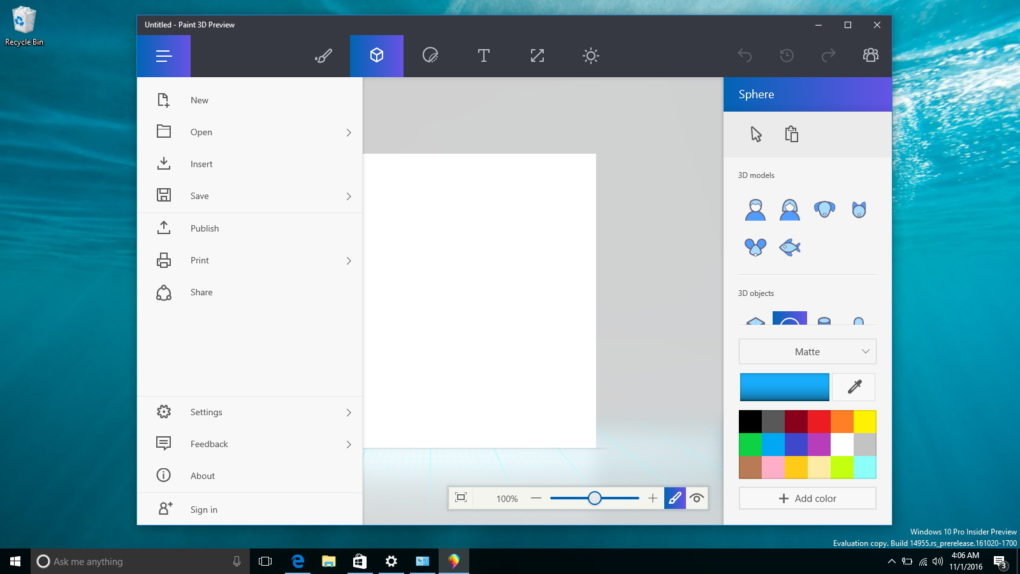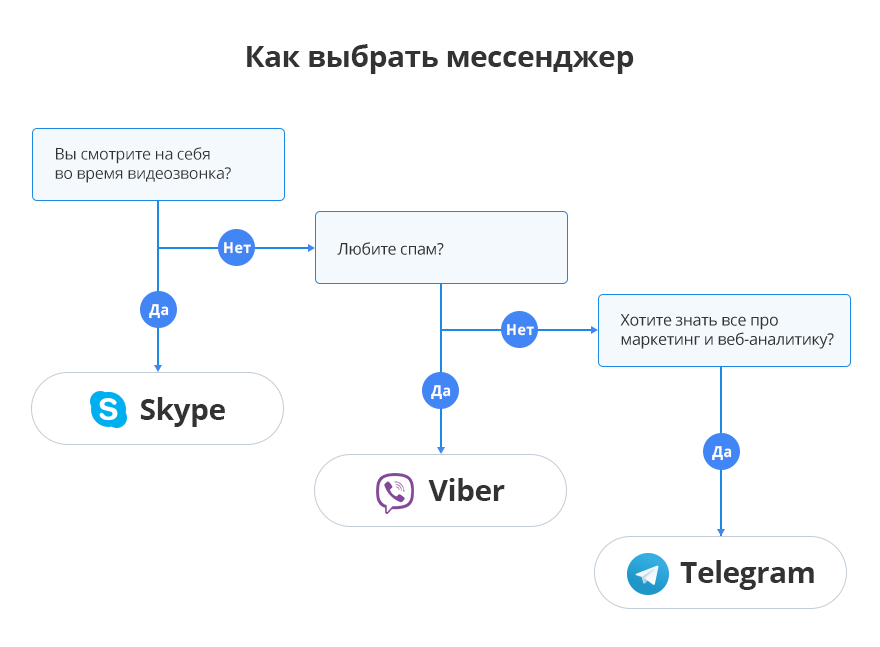5 сервисов Word online: работаем с документами в онлайн режиме не выходя из браузера
Думаю, что никто не будет спорить, что Microsoft Word — один из лучших текстовых редакторов в Мире (по крайней мере, без него и не туда, и не сюда)! Но, к сожалению, установлен он далеко не на всех компьютерах, т.к. программа платная.
А что делать, если нужно быстренько подредактировать или просмотреть какой-нибудь документ? Правильно — воспользоваться онлайн редакторами Word!
Причем, если лет 10 назад — подобные редакторы были лишь жалким подобием оригинала (и использовать их можно было лишь для одного небольшого абзаца) , то сейчас ситуация кардинально изменилась! Онлайн редактор позволят работать с документами с любого компьютера, подключенного к сети Интернет (даже флешку с собой таскать теперь нет смысла — все в «облаках»).
Ладно, ближе к делу.
Бесплатные программы для рисования
Топ-7 программ для рисования.
The Gimp

Gimp это отличная утилита, которая может выполнять различные функции, связанные с рисованием и редактированием. У нее есть базовые и расширенные функции, способные удовлетворить потребности любого пользователя. От простых красок до функции рендеринга, это ПО имеет все необходимые инструменты. С прошлой версией Gimp было сложно работать, она была сложной для восприятия. Однако, новая версия оснащена полным руководством пользователя, также доступна онлайн версия руководства, после этого программой стало пользоваться очень просто.
Inkscape Illustrator
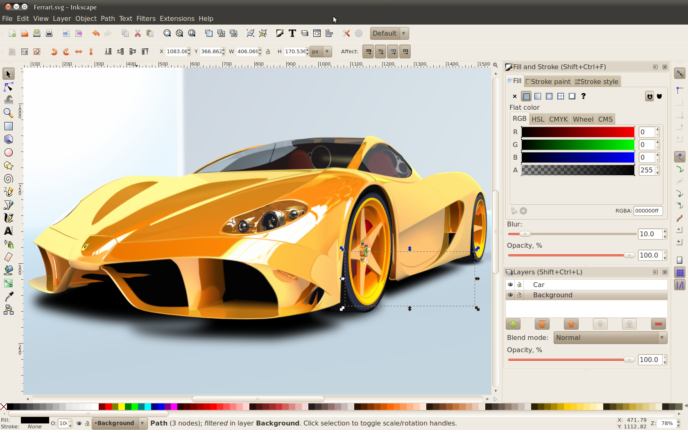
Inkscape Illustrator – это чертежный инструмент высокого класса. Программа, которая поможет с веб-дизайном, Inkscape Illustrator справится с любой сложной задачей. У программы богатый набор инструментов, однако, чтобы разобраться с полным потенциалом, потребуется время, в этом вам поможет расширенное руководство.
KritaKrita
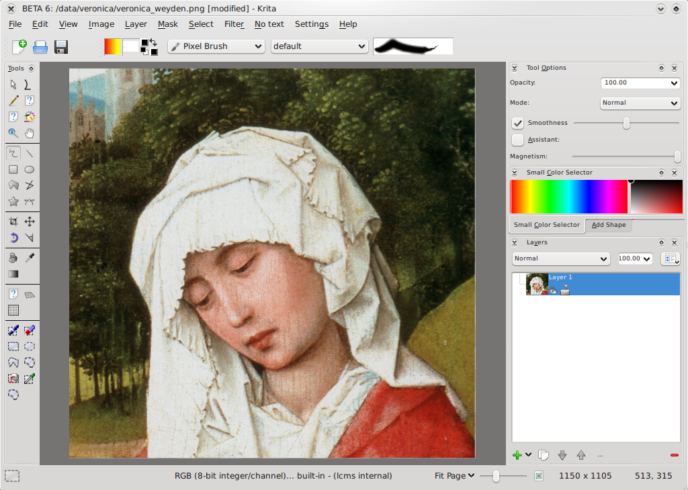
KritaKrita совершенно бесплатный инструмент для рисования, живописи и иллюстраций, который может использоваться для создания чертежей, проектирования шаблонов, редактирования изображений и добавления эффектов к существующим работам. Программа загружается с базовым набором функций. Пошаговое руководство покажет, как пользоваться утилитой в полной мере.
MyPaintMyPaint
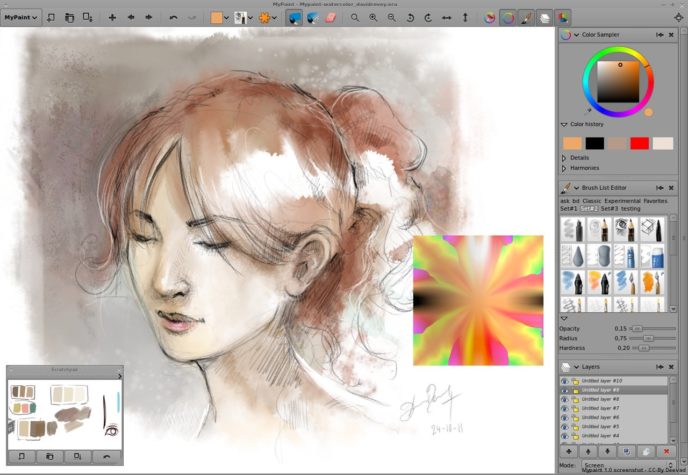
MyPaintMyPaint – это отличная художественная программа, которая поможет вам улучшить скрытые таланты художника и графического дизайнера. Программа предлагает широкий спектр возможностей, внушительную коллекцию кистей, также, вы можете создавать собственный набор кистей. MyPaint может быть немного сложным для новичков, однако, на веб-сайте есть руководство пользователя, которое может помочь со всем разобраться.
PictBearPictBear
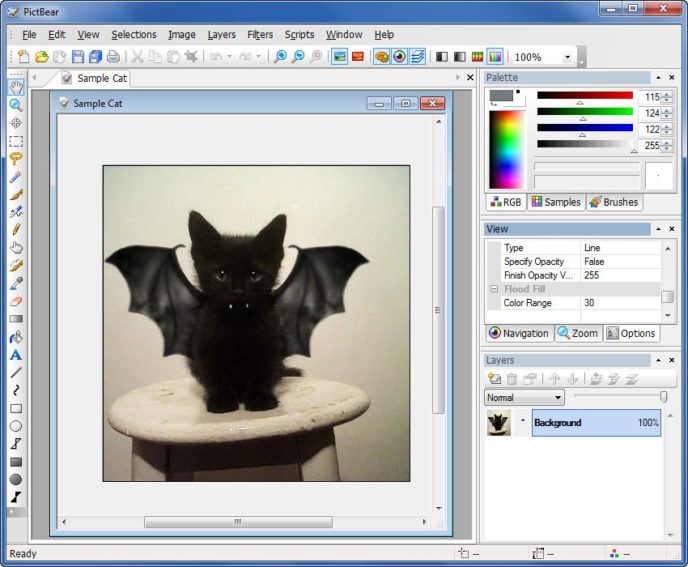
PictBearPictBear это прекрасная программа, которая позволяет вам осуществлять гораздо более сложные задачи, чем простые программы для рисования. Программное обеспечение комплектуется массой возможностей, и большим количеством слоев. Функция слоев позволяет вам рисовать объекты на разных слоях, а потом совмещать их вместе в один рисунок.
PictBear обладает очень дружественным интерфейсом, который подойдет даже для новичков. Так что прежде, чем начать пользоваться PictBear, вам не придется штудировать длинные руководства пользователя.
RealWorld Paint
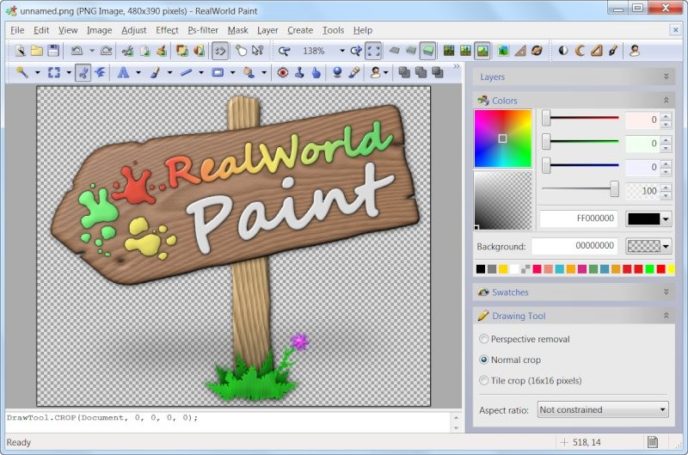
RealWorld Paint – полезная программа для рисования, которую можно скачать и использовать совершенно бесплатно. Главная особенность RealWorld Paint – дизайн векторных иллюстраций, инструмент по созданию анимации и редактирование картинок. С этими функциями сложно разобраться начинающему пользователю потому. Нужно обязательно изучать руководство пользователя, и, только тогда, можно добиться максимального результата с использованием программы RealWorld Paint.
Tux PaintTux Paint
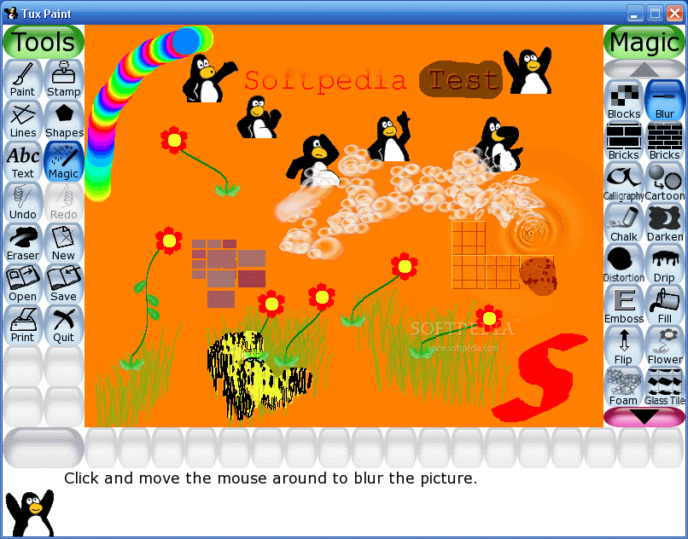
Tux PaintTux Paint — программа для рисования, которая создана, чтобы в самом раннем возрасте выявлять в детях художников. Она создана для детей в возрасте от 3 до 12 лет. Тем не менее, программа оснащена большим количеством функций, которые пригодятся взрослым, если они решат что-то нарисовать. Программа оснащена штампами, кистями, опцией ввода текста, а также функцией защиты, чтобы дети сами не могли выйти из программы. Очень простой интерфейс является несомненным преимуществом программы, с ней может работать почти любой пользователь.
Способ 3: Clara.io
Последний онлайн-сервис нашего материала имеет название Clara.io и является самым продвинутым из всех представленных. Однако в этом и заключается его главный недостаток. Разработчики попытались сделать продвинутый сайт, уместив в него все функции из полноценного программного обеспечения. Из-за этого становится неудобным не только управление, но и понимание принципа действий для начинающих в этой области. Впрочем, рекомендуем ознакомиться с основными возможностями сайта, а далее вы сами решите, подходит ли он вам.
-
Оказавшись на главной странице сайта, в первую очередь пройдите быструю процедуру регистрации и войдите в профиль.
-
Нажмите кнопку «New Scene».
-
Дождитесь загрузки шаблонов из коллекции или создайте пустое рабочее пространство, щелкнув по «Create Empty Scene».
-
Задайте название, предпочитаемый стиль рендеринга и контроль доступа, сделав проект приватным или доступным для всех пользователей.
-
После загрузки редактора вы сразу видите главное отличие Clara.io от других онлайн-сервисов. Рабочая поверхность показана в четырех различных видах одновременно. Эти окна вы можете передвигать, масштабировать или вовсе закрыть, если не нуждаетесь в постоянном отображении подобной информации.
-
Справа показаны основные настройки текущей сцены, стиль заднего плана, его цвет и интенсивность. По необходимости все это можно поменять на нужные значения.
-
Clara.io поддерживает как модели из пользовательских коллекций, так и стандартные фигуры, добавление которых происходит через верхнюю панель. Нажмите по подходящему пункту и объект сразу же будет помещен в центр плоскости в своем стандартном размере.
-
Сайт не позволяет быстро редактировать его при помощи перемещения точек, поэтому для добавления операторов понадобится перейти на вкладку «Tools».
-
Здесь вы можете выбрать отражение, симметрию, искривление, растягивание, обрезку или множество других действий, отталкиваясь от миниатюр операторов и их названий.
-
После добавления оператора на фигуру добавляются условные линии, которые и отвечают за редактирование. Все эти параметры суммируются и показываются отдельным списком справа после выбора объекта. Вы можете отключать их видимость или вовсе удалять.
-
Для отображения дополнительных опций работы с фигурой кликните по ней правой кнопкой мыши. Из контекстного меню можно выбрать настройку для клонирования, передвижения, анимации или конвертирования в зависимости от ваших личных потребностей.
-
Помимо основных операторов присутствуют и дополнительные, связанные с линиями, ребрами и точками. Все они расположены в соответствующих категориях, а добавляются и настраиваются точно так же, как и те операторы, о которых шла речь выше.
-
Ниже на вкладке расположен раздел «Materials»: в нем вы найдете разные типы текстур для своих фигур и сможете применить их, кликнув по подходящему варианту ЛКМ.
-
После этого настройки текстуры появятся в блоке справа, где есть как вариант с выбором изображения, цвета, так и других параметров, влияющих на отображение конкретного материала.
-
Для просмотра результата моделирования нажмите кнопку «Render».
-
Пока картинка обрабатывается, можете изменить оформление студии, если стандартное вас не устраивает.
-
По завершении вы увидите готовый рендер с корректным отображением всех наложенных эффектов и текстур.
-
В меню «Export All» вы видите перечень всех поддерживаемых форматов, поэтому скачать готовый проект можете в любом из них или просто сохранить в своем профиле на сайте, чтобы вернуться к редактированию в любой момент.
Что нового в Paint Tool SAI 2
Сегодня рынок рисовалок и предназначенных для работы с изображениями — велик. Художники, как любители, так и начинающие, выбирают утилиты в соответствии с собственными потребностями, дорогостоящий софт или лёгкий доступный продукт. К таким относится Easy Paint Tool Sai.
- Максимальный размер: 10000×10000 (в x32), 100000×100000 (в x64).
- Увеличен допустимый размер кисти.
- Новый формат, при это открывает старый формат файлов.
- Количество слоев – 8190.
- 5 уровней нажима, вместо 4-х в старой.
- Новый функционал: фигуры, перспектива, фон, размытие, текст.
- Добавлены новые материалы.
Хоть выглядит он не презентабельно, но с помощью САЙ 2 создаются качественные арты. Набор функций и эффектов беднее, чем у конкурентов, но приложение полюбилось художниками аниме и манги. Но продвинутый софт не заменит умение рисовать. Тогда зачем использовать громоздкие запутанные программы?
>> Подробней в полном обзоре — Что нового во 2-ой версии.
Возможности
Особенность графического редактора — его «лёгкость», малый размер, комплект только необходимых перьев и не перегруженный интерфейс. После скачивания сжатого zip-файла не требуется установка, но архив требует распаковки.
Чтобы начать рисовать — запустите exe-файл. В сравнении с тяжеловесными конкурентами, как Adobe Photoshop, открытие Сай займёт считанные секунды.
- Работает с популярными форматами: .psd, .png, .jpg, . bmp, .tga.
- Совместимость с операционными системами: Windows 10, 8, 7, XP.
- Использование слоев, корректированием текстур, прозрачностью холста. Наращивание размеров картинки во время работы, что позволяет продолжать рисовать, не начиная с начала.
- Открытие нескольких холстов одновременно без ущерба для скорости обработки рисунка.
- Дигитайзер — поддерживает граф-планшет контролирующий нажатие.
- 25 кистей для рисования. карандаши, мелки, уголь, аэрограф, акрил, маркер, перо, ластик.
- Поддержка растровой и векторной графики, редактирование в обоих режимах рисования. Отличное качество сглаживания изображения.
- Наложение слоев. Возможна смена слоя, корректирование текстуры, прозрачности изображения.
Похожие программы для рисования
Это самый полный список популярных программ для рисования. Ориентированы на ОС Windows. В них можно рисовать как аниме и мангу, так и реалистичные картины масляными красками. В список попала одна программа для создания анимации и парочка для работы с векторной графикой.
Читайте обзор: Топ-20. Лучшие программы для рисования
- ArtRage
- Krita
- Clip Studio Paint
- Rebelle 3
- MediBang Paint Pro
- Artweaver
- Paintstorm Studio
- FireAlpaca
- Adobe Photoshop
- CorelDRAW
- Adobe Illustrator
- Pencil2D
- MyPaint
- openCanvas
- Easy Paint Tool Sai 2
- SketchBook
- TwistedBrush
- Affinity Designer
- BlackInk
- Corel Painter 2020
ArtRage
Clip-Studio
FireAlpaca
Krita
Remini
Remini — потрясающее мобильное приложение, позволяющее улучшать качество, восстанавливать резкость на размытых изображениях, делать анимации, комиксы, превращать фото в картины и рисунки, раскрашивать чёрно-белые фотографии.
Данный сервис очень удобный в использовании, даёт потрясающий результат. Каждый день начисляется 5 бесплатных кредитов, во время работы нейросети показывается реклама.
Представляю результаты нескольких моих экспериментов. Надо сказать, что это не просто сервис, это настоящий «комбайн», который предлагает целых 14(!) функций. Наберитесь терпения, чтобы посмотреть как они работают.
Будем знакомиться в том порядке, как они представлены в приложении, чтобы не запутаться. Жаль, что нет аналога для компьютера, приходится загружать фото с телефона.
Улучшить
Отличная функция по улучшению качества изображений, в том числе восстановлению резкости на размытой фотографии. Для сравнения нейросети Remini с уже рассмотренной выше (AI Face Retouch) я взяла ту же фотографию.
Восстановление размытой фотографии с помощью нейросети от Remini
Как видите, искусственный интеллект достаточно хорошо обработал такое сложное изображение. Очень точно определил головы, не затронув задний план, «воссоздал» чистые лица без шума. Конечно, появилось небольшое косоглазие и «таракан» под ухом, но я бы сказала, что результат получился даже лучше.
Я провела серию экспериментов по улучшению качества портрета, взяв один образец и обработав его тремя разными функциями, чтобы сравнить и понять разницу между ними. Итак, смотрим.
Обработка фото с помощью функции Улучшить от Remini
Надо отметить, что обработанное изображение увеличено в 2 раза, приятная неожиданность.
Улучшить+
Профессиональный инструмент по улучшению качества, уменьшению шума, восстановлению размытых фото, увеличению размера в 2 раза. Для её использования требуется приобрести карты Про.
Улучшить видео
Также платная функция, но предпросмотр можно сделать бесплатно. Мною ещё не протестирована, обязательно напишу свои впечатления.
Данная нейросеть от Remini превратит фото в рисунок.
Функция РАСКРАСИТЬ в сервисе Remini
Портрет
Данная функция аналогична с «Улучшить», но нейросеть определяет где расположено лицо и обрабатывает только эту область. Также произошло автоматическое увеличение фото в 2 раза.
Обработка лица с помощью функции ПОРТРЕТ от Remini
Аниматор лица
Работа Face Animator Remini сильно отличается от уже рассмотренной анимации от MyHeritage. На мой субъективный взгляд, она работает менее естественно, но у неё есть 3 колоссальных плюса:
- Портрет не вырезается из фотографии в виде квадрата.
- Нейросеть находит лицо на фото и «работает с ним», не трогая остальную часть изображения.
- Можно использовать групповое фото, правда нужно соблюдать дистанцию между лицами иначе начнут двигаться уши соседа.
Всего за несколько секунд нейросеть от Remini превратит портрет в эскиз.
Функция ЭСКИЗ от Remini
DeScrath
Всего за несколько секунд нейросеть DeScrath Remini отреставрировала старую фотографию со множеством царапин. Удивительно, как она смогла дорисовать обувь — достаточно сложный участок. Некоторые пятна остались нетронутыми, но это уже мелочи по сравнению с проделанной работой.
Удаление царапин на старых фото с помощью DeScratch Remini
Ретро
Данная нейронка не только улучшила изображение, но и добавила чёткости, дорисовав мелкие детали. Фото также x2.
Обработка фото функцией Ретро от Remini
Добавить цвет
Раскраска чёрно-белых фото прошла довольно хорошо: приятная цветопередача, голова не сливается с фоном, более естественные глаза. Небольшие дефекты с волосами куклы, бантом и одеждой можно доработать в Photoshop.
Раскраска чёрно-белых фото нейросетью от Remini
Загрузите портрет и получите комикс в стиле Manga Bleach.
Нейросеть выровняла фото, чтобы глаза были расположены на горизонтальной оси и применила анимацию «Подмигнуть».
Нарисуй меня
Применив данную функцию к фото, получите забавную гифку, где нейросеть от Remini сама рисует портрет.
Функция НАРИСУЙ МЕНЯ от Remini
Pixlr
Pixlr
– еще один бесплатный графический редактор онлайн. Также основан на технологии Flash. Внешне тоже напоминает Photoshop.
Возможности программы
Поддерживается русский язык интерфейса, почти все меню переведены (на момент написания статьи только один фильтр не был переведен).
Простой в освоении интерфейс, возможно переключение в полноэкранный режим.
Имеется возможность работать со слоями и масками
.
Набор фильтров достаточно хороший, отличается от Sumo Paint, хоть и в меньшую сторону, но есть дополнительные интересные эффекты.
Средства для рисования
достаточно простые в сравнении с Sumo Paint, предоставлены только основные геометрические фигуры
.
Работа с файлами
Поддерживаемые форматы:
JPG, PNG, GIF, BMP, PSD, PXD (собственный формат программы Pixlr, поддерживает слои).
Форматы сохранения:
JPG, PNG, BMP, TIFF, PXD (собственный формат программы Pixlr с поддержкой слоев).
Обновления на Windows 7
Данная версия является практически самой популярной среди современных систем Microsoft Windows. На конкретном этапе графический редактор Paint претерпел значительных изменений. Среди них можно выделить обновленную библиотеку фигур. Помимо основных присутствующих, таких как эллипс, кривая, вектор, появилось 17 абсолютно новых форм. В их число вошли:
- Стрелки в различных направлениях.
- Звезды с различным количеством концов.
- Равнобедренный и прямоугольный треугольники.
- Ромб.
- Пятиугольник и шестиугольник.
- «Пузыри» для комиксов.
- Молния.
- Сердце и другие.
Также появились следующие 5 инструментов графического редактора Paint:
- 45-градусный наклон для каллиграфической кисти вправо и влево;
- масляная и пастельная кисти;
- маркер;
- текстурный карандаш;
- акварель.
Появилась возможность изменения параметров нарисованной фигуры. Изменениям подверглись и инструменты заливки и контура. Появились следующие возможности:
- Отсутствие.
- Однотонность.
- Пастель.
- Маркер.
- Карандаш.
- Акварель.
- Масло.
Fixes
Menu buttons are easier to open on a touch screen. Sometimes you had to tap twice before the menu
opened.
Fixed large square brush continuity (it left gaps before, due to a half-implemented
optimization).
The selection and textboxes no longer «blow up» if you resize them to a minimal size.
They are now limited when you drag an edge past the opposite edge.
Fixed a bug where vertically thin selections were difficult or impossible to drag (despite showing a
drag cursor).
(The draggable region was offset outside of the selection box.)
Fixed a similar bug where tool previews would get offset if the canvas’s height was very small.
Resize handles no longer get smaller when the object to resize is very small.
The draggable region for handles no longer gets smaller either, except in dimensions where it must.
It’s now considerably smarter than Windows 10 about where it lets you drag handles from.
In Image > Flip/Rotate, you can now click the custom degrees input field before selecting the
«Rotate by angle» option.
The magnifier preview and other tool previews are now hidden while dragging the Colors box or Tools box.
It looked confusing when the magnifier preview was shown at the same time as
the preview outline for dragging/docking a tool window.
For languages that read right-to-left, the History view (Edit > History) now uses a
right-to-left layout,
and the color box and tool box no longer flip their layout when dragging them into a window or docking
them back to a side of the application.
The history view and error messages use more localized text.
Fixed cut off icons in buttons in the help window toolbar in the Modern theme.
All windows now have a default-focused control, and the last focused control in the window is remembered
for when you refocus the window.
File > New and File > Open now create a new autosave session,
instead of using the current session.
Бесплатные программы для рисования на компьютере
Krita
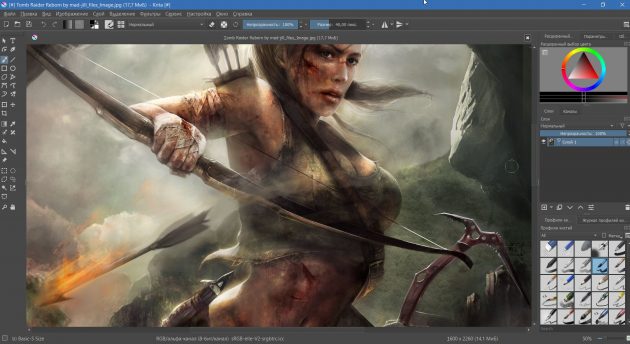
Krita — это настолько продвинутая и функциональная программа для рисования, что не верится, что перед тобой не коммерческий продукт, а разработка с открытым исходным кодом. В этом редакторе есть поддержка слоёв, огромное количество кистей и инструментов, куча самых разных фильтров и эффектов.
Krita может использоваться для создания цифровой живописи, скетчей, картин, комиксов и даже рисованной покадровой анимации. Интерфейс удобно настраивается. Плюс ко всему Krita отлично работает с графическими планшетами.
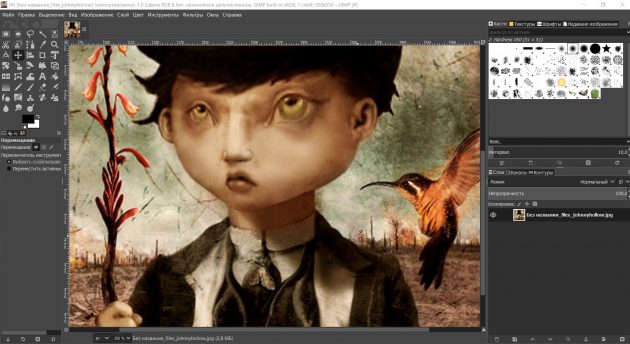
Мощный, гибкий, настраиваемый растровый редактор с открытым исходным кодом. Правда, интерфейс и горячие клавиши тут своеобразные — привыкшим к Photoshop художникам придётся переучиваться.
В GIMP есть большинство инструментов, доступных в Photoshop: слои, маски, цветокоррекция, умное выделение, кисти, фильтры и гора других возможностей. Часть отсутствующих можно прикрутить с помощью сторонних расширений.
Inkscape
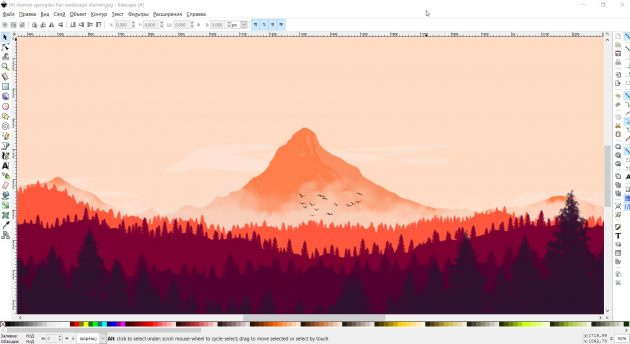
А вот это уже инструмент для создания векторной графики — бесплатный и опенсорсный аналог Adobe Illustrator. Он хорошо подходит для создания логотипов, значков, веб-графики, векторных иллюстраций и прочих дизайнерских продуктов.
Inkscape содержит в себе всё для комфортного создания и редактирования векторных изображений: инструменты управления цветом и текстурами, слои, умное размещение и выравнивание объектов, а также возможность векторизировать растровые картинки.
Paint.NET
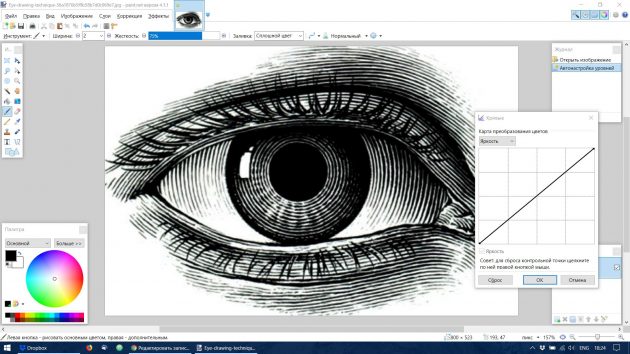
Это, конечно, не полноценный аналог Photoshop, а, скорее, старый добрый Paint на стероидах, но для любительского рисования и его хватит.
Именно благодаря своей простоте Paint.NET хорошо подходит для начинающих художников. Плюс ко всему он способен быстро работать даже на маломощных устройствах.
Paint.NET поддерживает работу со слоями и обладает большим количеством эффектов. Здесь есть инструменты для размытия, стилизации, повышения чёткости и подавления шума, а при желании возможности программы можно расширить при помощи плагинов.
MediBang Paint Pro
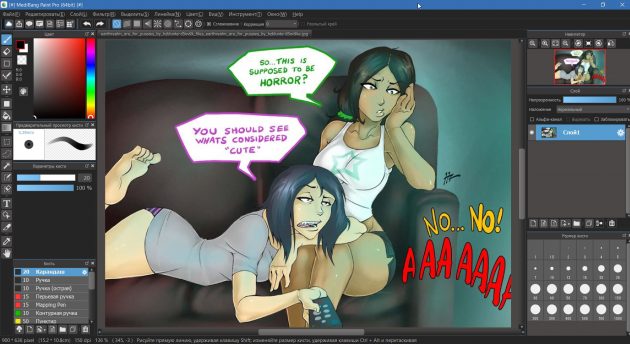
Это специализированный инструмент, который придётся по душе создателям комиксов, аниме и манги. Приложение очень лёгкое, быстрое и при этом абсолютно бесплатное. В библиотеке MediBang Paint Pro больше 800 предустановленных фонов и шаблонов аниме-тематики. Кроме того, здесь есть порядка 50 кистей и большой выбор бесплатных шрифтов.
Gravit Designer
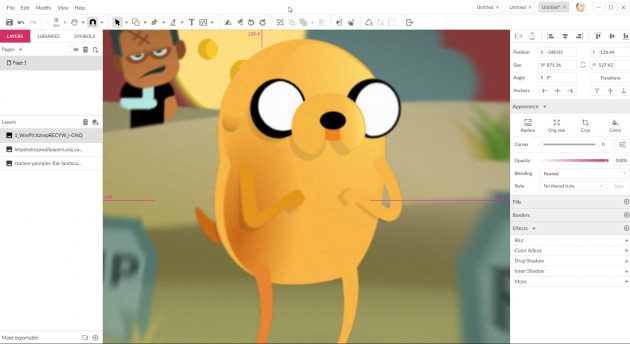
Gravit Designer — это довольно мощный и продвинутый, но при этом бесплатный редактор векторной графики. С его помощью можно легко создавать значки, логотипы, баннеры и прочие изображения. В приложении много инструментов: кривые, слои, формы, выделение и трансформация объектов, работа с текстом и шрифтами.
Помимо этого, в Gravit Designer есть встроенная библиотека векторных объектов, создаваемых пользователями. Их можно свободно задействовать в собственных работах. Ещё одна фишка приложения: при желании его можно запустить без установки, прямо в браузере через родной веб-сервис Gravit.
Инструментарий Paint Online
Первая кнопка в Paint онлайн — выпадающая Палитра выбора цвета, которых здесь 39.
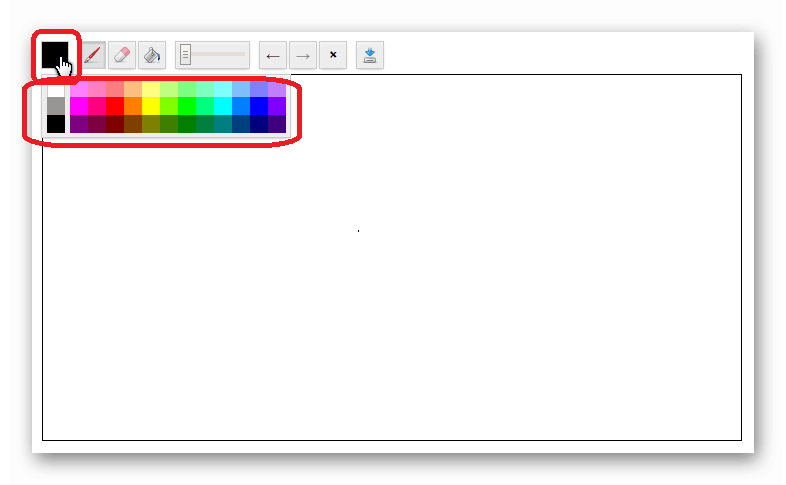
Следующая кнопка Кисть, ее толщина выбирается при передвижении ползунка полосы прокрутки в середине панели инструментов. Цвет кисти выбирается при нажатии на кнопку палитры и повторном нажатии на необходимый цвет.
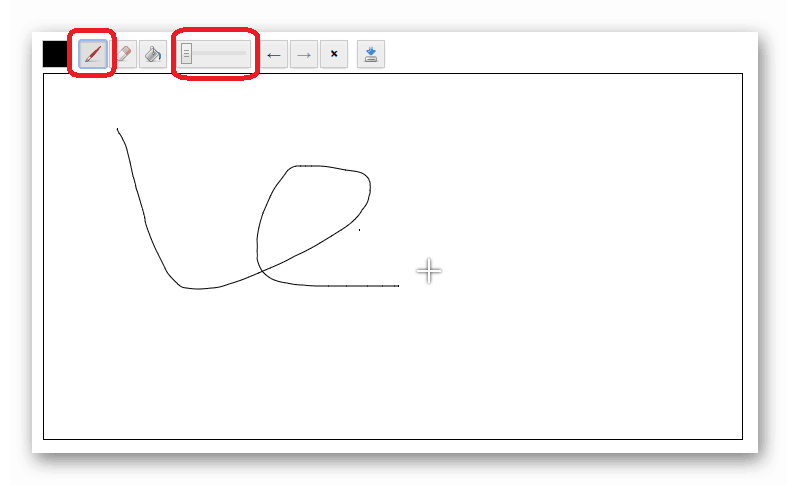
Третья кнопка — Ластик, толщина которого также выбирается ползунком.
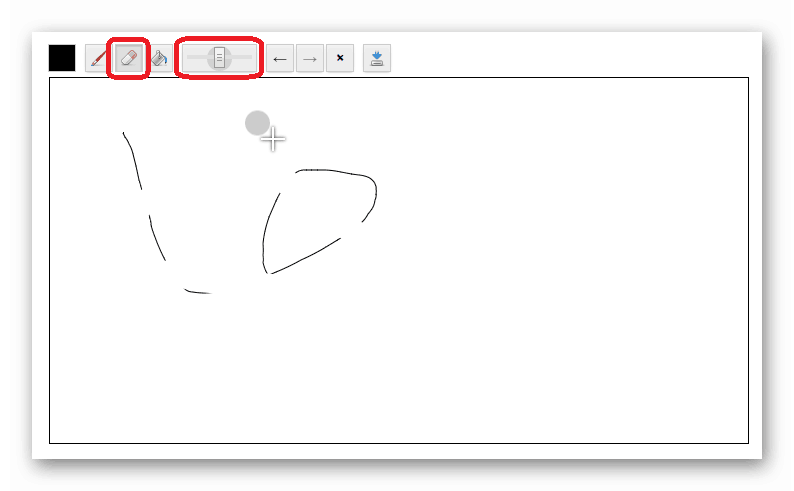
Четвертая кнопка — Заливка, инструмент используется для заполнением холста необходимым цветом.
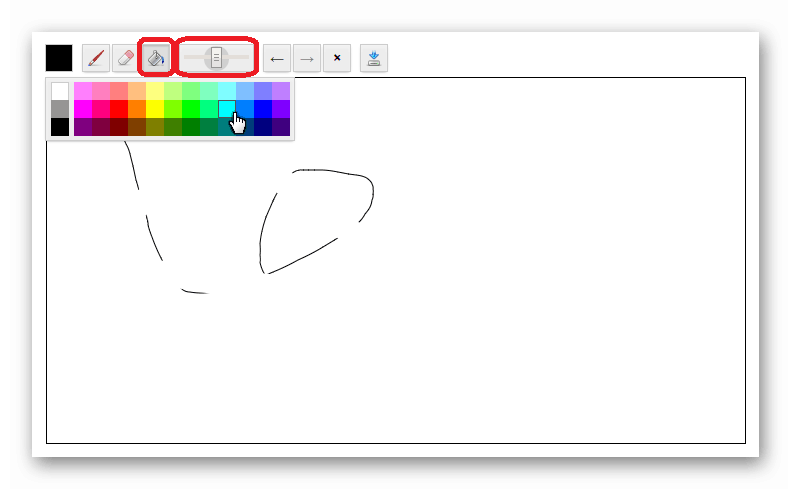
После клика по холсту он окрасится в выбранный цвет.
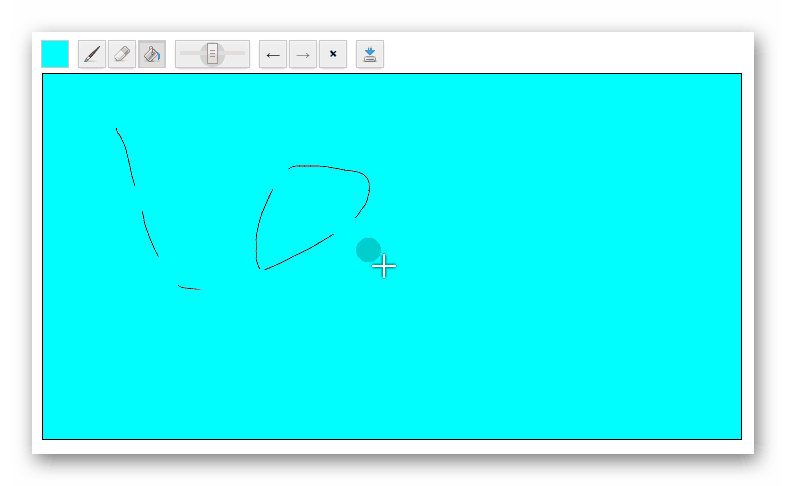
После полосы прокрутки с ползунком идут парные кнопки с изображением стрелок влево и вправо — Отмена действия и Возврат к предыдущему.
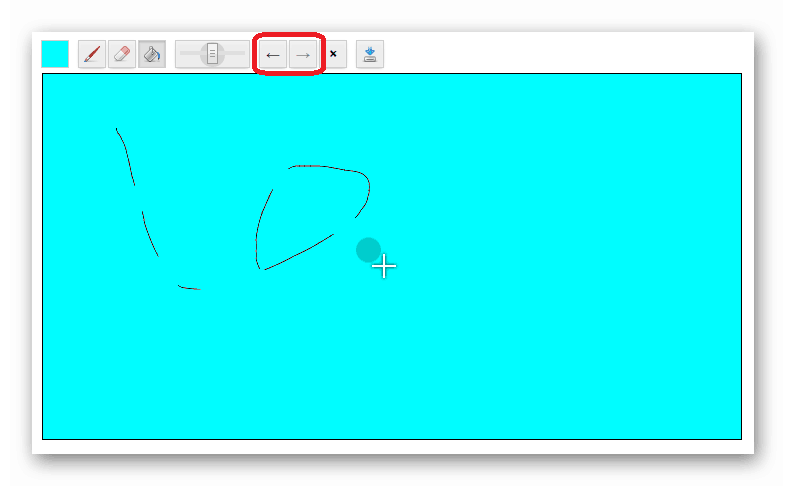
Следующая кнопка Очистка холста, после ее нажатия холст очищается до чистого и можно начинать рисовать заново.
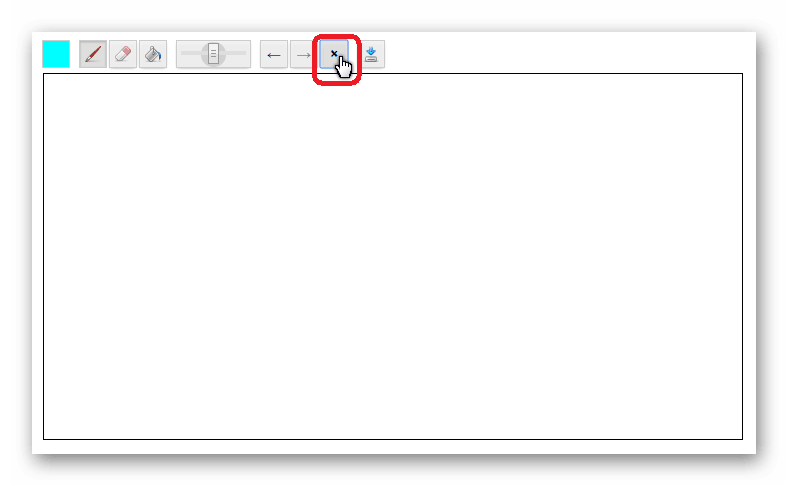
Последняя кнопка в панели инструментов Paint — стрелка с диском это кнопка Сохранения. После ее нажатия на компьютер скачивается изображение формата .png с разрешением 698*360 пикселей.
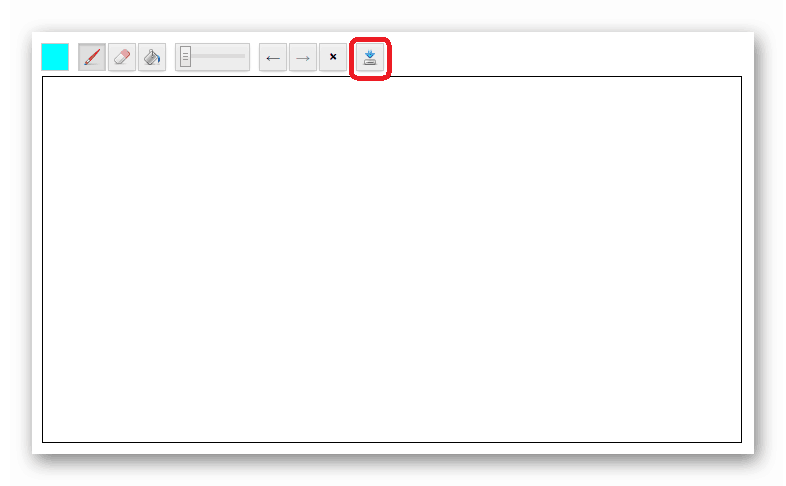
Также возможно сохранять и копировать изображение при нажатии правой кнопкой мыши по холсту.
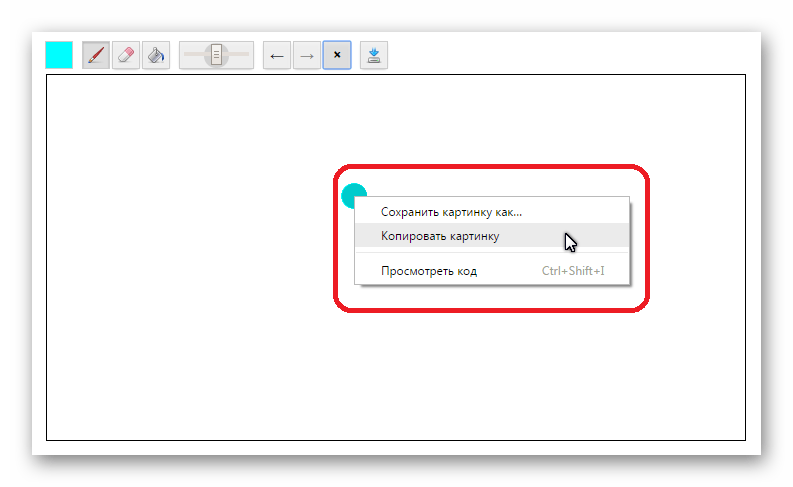
Animaker
Animaker – платформа для создания анимации и видеороликов на любые тематики.
Возможности: видео для соцсетей, рекламные ролики, заставки, мультфильмы, анимации, видео из фотографий.
Плюсы:
- большой архив видеоматериалов;
- наложение музыки;
- озвучивание видео;
- создание собственных персонажей и gif;
- автоматическое изменение размера видео;
- загрузка собственных файлов;
- удаление фона;
- работа в команде.
Минусы:
- на бесплатном тарифе всего 5 загрузок в месяц;
- водяной знак сервиса на бесплатном тарифе;
- стоимость.
Язык: русский / английский
Бесплатный тариф: есть.
Цена: от 10 $ в месяц.
Короткое видео:
Pixel Perfect
All interface elements are now thematically styled,
powered by OS-GUI.js and
98.css.
The whole interface is now pixel perfect accurate to Windows 98.
(Okay, there’s a few things that are a pixel off or so, but seriously,
I lined up a screenshot and got it essentially perfect.)
Improved layout of View > Zoom > Custom Zoom window, matching the design in MS Paint.
Added padding to all dialogs so they don’t feel cramped anymore.
Message boxes now include warning or error icons, and play a sound when they appear.
Improved View > View Bitmap: it now uses the theme’s wallpaper background color,
if the image is smaller than the window.
It now closes with a click or key press, and doesn’t let you edit the image (which was weird).
The Help window can now be minimized to the bottom of the screen, even though there’s no taskbar.
It works like how Windows 98 does if the process managing the taskbar crashes.
Queeky | www.queeky.com
Пожалуй, самый красивый и в то же время наиболее функциональный ресурс в обзоре. Разработчикам удалось собрать на сайте многочисленное сообщество людей, которые любят рисовать и демонстрировать плоды своих трудов окружающим, что неудивительно, ведь для этого здесь созданы все условия. Графический редактор располагает обширным набором инструментов для творчества, среди которых карандаш, кисточка, распылитель, резинка, лассо, губка и др. Имеются история совершенных действий, а также возможность полноценной работы со слоями. Полотна, выставленные в галерее сервиса, поражают своим высоким качеством. Встроенный плеер позволяет просмотреть историю создания любого рисунка. Кроме того, у Queeky сильная социальная составляющая: форум, группы по интересам и стилям, различные совместные мероприятия.
Google Docs — простой и удобный редактор текста
Простой и удобный текстовый процессор онлайн от компании Google, позволяющий совместное редактирование документов, а также их сохранение в популярных вордовских форматах doc и docx. В процессе набора документов сервис Google Docs автоматически сохраняет любые изменения в документе, потому вам не нужно беспокоиться о безопасности и сохранности набранной вами информации.
- Для начала работы с данным онлайн сервисом выполните переход на него https://docs.google.com/document/, и в окне авторизации введите идентификационные данные своего аккаунта в Google.
- После прохождения авторизации на «Blank» (пустой лист), и вы попадёте в окно набора и редактирования текста.
- К сожалению, меню англоязычное, но для тех пользователей, кто долгое время работает с MS Word, работа с Google Docs не составит большого труда.
- Для сохранения документа нажмите на «File» — «Download as» и выберите текстовый формат для сохранения (docx, rtf, txt, pdf и др.).
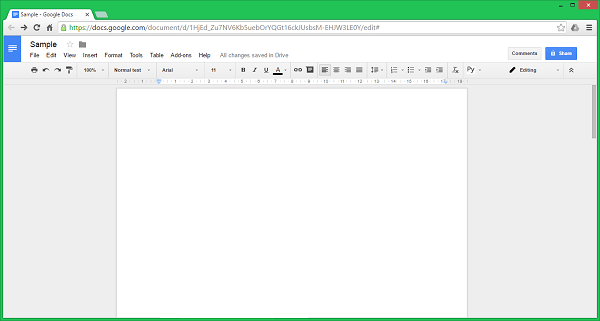
Рабочее окно Google Docs
Что можно нарисовать в «Паинте» по клеткам?
Благодаря функции «Включить сетку», рисовать в «Паинте» по клеткам довольно легко. Нарисовать можно любую интересующую картинку, следуя инструкции или схеме.
Например, попробуем нарисовать яблоко. Для этого сначала нужно перейти на вкладку «Вид» в «Паинте» и включить «Линии сетки», а затем снова вернуться на главную вкладку. Чтобы рисовать было немного проще, можно максимально приблизить лист и рисовать с помощью карандаша, а потом при необходимости увеличить картинку.
Переходим на главную вкладку, выбираем зеленый цвет и закрашиваем три клеточки. После этого отступаем семь клеток вправо и закрашиваем еще три клеточки. Возвращаемся к первым трем клеткам, опускаем карандаш на один квадрат вниз влево и закрашиваем горизонтально пять клеточек. Опять опускаемся вниз и влево на один сектор и закрашиваем шесть клеток. Теперь под шестью клеточками закрашиваем пять клеток, а затем ниже еще три. На этом первый листочек яблока будет готов, для второго листочка справа повторяем зеркально те же действия.
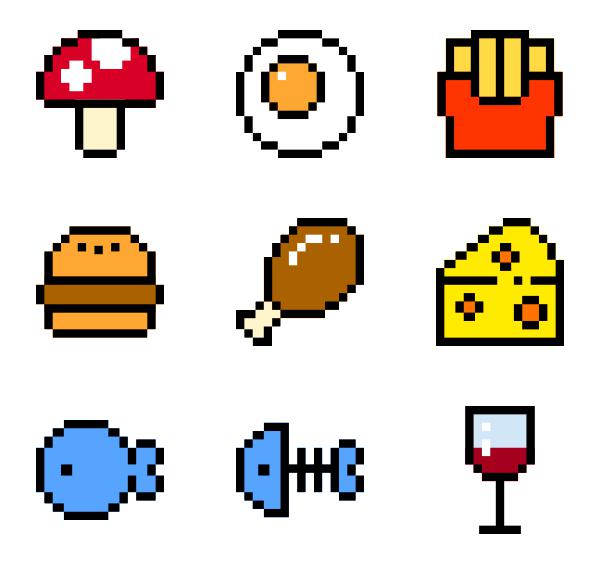
Нарисовав оба листочка, выбираем коричневый цвет, отступаем две клетки от верхней части левого листочка и рисуем вертикальную линию на пять клеточек вниз. Через центр этой линии закрашиваем еще пять клеточек по горизонтали, соединяя два зеленых листа. Снизу коричневой вертикальной линии закрашиваем еще одну клетку вправо, затем ведем карандаш вниз на одну клеточку, снова вправо и вниз.
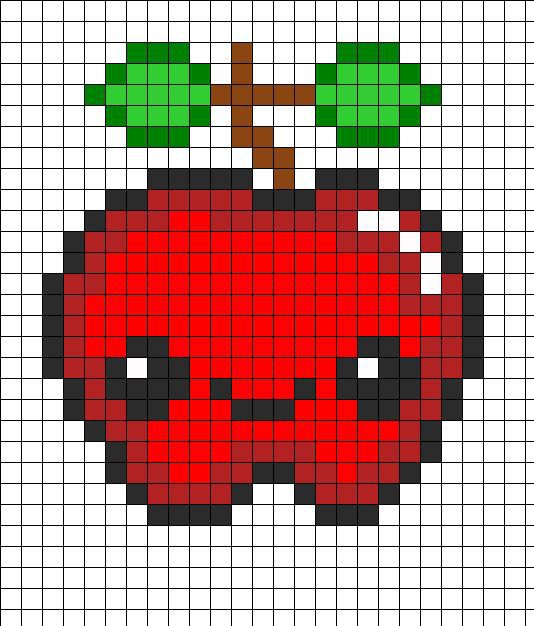
Теперь приступаем к рисованию контура самого яблока и выбираем черный цвет. Под веткой с листьями закрашиваем черным три клетки по горизонтали.
Перемещаем карандаш на одну клетку вправо вверх и закрашиваем еще три горизонтальные ячейки. Чуть ниже справа зарисовываем две клеточки по горизонтали, а затем еще одну по диагонали вниз. После этого еще правее рисуем линию на две клетки вниз, опускаемся на одну клетку по диагонали вниз и закрашиваем еще пять ячеек вертикально.
Переносим карандаш на одну клетку вниз и влево и закрашиваем вертикально два квадрата. Ниже повторяем это действие. Зарисовываем диагонально вниз еще две ячейки. Опускаемся ниже на одну клеточку и закрашиваем три горизонтальных квадрата влево. Затем зарисовываем один квадрат влево вверх и еще выше две клеточки по горизонтали. Таким образом у вас получиться половина контура. Вторую половину рисуем как будто она отражена в зеркале. При необходимости можно свериться с изображением выше.
Закончив рисовать контур, используйте инструмент «Заливка», чтобы покрасить яблоко в нужный цвет.
What was your favorite software for drawing when the Photoshop wasn’t even invented? I bet it was Microsoft Paint. Here we want to present you the online version of this well-known program. It is free and does not require any registration. All you need to do is to grab your mouse and start drawing online.
Our online Paint has most of the tools you can find in the original application. They are located just above the whiteboard. The main drawing tool is the brush. Its size can be adjusted by the horizontal slider, located in the middle of the toolbar. The color is chosen in the color panel, called by clicking on the box located to the left of the brush. The next tool is eraser. Its size is defined by the same slider as for the brush. Right next to eraser you can find paint bucket. It fills the selected area with the color chosen from the color panel.
In order to undo or redo actions on the whiteboard, you can use the buttons with black right and left arrows located in the tool bar. If you want to clear the whiteboard and start painting again, just click on the cross button. Your finished drawing can be downloaded to your computer, using the last button with the blue arrow. The image is loaded in the PNG format with the size of 698×360 pixels.