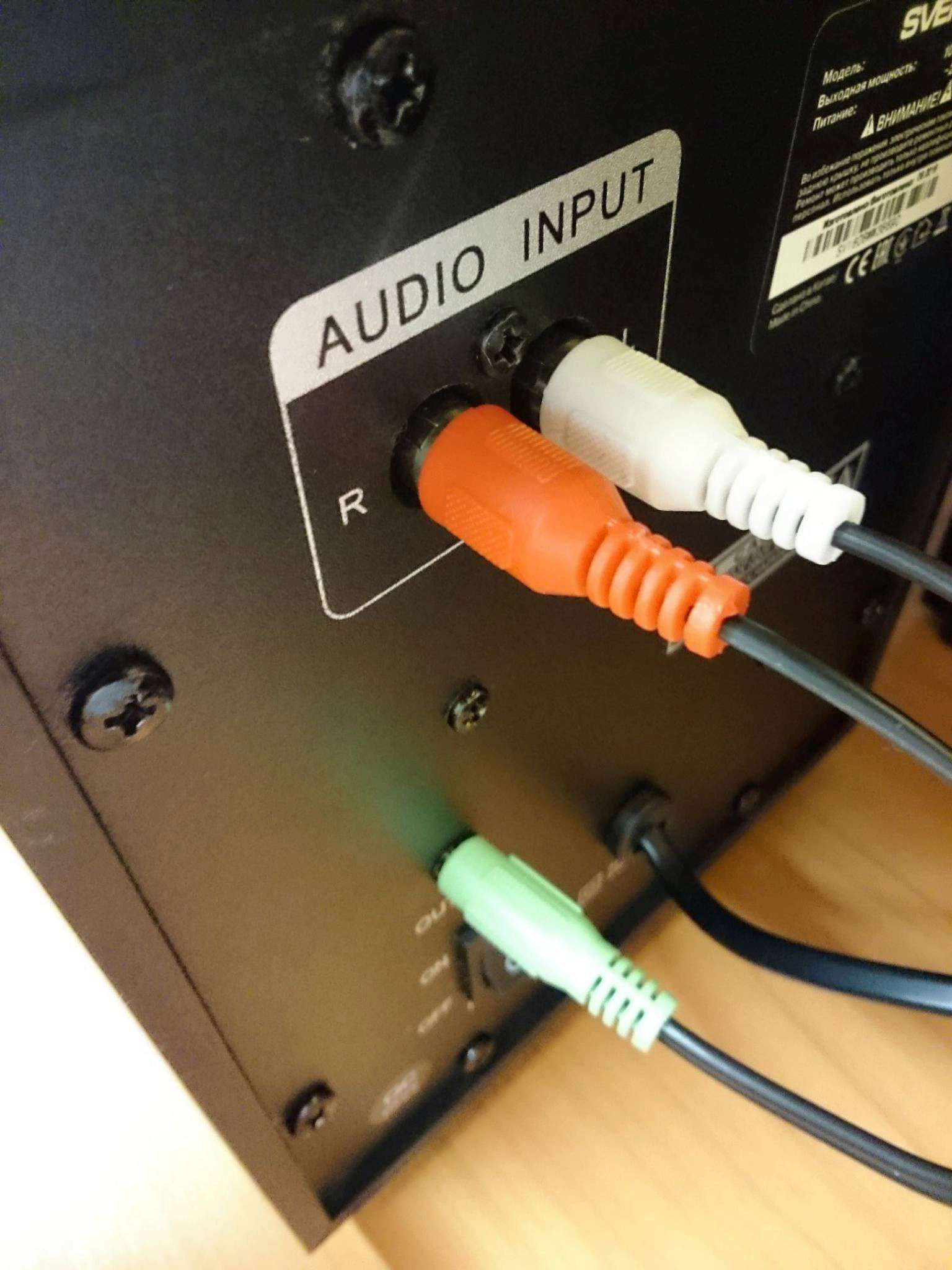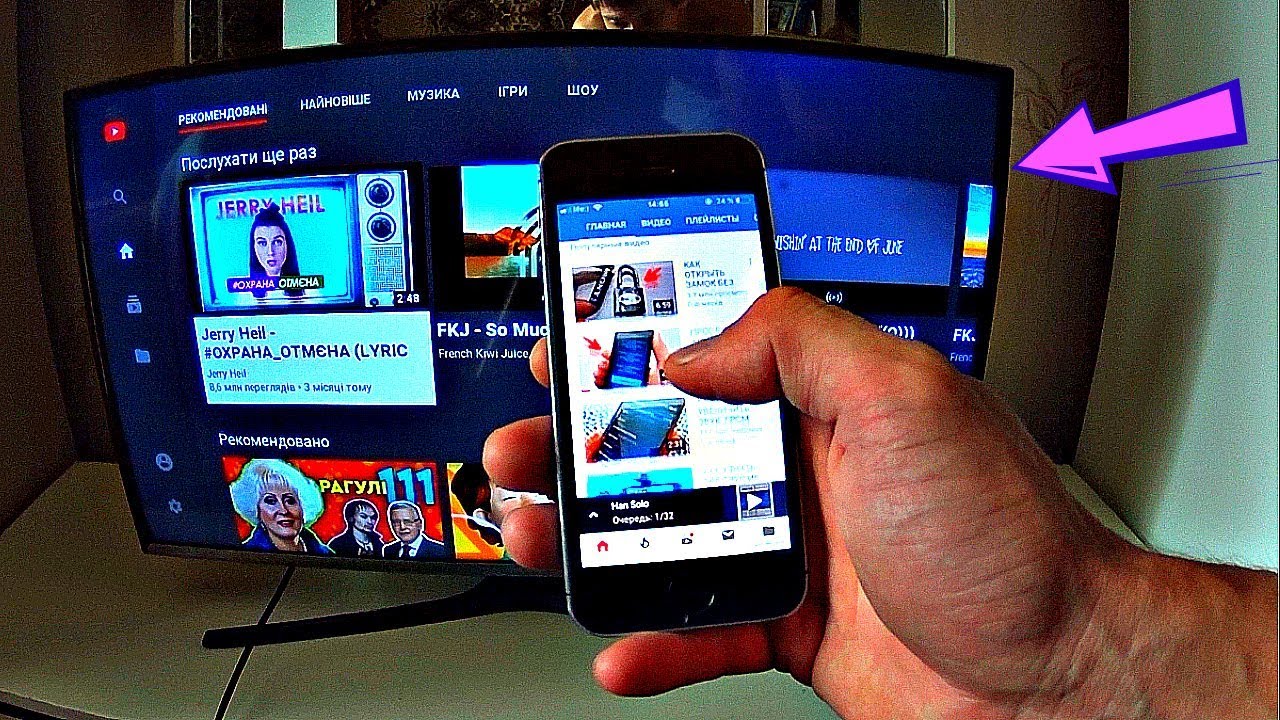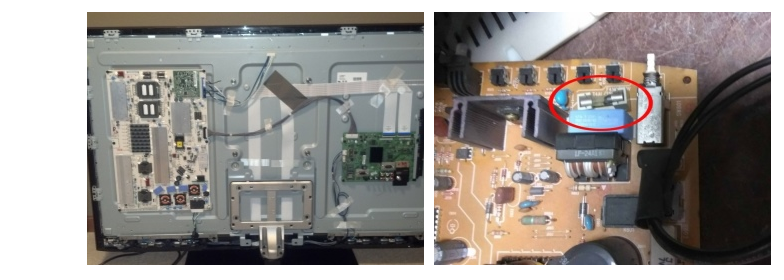Если звук пропал, а раньше работал
Внезапная пропажа аудио говорит о возникновении какой-то проблемы. Просто так прекратиться передача аудио не может. Значит, нужно выявить причину.
- Сначала исключите повреждение HDMI-шнура. Возможно, произошел сильный перегиб или сдавливание кабеля, что привело к повреждению внутренних проводников. Могут повредиться и контакты штекера. Осмотрите визуально контакты, чтобы все металлические части были целы и чисты. Частое использование разъемов, резкие неаккуратные выдергивания кабеля может привести к износу и поломке разъемов.
- Какая-то программа стала причиной сбоя. Вспомните, какие программы ставились в последнее время. Если добавленного софта немного, попробуйте исправить звук через удаление программ.
Звук отсутствует из-за аппаратных ошибок
Следующей причиной, из-за которой может пропасть звук, когда вы подключаете телевизор к ПК при помощи HDMI, может быть аппаратная проблема. Эта проблема возникает в двух вариантах:
- HDMI кабель имеет разрыв. Бывает, что кабель, соединяющий приборы где-то пережат, или имеет повреждения какая-то его контактная часть. Может быть, что просто кабель дефектный с разрывом;
- На одном из ваших приборов нет входа HDMI и поэтому, вы применили переходник. К примеру, при использовании переходника DVI-HDMI и VGA-HDMI аудио в этом случае воспроизводиться не станет. Когда же вы применяете DisplayPort-HDMA, то звук должен воспроизводиться. Конечно, если изготовитель создал качественный переходник. У части дешевых переходников нет контактов, требующихся для воспроизведения аудио.
Еще советы
Иногда передать звук на подсоединенный к компу телевизор не получается по неизвестным обычному пользователю причинам. Поэтому, если инструкции выше не помогли включить звук, попробуйте следующие советы:
- отключите все внешние устройства от телевизора;
- выключите все автоматически загружаемые программы с запуском Windows. В диспетчере задач (комбинация на клавиатуре Ctrl+Shift+Esc) на вкладке «Автозагрузка» переведите состояние программ в статус «Отключено». Выполните перезагрузку компа и проверьте звук.
Некоторые пользователи банально забывают выйти из техого режима. Если на экране светится значок перечеркнутого динамика, тогда нажмите на пульте кнопку «Mute».
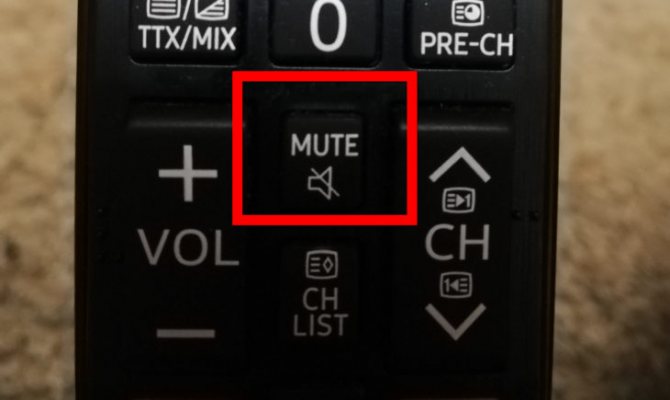
Ноутбук и телевизор
Инструкция, как выводить звук с ноутбука к телевизору. Пользователю необходимо приобрести шнур HDMI-HDMI или шнур JACK–2RCA.
JACK–2RCA
- Включить ноутбук и жидкокристаллическую панель.
- После загрузки ОП ноутбука, открыть программу по настройке звука.
- Выбрать тип системы «ПЕРЕДНИЕ ДИНАМИКИ».
- В меню ТВ выбрать вкладку «ИСТОЧНИК ЗВУКА».
- Открыть плеер и включить любую музыкальную композицию.
- Выполнить установку эквалайзера.
HDMI-HDMI
- Соединить ноутбук и плазму с помощью HDMI шнура.
- В настройках панели, указать HDMI, как основной источник передачи сигнала.
- В ноутбуке открыть меню управления и зайти в раздел «ОБОРУДОВАНИЕ И ЗВУК».
- Выбрать ссылку «Управление звуковыми приборами», в разделе «Воспроизведение» должен быть активизирован пунктик «ДИНАМИК».
- Нажать на иконку HDMI Output, выбрать «СВОЙСТВА», активизировать вкладку «Использовать это устройство».
- В предыдущем меню активировать «ПО УМОЛЧАНИЮ».
- Запустить любую музыкальную композицию для проверки работы звука.
- Настройка завершена.
Как вывести звук с компьютера на телевизор?
Существует несколько способов, которые позволят вывести звук с компьютера на телевизоре. Условно их можно разделить на беспроводные и проводные. В каждом направлении есть варианты, хотя и с некоторыми оговорками.
Как без проводов вывести звук на телевизоре?
Этот метод применим не всегда, но в некоторых ситуациях очень сильно выручает. Его суть в том, чтобы использовать посреднический сервер (виртуальный или онлайн), с которого ТВ будет подтягивать контент. Лучший вариант – настроить «Домашний медиа-сервер». Таким образом на телевизоре будут доступны разрешенные на ПК файлы, любой из них можно будет запустить с телевизора. Самое сложное здесь заключается в настройке, придется немного заморочиться, но это не слишком трудно.
Как вывести звук с ПК на ТВ беспроводным способом:
- Скачиваем программу Домашний медиа-сервер с официального сайта и устанавливаем ее на компьютере.
- На главной странице нажимаем на кнопку «Настройка».
- Жмем на кнопку «Добавить» и указываем путь к папке с музыкой или кино, к которому будет доступ на телевизоре.
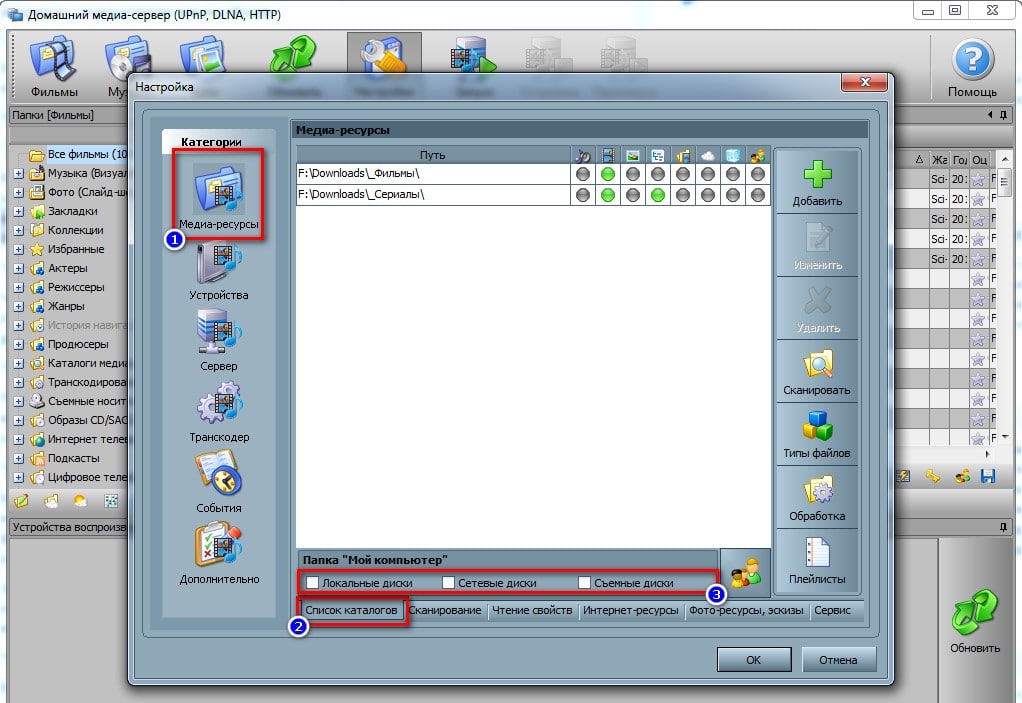
- В разделе «Настройки» переходим в раздел «Устройства». В строке «Тип» выбираем модель телевизора или максимально приближенную к нему и нажимаем «Свойства». ТВ и ПК должны быть подключены к одной Wi-Fi-сети.
- Выбираем устройство из списка, обычно это модель телевизора, должна появиться галочка возле него.
- На главном экране выбираем «Запустить».
- Переключаемся на телевизор и открываем приложение «AllShare Play», оно установлено по умолчанию на Samsung и поддерживается на большинстве устройств.
- В приложении идем в раздел настроек «Видео» и выбираем активный пункт.
- Выбираем аудио, которое желаем запустить и звук будет воспроизводиться на телевизоре.
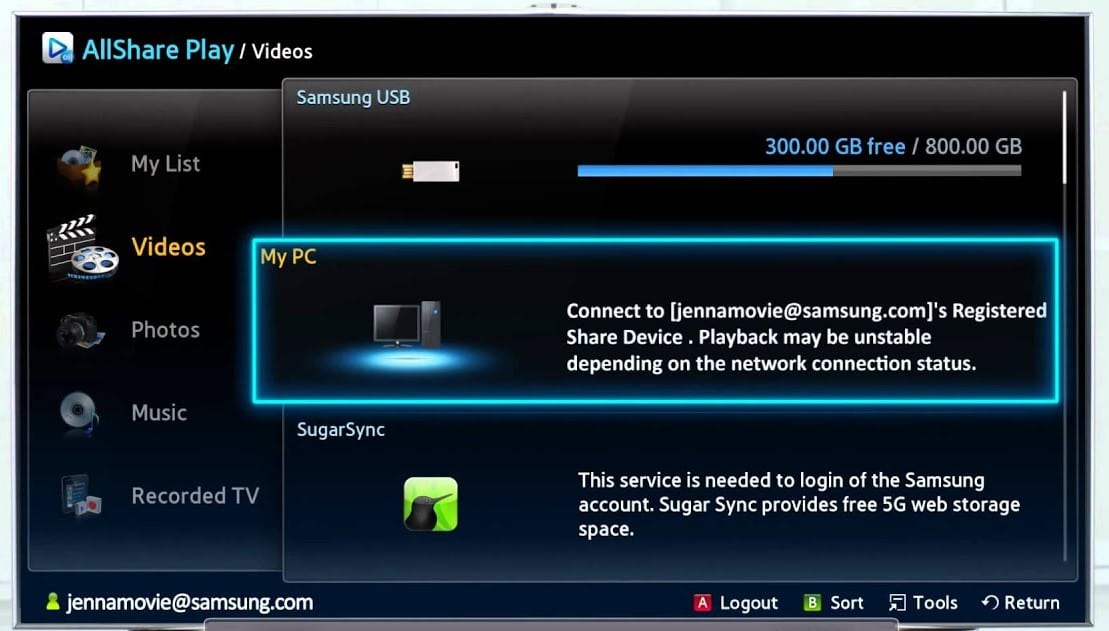
Это не совсем воспроизведение звука с компьютера на телевизоре, но в некотором смысле так и есть. Если нужно просто передать аудио, то такой вариант подойдет. Если речь об использовании ТВ вместо монитора и экономии места на столе, то такой метод не подойдет, лучше проводной вариант. Подобное можно провернуть путем создания трансляции на YouTube и использовании личной ссылки на свое видео.
Проводное подключение телевизора к ПК
Принцип подключения прост, но для ясности всё же рассмотрим основные его этапы:
- Подключение кабеля к порту на компьютере. Все более или менее современные ноутбуки и системные блоки на тыльной стороне устройства имеют специальный разъём. Он там может быть один или несколько. Нужно всего лишь вставить кабель в разъём.
- Соединяем шнур с телевизором. На популярных ТВ Samsung, LG и прочих гнездо HDMI расположено с тыльной стороны. Скорее всего рядом с ним стоит маркировка, обозначающая тип подключения – HDMI. Перепутать порты все равно не получится, так как кабель войдёт только в специально предназначенный разъём.
- Настраиваем передачу звука на телевизор. Эта процедура требует больше действий, поэтому рассмотрена отдельно в следующем разделе.
После соединения кабеля и включения устройств звук на ТВ не поступает. Сейчас не идет звук через HDMI на телевизор, так как Виндовс и Smart TV не имеют должной настройки.
Общие советы
Обычно данная ошибка возникает, если вы неправильно подключили HDMI-кабель к телевизору. Проверьте, не болтаются ли в разъёмах концы кабелей. При обнаружении таковых дефектов, постарайтесь зафиксировать их как можно плотнее. На некоторых HDMI-кабелях и портах для этих целей предусмотрены встроенные в наконечник кабеля болтики, чтобы было легче максимально плотно зафиксировать его в порту.
Подробнее: Как подключить HDMI к телевизору
Можно попробовать вытащить кабели и снова их ставить. Иногда помогает обычная перезагрузка компьютера с подсоединённым HDMI. Если ничего из этого не помогло, нужно переустановить драйвера для звуковой карты.
Способ 1: стандартное обновление драйверов
Обычно хватает стандартного обновления драйверов звуковой карты, которое производится в пару кликов по данной инструкции:
- Перейдите в «Панель управления». Сделать это можно через меню «Пуск» в Windows 7/8/8.1 или нажать правой кнопкой мыши по иконке «Пуска» и из меню выбрать «Панель управления».
- Далее, чтобы было удобнее ориентироваться, рекомендуется поставить режим отображения на «Маленькие значки» или «Крупные значки». В доступном списке нужно выбрать «Диспетчер устройств».
В «Диспетчере устройств» ищите пункт «Аудиовход и аудиовыходы» и разворачиваете его. Он у вас может называться несколько по-другому.
В развёрнутом «Аудиовход и аудиовыходы» нужно выбрать выводящее устройство (его название может меняться в зависимости от модели компьютера и звуковой карты), поэтому ориентируйтесь по иконке динамика. Нажмите по нему правой кнопкой мыши и выберите «Обновить драйвера». Система сделает сканирование, если драйвера действительно нуждаются в обновлении, то будет произведена их загрузка и установка в фоновом режиме.
Для лучшего эффекта можно проделать аналогичные действия, что и в 4-м пункте, но вместо «Обновить драйвера», выбрать «Обновить конфигурацию».
Если проблема не исчезла, то дополнительно можно обновить ещё некоторые аудиоустройства. Аналогично зайдите в «Диспетчер устройств» и найти там вкладку под названием «Звуковые, игровые и видеоустройства». Обновление нужно делать для всех устройств, которые находятся в этой вкладке по аналогии с инструкцией выше.
Способ 2: удаление драйверов и ручная установка
Иногда система даёт сбои, что не позволяет ей самостоятельно удалить устаревшие драйвера и установить новые, поэтому пользователям приходится самостоятельно заниматься данной операцией. Так как данную работу желательно проводить в «Безопасном режиме», заранее рекомендуется скачать нужные драйвера и перекинуть их на внешний носитель.
Перед тем, как скачивать драйвера, подробнее изучите название всех компонентов, которые расположены во вкладках «Аудиовходы и аудиовыходы» и «Звуковые, игровые и видеоустройства», так как на них тоже нужно скачать драйвера.
Как только драйвера скачаны и загружены на внешний носитель, приступайте к работе по данной инструкции:
- Перейдите в «Безопасный режим» для этого перезагрузите компьютер и до появления логотипа Windows, нажмите на клавишу F8. Вам будет предложено выбрать режим загрузки. Выбирайте любой пункт, где есть «безопасный режим» (желательно выбирать с поддержкой сети).
Теперь перейдите в «Панель управления», а далее в «Диспетчер устройств».
Раскройте пункт «Аудиовходы и аудиовыходы» и на каждое устройство, где изображён динамик нажмите ПКМ и перейдите в «Свойства».
В «Свойствах» нужно перейти в «Драйвера», что в верхней части окна, и там нажимать на кнопку «Удалить драйвера». Подтвердите удаление.
Аналогично проделайте со всеми устройствами, которые помечены иконкой динамика во вкладке «Звуковые, игровые и видеоустройства».
Теперь воткните флешку и перекиньте установочные файлы драйверов в любое удобное место на компьютере.
Откройте установочные файлы драйверов и произведите стандартную установку. В ходе таковой вам лишь придётся согласиться с лицензионным соглашением и выбрать вариант инсталляции — чистая установка или обновление. В вашем случае нужно выбрать первое.
После установки перезагрузите компьютер и войдите в обычный режим.
Если вам нужно установить несколько драйверов, это можно сделать по аналогии с 7-м и 8-м пунктами в обычном режиме.
Обновление драйверов, перезагрузка или повторное переподключение HDMI-кабеля должно решить проблему того, что AMD HDMI Output выдаёт ошибку и не может подключиться к телевизору.
Опишите, что у вас не получилось.
Наши специалисты постараются ответить максимально быстро.
Вводная информация
Перед тем, как попытаться воспроизвести одновременно видео и аудио на телевизоре от ноутбука/компьютера нужно помнить, что HDMI не всегда поддерживал ARC-технологию. Если у вас на одном из устройств находятся устаревшие разъёмы, то для вывода видео и звука одновременно придётся покупать специальную гарнитуру. Чтобы узнать версию, нужно просмотреть документацию на оба устройства. Первая поддержка ARC-технологии появилась только в версии 1.2, 2005 год выпуска.
Если с версиями всё в порядке, то подключить звук не составит труда.
Инструкция по подключению звука
Звук может не идти в случае неисправности кабеля или неправильных настроек операционной системы. В первом случае придётся проверить кабель на наличие повреждений, а во втором провести простые манипуляции с компьютером.
Инструкция по настройке ОС выглядит так:
- В «Панели уведомлений» (там показывается время, дата и основные индикаторы – звук, заряд и т.д.) нажмите правой кнопкой мыши по значку звука. В выпавшем меню выберите «Устройства воспроизведения».
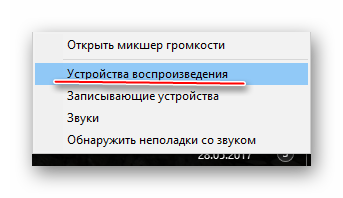
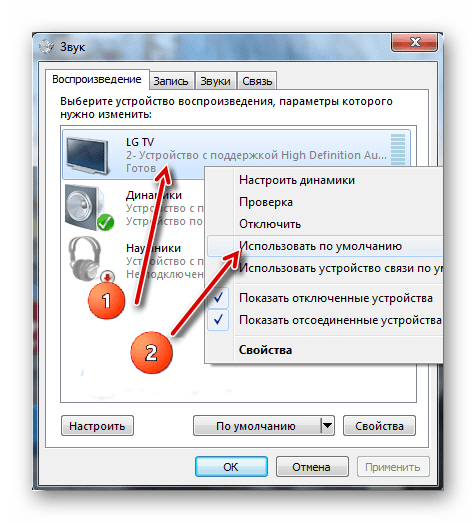
Нажмите «Применить» в правой нижней части окна, а затем на «ОК». После этого звук должен пойти и на телевизоре.
Если иконка телевизора появилась, но она подсвечена серым цветом или при попытке сделать это устройство для вывода звука по умолчанию ничего не происходит, то просто перезагрузите ноутбук/компьютер, не отключая HDMI-кабель от разъёмов. После перезагрузки всё должно нормализоваться.
Также попробуйте обновить драйвера звуковой карты по следующей инструкции:
- Перейдите в «Панель управления» и в пункте «Просмотр» выберите «Крупные значки» или «Мелкие значки». Найдите в списке «Диспетчер устройств».
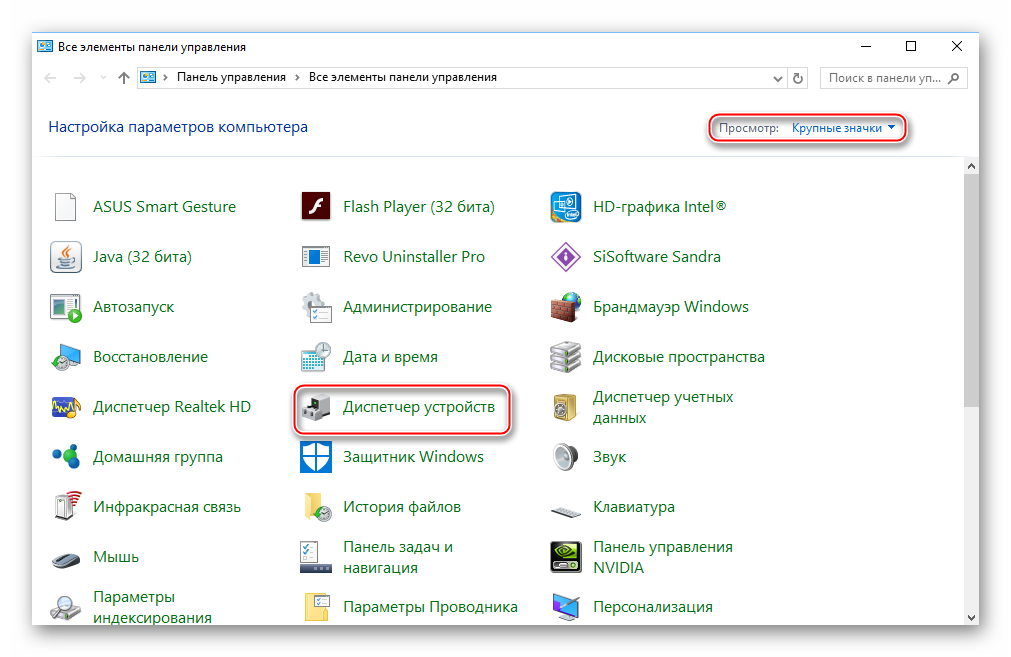
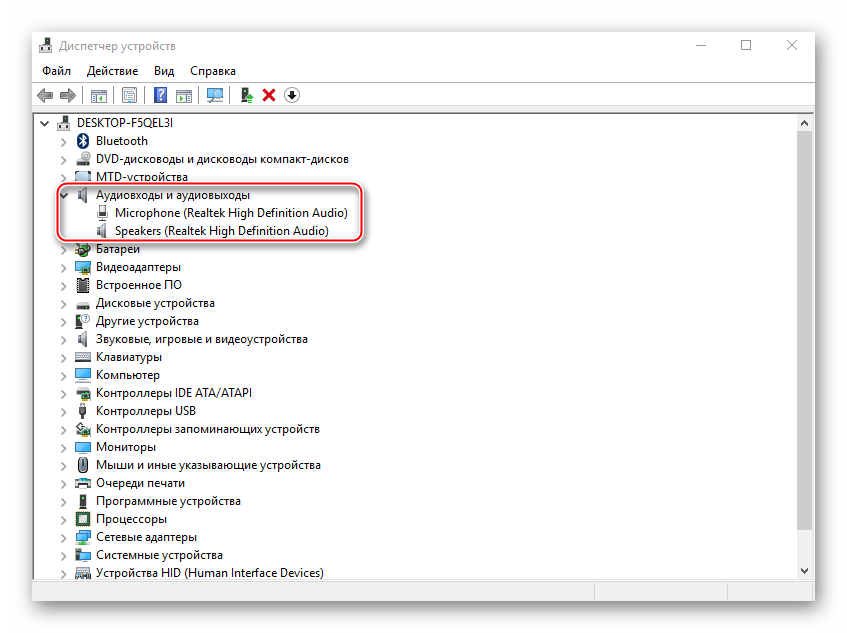
Нажмите по ней правой кнопкой мыши и выберите «Обновить драйвера».
Система сама произведёт проверку на наличие устаревших драйверов, при необходимости скачает и установит актуальную версию в фоновом режиме. После обновления рекомендуется перезагрузить компьютер.
Дополнительно можно выбрать «Обновить конфигурацию оборудования».
Подключить звук на телевизоре, который будет передаваться от другого устройства через HDMI-кабель несложно, так как это можно сделать в пару кликов. Если приведённая выше инструкция не помогает, то рекомендуется сделать проверку компьютера на вирусы, проверить версию HDMI-портов на ноутбуке и телевизоре.
В этой статье я покажу, как переключить звук с динамиков ноутбука, или стационарного компьютера на телевизор при подключении по HDMI кабелю. По своему опыту могу сказать, что обычно звук выводится на телевизор сразу после подключения к нему HDMI кабеля от компьютера, или ноутбука. Но так бывает не всегда. Иногда, после подключения телевизора к ПК, звук продолжает воспроизводится через колонки, или встроенные в ноутбуке динамики. Это относится не только к телевизорам, но и к мониторам со встроенными динамики. В таком случае нужно проверить настройки звука в Windows и при необходимости изменить их. Чем мы сейчас и займемся.
Сначала нужно соединить наш компьютер с телевизором (если вы еще не подключили). Для этого выключаем оба устройства и подключаем кабель в HDMI выход на ПК/ноутбуке и в DHMI вход на ТВ. Включаем ноутбук и телевизор. Скорее всего в настройках телевизора понадобится выбрать источник сигнала (порт, в который мы подключили кабель, обычно это можно сделать кнопкой INPUT на пульте). А на ноутбуке может понадобится сменить режим вывода изображения на второй экран. Сделать это можно через меню, которое вызывается сочетанием клавиш Win + P. Я не буду показывать весь процесс подключения, так как писал уже об этом в статье как подключить монитор к ноутбуку по HDMI. В случае с телевизором и стационарным компьютером все будет точно так же.
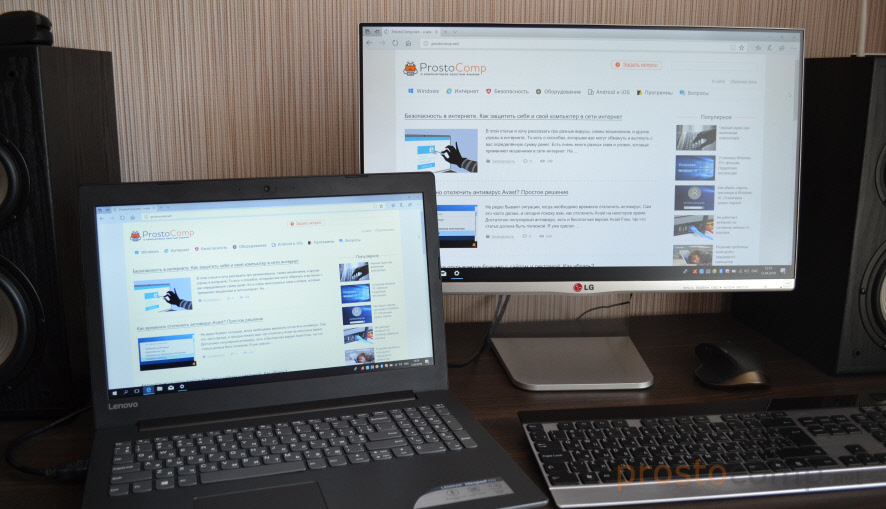
Ну и как это часто бывает, изображение с компьютера на телевизоре повалилось, а звук по прежнему звучит из встроенных динамиков в ноутбуке, или через подключенные к ПК колонки. Почему так – непонятно. Но сейчас попробуем это выяснить и исправить.
Почему нет звука на телевизоре при подключении через HDMI?
Если ваш любимый способ проводить свободное время – это компьютерные игры или онлайн просмотр фильмов, несомненно, однажды вам пришло в голову, что экран телевизора обеспечит вам более крупную, зрелищную и удобную картинку. Сегодня многие подключают к компьютеру телевизор, чтобы использовать его в качестве добавочного монитора. Практически все современные телевизоры предусматривают такую возможность, поэтому проблем при подключении возникает немного, но все же они бывают.
Подключение через HDMI кабель
Если раньше для подключения телевизора к компьютеру использовался специальный кабель с несколькими разъемами «тюльпан», то сегодня его роль прекрасно выполняет HDMI кабель, который обеспечивает максимально высокое качество экранного изображения.
Само подключение не составляет никаких проблем, ведь разъемы HDMI имеются на любом телевизоре и на любом компьютерном устройстве – стационарном системном блоке, ноутбуке и даже планшете. Вам необходимо всего лишь подключить к ним соответствующие разъемы кабеля, и дело можно считать сделанным.
Проблемы со звуком
Но тут порой начинаются неприятности: если изображение на экране телевизора появляется без проблем, то с передачей звука возникают сложности. Вернее, звук есть, но он идет из колонок компьютера, а на телевизоре звук остается отключенным. Конечно, можно оставить все как есть, но если вы хотите достичь полного комфорта, нужно довести подключение до конца. Первым делом убедитесь, что звук на ваш телевизор действительно не поступает с компьютера, а не выключен. Для этого попробуйте регулировать громкость пультом телевизора.
Убедившись, что все в порядке, посмотрите на движок громкости компьютера – возможно, он выведен «в ноль», и звук не поступает на динамики телевизора именно по этой причине.
Синхронизация звука
Как вы знаете, в правом нижнем углу компьютерного экрана на панели задач есть иконка звуковых устройств. Иногда ею пользуются для усиления или ослабления громкости либо для настройки звука. Воспользуемся ею и в этот раз.
Щелкните правой кнопкой мышки по значку с изображением динамика. В открывшемся меню выберите «Устройства воспроизведения» и откройте эту вкладку. Там должны перечисляться все доступные звуковые устройства, среди которых в списке должен быть и телевизор.
Вам остается только выбрать его и правым щелчком открыть контекстное меню, в котором поставить галочку напротив пункта «Использовать по умолчанию». В большинстве случаев этого бывает достаточно для того, чтобы звук стал нормально воспроизводиться колонками телевизора. Несколько сложнее ситуация, при которой телевизор не отображается в меню звуковых устройств, т.е. компьютер просто «не видит» его динамиков. В этом случае, как и во многих других, вам может помочь полная перезагрузка. Не отключая HDMI кабель, перезагрузите компьютер.
Когда процесс перезагрузки завершится, снова откройте звуковое меню и убедитесь, что телевизор появился в списке. Если он неактивен, поступите, как описано выше – установите ему статус «Использовать по умолчанию».
Иногда для того, чтобы устранить конфликт устройств, необходимо отключить от компьютера все прочие звуковые периферийные устройства – колонки и наушники. В противном случае возникает конфликт приоритетов устройств – компьютер не может выбрать, какое из них использовать для воспроизведения звука. Когда лишние устройства исчезают, ситуация нормализуется.
Нельзя исключать и возможность дефекта кабеля – если некоторые его разъемы окислены, либо перебит один из проводов, воспроизведение звука становится невозможным. Для того, чтобы настроить систему, вам понадобится полностью исправный проверенный кабель HDMI.
В том случае, если в вашем компьютере установлена видеокарта NVIDIA, проблема звука может заключаться в ее настройках. В этих видеокартах присутствует собственный звуковой контроллер, регулировать работу которого придется через звуковое меню проигрывателя, которым вы пользуетесь для воспроизведения фильмов. Откройте меню проигрывателя и проверьте звуковые настройки, поставив галочку напротив «NVIDIA High Definition Audio». После этого проблема должна быть решена.
Ноутбук не видит ТВ как устройство воспроизведения — как это быстро исправить
Если в окошке «Звук» телевизор просто не значится, даже если вы включили отображение отключённых звуковых гаджетов, сделайте следующее:
- Перезапустите «ноут» — кабель HDMI при этом не вытаскивайте. Когда «операционка» полностью загрузится, снова зайдите в окно «Звук» — скорее всего, ТВ появится.
- Отключите от компьютера все устройства (флешки, кабели и прочее), которые вам сейчас не нужны. Возможно, система не может выбрать приоритетное подключение (порт), к которому нужно поставлять максимум электрического питания.
- Проверьте работу и настройку контроллера High Definition Audio, а также состояние его драйверов. При необходимости обновите «дрова» (переустановите их). Подробные инструкции найдёте в разделах ниже.
Проверка настройки звука
Сначала попробуйте выключить телевизор и проверить кабельное соединение. Можно попробовать протянуть и вставить кабель более плотно в гнездо. Затем включите телевизор и убедитесь, что уровень звука на телевизоре нулевой — просто возьмите пульт и увеличьте звук.
Если вы ничего не слышите, давайте попробуем настроить звук на выходном устройстве. В лотке нажмите на динамик и найдите «Устранение неисправностей звука». Система попытается исправить проблему самостоятельно. Если этот пункт отсутствует или проблема не решена — двигайтесь дальше!
Windows 7
Найдите значок динамика в правом нижнем углу экрана лотка, щелкните по нему правой кнопкой мыши и выберите «Воспроизведение устройств». Спикер может быть скрыт, в этом случае нажмите на стрелку, указывающую вверх — посмотрите слева от головного устройства.
Windows 10
В «Десять» также нужно нажать на динамик в правом нижнем углу экрана и выбрать «Открыть настройки звука». Вы также можете попасть туда, нажав одновременно клавишу «Win» и английскую букву «I» (заглавную «i», а не «L») — после чего вы перейдете в раздел «Звук».
Теперь в разделе «Звук» в правой части окна, нажмите на ссылку «Панель управления звуком» .
Вы должны увидеть список всех воспроизводимых устройств. Вы должны увидеть все подключенные устройства, включая наш телевизор. Просто найдите его, нажмите на него правой кнопкой мыши и выберите «Использовать по умолчанию».
В самом конце нажмите «Применить» и «ОК». Если Вы в списке воспроизведения, щелкните правой кнопкой мыши пустую область в окне и включите отображение отсоединенных и отключенных устройств.
Если вы до сих пор ничего не слышите и не знаете — как выводить звук с — давайте попробуем решить проблему по-другому.
Аудиокабели
Самый простой вариант, если есть такая возможность. Основные варианты:
- Подключение через «тюльпаны» RCA.
- Подключение через джек 3,5 мм.
Наши старые тюльпаны выглядят вот так:

В старые добрые времена именно через них мы подключали все видеомагнитофоны и колонки. По белому и красному передают как раз аудиосигнал. Но нередко на компьютере нет такого разъема на звуковой плате. Тогда вам можете помочь гибридный кабель «3,5 мм – RCA» (подобное ищется в местных магазина или на том же Алиэкспрессе). Один конец вставляем в стандартный выход на динамики звуковой карты компьютера (3,5 мм), а в ТВ обычно уже есть RCA:

На этом и прощаюсь с вами. Помните об открытых комментариях и задавайте полезные вопросы!
Источник
Настройка звука в Windows 10. Вывод звука на разные устройства для отдельных приложений
Заметил, что после очередного обновления Windows 10, в параметрах появились новые настройки звука. Кроме обычного, старого окна где можно поменять настройки устройств воспроизведения и записи, теперь открываются «Параметры звука». И там появилась возможность настроить разные устройства вывода и ввода звука для отдельных приложений. И настроить громкость звука для каждой программы отдельно. Такая возможность появилась после обновления до версии 1803 в апреле 2018 года.
Думаю, что многим может пригодится возможность отдельно выставлять уровень громкости для разных проигрывателей, браузеров, системных звуков и т. д. Более того, теперь можно выводить звук на разные устройства одновременно. Например, звук с видеоплеера можно вывести на телевизор, или монитор по HDMI (если у вас, например, к ноутбуку подключен монитор). В это же время можно смотреть видео в браузере, или слушать музыку через проводные, или Bluetooth наушники. А системные звуки, или музыку из другого приложения выводить на встроенные динамики, или подключенные к компьютеру колонки. Windows 10 позволяет все это делать без каких-то сторонних программ.
Я уже все проверил – все отлично работает. Windows 10 автоматически определяет приложения, которые выводят звук и отображает их в настройках. А мы уже можем выбрать отдельные устройства вводы и вывода звука для этого приложения. Ну и изменять громкость.
Установка драйверов для вывода звука через HDMI
Еще одной причиной, почему нет звука через HDMI на телевизоре, может стать отсутствие драйверов. Чаще всего такая проблема возникает в том случае, если при установке драйверов видеокарты пользователь в ручном режиме выбирал устанавливаемые компоненты и отключил инсталляцию драйверов для HDMI.
Узнать, установлены ли драйвера для вывода звука через HDMI на компьютер, можно в диспетчере устройств. Для этого необходимо:
- Нажать на клавиатуре сочетание клавиш Windows+R и написать в открывшемся окне команду devmgmt.msc;
- После этого откроется диспетчер устройств. В верхнем меню нажмите «Вид» и установите галочку в пункте «Показать скрытые устройства»;
- Раскройте пункт «Звуковые, игровые и видеоустройства». Если в списке имеется только одно устройство, это, вероятнее всего, аудиокарта компьютера, что говорит об отсутствии драйверов для вывода звука через HDMI. Также возможна ситуация, когда в списке значится HDMI устройство для воспроизведения звука, но оно отключено. В такой ситуации нужно нажать на него правой кнопкой мыши и выбрать соответствующий пункт, чтобы включить.
Если в списке доступных звуковых устройств значится только звуковая карта, нужно загрузить на компьютер драйвера от видеокарты и установить те их компоненты, которые отвечают за передачу звука через HDMI. Для этого перейдите на сайт Intel, NVIDIA или AMD и загрузите последние драйвера видеокарты, после чего запустите их установку. На этапе инсталляции выберите ручной режим и обязательно среди доступных драйверов отметьте «Аудиодрайвер HD».
Обратите внимание: Драйвер, отвечающий за вывод звука через HDMI, называется «Аудиодрайвер HD» именно на видеокарте NVIDIA. На других картах он может называться иначе
После установки необходимых драйверов перезагрузите компьютер и попробуйте вновь подключить его через HDMI к телевизору.