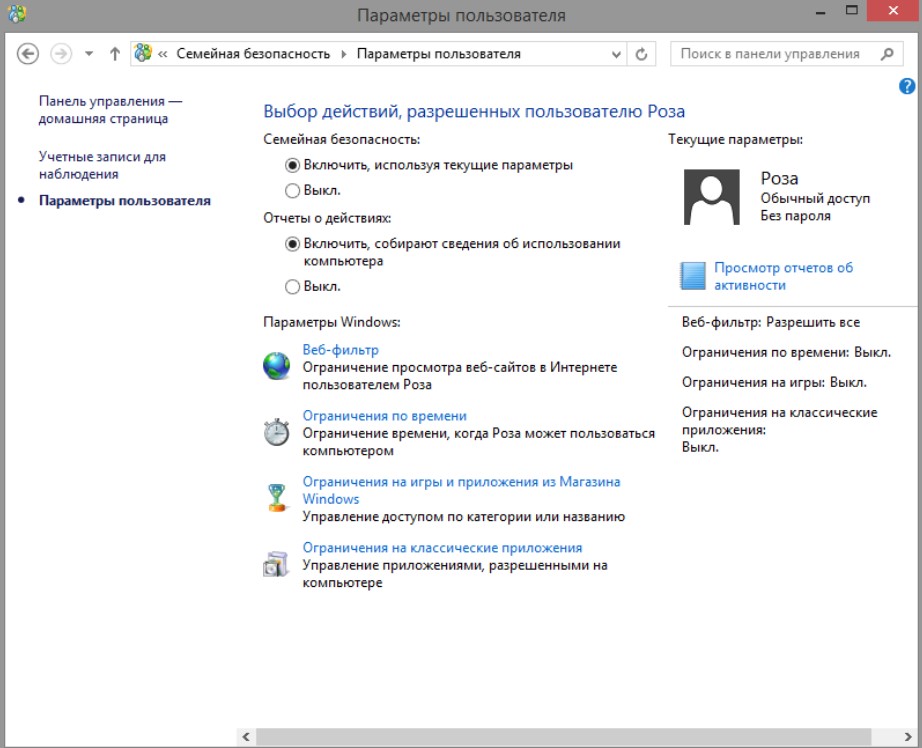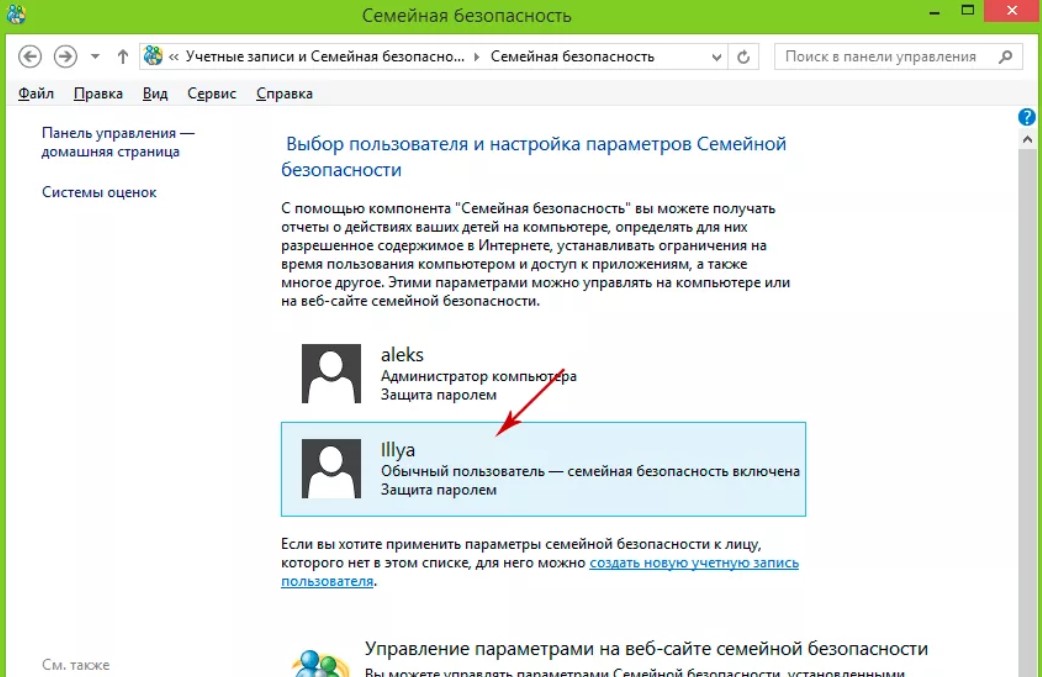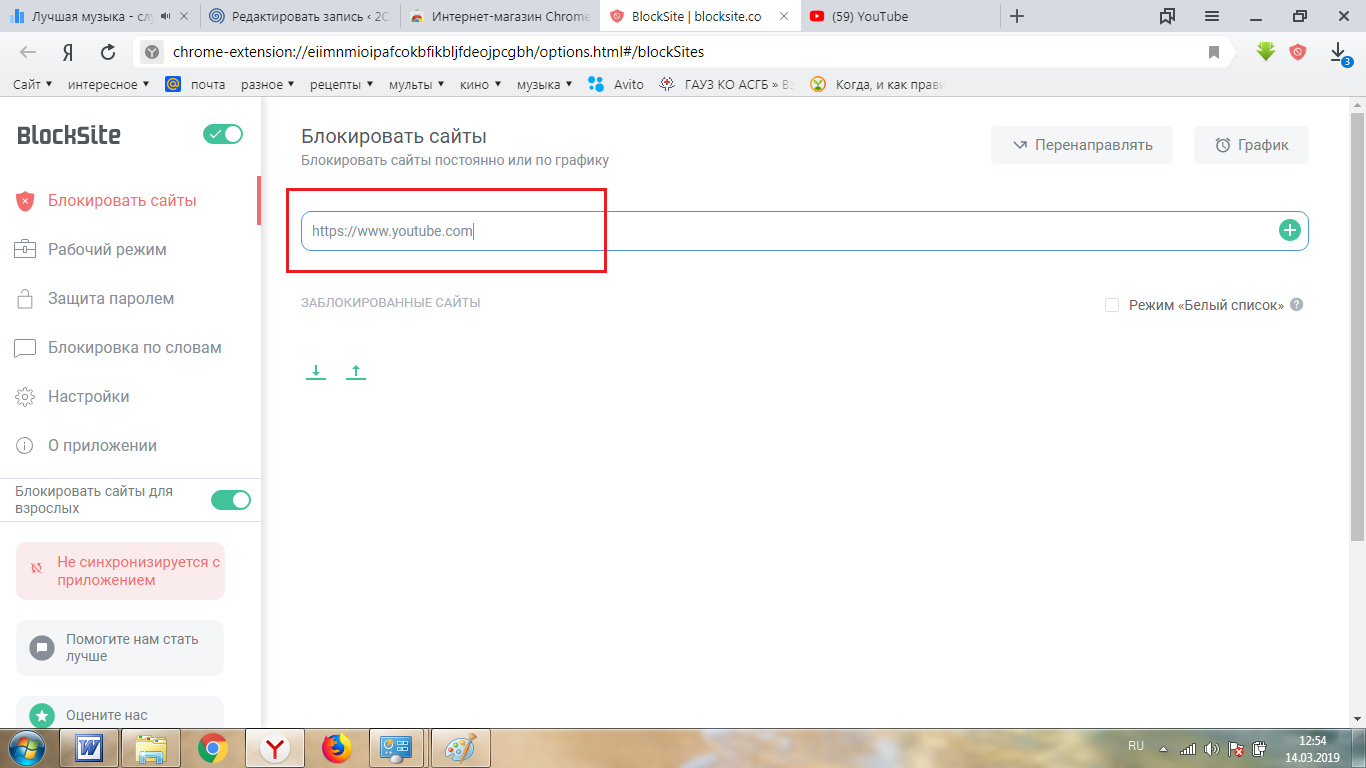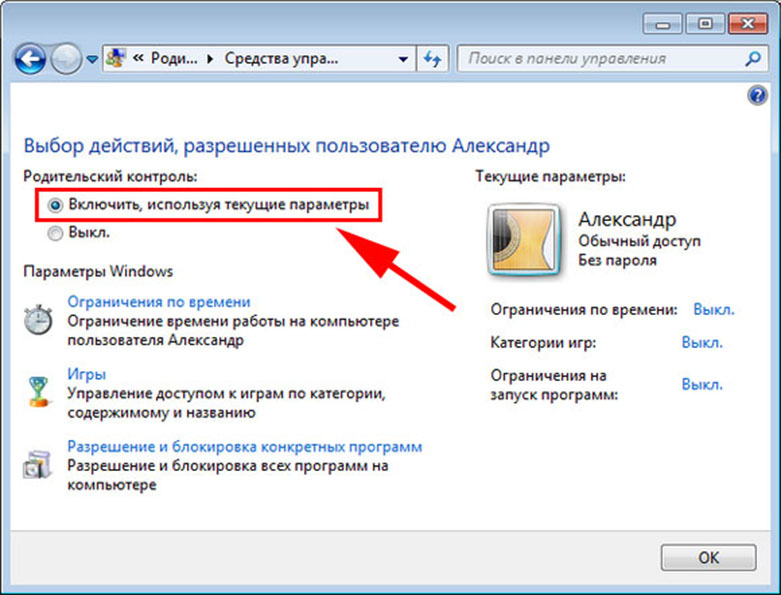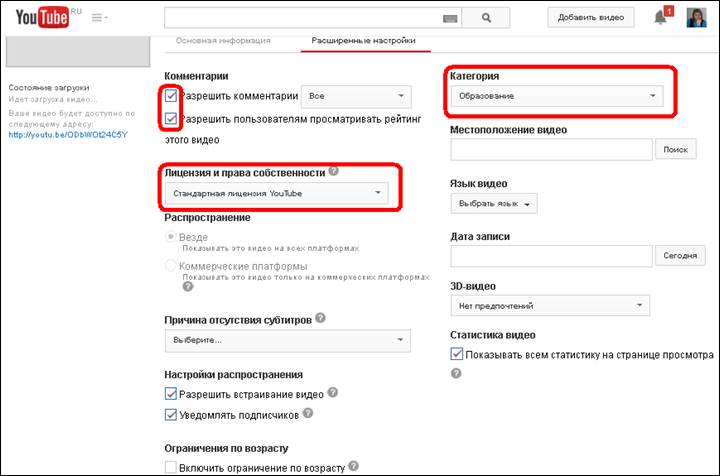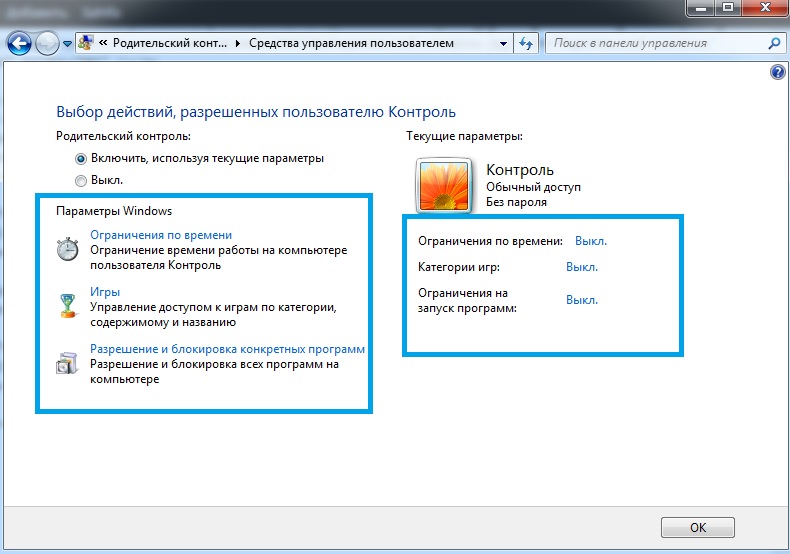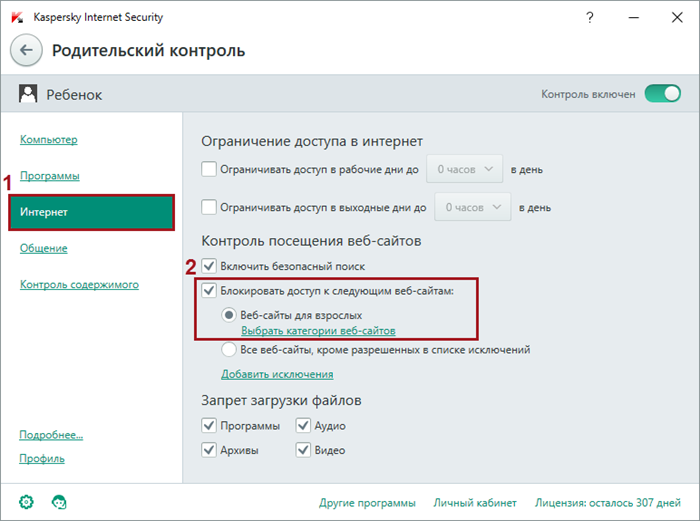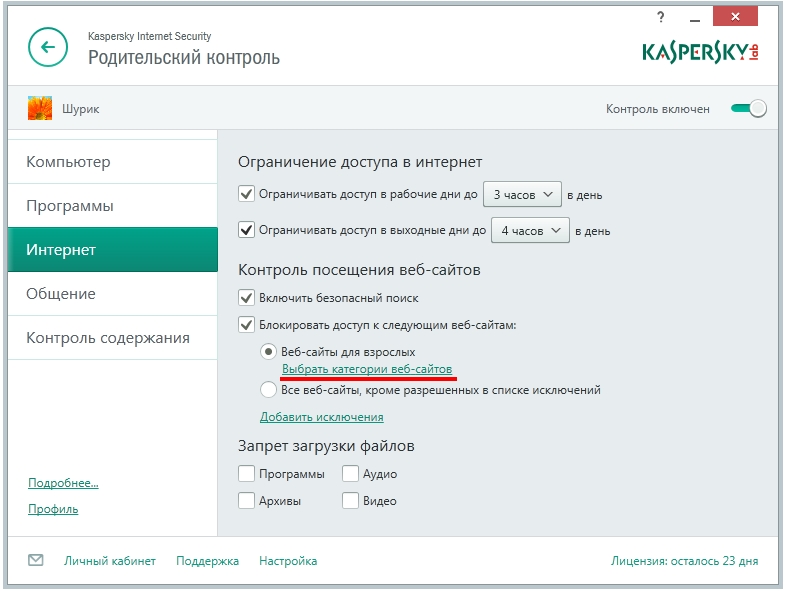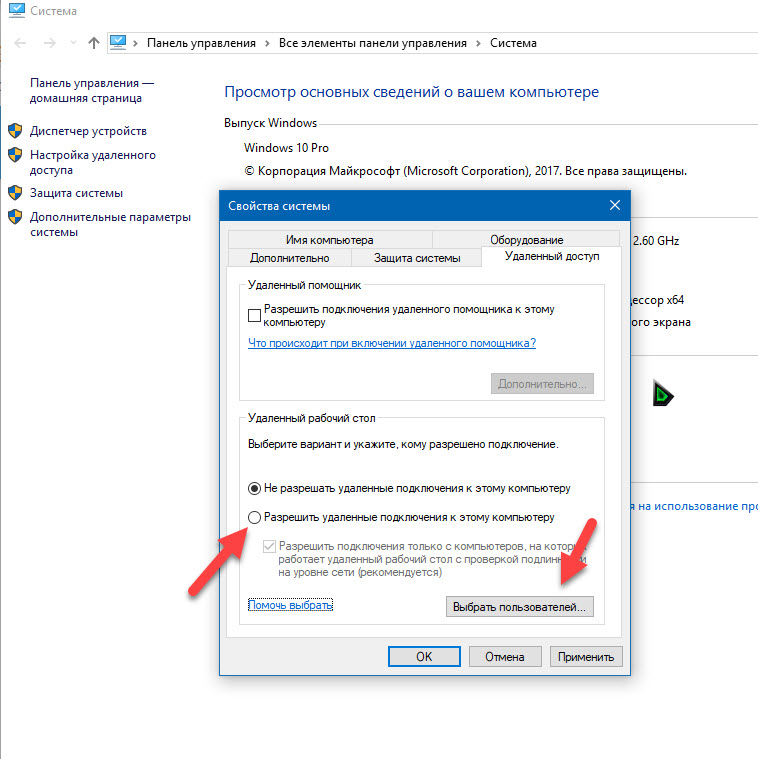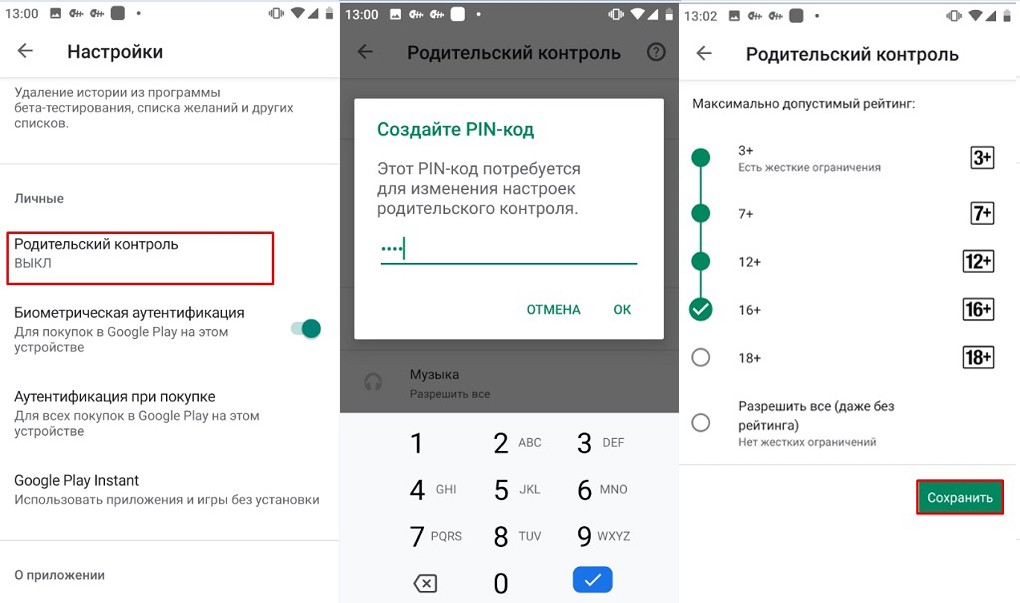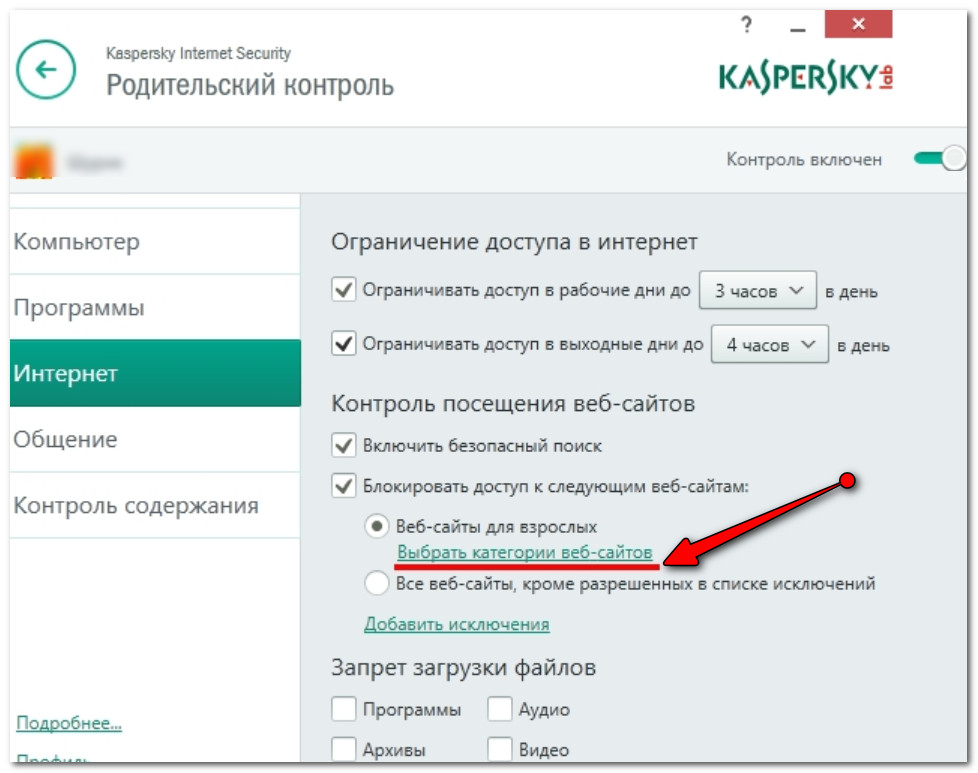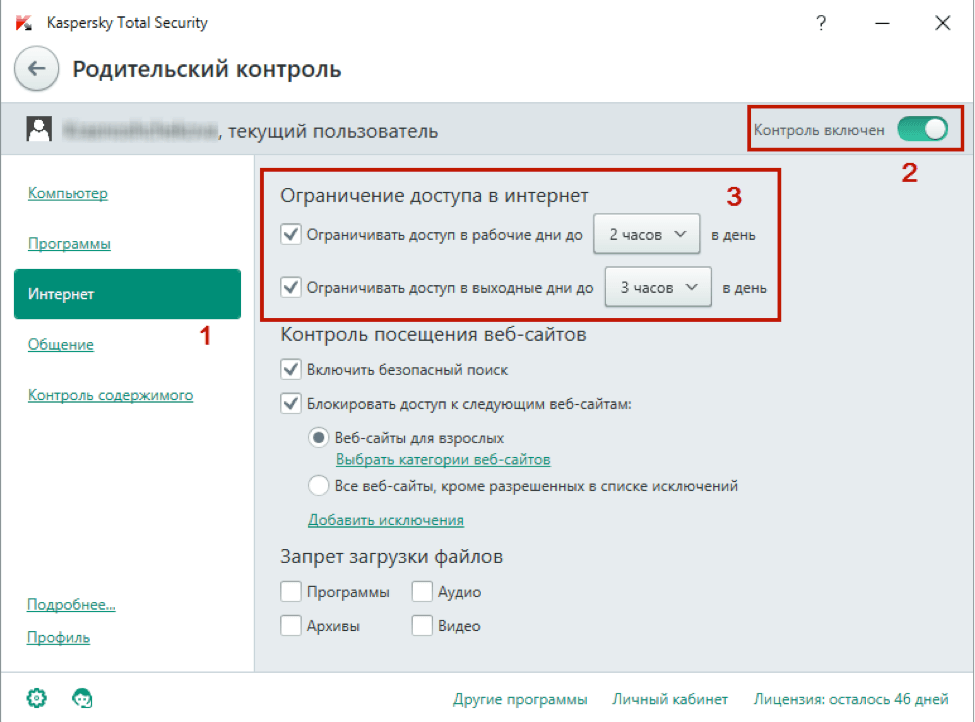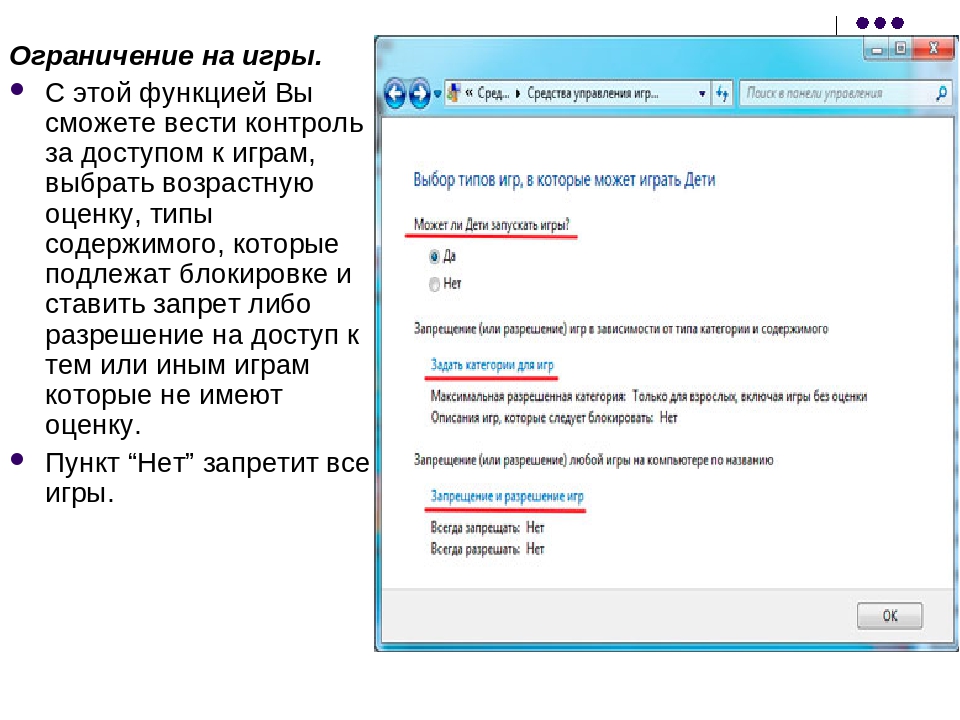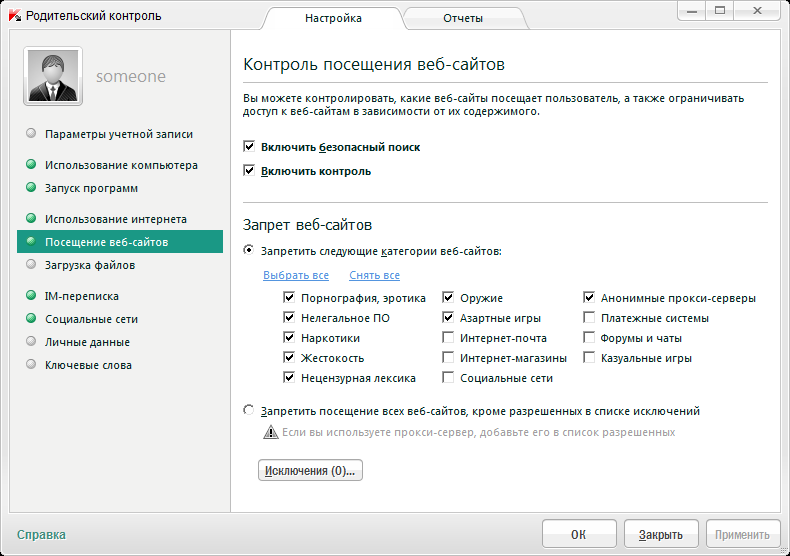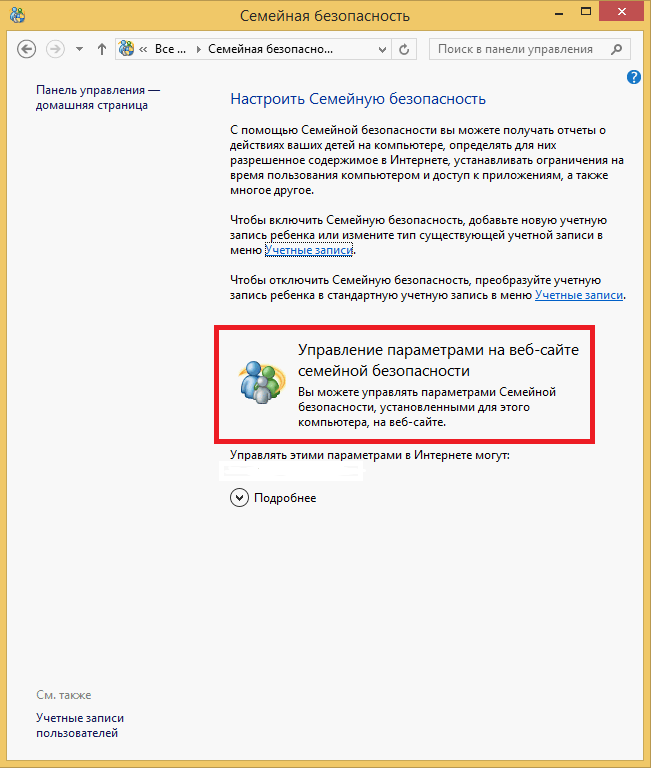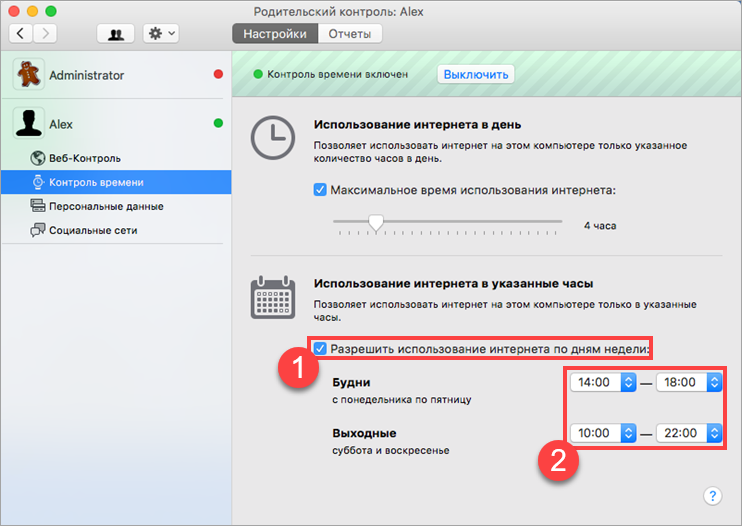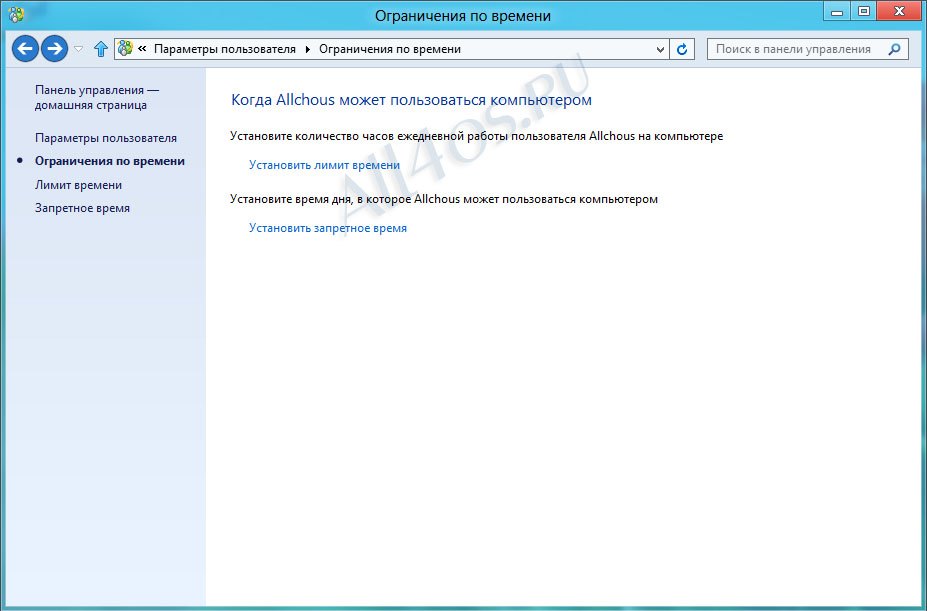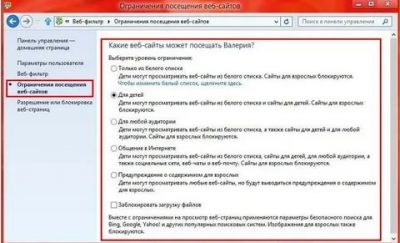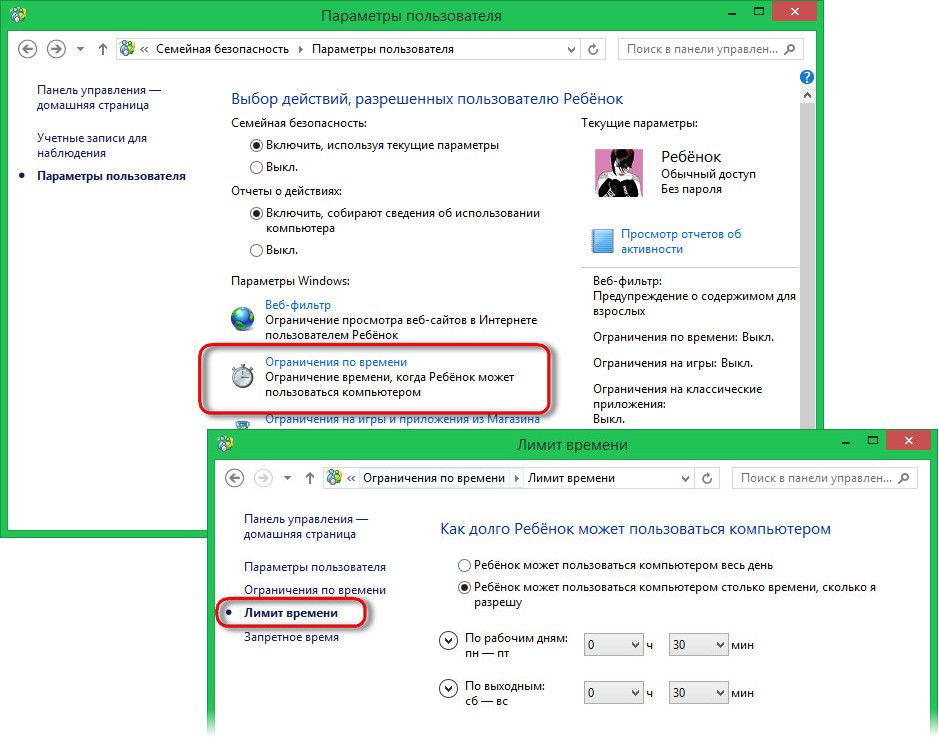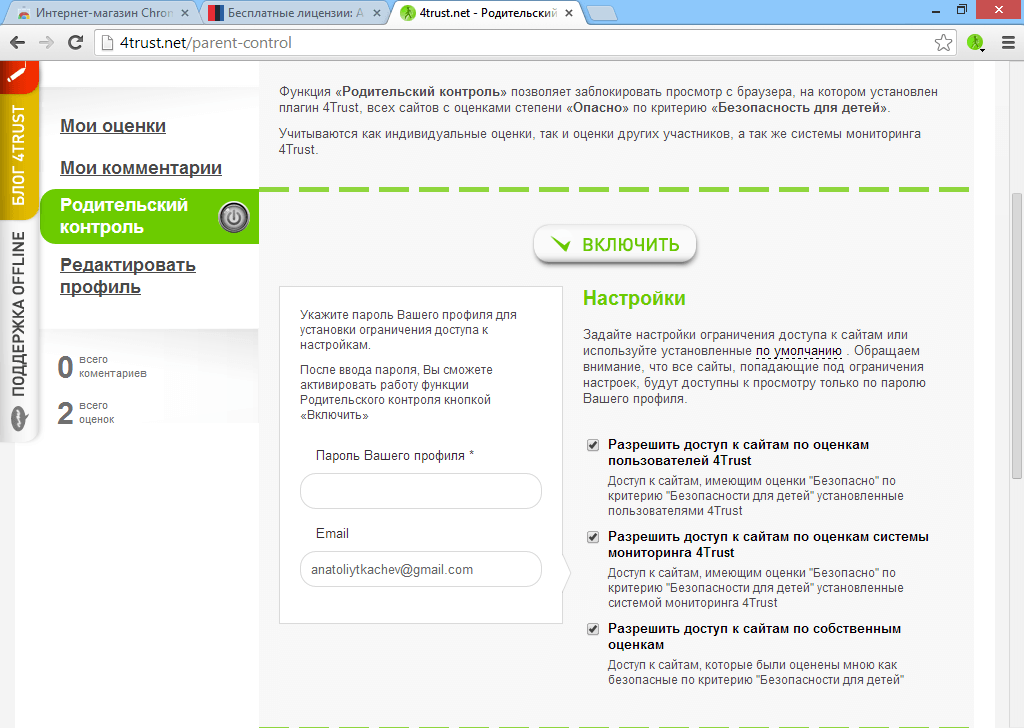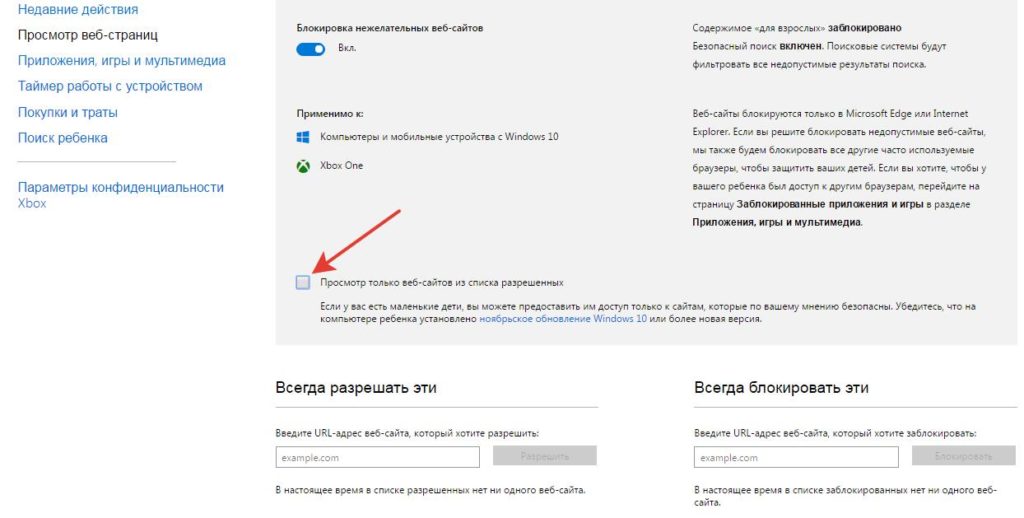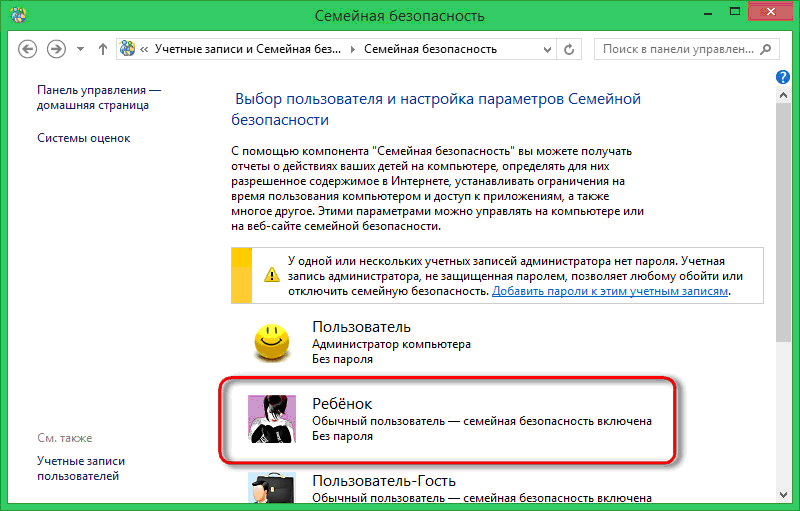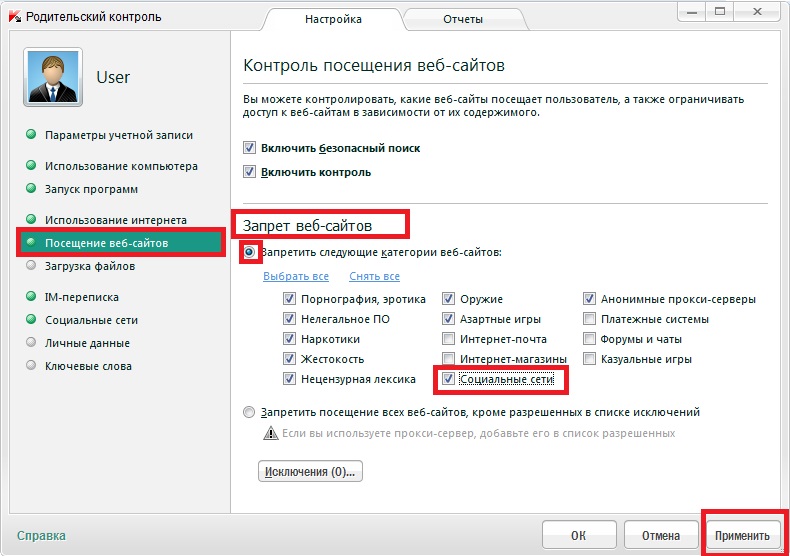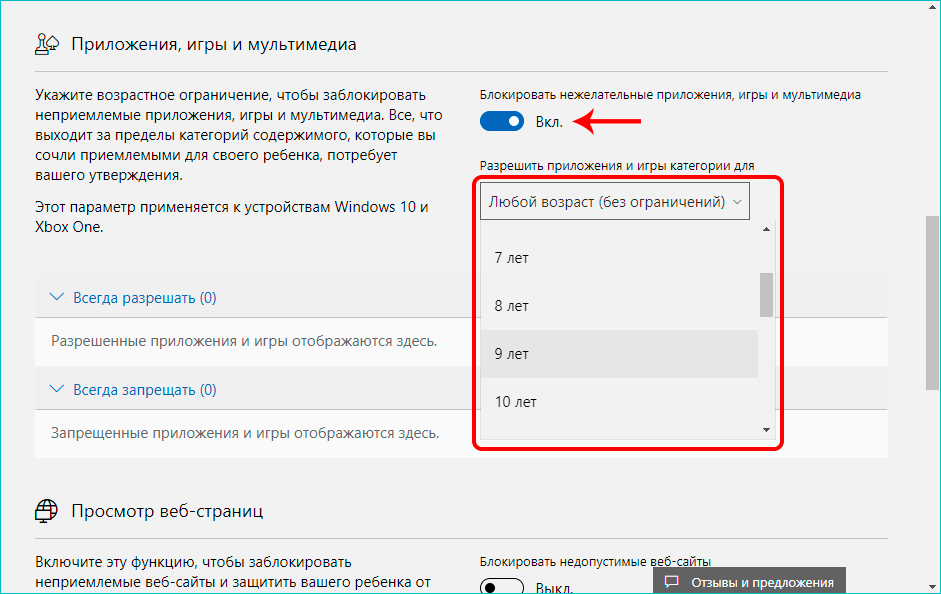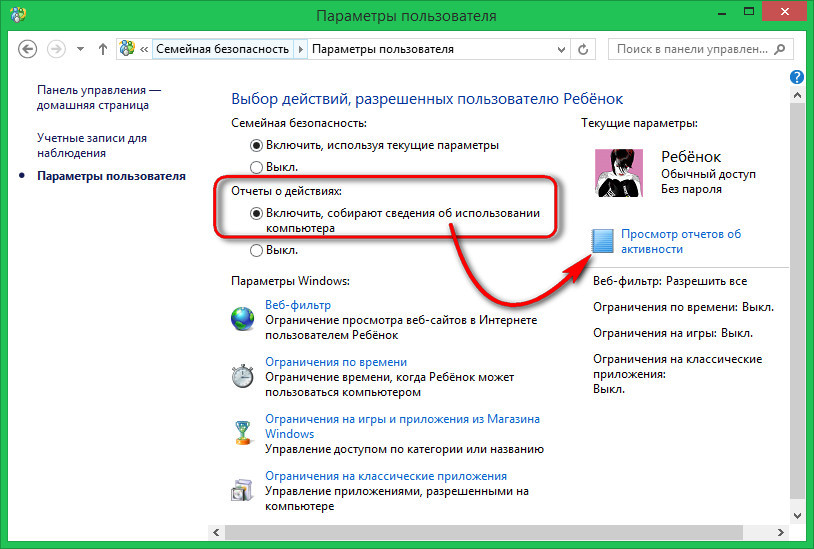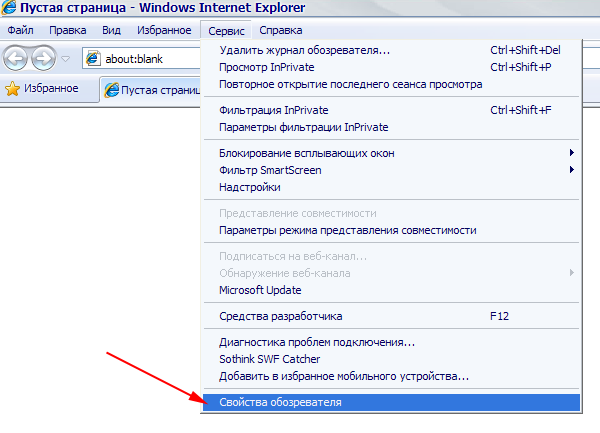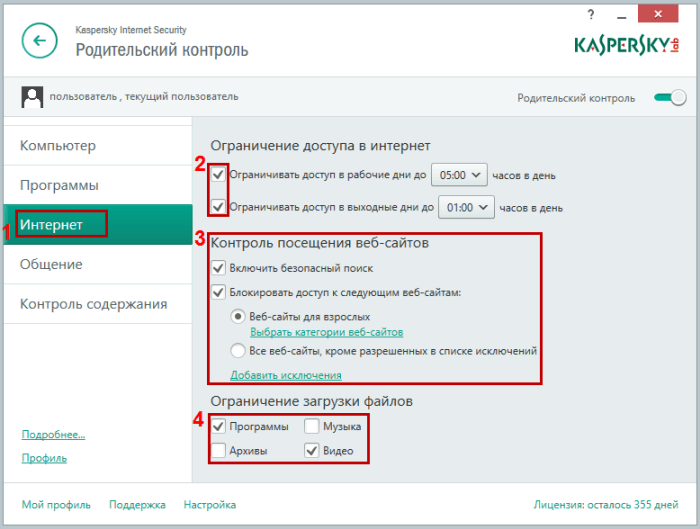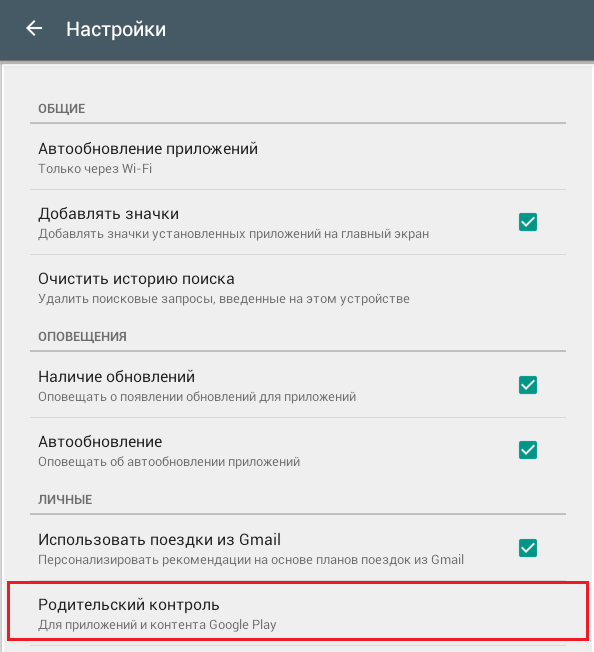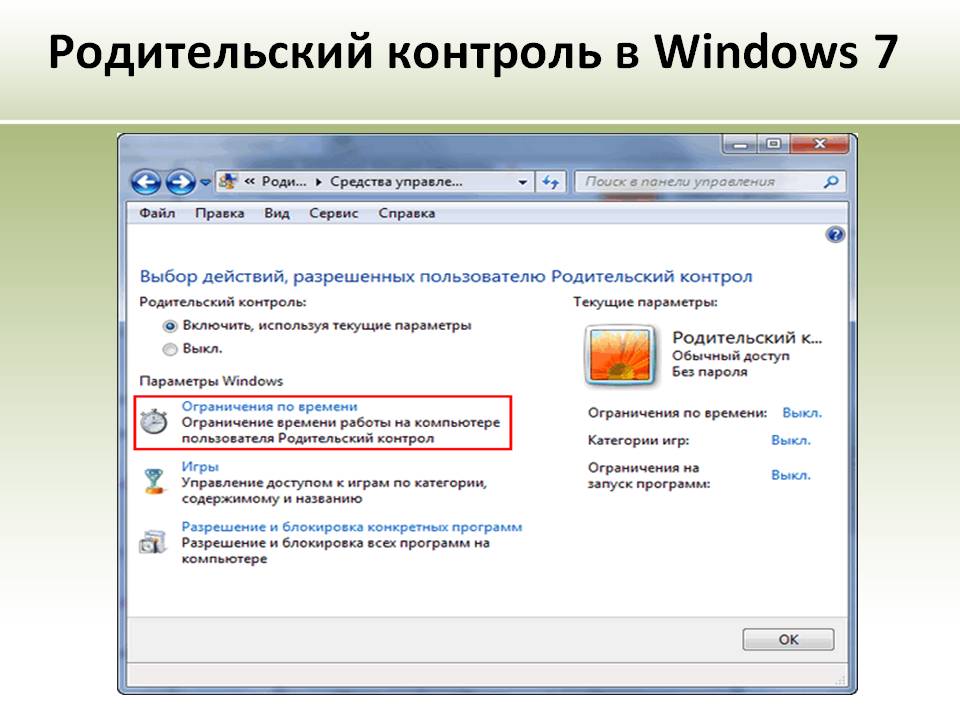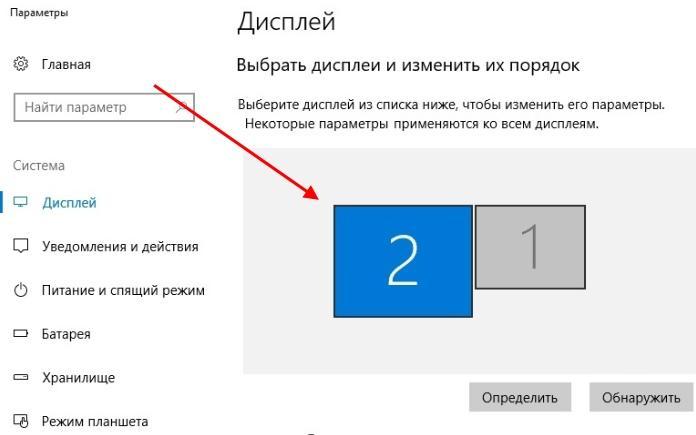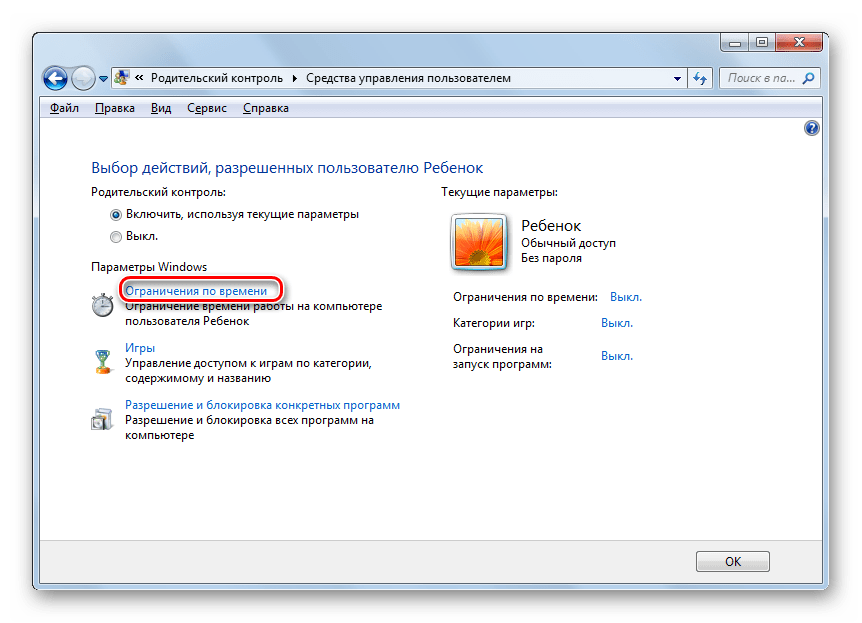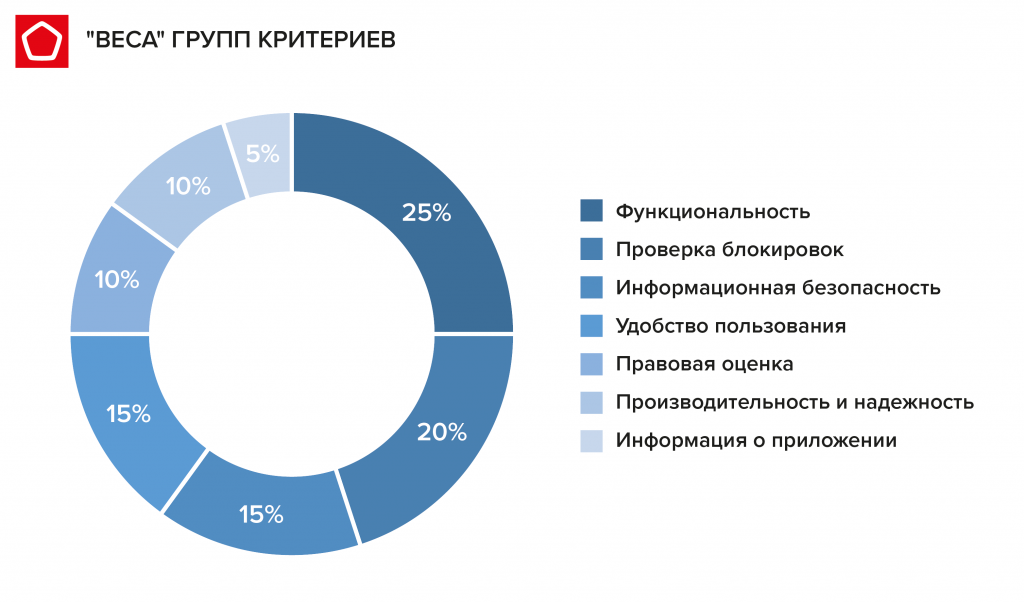Почему появляется надпись КОДИРОВАНЫЙ КАНАЛ EST
Появление ошибки связано со многими причинами:
- Установленное новое оборудование не зарегистрировано у провайдера и ключи не получены;
- Отсутствует активации подписки — закончилась подписка либо средства, находящиеся на счету, не перечислены в счет продления подписки;
- Неактуальность ключей активации вследствие продолжительного отключения ресивера;
- Проблемы со смарт картой (неправильная установка, неисправность картридера, сломан чип карты, устаревший ресивер не читает карту);
- Версия программного обеспечения устарела;
- Программный сбой (скачок напряжения, неправильно установлены обновления).
При существующей подписке на платные каналы пользователь должен вовремя вносить средства на счет, чтобы наслаждаться просмотром любимых каналов. Если же источником проблемы являются программные неполадки, то стоит искать другое решение.
Что нужно знать для настройки роутера
Чтобы провести настройку роутера, необходимо иметь данные МАС-адреса и IP.
- МАС-адрес — это уникальный номер, который присваивается устройству после подключения к сети.
- IP-адрес — это сетевые данные конкретного устройства.
МАС-адрес назначается каждому устройству, которое когда-либо подключалось к сети. По сути, МАС используется для идентификации конкретного приспособления (компьютера, телефона, планшета и так далее). Получить информацию о присвоенном номере можно через настройки роутера во вкладке «клиенты» или «устройства».
IP-адрес же будет назначен после соединения. Нередко роутером используются динамические IP-адреса, не занятые в конкретный период времени. Найти необходимые данные о IP-адресе также можно через настройки маршрутизатора.
Настройка роутера
Настройка маршрутизатора через специальные вкладки
Как поставить родительский контроль на интернет? На современных модемах сделать это значительно проще, поскольку производители изначально стараются устанавливать в свои устройства прошивки с подобными функциями. Что необходимо искать:
- На маршрутизаторах типа D-Link и TP-Link — это вкладка «Яндекс.DNS».
- На устройствах Sagemcom — это «родительский контроль».
Такого же рода вкладки и функции есть и у других производителей. Различия могут быть в наименованиях и некоторых моментах в настройках.
Что касается Яндекс.DNS, которая используется на D-Link и TP-Link то, как можно понять, в данном случае применяется одноименная служба. С ее помощь можно установить ограничения на конкретные устройства и ресурсы.
Важно! При необходимости можно установить полный запрет для конкретного приспособления. Остальные же гаджеты, при соединении с сетью, смогут спокойно пользоваться ресурсом.
Настройка роутера без вкладок
Если вкладок для родительского контроля в настройках нет, можно попробовать обновить прошивку. Однако и это способно помочь далеко не всегда. В таком случае можно использовать иные варианты: URL-фильтр или смена DNS-сервера.
Настройка URL-фильтра
URL-фильтр позволяет ограничивать или останавливать доступ к конкретным сайтам по их наименованиям. По большей части работа URL-фильтра построена на системе черного и белого списков. Если используется режим белого списка, то доступ предоставляется только к ресурсам — исключениям, и наоборот.
Насколько данный формат «защиты» удобен — решать уже каждому пользователю самостоятельно. В большинстве случаев используется вариант установки списка сайтов, на которые открыт доступ. Однако же в этом случае, каждый раз, когда нужно будет посетить что-то извне этого списка, придется вносить изменения в настройки.
Настройка через URL-фильтр
Смена адреса DNS-сервера
DNS-сервер формирует из наименования сайта, которое является наиболее привычным для рядового пользователя, IP-адрес сервера. После получения этого адреса можно будет открыть запрошенный сайт.
Использование DNS подразумевает, что используется специальный сервер, который будет проверять благонадежность сайта. Те же ресурсы, которые отнесены к запрещенным, соответственно, не открываются.
Лучше всего использовать такой формат родительского контроля в случае, если настройки маршрутизатора позволяют устанавливать разный сервер для различных клиентов. В противном случае, изменения придется вводить постоянно, по мере необходимости.
Защитное ПО от Dr. Web
Многие клиенты Ростелеком отдают предпочтение антивирусу Dr. Web, поскольку он в меньшей степени нагружает компьютер, чем Касперский, а его интерфейс прост и понятен для пользователей.
Для желающих использовать этот тип защиты предусмотрено два типа подключений:
- Web Классик – 69 р./месяц (828 р./год).
- Web Премиум – 89 р./месяц (1068 р./год).
В обоих случаях лицензия предоставляется клиенту Ростелеком только для одного компьютера с ОС Windows. Однако антивирус вида «Премиум» отличается наличием криптографа, позволяющего улучшить защиту данных, хранящихся в используемом ПК.
Отключить или подключить подписку на антивирус Ростелеком доктор Веб можно так же, как и в случае с Касперским. Если же требуется правильно настроить программу, то возможно лучшим решением станет посещение официального сайта её разработчика (обычно там представлена вся необходимая информация).
- https://rostelecom-lk.ru/antivirus/
- https://operator-r.com/antivirus-rostelekom.html
- https://rostelecomka.ru/antivirus-rostelecom/
- https://domsvyazi.ru/informatsiya/antivirus-ot-rostelekom.html
- https://rostelekomlk.ru/antivirus/
- https://www.poctele.com.ru/podkljuchenie-antivirusa-v-lichnom-kabinete-rostelekom
- https://telecom-wiki.ru/uslugi/antivirus-rostelekom.html
- https://rostelecomguru.ru/uslugi/antivirus-ot-rostelekom
- https://telecomdom.ru/domashnij-internet/antivirus-rostelekom
- https://teleinside.ru/kak-otklyuchit-antivirus-rostelekom/
Разнообразие моделей
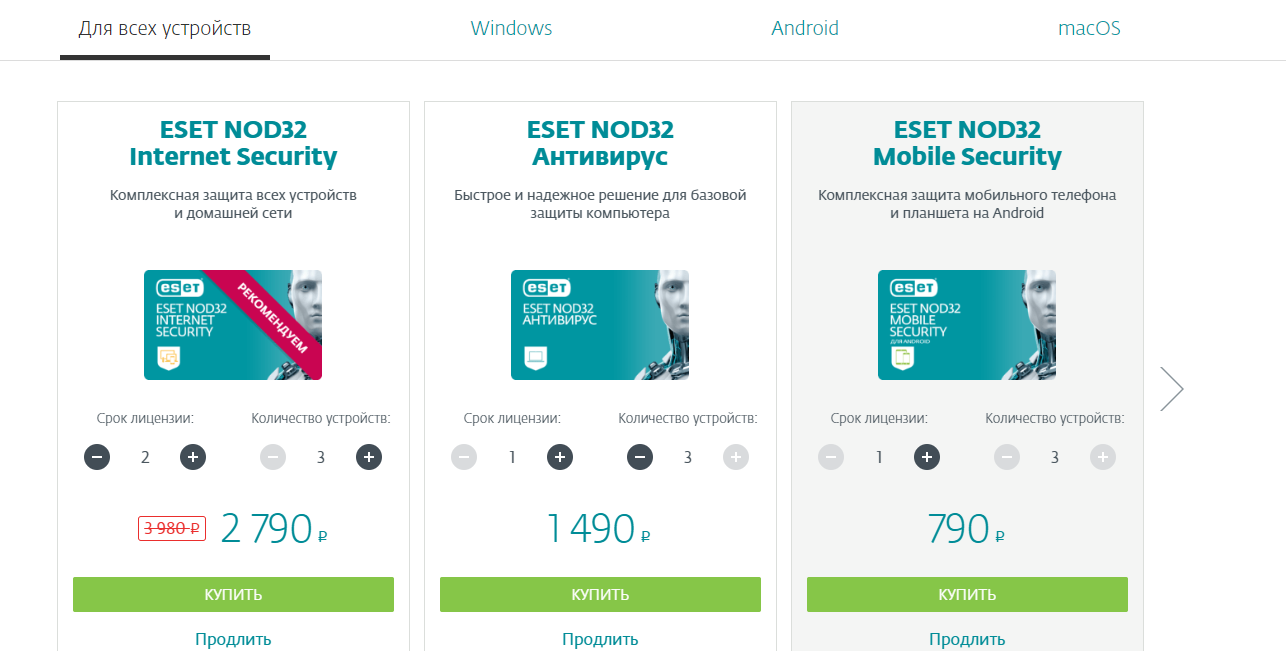
Изначально стоит отметить разнообразие антивирусов ESET. К негативным моментам сразу можно отнести отсутствие бесплатной версии. В то время, как большинство антивирусов предлагают хотя бы одну бесплатную версию, Eset предлагает 10 антивирусов для дома, и еще столько же – для бизнеса, но все они платные. Различаются они функциями и возможностями. Т.е., чем больше вы готовы платить – тем лучшую защиту вы получите. Это политика всех антивирусов, но ESET выходят за рамки приемлемого, ибо даже самые захудалые антивирусы Kaspersky, Dr.Web и других антивирусов обладают практически всем необходимым уровнем защиты. Что касается ESET, то на сегодняшний день мы имеем:
Антивирусы ESET NOD 32 для дома:
- ESET NOD 32 Internet Security.
- ESET NOD 32 антивирус.
- ESET NOD 32 Mobile Sucurity.
- ESET NOD 32 Parental Control
- ESET NOD 32 Smart TV Security
- ESET NOD 32 Cyber Security Pro
- ESET NOD 32 Cyber Security
Антивирусы ESET NOD 32 для бизнеса:
- ESET NOD32 Antivirus Business Edition.
- ESET NOD32 Smart Security Business Edition.
- ESET Secure Business.
- ESET Full Disk Encryption.
- ESET Secure Authentication.
- Safetica Discovery
- Safetica Protection.
- Safetica Enterprise.
Как видите, Eset предлагает действительно шикарное разнообразие самого разнообразного защитного ПО. Немного забежим наперед и скажем, что каждая из программ отлично справляется со своими задачами. Но в том-то и дело, что каждая из этих программ стоит денег, и это не совсем правильно, когда тебя ставят перед выбором «хочешь защититься – плати бешеные деньги».
Как отключить антивирус Ростелеком?
Мы настоятельно не рекомендуем выходить в сеть без активного защитного софта. Поэтому, если вы решили отключить Антивирус от Ростелеком позаботьтесь об альтернативе.
Но, если вы все же хотите узнать, как отключить подписку на «Антивирус» Касперского, Dr Web или Eset NOD32 от Ростелеком, воспользуйтесь инструкцией:
- Авторизуемся в личном кабинете Ростелеком.
- На главной странице находим активную опцию «Домашний интернет» и жмем кнопку «Управлять услугой».
- Немного прокручиваем вниз открывшуюся страницу и находим наш антивирус в списке активных подписок.
- Нажимаем «Отключить».
Что такое родительский контроль
Это может быть специальная программа или расширение, с помощью которого будет скрываться нежелательный контент. Также, практически во всех популярных ресурсах в интернете имеется встроенный родительский контроль. Он не позволяет ребенку смотреть видеоролики, содержащие нецензурные высказывания, на YouTube. Однако, для того, чтобы функция начала работать потребуется задать соответствующие параметры в меню настроек.
Помимо этого, существуют также специальные приложения, которые умеют самостоятельно сортировать страницы в интернете. Так, для использования достаточным будет установить такую утилиту на мобильное устройство или компьютер, а после создать черный список, в который будут добавлены все страницы, не рассчитанные на детский просмотр.
Как войти в настройки роутера Ростелеком
В адресной строке браузера вводим такой незамысловатый адрес, для входа в настройки роутера:
https://192.168.0.1/ или у кого-то может быть https://192.168.0.11/ либо же просто: https://rt/ — копируйте…
Далее потребуется ввести пару логин/пароль: вводите… только вы их знаете… Если меняли.
А если не меняли, то обычно по умолчанию это admin admin.
Включаем родительский контроль на телефоне Android — Google Family Link — однако, иногда у пользователей возникают какие-то проблемы: например, при удалении аккаунта ребёнка со своего смартфона блокируется устройство ребёнка! …попытаемся разобраться по статье — ссылка ниже:
Family Link — устройство было заблокировано! что делать? разблокировать не получается!
Как настроить родительский контроль в Windows 10
Чтобы перейти к настройке родительского контроля, зайдите в:
- Пуск – Параметры – Учет. записи.
- Семья и др. пользователи.
- Управление семейными настройками.
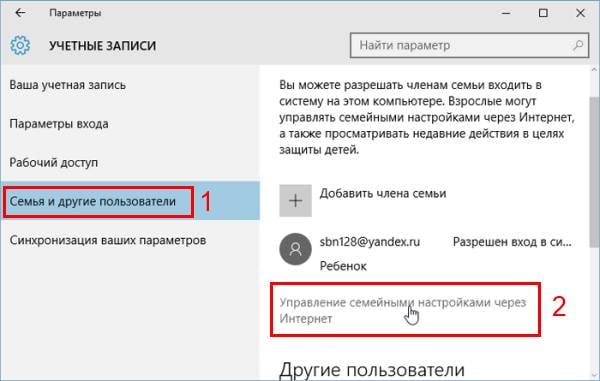 Выберите «Управление семейными настройками»
Выберите «Управление семейными настройками»
После этого откроется вот такое окошко:
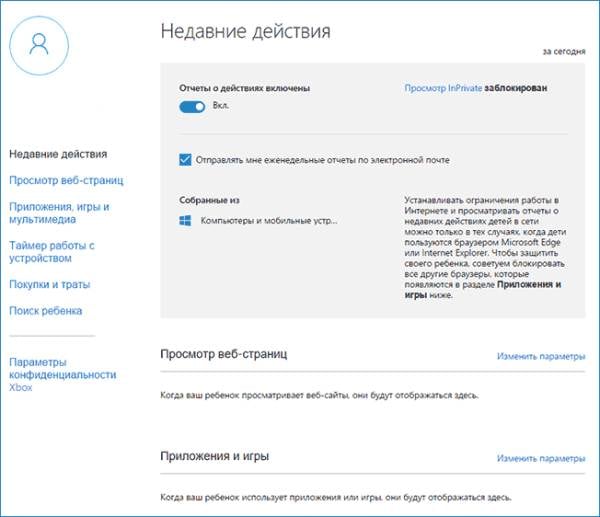
Именно здесь осуществляется настройка родительского контроля в ОС Windows 10. Поскольку функций достаточно много, рассмотрим вкратце каждую из них:
- Отчеты. Каждую неделю формирует отчеты и отправляет их на родительский e-mail. Данная опция активирована по умолчанию, но ее можно отключить.
- Просмотр inPrivate. Функция, которая позволяет заходить на сайты без сбора данных о них. Для детишек до 8 лет отключена по умолчанию.
- Просмотр web-страниц. Опция, с помощью которой можно поставить родительский контроль на сайты. То есть, указать, какие разрешить, а какие запретить. По умолчанию включена блокировка веб-сайтов с контентом для взрослых и безопасный поиск. Но она работает только для браузеров Microsoft Edge и IE. Для остальных браузеров блокировку надо настраивать вручную.
- Приложения и игры. Опция, позволяющая ограничить доступ к выбранным игрушкам или программам. Но это можно сделать лишь, когда они будут отображаться в списке (для этого надо их запустить хотя бы один раз). Также показывает время использования конкретных приложений.
- Таймер. Старое доброе ограничение работы за компом или ноутбуком по времени. Можно установить отдельные часы для каждого дня недели, а также ограничение в сутки (например, не более 6 часов).
- Покупки. Отслеживает покупки детей в магазине Виндовс 10. Также с помощью данной опции можно пополнить им счет, не предоставляя доступ к банковской кредитке.
- Поиск ребенка. Позволяет определить местонахождение детей, если они пользуются смартфоном или планшетом под управлением Виндовс 10.
В принципе, все опции стандартные и уже знакомы рядовому пользователю, поэтому разбираться в них не придется.
Кстати, если в родительском контроле Windows 10 установлено ограничение по времени, то ребенок может попросить получить несколько дополнительных часов.
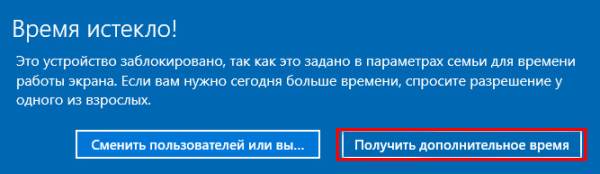
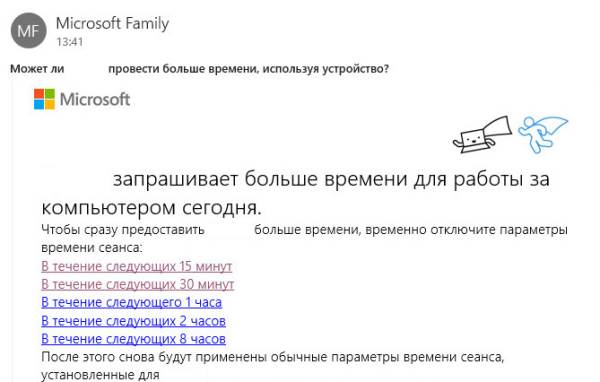
Вариант №3: Раскодировка закодированного канала в BISS — кодировке.
Что нам понадобится — система спутникового телевидения (спутниковая тарелка с головками конвектора); — спутниковый тюнер (в данном случае Globo 4100c) с пультом ДУ. Порядок работы 1. Выберем из списка канал, который нужно открыть (в данном случае канал СТС International, который транслируется с HotBird), и увидим окошко со следующими данными:
2. На пульте ДУ нажмем на красную кнопку
(на нижнем блоке), после чего появится окно для ввода ключа BISS:
3. Введем ключ(в данном случае 11 11 11 11 11 11 11 11
) и нажмем на клавишу ОК на пульте ДУ, произведя сохранение этого кода в памяти тюнера:
Раскодировка закончена
Стоит обратить внимание
Что такое родительский контроль?
Родительский контроль — специальные программы и приложения для обеспечения виртуальной и реальной безопасности ребенка. Иными словами, родители смогут удаленно контролировать использование интернета ребенком и отслеживать местонахождение. Использование сервиса возможно на телефоне, компьютере, планшете и прочих «умных гаджетах».
![]()
Родительский контроль на телефоне
Аргументы в пользу установки родительского контроля:
- Закрытие доступа к запрещенным сайтам.
- Контроль общения ребенка с посторонними пользователями.
- Блокировка ненужных покупок в онлайн-магазинах.
- Постоянное отображение локации школьника.
- Установка лимита на просмотр телевизора, использование гаджета или Интернета.
- Личное пространство ребенка не будет нарушено.
Комментарии к тесту
Илья Шабанов, управляющий партнер Anti-Malware.ru:
«Если говорить в целом об индустрии, то я оцениваю результаты теста положительно. Во-первых, впервые в истории наших тестов одним из участников преодолен уровень блокировки нежелательных для детей сайтов в 99%. Еще несколько участников вплотную подошли к этому уровню. И все это без ущерба уровню ложных срабатываний. Во-вторых, мы наблюдаем постепенное подтягивание отстающих участников по результатам предыдущих лет к группе лидеров. В ближайшем будущем технологическая конкуренция в этом сегменте рынка может еще больше усилиться.
С другой стороны, вызывает вопросы дисквалификация некоторых участников из-за проблем с работой в Microsoft Internet Explorer 11. Такие родительские контроли не смогут защитить детей при работе на Windows 7/8, где этот браузер встроен по умолчанию».
Константин Игнатьев, руководитель группы анализа веб-контента «Лаборатории Касперского»:
«Мы очень рады, что модуль «Родительский контроль» в очередной раз получил высокую оценку специалистов. Мы постоянно работаем над улучшением продукта и задействованных в нем технологий, и подобные награды хороший индикатор качества нашей работы. Кроме того, приятно видеть, что с каждым годом все больше защитных решений занимают призовые места, демонстрируя высокие результаты в тестированиях. Это значит, что проблеме безопасности детей в Интернете с каждым днем уделяется все больше внимания».
Дмитрий Курашев, директор компании Entensys:
«Считаю очень важным, что эксперты Anti-Malware.ru проводят подобные тесты. Конечно, существует множество критериев, по которым можно тестировать интернет-фильтры. Среди них, кроме тех, по которым проводился данный тест, я бы назвал прежде всего те, которые связаны с соответствием законодательству РФ. Это экстремизм, наркотики, нецензурная лексика, азартные игры и т.д. Мы, конечно же, проводим большую работу по всем этим направлениям
В любом случае важно, что, благодаря такому тестированию, есть хоть какие-то объективные результаты
Кстати говоря, уже после начала теста вышла обновленная версия нашего KinderGate. Мы самостоятельно проверили, как бы она проявила себя в этом тесте и убедились, что результат по детекции был бы еще выше, примерно на 0,4%, по причине улучшенной работы с HTTPS».
Михаил Кондрашин, технический директор Trend Micro в России:
«Вызывает большие вопросы методология, которая во-первых из всех возможных функций родительского контроля рассматривает только одну — фильтр сайтов, а во-вторых, фильтр сайтов тестируется моделированием поведения ребенка, который целенаправленно ищет в интернете непристойные сайты. На мой взгляд, такое поведение не является типичным для детей. С другой стороны, если ребенок проявляет такие интересы и знает такие ключевые слова, то наивно полагать, что какой-либо программный продукт может помочь.
Представляется разумным моделирование поведения обыкновенного ребенка, который не проявляет целенаправленного интереса, но в рискует столкнуться с контентом категории 18+ непреднамеренно. Таким образом, возможно более адекватным был бы выбор ключевых слов и «группы риска», таких как «девочки», «клубничка» и т.п.»
Настройка родительского контроля Windows 10
Ограничить время работы за компьютером и обезопасить ребенка от угроз в сети Интернет — вот главная задача родительского контроля. Если вы пользуетесь ОС Windows 7, то вам будет полезная эта статья по настройке родительского контроля, если же используете Windows 10, то продолжайте читать данную статью.
Создание нового профиля
Чтобы контролировать поведение ребенка, нужно создать для него отдельную учетную запись:
- Нажмите сочетание клавиш Windows — Win+I или откройте «Параметры» через меню «Пуск».
- Перейдите в «Учетные записи». Вам нужна вкладка «Семья и другие пользователи».
- Нажмите «Добавить…».
Появится мастер создания профиля. Отметьте добавление учетной записи для ребенка и напишите электронный адрес.
Если почтового адреса нет, придумайте его в следующем окне мастера. Здесь же нужно указать личные данные юного пользователя.
Мастер предложит указать адрес электронной почты или телефон, который будет использоваться для восстановления доступа в случае утери пароля. Лучше прописать в настройку свои данные, чтобы спокойно управлять профилем ребенка.
В последнем окне мастера добавления профиля вы увидите уведомление, что новый пользователь был добавлен в вашу семью. Управление параметрами инструмента контроля осуществляется через веб-интерфейс, который располагается по адресу .
Для работы с профилем ребенка требуется подключение к Интернету – это, пожалуй, единственный недостаток инструмента контроля в Windows 10; в более ранних версиях Windows все действия выполнялись оффлайн.
Настройка контроля
Авторизовавшись на сайте Microsoft, вы увидите перечень профилей вашей семьи. Перейдите к управлению детской учетной записью. Настройка родительского контроля производится в разделах, которые располагаются в меню слева.
Посмотрим вкладки по порядку:
- Просмотр веб-страниц . Нежелательный сайты блокируются по умолчанию, но при необходимости вы можете добавить в бан-лист ссылки на другие ресурсы, доступ к которым нужно закрыть. Блокировка распространяется только на Edge и Internet Explorer, поэтому чтобы ребенок не попал на сайты через другие браузеры, их нужно заблокировать на следующей вкладке.
- Приложения и игры. Здесь указаны сведения о запущенных в учетной записи ребенка программах. Вы можете добавить в список блокировки приложения, которые ребенок не должен открывать – браузеры (кроме Edge и IE), игры. Чтобы приложение появилось в списке, нужно запустить его один раз в профиле ребенка.
- Таймер работы. В этом разделе устанавливается продолжительность работы. Вы устанавливаете время, когда ребенку можно пользоваться компьютером, а когда учетная запись станет недоступной для входа.
Разделы «Покупки» и «Поиск ребенка» вряд ли вам понадобятся, но познакомиться с ними стоит. В первом разделе вы можете отслеживать траты ребенка в магазине Windows. Здесь же есть возможность положить деньги на баланс, чтобы юный пользователь мог их потратить по своему усмотрению.
Функция «Поиск ребенка» применяется на переносных устройствах, работающих на базе Виндовс 10 (смартфоны, планшеты), для обнаружения местоположения юного пользователя.
Проверка работы функции
Как было сказано выше, блокировка сайтов работает только во встроенных браузерах Windows – Edge и Internet Explorer. Поэтому не забывайте блокировать другие браузеры на вкладке «Приложения и игры».
Еще одна особенность функции контроля на Windows 10 – отчеты о включенных приложениях и времени использования компьютера приходят с небольшой задержкой. Кроме того, в информации о покупках не отображаются сведения об установке бесплатных приложений, хотя формально это тоже является покупкой. Но в целом функция родительского контроля выполняет главную задачу, позволяя следить за тем, как ребенок проводит время за компьютером.
На BIOS установлен пароль
Вот мы и добрались до самого сложного способа отключения РК с компьютера без прав администратора и пароля от БСВВ. Чтобы вам не пришлось прибегать к довольно рискованным действиям, описанным ниже, запоминайте или записывайте данные от своего аккаунта и не теряйте их.
ВАЖНО. Если вы надеетесь получить гарантийное обслуживание, то помните, что нижеследующая инструкция является фактическим взломом предустановленных настроек, и после таких манипуляций вас откажутся обслужить в сервисном центре по договору.
- Откройте боковинку ПК или заднюю крышку ноутбука.
- Поищите маленькую круглую батарейку, похожую на монетку с гравировкой.
- Выньте её из гнезда и подождите секунд 5-7, а затем вставьте обратно.
- Включите компьютер и нажмите комбинацию клавиш, отвечающую за вызов БСВВ (найдите её в интернете по названию вашего устройства).
- Отыщите раздел SYSInfo и измените System time на то время, когда родительский контроль разрешает пользоваться компьютером.
Недостаток этого способа заключается в том, что вам постоянно придётся настраивать время через БСВВ.
Настройки Kaspersky Internet Security
Настройка родительского контроля
Перейдя на сайт microsoft.com, мы получаем возможность задать параметры родительского контроля. В подразделе «Дети» выбираем учетную запись ребенка (у нас она всего одна) и нажимаем на ссылку «Действие».
Здесь можно включить/выключить отчеты о действиях, а также активировать/деактивировать функцию отправки отчетов на электронную почту. Просмотр сайтов в анонимном режиме InPrivate (без сохранения истории посещений и cookie) для детей младше восьми лет заблокирован.
Далее задаем прочие параметры.
Просмотр веб-страниц
Как мы видим, уже изначально заблокированы сайты с содержимым для «взрослых» и включен безопасный поиск. Ниже можно прописать свой список запрещенных или разрешенных интернет-ресурсов.
Однако не забываем, что ограничения будут работать только в браузерах Internet Explorer и Microsoft Edge. Другие обозреватели по умолчанию находятся в списке запрещенных приложений. Как раз к этому разделу мы и перейдем дальше.
Приложения, игры и мультимедиа
Данная страница позволяет установить запрет на запуск определенных приложений и игр. Фильмы и игры для взрослых заблокированы по умолчанию. Есть возможность ограничить получение приложений из Магазина Windows. Добавить же какую-нибудь программу в список запрещенных получится только в том случае, если она хотя бы раз была запущена из-под созданного нами аккаунта ребенка. Информация о запущенных приложениях через какое-то время (обычно с задержкой) появляется в соответствующем разделе. Напротив каждой использованной программы будет ссылка «Блокировать».
Таймер работы с устройством
На этой вкладке устанавливаются временные ограничения нахождения ребенка за компьютером. Разрешается задавать длительность, а также допустимый временной интервал для сессий.
Покупки и траты
Здесь устанавливаются ограничения на покупку и скачивание игр и приложений из Магазина Windows. Есть необходимый функционал для пополнения счета, отслеживания расхода средств, получения отчета обо всех тратах.
Поиск ребенка
С помощью данной функции родители смогут отслеживать местонахождение ребенка, пользующегося портативным устройством с Windows 10 Mobile.
Контроль на Интерактивном ТВ
Дети, особенно маленькие, очень часто «подсаживаются» на просмотр ТВ, особенно с таким качеством картинки, которую предлагает Ростелеком. Разные источники информации предупреждают родителей, что чадо не должно смотреть в экран больше 2-4 часов в день, однако постоянно следить за ребенком невозможно. Поэтому провайдеры домашнего телевидения включают в свое программное обеспечение функции контроля за временем пребывания ребенка перед экраном ТВ. Также Ростелеком дает установить и список каналов, которые будут доступны ребенку.
Использование этой опции бесплатно включено в пакетные предложения ТВ Ростелеком и осуществляется через настройку детского профиля.
5 простых способов отключить родительский контроль на Андроид
Parental control на устройстве гарантирует, что ребенок будет получать безопасный и качественный контент во время использования смартфона. Но нередко функцию необходимо быстро деактивировать, поскольку пока она работает, запрещен доступ к определенным функциям и платформам.
Рассказываем о нескольких способах быстрого отключения родительского контроля на Android:
- Google Play (отключение в настройках);
- Family Link;
- Kaspersky Safe Kids;
- Откат к изначальным настройкам;
- Kids Safe Browser.
Далее – подробная информация о каждом из способов, их особенности и тонкости. Способы допустимы к использованию на разных моделях телефонов – Хонор, Самсунг, Сяоми и многих других.
Как убрать родительский контроль на телефоне в Google Play
Сервис Google Play встроен во все гаджеты на операционной системе андроид. А отключить опцию родительского контроля, если в нем больше нет необходимости, вы можете следующим образом:
- Сперва откройте Google Play на мобильном устройстве;
- Откройте меню настроек, нажав на кнопку с тремя вертикальными полосками, которая находится в левом верхнем углу дисплея;
- Найдите раздел под названием «Личное» и нажмите на строку «Родительский контроль»;
- Переключите ползунок в строке «Родительский контроль» в выключенное положение. После этого появится окно, в которое вы должны ввести пароль. Этот пароль задавался в процессе активации данной опции, а нужен он для того, чтобы ребенок не смог самостоятельно отключить опцию родительского контроля.
Отключить родительский контроль можно за несколько минут, однако, если вы не знаете пароль, сделать этого не получится.
Заключение
Контроль со стороны родителей имеет важное значение. В Интернет-пространстве присутствует огромное количество контента, встречаются файлы, отражающие жестокость, безнравственность и другие неприемлемые материалы
Они негативно влияют на психику ребенка, а благодаря родительскому контролю вы убережете чадо от нечаянного ознакомления с подобными материалами.
Разумеется, установка родительского контроля сегодня играет не последнюю роль, ведь благодаря различным программам закрывают доступ к неприемлемому контенту и отслеживают активность ребенка на сайтах обучающего и образовательного содержания. Но бывают ситуации, когда необходимо отключить функцию родительского контроля, и тут у пользователей возникает немало вопросов относительно того, какими программами и приложениями пользоваться, через какой браузер деактивировать контроль.
Мы рассказали о простых и часто встречающихся способах сброса родительского контроля с Андроид. Обычно указанные способы являются рабочими, выбор способа зависит от пожеланий пользователя, уровня назначенной защиты детского устройства.
Полный сброс настроек
Этот способ отключения родительского контроля является наиболее радикальным. После полного сброса настроек с мобильного устройства будут удалены абсолютно все файлы, программы и мультимедиа, которые в нем хранились. Использовать данный способ рекомендуется в крайних случаях.
Сделать полный сброс настроек можно следуя ниже прикрепленной инструкции:
- Откройте меню настроек в мобильном устройстве;
- Откройте раздел «Дополнительные параметры» и перейдите во вкладку под названием «Восстановление и сброс»;
Нажмите на кнопку «Сброс настроек», а после подтвердите выполнение этого действия.
После выполнения выше описанных действий с гаджета удалится абсолютно вся информация, в том числе и приложение для родительского контроля.
-
Path of exile сколько стоит
-
Planet zoo как вывести альбиноса
-
Корсары каждому свое как назначить капитана на захваченный корабль
-
Сколько весит call of duty warzone
- Как сделать проход в лестнице в майнкрафт
Описание
Понятие родительские контроль обозначает комплекс мер, позволяющих установить ограничение на пользование определенными ресурсами в Интернете. В операционных системах это могут быть как встроенные функции, так и специально скаченные программы. Это один из основных способов, как как сделать детский интернет безопасным.
Родительский контроль предполагает создание отдельной учетки для ребенка. Она будет работать только с учетом правил, установленных администратором.
Важно! Для обеспечения надежности на учетные записи должен быть установлен пароль. Если его не будет, отпрыск сможет самостоятельно зайти как администратор и снять установленные ограничения
У контроля есть три функции:
- Ограничение нахождения ребенка в сети. Компьютер будет самостоятельно выключаться при достижении установленного администратором периода. Повторно включить его можно будет только в разрешенное системой время.
- Блокировка для детей в интернете определенных программ.
- Ограничение запуска игровых приложений.
Эти мероприятия позволят снизить нагрузку как на зрение, так и на детскую психику.
Отключение родительского контроля через специальные программы
При отсутствии блокировок на роутере и в Windows можно сделать вывод о том, что контроль подключен через приложение, не входящее в комплект поставки ОС. Первым делом нужно узнать, какая именно программа ограничивает полноценное использование компьютера. Чаще всего это специализированные модули антивирусных утилит: Kaspersky Safe Kids, Norton Family, NOD32 Smart Security Family. Также распространены отдельные программы: ChildWebGuardian Pro, NetPolice Child, Hidetools Parental Control и другие.
В названии таких приложений чаще всего можно встретить слова «Child», «Parental», «Control». Откройте диспетчер задач Windows, одновременно нажав клавиши «Ctrl + Shift + ESC». Перейдите на вкладку «Автозагрузка». Найдите установленную программу родительского контроля, кликните по её названию правой кнопкой мыши и выберите пункт «Отключить». Таким образом вы сможете снять запуск программы при каждой загрузке Windows. После этого достаточно перезагрузить компьютер, чтобы пользоваться Интернетом без родительского контроля.
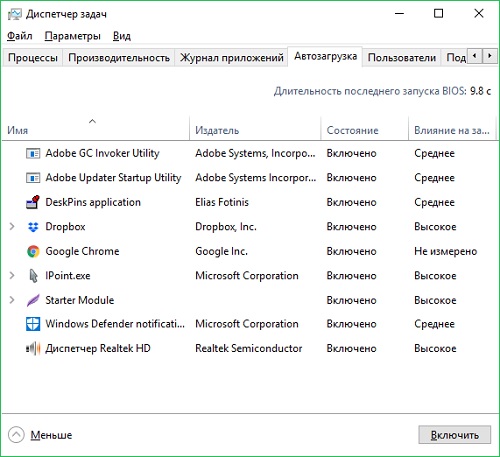
Назначение
Установив стандартные опции, родители получают возможности:
- Отследить все действия своего отпрыска в компьютере. Они смогут увидеть, какие программы он запускал, сколько по времени они работали. Система дает возможность получать подробные отчеты с детской учетной записи.
- Функционал позволяет установить ограничения по использованию игр в зависимости от возраста.
Обеспечивается тотальное слежение за работой с браузером. Взрослые могут ограничить использование определенных сайтов по ключевым словам. У них есть возможность отслеживать активность ребенка в интернете, посещение сайтов, просмотр видео.
Итоговые результаты теста
Чтобы подвести общие результаты теста решений «родительского контроля» по эффективности блокировки нежелательных сайтов необходимо дополнительно рассмотреть их уровень ложных срабатываний. Дело в том, что суть технологии интернет-фильтрации состоит в блокировке доступа к нежелательным категориям сайтов при обеспечении полной доступности нормальных, легитимных сайтов.
Поэтому мало создать интернет-фильтр, который будет блокировать все 100% нежелательных для детей сайтов
Важно при этом обеспечить доступность сайтов с нормальным контентом. Иначе минусы от использования фильтрации будут затмевать плюсы от нее и пользоваться Интернетом будет попросту невозможно
Именно этот принцип мы учли в схеме награждения лучших решений «родительского контроля» по результатам данного теста.
Таким образом, общие результаты теста решений «родительского контроля» по эффективности блокировки нежелательных сайтов, независимо от языка поисковых запросов, а также уровень их ложных срабатываний представлены на рисунке 4 и в таблице 3.
Рисунок 5: Итоговые результаты блокировки нежелательных сайтов
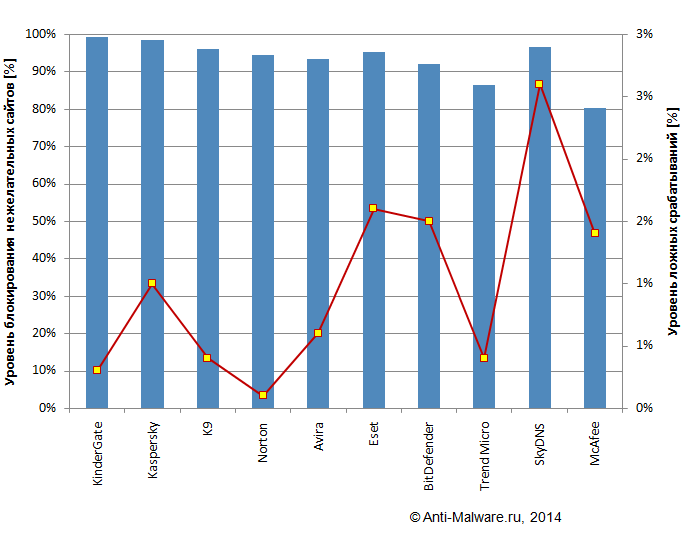
Таблица 3: Итоговые результаты теста и полученные награды
| Родительский контроль | Среднее | FP | Награда |
| KinderGate | 99,21% | 0,30% |
Platinum Parental Control Award |
| Kaspersky | 98,42% | 1,00% |
Gold Parental Control Award |
| K9 | 96,17% | 0,40% | |
| Norton | 94,42% | 0,10% | |
| Avira | 93,46% | 0,60% | |
| Eset | 95,38% | 1,60% |
Silver Parental Control Award |
| BitDefender | 91,92% | 1,50% | |
| Trend Micro | 86,46% | 0,40% | |
| SkyDNS | 96,63% | 2,60% |
Bronze Parental Control Award |
| McAfee | 80,33% | 1,40% | |
| Microsoft | 95,71% | 3,60% | Нет наград |
| Dr.Web | 98,75% | 4,20% | |
| ContentKeeper | — | — | Дисквалифицированы |
| Panda | — | — |
Лучшим по эффективности фильтрации на тестовой коллекции оказался KinderGate Parental Control, заблокировавший в общей сложности 99% нежелательных для детей сайтов. При этом уровень ложных срабатываний KinderGate оказался всего 0,3%. Этот родительский контроль получает наивысшую награду Platinum Parental Control Award.
Совсем немного отстал от лидера Kaspersky Internet Security заблокировавший свыше 98% нежелательных сайтов. Его уровень ложных срабатываний не превысил 1%. В группу лидеров также попали K9 Web Protection (новичок нашего теста), Norton Family и Avira Family Protection Suite, заблокировавшие более 93% нежелательных сайтов и допустившие не более 1% ложных срабатываний. Эти четыре родительских контроля получают награду Gold Parental Control Award.
В группе лидеров хочется отметить Norton Family, который показал минимальный для всей индустрии уровень ложных срабатываний – всего 0,1%.
Очень хорошую эффективность с результатами более 90% показали Eset NOD32 Smart Security, Bitdefender Internet Security, но повышенный уровень ложных срабатываний 1.6 и 1,5% соответственно не позволил им подняться выше в итоговой таблице. Вместе с идущим следом Trend Micro Titanium Maximum Security они получают награду Silver Parental Control Award.
Сервис SkyDNS, несмотря на очень высокий результаты по блокировке в 96%, из-за высокого уровня ложных срабатываний 2,6% не смог побороться за лидирующие позиции и вместе с McAfee Internet Security получает награду Bronze Parental Control Award
Остальные решения «родительского контроля», увы, остались без наград. Двое из них – Dr.Web Security Space и Microsoft Windows Live Family Safety («Семейная безопасность» Windows Live) могли бы рассчитывать на самые высокие награды, если бы не очень большое количество ложных срабатываний.
В случае с Dr.Web Security Space множество ложных срабатываний было допущено в следствие неверной категоризации сайтов, когда ряд крупных сайтов (социальных сетей, блогосфер, видеохостингов, популярных развлекательных порталов и т.д.) попадают в категорию порнографии и блокируются полностью. Полная блокировка является осознанным решением производителя, однако, несмотря на сходство с подходом, который был впервые применён при решении проблемы знаменитого «гордиева узла», оно, скорее, вызывает недоумение пользователей.
Крайне неприятным сюрпризом теста в этом году стал сход с дистанции двух испытуемых продуктов: ContentKeeper Express и Panda Internet Security. Причина дисквалификации заключается в том, что эти родительские контроли не работают под бразуером Microsoft Internet Explorer 11, используемом в тесте согласно методологии.