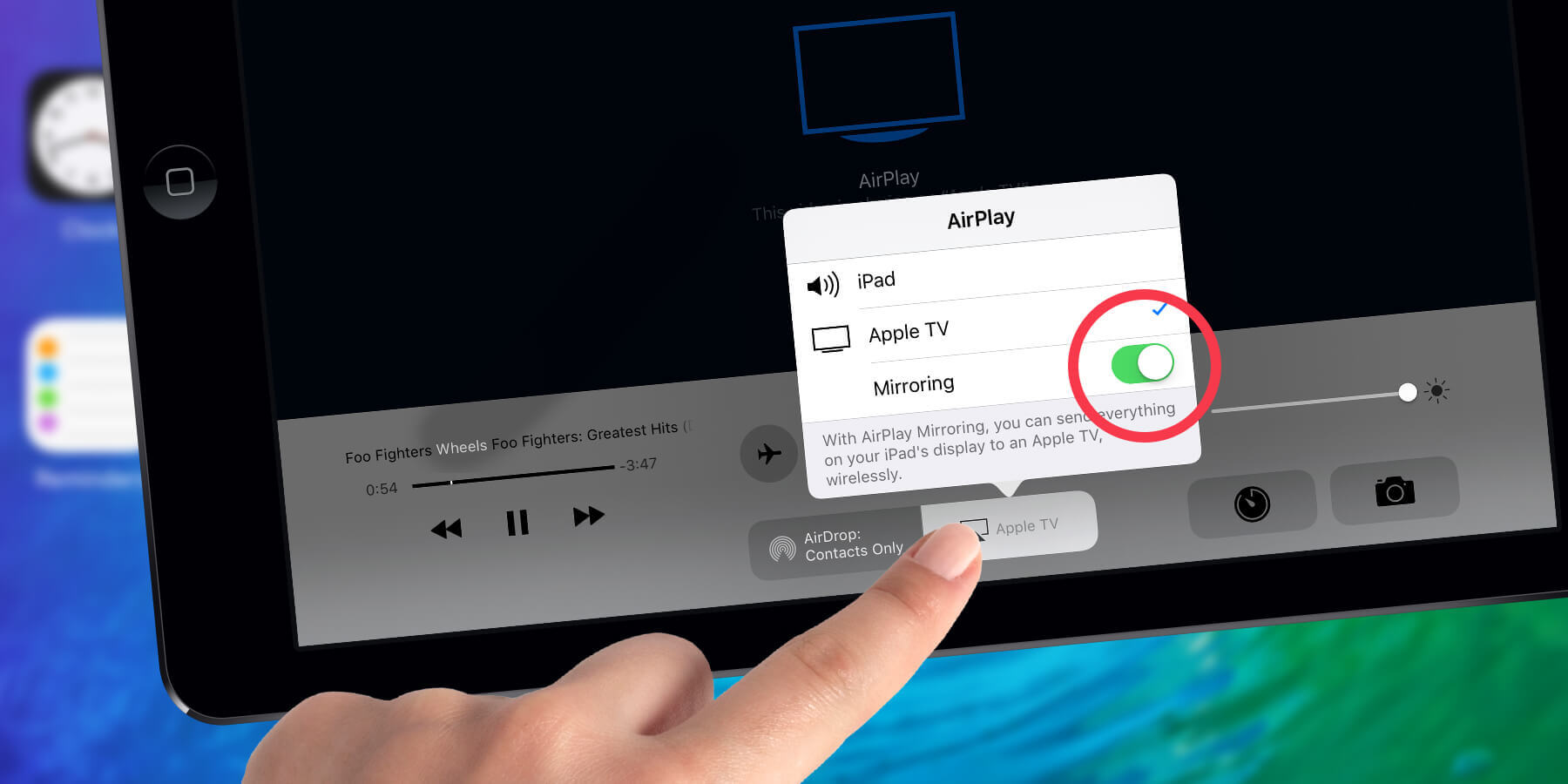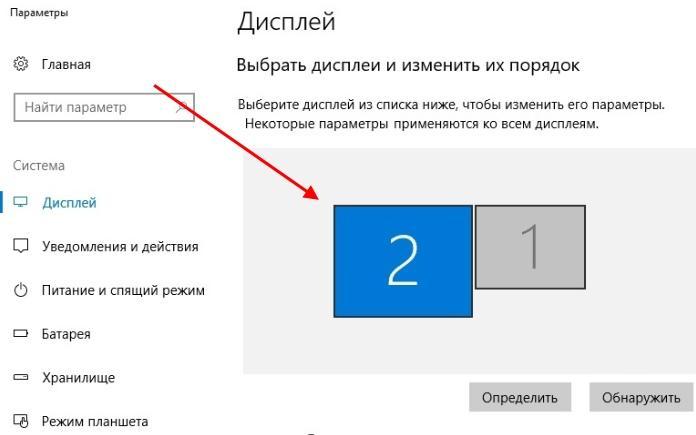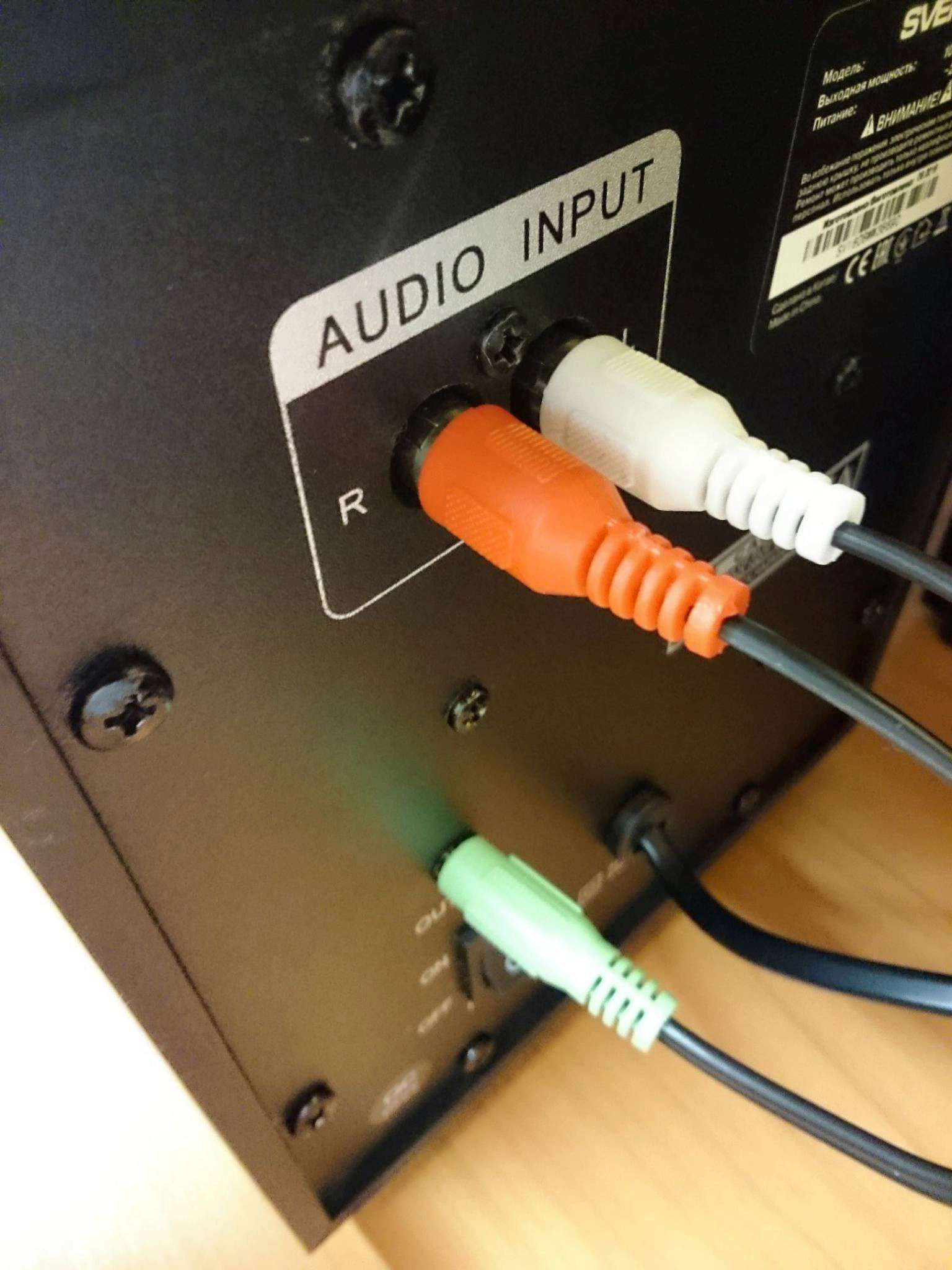Второй способ подключения телевидения без проводов
Для подключения Вашего телевизора к Интерактивному или Цифровому телевидению используется точка беспроводного доступа Motorola VAP2400
Использование Motorola VAP2400 позволит Вам просматривать каналы Интерактивного Телевидения, как в обычном, так и в высоком качестве в любом месте Вашего дома без применения проводов.
Преимуществом Motorola VAP2400 перед обычными беспроводными устройствами являются специальные технологии, применяющиеся в VAP2400, которые позволяют точке доступа сохранять качество видеосигнала даже высокого разрешения при передаче на большие расстояния и через препятствия, расположенные в Вашей квартире на пути распространения сигнала.
Подключение 2 и более ТВ к одной приставке
Если подключить второй телевизор к приставке МТС, на обоих устройствах будет транслироваться один и тот же канал. На первый взгляд, это не имеет никакого смысла. Однако если представить ситуацию, что абонент желает переходить из комнаты в комнату, из строения на земельном участке в другое и при этом не пропускать любимой телепередачи, два телевизора на одной приставке достаточно удобны. Сегодня есть много решений, позволяющих организовать полнофункциональную коммутацию такого рода.
Способы коммутации
Способов коммутации двух телевизоров на одну приставку — множество.
- Подключение к разным выходам приставки. Их может быть достаточно много: аналоговый RCA, SCART, HDMI, высокочастотный RF.
- Через сплиттер по высокочастотному радиоканальному выходу.
- Используя разветвители HDMI, RCA.
- Применяя удлинители интерфейсов HDMI, RCA.
Удлинитель представляет собой два модуля, приемник и передатчик. Последний выдает сигнал на первый телевизор и транслирует его. Второй ТВ присоединяется к приемнику и имеет собственный порт ИК. Команды с пульта ДУ транслируются в обратном направлении, на модуль, подключенный к приставке.
Таким образом, пользователь даже из соседнего помещения, здания может переключать каналы и пользоваться другим функционалом. А если учесть, что дальность действия беспроводных удлинителей HDMI, RCA может составлять 500 и более метров, понятно, насколько масштабную сеть обмена сигналов легко построить при наличии такой потребности.
Недостатки метода
Как было сказано выше, главным недостатком подключения двух ТВ к одной приставке является один и тот же транслируемый канал на обоих устройствах. Есть и другие минусы у каждого способа. Подключение к разным портам создает чрезмерную нагрузку на электронные компоненты приставки.
При использовании сплиттера радиоканального выхода придется мириться с падением уровня сигнала или тратить деньги, устанавливая промежуточные усилители. А применение удлинителей HDMI, RCA, хоть и предлагает максимум возможностей, потребует ощутимых денежных трат.
Способы подключения второго ТВ
Без второй приставки
На сегодняшний день все услуги, касающиеся интерактивного телевидения, предоставляются через приставки. Однако они достаточно дорогие – к примеру, аренда стандартного ресивера от Ростелеком стоит 100 рублей в месяц, а выкуп оборудования – 3-4 тысячи рублей.
При помощи возможности приставки и ТВ
Первый и самый простой способ – использование возможностей самой приставки и доступных телевизоров. Обычно приставка подсоединяется к ТВ через выход HDMI. При этом на приставке остаётся свободным разъём A/V. Через него можно подключить к ресиверу второй телевизор, вставив в него порты RCA, в народе называемые «Тюльпанами» (три порта – красный, белый, жёлтый).
Услуга «Мультирум»
Мультирум – платная услуга от Ростелеком, позволяющая смотреть трансляции на нескольких телевизорах. Трансляции идут спокойно на всех ТВ, однако без второй приставки одновременно проигрываться только один и тот же канал. Ещё один недостаток данного метода – нередко пользователям приходится подключать дополнительное оборудование и прокладывать лишние провода.
Подключение услуги:
Входим в личный кабинет Ростелеком через компьютер или смартфон.
Выбираем раздел «ТВ» – «Просмотреть подключённый тариф».
Добавляем к тарифу услугу «Мультирум».
Оплатить стоимость первого месяца.
После оформления заявки оплачиваем стоимость услуги за первый месяц, подсоединяем второй телевизор и наслаждаемся просмотром.
Услуга «Мультискрин»
Ещё одна официальная функция Ростелеком – «Мультискрин». С помощью неё также можно просматривать телевизионные каналы на разных гаджетах, однако без прямого подключения ТВ к приставке.
«Мультискрин» предустановлен почти во всех тарифных планах, и даёт возможность просматривать телевизионный контент на сторонних гаджетах – смартфонах и планшетах. Далее, если второй телевизор поддерживает подключения и демонстрацию экрана с другого гаджета, то можно вывести изображение с телефона на большой экран ТВ.
Таким образом можно получить качественную трансляцию без дополнительной платы. Однако придётся повозиться с подключением и выводом контента с портативного устройства на телевизор.
Сервис Интерактивное ТВ
Сервис «Интерактивное ТВ» подключается поверх базового тарифного плана и даёт возможность просмотра телевидения через Интернет. От телевизора требуется лишь доступ к сети и достаточно стабильное для приёма сигнала соединение.
Для подключения сервиса нужно зайти в личный кабинет провайдера, добавить и оплатить подписку на интерактивное ТВ. На втором телевизоре пользоваться сервисом можно будет через встроенный браузер, введя логин и пароль в личном кабинете на сайте Ростелеком.
Преимущества у сервиса достаточно: выгодные условия подключения, быстрая настройка, доступ с любого места (главное – наличие Интернета).
Переходник (PLC-адаптер)
Ещё одно решение от провайдера – покупка PLC-адаптеров, способных передавать и получать сигнал в защищенном виде. Данный сигнал передается по электросети, что исключает необходимость в прокладывании кабелей.
Принцип работы устройств:
При помощи Интернет-кабеля роутер соединяется с первым адаптером.
ТВ-приставка соединяется со вторым адаптером подобным кабелем.
Оба адаптера подключаются к розетке.
Устройства находят друг друга и настраиваются самостоятельно.
Разветвители
Также можно использовать несколько девайсов для модулирования и разветвления сигнала. Для этого нужно приобрести модулятор высоких частот и делитель.
Схема подключения:
Подсоединяем модулятор к приставке через разъем RCA.
Подсоединяем кабель высоких частот.
Соединяем модулятор и делитель с помощью кабеля.
Отводим выходы к двум телевизорам.
Осуществить подключение достаточно просто. Основная проблема заключается в покупке дополнительного оборудования и его настройке.
Wi-Fi
Данный метод реализуется через USB-WIFI-адаптер. При подключении используется устройство, совместимое с STB и умеющее распознавать Wi-Fi и LAN-порты. USB-адаптер также легко заменяется на простую точку доступа, которая способна работать в режиме Wi-Fi-клиента.
Настройка Wi-Fi-подключения:
В дом проводится Интернет-кабель, который подключается к WIFI-маршрутизатору.
С него подается сигнал на ТВ-приставку с помощью USB-адаптера.
Далее приставка подключается к телевизору через HDMI кабель.
Схема подключения на два или три телевизора
Подключить второй телевизор к цифровой приставке достаточно просто. Для этого используются разные выходные порты самого устройства. Один экран подключается, например, по RCA интерфейсу, другой по HDMI или высокочастотному RF выходу. Можно использовать SCART. От владельца оборудования требуется только выбрать подходящие интерфейсы, которые позволяет получить на экранах картинку максимального качества.
Сложнее, если нужно подключить 3 телевизора к цифровому ТВ или использовать большее количество экранов. В этом случае выходов приставки может быть недостаточно. Потребуется использовать разнообразные решения для ветвления сети передачи данных.
Коаксиальный кабель
Сеть из коаксиального кабеля, делителей, усилителей — довольно простая. Первая линия подключается к высокочастотному радиоканальному выходу приставки. Ее конец коммутируется на вход первого делителя. С его выходов (их может быть до 16 штук в дорогих моделях) можно сразу подавать сигналы на телевизоры.
Если хочется использовать недорогие делители, или схема подключения ТВ выглядит как единая протяженная структура с ответвлениями на устройства, выходы сплиттеров первого уровня (ближайшие к приставке) подаются на вход оборудования второй линии ветвления.
Активные делители
Преобразователи сигнала могут предоставить широкие возможности по организации сети из приставки цифрового ТВ и нескольких телевизоров. Наибольший выбор моделей такого оборудования есть в сегменте устройств, работающих с сигналом в формате HDMI. Можно использовать:
- линейные активные делители, с одним входом и несколькими выходами;
- делители с преобразованием, у которых несколько типов выходных портов для подключения как современного, так и устаревшего оборудования.
Хорошо себя показывают так называемые удлинители HDMI. Это система из двух отдельных устройств, приемника и передатчика. Последний подключается к порту HDMI приставки. При этом он сразу предлагает выход соответствующего формата для подключения первого ТВ или подачи сигнала на делитель.
Передатчик транслирует данные на удаленный приемник. У последнего может быть один HDMI выход или даже их группа для подключения нескольких экранов. Еще одно достоинство удлинителей HDMI заключается в предоставлении обратной связи.
На стороне приемника есть датчик ИК сигналов пульта ДУ. Он передает полученные команды на сторону приставки для управления. Таким образом, пользователь, даже находясь в помещении на расстоянии до 500 метров по прямой от тюнера, может переключать на нем каналы, менять громкость, использовать все преимущества цифрового телевидения, например, управление просмотром.
Два телевизора в одной квартире – привычное явление. В частном коттедже может быть установлено 3 и более ТВ-аппарата. 95% современных жидкокристаллических и LED панелей имеют встроенный модуль приема цифровых каналов. А владельцам старых устройств приходится смотреть ТВ через цифровые тюнеры.
Можно ли подключить несколько телевизоров к одной приставке, как это сделать и что получится — обо всем этом я расскажу в данной статье.
Мультирум от Ростелеком
Предназначение данной опции как раз таки прямое — она дает возможность активировать трансляцию телевидения на двух, трех или более телевизорах без особых сложностей. Но опция является платной. Самый главный минус в том, что идет именно трансляция на двух телевизорах. И она одна. Нельзя на первом ТВ смотреть спортивный канал, а на втором кино — банальный пример. Зато не нужно прокладывать провода.
Подключение услуги происходит через личный кабинет:
1. Здесь вы заходите в раздел телевидения.
2. Открываете страницу со своим тарифом.
3. В качестве дополнительной услуги выбираете Мультирум.
4. Оплачиваете абонентскую стоимость опции за месяц.
5. Теперь можно транслировать каналы на разных устройствах одновременно.
Соединение ресивера с несколькими телевизорами
Новые модели ресиверов частенько не оборудованы высокочастотным модулятором и RF OUT выходом. Для подключения нескольких телевизоров к такому ресиверу вам понадобятся:
- переносной ВЧ модулятор;
- кабель типа «тюльпан» (НЧ кабель RCA, обычно данный кабель поставляется в комплекте с устройством);
- коаксиальный ТВ кабель 75 Ом необходимой длины;
- F-разъемы и F-штекер на вход.
У модулятора имеется свой блок питания, и ему необходима еще одна точка подключения на 230В. Действия по подключению таковы: подсоедините кабель «тюльпан» к разъему RCA-выхода на задней крышке ресивера, а второй конец подсоедините к RCA-входу модулятора. Если на вашем устройстве нет RCA выхода, то вы можете применить кабель типа SCART-RCA.
Далее присоедините ТВ кабель к RF OUT выходу (на модуляторе) используя F разъем, а на RF IN вход (маркируется чаще всего именно так) прикрутите специальную заглушку 75 ОМ (поставляется в большинстве случаев вместе с аппаратом). Противоположный конец соедините с разъемом IN делителя. При помощи делителя можно поделить сигнал на несколько ТВ устройств в помещении, так как эта аппаратура имеет не один выход. Остается только подключить всю аппаратуру к источнику питания и произвести автопоиск ТВ каналов (как и при первом способе подключения).
Как настроить оборудование
После запуска ресивера, потребуется провести определенные настройки. Без них не получится начать просмотр телепередач. Первостепенно необходимо запрограммировать пульт, тем самым можно будет переключать не только ресивер, но и телевизор. Процесс настройки проходит полностью автоматически, от пользователя потребуется только выполнить следующие действия:
- на пульте зажать клавиши TV и ОК;
- после сигнала индикатора ввести код 991 и переключать с одной трансляции на другую;
- пульт автоматически подберет необходимые настройки, после чего выключится.
После запуска оборудования потребуется только подтвердить изменения.
Установка Smart TV на компьютере
Установка и настройка Смарт ТВ на ПК предусматривает осуществление ряда последовательных действий.
Способы подключения
Подключить телевизор со Смарт ТВ к компьютеру можно несколькими способами:
- Через DVI и HDMI выход. Если в ПК установлена видеокарта с DVI (интерфейсом для вывода цифрового сигнала на ЖК-мониторы), а на телевизоре есть HDMI выход (интерфейс для мультимедиа, передающий цифровые видеоданные и аудиосигналы), то устройства можно без труда соединить кабелем.
- С помощью разъема S-Video. Такой тип подключения возможен, если на телевизоре есть SCART-разъем, а на видеокарте – выход S-Video. Чтобы связать ПК и ТВ, понадобятся кабель со штекерами формата S-Video, переходник со штекером SCART и гнездами для аудио, видео и S-Video.
- Через Wi-Fi. Это удобный способ, потому что устройства, не связанные проводами, могут быть расположены свободно. Для синхронизации таким способом нужно воспользоваться специальной утилитой, которая поставляется вместе с телевизором. На ПК следует создать директорию, через которую на ТВ будет отправляться контент.
Если все было выполнено правильно, устройства будут готовы к воспроизведению мультимедиа на экране ПК.
Установка программ
Чтобы начать пользоваться возможностями Смарт ТВ на компьютере, нужно скачать соответствующее приложение. Это можно сделать, перейдя на официальные сайты производителей телевизоров (Samsung, Sony, LG). Версии для устройств, работающих на ОС Android или iOs, можно скачать в виртуальных магазинах Google Play и AppStore.
Для телевизоров Samsung существуют 2 такие основные программы, которые нужно установить на компьютер:
- Samsung AllShare. Создает площадку для воспроизведения контента, а также поиска файлов, как на компьютере, так и на других подключенных устройствах. С помощью Samsung AllShare можно воспроизводить файлы мультимедиа на компьютерах, телевизорах, смартфонах, видеокамерах.
- Samsung PC Share Manager. Цифровой медиаресивер, объединяющий в единую сеть телевизор Samsung с пакетом Смарт ТВ и внешние устройства (ПК, ноутбук, нетбук). Программа позволяет слушать музыку, смотреть фильмы и фото через сетевое подключение или открытый стандарт DLNA, то есть распространенные сети Wi-Fi, HTTP и другие.
Для телевизоров Sony существует собственное приложение для воспроизведения мультимедиа на компьютере – ForkPlayer.
Настройка программ
Процесс настройки Смарт ТВ на компьютере будет детально продемонстрирован на примере программы Samsung PC Share Manager:
После завершения настроек пакет Смарт ТВ на компьютере готов к работе.
Следуй этим шагам
Шаг 1. Подключите внешний монитор к компьютеру.
1) Проверьте свою видеокарту
Большинство графических или видеокарт настольных ПК могут поддерживать два или более монитора, в зависимости от характеристик видеокарты и ПК. Но портативные ПК могут поддерживать до двух мониторов в зависимости от технических характеристик ПК.
Вы можете проверить информацию о своей видеокарте, перейдя на сайт производителя оборудования и выполнив поиск видеокарты. Пример:
2) Сравните физические соединения
Сравните доступные видеопорты на вашем компьютере с портами на вашем мониторе, чтобы определить, какие из них у них общие.
- На настольном компьютере: Видеопорты расположены на задней панели компьютера.
- На портативном компьютере: Видеопорты могут быть на задней, левой или правой стороне компьютера.
- На мониторе: Видеопорты могут располагаться на задней панели монитора или на выступе параллельно подставке.
- Видеографический массив (VGA) обычно имеет цветовую маркировку с помощью синего пластика и этикеток.
- Цифровой видеоинтерфейс (DVI) обычно имеет цветовую маркировку с помощью белого пластика и этикеток.
- Мультимедийный интерфейс высокой четкости (HDMI) может подключать все виды видеоустройств и передавать звук через кабель.
- Порт дисплея (DP) может предоставить интерфейс с дополнительной защитой аудиоконтента высокой четкости.
3) Подключите видео и силовые кабели.
- Подключите шнур питания к монитору и розетке.
- Убедитесь, что ваш компьютер включенный .
- Подключите монитор к компьютеру с помощью к совместимому кабелю . Этот кабель уже должен быть предоставлен производителем монитора.
- После того, как кабели будут надежно подключены, ваш компьютер с Windows 7 должен автоматически обнаруживать и отображать экран рабочего стола на подключенных мониторах. По умолчанию Windows 7 дублирует дисплеи на всех мониторах.
Шаг 2. Настройте два монитора
- Щелкните правой кнопкой мыши любую пустую область рабочего стола Windows и выберите Разрешение экрана .
- Вы увидите, что два ваших дисплея обозначены как 1 и 2. Обычно дисплей 1 — это ваш исходный монитор, а дисплей 2 — это второй внешний монитор. Нажмите дисплей 2 .
- Из раскрывающегося меню рядом с Несколько дисплеев выберите либо Дублируйте эти дисплеи или же Расширить эти дисплеи . Опция «дублировать» отобразит один и тот же экран на обоих мониторах, а опция «расширить» позволит вам перемещаться в полноэкранном режиме на обоих мониторах.
- Нажмите Хорошо . И теперь вы можете использовать два монитора в Windows 7. Поздравляем!
Шаг 3. Устранение проблем с двумя мониторами в Windows 7
Если ваш компьютер не может обнаружить внешние мониторы, убедитесь, что все кабели правильно подключены, и проведите несколько тестов с альтернативным монитором и другим кабелем.
Если вы по-прежнему не можете настроить внешние мониторы в Windows 7, это может быть связано с проблемой драйвера видеокарты. Вы можете обновить драйвер видеокарты, чтобы лучше устранить проблему.
Есть два способа обновить драйвер видеокарты: вручную и автоматически .
Обновите драйвер видеокарты вручную — Вы можете обновить драйвер вручную, перейдя на сайт производителя оборудования и выполнив поиск последней версии драйвера для своей видеокарты. Но если вы воспользуетесь этим подходом, обязательно выберите драйвер, совместимый с точным номером модели вашего оборудования и вашей версией Windows.
ИЛИ ЖЕ
Обновите драйвер видеокарты автоматически — Если у вас нет времени, терпения или навыков работы с компьютером, чтобы обновить драйвер вручную, вы можете сделать это автоматически с помощью Водитель Easy . Вам не нужно точно знать, в какой системе работает ваш компьютер, вам не нужно рисковать, загружая и устанавливая неправильный драйвер, и вам не нужно беспокоиться о том, что вы ошиблись при установке. Driver Easy справится со всем этим.
- Скачать и установите Driver Easy.
- Запустите Driver Easy и нажмите Сканировать сейчас . Затем Driver Easy просканирует ваш компьютер и обнаружит проблемы с драйверами.
- Нажмите Обновить рядом с любыми помеченными устройствами, чтобы автоматически загрузить правильную версию их драйверов, а затем вы можете установить их вручную. Или нажмите Обновить все для их автоматической загрузки и автоматической установки. (Для этого требуется Pro версия — вам будет предложено выполнить обновление, когда вы нажмете Обновить все . Вы получаете полную поддержку и 30-дневную гарантию возврата денег.)
- Перезагрузите компьютер и проверьте, решена ли ваша проблема. Если нет, обратитесь в службу поддержки Driver Easy по адресу support@drivereasy.com для дальнейшей помощи.
Надеюсь, это поможет вам.
Если у вас есть какие-либо вопросы или предложения, пожалуйста, оставьте комментарий ниже.
Как подключить вторую приставку
Смотреть один канал, скорее всего, представители разных поколений не согласятся, поэтому придется посетить офис РТК и поинтересоваться, можно ли подключить два телевизора. Вам предложат купить второй ТВ-тюнер и оформить соответствующий договор с провайдером. К счастью, не придется покупать еще один роутер, если ваше устройство имеет свободные порты LAN, конечно. Вам понадобится шнур для подключения Интернет, проверить наличие кабелей. Дальнейшие действия схожи с теми, которые вы проделывали ли бы для одного ресивера. Если вы решили подключить вторую приставку от Ростелеком ко второму телевизору, помните только, что каждый ТВ-тюнер настроен на свой телеприемник.

Услуга ТВ от Ростелеком позволяет наслаждаться просмотром любимых передач на нескольких экранах одновременно. Однако просто так включить приставку и ждать, что ТВ заработает везде – нельзя. Обычно требуется настройка или дополнительное подключение услуг, чтобы все правильно транслировалось и не возникало проблем с самим провайдером.
Сколько телевизоров обслуживает приставка?
Когда абонент заключает договор на подключение услуги ТВ от Ростелеком, выдается необходимое оборудование: пульт и тв-приставка. ПДУ управляет не только приставкой, но и телевизором, если все правильно настроить.
Подключить приставку к телевизору не составит труда. Поток IPTV данных передается по проводам даже на старые советские модели.
Но вот когда речь заходит о подключении второго телевизора, то у пользователей возникает вопрос: как это можно сделать. Дело в том, что ресивер цифрового тв работает от интернета. Он способен преобразовать цифровой сигнал и подать изображение и звук в формате HD на один телеприемник.
Иногда удается подключить и второе устройство. Но работа IPTV будет протекать с некоторыми ограничениями:
- На обоих телевизорах будет транслироваться одновременно один и тот же контент.
- Управлять просмотром можно будет только синхронно на обоих устройствах единым пультом от приставки.
Это значит, что стандартным способом сделать полноценный раздельный доступ на два и более устройств не получится.
Возможно подключение нескольких устройств без использования разветвителя
С подключением через HDMI-сплиттеры разобрались. А можно ли подключить несколько экранов, не используя разветвитель? Можно, но с небольшими нюансами. Для многопоточной передачи данных (MST) с помощью сквозного последовательного подключения нам потребуется DisplayPort и концентратор DisplayPort-HDMI, т. к. HDMI изначально разрабатывали без учета этой технологии. При подключении через концентратор бесперебойная работа не гарантируется. Самым надежным способом выступит подключение без переходников: при помощи только DisplayPort (видеокарта, монитор, подходящие драйвера).
Алгоритм проведения работ
Можно ли подключить ресивер к компьютеру? Да, и мы конкретно расскажем, как лучше всего это сделать.
Воспользуйтесь следующей пошаговой инструкцией:
- Подсоедините ресивер к ПК в качестве второго компьютера в локальной сети. Для этого главный ПК подключается к интернету. Затем устанавливается локальная сеть с использованием коммутаторного устройства разновидности «свитч».
- Теперь пригодится кабель витая пара. С его помощью ресивер подсоединяется к свитчу, а последний, в свою очередь, к компьютеру.
- Включите телевизор и зайдите в раздел «Настройки». В пункте «Установка сети» для вас будет важна строчка DHCP. Именно здесь вы получите IP-адрес. Его обязательно стоит сфотографировать или записать.
- Выполните все настройки сети на самом спутниковом ресивере.
- Теперь время запустить на своем компьютере Total Commander.
- Зайдите в «Сеть». Далее кликните во всплывшем меню на «Соединить с FTP-сервером».
- После этих действий на мониторе откроется соответствующее окно с настройками, которые и помогут вам установить соединение с FTP-сервером.
- Нажмите кнопку «Добавить» для последующего подключения к компьютеру своего спутникового ресивера.
- Далее вам требуется заполнить стандартные поля для ввода в появившемся окне.
- «Имя соединения». Можно указать произвольное название. Например, «Ресивер».
- «Сервер/Порт». Здесь прописывается сохраненный адрес из третьего пункта инструкции.
- В строке «Учетная запись» укажите логин для доступа к серверу своего ресивера. Его вам нужно придумать самостоятельно.
- В поле «Пароль» указывается код для доступа к учетной записи. Эту комбинацию символов вы также придумываете сами.
- Как подключить спутниковый ресивер к компьютеру? Далее вам останется только нажать на «Ок» и сохранить все введенные настройки.
Что такое домашний медиа сервер для Windows 10, 7: чем отличаются UPnP, DLNA, HTTP
Перед настройкой нужно понять, что вообще такое домашний мультимедийный сервер. Если начать копать информацию в интернете, то можно сразу же столкнуться с аббревиатурой DLNA. Она расшифровывается как Digital Living Network Alliance и позволяет совместимым устройствам в одной локальной сети (домашней или корпоративной) производить обмен данными в режиме реального времени. Обычно в качестве данных выступают мультимедийные музыка, картинки и видеозаписи. Все это называется домашним медиа сервером.
Принцип работы DLNA
Объединяющая персональные компьютеры и другие устройства сеть, может быть не только проводной (Ethernet), но и беспроводной. В любом случае идентификация устройств происходит по IP-адресу. На 2013 год стандарт DLNA поддерживали более 200 производителей техники, входящих в цифровой сетевой альянс DLNA, поэтому сегодня этой технологией без проблем можно воспользоваться на всех умных телевизорах, смартфонах, планшетах и операционных системах. Среди гигантов, поддерживающих ДЛНА, наиболее заметными являются Microsoft, Intel, HP, Samsung, LG. Они создают программные продукты, которые прекрасно взаимодействуют, благодаря своей совместимости. Отказалась от технологии только Apple, которая разработала свой сервис AirPlay, поэтому воспользоваться айфоном или айпадом для проигрывания видео и музыки в сети DLNA не получится.
Важно! Помимо персональных компьютеров, телефонов и планшетов со стандартом DLNA могут работать домашние медиаплееры, игровые приставки Play Station 3 и 4, плееры типа Blu-Ray, видеокамеры, принтеры, роутеры и медиа системы Hi-Fi. Есть еще и другие протоколы для передачи данных
Один из них – UPnP. Он расшифровывается как Universal Plug and Play и представляет собой целый набор технологий, позволяющих девайсам обнаруживать друг друга в автоматическом режиме. По сути UPnP – это расширение для Plug and Play. Если все настроено корректно, то протокол берет все сложные шаги, необходимые для выстраивания взаимодействия между различными устройствами, на себя и делает это автоматически
Есть еще и другие протоколы для передачи данных. Один из них – UPnP. Он расшифровывается как Universal Plug and Play и представляет собой целый набор технологий, позволяющих девайсам обнаруживать друг друга в автоматическом режиме. По сути UPnP – это расширение для Plug and Play. Если все настроено корректно, то протокол берет все сложные шаги, необходимые для выстраивания взаимодействия между различными устройствами, на себя и делает это автоматически.
Современные технологии позволяют подключить множество мультимедийных устройств к одному экрану
Universal Plug and Play пользуется базовыми протоколами передачи информации (TCP, IP, HTTP, DHCP). Это нужно для создания нулевой конфигурации. В момент, когда устройство подключается к сети или создает ее, UPnP в автоматическом режиме:
- Назначает девайсу айпи адрес и дает ему имя пребывания в сети.
- Производит описание возможностей устройства и его служб (телефон, принтер, телевизор).
- Предоставляет устройству названия и возможности других девайсов, подключенных к сети.
- Устанавливает специальные точки контроля для запроса и отмены действия служб.
- Производит обновление служб активного устройства.
- Предоставляет пользователям удобный HTML-интерфейс для управления и просмотра состояния девайса.
Протокол HTTP сам по себе не способен также качественно поддерживать передачу мультимедийных данных, как и UPnP или DLNA Windows 10, но он нужен для подключения к сети по протоколам TCP/IP, поэтому его встраивают в эти технологии. Чаще всего для организации домашней мультимедийной сети используют программу медиасервер Windows 10. Она совмещает в себе UPnP, DLNA и HTTP.
Интерфейс программы-сервера Kodi