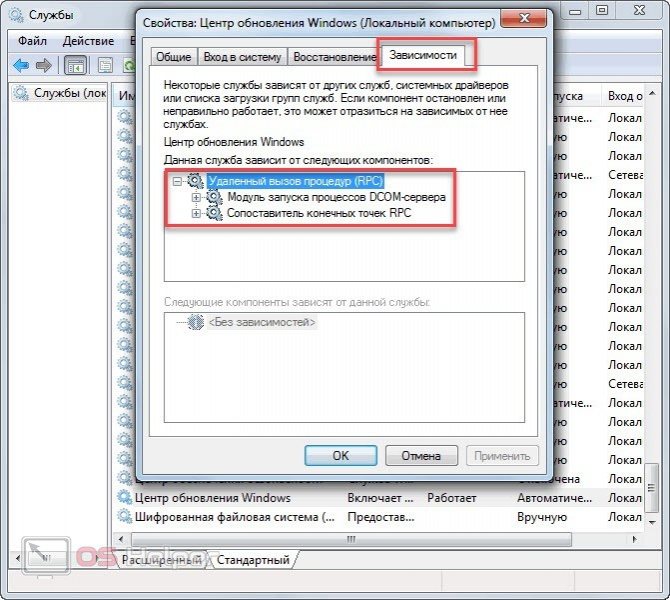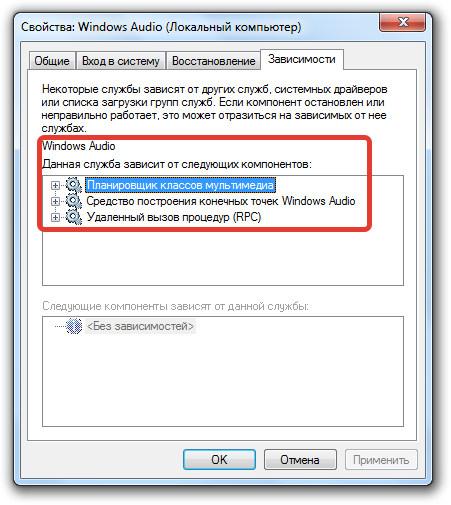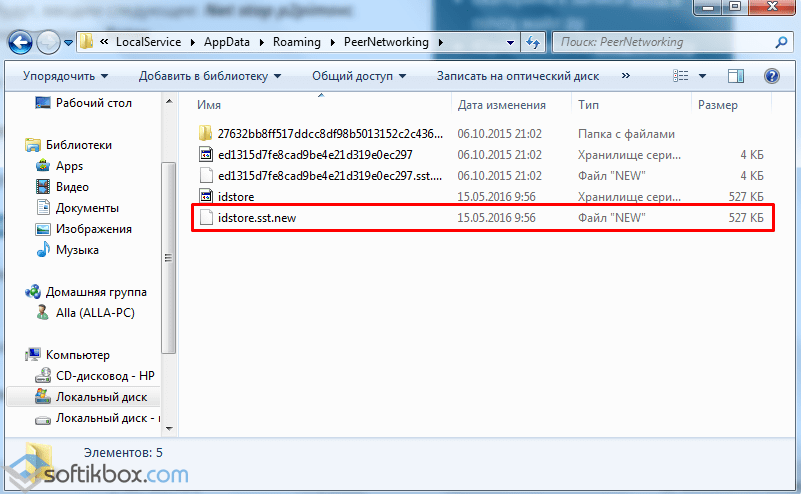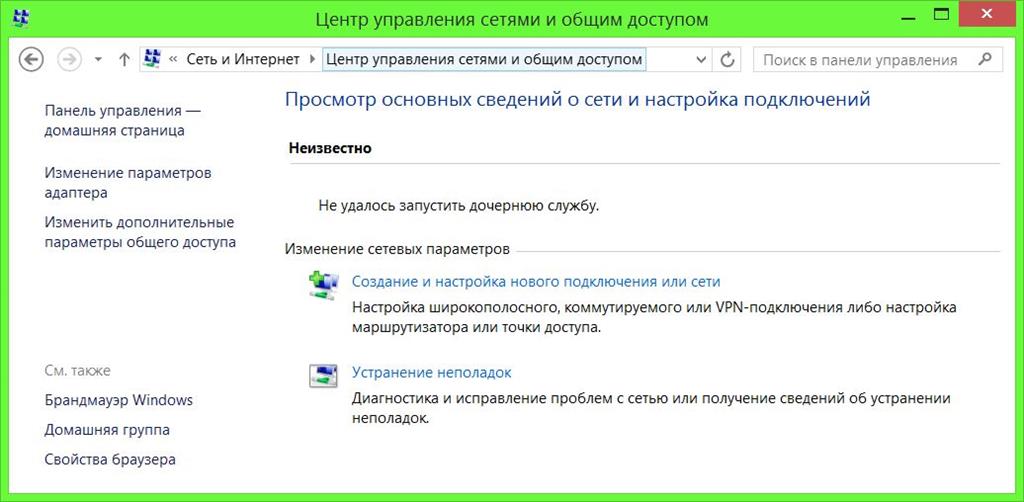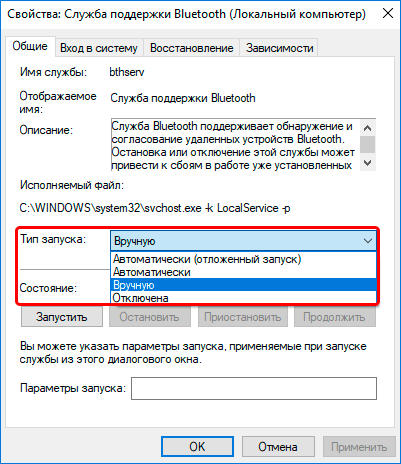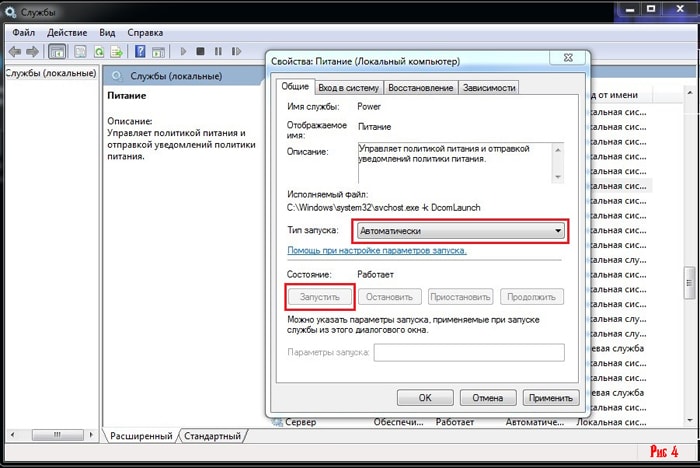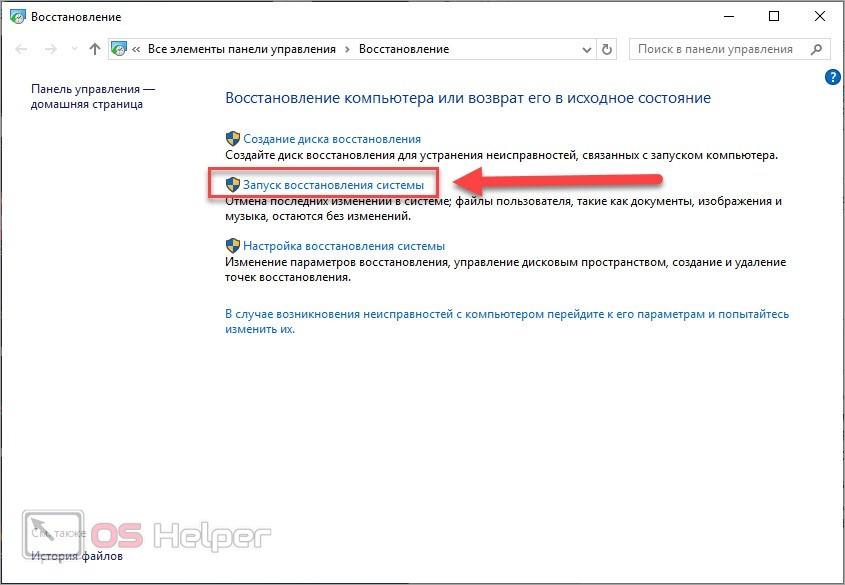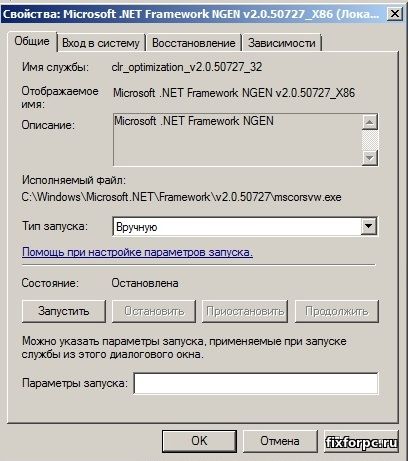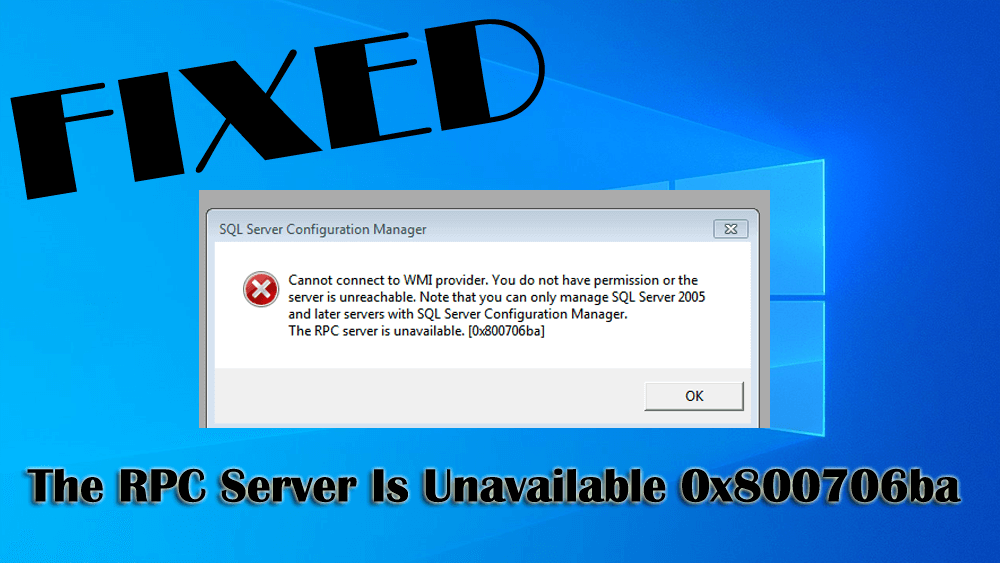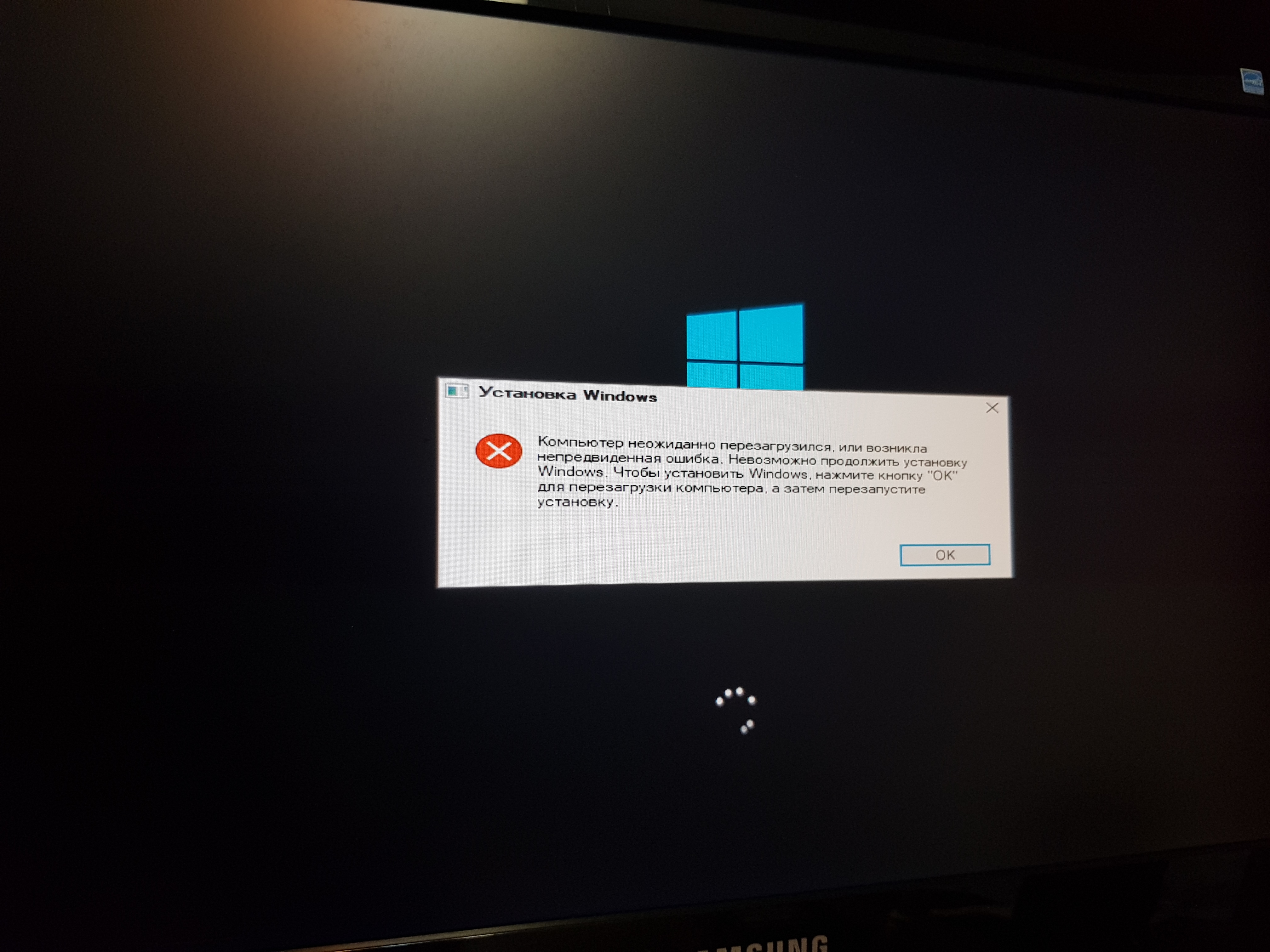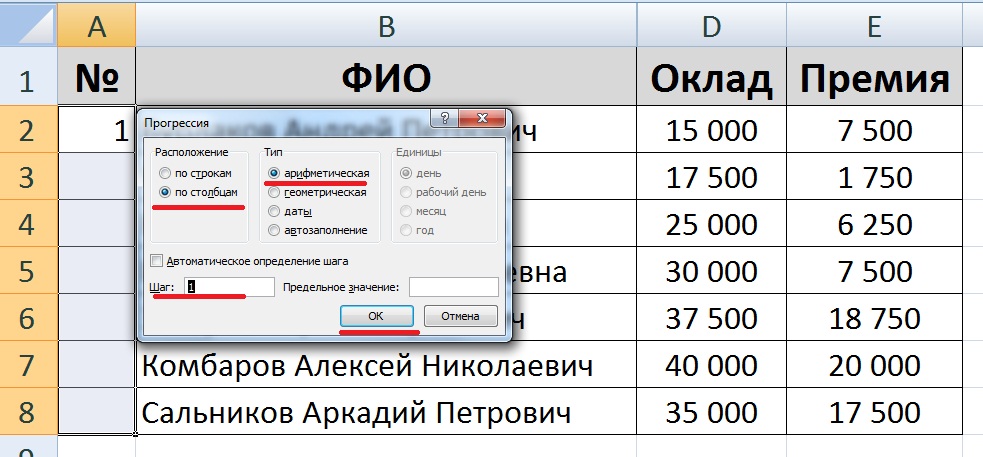Распространенные проблемы Media Player Error 1068
Частичный список ошибок Media Player Error 1068 Windows Media Player:
- «Ошибка в приложении: Media Player Error 1068»
- «Недопустимая программа Win32: Media Player Error 1068»
- «Извините, Media Player Error 1068 столкнулся с проблемой. «
- «Media Player Error 1068 не может быть найден. «
- «Media Player Error 1068 не найден.»
- «Ошибка запуска программы: Media Player Error 1068.»
- «Media Player Error 1068 не работает. «
- «Ошибка Media Player Error 1068. «
- «Ошибка пути программного обеспечения: Media Player Error 1068. «
Эти сообщения об ошибках Microsoft Corporation могут появляться во время установки программы, в то время как программа, связанная с Media Player Error 1068 (например, Windows Media Player) работает, во время запуска или завершения работы Windows, или даже во время установки операционной системы Windows. Выделение при возникновении ошибок Media Player Error 1068 имеет первостепенное значение для поиска причины проблем Windows Media Player и сообщения о них вMicrosoft Corporation за помощью.
Сетевые подключения
Это второй по частоте процесс, где возникает такая ошибка.
При этом, проблема может возникнуть при совершении почти любых манипуляций с сетью – подключением общего доступа, при соединении с сетью, при настройке группы и т. д.
Это сложная неполадка, и вызывать ее может некорректная работа целого ряда служб. Таблица 2. Решение проблемы при работе с сетью
| Служба | Что необходимо предпринять? |
| Диспетчер сетевых подключения Виндовс | Запускаться он должен автоматическим |
| Запуск процессов RPC удаленно | Заменить параметр на автоматический, включить службу, если не запущена ранее |
| WLAN | Выставить тип включения автоматически |
| WWAN | Выставить тип подключения автоматически в общем случае. Но в случае с подключениями по Wi-Fi и 3G, 4G, LTE-интернетом — вручную |
| Шлюз уровня приложений | Сначала необходимо включить службы, если они изначально не запущены. После этого нужно выставить тип пуска – вручную, даже если изначально указано – автоматически. |
| SSTP | |
| Протокол о PNRP | |
| Телефония | |
| Plug and Play | |
| Диспетчер удостоверений участников сети | |
| Диспетчер автоматических подключений доступа удаленно | |
| Удаленный доступ и маршрутизация | Обычно не запущена изначально. Иногда ее пуск помогает устранить ошибку. Никаких дополнительных неполадок в работу изменение данного параметра не внесет |
| Сведений о подключениях (о сетях) | Проверьте, что изначально тип пуска был установлен автоматическим |
| Диспетчер подключения доступа удаленно | Проверьте, что изначально тип пуска был установлен вручную |
В некоторых случаях необходимо применить другие действия:
- Откройте параметры Диспетчера удостоверений сетевых участников;
- Не меняйте ничего в данном окне;
- Отключите саму службу;
- Найдите в директории PeerNetworking файл idstore.sst и удалите его.
Если файла изначально в данной папке не было, то не предпринимайте никаких действий. Перезагрузите компьютер. Больше ошибка возникать не должна.
![]()
Порядок настройки Телефония (пример)
Причины сбоя
Операционка Виндовс – сложный взаимосвязанный механизм, работа которого основана на взаимодействии компонентов. Вполне очевидно, что выпадение или неправильная работа элемента (процесс, служба, реестр) приводит к появлению глобальных сбоев, как, например, 1068. Возможные причины появления окошка могут быть разными:
- неправильная настройка служб;
- ошибки в реестре;
- неисправное оборудование;
- повреждение ОС и ее системных файлов;
- некачественная Win-сборка;
- проблемы с драйверами, пакетами обновлений и прочими служебными элементами;
Не стоит исключать действия пользователя, особенно, неопытного. Который мог занести вирусы, вредоносное ПО, либо использовал «оптимизаторы» для разгона железа.
Диагностика причин возникновения ошибки 1068
В окне с ошибкой указывается задача, которая не смогла запуститься, что и вызвало текущую проблему, запомните её название. В первую очередь вам необходимо включить все стандартные и важные службы, описанные ранее, а после этого можно приступить непосредственно к устранению проблемы точечно.
В окне «Службы» найдите указанный в ошибке элемент. После чего двойным щелчком откройте его свойства и нажмите «Запустить». Существует большая вероятность, что вам это не удастся сделать, в таком случае установите тип запуска в «Автоматически» или «Вручную» и снова запустите службу. В случае, если снова не удалось произвести действие вам необходимо узнать об его «Зависимости».

Чтобы узнать о зависимостях службы, которая выступает причиной проблемы, вам следует пройти во вкладку, которая носит такое же название. В ней будет указано древо, которое вмещает в себя все процессы, необходимые для работы интересующей службы. Затем вам потребуется включить каждый из пунктов, назначив автоматический тип запуска.
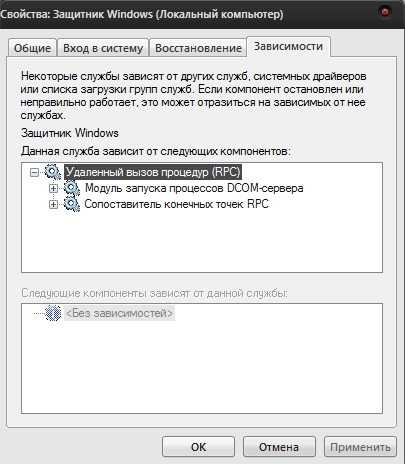
В вкладке «Зависимости» не отображаются такие пункты как «Plug and Play» и «Питание», но высока вероятности, что они являются необходимыми для работы службы.
if(function_exists(«the_ratings»)) { the_ratings(); } ?>
Многие пользователи, начитавшись инструкций в интернете, бездумно отключают некоторые службы Windows, чтобы повысить производительность компьютера, приостановить автоматическое обновление операционной системы и по другим причинам. При этом мало кто из них об этом вспоминает, когда при загрузке компьютера, попытке запуска приложения или выполнения другой команды в Windows, на экране появляется ошибка 1608 и сообщение «Не удается запустить дочернюю службу». В рамках данной статьи мы рассмотрим самые распространенные случаи возникновения данной ошибки, которая может появиться Windows 10 и более ранних версиях операционной системы.
Проявления
Не заметить данную ошибку невозможно.
Она проявляется следующим образом: при открытии какого либо приложения или запуске того или иного процесса, появляется окно уведомления, сообщающее, что произошла неполадка (текст такого уведомления приведен на фото ниже).
При этом процесс не запускается, программа или файл не открывается.
Появиться такое уведомление может в разные моменты. Иногда оно возникает сразу же после запуска процесса, тогда когда он еще не начался.
Иногда оно появляется в процессе запуска, например, когда уже открыто окно программы, но она еще не запустилась полностью.
Крайне редко, но все же бывает, что ошибка возникает в процессе работы программы, при запуске специфических подпроцессов. В таком случае она появляется время от времени, и вызывает сбои в работе приложения. В этом случае рекомендуется также предпринять меры для устранения неполадки, описанные ниже.
Существует ряд процессов, при которых проблема возникает чаще всего:
- Загрузка операционной системы при включении или перезагрузке компьютера;
- Подключение по локальной сети;
- Windows Audio.
Характерной особенностью такой неполадки является то, что возникает она исключительно на новых операционных системах Windows, то есть на 7, 8, 8.1, 10.
Пользователи старых систем, например, ХР и Vista от данной неполадки застрахованы.
В чем же суть этой ошибки? Она сообщает, что какая-то служба, участвующая в запуске процесса или открытии программы не отвечает, не начинает работу или работает некорректно.
Происходит такое в следующих случаях: она или отключена, или недоступна, или в ней возникла неполадка, препятствующая ее корректной работе или подключению процесса к ней.
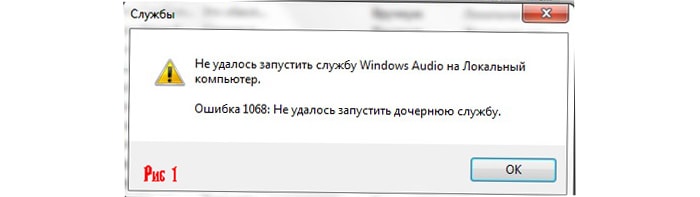
Уведомление
Последние материалы
Плагин permissions 1.12. PermissionsEX — Управление группами. Управление правами групп игроков
И так, наверно у каждого из вас, кроме опытных держателей серверов имеются проблемы с настройкой прав доступа. Лично я использую плагин PermissionsEx, так как считаю что это самый лучший плагин распределения прав доступа для серверов.Что нам понадобится:.
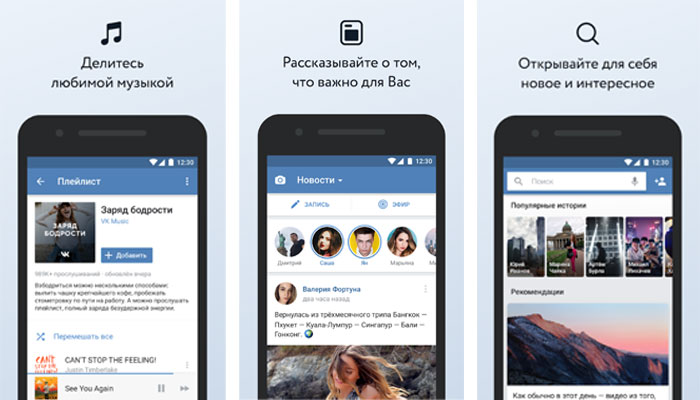
Установить приложение в вк на телефон
Сотни миллионов людей пользуются данной социальной сетью для общения и развлечений, и на данный момент нет такого человека, который не слышал бы о ней. Для того чтобы легко получать доступ к своей странице этой социальной сети нужно скачать Вконтакте на а.

Как сделать граффити в ВК: раскрась стену разными красками!
Как в ВК рисовать граффити в сообщениях с компьютера? Это кажется невозможным, ведь все и так знают, что эту функцию убрали несколько лет назад, хотя она так полюбилась всеми пользователями еще с 2007 года. И только, о чудо, в 2017 году ее вновь ввели на.
Проблема с 1068 все еще не устранена
Установить необязательные продукты – WinThruster (Solvusoft) | Лицензия | Политика защиты личных сведений | Условия | Удаление
Рекомендации:
Установить необязательные продукты – WinThruster (Solvusoft) | Лицензия | Политика защиты личных сведений | Условия | Удаление
Об авторе: Джей Гитер () является президентом и генеральным директором корпорации Solvusoft — глобальной компании, занимающейся программным обеспечением и уделяющей основное внимание новаторским сервисным программам. Он всю жизнь страстно увлекался компьютерами и любит все, связанное с компьютерами, программным обеспечением и новыми технологиями
Ошибка 1068 windows audio
Зависимости смотрим на вкладке Зависимости. Предположим у нас не запустилась Windows Audio. Мы видим, что она связана с
- Средство построения конечных точек Windows Audio
- Удаленный вызов процедур RPC
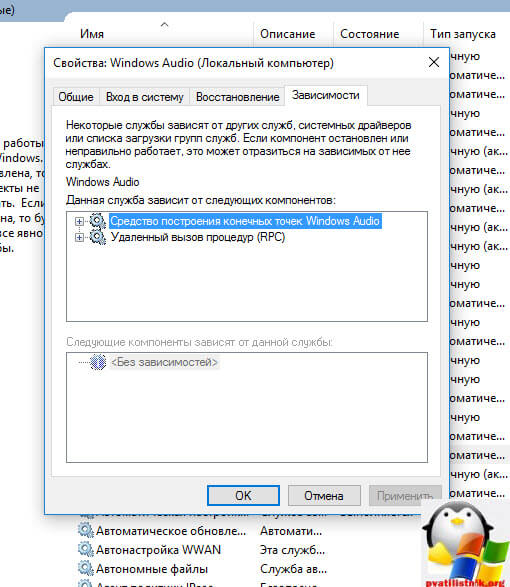
Как только вы их запустите через оснастку, так же правым кликом, то у вас все должно заработать.
Хочу отметить, что ошибка запуска служб 1068, может появляться из-за разных дочерних служб, и вариантов очень много, вы должны уяснить, что если известна зависимость, то в большинстве случаев вы ее решить, из практике она встречается у диспетчера печати, брандмауэра или Hamachi. В сообщение об ошибке 1068 всегда присутствует название службы.
Еще есть небольшое но, например есть такие сервисы как «Plug and Play» и «Питание» и они чаще всего в зависимостях не указываются, но являются для системы очень важными, и если вдруг появилась 1068, и все зависимые сервисы работают, то попробуйте включить или перезапустить «Plug and Play» и «Питание». Вообще мне очень не нравится, что Microsoft ее не может решить начиная с Windows 7, почему нельзя проверять, если зависимый сервис не работает, то нужно его перезапустить, и я уверен многие с этой проблемой вообще бы не столкнулись.
Не удалось запустить дочернюю службу при действиях с сетевыми подключениями
Следующий распространенный вариант — сообщение об ошибке 1068 при каких-либо действиях с сетью: предоставлением общего доступа к сети, настройке домашней группы, подключению к Интернету.
В описываемой ситуации проверьте работу следующих служб:
- Диспетчер подключений Windows (Автоматически)
- Удаленный вызов процедур RPC (Автоматически)
- Служба автонастройки WLAN (Автоматически)
- Автонастройка WWAN (Вручную, для беспроводных подключений и Интернета по мобильной сети).
- Служба шлюза уровня приложения (Вручную)
- Служба сведений о подключенных сетях (Автоматически)
- Диспетчер подключений удаленного доступа (по умолчанию – вручную)
- Диспетчер автоматических подключений удаленного доступа (Вручную)
- Служба SSTP (Вручную)
- Маршрутизация и удаленный доступ (по умолчанию бывает отключена, но попробуйте запустить, может помочь в исправлении ошибки).
- Диспетчер удостоверений сетевых участников (Вручную)
- Протокол PNRP (Вручную)
- Телефония (Вручную)
- Plug and Play (Вручную)
В качестве отдельного действия при неполадках с сетевыми службами при подключении к Интернету (ошибка 1068 и ошибка 711 при непосредственно подключении в Windows 7) можно попробовать следующее:
Теперь можно и отправить компьютер в перезагрузку. Если вам не помогли данные действия по устранению ошибки 1068 и вы попали в тот 1 процент, кому не повезло, то попробуйте откатиться на точку восстановления Windows 10 .
Я думаю вы теперь более глубоко понимаете взаимосвязи между приложениями в Windows и стали на один шаг вперед, к статусу профессионала по данной операционной системе, как говориться знания — сила!
Многие пользователи Windows 7 при включении каких-либо процессов, которые на момент запуска были отключены, сталкиваются со следующей ошибкой: «Ошибка 1068: не удалось запустить дочернюю службу или группу». Чаще всего с этой ошибкой встречаются пользователи, пытающиеся включить звук на компьютере или создать домашнюю группу. В это статье я расскажу вам, как избавиться от этой ошибки.
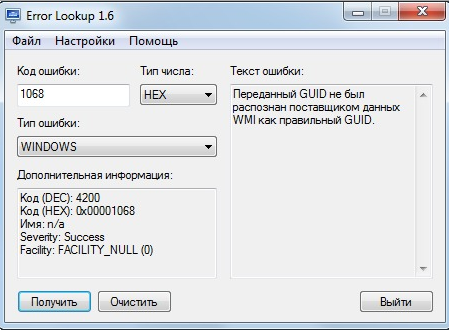
Первым делом, вам необходимо определить, какая именно служба не работает. Для этого воспользуемся диспетчером задач. Нажмите на клавиатуре сочетание клавиш Ctrl+Alt+Delete, в появившемся меню выберите «Диспетчер задач».
В открывшемся окне перейдите во вкладку «Службы».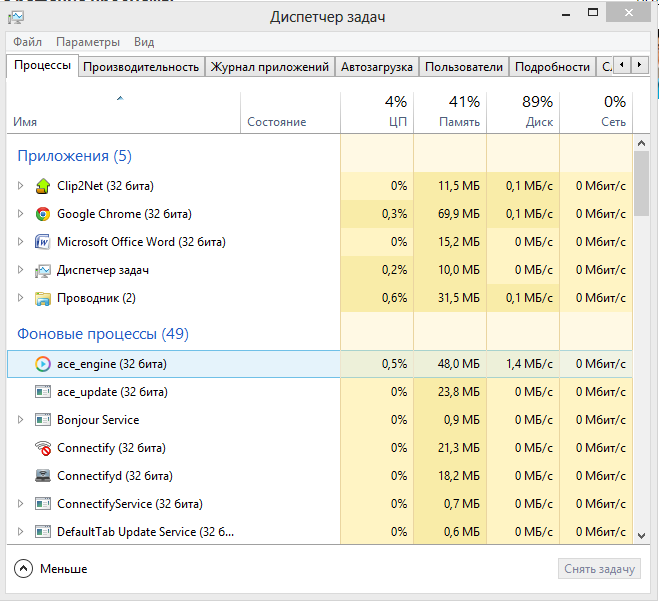
Следом выберите в самом низу окна меню «Открыть службы» или «Службы».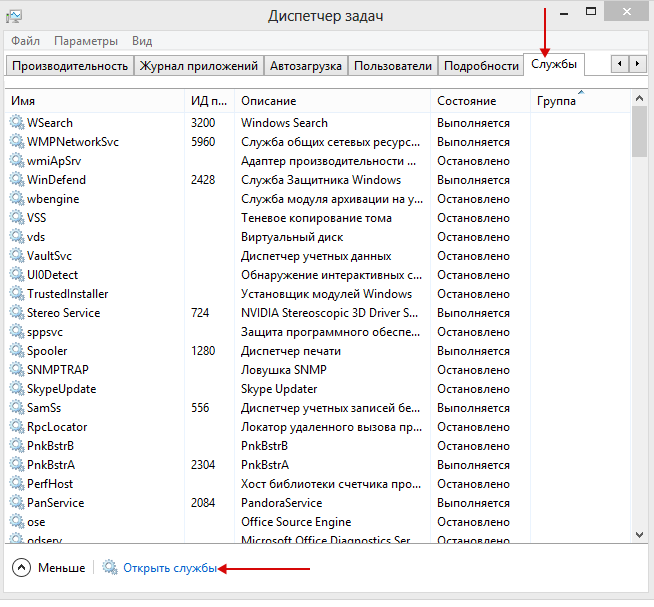
Проверьте состояние служб. Все нижеперечисленные службы должны сопровождаться статусом «Выполняются».
1. «Служба шлюза уровня приложения». Данная служба отвечает за поддержку стороннего протокола для общего доступа подключения к Интернету.
2. «Служба сведений о подключенных сетях (NLA)».
3. «Plug and Play».
4. «Телефония».
5. «Диспетчер подключений удаленного доступа».
6. «Диспетчер автоматических подключений удаленного доступа».
Если какая-либо из вышеперечисленных служб не работает, ее необходимо включить. Для этого кликните по службе единожды левой кнопкой мыши и выберите в верхней части окна иконку в виде треугольничка, которая запустит службу.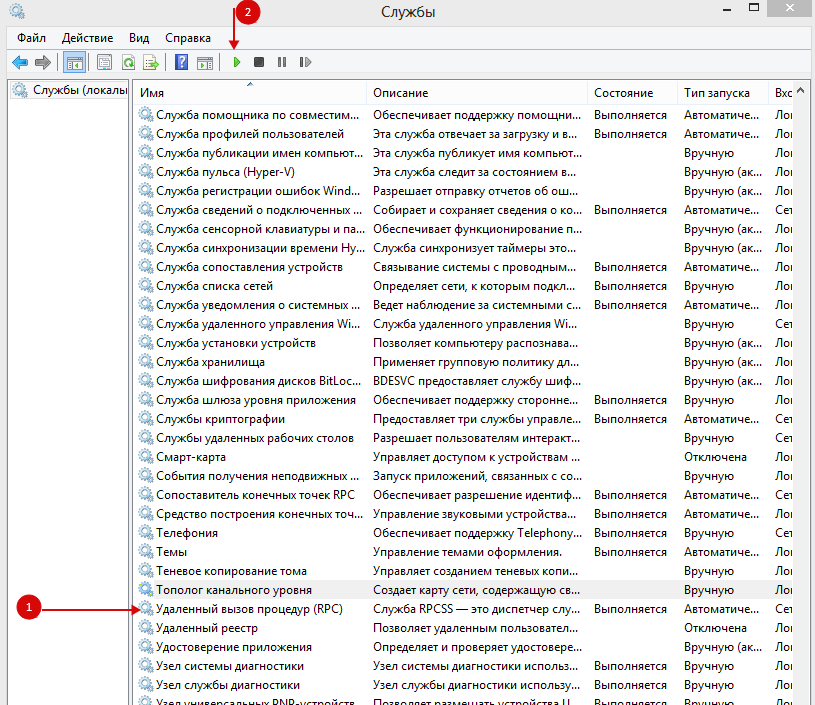
После того, как все необходимые службы будут запущены, обязательно перезагрузите компьютер.
Теперь все службы Windows выполняются, и система работает корректно. Если вы по какой-либо причине прекратили работу службы, то ей необходимо выставить статус, который стоял по умолчанию, а затем перезагрузить Windows. Надеюсь, эта статья была вам полезна.
Проверка реестра
Нас интересуют параметры и значения непосредственно Рабочей станции. Настраиваются они так.
- Запустить консоль под Админом и прописать: regedit.
- Пройти по ветке: HKEY_LOCAL_MACHINESYSTEMCurrentControlSetServicesLanmanWorkstation
- Находим DependOnService, нажимаем правой клавишей и кликаем «Изменить».
- Сотрите MRxSmb10, сохранитесь и перезапуститесь.
- Если ошибка осталась, то верните значение, а удалите MRxSmb20 и перезагрузитесь.
Изменение значений в реестре
Если результатов действий нет – восстановите все строки. Совет: перед изменениями реестра сделайте его копию.
Второй способ проверка прав системных папок
Для проверки уровней доступа к системным папкам необходимо перейти в корень диска с установленной операционной системой, найти в нем папку Windows и, используя контекстное меню, открыть ее свойства. Открыв раздел «Группы и пользователи» вкладки «Безопасность», следует убедиться, что у всех трех групп владельцев есть права полного доступа. Это можно увидеть в нижней графе с правами, выбрав выше одну из групп.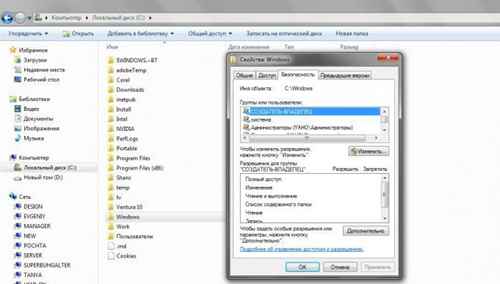
Увидев у какой-либо группы отсутствующий полный доступ, необходимо ей его предоставить, отметив соответствующий пункт в разделе изменений и применив новые настройки. Чтобы система приняла изменения, после предоставления доступа необходимо перезагрузить ПК. Если ошибка 1068 («не удается запустить дочернюю службу») все еще присутствует, необходимо попытаться ее исправить с помощью третьего способа.
Читайте так же: Ошибка в данных crc внешний жесткий диск как исправить
Методы устранения проблемы
Итак, если у вас возникла эта ошибка, существует несколько путей ее решения.
Первый из них это последовать советам Microsoft и обратиться за решение к разделу Помощь в решении проблемы. Но не всегда удается устранить эту проблему следуя лишь советам.
Второй более действенный, но и более трудоемкий. Крайне не рекомендуется выполнять его самостоятельно, если ваши познания не очень богаты. Но перейдем от слов к делу:
— Для начала в службе Определения оборудования оболочки меняем тип запуска на Автоматический и состояние на Работает.
Дождавшись окончания корректировок, если они будут, вводим следующее: Net stop p2pimsvc. На появившийся запрос о согласии, отвечаем Y и жмем клавишу Enter.
C: -> Windows -> serviceProfiles -> LocalService -> AppData -> Roaming -> PeerNetworking
Или в поле Найти программы и файлы вводим следующее:
С:\windows\serviceProfiles\LocalService\AppData\Roaming\PeerNetworking
И на последнем шаге, после открытия папки, удаляем файл idstore.sst и .
После всех этих действий ошибка должна быть устранена.
Ну и, наконец, способ третий. Если ничего вышесказанное не помогло, вам остается только.
Как это не печально, но неизбежно. Пользователи всегда мечтали иметь универсальное решение для всех проблем, но, увы, такого пока что нет. Но сегодня пойдет речь об устранении проблемы «Ошибка 1068: не удалось запустить дочернюю службу или группу», с которой чаще всего встречаются пользователи, пытавшиеся запустить звук или создать домашнюю группу.
Для устранения ошибки нам необходимо просмотреть некоторые службы и при необходимости их запустить. Для этого откройте «Диспетчер задач» с помощью сочетания клавиш Ctrl+Alt+Delete.
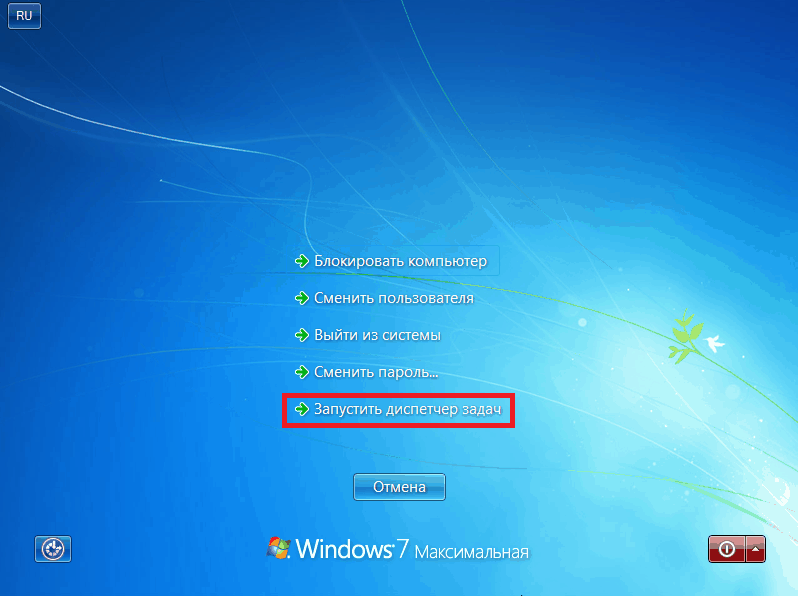
В новом окне перейдите во вкладку «Службы», а затем в нижней части экрана выберите меню «Открыть службы» или «Службы».
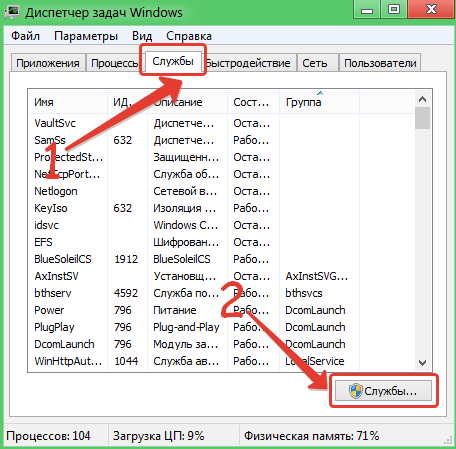
Ниже приведен список служб, которые обязательно должны работать, т.е. сопровождаться состоянием «Выполняется» или «Работает»:
1. «Служба шлюза уровня приложения»;
2. «Plug and Play»;
3. «Диспетчер подключений удаленного доступа»;
4. «Служба сведений о подключенных сетях (NLA)»;
5. «Телефония»;
6. «Диспетчер автоматических подключений удаленного доступа».
Если какая-либо из перечисленных служб не работает, ее необходимо активировать. Для этого выделите службу одним кликом мыши и нажмите иконку «Запуск», как на скриншоте ниже.
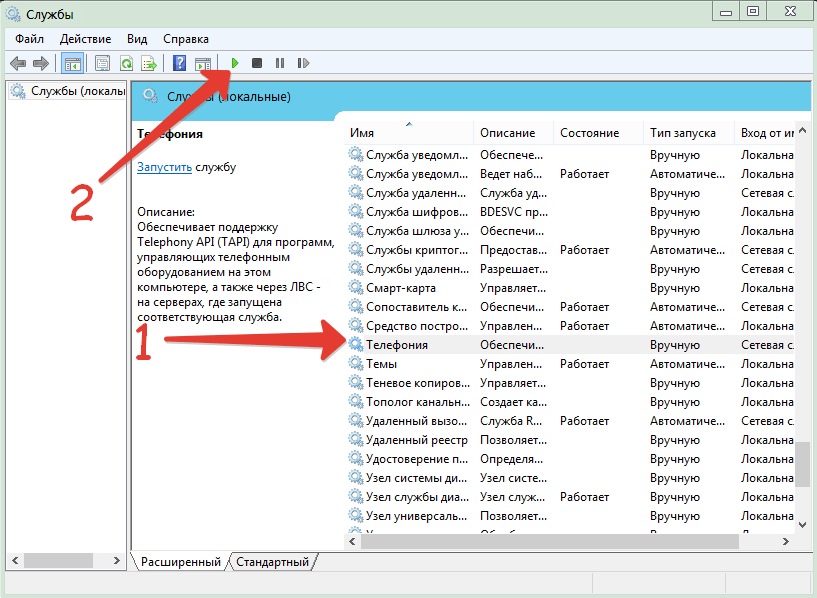
Запустив все необходимые службы, . После всех проделанных действий, ошибка 1068 должна пропасть.
Чтобы проблема была устранена автоматически, перейдите к разделу . Чтобы устранить проблему вручную, перейдите к разделу .
Простое исправление
СкачатьСкачивание файла
ВыполнитьОткрытьпростого исправления
- Возможно, мастер доступен только на английском языке. Но автоматическое исправление подходит для любых языковых версий Windows.
- Если вы работаете не на том компьютере, на котором возникла проблема, средство простого исправления можно сохранить на устройстве флэш-памяти или компакт-диске, а затем запустить на нужном компьютере.
Самостоятельное решение проблемы
Чтобы устранить проблему, убедитесь, что все дочерние службы запущены. Для этого выполните указанные ниже действия.
- Нажмите кнопку Пуск и выберите команду Справка и поддержка.
- В разделе Выбор задачи выберите элемент Инструменты для просмотра сведений о компьютере и диагностики неполадок.
- В области Инструменты выберите элемент Настройка системы.
- На правой панели щелкните ссылку Запуск программы настройки системы. Откроется окно программы настройки системы.
- Откройте вкладку Службы.
- Убедитесь, что все указанные ниже службы запущены. Чтобы включить службу, установите флажок.
- Служба шлюза уровня приложения
- Сетевые подключения
- Служба сведений о подключенных сетях (NLA)
- Plug and Play
- Диспетчер автоматических подключений удаленного доступа
- Диспетчер подключений удаленного доступа
- Удаленный вызов процедур (RPC)
- Телефония
- Нажмите кнопку ОК и выберите элемент.
- После перезагрузки Windows повторно запустите мастер общего доступа к подключению к Интернету.
Компьютеры и операционные системы подвержены различным неполадкам и ошибкам. Ошибки имеют свои номера. В том случае, если при запуске какой-либо программы или выполнении какой-либо операции в Windows возникает ошибка с кодом 1068 «не удалось запустить дочернюю службу», компьютер пытается сказать, что данная служба отключена и не может работать.
Ошибка при работе с интернетом
Когда 1068 возникает при каких-либо действиях с сетью, требуется предпринять в точности такие же меры, что и при проблемах с запуском программы Windows Audio, но с другими программами:
- Мастер подключений Windows (Автоматически).
- Автонастройка WLAN (Автоматически).
- Вызов процедур RPC (Автоматически).
- Диспетчер удостоверений сетевых участников (Вручную).
- Автонастройка WWAN (Вручную).
- PNRP (Вручную).
- Мастер автоматических подключений удаленного доступа (Вручную).
- Мастер подключений удаленного доступа (Вручную).
- SSTP (Вручную).
- Телефония (Вручную).
- Plug and Play (Вручную).
- Служба шлюза уровня приложения (Вручную).
- Сведения о подключенных сетях (Автоматически).
После того, как определите нужные значения типа запуска процессов в точности так же, как указано в списке, требуется перезагрузить компьютер, чтобы новые настройки сохранились.
Если и теперь не удалось избавиться от появления этой неполадки, то велика вероятность, что неисправность работы программы возникла сразу после обновления операционной системы Windows. В таком случае нужно восстановить прежнюю версию, чтобы устранить возникшие несовместимости.
Компания Solvusoft имеет репутацию лучшего в своем классе независимого поставщика программного обеспечения,
и признается корпорацией Microsoft в качестве ведущего независимого поставщика программного обеспечения, с высшим уровнем компетенции и качества. Близкие взаимоотношения компании Solvusoft с корпорацией Microsoft в качестве золотого партнера позволяют нам предлагать лучшие в своем классе решения, оптимизированные для работы с операционной системой Windows.
Как достигается золотой уровень компетенции?
Чтобы обеспечивать золотой уровень компетенции, компания Solvusoft производит независимый анализ,добиваясь высокого уровня опыта в работе с программным обеспечением, успешного обслуживания клиентов и первоклассной потребительской ценности. В качестве независимого разработчика ПО Solvusoft обеспечивает высочайший уровень удовлетворенности клиентов, предлагая программное обеспечение высшего класса и сервисные решения, постоянно проходящие строгие проверку и отбор со стороны корпорации Microsoft.
Способ 3: восстановление системы
В ОС Windows предусмотрена специальная функция, рассчитанная на использование в случае возникновения неполадок в работе системы. Заключается она в том, что вы возвращаете вспять работу компьютера к тому моменту, когда он функционировал нормально.
Если ошибки 1068 возникла не так давно, можно попытаться решить ее, восстановив работу системы.
Для выполнения задуманного откройте «Панель управления» , следом пройдя к разделу«Восстановление» .
Во всплывшем окне выберите пункт «Запуск восстановления системы» .
Когда функция будет запущена, на экране возникнут доступные точки отката, среди которых вам следует выбрать ту, которая соответствует тому времени, когда на компьютере не наблюдалось ошибки 1068
Обратите внимание, что функционирование системы будет полностью возвращено к заданному временному периоду. Восстановление не станет трогать лишь имеющиеся пользовательские файлы на компьютере.
Когда восстановление системы будет завершено, ошибка 1068 должна быть устранена.
Не удалось запустить дочернюю службу — распространенные варианты ошибки 1068
Для начала о самых часто встречающихся вариантах ошибки и быстрые пути исправить их. Необходимые для исправления действия будут выполняться в управлении службами Windows.
Для того, чтобы открыть «Службы» в Windows 10, 8 и Windows 7, нажмите клавиши Win+R (где Win — клавиша с эмблемой ОС) и введите services.msc после чего нажмите Enter. Откроется окно со списком служб и их состоянием.
Для изменения параметров любой из служб, просто дважды кликните по ней, в следующем окне вы сможете изменить тип запуска (например, включить «Автоматически») и запустить или остановить службу. Если опция «Запустить» не доступна, то сначала нужно изменить тип запуска на «Вручную» или «Автоматически», применить настройки и уже потом запускать службу (но она может не запуститься и в этом случае, если зависима еще от каких-то отключенных в настоящий момент служб).
Если проблема не была решена сразу (или запускать службы не получается), то после изменения типа запуска всех необходимых служб и сохранения настроек попробуйте также перезагрузить компьютер.
Ошибка 1068 службы Windows Audio
Если запустить дочернюю службу не удалось при запуске службы Windows Audio, проверьте состояние следующих служб:
После запуска указанных служб и возвращения типа запуска по умолчанию, служба Windows Audio должна перестать выдавать указанную ошибку.
Не удалось запустить дочернюю службу при действиях с сетевыми подключениями
Следующий распространенный вариант — сообщение об ошибке 1068 при каких-либо действиях с сетью: предоставлением общего доступа к сети, настройке домашней группы, подключению к Интернету.
В описываемой ситуации проверьте работу следующих служб:
В качестве отдельного действия при неполадках с сетевыми службами при подключении к Интернету (ошибка 1068 и ошибка 711 при непосредственно подключении в Windows 7) можно попробовать следующее:
После этого перезагрузите компьютер.
Способ 2: Настройка доступа к папкам
Второй метод устранения проблем с доступом заключается в выполнении определенных манипуляций с файловой системой компьютера при инсталляции MS Office. Шаги следующие:
- После получения ошибки закройте «Мастер по установке…» и перейдите по такому адресу: C:\Program Files\Common Files\Microsoft Shared\
Полностью (посредством сочетания Shift+Del) удалите директорию OfficeSoftwareProtectionPlatform.
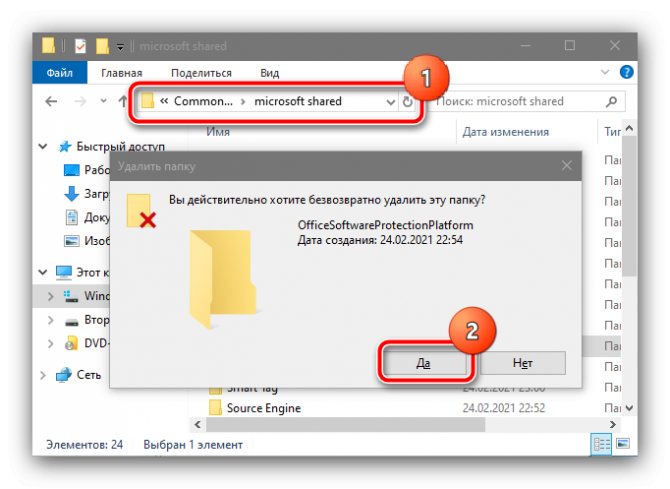
Снова запустите «Редактор реестра» (см. Способ 1) и перейдите по пути HKEY_CLASSES_ROOT\AppID, кликните по последнему каталогу ПКМ и выберите «Разрешения».
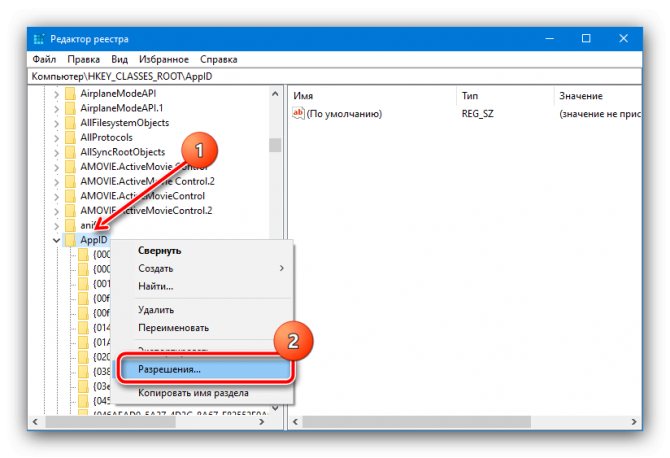
В этом окне нажмите «Добавить».
Введите имя пользователя NETWORK SERVICE и нажмите «Проверить».
После проверки воспользуйтесь кнопкой «ОК».
В столбце «Разрешить» о, после чего нажмите «Применить» и «ОК».
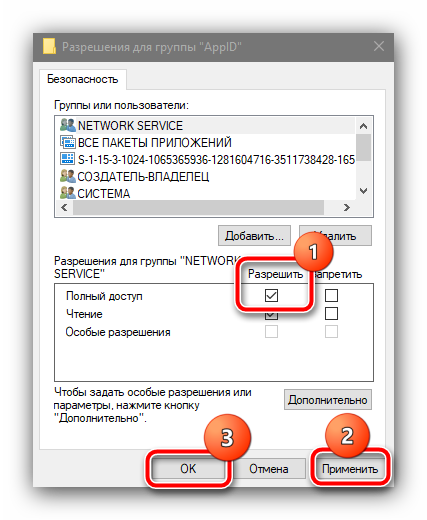
Запустите повторно установщик пакета приложений и начните инсталляцию. Не беспокойтесь, если ошибка снова появится, это тоже часть процедуры. Не закрывая «Мастер по установке…», перейдите по адресу из шага 1, и выберите каталог OfficeSoftwareProtectionPlatform, щёлкните по нему ПКМ и перейдите в «Свойства».
Здесь откройте «Безопасность» и воспользуйтесь кнопкой «Дополнительно».
Повторите действия по выдаче разрешений пользователю NETWORK SERVICE из шага 3, они ничем не отличаются. Единственное дополнение – о.
![]()
Сейчас потребуется открыть службы – нужную оснастку можно запустить через уже упомянутое здесь средство «Выполнить», запрос services.msc.
Найдите в перечне позицию с именем Office Software Protection Platform, кликните по ней ПКМ и выберите «Запустить».
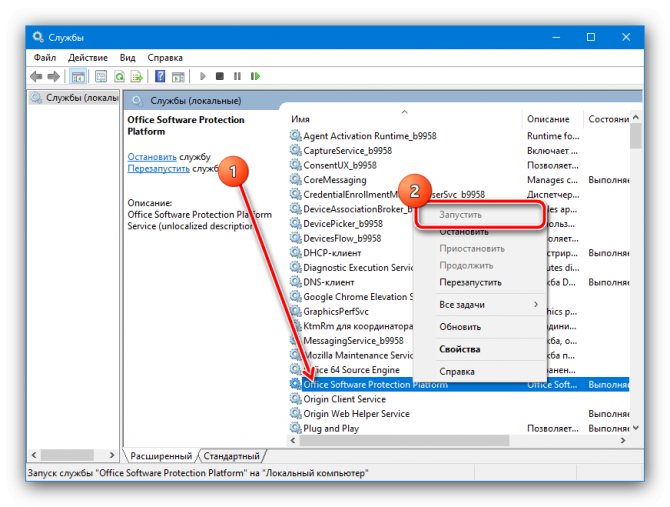
Вернитесь к окну инсталлятора и нажмите на кнопку «Повторить» — теперь процесс должен пройти без проблем.
Возможные решения:
Для устранения ошибки 711 нужно проделать следующие действия:
- Нажать комбинацию клавиш Win+R и в появившемся окне ввести команду: services.msc и нажать . В появившемся окне поочередно найти вышеуказанные службы и с каждой из них проделать следующие действия: в правой части окна на нужной службе щелкнуть правой кнопкой мыши и выбрать пункт «Свойства». В открывшимся окне на вкладке «Общие», в выпадающем меню «Тип запуска», нужно установить значение <�Вручную>. Затем нажать кнопку <�Применить> а затем . Это необходимо проделать со всеми указанными службами поочередно! Затем перезагрузите компьютер и попробуйте подключиться еще раз.
- Если решение 1 не помогло избавиться от ошибки 711, нужно проверить права системы на системные папки. Для этого нажмите комбинацию клавиш Win+R и в появившемся окне введите C: (буква диска на который установлена система) и нажмите . В открывшимся окне найдите папку Windows (обычно это C:\Windows\). Щелкните на ней правой кнопкой мыши и выберете «Свойства». В открывшимся окне свойств перейдите на вкладку безопасность и в окошке «Группы и пользователи» выберете «СОЗДАТЕЛЬ-ВЛАДЕЛЕЦ» и чуть ниже нажмите кнопку <�Изменить>. Во вновь открывшимся окне галочкой разрешить полный доступ для этой группы. То же самое проделать с группами и пользователями: «система», «TrustedInstaller». Так же это можно проделать с группами «Пользователи» и «Администраторы».
Внимание! Все указанные в п.2 действия, снижают общую безопасность системы. 3. Иногда бывает, что служба Диспетчера подключений удаленного доступа, не может запуститься из-за того, что сборщик событий не может по каким либо причинам вести запись логов каталог (папку) Logfiles
Чтобы это исправить, необходимо загрузиться в «Безопасном режиме» или использовать любой LivеCD. Зайти по адресу X:\Windows\system32\ где X буква вашего системного диска, затем найти папку Logfiles и переименовать ее используя любое удобное для вас имя, например «_Logfiles» или «Logfiles.000» и перезагрузить систему
Иногда бывает, что служба Диспетчера подключений удаленного доступа, не может запуститься из-за того, что сборщик событий не может по каким либо причинам вести запись логов каталог (папку) Logfiles. Чтобы это исправить, необходимо загрузиться в «Безопасном режиме» или использовать любой LivеCD. Зайти по адресу X:\Windows\system32\ где X буква вашего системного диска, затем найти папку Logfiles и переименовать ее используя любое удобное для вас имя, например «_Logfiles» или «Logfiles.000» и перезагрузить систему
3. Иногда бывает, что служба Диспетчера подключений удаленного доступа, не может запуститься из-за того, что сборщик событий не может по каким либо причинам вести запись логов каталог (папку) Logfiles. Чтобы это исправить, необходимо загрузиться в «Безопасном режиме» или использовать любой LivеCD. Зайти по адресу X:\Windows\system32\ где X буква вашего системного диска, затем найти папку Logfiles и переименовать ее используя любое удобное для вас имя, например «_Logfiles» или «Logfiles.000» и перезагрузить систему.
Помните! Неправильное обращение с операционной системой + ваша неопытность или небрежность = выход ПК или операционной системы из строя.
3 исправления ошибки 1068:
- Перезапустите службу автонастройки WLAN
- Восстановите реестр
- Обновите драйвер сетевого адаптера
Решение 1. Перезапустите службу автонастройки WLAN
Эта ошибка может произойти, если служба автонастройки WLAN неправильно настроена на вашем компьютере. В этом случае вы можете попробовать перезапустить службу, чтобы решить вашу проблему.
Посмотрите, как это сделать:
-
На клавиатуре удерживайте клавишу с логотипом Windows и нажмите R , чтобы открыть окно «Выполнить».
-
Введите services.msc , затем нажмите Enter .
-
Щелкните правой кнопкой мыши Автонастройка WLAN , чтобы выбрать Перезагрузить . Если параметр «Перезагрузка» неактивен, вместо этого нажмите Пуск .
-
Дважды щелкните WLAN AutoConfig.
-
Установите для параметра Тип запуска значение Автоматический . Затем Применить > OK .
Перезагрузите компьютер с Windows, и ошибка должна исчезнуть. Если вам снова будет предложено сообщение об ошибке, вы можете попробовать еще кое-что…
Решение 2. Восстановите реестр
Если настройки вашей системы настроены неправильно , эта ошибка также может возникнуть. Вы можете решить эту проблему, восстановив реестр.
Вот как вы можете это сделать:
-
На клавиатуре нажмите и удерживайте нажмите клавишу с логотипом Windows и нажмите R , чтобы открыть окно “Выполнить”.
-
Введите regedit , затем нажмите Enter .
-
Нажмите Да в ответ на запрос контроля учетных записей пользователей.
-
Перейдите в HKEY_LOCAL_MACHINE > СИСТЕМУ > CurrentControlSet > Службы .
-
Щелкните правой кнопкой мыши Dhcp в разделе” Службы “, чтобы выбрать Экспорт . . Дайте имя файлу резервной копии, например, резервная копия DHCP. Затем выберите адрес резервной копии и нажмите Сохранить . Вы можете восстановить файл из этой резервной копии, если во время процесс ниже.
-
Дважды щелкните DependOnService на правой панели DHCP. Выберите все слова , кроме «Afd» , затем удалите их.
-
Щелкните правой кнопкой мыши Eaphost в разделе «Услуги», чтобы выберите Экспорт . Дайте имя файлу резервной копии, например, Eaphost backup. Затем выберите адрес резервной копии и нажмите Сохранить .
-
Дважды щелкните DependOnService на в правой панели Eaphost. Выберите al l слова и удалите их.
Закройте окно редактора реестра и перезагрузите компьютер с Windows. Проверьте, исчезла ли ошибка. Если вы все еще видите ошибку, не теряйте надежды. Просто перейдите к следующему решению.
Решение 3. Обновите драйвер сетевого адаптера
Эта проблема также может быть связана с поврежденным, старым или отсутствующим сетевой драйвер в вашей системе. Поэтому вы можете решить эту проблему, обновив сетевой драйвер.
Для обновления драйверов требуется подключение к Интернету на вашем компьютере. Если ваш компьютер не может получить доступ к беспроводной сети, попробуйте подключить компьютер к проводному сетевому соединению или вы можете попробовать функцию автономного сканирования Driver Easy.
Вы можете обновить сетевой драйвер либо вручную или автоматически.
Обновление драйвера вручную
Вы можете обновить сетевой драйвер вручную, перейдя на веб-сайт производителя сетевого адаптера, например, Realtek и выполняет поиск последней версии правильного драйвера. Обязательно выбирайте только драйверы, совместимые с вашей версией Windows.
Автоматическое обновление драйверов
Если у вас нет времени, терпения или навыков работы с компьютером для обновления сетевой драйвер вручную, вместо этого вы можете сделать это автоматически с помощью Driver Easy . Driver Easy автоматически распознает вашу систему и найдет правильный драйвер для вашего точного сетевого адаптера и вашей версии Windows, а затем загрузит и установит их правильно.
Вы можете нажать Обновить Все для автоматической загрузки и установки правильных версий всех драйверов, которые отсутствуют или устарели в вашей системе. (Для этого требуется версия Pro с полной поддержкой и 30-дневной гарантией возврата денег . Вам будет предложено выполнить обновление, когда вы нажмете «Обновить все». )
Готово. Не стесняйтесь комментировать ниже, если у вас есть какие-либо вопросы.

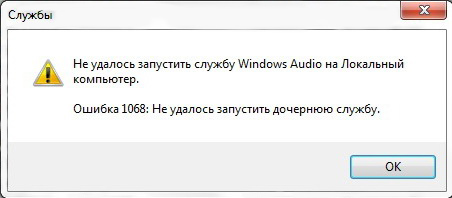

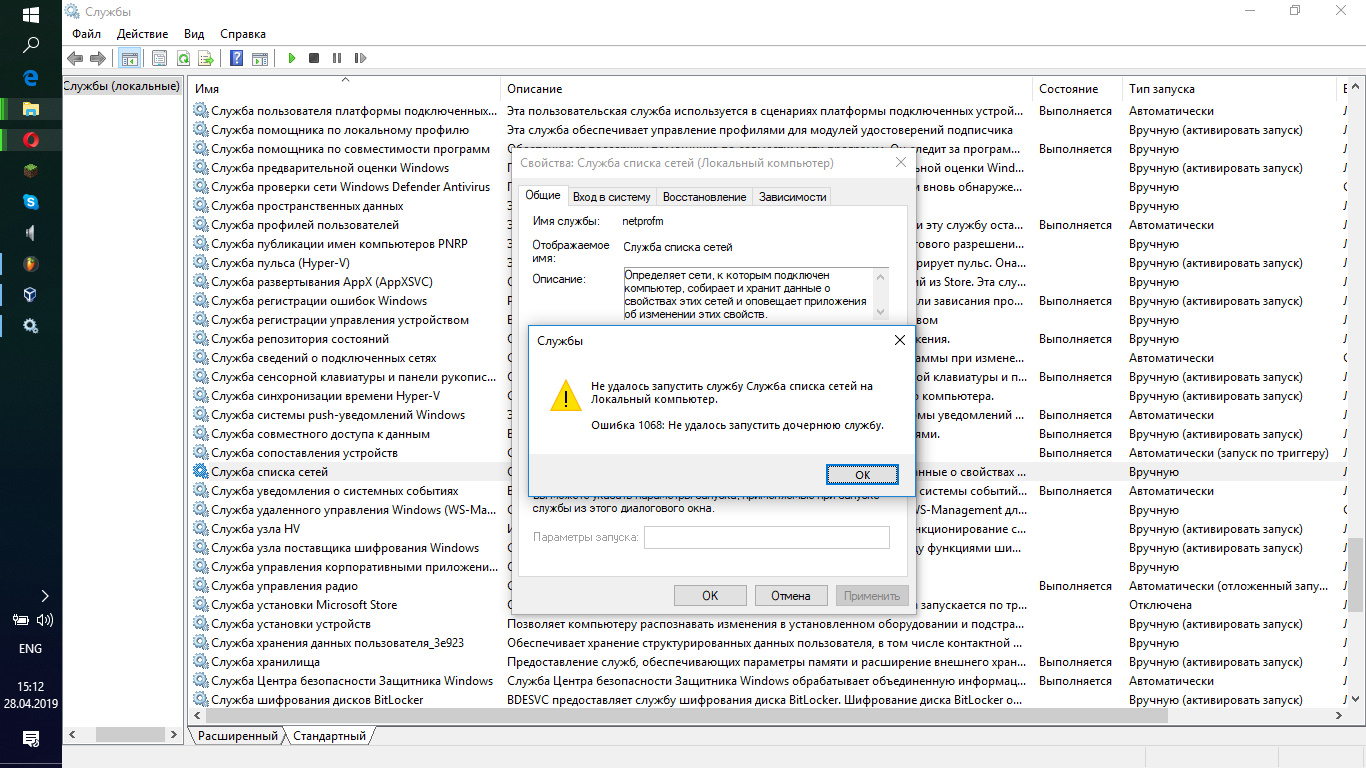
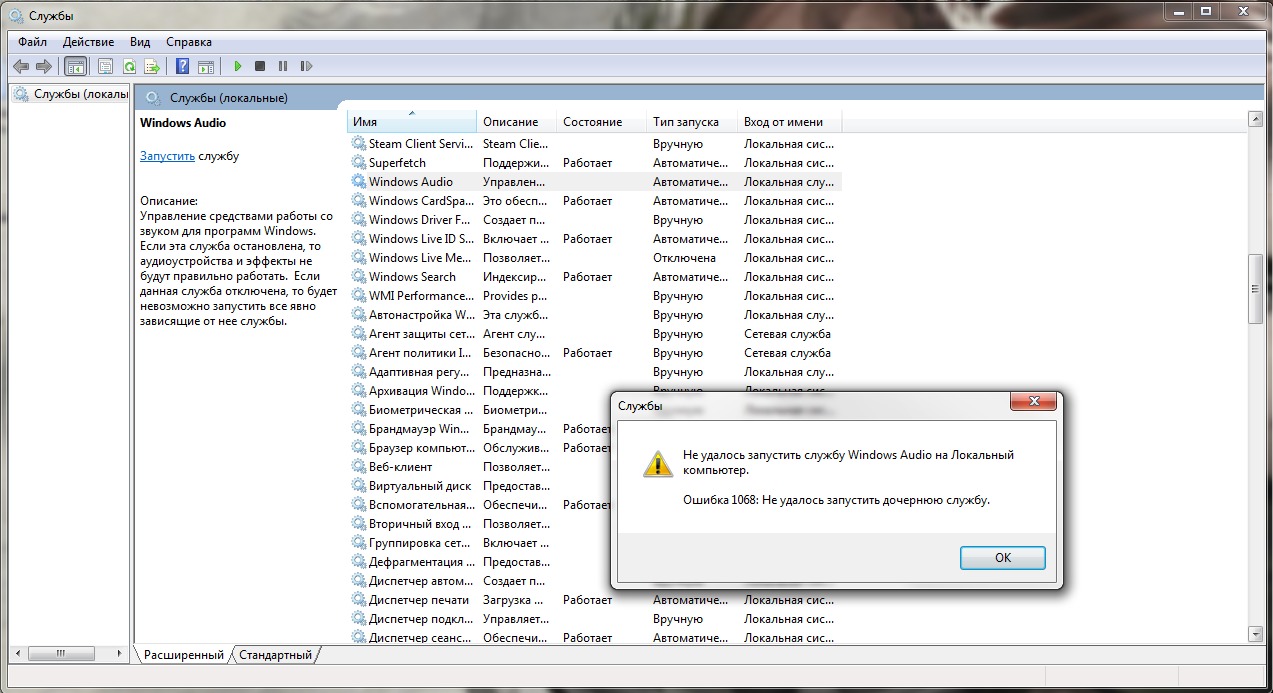
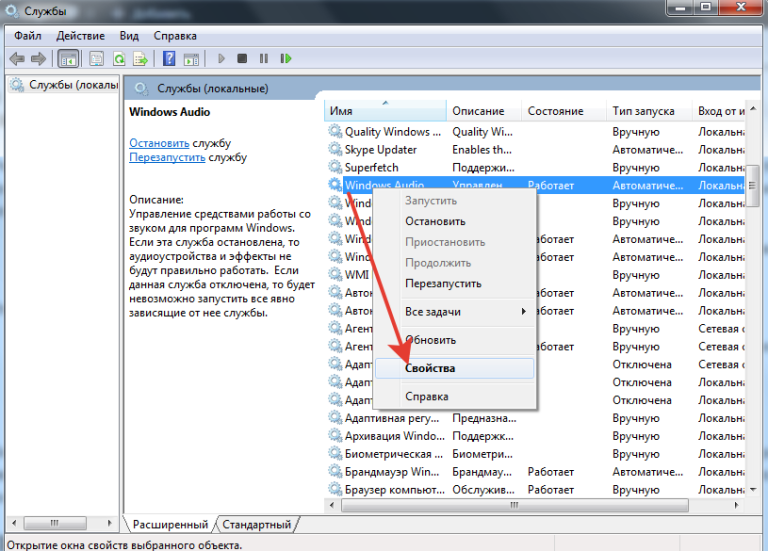
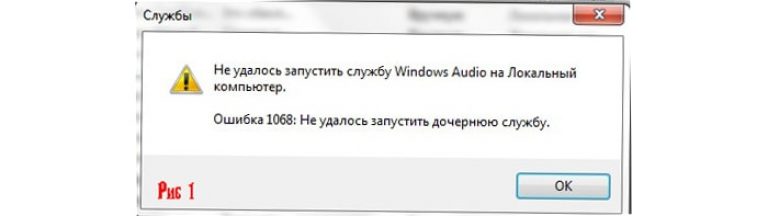
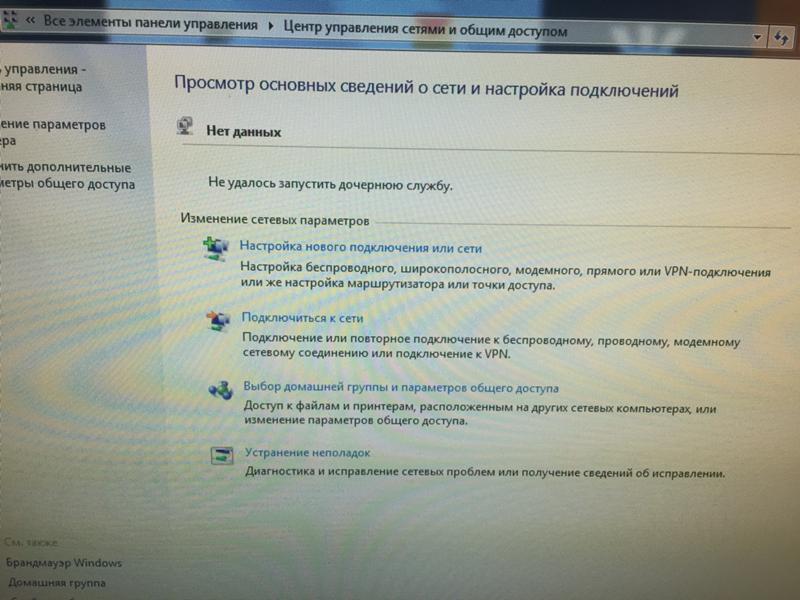
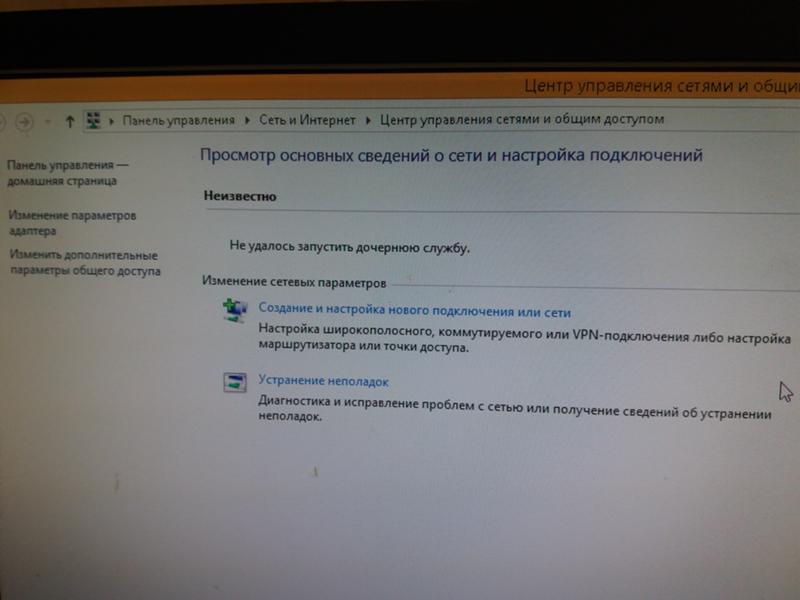
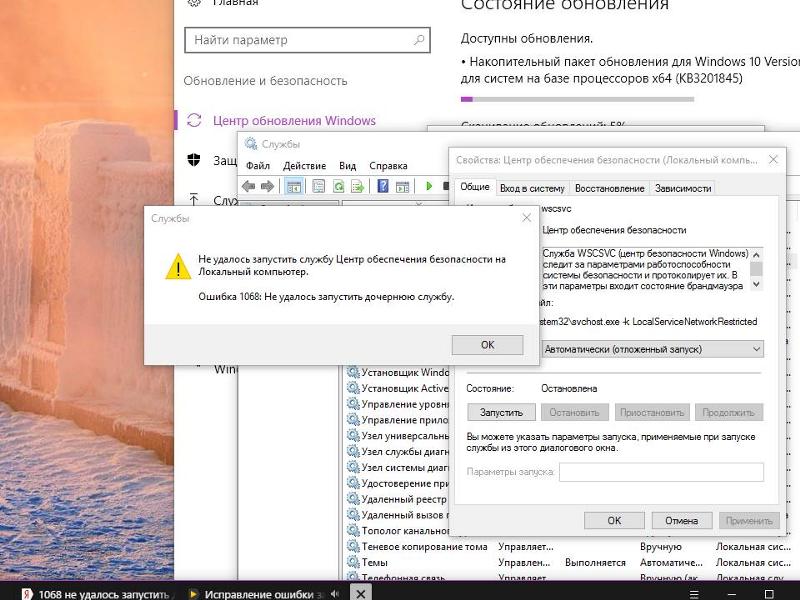
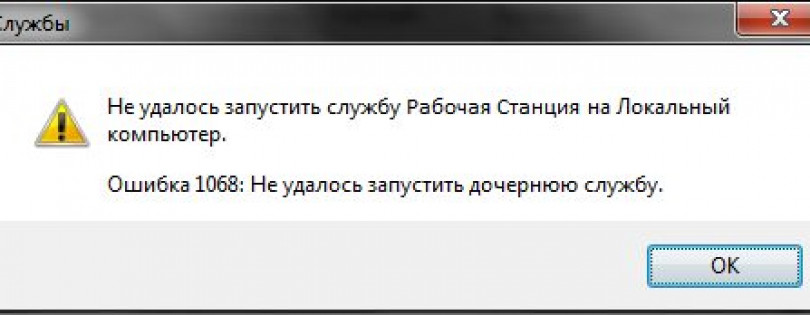
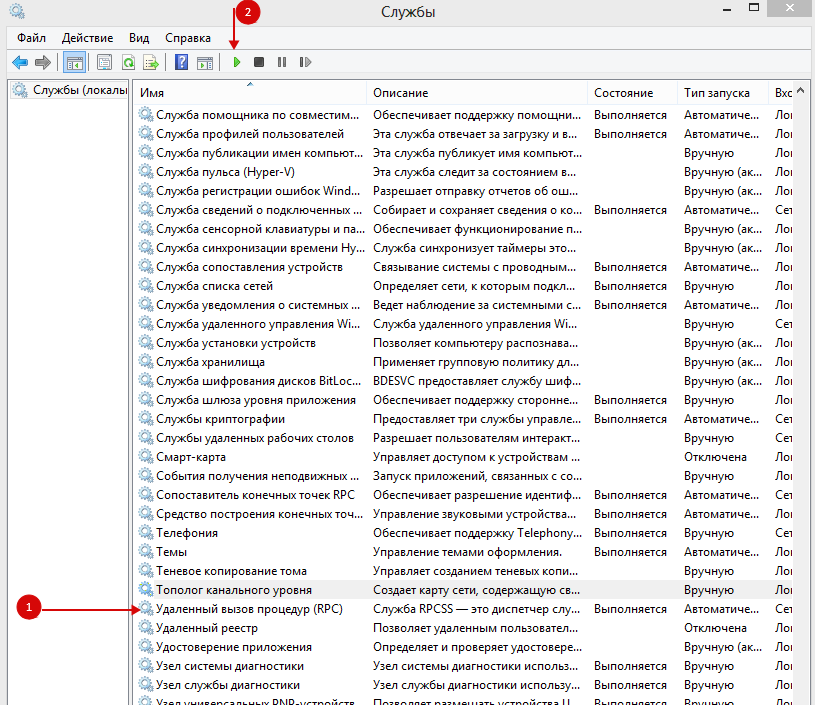
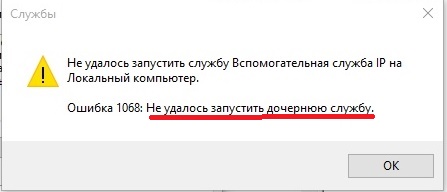
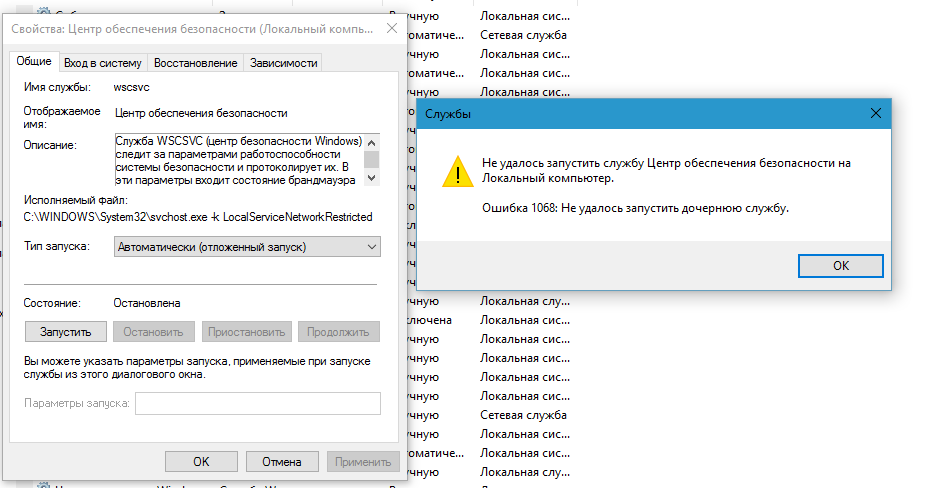
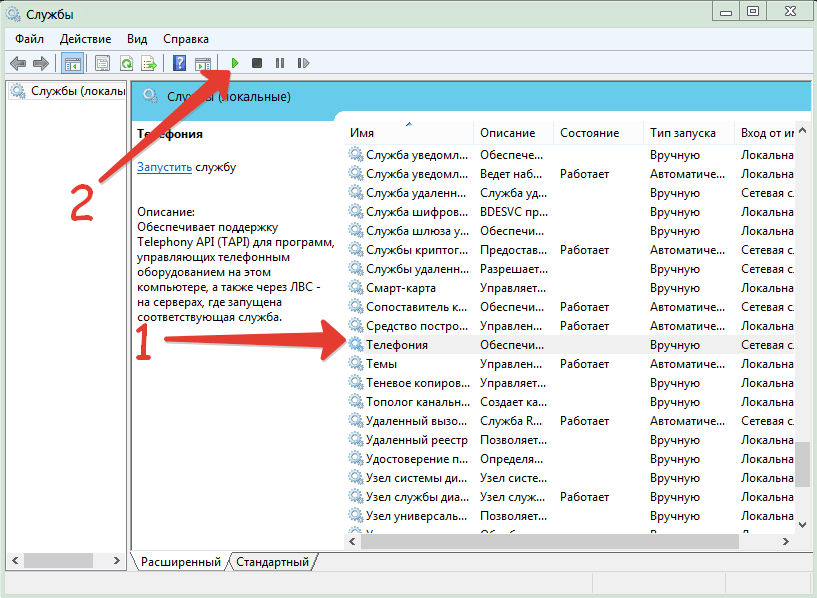
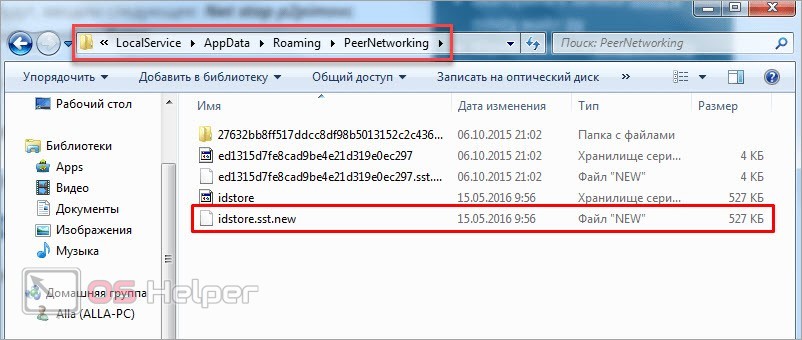

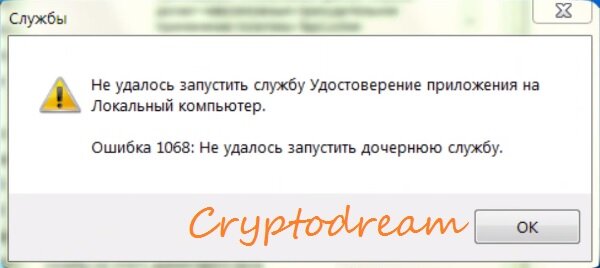
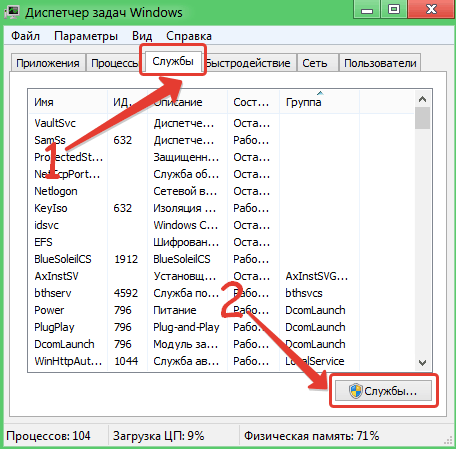

![Как исправить ошибку 1068 в windows [решено]](http://wikisovet.ru/wp-content/uploads/6/0/f/60feabe4d487f4f706b36da271b025b9.png)