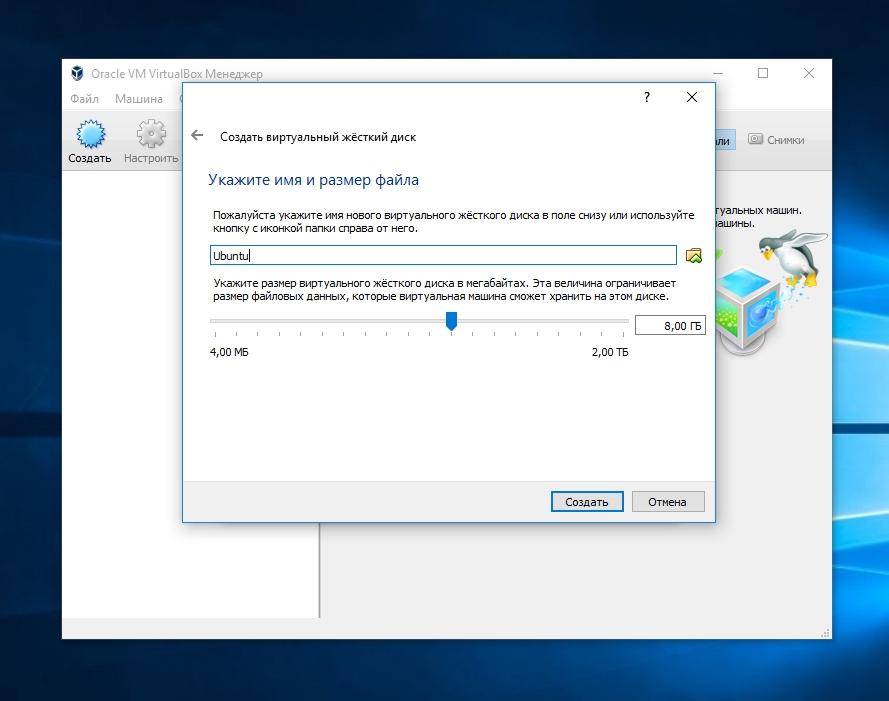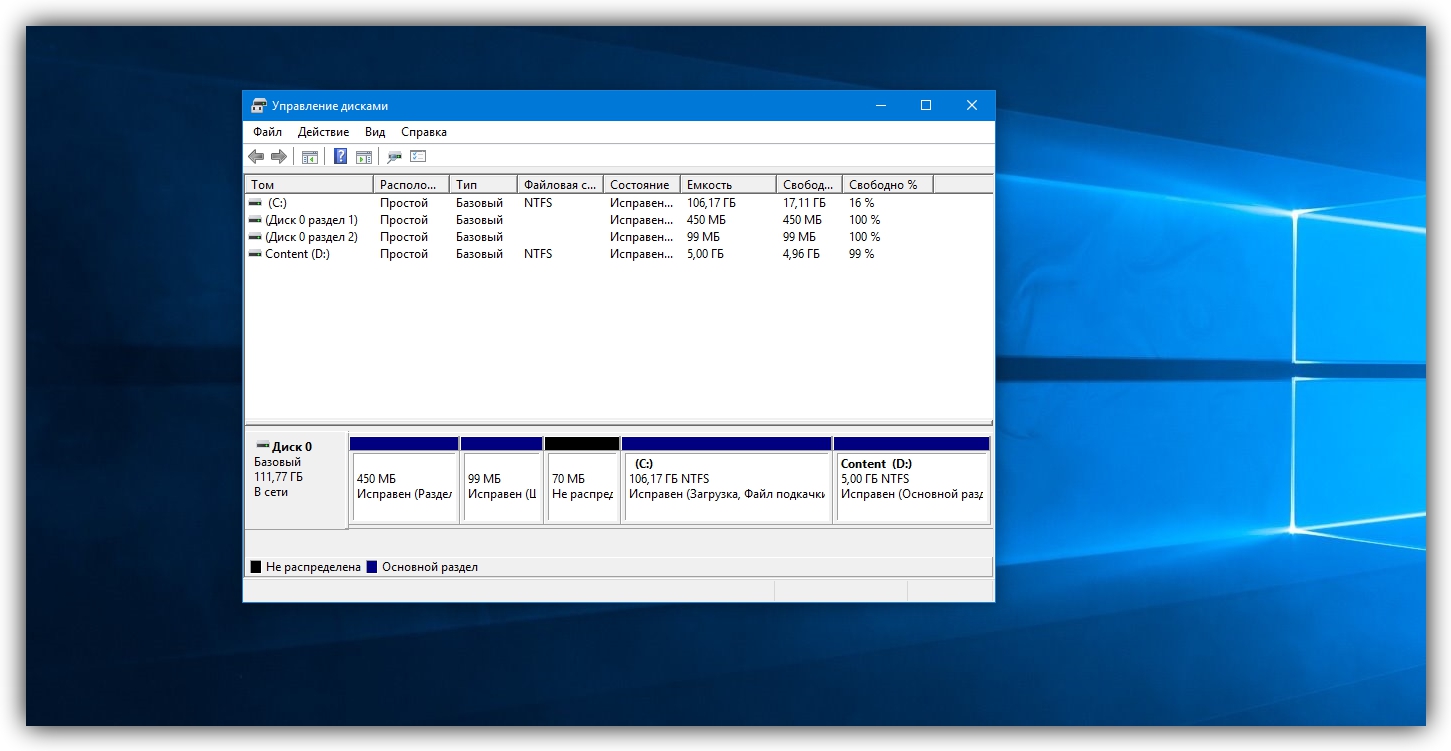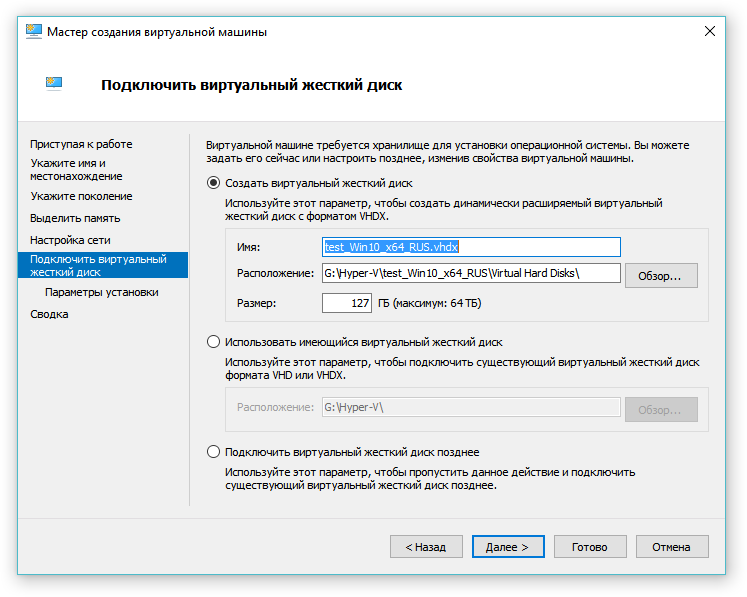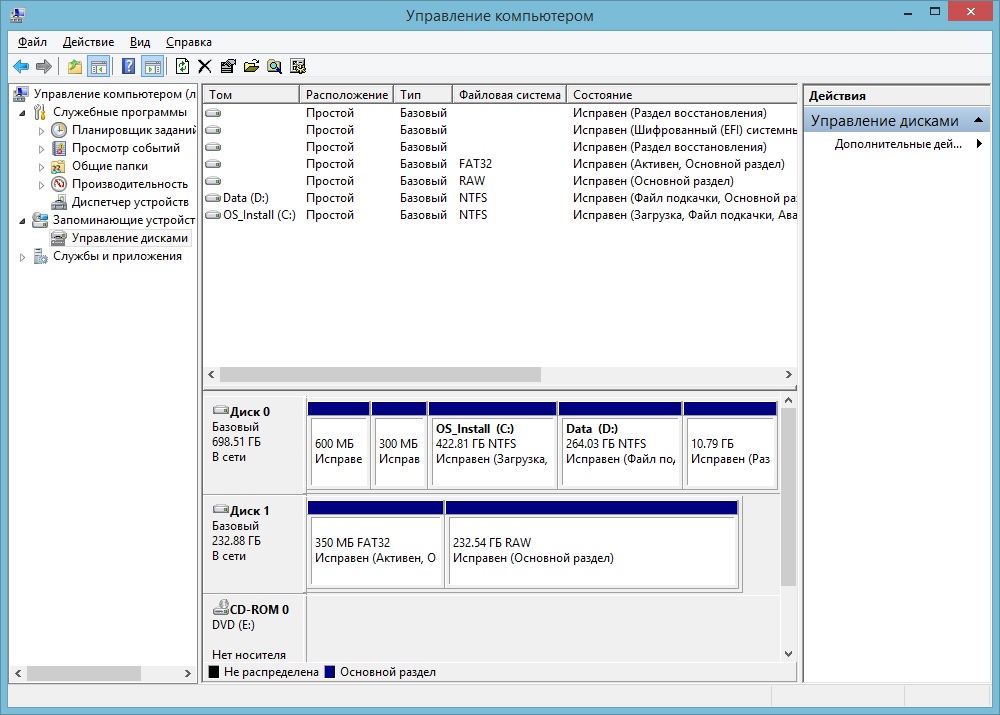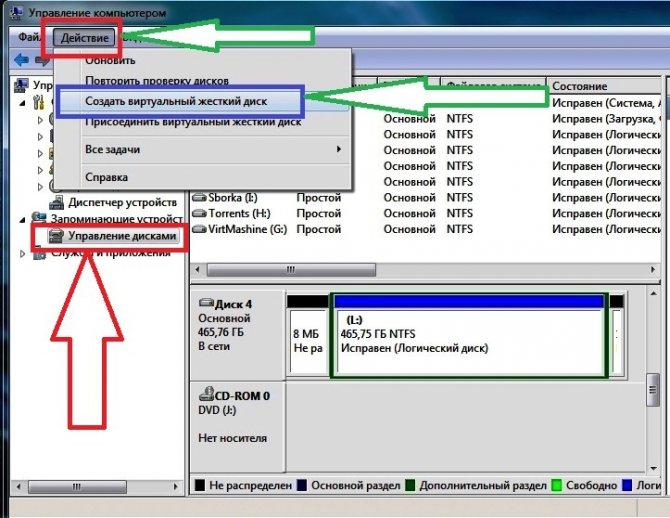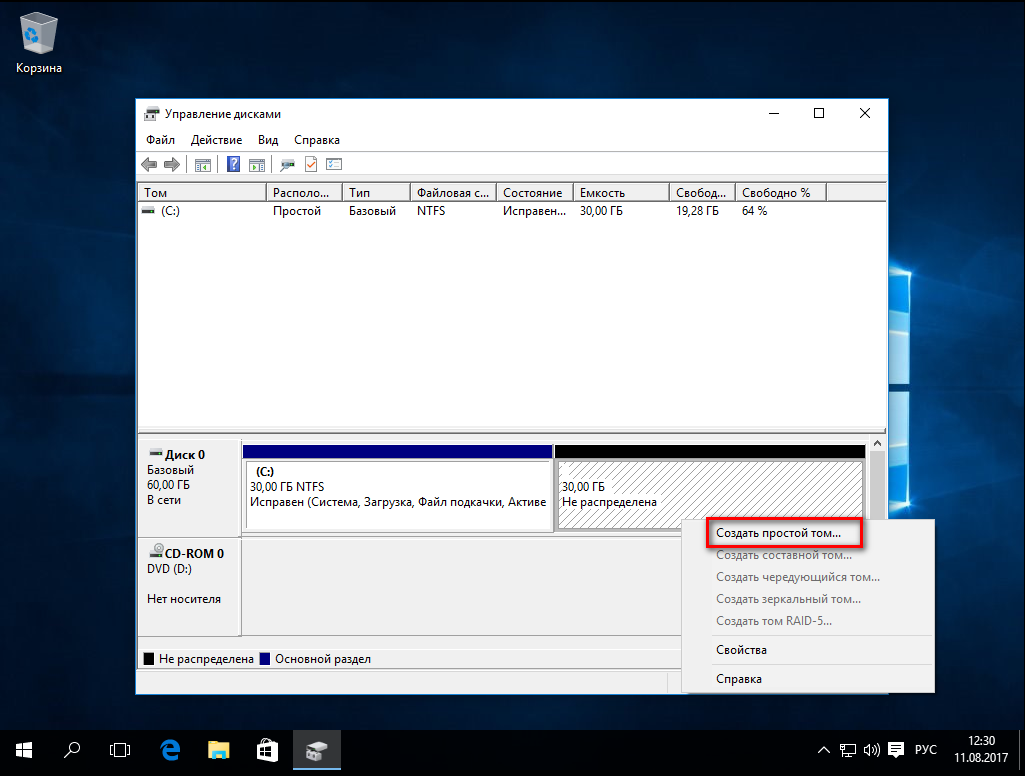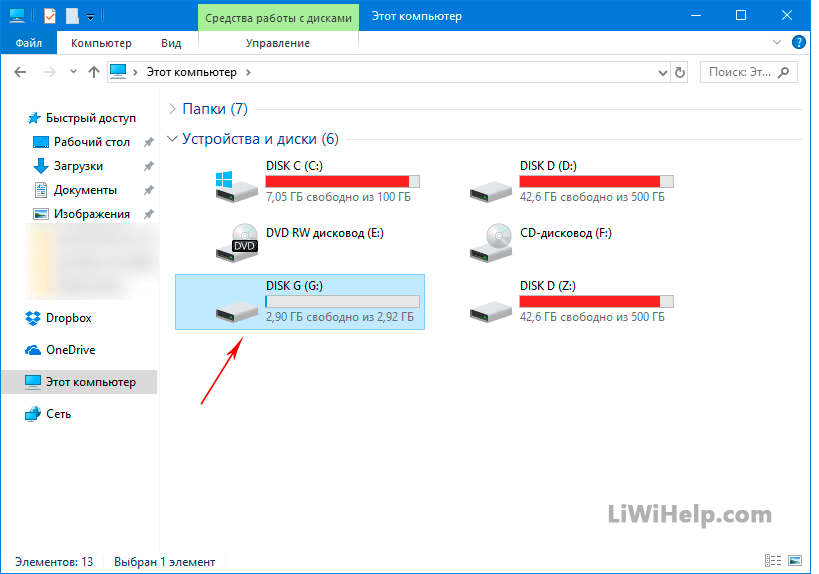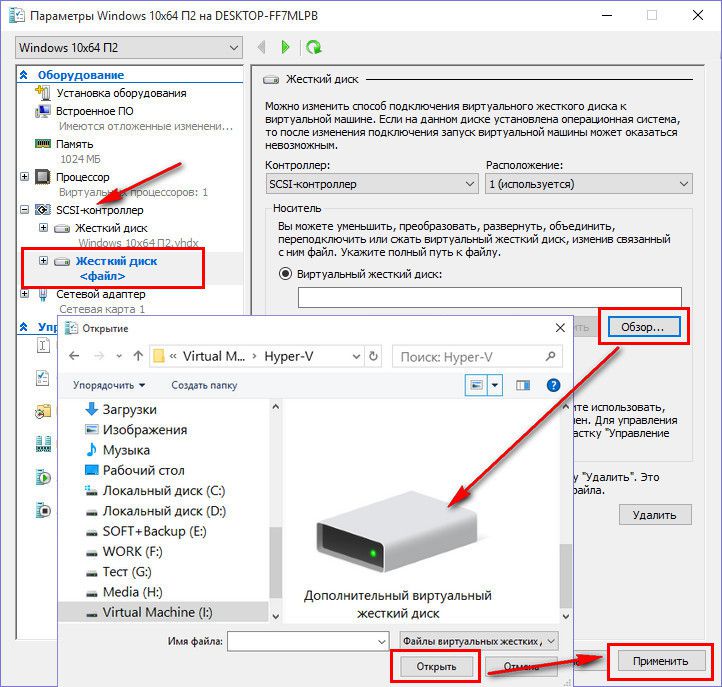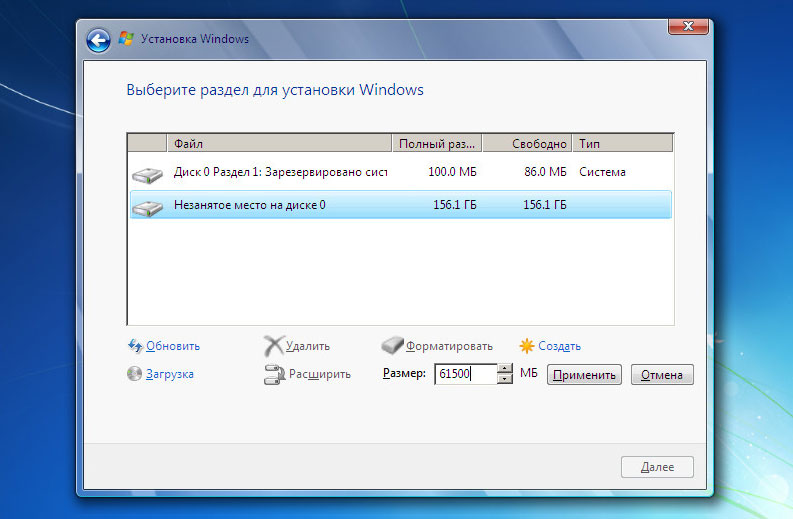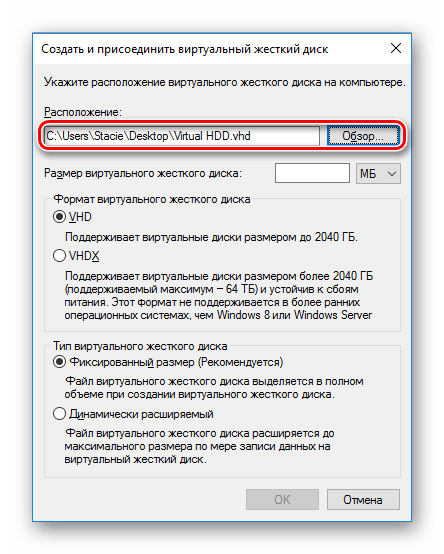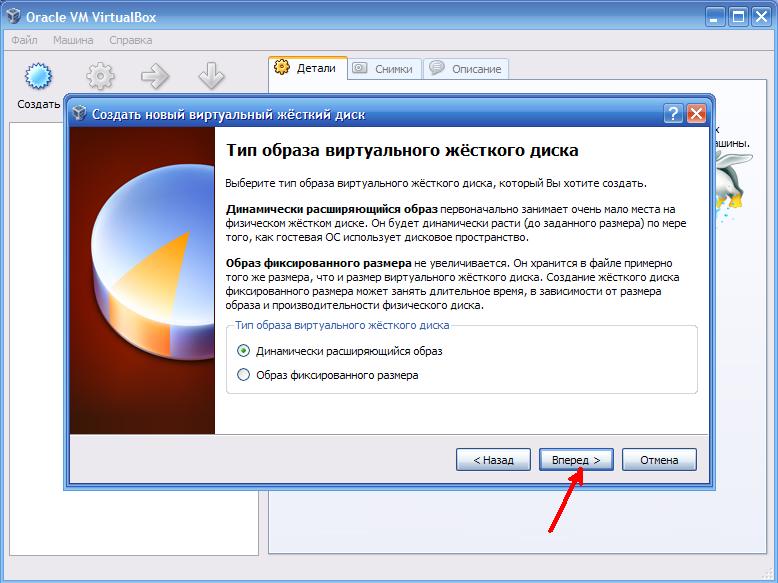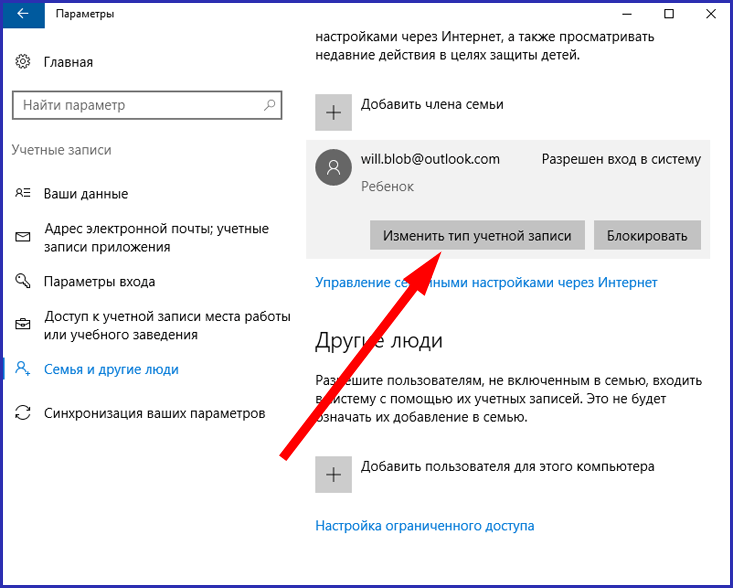Преобразование VDI в VHD в командной строке (инструмент VirtualBox)
1) После выполнения предварительных условий (таких как удаление гостевых дополнений, удаление снимков и выключение виртуальной машины) выполните следующую команду из места установки VirtualBox.
vboxmanage clonehd WinXP.vdi F: \ winxp.vhd —format VHD
WinXP.vdi — Рабочий жесткий диск ВМ
F: \ winxp.vhd — Место назначения и имя файла VHD
Приведенная выше команда вернула следующую ошибку.
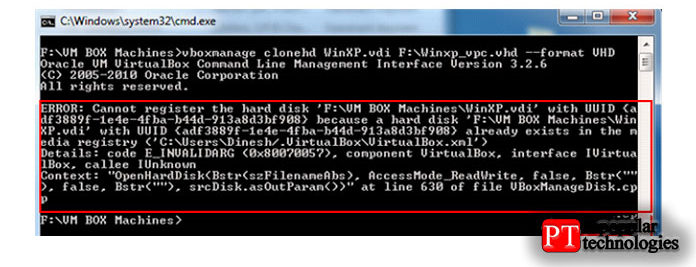
2) Это связано с тем, что он подключен к одной виртуальной машине и указан в диспетчере виртуальных носителей. Освободите и удалите диск из диспетчера виртуальных носителей ( Примечание. Не удаляйте файл VDI с физического жесткого диска).
Запустите команду еще раз, она вернется после сообщения об успешном преобразовании.
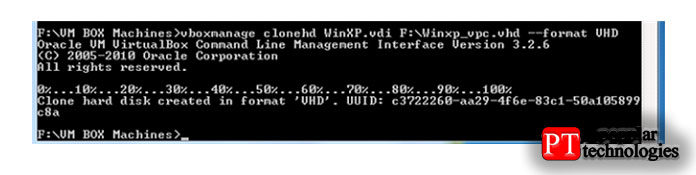
Инициализируйте диск и подготовьтесь к использованию.
На третьем шаге мы инициализируем диск и готовим его к использованию.
- Щелкните правой кнопкой мыши меню Windows и выберите «Управление дисками».
- Инициализируйте диск, выбрав тип раздела и нажав ОК. Если у вас есть больше дисков, пожалуйста, выберите правильный. Как видите, есть два стиля разделов: MBR и GPT.
- Перейдите на диск 1 и щелкните правой кнопкой мыши на нераспределенном диске, который в нашем случае составляет 50,00 ГБ.
- Нажмите на новый простой том …
- В разделе «Добро пожаловать в мастер создания нового простого тома» нажмите «Далее».
- В разделе «Указать размер тома» нажмите «Далее». Мы сохраним все дисковое пространство (50 ГБ).
- В разделе «Присвоить букву диска или путь» выберите «Присвоить следующую букву диска», затем выберите букву и нажмите «Далее». Мы будем использовать E.
- В разделе «Формат раздела» выберите «Форматировать этот том со следующими параметрами» и укажите три различных параметра, включая «Файловую систему», «Размер единицы размещения» и «Метка тома», а затем нажмите «Далее». Мы сохраним настройки по умолчанию, но изменим только название метки тома. В нашем случае это Backup. Выберите «Выполнить быстрый формат».
- В разделе «Завершение работы мастера создания нового простого тома» проверьте правильность настроек и нажмите «Готово».
- Убедитесь, что диск отформатирован и готов к использованию
- Закройте Управление дисками
- Откройте проводник (удерживайте логотип Windows и нажмите E)
- Убедитесь, что диск доступен и готов к использованию. В нашем случае это готово.
- Поздравляю. Вы успешно присвоили диск виртуальной машине.
Post Views: 1 053
Программы для Windows, мобильные приложения, игры — ВСЁ БЕСПЛАТНО, в нашем закрытом телеграмм канале — Подписывайтесь:)
Как установить систему на виртуальный диск
Для установки операционной системы на виртуальный раздел понадобится дистрибутив Windows. Запускаем процесс установки Windows по обычному сценарию. Когда на экране пользователя появляется надпись о выборе диска для инсталляции ОС, вызываем командную строку сочетанием клавиш Shift» + «F10». Входим в утилиту DiskPart.
Далее используем команды для создания виртуального тома объемом 25 ГБ и монтируем его. Синтаксис команд был приведен в предыдущем разделе статьи.
В результате после всех операции с утилитой DiskPart будет добавлен виртуальный диск в окно выбора. Для его отображения необходимо нажать кнопку «Обновить»
Далее проводится установка ОС в обычном режиме.
Как превратить физический сервер в ВМ на платформе Hyper-V
Уверен, вы уже не раз слышали про виртуализацию. И еще я уверен, что, где бы вы ни работали, вы хотели бы использовать преимущества виртуальной среды. Если вы ищете инструкцию, как превратить свой физический сервер в виртуальную машину на платформе Hyper-V (P2V), просто прочитайте эту статью: я расскажу, как выполнить эту операцию всего за несколько минут!
Для преобразования можно использовать один из нескольких конвертеров. Я расскажу о самом простом и удобном способе создания ВМ для платформы Hyper-V. Для этого вам потребуется установленный и работающий сервер Hyper-V, на котором можно развернуть ВМ. Если вы еще не установили сервер, прочитайте сначала это руководство.
Изменения виртуального жесткого диска Hyper-V
При помощи мастера изменения виртуального жесткого диска можно выполнять различные задачи по изменению виртуальных жестких дисков. Для запуска мастера запустите консоль Диспетчер Hyper — V , в меню Действие выберите Изменить диск.
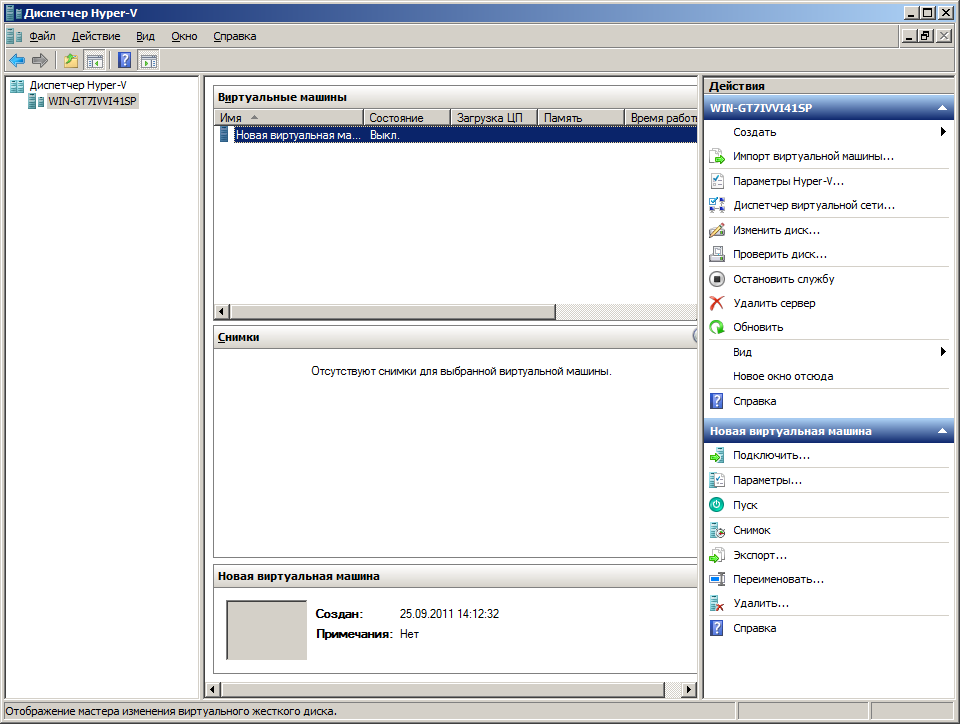
Запустится мастер изменения виртуального жесткого диска. Нажимаем Далее
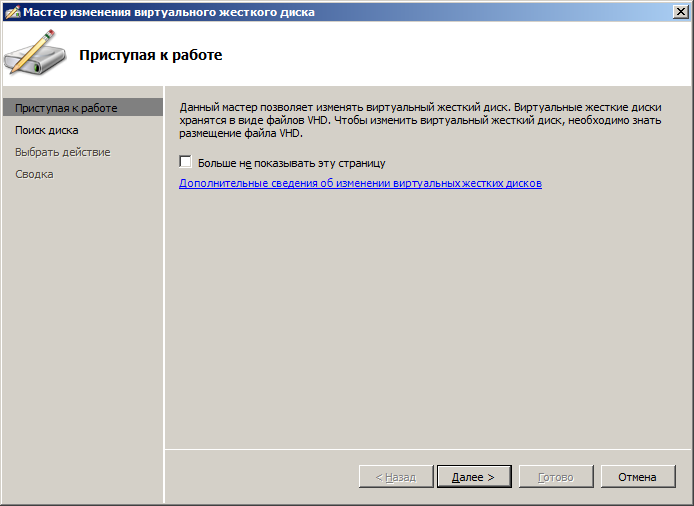
Указываем расположение файла виртуального жесткого диска.
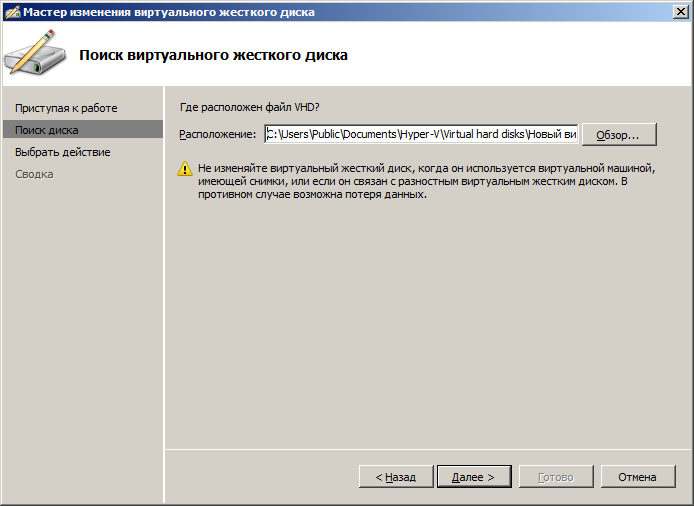
Доступные действия зависят от выбранного типа диска. Ниже сведения по каждому действию.
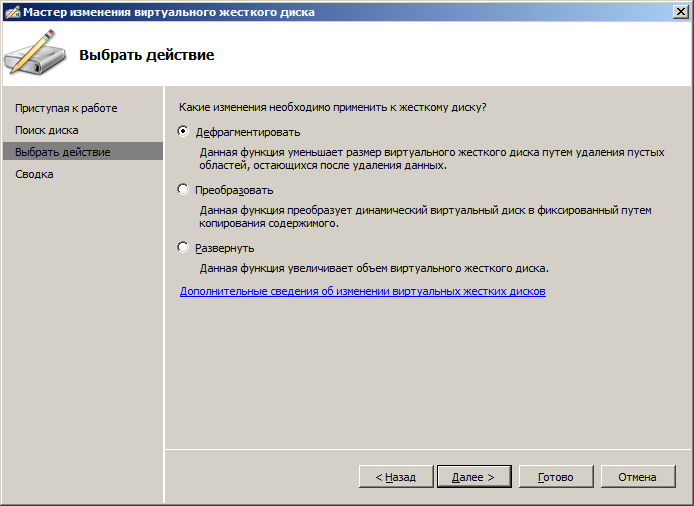
Дефрагментировать (Compact). Более уместное название сжать. Применяется к динамически расширяемым и разностным виртуальным жестким дискам. Уменьшает размер VHD-файла, удаляя пустое пространство, оставшееся после удаления данных с виртуального жесткого диска.
Преобразовать (Convert). Преобразует динамически расширяемый виртуальный жесткий диск в фиксированный виртуальный жесткий диск и наоборот.
Развернуть (Expand). Более уместное название расширить. Увеличивает емкость динамически расширяемого или фиксированного виртуального жесткого диска.
Слияние (Merge). Применяется только к разностным дискам. Позволяет объединить изменения, хранящиеся на разностном диске, с содержимым родительского диска. Можно либо скопировать содержимое родительского диска и разностного диска на новый виртуальный жесткий диск (при этом оба исходных диска не изменяются), либо применить изменения к родительскому диску.
Повторное подключение (Reconnect). Применяется только к разностным дискам. Если при выборе разностного диска не удается найти родительский виртуальный жесткий диск, то эта страница появится автоматически. Эта страница также появляется, если диски входят в цепочку разностных дисков и мастеру не удается найти какой-либо диск в цепочке.
На заключительной странице мастера нажимаем кнопку Готово для запуска выбранного действия.
Системные требования и ограничения технологии Shared VHDX
- Функция Shared VHDX будет работать на Hyper-V версии Windows Server 2012 R2. То же самое касается узла файлового кластера при совместном использовании общих VHDX дисков на Scale-Out File Server.
- В качестве гостевой ОС можно использовать Windows Server 2012 R2 или Windows Server 2012 с последней доступной версией интеграционных компонент Hyper-V.
- Общий диск должен быть обязательно в формате VHDX (формат VHD в подобной конфигурации не поддерживается). В то же время сама гостевая ОС может быть усыновлена как на VHD, так и VHDX диск.
- Поддерживаются виртуальные машины как первого(Generation 1), так и второго поколения (Generation 2).
Конвертирование с помощью StarWind V2V Converter
Данный инструмент подойдет пользователям, предпочитающим работу с графическим интерфейсом, а не командную строку. Инструмент хоть и бесплатный, но для его загрузки нужно пройти обязательную регистрацию.
Использовать инструмент очень просто. Нужно выбрать источник (при этом вы можете задать, как локальный файл, так и «взять» виртуальную машину прямо с гипервизора), а затем нужно выбрать формат файла назначения (рис. 5).
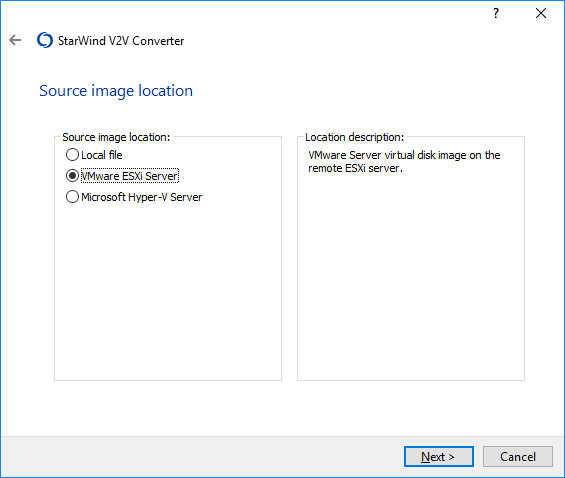
Рис. 4. StarWind V2V Converter: выбираем источник
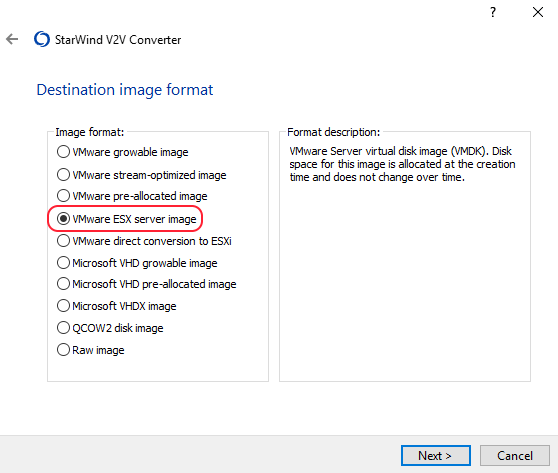
Рис. 5. StarWind V2V Converter: выбираем назначение
Какой инструмент использовать, зависит от личных предпочтений. Оба инструмента хорошо справляются с переносом Hyper-V в VMWare.
Популярные услуги
Виртуальный сервер (VDS/VPS) на базе Windows Server (Xelent)
Windows Server от Microsoft — самая популярная операционная система в мире для серверного оборудования. Она применяется для организации файловых каталогов, службы DNS, службы веб-приложений и т. д. Мы предлагаем нашим клиентам арендовать виртуальный server VDS/VPS на базе Windows Server.
Виртуальный дата-центр
Храните и получайте данные в любом объеме, в нужный момент масштабируясь под возрастающие нагрузки.
Платформа облачных сервисов Cloud.Xelent
Оптимальные тарифы для облачных решений!
Полный аналог «железного» сервера в виртуальной среде.
Рекомендации по переносу виртуальных машин
- Когда делаете экспорт (или подготавливаете виртуальную машину к переносу), выключив виртуальную машину, зайдите в ее конфигурацию, и переключите MAC адрес сетевой карты с динамического в статический. При этом по умолчанию в качестве статического MAC адреса будет предложен старый MAC сетевой карты.
Это позволит не перенастраивать параметры TCP/IP в виртуальной машине после переноса, поскольку MAC адрес карты не изменится и операционная система будет считать, что сетевая карта та же
самая. - Вы можете (это рекомендуется Microsoft) сменить (на время переноса виртуальной машины) тип использования оперативной памяти: назначить статическое выделение RAM. После импорта виртуальной машины (на новом сервере) можно снова поставить динамическое выделение RAM.
- Если у Вас несколько виртуальных машин на одном хосте, то иногда бывает сложно выяснить, какой .XML файл принадлежит нужной виртуальной машине: все XML файлы могут оказаться в одной папке. Ничего страшного! Скопируйте их все! При импорте виртуальной машины укажите папку с этими XML файлами, и Hyper-V 2012 R2 попросит Вас выбрать нужную виртуальную машину для импорта.
- При импорте (если Вы именно переносите виртуальную машину — т.е. на старом сервере она в результате будет удалена, а на новом должна быть запущена та же ВМ) выберите, каким способом производить импорт:
- Register the virtual machine in-place — зарегистрировать ВМ по месту с тем-же ID;
- Restore the virtual machine — скопировать ВМ в другую папку, ID оставить без изменения; Для переноса ВМ выберите этот вариант.
- Copy the virtual machine — скопировать ВМ в другую папку и сгенерировать для нее новый ID.
- Поскольку импорт (помимо всего прочего) требует копирования файлов жестких дисков, в случае больших файлов VHD(X) этот процесс хочется ускорить. С этой целью скопируйте (или переместите) VHD файл сразу в ту папку, где он должен будет находиться после импорта виртуальной машины. Затем в процессе импорта Hyper-V 2012 R2 запросит Вас, в какой папке взять файлы жестких дисков импортируемой виртуальной машины, а также куда их копировать в процессе импорта. На оба этих вопроса укажите папку, в которую Вы положили VHD файл импортируемой ВМ. То есть у Вас будет указана одинаковая папка «откуда копировать виртуальный диск» и «куда сохранять виртуальный диск».
При подготовке статьи использовались материалы:
Резюме файла VHD
Расширение файла VHD включает в себя два основных типов файлов и его можно открыть с помощью Microsoft Notepad (разработчик — Microsoft Corporation). В общей сложности с этим форматом связано всего девять программное (-ых) обеспечение (-я). Чаще всего они имеют тип формата VHDL Source File.
Эти файлы классифицируют на Developer Files или Disk Image Files. Основная часть файлов относится к Developer Files.
Файлы с расширением VHD были идентифицированы на настольных компьютерах (и некоторых мобильных устройствах). Они полностью или частично поддерживаются Windows, Mac и Linux.
Рейтинг популярности файлов VHD составляет «Низкий», что означает, что данные файлы встречаются редко.
Как превратить физический сервер в ВМ на платформе Hyper-V
Уверен, вы уже не раз слышали про виртуализацию. И еще я уверен, что, где бы вы ни работали, вы хотели бы использовать преимущества виртуальной среды. Если вы ищете инструкцию, как превратить свой физический сервер в виртуальную машину на платформе Hyper-V (P2V), просто прочитайте эту статью: я расскажу, как выполнить эту операцию всего за несколько минут!
Для преобразования можно использовать один из нескольких конвертеров. Я расскажу о самом простом и удобном способе создания ВМ для платформы Hyper-V. Для этого вам потребуется установленный и работающий сервер Hyper-V, на котором можно развернуть ВМ. Если вы еще не установили сервер, прочитайте сначала это руководство.
Ваш файл все еще не открывается?
Дважды проверьте расширение файла, если ваш файл не работает с указанными выше программами. Скорее всего, вы неправильно читаете расширение файла и действительно читаете что-то аналогичный на «VHDX», но не совсем так.
Например, файл VHDL выглядит так, как будто он говорит VHDX, но он действительно не связан и не может открываться с помощью открывателей и конвертеров VHDX сверху. Файлы VHDL на самом деле представляют собой текстовые файлы VHDL Source, которые можно открыть в текстовом редакторе.
Как упоминалось выше, другой подобный формат файла для VHDX является VMDK, но вместо Windows, использующего этот формат изначально, вы можете открыть файл с помощью рабочей станции VMWare.
На Бога надейся, но сам не плошай
Провести черту межу «хорошо» и «плохо» при работе с этой утилитой не так сложно. Рассмотрим несколько примеров. Для ясности конечными пользователями будет называть, в зависимости от типа компании, в которой вы работаете, либо ваших коллег либо ваших клиентов (арендаторов).
Использовать этот инструмент МОЖНО:
- в лабораториях и тестовых средах без каких-либо ограничений
- на новом оборудовании, то есть на новых, неиспользованных и незаписанных дисках
- на использованных жестких дисках, если они все (!) были обнулены заранее
- для несистемных VHDX, которые не будут напрямую доступны конечным пользователям (в том числе администраторам) таких систем, как, например, базы данных Exchange или SQL-сервера
- для любых VHDX, используемых для внутренних нужд, которые никогда не будет доступны конечным пользователям
Использовать этот инструмент НЕЛЬЗЯ:
- для системных VHDX на системах, доступных конечным пользователям
- для несистемных VHDX на системах, доступных конечным пользователям
- для VHDX, доступных через SMB или через другие сетевые протоколы
- для VHDX, которые могут быть переданы конечным пользователям
- для эталонных образов VHDX в средах TS или VDI
- для других VHDX-шаблонов, которые могут позже использоваться в системах конечных пользователей
Если вышеописанная альтернатива уяснена, и вы определите, что вам можно пользоваться этим инструментом, загрузите копию VhdxTool, убедитесь, что на вашей системе установлен пакет .NET 4.5 или более поздней версии, запустите привилегированную командную строку или консоль PowerShell и давайте начнем VHDX-ить!
Snapshot’ы
Snapshot — это моментальный снимок состояния виртуального диска на какой-то момент времени. Имея такой снимок мы можем откатить все изменения, сделанные после этого момента.
Если речь идет о VHD и VHDX дисках, то при создании snapshot’а создается новый файл, в котором фиксируются все последующие изменения. Такой файл называют «дельтой» или «разностным диском» (от англ. Differencing).
Ранее мы говорили, что формат динамических дисков позволяет хранить только записанные данные. Этот же формат прекрасно подходит для того, чтобы хранить только измененные данные. Да, файлы дельт имеют абсолютно такой же формат, что и динамические диски. Изменяется только интерпретация свободных блоков. Для дельты свободный блок означает, что надо не просто вернуть нули, а попытаться прочитать блок с предыдущего слоя — если есть предыдущая дельта, то с нее, а если нет, то с базового диска.
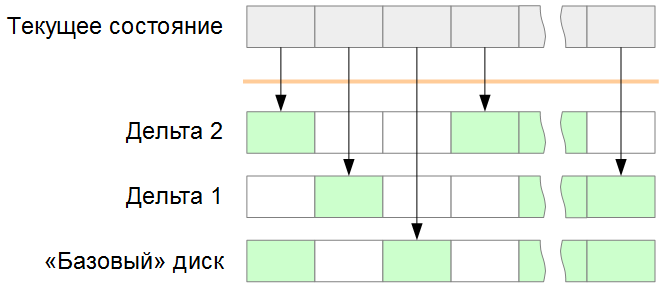
Чтение данных для диска со snapshot’ами
Если убрать верхнюю дельту — получим предыдущее зафиксированное состояние, а если обе, то самое раннее.
Работа с Hyper-V без домена
Наш сервер не в домене, а в рабочей группе. Это дает преимущества независимости и переносимости решения в любые условия — начиная от совсем малобюджетных решений, лимитированных только стоимостью оборудования, в случае моего стенда в районе 20 т.р. Но это накладывает определенные особенности настройки. В частности, мы должны настроить брандмауэр и добавить общего пользователя.
Добавьте локального администратора (пункт 3 конфигурации сервера, например «hyperadmin / hyperpwd»), чтобы не использовать администратора по-умолчанию). Такого же пользователя (можно не админа) надо добавить на машине, с которой будете подключаться через RDP. При создании пользователя на своей машине я в поле «Описание» так и написал: для подключения к HYPER-V 2012″.
Конвертирование в платной версии DiskGenius
Итак, нам нужно выполнить преобразование виртуального диска, к примеру, из VDI в VMDK.
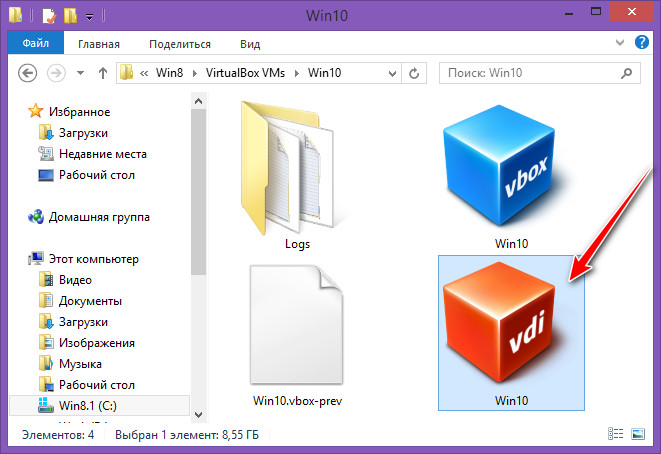
Чтобы конвертировать форматы VDI, VHD, VMDK из одного в другой, как упоминалось, нужна платная версия программы DiskGenius, стоит такая на два компьютера $69.90. После активации программы мы в меню «Disk» запускаем операцию конвертирования виртуального диска.
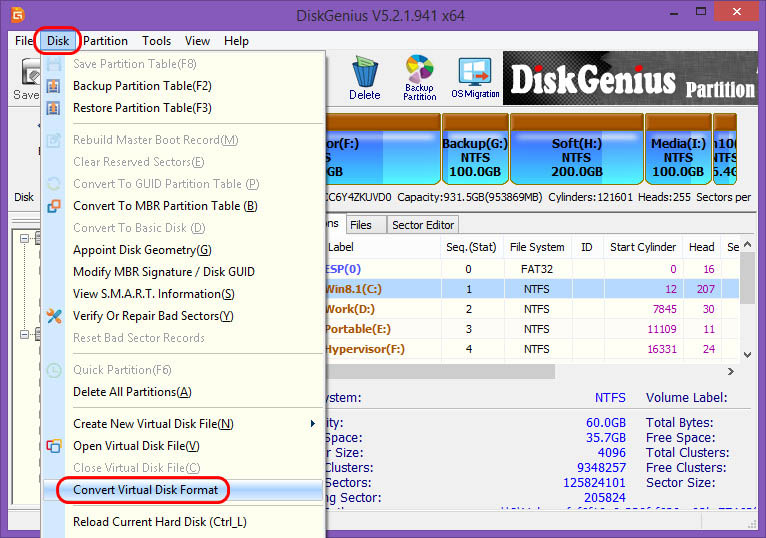
В графе «Source Virtual Disk» указываем путь к виртуальному диску исходного формата.
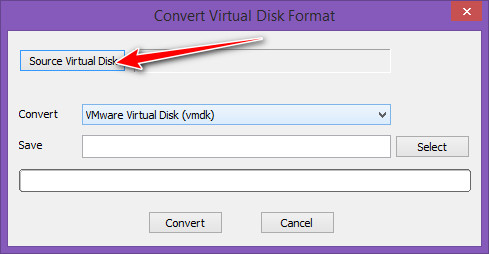
В графе «Convert» указываем конечный формат, в нашем случае это VMDK.
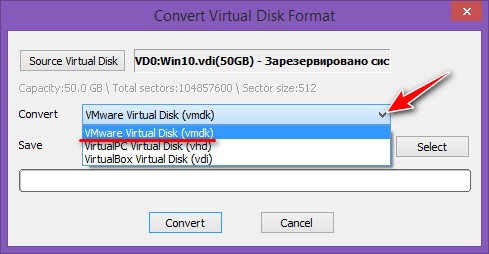
Далее жмём «Select», указываем путь сохранения конвертированного диска, придумываем файлу имя. И жмём «Convert».
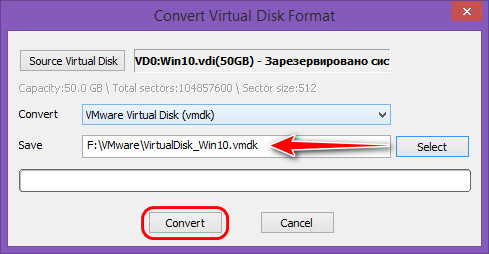
Ну и далее дожидаемся завершения операции.
Вот, собственно, и всё.
Другие статьи
- 06.05.2020Пресс-релиз: Прощая, пароль! SystoLOCK делает вход в систему еще более безопаснымС SystoLOCK пароли уходят в прошлое. Благодаря новым функциям революционное решение для аутентификации стало еще безопаснее и проще в использовании.
- 22.07.2019Как *не нужно* реализовать двухфакторную аутентификациюОчень интересный пример чрезвычайно сложной реализации процедуры 2FA для пользователя: Online Banking от ING DiBa.
- 30.11.2018SystoLOCK: началоИстория рождения SystoLOCK, новой и революционной системы аутентификации для Microsoft Windows.
- 10.07.2017Ужасное, ужасное состояние безопасности VOIP, III4-летняя путешествие по полям обеспечения безопасности VOIP или сколько времени вы можете потратить на поиск совместимостей
- 10.07.2017Ужасное, ужасное состояние безопасности VOIP, II4-летняя путешествие по полям обеспечения безопасности VOIP или сколько времени вы можете потратить на поиск совместимостей
Создание виртуальных дисков Hyper V VHD и VHDX в Powershell
Для создания виртуальных дисков в Powershell есть команда:
Если ее запустить без параметров, то у нас появится опрос по необходимым значениям, но он работает странно и у нас могут появиться ошибки:
Cannot recognize «4GB» as a System.UInt64 due to a format error. New-VHD : Failed to create the virtual hard disk. The size specified for ‘C:vv.vhdx’ is too small.
На примере ниже я создал виртуальный динамический диск VHDX в Powershell размером 1GB:
По умолчанию создается динамический накопитель. Формат виртуального диска определяется в пути, если бы я хотел VHD диск нужно было бы так написать. Размер может указываться и в мегабайтах (MB), терабайтах (TB) и так далее.
Тип накопителя указывается в самом ключе. Если нужно создать фиксированный диск напишите:
При создании разностных дисков Hyper V нужно указать и родительский диск:
Копирование содержимого диска на новый тоже возможно, по правилам описанным выше. Сначала мы должны узнать номер накопителя, который будем копировать:
А затем передать этот номер:

Чтобы в Hyper V подключить диск средствами Powershell нужно указать тип контроллера:
вкл. 12 марта 2016 .
В статье дан обзор типам виртуальных жестких дисков в Microsoft Hyper — V , их созданию, добавлению, изменению.
Подключение VMDK средствами VMware Workstation
VMDK и VHD – форматы дисков ВМ, с которыми работает ПО VMware — можно подключить для отображения в проводнике хостовой Windows с использованием средств программы VMware Workstation. Её средства монтирования предусматривают и чтение, и запись данных. Открываем параметры нужной ВМ. На вкладке «Оборудование» слева кликаем жёсткий диск, справа жмём кнопку «Карта». Появится окошко мастера подключения диска. Здесь выбираем нужный раздел, ориентируясь на его размер. В нашем случае это системный раздел Windows. Снимаем галочку открытия в режиме только чтения. И жмём «Ок».
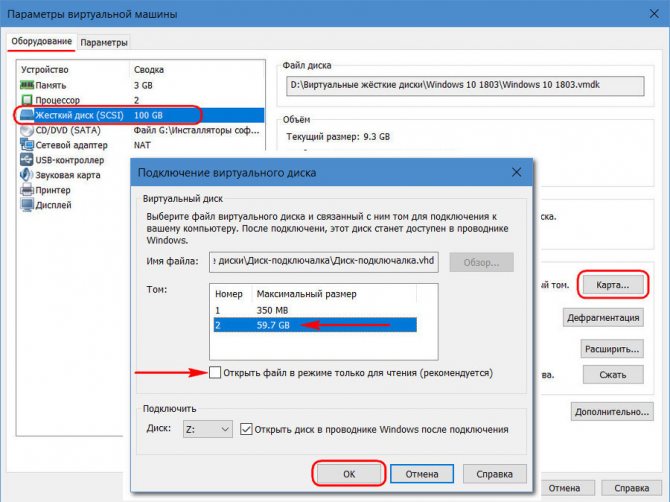
Важный нюанс: при открытии системных разделов гостевых ОС, установленных на виртуальные GPT-диски, в окне мастера необходимо выбирать не сам раздел с установленной ОС (раздел С в случае с гостевой Windows), а предшествующий ему MSR-раздел с размером обычно 16 или 128 Мб. Конечно, если MSR-раздел есть в структуре EFI-системы. Будет он там не в каждом случае.
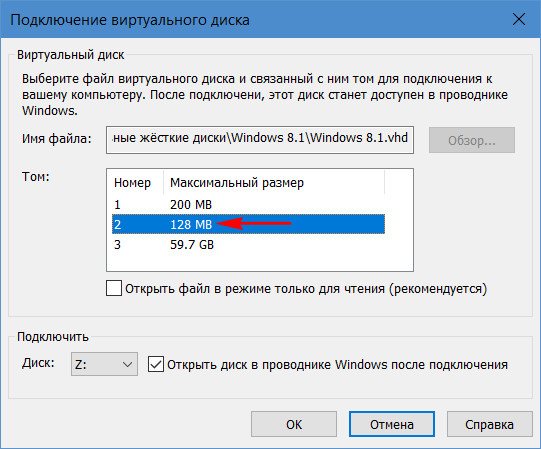
Далее появится предупреждающее окошко, где говорится о нюансах доступа в режиме записи данных, связанных с работой снапшотов и клонов ВМ. Жмём «Да».
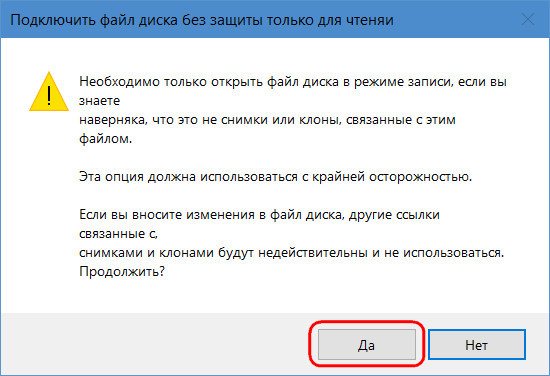
Примонтированный раздел откроется в проводнике хост-системы. Для отключения закрываем его открытого в проводнике (или файловом менеджере). И идём туда же, где мы его монтировали – в параметры ВМ. Но теперь жмём кнопку «Отключить».
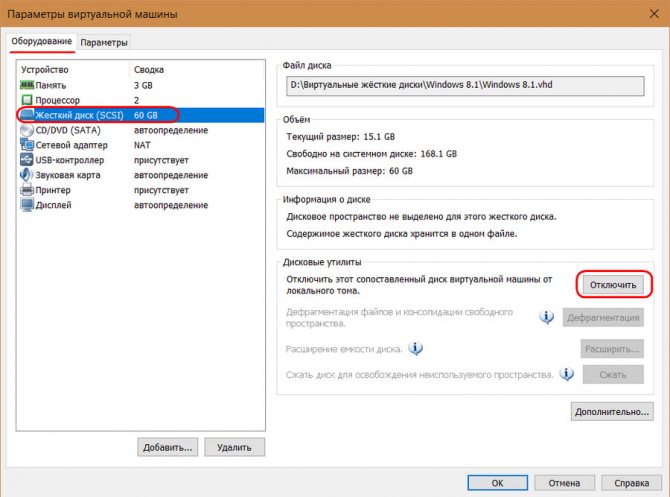
Как легко преобразовать виртуальный жесткий диск VHDX в ISO
Чтобы легко преобразовать виртуальный жесткий диск VHDX в ISO, вам понадобится виртуальный жесткий диск VHDX, ISO-образ вашей операционной системы 32 или 64 бита в зависимости от случая, из приложения GImageX и UltraISO.
Загрузите программное обеспечение «GImageX»
GImageX — бесплатный инструмент для создавать образы с расширением .wim на из файла. Это программное обеспечение имеет удобный интерфейс для выполнения командных строк для создания образа всего жесткого диска. Загрузите GImageX из сайт autoitconsulting .
После того, как вы загрузили установочный пакет, запустите файл .exe и дождитесь, пока программное обеспечение установится на ваш компьютер.
Загрузите инструмент UltraISO
UltraISO — это приложение, которое позволяет создавать, изменять и Преобразование файлов ISO для записи оптических CD / DVD дисков. Вы можете получить доступ к этому программному обеспечению через Веб-сайт Ultraiso . После того, как вы скачали программу, запустите установочный файл и дождитесь завершения этого процесса.
Доступ к диспетчеру дисков
В операционной системе Windows 10 нажмите клавиши «Win + X» и щелкните «Диспетчер дисков» . Затем найдите меню «Действие» и выберите «Открыть VHD». Вы увидите новое окно с текстовым полем и надписью «Местоположение». Нажмите кнопку «Обзор» и найдите виртуальный жесткий диск VHDX.
Используйте приложение GImageX
Перейдите в GImageX, инструмент, который вы установили ранее. Появится интерфейс, в котором нужно выбрать набор элементов. В варианте «Источник» , выберите диск, на котором находится файл VHDX. Чтобы указать место назначения, выберите нужное место и в поле имени введите «install.wim».
В «Флаг артикула» выберите вариант «Окончательный» . Что касается «Описание информации», напишите «Захвачено GImagex» (необязательно) или любую информацию, которую вы считаете нужным. Нажмите кнопку «Создать» и дождитесь завершения конвертации.
Использование UltraISO
После завершения процесса преобразования GImageX перейдите в программу UltraISO и откройте ISO-образ операционной системы. На этом изображении вы найдете набор файлов в папке под названием «Источник». Там найди файл «install.wim» и замените его новым файлом «install.wim» который вы создали с помощью GImageX.
Наконец, сохраните новый ISO-файл UltraISO (содержащий измененный файл .wim) и смонтируйте образ на диск в соответствии с вашими потребностями и предпочтениями. Таким образом, у вас уже будет ISO-образ виртуального жесткого диска VHDX. Кроме того, вы можете выбрать увеличьте размер вашего жесткого диска с помощью Virtual Box .
Настройки виртуальной машины в VirtualBox
В главном окне VirtualBox выделите виртуальную машину (если их несколько), а затем нажмите на кнопку «Настроить» для входа в настройки этой конкретной виртуальной машины.
В разделе «Общие», во вкладке «Дополнительно» вам нужно будет выбрать папку хранения для снимков системы (очень полезная функция). По умолчанию снимки системы будут сохраняться в папке «Snapshost» в профиле пользователя на системном диске «С». Вы можете создать папку с таким именем в том месте, где вы храните файлы этой виртуальной машины, для того, чтобы не потерять снимки при переустановке системы.
Необходимо также будет выбрать общий буфер обмена для того, чтобы обмениваться данными между основной реальной операционной системой, и гостевой виртуальной ОС. На выбор предлагается несколько вариантов:
- Выключен — настройка по умолчанию.
- Из основной в гостевую ОС — вы можете перемещать информацию из основной системы в виртуальную ОС.
- Из гостевой в основную ОС — вы можете перемещать данные из виртуальной ОС в основную систему.
- Двунаправленный — данными можно будет обмениваться в обоих направлениях.
Есть смысл выбрать двунаправленный общий буфер обмена для наибольшего удобства при работе.
Далее включите функцию Drag’n’Drop для того, чтобы включить возможность перетаскивания данных из окна одной системы, в окно другой при помощи мыши. Здесь также будет лучше выбрать двунаправленный вариант.
В разделе «Система», во вкладке «Материнская плата» можно будет настроить порядок загрузки виртуальной машины. С помощью кнопочек со стрелками вверх и вниз, выберите последовательность загрузки виртуальной машины. Имеет смысл сделать первым загрузочным устройством оптический диск, с гибкого диска можно будет вообще снять галочку из-за неактуальности такого способа.
При выборе первым загрузочным устройством оптического диска, загрузка системы может произойти, как с реального дисковода вашего компьютера, куда будет вставлен загрузочный диск DVD с операционной системой, так и с образа диска, например, в формате ISO, который физически находится где-нибудь на диске вашего компьютера.
После применения новых настроек, не забывайте нажимать на кнопку «ОК».
Во вкладке «Процессор» вы можете включить дополнительные ядра, в том случае, если процессор вашего компьютера многоядерный.
В разделе «Дисплей», во вкладке «Экран» вы можете выбрать объем видеопамяти, которую будет использовать виртуальная машина. Здесь вы можете включить 2D (необходимо) и 3D (необязательно) ускорение.
Во вкладке «Захват видео» вы можете включить функцию захвата видео в виртуальной машине.
В разделе «Носители» нужно будет выбрать виртуальный привод. Здесь уже отображается файл виртуального диска, но он почти пустой, так как операционная система еще не была установлена. Поэтому для установки системы нужно будет выбрать ISO файл образа с операционной системой.
Нажмите на «Пусто», в правой части окна напротив пункта «Оптический привод» нажмите на кнопку с изображением диска, а затем в контекстном меню выберите пункт «Выбрать образ оптического диска…». С помощью Проводника найдите на своем компьютере нужный образ операционной системы.
В разделах «Аудио», «Сеть», «COM-порты», «USB» можно оставить настройки по умолчанию, во многом эти настройки зависят от аппаратной части вашего компьютера.
В разделе «Общие папки» пока ничего нет, так как гостевая система еще не была установлена. Для функционирования общих папок понадобиться установка Дополнений для гостевой ОС (VirtualBox Guest Additions). Подробнее об установке системы в виртуальную машину, и об установке дополнений можно будет прочитать здесь.
В случае необходимости, вы можете изменить настройки для конкретной виртуальной машины на другие. Для каждой виртуальной машины все настройки индивидуальны.
Далее можно будет приступить к установке операционной системе на виртуальную машину VirtualBox.
Виртуальный оптический дисковод и его области применения
По мере того, как всё больше и больше данных стали храниться на компьютере, планшете или телефоне, которые заменили шкафы для документов, книжные полки, фотоальбомы и CD-холдеры, нам быстро пришлось столкнуться с тем фактом, что на устройстве может быть недостаточно места для всей информации, включая коллекцию фильмов или игр. Одним из решений является жёсткий диск. Виртуальные разделы винчестера переносят хранение цифровых данных на следующий уровень. Во-первых, мы рассмотрим то, о чём говорим, когда имеем в виду виртуальный образ. И один из самых важных моментов: термины «виртуальные диски» и «виртуальные машины» могут быть взаимозаменяемы. Цифровое пространство для хранения данных и высокий спрос на него будут продолжать расти. Многие веб-службы, предлагающие виртуальный образ в облаке, подвергаются тщательной проверке своих политик конфиденциальности. В отличие от хранения всех ваших файлов на вашем собственном компьютере или физическом внешнем накопителе, с виртуальным диском вы загружаете свои файлы на сервер. Это означает, что технически вы будете не единственный, у кого есть доступ к ним.
Виртуальный диск – это тип логического раздела, который используется в решениях виртуализации. Он похож на обычный, но установлен на виртуальной машине или виртуальном сервере. Виртуальный образ выполняет ту же задачу, что и винчестер для компьютера, за исключением того, что он делает это для виртуальной машины. Он создаётся менеджером виртуализации, логически разделяя и распределяя пространство между одной или несколькими виртуальными машинами. Виртуальный диск можно использовать для установки гостевых операционных систем, приложений и данных виртуальной машины. Ёмкость виртуального накопителя зависит от базовых требований ёмкости физического накопителя. В виртуализации памяти виртуальный диск представляет собой логически изолированный накопитель поверх сети хранения данных. Облачное решение для хранения данных, установленное на локальном компьютере, также используется как виртуальный винчестер.
Что такое VHD
Согласно Википедии, VHD (Virtual Hard Disk) — это формат файла, содержащий полную структуру и содержание, сходные с жёстким диском.
VHD обычно используется для эмуляции реального дискового запоминающего устройства. Вы можете сохранить то, что находится на физическом жёстком диске, например, разделы диска и файловую систему, файлы и папки и т. п. на виртуальном диске. Виртуальный диск используется как жёсткий диск на виртуальной машине.
Используя «Управление дисками», вы можете создать на своем компьютере столько виртуальных дисков, сколько захотите. Вы можете либо сохранять файлы, папки и т. п. на диск, либо использовать виртуальный диск для выполнения некоторых тестов, не повреждая ваши настоящие диски и не повреждая важные данные.
Кроме того, у него есть много других преимуществ:
- ИТ-организации могут создавать стандартизированные «предустановленные» конфигурации на одном виртуальном диске.
- Изменения содержимого виртуального диска легко отменить.
- Многие современные операционные системы поддерживают несколько пользователей, но предлагают разные степени защиты между ними.
Помимо этих преимуществ, виртуальный диск также имеет ограничения:
- Максимальный размер виртуального диска ограничен: 2 ТБ для любого динамического или разностного виртуального диска.
- Он допускает максимум 65535×16×255 секторов.
Обратите внимание, что виртуальный диск работает как физический диск только во время работы виртуальной машины. Как только вы выключите виртуальную машину, вы больше не сможете получить доступ к виртуальному диску или сохранённым на нём файлам
Использование VHD-диска в виртуальной машине
Расширение обозначает виртуальный винчестер. Это формат, который структурирован для представления стандартного винчестера и позволяет инкапсулировать операционную систему и данные в один файл. Этот документ поддерживает все стандартные операции. Документ находится на нашем винчестере, но весь контент записывается внутри документа. Все разделы, данные и вся файловая система сохраняются в документе, который используется для загрузки
Обратите внимание, что расширение может включать операционную систему и/или данные. Имя можно выбрать во время процесса настройки, но его расширение всегда будет .vhd
Можно создать новый документ, используя доступное дисковое пространство.
Образ похож на неиспользуемый жёсткий диск. После создания VHD в нём можно создать один или несколько разделов и отформатировать их с помощью файловой системы FAT, ExFAT или NTFS. Когда дело доходит до размера, VHD можно фиксировать по размеру или он может динамически расширяться. Фиксированный VHD имеет предопределённое количество места, которое зарезервировано на физическом носителе. Это резервирование также включает пустое пространство. Создание VHD занимает больше времени, но его производительность лучше, потому что весь он является цельным блоком. Динамически расширяющийся VHD выделяет физическое дисковое пространство, так как виртуальная память используется виртуальной машиной. Это означает, что размер файла .vhd растёт по мере использования нашей виртуальной машины. Кроме того, динамически расширяющиеся файлы VHD при удалении файлов не становятся меньше.
Существующий образ можно монтировать (подключить), чтобы он отображался в нашей существующей операционной системе. Также можно монтировать образ как диск с возможностью чтения. Таким образом, содержимое образа изменить будет нельзя. Монтированные образы можно извлечь (демонтировать) или удалить. Преимущество использования VHD – возможность загрузки и настройки нескольких версий операционной системы. При настройке multiboot с использованием стандартных параметров нужно создать новый раздел и установить туда Windows. При использовании образов просто создаётся новый VHD. Это означает, что можно иметь один раздел с несколькими файлами (несколько операционных систем). Установка виртуального диска также предполагает большую гибкость, когда речь заходит об аварийном восстановлении. Мы можем копировать образ с одного компьютера, который был повреждён, на другой с аналогичным оборудованием. Пользователи получат доступ к той же самой ОС и данным, что и на старом компьютере.
Инструменты управления
Для управления VHD можно использовать DiskPart, Управление дисками в Windows, WIM2VHD и BCDEdit. MMC для управления дисками позволяет создавать, монтировать и извлекать образы. С помощью DiskPart можно создавать, монтировать, извлекать, сжимать, расширять и просматривать детали образа. Общие команды diskpart, используемые для виртуального диска:
- создать vdisk – создает образ с размером файла VHD, выраженного в MB (имя файла должно иметь расширение .vhd);
- монтировать vdisk – подключает образ;
- извлечь vdisk – извлекает образ;
- сжать vdisk – уменьшает размер образа;
- увеличить vdisk – расширяет максимальный размер, доступный в образе;
- детали vdisk – отображает информацию.
В комплект автоматической установки Windows (Windows AIK) входит утилита-эмулятор WIM2VHD, которую можно использовать для создания образа из источника установки Windows. Используя WIM2VHD, можно создать новый образ указанного типа и размера, применить WIM, использовать файл Unattend для автоматизации части загрузки Out Of Box в Windows при первом запуске генерализованного образа и применении обновлений к нему.