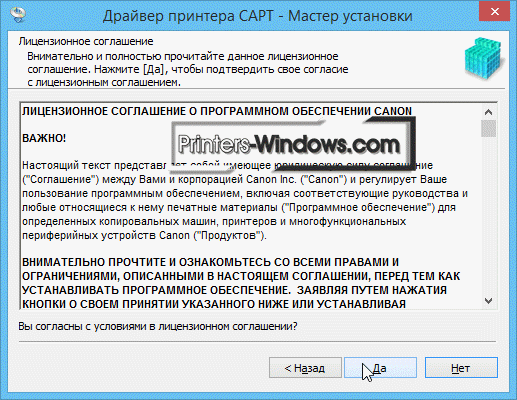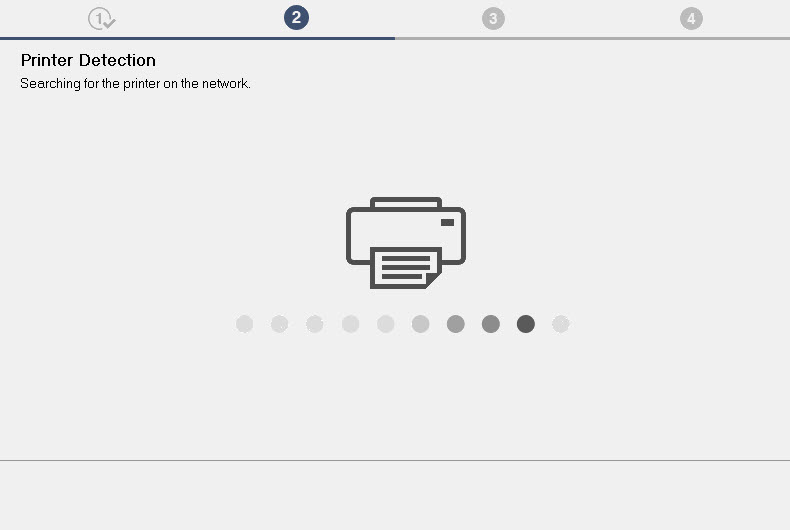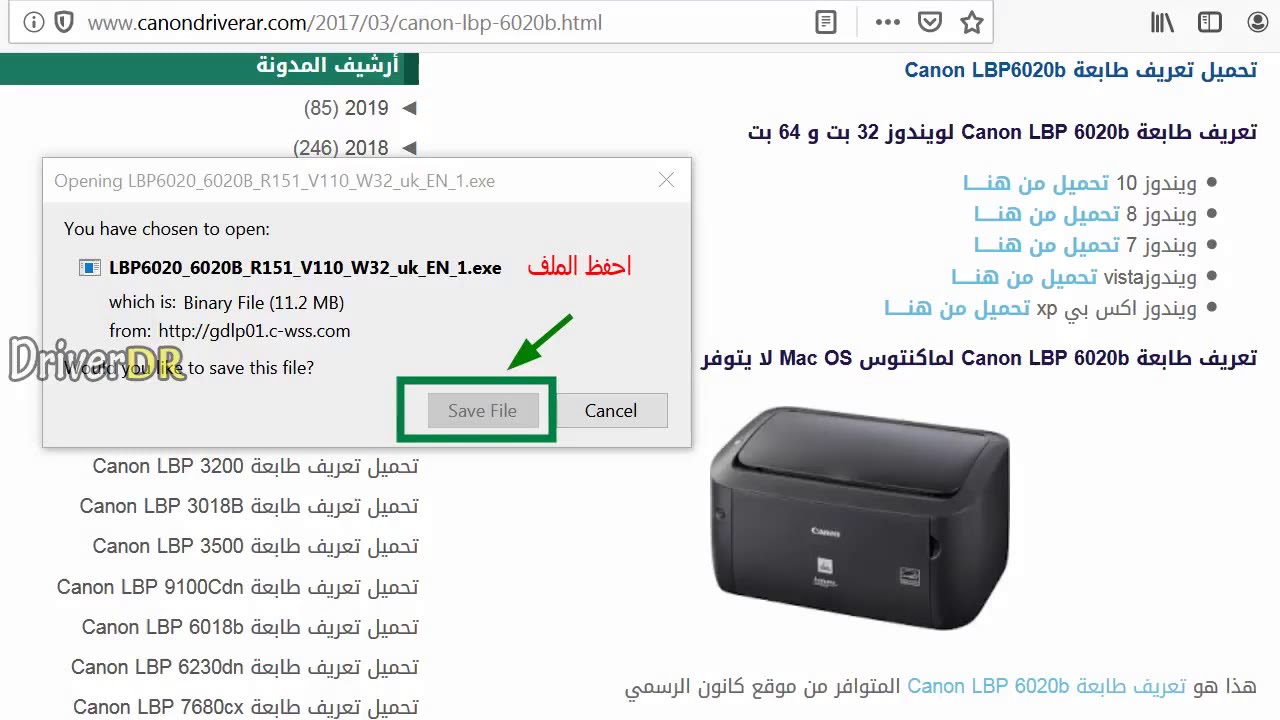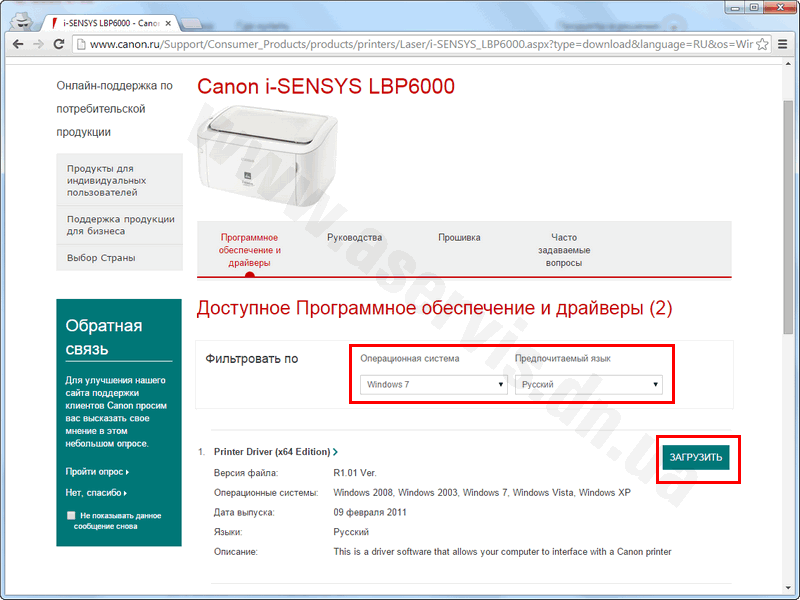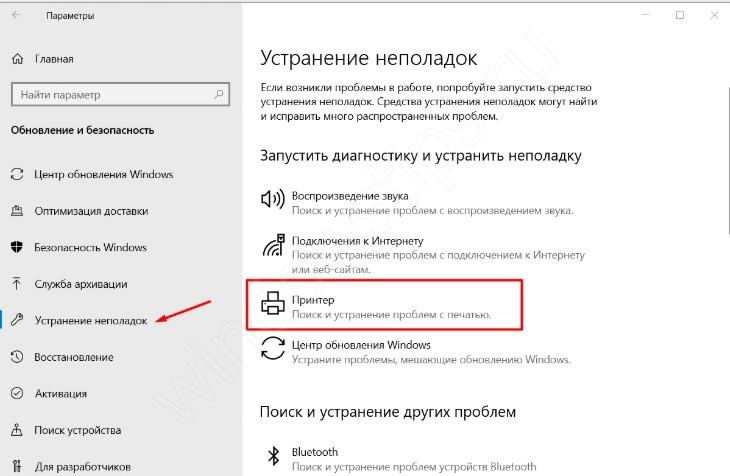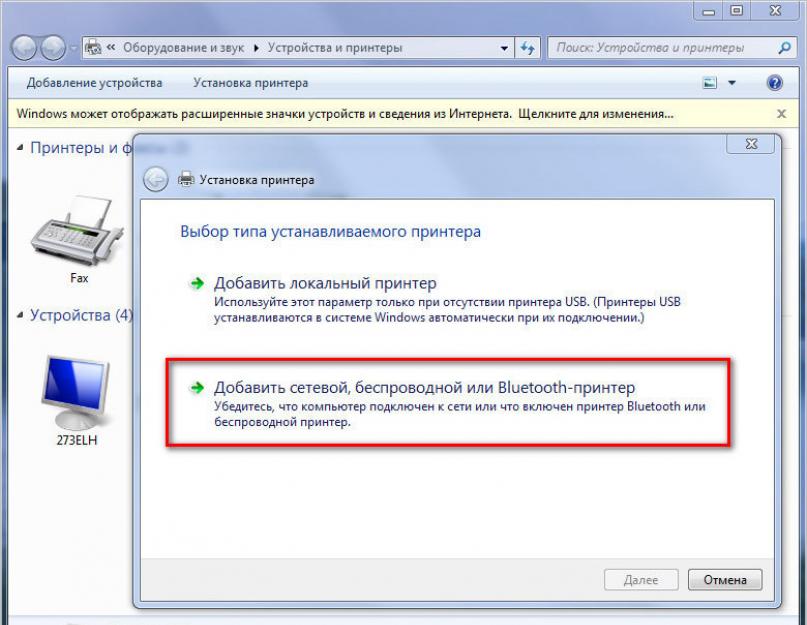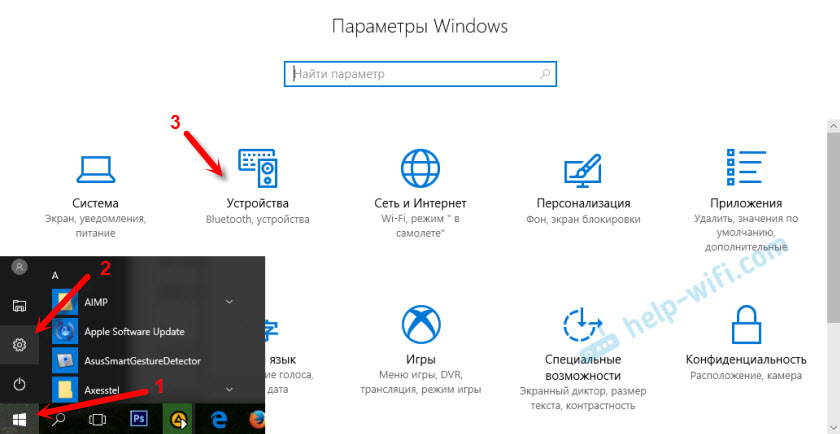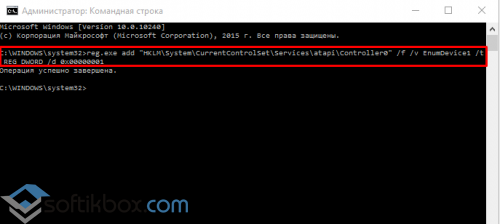Что делать если не печатает canon lbp 2900
Чтобы решить подобную неполадку работайте по данной инструкции:
- На рабочем столе найдите ярлык «Мой компьютер».
- Нажмите на него правой клавишей мыши, после чего в контекстном меню выберите параметр «Свойства».
- В окне, которое появится перед вами, найдите, а после нажмите, на пункт «Диспетчер устройств».
- Теперь вам нужно выбрать ваш принтер, после чего нажать на него правой клавишей мышки. В появившемся меню нажмите на пункт «обновить драйвер» после этого, все должно заработать.
Если этот способ не помог, то можете нажать на пункт удалить устройство, после чего еще раз установить драйвер из оригинальной папки. Таким образом вы с большой вероятностью сможете решить подобного рода проблему.
Описание принтера
Данная модель принтера является не только одной из самых распространенных в стране, но и одной из самых любимых среди пользователей. Этому способствует прекрасное соотношение цена/качество для Canon LBP 6020. Принтер очень часто используется в крупных офисах и в конторах небольших предприятий, а также дома многими школьниками и студентами для распечатывания рефератов, курсовых и прочих работ. Такая универсальность делает устройство одним из самых популярных в стране.
Также создатели этого принтера обеспечили его высокой энергоэффективностью. Так что в момент ожидания аппарат практически не потребляет электроэнергии и достаточно быстро выходит из режима ожидания в режим печати.
Важным достоинством этой модели принтера является его практически бесшумная печать, что очень важно для многих покупателей. И последнее, что привлекает пользователей, это высокая скорость печати и удобное расположение кнопок управления на панели устройства.

Установка драйвера в Windows 10
После загрузки архива с драйвером необходимо его распаковать. Чтобы это сделать, вам достаточно нажать 2 раза на архив левой кнопкой мыши и после этого появится новая папка рядом с архивом. Далее заходим в эту папку, находим в ней установочный файл «Setup.exe» и запускаем.
Начнется установка драйвера для Canon i-SENSYS LBP6020. Мастер установки поддерживает только английский язык, но шаги интуитивно понятны, поэтому продолжаем, жмем «Next >».
В следующем окне вы увидите лицензионное соглашение, также на английском языке. Если вы владеете языком, конечно, можете ознакомиться, однако ничего нового или полезного вы оттуда не узнаете. Кликаем «Yes» для продолжения.
После лицензионного соглашения Мастер установки предложит нам выбрать тип подключения принтера. Так как мы рассматриваем самую простую установку, кликаем на пункте «Install with USB Connection» («Установка через USB-соединение»), потом «Next >».
Мастер установки предупредит нас о невозможности остановить установку после ее старта. Если вы не передумали, жмем «Да».
Как только начнется установка, необходимо будет выполнить указания программы установки, которые появятся на экране: подключить USB-кабель к принтеру и включить устройство (если это не сделано ранее).
Если все шаги выполнены в соответствии с инструкцией, то драйвер будет установлен через пару минут.
Select your support content
Find the latest drivers for your product
Software to improve experience with our products
Useful guides to help you get the best out of your product
Browse a selection of apps for your product
Find the latest firmware for your product
Need help? Check out our Frequently Asked Questions
Read the technical specifications for your product
Еще несколько советов
- Не используйте для печати слишком тонкую или грубую бумаги, на ней не должно быть повреждений, листы должны быть ровными.
- В лоток не кладите всего несколько страниц или максимальное их количество, которое можно поместить в нем.
- Старайтесь, чтобы вовнутрь техники не попадали сторонние предметы.
- Не используйте форматы листов, с которыми устройство не может корректно работать.
- Перед укладкой страниц выровняйте их, сделайте перелистывание несколько раз, а потом снова выровняйте.
- В самом лотке слегка зафиксируйте всю стопку, что одновременно она ровно лежала, но и могла легко затянута роликами принтера вовнутрь.
Как правильно класть бумагу в лоток принтера Несколько основных правил, которые должен знать каждый пользователь.
Программные ошибки печати принтера
Работу печатающего устройства обеспечивают два вида программ: драйвера и специальное ПО, которое предоставляется производителем и помогает удобно управлять рабочими задачами. В том случае, если программное обеспечение установлено ненадлежащим образом или отсутствует, то даже при наличии драйвера могут возникнуть проблемы. О них сигнализирует система, сообщением, которое появляется при отправке файла на печать.
Возможна также вирусная атака на компьютер, которая повредила софт, из-за чего принтер пишет ошибку при попытке работать с ним. Необходимо установить качественный антивирус и свежие базы, пролечить компьютер, а затем переустановить программное обеспечение.
Распространенная проблема — конфликт драйверов, если к одному ПК подключено сразу несколько печатающих устройств, либо есть локальная сеть с несколькими аппаратами и общим доступом. Рекомендуется единовременно подключать к компьютеру только один принтер, а при устройстве локальной сети выбирать одинаковые приборы для всех участников сети. Также можно зайти в «Панель управления» и настроить принтер, используемый по умолчанию.
Не печатает принтер: ошибка очереди печати
Случается так, что из-за неполадок устройства пользователь раз за разом отправляет документ на печать, чем провоцирует еще одну проблему — скопление файлов в очереди, из-за чего система зависает и может не исправиться даже после перезагрузки. Тогда требуется ручная очистка очереди.
Сделать это несложно. В панели управления Windows найдите раздел с принтерами. Затем отыщите интересующую модель, с которой возникла проблема. Щелкните на ней правой кнопкой мыши, выберите пункт «Просмотр очереди». В открывшемся окне есть кнопка «Очистить очередь печати», на которую и следует нажать.
Исправление 5: Удалите задания на печать из очереди печати
Если принтер не начинает печать, возможно, в очереди печати находится отмененное или неудачное задание на печать. В этом случае вам необходимо удалить задания на печать из очереди печати. Вот как:
Удалите задания на печать из очереди печати:
1) Чтобы отобразить задание на печать, щелкните Показать очередь печати .
2) Чтобы удалить задания на печать, из Принтер меню выберите Отменить все документы .
3) Когда появится подтверждающее сообщение, нажмите да .
Если элементы печати не очищаются, вы можете попробовать выполнить ручной процесс. После удаления заданий на печать вручную необходимо перезапустить диспетчер очереди печати. См. Ниже, чтобы вручную удалить задания на печать и перезапустить диспетчер очереди печати.
Ручной процесс:
1) Нажмите кнопку Windows logo key и р в то же время, чтобы открыть окно «Выполнить».
2) Тип services.msc в поле и нажмите Войти .
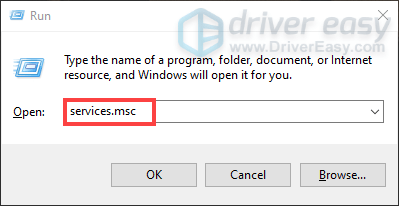
3) В окне «Службы» прокрутите вниз до Диспетчер очереди печати . Щелкните его правой кнопкой мыши и выберите Останавливаться .
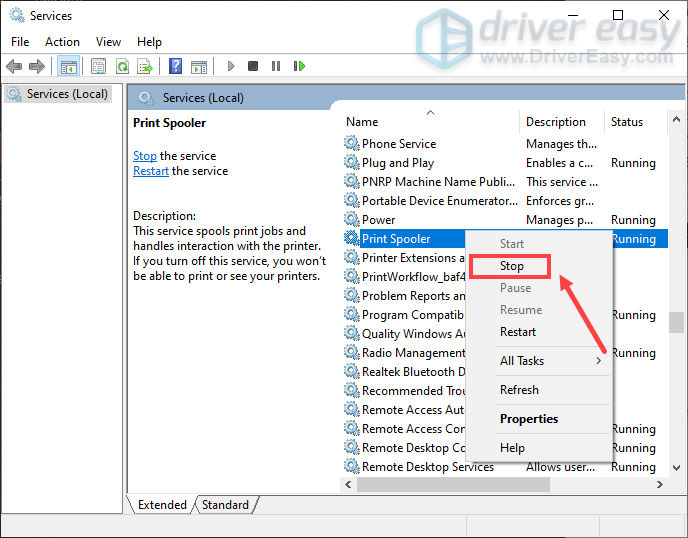
Примечание. Не закрывайте окно «Службы», просто сверните его, так как вы вернетесь к нему позже.
4) После остановки службы диспетчера очереди печати нажмите кнопку Windows logo key и р в то же время, чтобы открыть окно «Выполнить». Затем введите катушка в поле и нажмите Войти .
5) Откройте ПРИНТЕРЫ папка. 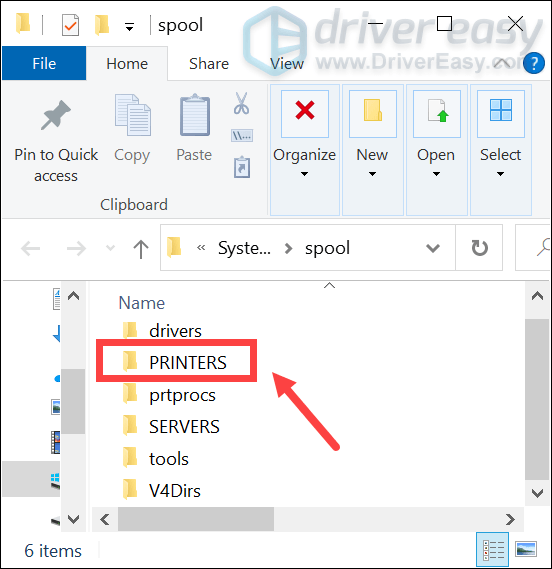
6) Удалите все файлы в этой папке.
7) После удаления этих файлов закройте катушка папка.
![]() Вернитесь к Услуги окно. Щелкните правой кнопкой мыши Диспетчер очереди печати сервис и выберите Начинать .
Вернитесь к Услуги окно. Щелкните правой кнопкой мыши Диспетчер очереди печати сервис и выберите Начинать . 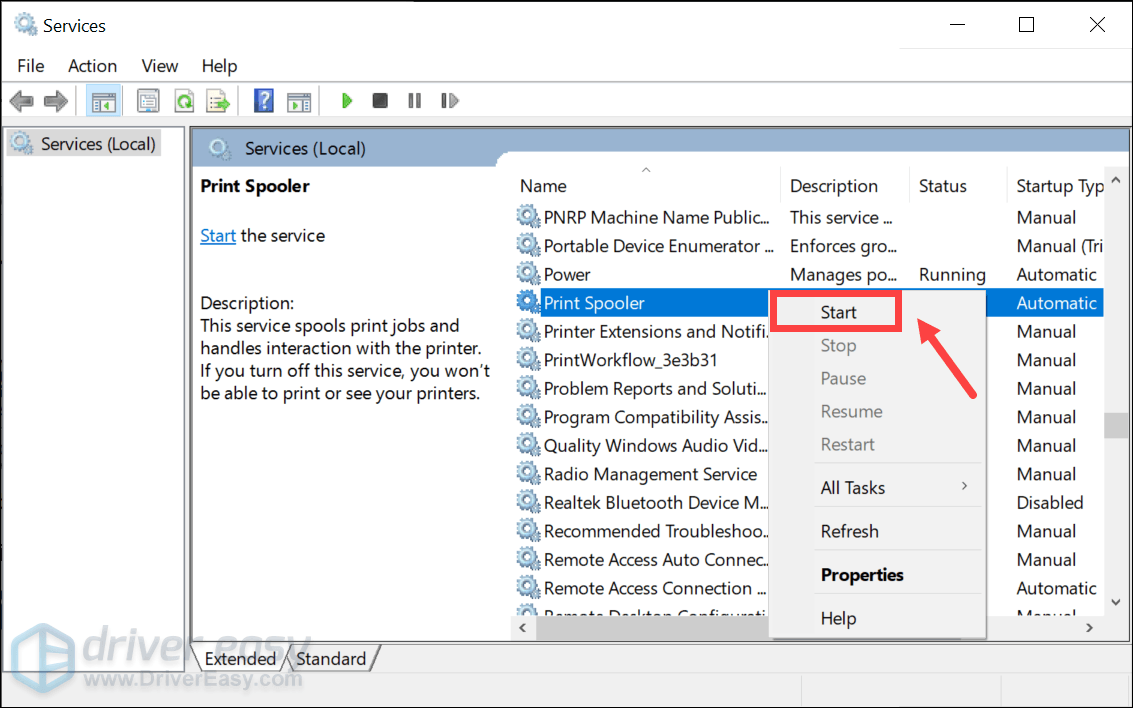
Теперь попробуйте выполнить тестовую печать, чтобы проверить, вернул ли принтер ваш принтер в нормальное состояние.
Вот и все — полный список исправлений для принтера Canon, который не печатает. Надеюсь, они работают на вас, и ваш принтер теперь работает нормально. Если у вас есть дополнительные предложения или вопросы, напишите нам в разделе комментариев ниже. Мы свяжемся с вами как можно скорее.
Каноник
Скачиваем драйвера для Canon LBP6020
Всего существует четыре способа решения поставленной задачи. Все имеющиеся варианты так или иначе задействуют интернет, потому перед началом одной из процедур убедитесь, что соединение стабильно. Теперь же приступим непосредственно к разбору.
Способ 1: Веб-сайт Canon
Рассматриваемый принтер довольно старый, потому многие пользователи даже не задумываются поискать драйвера на официальном ресурсе Кэнон. К счастью, не так давно компания пересмотрела политику поддержки оборудования, снятого с производства, поэтому программное обеспечение для LBP6020 теперь можно найти на портале компании.
Воспользуйтесь вариантом «Поддержка», расположенном вверху.
Затем кликните по пункту «Загрузки и помощь» для перехода к поисковику.
Найдите на странице блок поиска, и введите в него название устройства, LBP6020. Должны немедленно появиться результаты – выберите среди них нужный принтер
Обратите внимание, что LBP6020B – совершенно другая модель!
Откроется раздел поддержки принтера. Перед загрузкой ПО нужно указать операционную систему и её разрядность
Как правило, сервис проделывает это самостоятельно, но указанные параметры можно выбрать и вручную – просто вызовите выпадающее меню и кликните по нужной позиции.
Далее можно переходить непосредственно к скачиванию драйверов. Прокрутите страницу вниз до блока «Отдельные драйверы» и ознакомьтесь со списком доступного программного обеспечения. В большинстве случаев для операционной системы определённой разрядности доступна только одна версия ПО – найдите и нажмите кнопку «Загрузить» под описанием продукта.
Для продолжения нужно прочитать «Заявление об отказе» и согласиться с ним, нажав «Принять условия и загрузить».
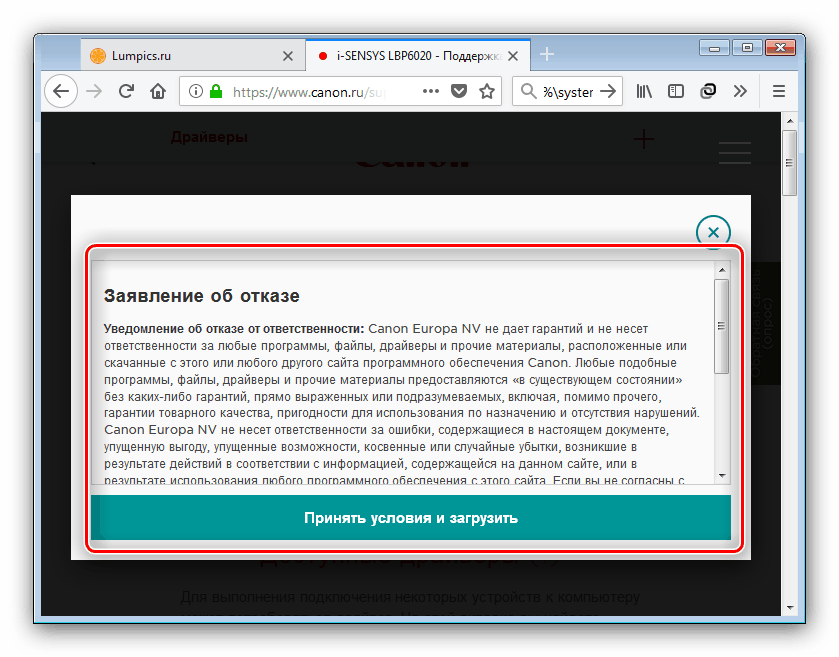
Начнётся скачивание инсталлятора драйверов. Дождитесь его окончания и запускайте установку – от вас в процессе потребуется только подсоединить принтер к ПК или ноутбуку.
Способ 2: Инсталляторы драйверов от сторонних производителей
Если первым методом не получается воспользоваться, то пригодятся сторонние программы-драйверпаки, которые способны самостоятельно загружать драйвера к распознанному оборудованию. Мы рекомендуем использовать DriverPack Solution, поскольку данное приложение самое дружелюбное к пользователю.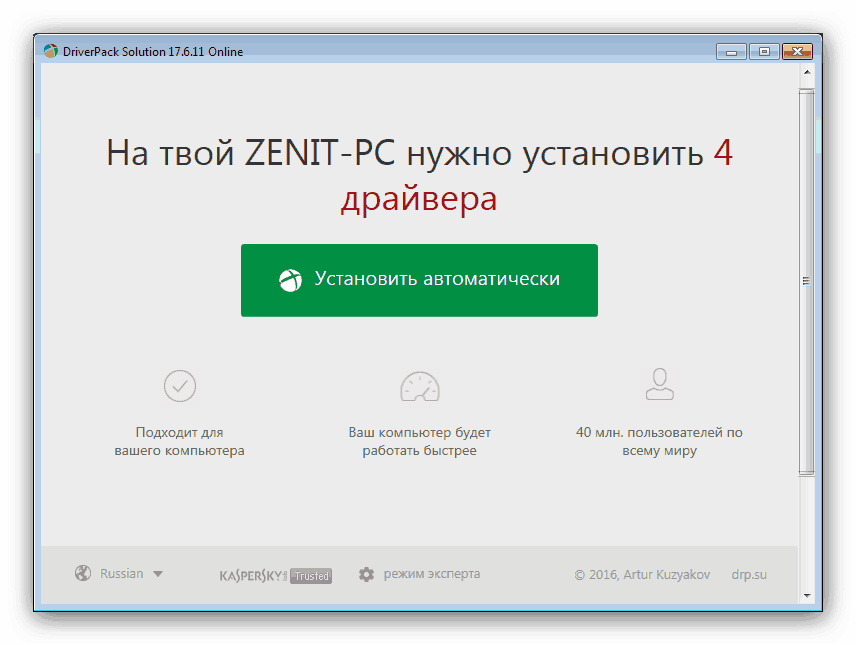
Подробнее: Загрузка и установка драйверов в DriverPack Solution
Конечно, выбор не ограничивается только этой программой – на рынке присутствуют и другие продукты такого класса. С самыми популярными из них вы можете ознакомиться в следующей статье.
Подробнее: Лучшие драйверпаки
Способ 3: ID принтера
Очередной метод загрузки ПО к рассматриваемому устройству не требует даже установки сторонних программ – достаточно только знать идентификатор принтера, который выглядит следующим образом:
Данный код следует вводить на специальном ресурсе, после чего остаётся только скачать найденный драйвер. Подробности процедуры описаны в отдельной статье.
Урок: Поиск драйверов с помощью ИД оборудования
Способ 4: Системное средство
Последнее на сегодня решение заключается в использовании встроенных в Виндовс инструментов, а конкретно – «Диспетчера устройств». Данное средство имеет в своём арсенале возможность подключения к «Центру обновления Windows», где размещены драйвера для множества сертифицированного оборудования.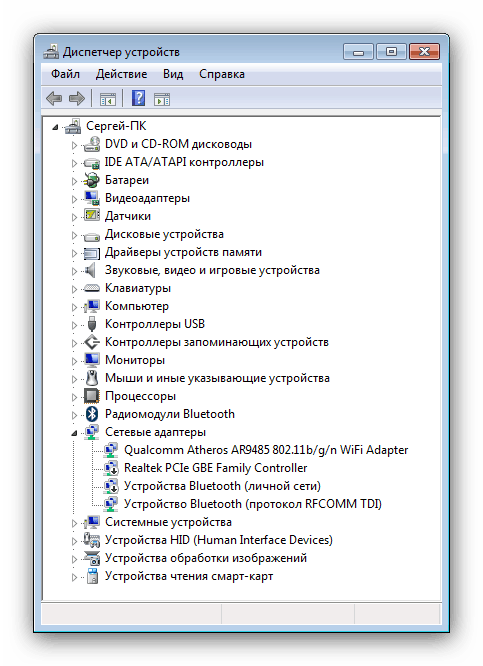
Пользоваться этим средством просто, но на случай возникновения трудностей наши авторы подготовили детальную инструкцию, потому советуем её прочитать.
Подробнее: Устанавливаем драйвера посредством «Диспетчера устройств»
Заключение
Мы рассмотрели все доступные варианты загрузка драйверов для принтера Canon i-SENSYS LBP6020 в операционной системе Windows 7. Как видим, ни один из представленных способов не требует от пользователя каких-то специфических навыков или знаний.
Что делать, если принтер не печатает после заправки картриджа
Пользователи, которые пробовали сами произвести заправку картриджа, его очистку, или отмачивание в специальном растворе, нередко сталкиваются с такой проблемой: принтер перестал печатать, что делать теперь?
Всё дело в том, что каждое устройство требует индивидуального подхода, когда речь идет о заправке. Первым делом необходимо узнать о том, не снабжен ли картридж специальными защитами и чипами, почитать, не стоит ли на нем счетчик страниц или другая хитроумная опция производителей.
Кроме того, заправляя картридж самостоятельно, очень важно следить, чтобы не «завоздушить» систему подачи чернил в случае со струйными принтерами. А на лазерном устройстве – не запачкать, не поцарапать барабан или не сбить пружину, фиксирующую шестеренки
В любом случае, если после перезаправки принтер работает, но не печатает, нужно обратиться к профессионалам, в мастерскую, чтобы не испортить его окончательно. Цены на картриджи иногда составляют половину стоимости всего устройства, так что следует быть очень осторожным при заправке.
Иногда бывают случаи высыхания картриджей с чернилами. Поэтому после перезаправки обязательно напечатайте несколько страниц для проверки. Если же это не дало результатов, картридж требует отмачивания в специальном растворе.

Большинство проблем с принтером возникает из-за программных ошибок, но с ними легко разобраться самостоятельно, не обращаясь в компьютерную мастерскую. В случае если ошибки не устраняются, следует обратиться к специалисту.
Когда требуется перезаправка картриджа, необходимо внимательно изучить всю информацию и четко следовать инструкциям, а для принтеров со струйной печатью вообще лучше установить специальную систему подачи чернил. Благодаря этому, можно избежать большинства проблем.
7 ответов
Вам нужно установить CUPS . который уже установлен (если я не ошибаюсь) если не установлен
установите драйверы для соответствующего принтера с веб-сайта поставщиков (используйте пакет «.deb» для вас, например, i386 / amd64 (32/64 бит))
попробуйте в своем браузере
или вы также можете попробовать для Дополнительная справка по linux-печати.
Шаги, которые лучше всего подходят для OP:
2) Загрузите и извлеките файл под названием » UFRII LT Printer Driver Ver.1.20″
3) Щелкните правой кнопкой мыши и установите с помощью программного центра ubuntu (или, возможно, dpkg в командной строке или в другом диспетчере пакетов)
4) Из тире «Принтеры > Добавить > выберите Canon LBP6030 / 6040 / 6018L > Forward
5) Затем диспетчер принтера обнаруживает драйверы самостоятельно, и вы можете просто нажать кнопку «вперед», пока принтер не станет доступен.
По существу, я следую этим инструкциям , но используя приведенные выше драйверы.
Изменить сентябрь 2018 года. С моей предыдущей публикации ссылка, похоже, больше не работает. Я также обновился до ubuntu 18.04. Я нашел эти инструкции ценными драйвер для canon LBP6030
Скачивание драйверов

Поиск удобно проводить при помощи меню Загрузка и помощь, которое переводит к поисковику. На странице блока поиска следует ввести название и модель принтера. После чего среди появившихся результатов выбрать LBP 6020. Нужно быть внимательным, так как к примеру, LBP 6020В – это уже совершенно другая модификация.
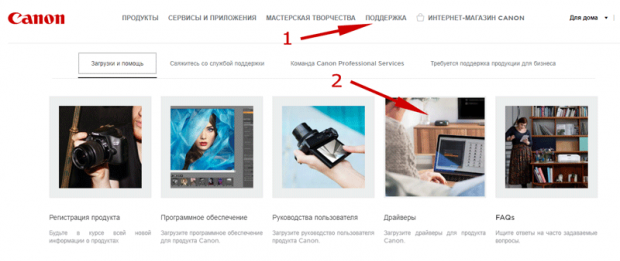
Сервис выполняет все действия автоматически, но их можно провести и вручную, например, выбрать разрядность и тип ОС. Загрузить драйвера для принтера Canon LBP 6020 можно абсолютно бесплатно на официальном сайте компании производителя на английском и русском языке. На сайте canon.ru представлены утилиты для различных версий Windows. Для загрузки программного обеспечения требуются следующие действия:
- отключить шнур USB-принтера от компьютера;
- выбрать необходимый тип драйвера в зависимости от марки принтера и разрядности операционной системы;
- принять лицензию Canon;
- нажать кнопку скачивания.
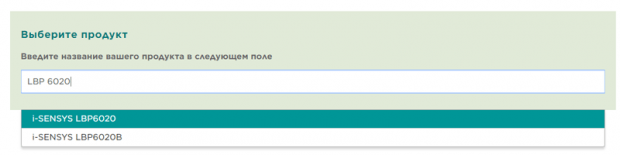
При загрузке инструмента производитель рекомендует одновременно загружать архив с программкой автоотключения. Ее установка позволяет настраивать параметры автоматического выключения принтера. Чтобы перейти к скачиванию нужно прокрутить страницу вниз к блоку Отдельные драйвера и перейти к перечню доступного ПО. Как правило для каждой операционки соответствующей разрядности доступна только одна версия программного обеспечения. Для начала закачки нужно нажать кнопочку “Загрузить” возле описания продукта.
Перед инсталляцией, для дальнейшей корректной работы, необходимо проверить, чтобы серийный номер устройства соответствовал перечню номеров, размещенных на сайте. После закачки драйвера требуется запустить программу и следовать инструкциям мастера установки. Определённые трудности при переустановке драйверов на Canon LBP 6020 могут возникнуть у владельцев операционной системы Linux. Они часто сталкиваются с проблемой, когда приложение устанавливается нормально, но принтер перестаёт печатать. Эта проблема легко решаема. Существуют специальные скрипты, позволяющие «подружить» Линукс с печатным устройством.
https://youtube.com/watch?v=Fc1vIHPV0VI
Ошибка е5 на принтере Сanon
Эта неисправность возникает, когда аппарат не распознает картридж. Второй вариант неисправности связан с нарушением контакта цепи между картриджем и принтером. Сначала попробуйте очистить разъемы, что может решить проблему. Если это не решит проблему, выполните следующие действия.1. подключите принтер к электросети.2. нажмите — СТОП / СБРОС.3. удерживайте кнопку STOP / RESET и нажмите кнопку ON / OFF.4. удерживайте кнопку ON / OFF и отпустите кнопку STOP / RESET.5. убедитесь, что индикатор мигает, и дважды нажмите STOP / RESET.6. Теперь вы можете отпустить все кнопки.7. выключите питание принтера и снова подключите оборудование. 8. Теперь вы знаете, как сбросить ошибку принтера Canon.
Что делать: как вытащить мятую бумагу
- Загорание датчика «Замятие бумаги» или «Paper jam» сигнализирует о замятии листка, распечатка останавливается.
- Выключаете аппарат с розетки.
- Через настройки очищаете очередь печати.
- Открываете крышку на корпусе аппарата. Например, в МФУ бренда HP крышка спереди, в технике других производителей может находиться сбоку, сзади или сверху.
- Извлекаете картридж. Смотрите, чтобы на нём и в прилегающих плоскостях не было посторонних деталей.
- Теперь нужно вытащить зажёванную бумагу. Если она застряла в начале или середине, то достать лист легче, потянув в противоположную печати сторону. При застревании в конце страницы нужно тянуть по направлению распечатки.
- Тяните мятую страницу аккуратно, прилагая усилия равномерно.
- Если вытащить бумагу целой не удалось, остатки и мелкие куски изнутри извлеките пинцетом.
- Возвращаете картридж на место.
- Закрывает крышку.
- Включаете принтер и проверяете работу.
Исправление 2: временно отключите брандмауэр
Программное обеспечение брандмауэра помогает блокировать угрозы из-за пределов вашей сети, но некоторые настройки или конфигурация могут блокировать связь с вашим принтером и могут отклонять соединение, необходимое для правильной работы вашего устройства. Чтобы решить эту проблему, отключите брандмауэр на своем компьютере и повторите попытку печати.
Чтобы отключить брандмауэр Windows:
1) В строке поиска введите брандмауэр защитника Windows . Затем нажмите Брандмауэр Защитника Windows от результатов. 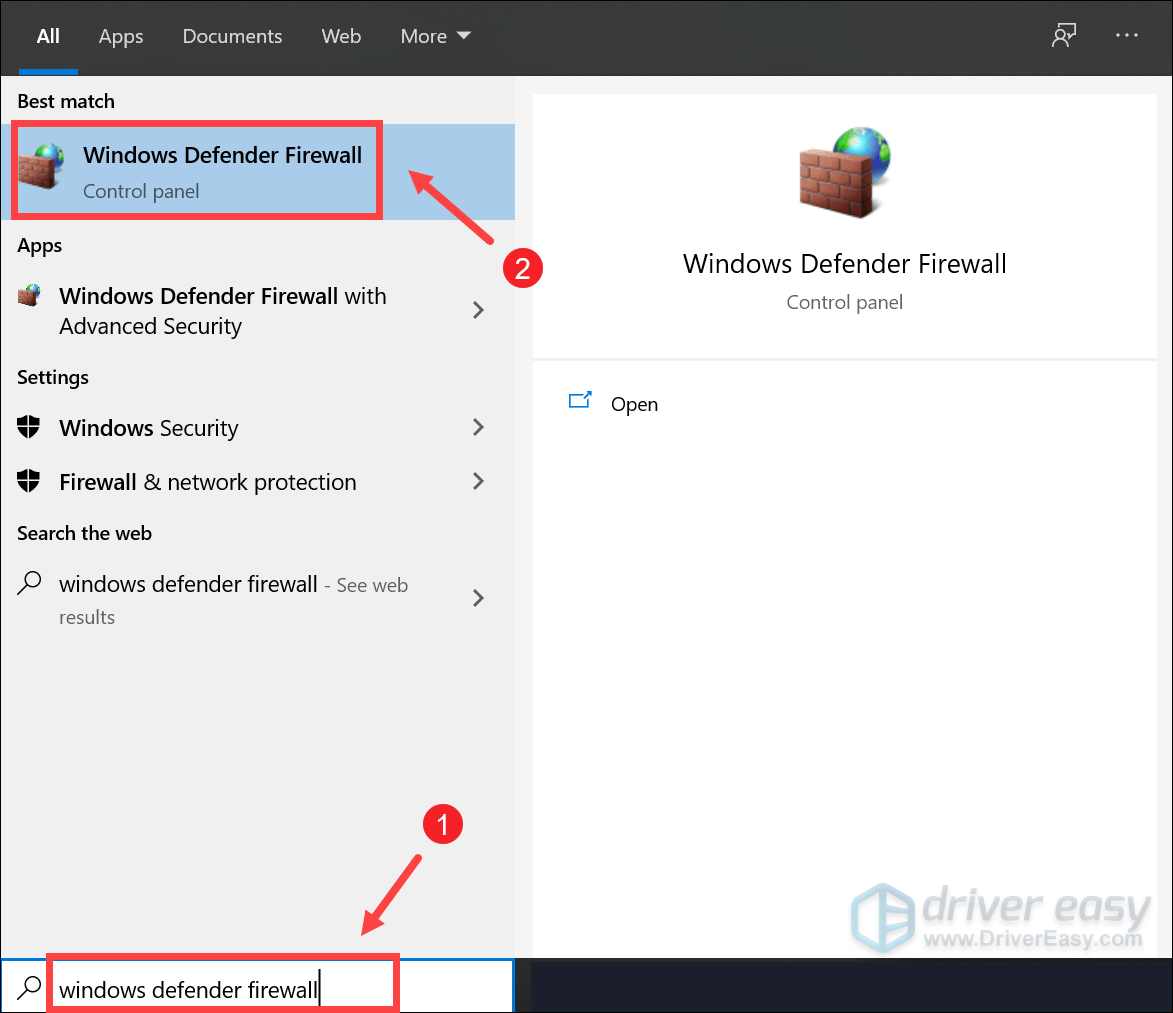
2) В левой части окна щелкните Включение или отключение брандмауэра Защитника Windows . 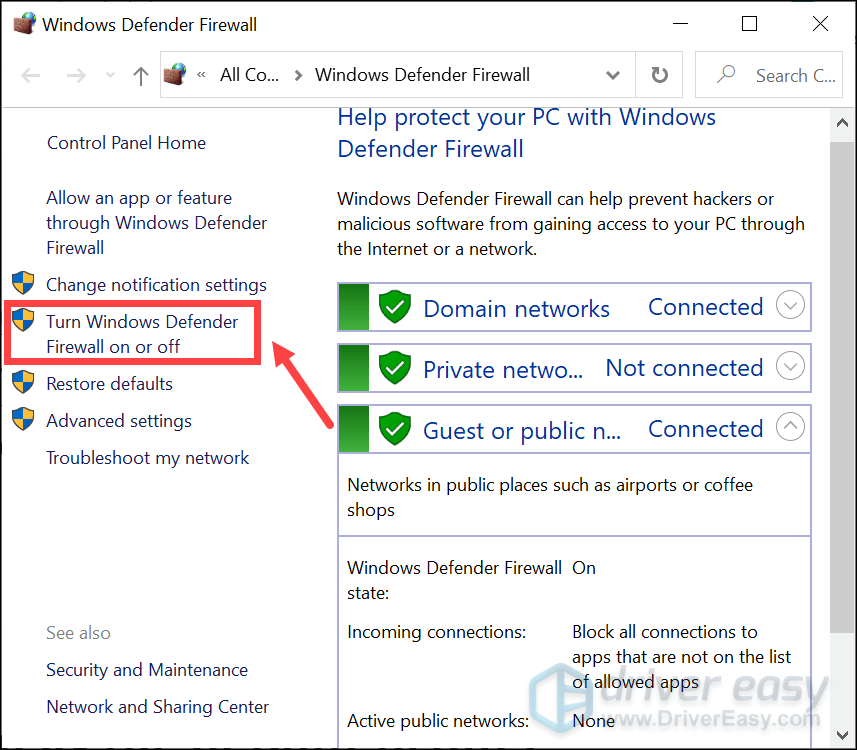
3) Отметьте Отключите брандмауэр Защитника Windows как для публичных, так и для частных сетей. Затем нажмите хорошо для подтверждения изменений. 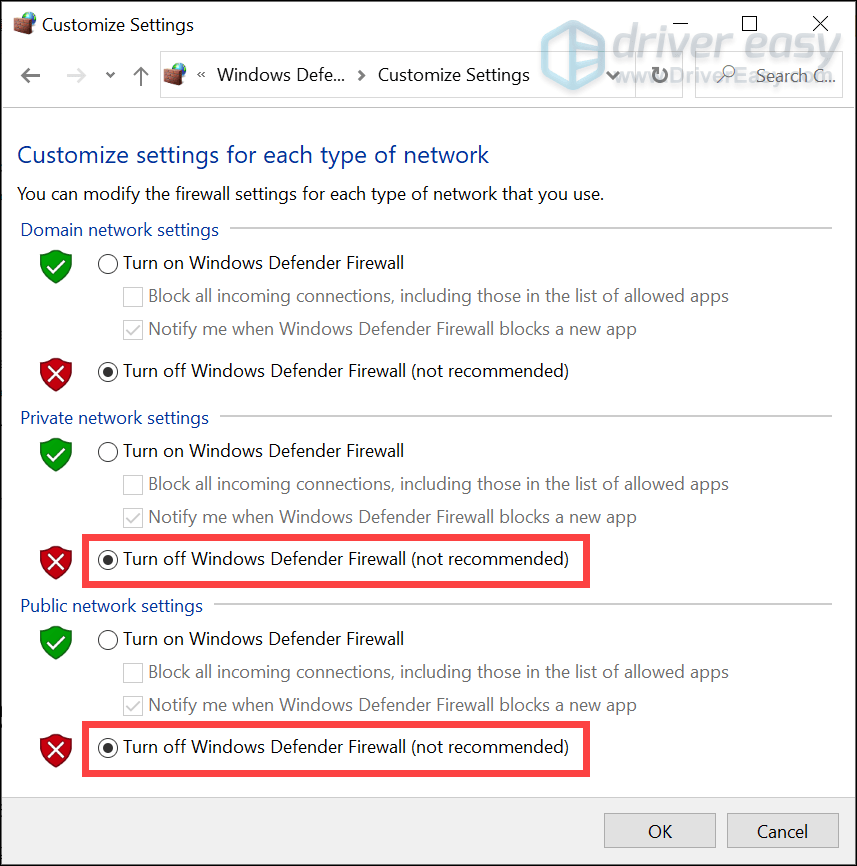
Чтобы настроить параметры брандмауэра в другом программном обеспечении безопасности:
Вы можете отключить брандмауэр в программном обеспечении, щелкнув ссылку ниже.
ДЕЛО Avast AVG Нортон
Поиск причин и устранение проблемы
Достаточно часто владельцам многофункциональных устройств или принтеров приходится сталкиваться с тем, что попытка включения устройства завершается неудачей. При нажатии на кнопку включения Canon i SENSYS LBP6020B пользователь может обнаружить, что принтер ведёт себя странно. Сначала индикатор питания уверенно, но кратковременно мигнёт и сразу погаснет.
Если вам тоже «посчастливилось» столкнуться с такой проблемой, к тому же вы совершенно не понимаете, что предпринять, чтобы восстановить работу Canon i SENSYS LBP6020B, выявленные неисправности устранить, тогда вам следует ознакомиться с нашими рекомендациями.
https://youtube.com/watch?v=eMQh9TCVkJs
Алгоритм действий
Предлагаем вам провести диагностические мероприятия, направленные на поиск дефектов, провоцирующих технический сбой, по причине которого принтер Canon i SENSYS LBP6020B отказывается не только осуществлять печать, но и вообще включаться. Чаще всего спровоцировать такую проблему может короткое замыкание. Оно может случиться в любом узле. Конечно, угадать, где конкретно возникло замыкание, сложно, поэтому придётся действовать методом проб.
Первоначально извлеките из устройства картриджи, после чего включите принтер. Если индикатор заработал, можно порадоваться быстрому нахождению причины, провоцирующей проблему. К сожалению, не всем так быстро везёт, поэтому предлагаю продолжить дальнейший поиск проблемного узла.

Обратите внимание на каретку, на которую устанавливаются картриджи. Очень часто контакты каретки могут быть залиты чернилами, вследствие этого возникает короткое замыкание
Конечно, если вы обнаружили разлитые чернила, вам предстоит небольшая «генеральная уборка». Аккуратно протрите все залитые места, удаляя тщательно следы чернил
Важно все действия совершать осторожно, чтобы не спровоцировать дополнительных механических повреждений
Перед тем как мы перейдём к дальнейшим действиям, хотелось бы обратить ваше внимание на то, что важно соблюдать профилактические мероприятия, заключающиеся в отключении принтера от электросети и нажатии кнопки включения. Теперь переходим к самому ответственному моменту, поскольку нам предстоит поработать с платой управления
Теперь переходим к самому ответственному моменту, поскольку нам предстоит поработать с платой управления.

Отключите коннектор, обеспечивающий соединение блока питания и платы управления. Используя тестер, замерьте напряжение на плате. Если вы убедились, что оно присутствует, тогда отсоедините плату, отключив практически все разъёмы и шлейфы. Исключения делаем только для двух шлейфов, соединяющих:
- блок управления и кнопку питания;
- блока питания и коннектор.
После выполнения таких действий включите принтер. Если он и в этом случае не включается, можно смело утверждать, что проблема связана с платой управления. Если же всё-таки после всех вами проделанных манипуляций принтер включился, но сообщил об ошибках, тогда причину следует искать в выходе со строя какого-то конкретного модуля.
Такая методика проведения диагностики, ориентированная на поиск причины, по которой принтер отказывается включаться, не сопровождается сложностями. Помимо этого, владельцу не потребуется иметь специальных инструментов для решения технических задач. Обнаружив сгоревший модуль, потребуется приобрести его новый аналог и водрузить на «законное» место, после этого порадоваться возобновлению успешной работы вашего устройства.
Сброс памперса на принтерах Canon
Если возникают ошибки 5200, 5B00, 5B01 и 1700, может потребоваться сброс рукоятки. Чтобы сбросить настройки, выполните следующую последовательность действий:
- Отключите принтер от питания.
- Нажмите и удерживайте кнопку STOP/RESET.
- Не отпуская кнопку «STOP / RESET», включите принтер кнопкой «POWER».
- Не отпуская кнопку «POWER», дождитесь, пока загорится светодиод, и дважды нажмите кнопку «STOP / RESET».
- Отпустите кнопку «POWER».
- Отпустите кнопку «STOP / RESET». Зеленый светодиод указывает на то, что принтер перешел в режим обслуживания.
- Нажмите кнопку «STOP / RESET» четыре раза.
- Отключите принтер от источника питания.
Этот метод исправляет ошибки 5200, 5B00, 5B01 и 1700. После выполнения описанных выше действий ошибки больше не должны появляться. Этот метод также подходит для принтера Canon MP490, но не подходит для Canon Pixma IP2700.
Более радикальный метод
Подходит для людей, которые используют принтер только для черно-белой печати. Если проблема перегрева вызвана непрерывным выбросом чернил в цветном картридже, выполните следующие действия:
- Выключите принтер и извлеките цветной картридж.
- Удалите наклейку над ним.
- Если круглые отверстия заварены, просверлите их.
- Наполните шприц дистиллированной водой.
- С помощью шприца заполните водой каждое из трех отверстий.
- Тот факт, что картридж полностью заполнен, будет свидетельствовать о том, что вода начнет просачиваться через форсунки. Протрите форсунки тканью.
- Установите картридж на место.
- Снова вставьте подгузник, как описано выше.
- Теперь картридж не будет перегреваться, а принтер можно использовать только для черно-белой печати.
- Если после этой процедуры ошибка все еще возникает, необходимо заменить картридж или даже сам аппарат на новый.
How to Uninstall Canon i-SENSYS LBP6020 Driver
- Click Microsoft windows button on your desktop computer, type “Control Panel” to start the “Control Panel” on the Microsoft windows
- Press on “Uninstall a Program”
- Choose Canon i-SENSYS LBP6020 Driver that you want to Remove then press “Uninstall” option
- Hold out for a second till the Canon i-SENSYS LBP6020 Driver is totally uninstalled, then press the “Finish” option.
The instructions install and unistall Canon i-SENSYS LBP6020 Driver
previously was described by using Microsoft windows 7. Procedures on a various laptop or computer might simply be different.
Looking for Canon I-Sensys Lbp6020 Driver Download ? Yes, Canon I-Sensys Lbp6020 Driver Download. It’s all here!

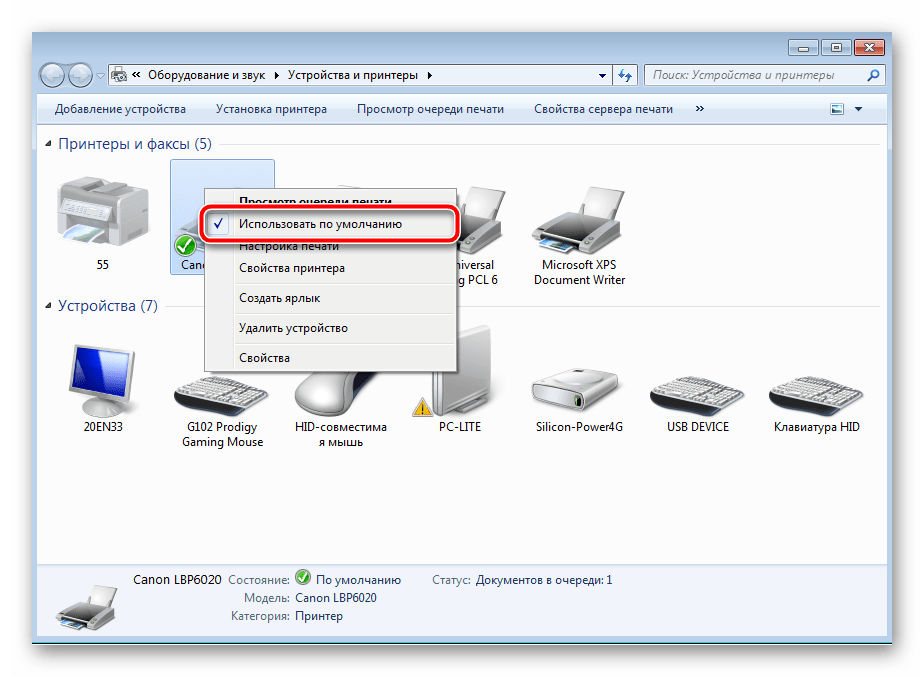
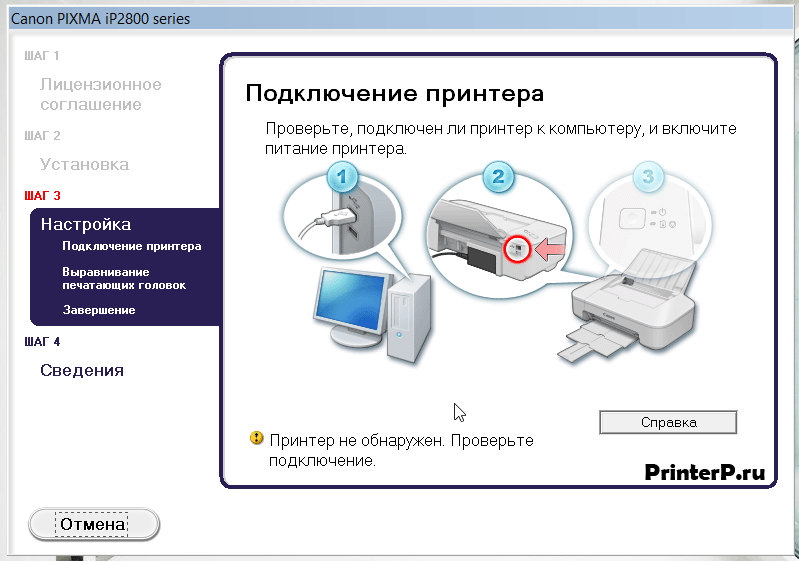
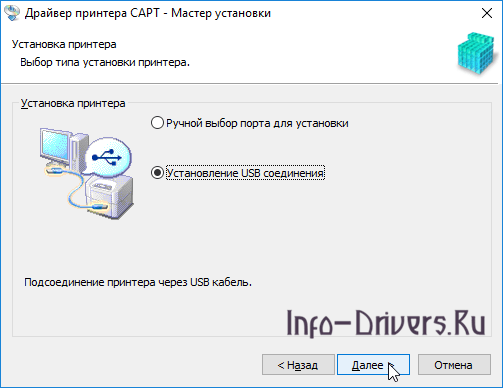
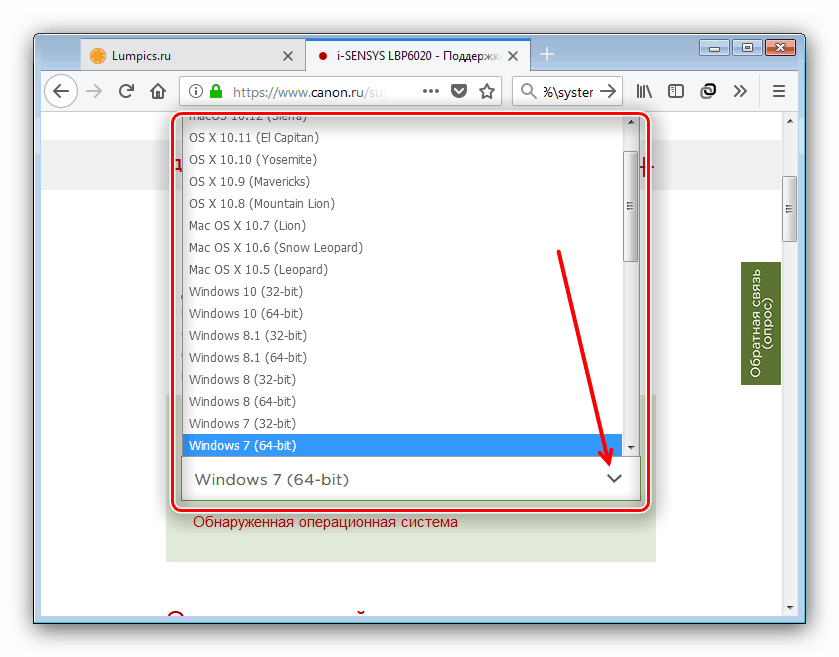
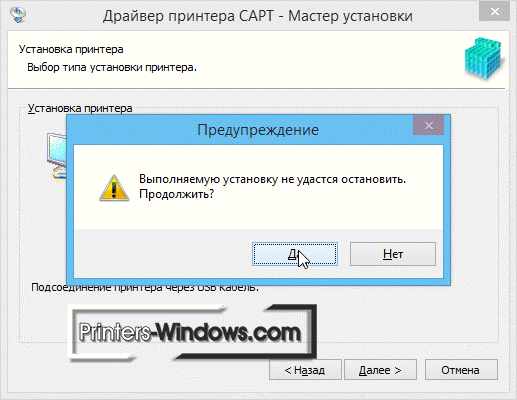
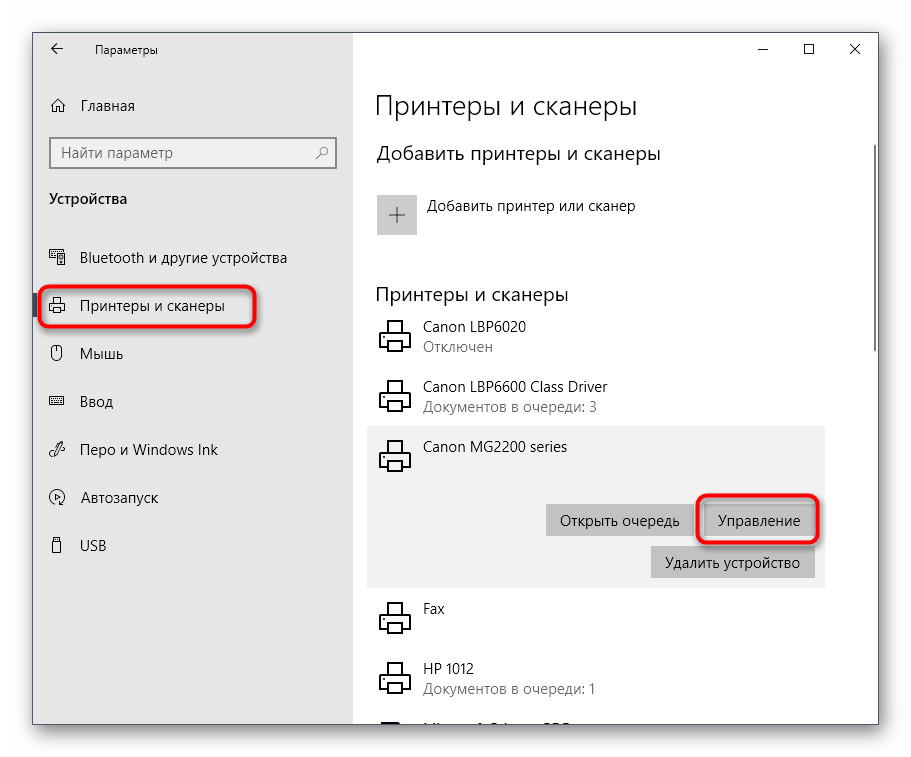
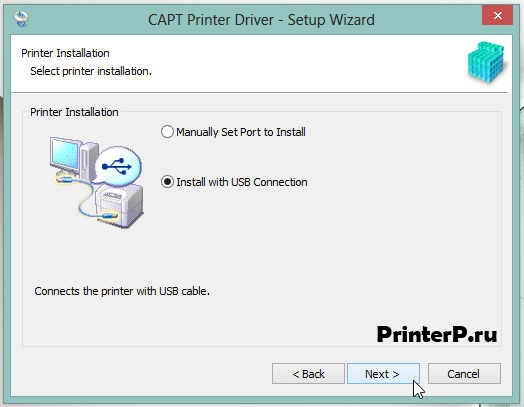
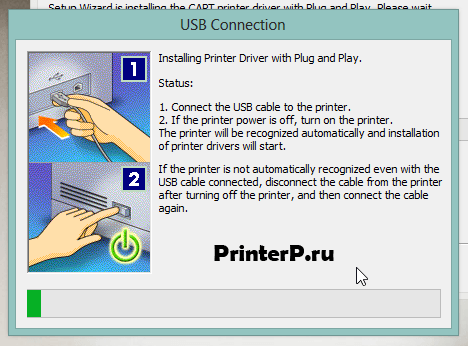
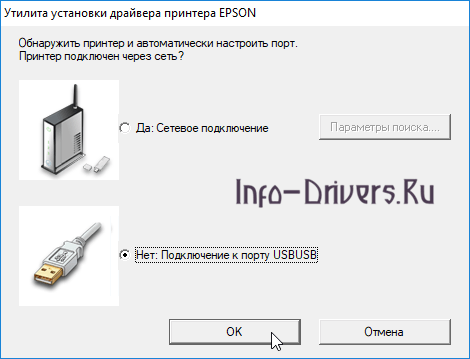
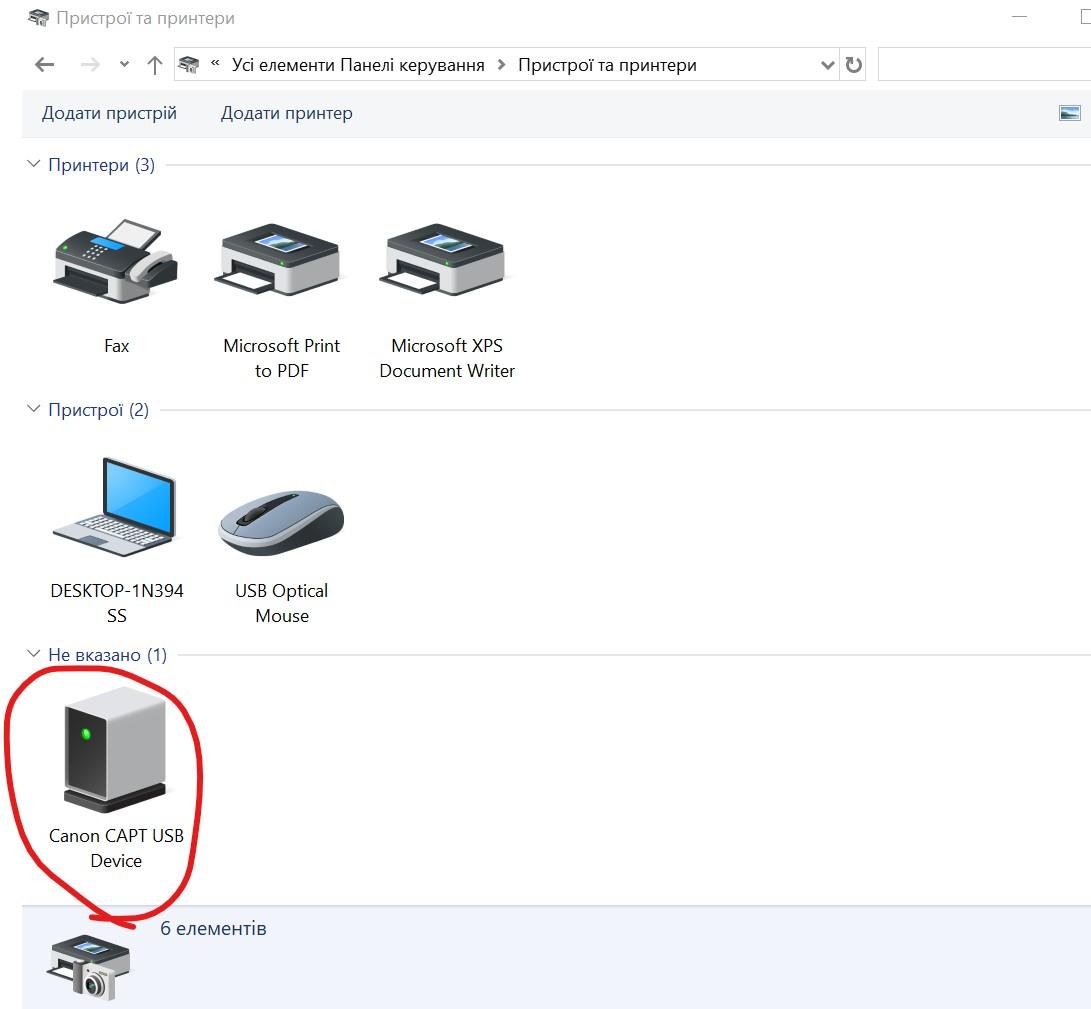
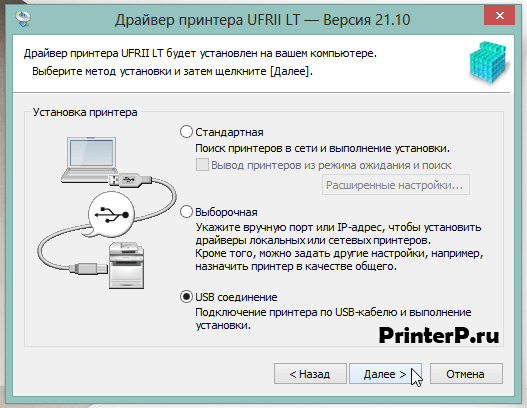
![[исправлено] принтер canon не печатает в windows 10 - проблемы с принтером](http://wikisovet.ru/wp-content/uploads/8/6/e/86eefd760c04ba1b749bdaf126c1102d.png)
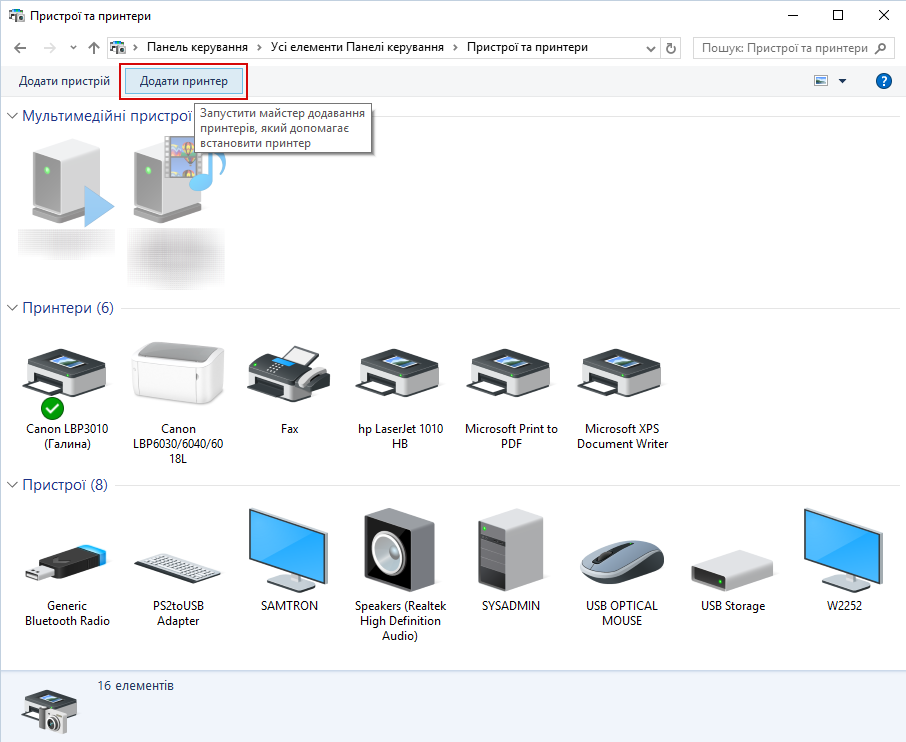


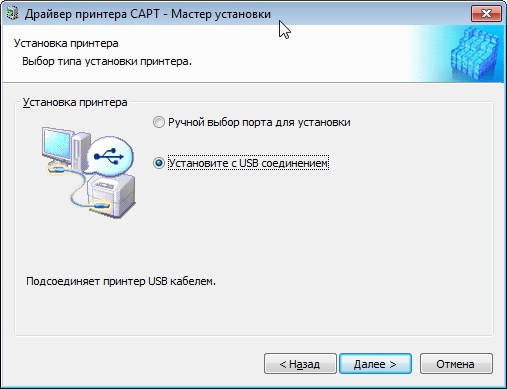
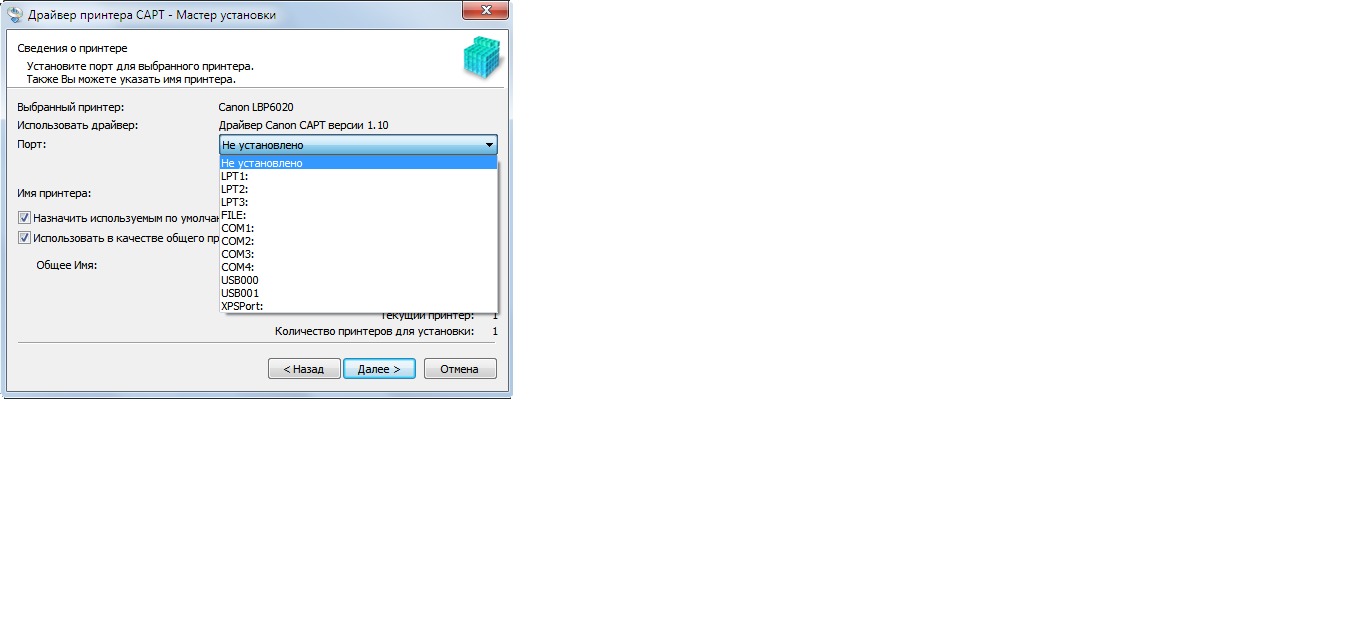
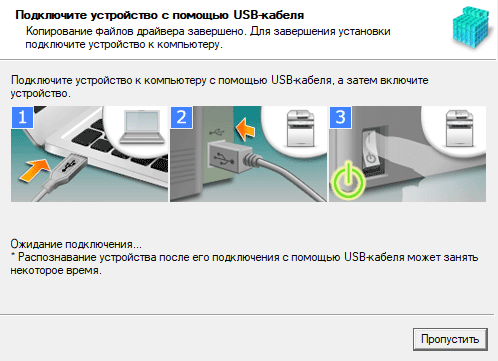
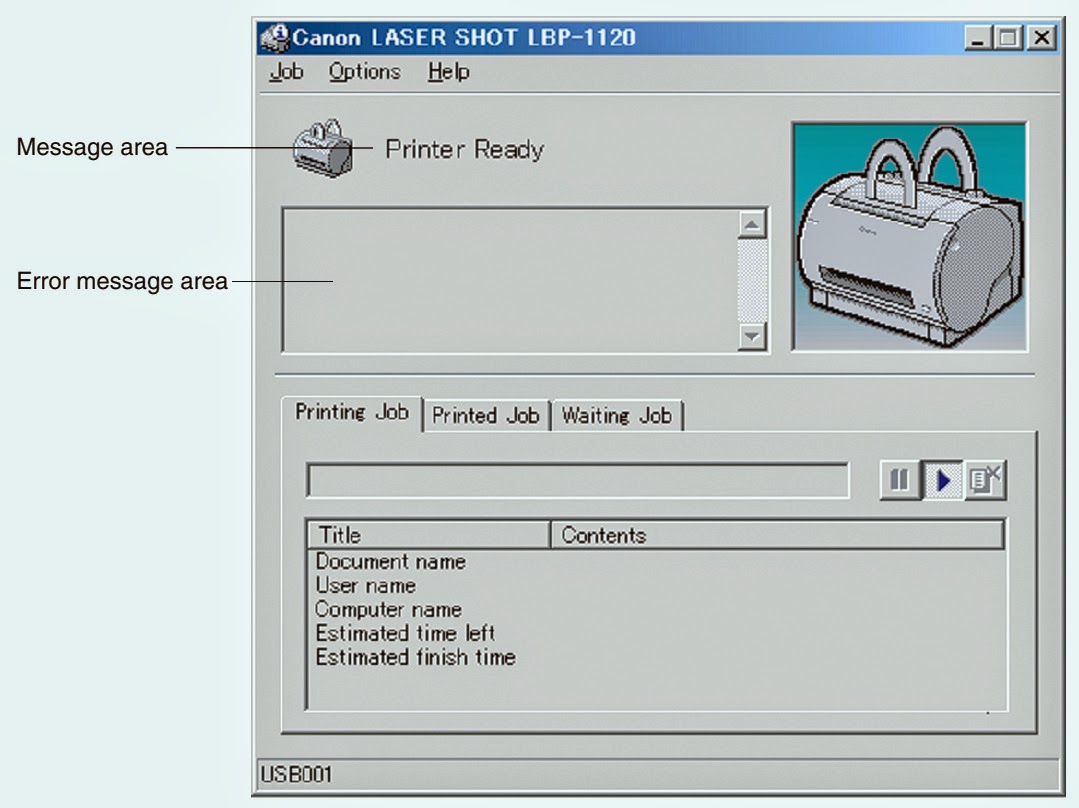
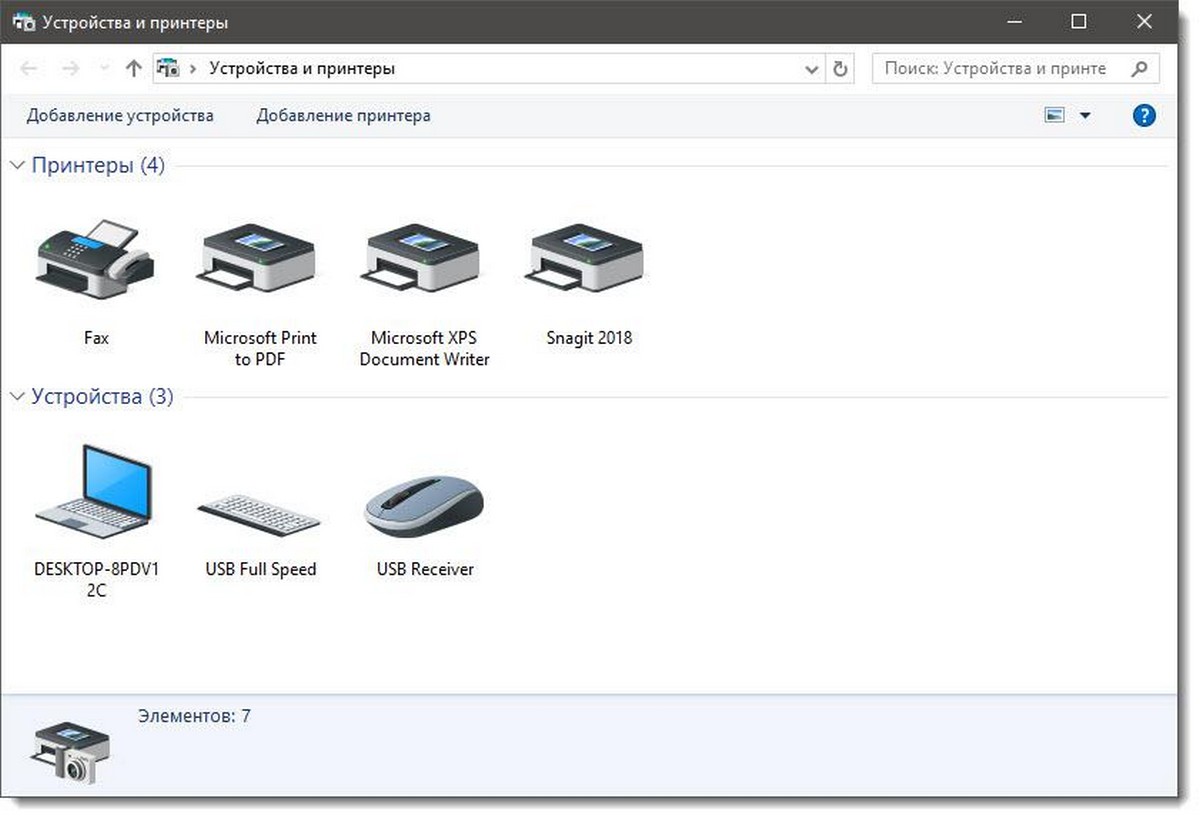
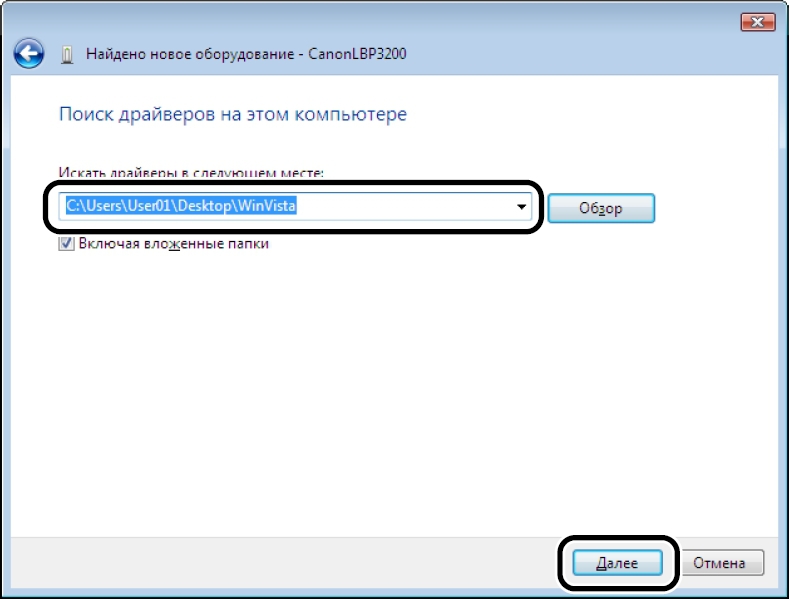
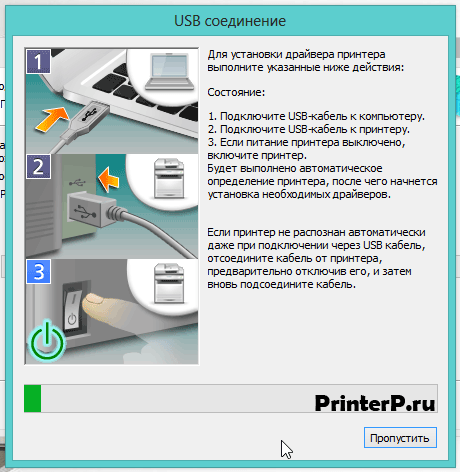
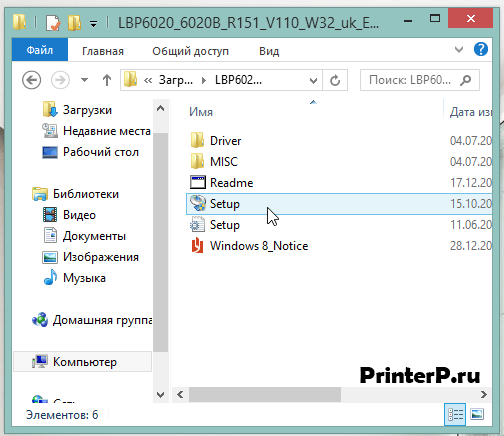
![[исправлено] принтер canon не печатает в windows 10](http://wikisovet.ru/wp-content/uploads/f/a/e/fae25bbd82179b3e4bb2587636be9b97.jpeg)