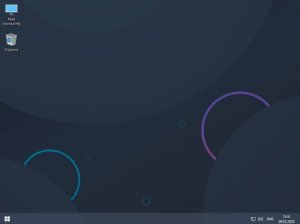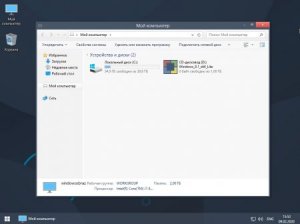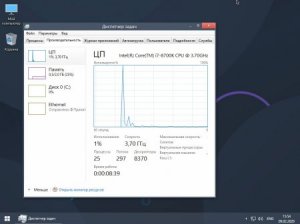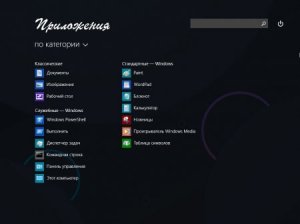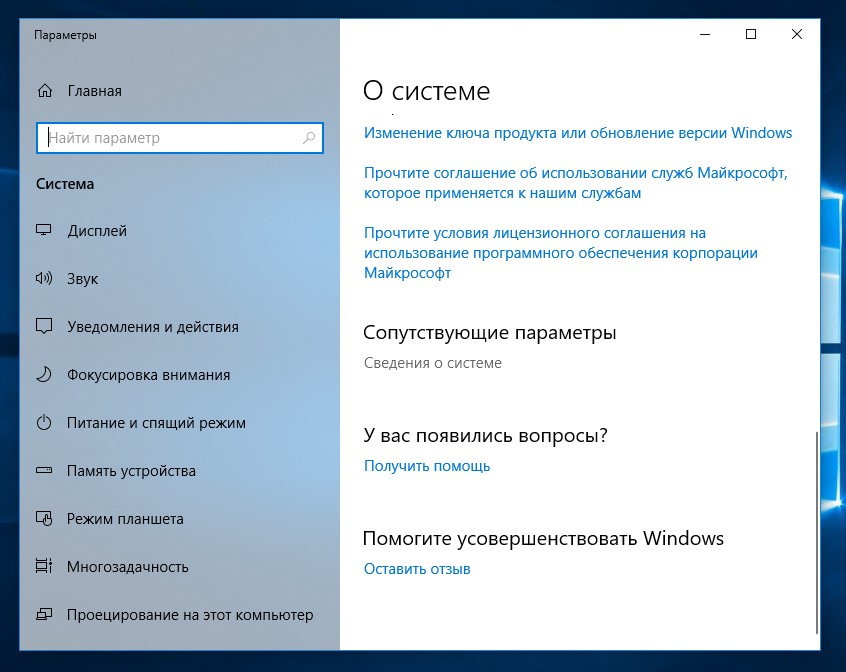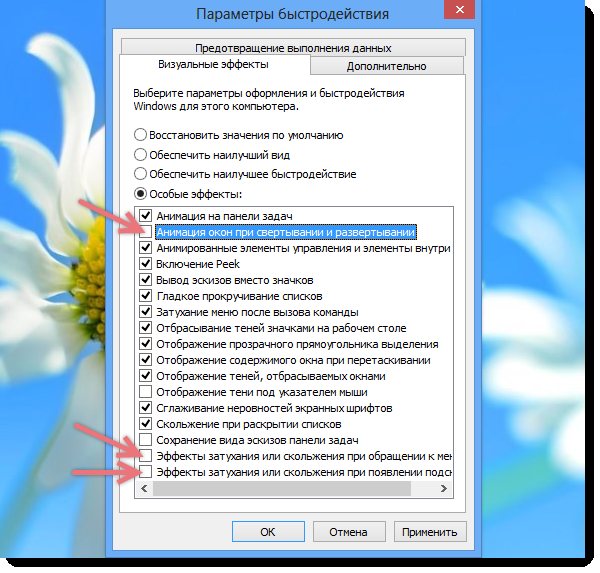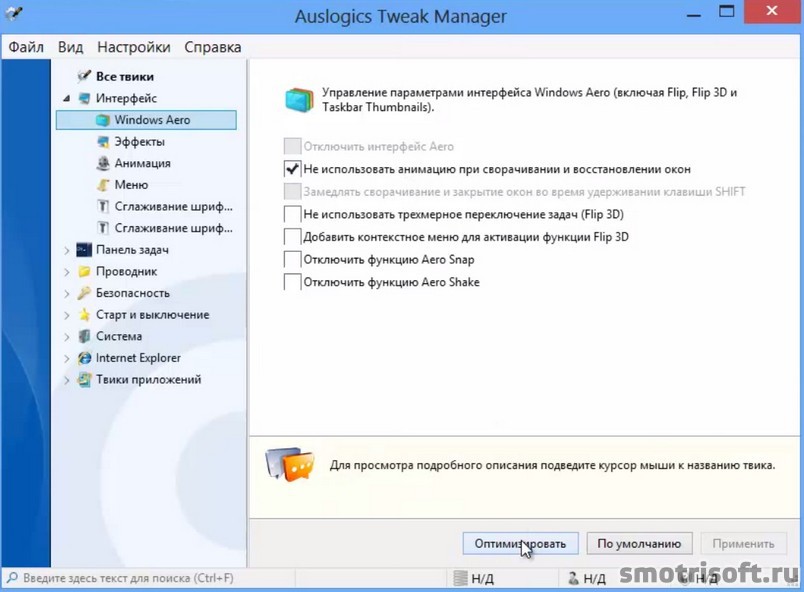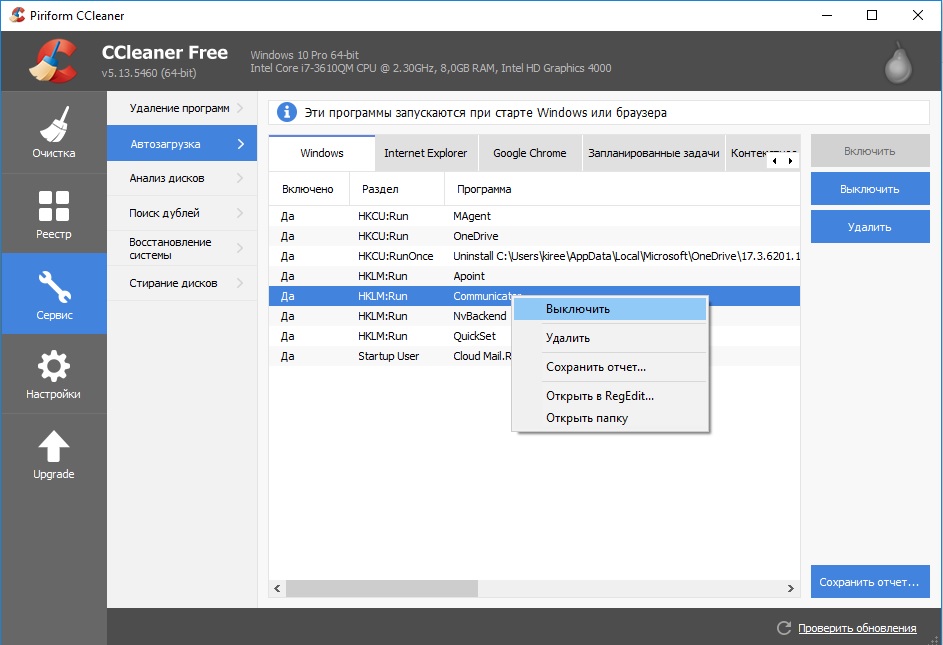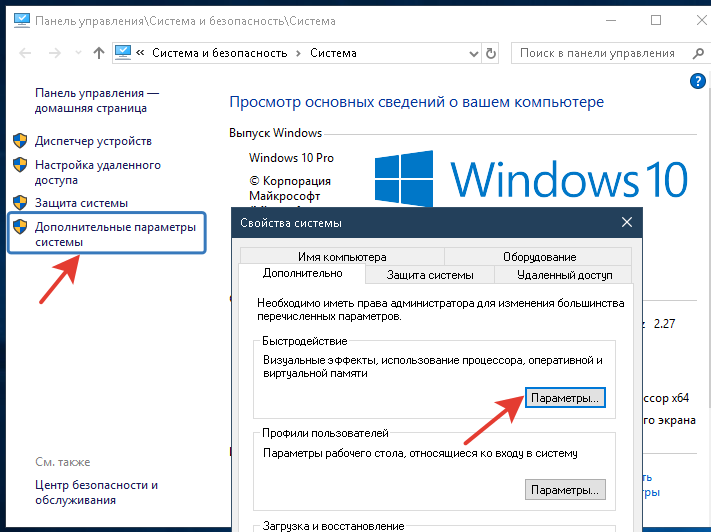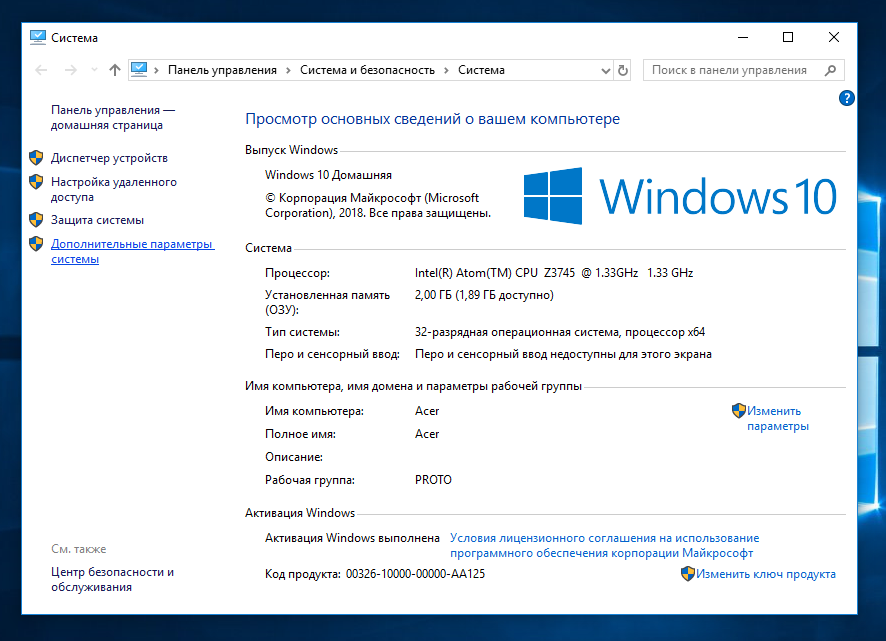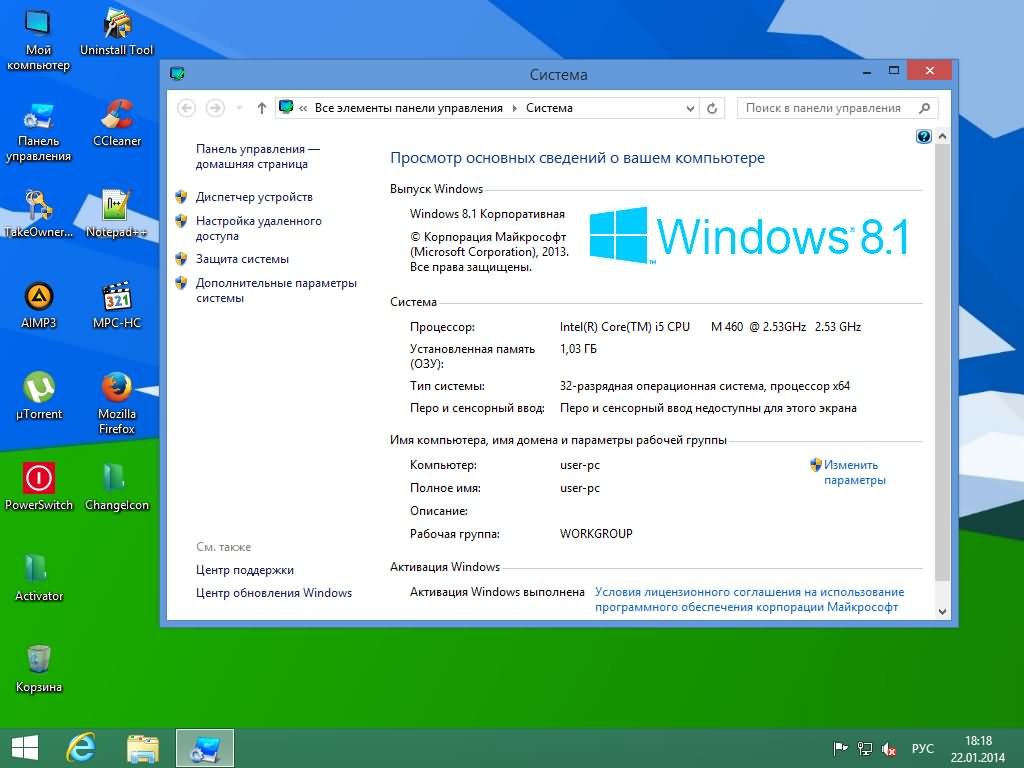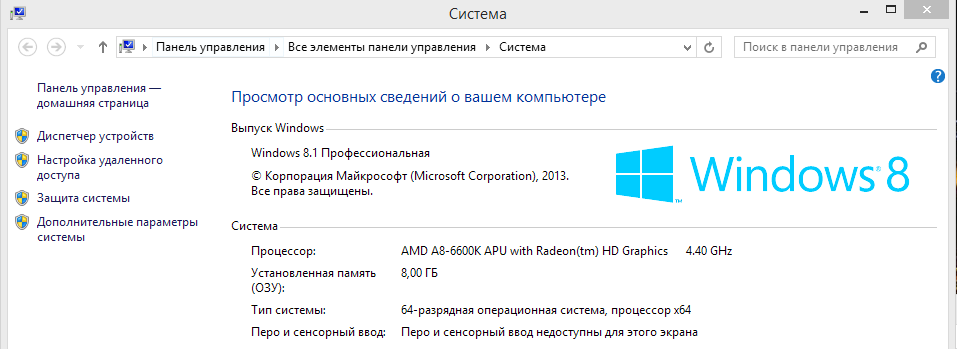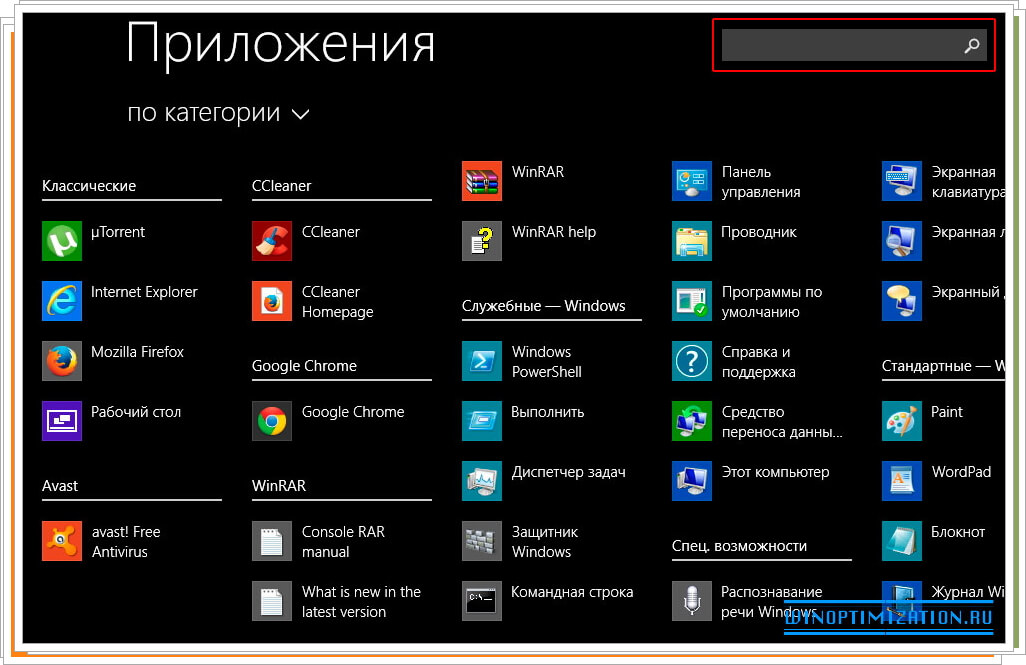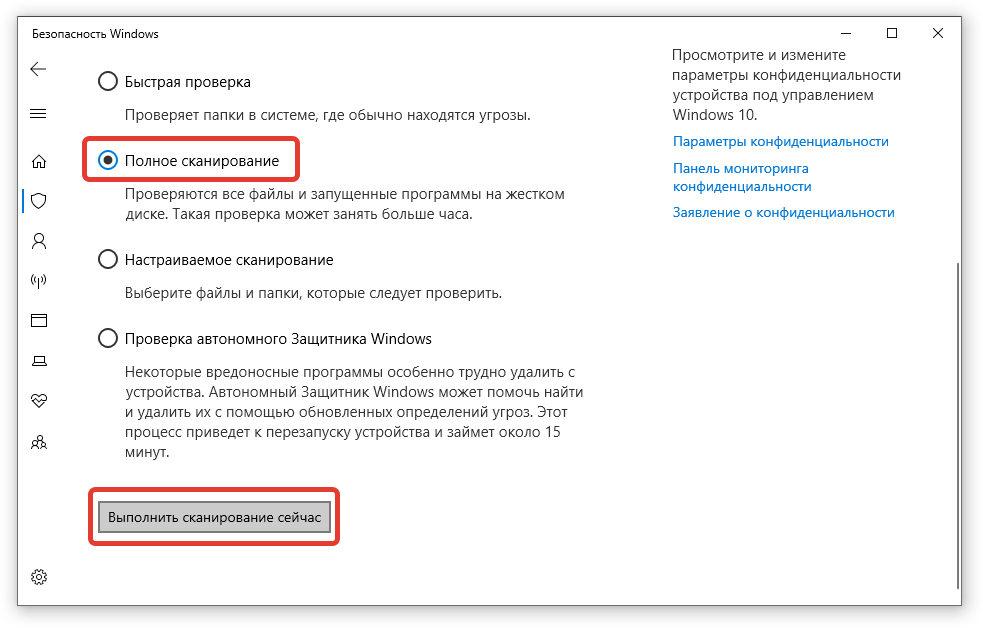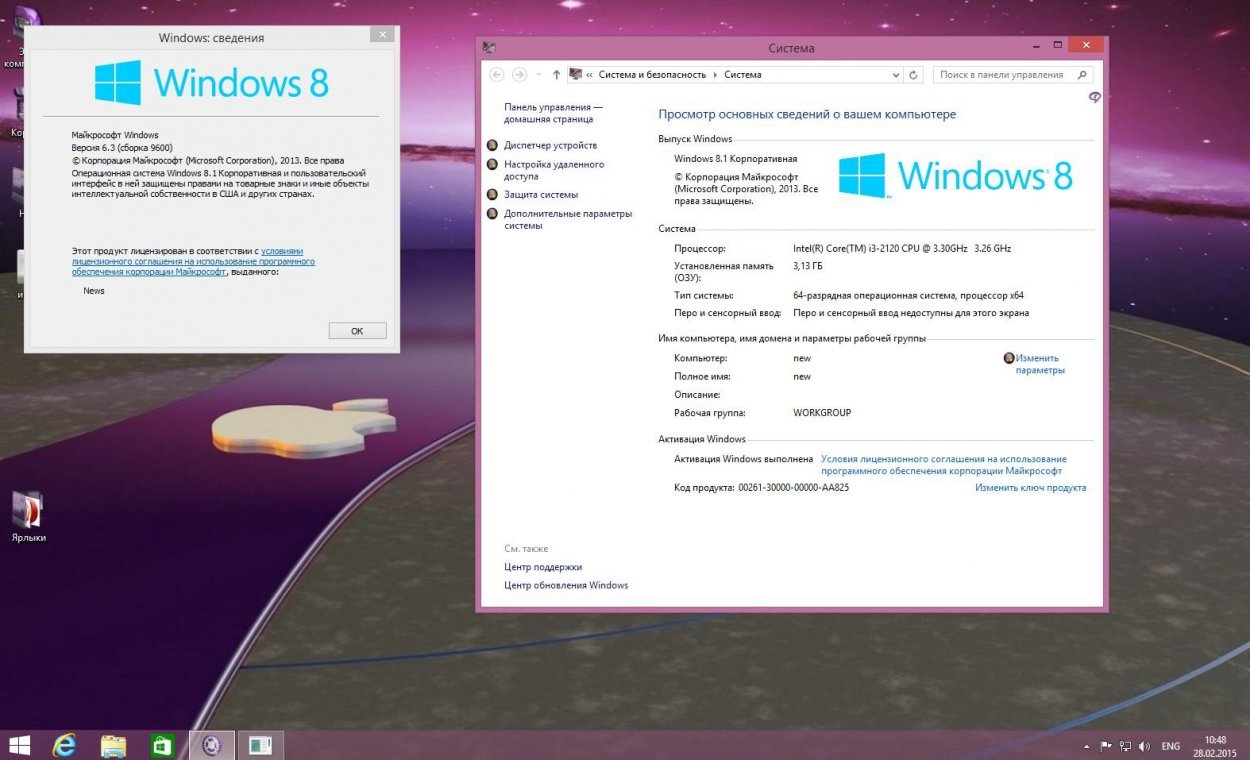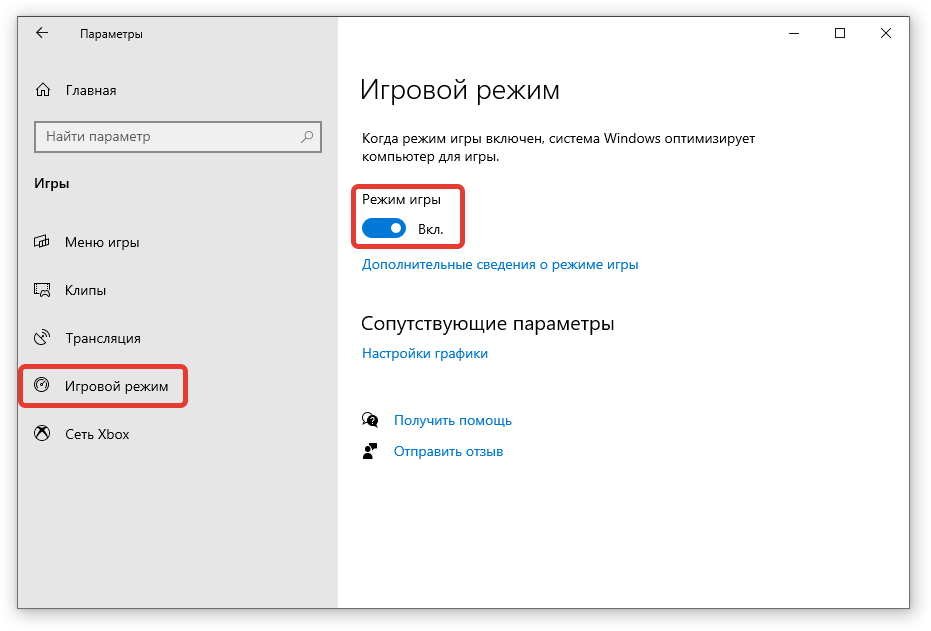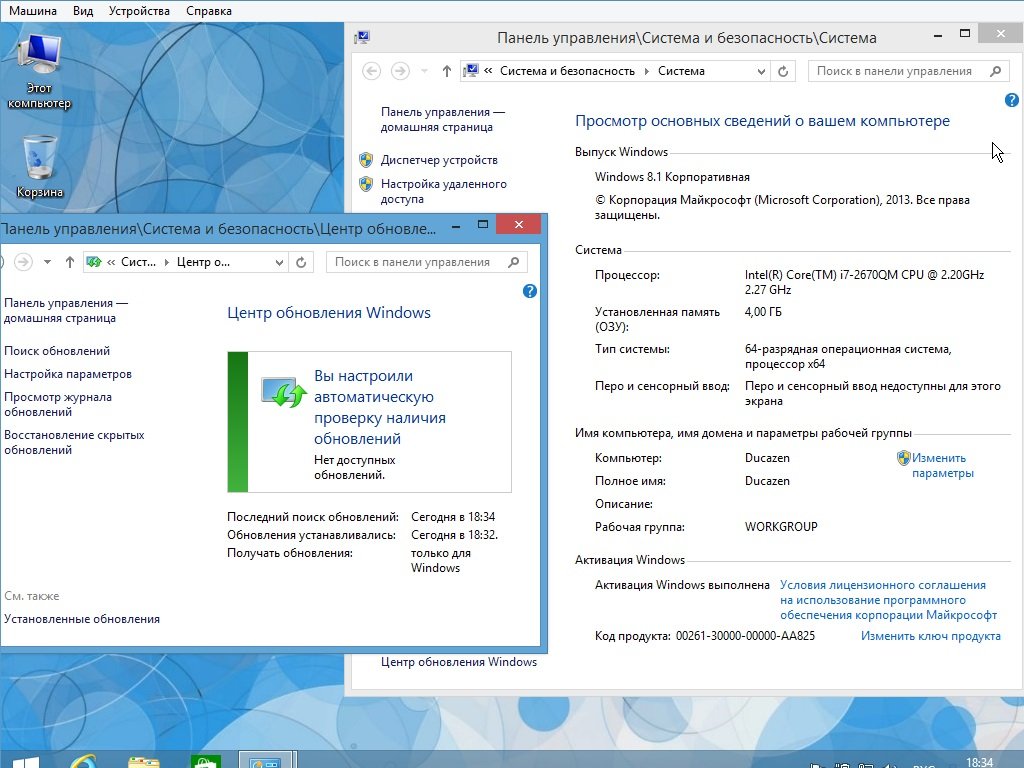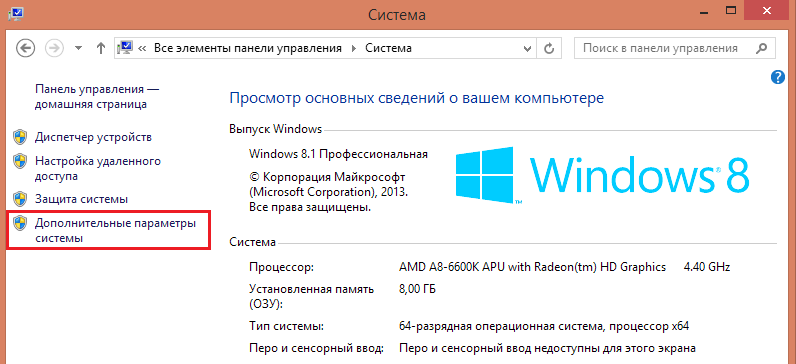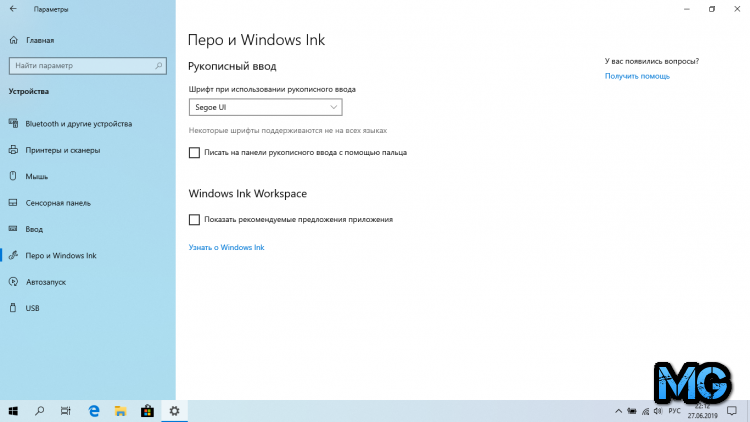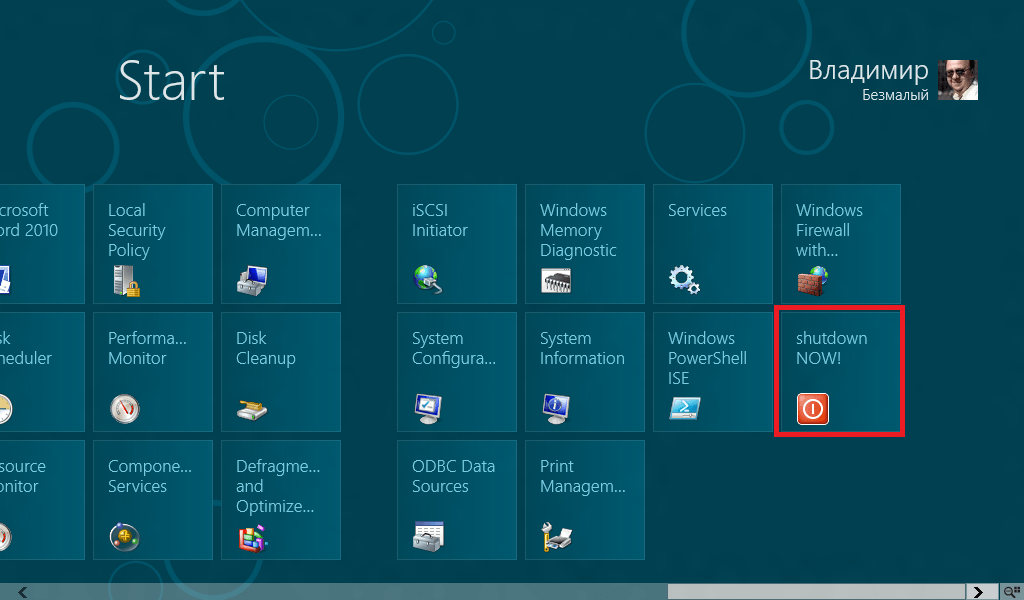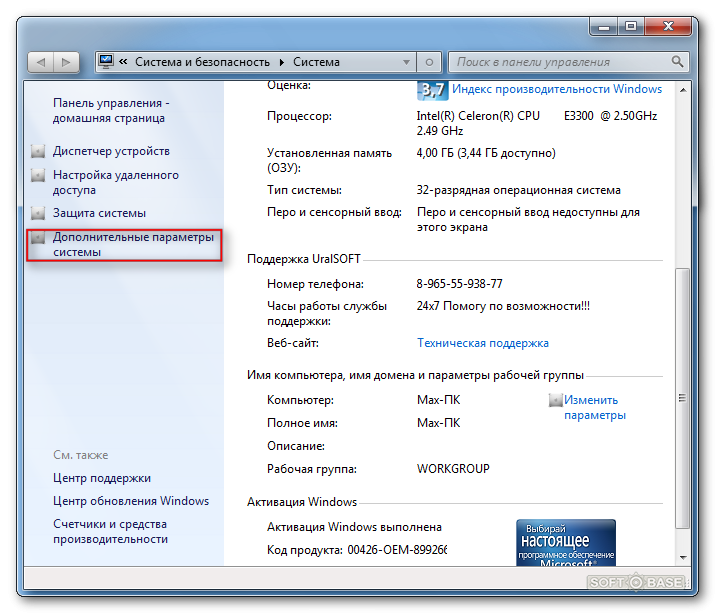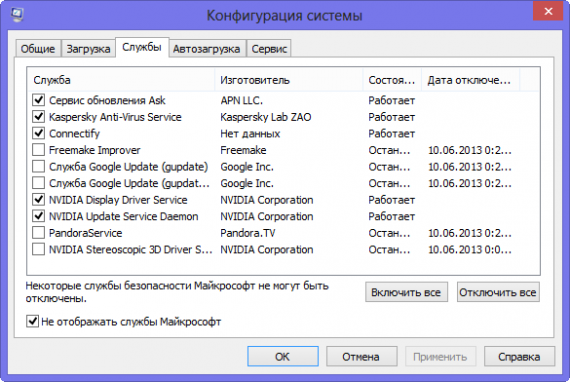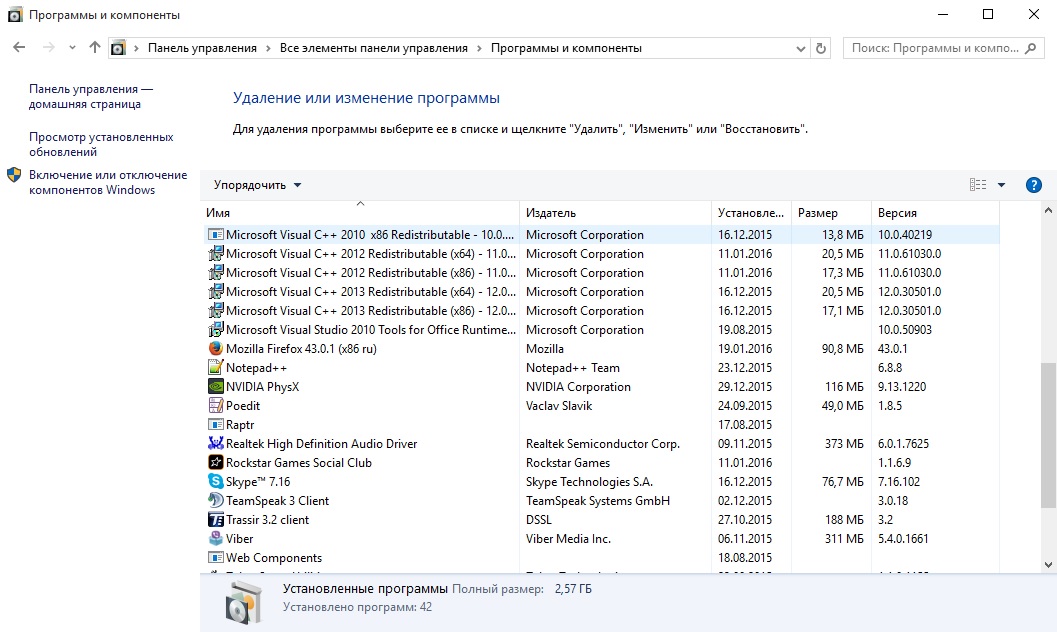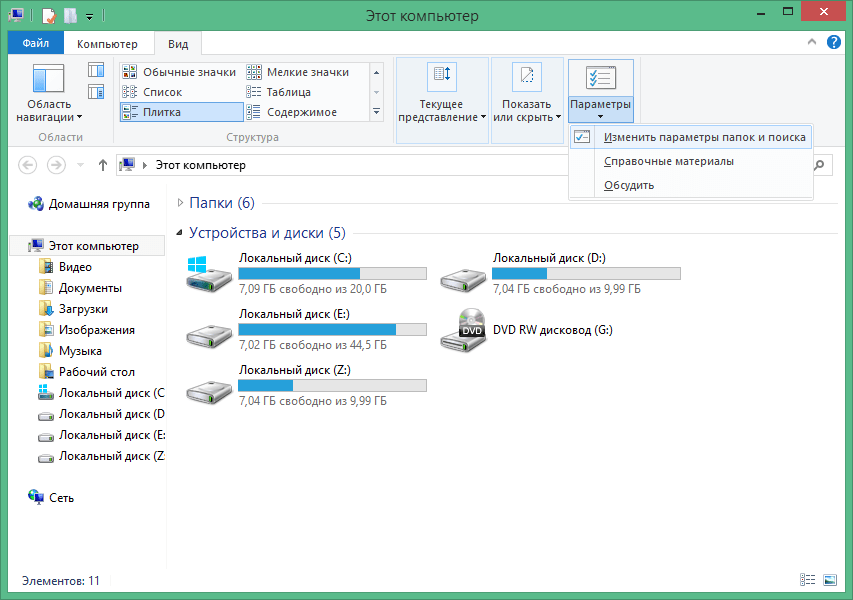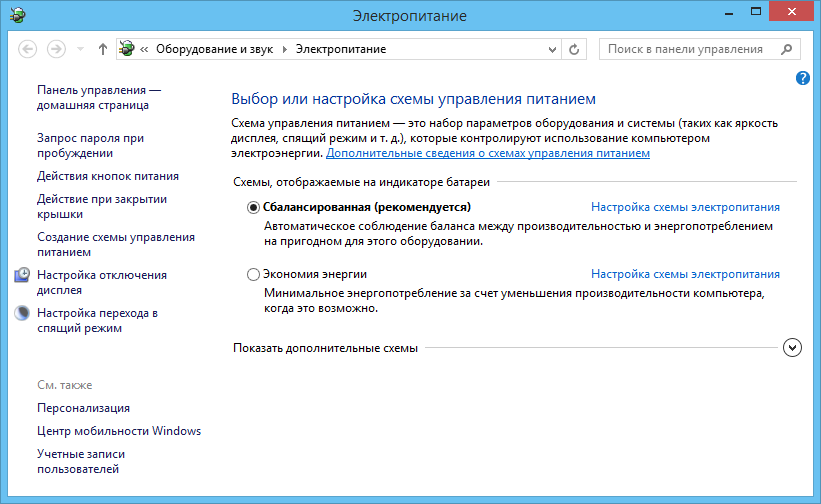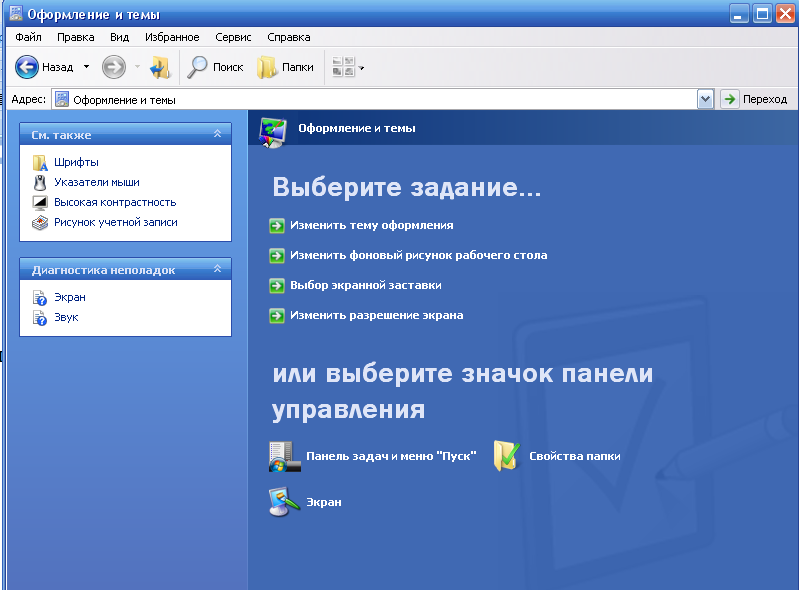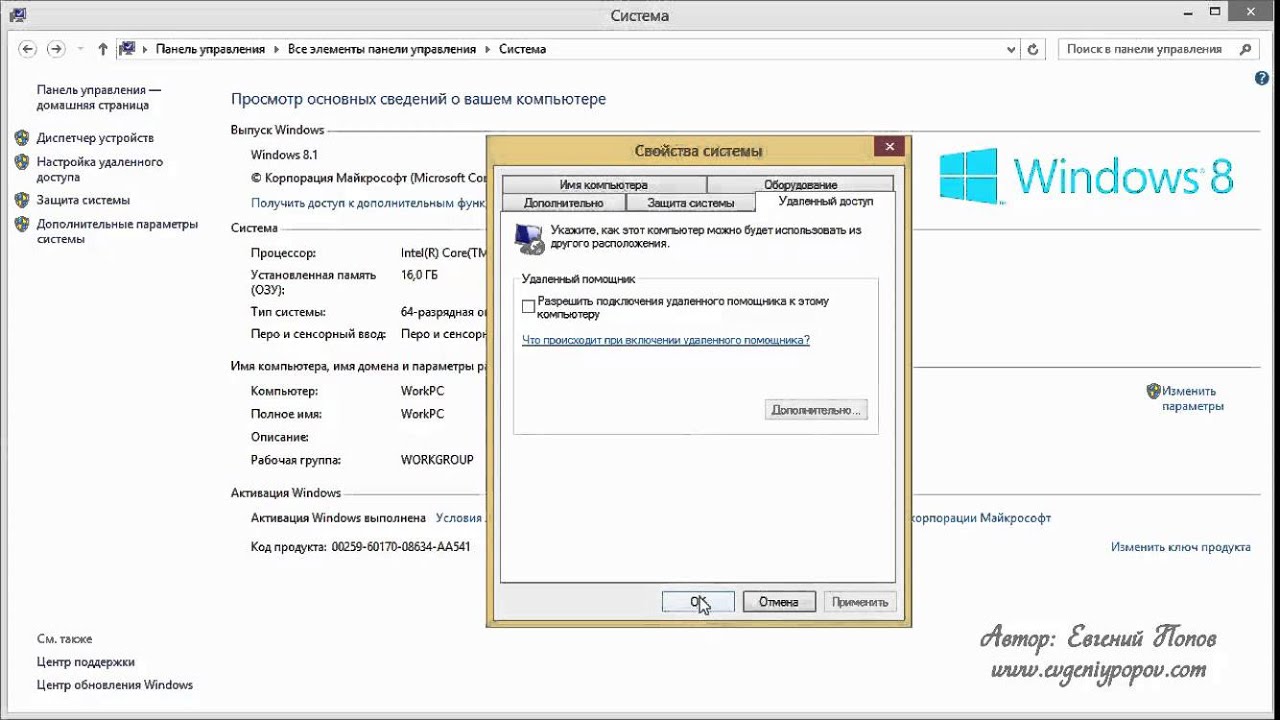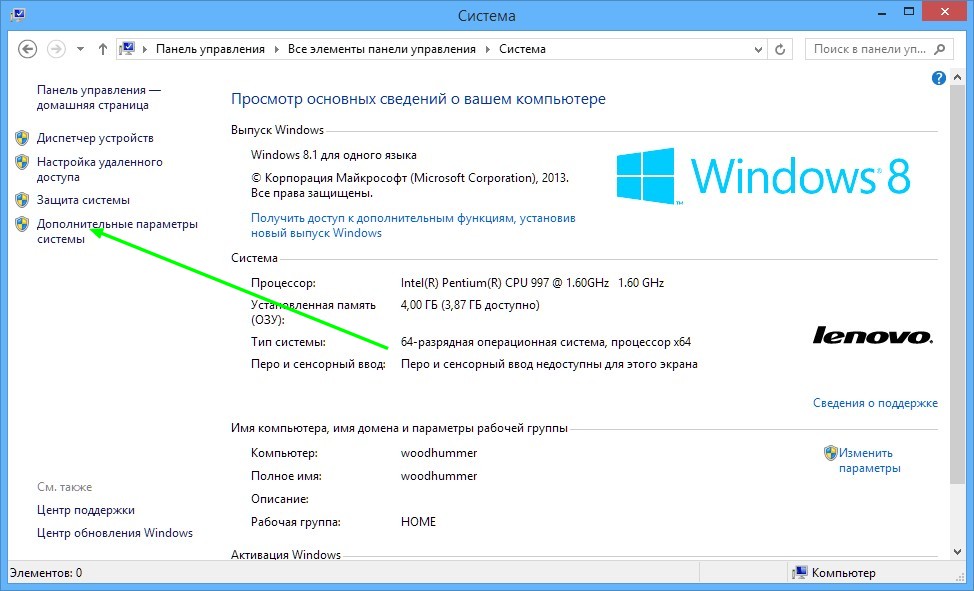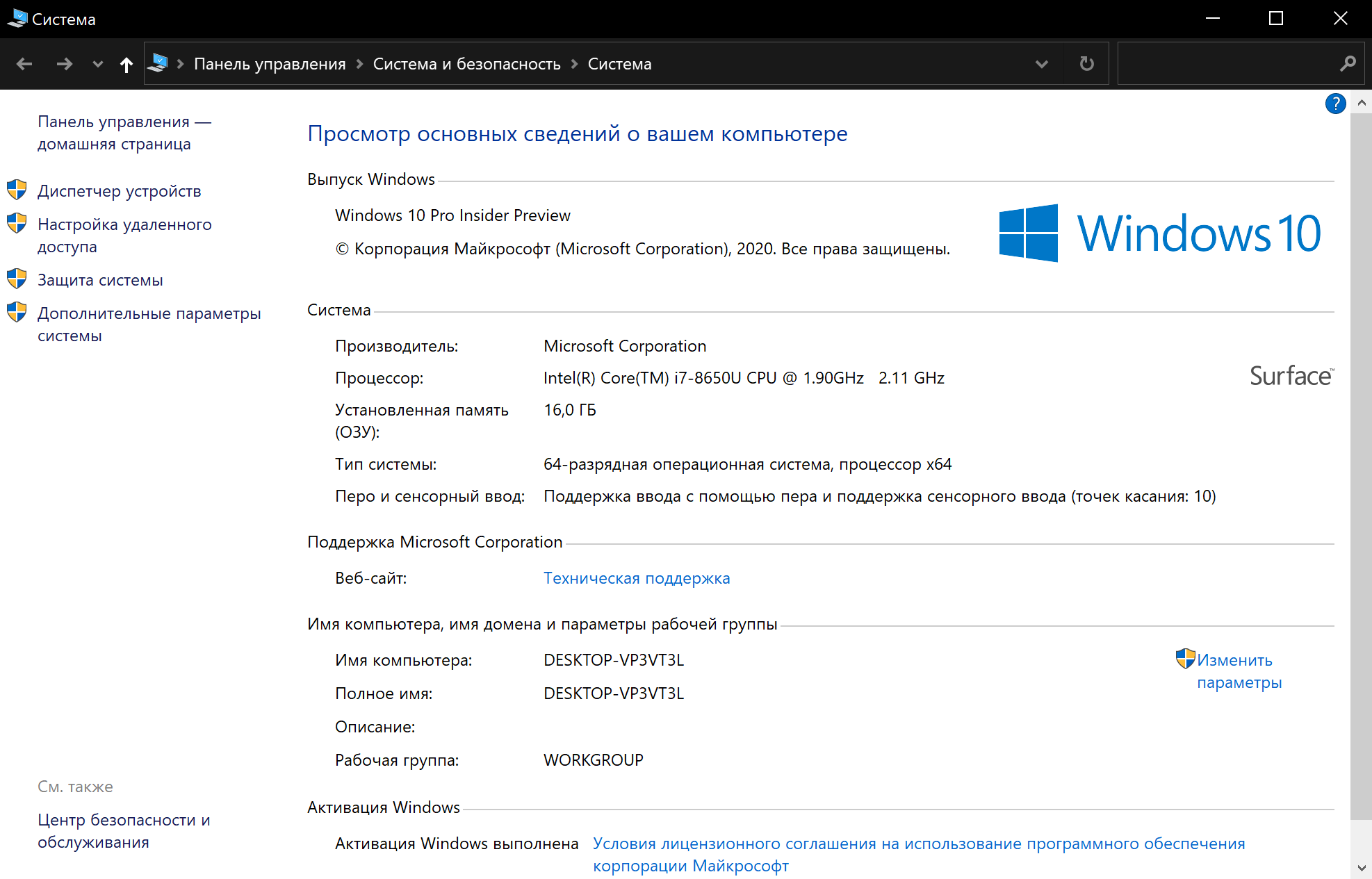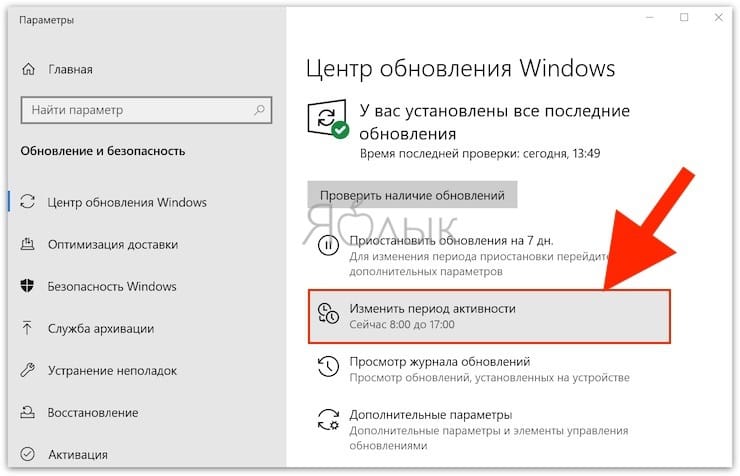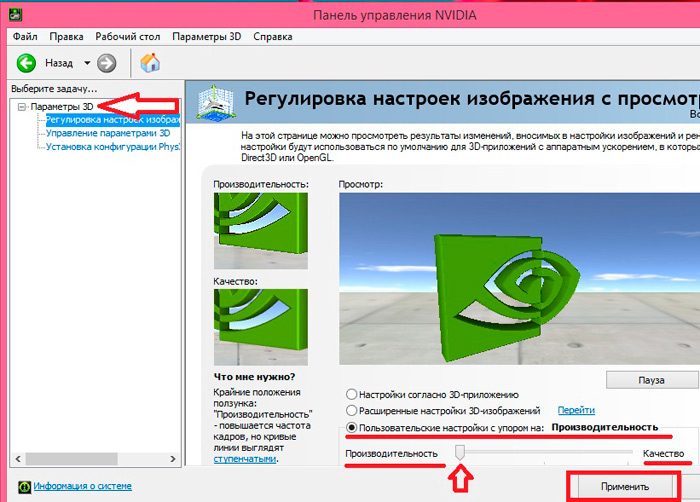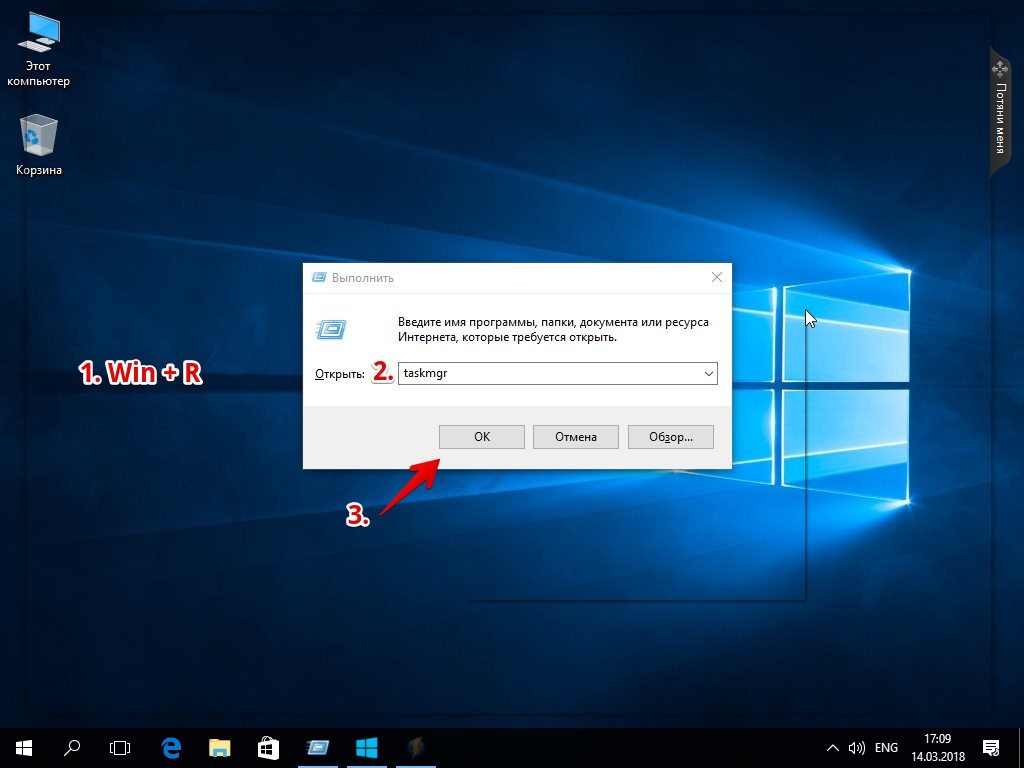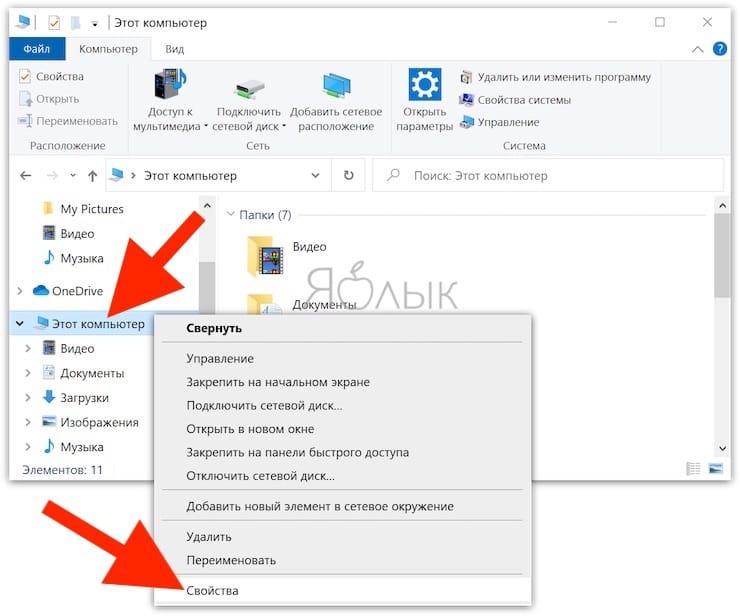Ремонт или чистка компьютера
ПК может иметь низкую производительность из-за какой-нибудь неполадки. К примеру, может быть неисправна система охлаждения процессора или же могут перегреваться элементы материнской платы. Поэтому лучше всего часто чистить системный блок и проверять все компоненты.
Очистите свой ПК от лишнего
Т.к система имеет свойство засоряться, стоит вовремя избавляться от лишних файлов
При очистке важно не удалить действительно нужные данные. Множество файлов, которые засоряют ПК и мешают его работе, скапливаются:
- на Рабочем столе;
- в реестре;
- в корзине.
Правильное содержание рабочего стола
Не рекомендуется оставлять много картинок и ярлыков на Рабочем столе. Так как они также занимают некоторый объём памяти из-за того, что постоянно отображаются на мониторе. Поэтому нужно выполнить очистку Рабочего стола от малоиспользуемых или ненужных ярлыков и файлов.
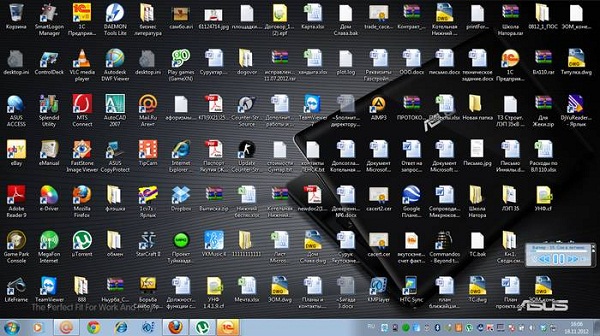
Очищайте Корзину
Если на ненужном документе нажать Shift+Del, то файл полностью с устройства не удалится, а всего лишь переместиться в Корзину, поэтому нужно её очистить, т.о на жестком диске освободится место
Перед тем как выполнить операцию следует тщательно проверить, нет ли там важной информации. После удаления все данные будут утеряны и восстановить их вряд ли получится
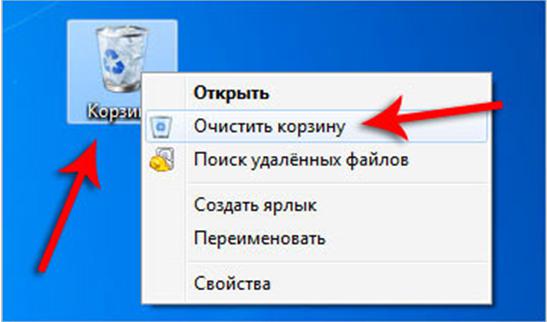
Удалите ненужные программы
Очень часто на старых ПК и особенно на новых присутствуют программы, которые пользователю совершенно не нужны. Это могут быть пробные версии игр и других приложений. Производители их устанавливают в надежде, что пользователям они понравятся и они захотят купить полную версию. Однако такое случается крайне редко. Подобные приложения засоряют память, занимают место на жестком диске и тормозят работу лэптопа. В таком случае необходимо от них избавиться. При этом также стоит удалить программы, которые пользователь сам установил и не пользуется ими. Эти действия поспособствуют освобождению ресурсов системы.
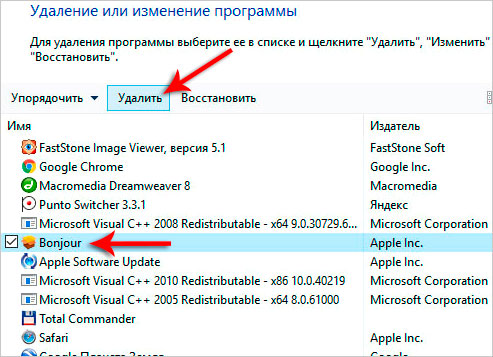
Контроль индексирования Windows
Служба индексирования Windows автоматически сканирует файлы на вашем компьютере и отслеживает их изменения, что позволяет быстро находить необходимые файлы практически без ожидания. Индексация использует некоторые мощности процессора, поэтому отключение этого механизма поможет вам снизить загрузку процессора.
Имейте в виду, что индексация ускоряет поиск файлов. Если вы регулярно используете функцию поиска на экране «пуск» или пользуетесь поисковыми возможностями проводника Windows, то вам не следует отключать индексацию файлов. Ее стоит отключать только тогда, когда вы практически не пользуетесь функцией поиска на компьютере.
Чтобы отключить поиск Windows, нажмите на кнопку «пуск», введите services.msc и затем нажмите «Enter». Прокрутите список вниз, найдите службу «поиск Windows», щелкните правой кнопкой мыши и выберите «свойства».
Установите тип запуска на «отключено», нажмите на кнопку «стоп» для остановки работы службы, а затем нажмите «Ok».
Вместо того чтобы отключать службу индексирования файлов полностью, вы можете самостоятельно выбрать какие папки стоит индексировать. По умолчанию, служба индексирует все папки пользователя. Если у вас есть несколько папок с файлами, и вы не хотите в них что-то искать, вы можете просто исключить их из индексации. Для управления этими параметрами, нажмите на клавишу Windows, наберите «индексирование», нажмите на «параметры» и затем щелкните на «Enter».
Способ 2. Устранение ошибок реестра
Напомним, что системный реестр – это база данных, где хранятся сведения о настройках Windows. Сюда входит список установленных программ, автозагрузка и т.д. В реестр регулярно добавляются новые данные, другие становятся неточными, а третьи – ненужными. В комплексе это сказывается на работе ОС. Если не чистить реестр, то на перепроверку различных строк будет тратиться немалая доля ресурсов ПК, что снизит скорость его работы. Однако излишнее вмешательство в работу реестра может нанести вред в долгосрочной перспективе. Поэтому прежде чем изменить реестр, сохраните его резервную копию в безопасном месте.
Устранить возникшие ошибки помогут специальные утилиты. Они же помогут решить проблему, которую вызвала ошибка при удалении раздела реестра.
Неплохую репутацию имеет программа Wise Registry Cleaner
Она не только очистит реестр от мусора и ошибок, но оптимизирует систему на максимальную скорость работы. Не менее эффективен и упомянутый выше CCleaner.
Советы для пользователей ПК
- Если ПК постоянно находится в активной работе, то рекомендуется чаще выполнять его перезагрузку. Перед этим необходимо закрыть все программы и окна.
- Ни в коем случае нельзя допускать, чтобы ПК перегревался. При высокой температуре устройства вентилятор процессора будет работать еще быстрее. Из-за этого производительность процессора будет снижена, дабы предотвратить его поломку. В таком случае лэптоп нужно чаще выключать или ставить в режим «Сна», а также регулярно проветривать помещение. Ни в коем случае нельзя уничтожать файлы незнакомого формата. Они могут оказаться системными и их удаление может навредить работе устройства.
- Перед тем как начать работать с ПК следует избавить от статического электричества, прикоснувшись к какой-либо металлической поверхности. Статический разряд с рук может отрицательно сказаться на функционировании комплектующих.
- Загружать файлы на лэптоп следует только из надежных и проверенных источников, а именно с сайтов производителей. Пиратские версии могут содержать вредоносные коды.
- Не следует устанавливать программы, которые якобы могут ускорить работу ПК. Они, наоборот, загружают оперативную память и тормозят работу системы.
- Перед тем как открыть корпус системного блока, стоит отключить питание и отсоединить внешнее оборудование. Это может предотвратить удар током. При этом комплектующее останется в сохранности.
- Придерживаясь этих несложных рекомендаций можно в значительной степени повысить производительность ПК. При этом все действия можно выполнить самостоятельно в самые короткие сроки.
Подводя итоги
Ознакомившись с содержимым этой статьи, вам стали известны первоначальные данные о том, как можно бесплатно ускорить производительность своего компьютера
Важно также отметить, что не нужно забывать и о многих сохраняемых на компьютере файлах с сопровождающей этот процесс фразой «А может быть когда-то еще пригодится». Помните, оставлять на ПК нужно только действительно необходимые файлы, тем более что сегодня практически любая информация доступна в интернете
Если же после выполнения приведенных выше действий скорость компьютера по-прежнему оставляет желать лучшего, следует обратить внимание и на более сложные способы увеличения его производительности, причем как программные, так и аппаратные
Аппаратное обеспечение, влияющее на скорость работы ноутбука
Если пользователь замечает, что ноутбук стал тормозить, одной из основных причин могут быть проблемы с работой аппаратных компонентов компьютера. Например, из-за устаревшего оборудования падает производительность ноутбука.
Производители устройств собирают компьютеры из различных компонентов. Модификации ноутбуков заметно отличаются по своим характеристикам, в зависимости от модели, даже у одного и того же производителя. Все это должно нормально функционировать и обеспечивать работу Windows и программ.
Когда владельцы MacBook (Макбук) говорят о стабильной работе macOS на своих устройствах, в противовес с «глючной» Windows, они забывают сравнивать количество конфигураций оборудования на устройствах Apple и Microsoft. Эти величины не сопоставимые, разница просто огромнейшая. Неизвестно, как бы работала macOS на таком огромном количестве модификаций аппаратных компонентов устройств.
Поэтому, неизбежно на некоторых компьютерах будут случаться различные неполадки, возникающие из-за особенностей конфигурации аппаратной составляющей на этих устройствах. Заранее проверить взаимодействие программного и аппаратного обеспечения на всех модификациях ПК невозможно.
На скорость работы компьютера оказывают существенное влияние следующие аппаратные компоненты:
- Центральный процессор.
- Оперативная память.
- Жесткий диск.
- Система охлаждения.
В большинстве случае, пользователь ноутбука не сможет повлиять на эти характеристики, чтобы произвести апгрейд оборудования ПК. Замена процессора трудно осуществима и часто экономически нецелесообразна.
Если возможно, рекомендуется выполнить следующие действия:
- Добавить планки оперативной памяти, при наличии свободных слотов на материнской плате.
- Произвести замену жесткого диска (HDD) на быстрый твердотельный SSD диск.
- Провести полную физическую чистку устройства.
Добавление оперативной памяти (RAM) увеличит скорость работы ноутбука. Можно заменить старые планки ОЗУ на другую оперативную память более быструю и большего объема, если этот тип памяти поддерживает материнская плата. Желательно, чтобы планки памяти работали в двухканальном режиме.
Замена HDD диска на более быстрый SSD диск приведет к заметному росту скорости запуска Windows и установленных программ. На ноутбуках, имеющих дисковод CD/DVD, SSD диск можно установить вместо привода оптического дисковода. В этом случае, на устройстве останется старый винчестер (жесткий диск), который целесообразно использовать в качестве хранилища, и новый SSD диск, предназначенный для операционной системы Windows и программ.
Необходимо регулярно очищать ноутбука от пыли. Из-за пыли нарушается теплообмен, детали нагреваются и могут войти из строя, наличие пыли оказывает влияние на скорость работы ноутбука. В некоторых случаях, потребуется замена термопасты на процессоре и видеокарте.
Если не можете почистить компьютер самостоятельно, обратитесь в мастерскую по ремонту компьютеров. В большинстве случаев, вы заметите эффект от этой операции.
Чистка винчестера от мусора, дефрагментация.
Мусор – это временные файлы, которые используются системой в определенное время. Такие файлы система самостоятельно не всегда удаляет. Чем больше их накапливается, тем медленнее работает машина. Чистить мусор лучше всего с помощью какой-нибудь утилиты.
Дефрагментация – это процесс обновления диска с целью обеспечения хранения файлов в непрерывной последовательности кластеров. Чем больше кластеров, тем сложнее работать ноутбуку. Чтобы определить, нужна ли вашему ноутбуку дефрагментация нужно:
- Зайти в «Панель управления»;
- В строке поиска написать «Дефрагментация»;
- Выбираем диск, который нужно проанализировать нажимаем «Анализировать»;
- А далее нужно действовать согласно результатам.
Для дефрагментации рекомендуется использовать удобную для вас утилиту.
Способ 4. Ускорение работы Windows 8 с помощью специальных программ
Найти утилиту для ускорения работы ПК – не проблема, но не стоит возводить такие программы в ранг панацеи. Одновременно нельзя отрицать, что специальные проги для Виндовс 8 помогут проверить настройки операционки, оптимизировать её работу и ликвидировать ошибки. Среди таких утилит стоит выделить:
Game Gan (ускорит работу ПК для игр);
AusLogics BoostSpeed (ускорение работы Windows)
Но это далеко не все нужные программы для компьютера с Windows 8
Тем не менее, применять их надо крайне осторожно. Это вызвано двумя причинами
Во-первых, многие опции «очистки», никак не влияют на скорость работы. Во-вторых, неумелое использование утилиты может вызвать замедление работы ПК (очистка КЭШа браузера замедляет загрузку веб-сайтов). Им требуеться внимательная настройка. Если же названные программы находятся в автозагрузке, то их работа в фоновом режиме ведет к снижает индекс производительности Windows 8, а не наоборот.
Отключение ненужных программ в меню автоматической загрузки
Некоторые приложения начинают работать сразу же после запуска операционной системы. Это довольно удобно, но далеко не во всех случаях. Большое количество программ в автозапуске только усложняет работу на устройстве, а также способствует дополнительному расходованию ресурсов. Для начала процесса оптимизации требуется выполнить переход к соответствующему меню настроек.
Требуется задать комбинацию Ctrl + Alt + Del для запуска диспетчера задач. Здесь нас интересует специальная вкладка – «Автозагрузка». Необходимо ознакомиться с её содержимым и выполнить отключение тех программ, в которых нет необходимости. Для дополнительной эффективности проводимых мероприятий, надо посмотреть на то, какие из процессов оказывают наиболее существенное воздействие на систему.
Очистка реестра
Выполнение задачи установки и последующего запуска различных приложений оказывает прямое влияние на реестр. Если записи в нем повреждаются, это способствует только усугублению ситуации. Производительность устройства снижается и со временем подобная проблема становится только более сложной. Рекомендуется применять специализированное ПО для контроля ситуации. Довольно хорошо смогла себя зарекомендовать программа Registry Cleaner. Она представляет собой приложение, способное выполнить очистку на основании большого количества параметров. В некоторых случаях можно говорить об ощутимом увеличении производительности.
Удалите неиспользуемые и стандартные программы
Даже последняя версия Windows поставляется с нелепым количеством предустановленных приложений. Далеко не все они полезны. Но можно просто взять и удалить их.
Чаще всего при удалении программного обеспечения ничего не происходит. Большинство приложений на самом деле продолжают занимать место и могут в любой момент стать активными снова. Если вас не волнует сопутствующее Windows программное обеспечение, удалите его.
К сожалению, обновление заменяет или восстанавливает все встроенные бесполезные программы Windows 10, если вы их даже и удалили. Но есть приложения для простой и эффективной очистки Windows. Одно из лучших называется Windows 10 Default App Remover.
Windows 10 Default App Remover поможет удалить стандартные приложения Windows 10. Кроме того, издатель предоставляет исходный код приложения.
Для очистки компьютера просто нажмите на приложение, которое вы хотите удалить. Например, если пасьянс действует вам на нервы, просто щелкните по нему левой кнопкой мыши в пользовательском интерфейсе приложения. Появится окно с вопросом: действительно ли вы хотите удалить это приложение? После утвердительного ответа оно будет удалено. Удивительно то, что 10AppsManager позволяет пользователям переустанавливать ранее удаленное программное обеспечение.
Приложение оказалось «чистым» после проверки Norton Safeweb и VirusTotal, так что источником вредоносного ПО оно, скорее всего, не является.
Скачать Windows 10 Default App Remover для Windows (бесплатно).
Настройка системных параметров
Быстродействие Windows 8.1 можно значительно улучшить с помощью изменения параметров визуальных эффектов и изменению размера виртуальной память. Идем в «Панель управления», выбираем «Система» и далее «Дополнительные параметры системы».
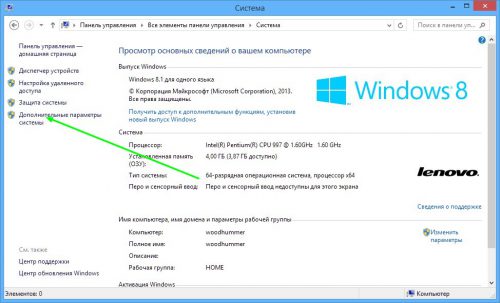
В появившемся окне «Свойства системы» ищем вкладку «Дополнительно», в ней секцию «Быстродействие», затем кликаем кнопку «Параметры».
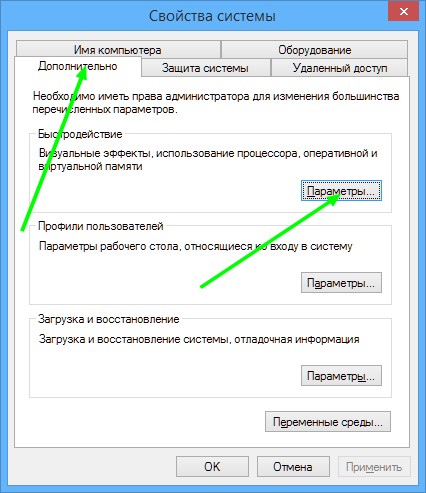
В новом окне можно выставить переключатель в режим максимального быстродействия ОС. Пользователи, желающие оставить визуальные эффекты, могут отметить их галочкой.
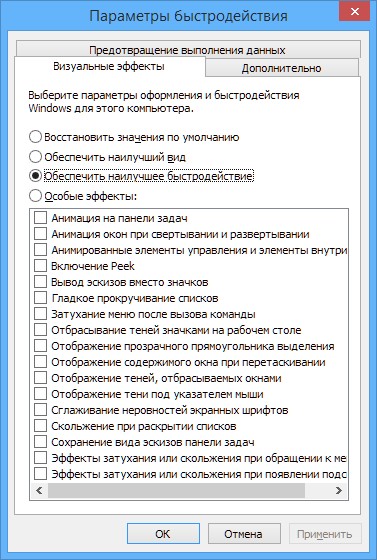
Выбрав вкладу «Дополнительно», можно изменить объем виртуальной памяти и файла подкачки.
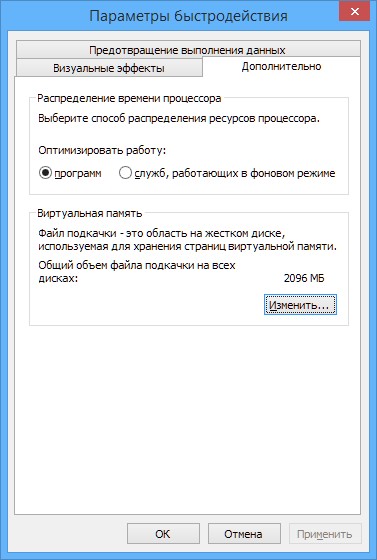
С помощью программного обеспечения
Как ни странно, операционная система Windows имеет свои способы воздействия на скорость работы ноутбука.
Автозагрузка
Первый способ – это очистка автозагрузки от ненужных программ и утилит, которые негативно действуют на скорость ОС.
Для реализации такого метода не нужно ничего заоблачного. Здесь требуется просто вызвать диспетчер задач, самой запоминающейся комбинацией клавиш для юзера – «CTRL» + «ALT» + «DEL». Далее, в открывшемся окне мы увидим работу всех запущенных программ и актуальные нагрузки на железо устройства. Нам необходимо открыть вкладку «Автозагрузки», где перечислен весь софт, который запускается автоматически с ОС, удалив ненужные программы, вы повлияете на ускорение ноутбука windows 7.
Теперь предстоит выбрать то, что жизненно необходимо для безошибочной работы системы и исключить тормозящий операционку мусор. Для этого в первую очередь находим в списке утилиты, название которых мы знаем, и знаем, что они не родные, а дополнительные. Далее, кликаем по ним правой кнопкой мыши и контекстном меню выбираем «отключить». А, незнакомые названия перед отключением, лучше пересмотреть в интернете.
Если пользователь исключит хотя бы одну позицию, то это гарантированно повысит производительность ноутбука.
Фоновые службы
Фоновые службы — это нечто подобное предыдущему понятию. Они работают в фоновом режиме и конкурируют с настоящими локальными службами системы за ее же ресурсы, которые ограничены. Именно из-за этого, ноутбук начинает притормаживать.
Чтобы это исправить, необходимо проделать следующую процедуру:
- Заходим в меню «Пуск» и выбираем поисковую лупу «Выполнить».
- Копируем в эту строку название «services.msc» (без кавычек) и жмем поиск.
- В открытом перечне служб, также выбираем ненужные (по тому же принципу).
- Жмем правой кнопкой мыши и выбираем «Остановить».
Эти действия следует выполнять аккуратно, потому что остановка важной для операционки службы, приведет к некорректной работе. Узнайте как почистить ноутбук от ненужных файлов с помощью Ccleaner
В большинстве случаев, при наличии таких названий, их можно удалять без раздумий:
- Рабочие папки.
- Служба маршрутизатора AllJoyn.
- Служба географического положения.
- Служба пульса.
- Служба сеансов виртуальных машин.
- Служба датчиков.
Также следует удалить и другие службы, при уверенности, что они не пригодятся.
Оптимизация и дефрагментация жесткого диска
Увеличить производительность ноутбука можно также, выполнив оптимизацию и дефрагментацию HDD. Жесткий диск – это устройство, от которого также зависит скорость работы портативного компьютера. Это может быть причиной почему ноутбук медленно работает и тупит.
Эту операцию выполнить нетрудно, но несколько долго по времени:
- Заходим в меню «Мой компьютер».
- Щелкаем ПКМ по выбранному жесткому диску и выбираем «Свойства».
- В открытом окне с множеством вкладок выбираем «Сервис».
- Сначала кликаем по кнопке «проверить» на наличие ошибок.
- После выполнения этой процедуры кликаем по кнопке «Оптимизировать».
- Здесь, нажимаем на кнопку «Анализировать» (утилита проанализирует текущее состояние диска и необходимость в дефрагментации).
- Если она все же необходима, то жмем кнопку «оптимизировать».
Если на устройстве установленный твердотельный диск SSD, то выполнять дефрагментацию не рекомендуется.
Проделать все вышеперечисленные процедуры возможно и с помощью дополнительной утилиты «CCleaner», которая облегчит и ускорит этот процесс.
План электропитания
Повысить производительность ноутбука можно, сменив план электропитания. Это подразумевает под собой выбор необходимой опции энергосбережения, что заставит ноутбук работать быстрее.
Дело в том, что система Windows имеет три режима питания: сбалансированный, экономия энергии и высокая производительность. Естественно, что в стандартных настройках автоматически выбран первый вариант, так как он рекомендуется разработчиком. Чтобы перевести устройство в третий режим работы, необходимо найти в пусковом меню кнопку с шестеренкой «Параметры» и выбрать «Система». Далее, находим раздел «Питание и спящий режим», где выбираем гиперссылку «Дополнительные параметры питания». А здесь просто отмечаем необходимый нам параметр «Высокая производительность» и следуем завершающей инструкции.
Такой лайфхак поможет повысить его производительность.
Программы автозагрузки в реестре
Сейчас рассмотрим, как работает автозагрузка в реестре Windows 10. Для этого:
- Нажмите Win+R и введите regedit
- В развёрнутом окне редактора последовательно пройдите по пути: Компьютер\HKEY_CURRENT_USER\SOFTWARE\Microsoft\Windows\CurrentVersion\Run. В конечном пункте кликните в окне правой клавишей мыши на свободном месте, выберите «Создать» потом «Строковый параметр»
- Теперь добавьте название целевой для автозапуска программы и щёлкните «Enter». Последним шагом выполните двойной клик по только что введённому наименованию и укажите в сроке «Значения» путь к месту хранения файла, потом подтвердите Ок.
При очередном старте ПК активируется и запуск программы из автозапуска.
Как использовать программу CCleaner
Временные файлы – от них быстро и удобно можно избавиться, используя программу CCleaner. Её можно бесплатно скачать на сайте производителя. Она помогает отчистить систему от устарелых и неиспользуемых файлов. Благодаря ей освободится место на жестком диске и ПК будет быстрее включаться.

Кроме того, CCleaner сможет удалить историю браузера. Также в нем имеется чистильщик реестра. Данная программа является абсолютно безопасной. В ней отсутствует реклама и всевозможные шпионские модули.
Если у вас еще нет такого помощника, рекомендуем скачать и установить, а если уже есть, то не теряем времени и запускаем CCleaner. Рекомендации к использованию:
- для начала запускаем программу;
- нажимаем на кнопку «Очистка»;
- после этого отмечаем нужные пункты;
- нажимаем на клавишу «Очистка».
Как можно очистить реестр с помощью программы RegSeeker
RegSeeker – программа, которая позволяет производить очистку реестра Windows от ненужных и неправильных записей, искать в нём необходимые данные, удалять временные и ненужные файлы, а также следы активности пользователя компьютера, создающие угрозу конфиденциальности. Среди дополнительных функций RegSeeker – возможность управления записями в автозапуске Windows, активными процессами и службами.
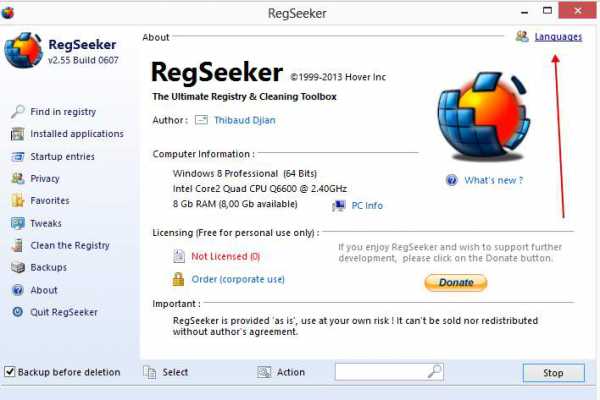
RegSeeker – небольшая бесплатная программа для оптимизации реестра и очистки диска. Обнаруживает и удаляет испорченные и неверные ключи как во всем реестре, так и по отдельным его ветвям.
Возможности:
- Создание копии реестра. Экспорт и импорт результатов.
- Опция поиска по системному реестру и быстрый доступ к деинсталляции программ.
- Информационный модуль для подробного вывода сведений о найденном объекте.
- Корректная деинсталяция установленного на компьютере ПО.
- Управление автозагрузкой.
- Просмотр истории посещенных страниц в браузере Internet Explorer.
- Просмотр кэша браузера (прямой доступ к файлу index.dat).
- Поиск дубликатов файлов и некорректных ссылок.
- Собственный твикер для изменения настроек системы.
Недостатки Windows 8
- Отсутствие меню «Пуск». Одним из главных недостатков, который прочувствует практически каждый – это то, что он не увидит в левом нижнем углу заветной кнопки «Пуск», которая уже так полюбилась многими пользователями, ведь она была там с самых первых версий. В «Восьмерке» кнопку Пуск заменил интерфейс Metro. Однако если Вам необходим доступ к поиску, настройкам и другим приложениям, мы Вам рекомендуем воспользоваться сочетанием клавиш «Windows + W». Таким образом, Вы попадете в «Параметры», а в левом верхнем углу найдете поле для поиска. Вот с помощью него Вы и сможете найти те пункты, которые Вам необходимы (Калькулятор, «Выполнить», Диспетчер устройств и т.д.). Это неудобно, мы согласны. Ещё сложно из таких вот приложений выходить. Приходиться нажимать кнопку «Windows» и попадать в интерфейс Metro, а уже через него обратно на рабочий стол. На одной из конференций сотрудники Microsoft заявили, что в следующей версии – Windows 8.1 (под кодовым названием «Blue»), меню пуск вернётся. Однако насколько этому следует верить – мы не знаем.
- Несовместимость некоторых игр, программ и драйверов. Эта проблема касается чуть ли не каждой новой операционной системы Windows, так как сторонние организации, выпускающие тот или иной софт, не всегда успевают выпустить новую версию своего продукта. Однако со временем проблема в несовместимости постепенно пропадает, поэтому данный недостаток можно даже назвать лишь временным.
- Отсутствие стиля оформления «Aero». Ещё на что часто жалуются бывшие владельцы операционной системы Windows 7, так это на то, что пропала прозрачная тема оформления, которая имела название «Aero». Данную проблему уже не получится никак решить. Однако если взглянуть на вещи трезвыми глазами, то Windows всегда шел с современными тенденциями в ногу, а стиль WEB2.0 уже давно отошел на задний план с его стеклянными кнопками, прозрачными окнами и т.д., поэтому и компания Microsoft не стала тормозить, перейдя на новый уровень в дизайне.
- Нельзя отключить Metro. Данный интерфейс вызывает не только положительные отзывы, но и отрицательные, которых более чем достаточно. Он, как в принципе и всё новое, вызывает сперва массу неудобств, к которым далеко не все могут привыкнуть, поэтому перед тем как устанавливать эту операционную систему, подумайте, сможете ли Вы смериться с такими вот нововведениями. Опять же, как и кнопку «Пуск», с появлением операционной системы Windows 8.1, возможность отключения Metro могут и внедрить. Поэтому Вам, возможно, следует даже подождать, чтобы потом снова не заниматься переустановкой Windows.
windows 8.1 pro для слабого компьютера 2020
Требования к компьютеру для установки программной оболочки Виндовс Восьмая Лайт: Оперативная память: от 2 Gb(для х64 систем), от 1 Gb(для х32 систем). Минимальное разрешениемонитора: 800×600. Processor:минимум 1 GHz. Графический адаптер, поддерживающий DirectX9.0 и выше. Объем свободного пространства на винчестере: от 16 Gb.
Из системы были удалены следующие компоненты
- Защитник Виндовс .
- Д райвер а модемов — их нужно будет устан о вить само му .
- Служба п еренос а данных.
- История открытия файлов и папок.
- Набор д ополнительн ых шрифтов.
- Ввод при помощ и сенсорного экрана — операционная система для планшет а не подходит .
- Служба каталогов для системны х администратор ов .
- В осстановлени е системы.
- Оригинальный драйвер камеры от Майкрософт — лучше во спользовать ся альтернативны м (его работа менее проблематична, чем у оригинального) .
- Бесполез ный для обычн ых пользовател ей клиент FCI.
- Драйвер а подключения устройств печат и — Автор счел данный компонент лишним, ввиду того, что не все пользовател и подключа ют к своим компьютер ам принтер ы. Необходимые драйвера устанавливаются вручную при непосредс т венном подключении принтера к компьютеру .
- Облачное хранилище OneDrive.
- Ш ифровани е данных Bitlocker.
- Клиент рабочих папок — компонент, позволяющий синхронизацию папки из корпоративных сетей к вашему компьютеру .
- Стандартный поиск — установите и воспользуйтесь альтернативны м почтовы м клиент ом .
- Встроенный ф айл — менеджер . Лучший вариант — Total Commander .
- Hyper -V – инструмент виртуализации от Microsoft ( если не обходим , то легко восстан авл и вается ).
- Расширения для и нсталляции VPN-программ.
- Windows Media-Center — приложение для проигрывания мультимедиаконтента .
- Сервер терминалов, н енужный простым пользователям .
- Metro- п риложения.
- Домашняя группа.
- Microsoft Windows Embedded — встраиваемые операционные системы Microsoft Windows , применяемые в специализированных устройствах .
- Панель инструментов Charm Bar .
- Автоматическ ий режим активации продукта .
ОВиндовс Восьмая Lite :Данная сборка является одной из самых удачных. Рекомендована для инсталляции на «слабое» или устаревшее «железо». Скорость работы даже на устаревших компьютерах впечатлительна. Инсталляция операционной системы даже на старые компы быстрая, а производительность системы шустрее, чем у Виндовс Седьмая. Проводя сравнение между Седьмой и Восьмой версией операционных систем, напрашивается вывод, что облегченная Восьмерка имеет больше перспектив. Для нее Майкрософт еще осуществляет поддержку и выпускает обновления, чего не скажешь о Семерке. Интерфейс Восьмерки не выглядит устаревшим и не далек от Виндовс Десятая. Весь набор важных системных компонентов оставлен без изменений, а все, что было удалено, можно установить самостоятельно. Процесс активации системы будет запущен при первом старте операционной системы. На случай, если в результате обновления активация «слетит», предусмотрен вариант переактивации продукта. В облегченную сборку Виндовс Восьмая Lite включены образы русскоязычных операционных систем обеих разрядностей, а общий объем файла составляет всего лишь 1 , 74 Gb , что прекрасно вместится на USB — накопитель размером в 2 Gb . Рекомендуем с качать Виндовс Восьмая Лайт x64 – x 32 bit по торрент ссылке в начале описания . Облегченная версия программной оболочки Виндовс Восьмая на данный момент является лучшей сборкой от Den . С истем а избавлена от все х ошиб о к, возникавших в о всех версиях выпущенных ранее . Сборка неоднократно проверялась на стабильность работы и показала прекрасный результат . Не ожидайте, что в операционной системе будет присутствовать полноценный функционал, как в оригинальной Восьмерке, так как в нее вносились изменения — автором удалены мног ие компонент ы и служб ы .
Windows 8.1 Professional для слабого ноутбука скачать торрент