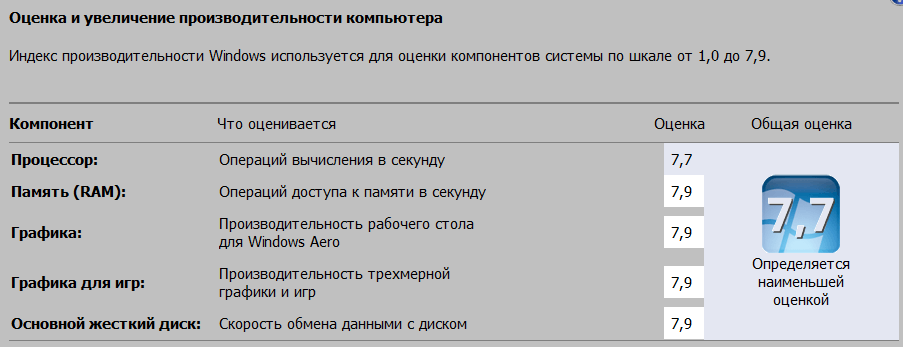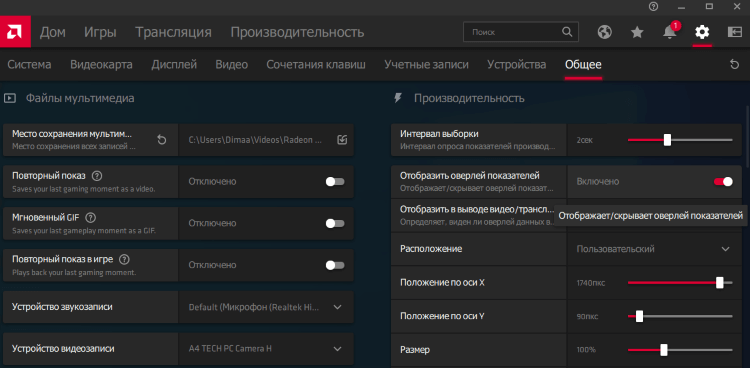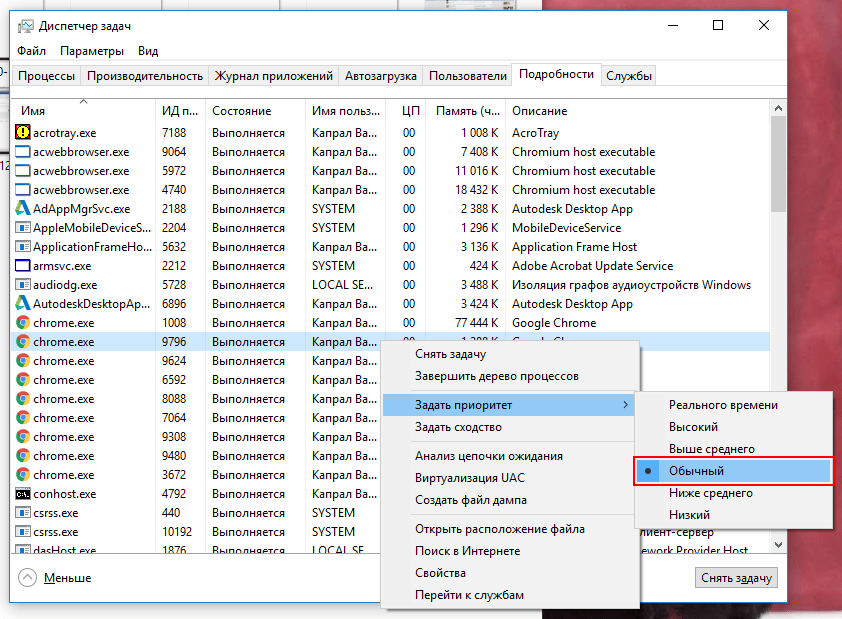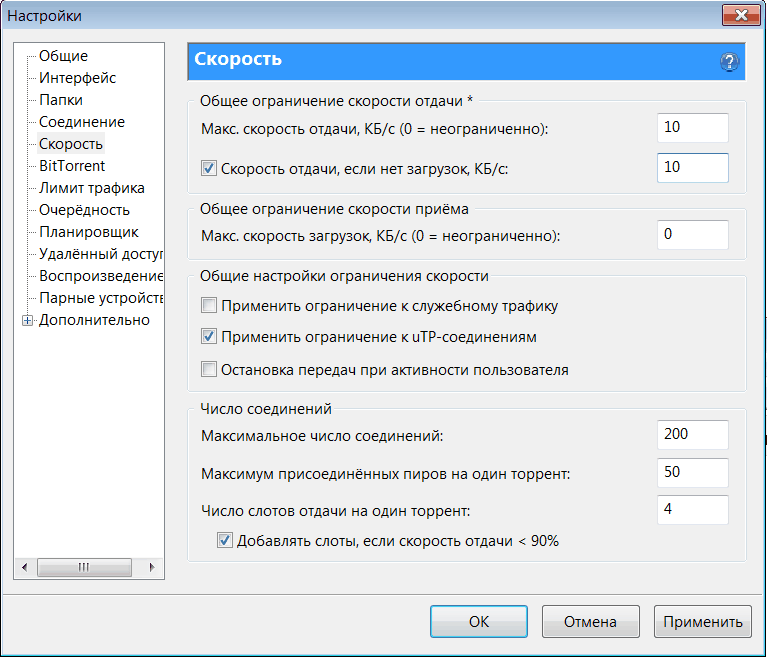15 интересных фактов о Microsoft
За почти 50 лет существования в компании накопилось много интересных факторов, о которых далеко не все знают. Мы с радостью с Вами поделимся:
- В настоящее время Майкрософт является крупнейшим корпоративным коллекционером произведений искусства. Коллекция картин, скульптур и мультимедийных произведений современных авторов, принадлежащая компании насчитывает 5 тысяч экземпляров. Большинство экспонатов выставлены в подразделениях Microsoft.
- У сотрудников фирмы есть традиция отмечать все корпоративные праздники конфетами «M&Ms».
- Майкрософт является создателем первых умных часов в мире – гаджет был представлен в 1994 году под названием Datalink 150.
- Самым старым продуктом компании является видео – игра симулятор управления самолетом Microsoft Flight Simulator, вышедшая на 3 года раньше Windows.
- При приеме на работу в Майкрософт очень любят задавать различные каверзные вопросы: «Сколько весит Боинг 747?», «Почему крышки люков круглые?» и т.д.
- В среднем на одно вакантное место в компании приходится 1,3 миллионов кандидатов.
- Сведения о выявленных уязвимостях в собственных продуктах компания, в первую очередь, передает властям США, а лишь затем сообщает о них пользователям.
- Microsoft Excel официально удостоена титула «убийцы ПО» — появление этой программы привело к краху такие известные в свое время программы, как Apple VisiCalc и Lotus 1-2-3.
- Ежегодно сотрудники Майкрософт выпивают более 23 миллионов стаканов молока и апельсинового сока, которые можно получить бесплатно в кафетериях фирмы.
- По версии Гринпис Microsoft возглавляет список самых экологичных производителей планеты.
- Основатель компании, Билл Гейтс, имеет титул рыцаря Британской Империи.
- Ради работы в Майкрософт Билл Гейтс бросил Гарвард, а Стив Балмер, руководивший корпорацией после Гейтса, не закончил учебу в Стэнфорде.
- Microsoft охотно принимает на работу сотрудников женского пола, при этом для отбора наиболее талантливых девушек корпорация даже организует тематические летние лагеря. Во время летнего отдыха они могут прокачать soft — skills (знания, умения и навыки, касающиеся личностных качеств), получить начальные навыки программирования, съемки и обработки видео, блогинга, менеджмента и т.д.
- Первый варианта пакета Microsoft Office был создан Майкрософт по заказу компании Apple для ПК Macintosh.
- Microsoft активно поддерживает представителей ЛГБТ сообщества. В корпорации для представителей сексуальных меньшинств создан внутрикорпоративный профсоюз, в который входит порядка 700 человек.
Программа Winaero WEI tool
Главное окно программы Winaero WEI
Чтобы посмотреть индекс продуктивности системы, пользователю достаточно просто установить и открыть программу. В главном окне будет указан общий индекс и значения работоспособности отдельных элементов компьютера.
Клавиша Re-run the assessment позволяет провести повторную оценку уровня производительности ПК. Для выполнения действия программа запросит права администратора.
Проводите повторную оценку производительности системы, если вам необходимо проверить индекс после оптимизации ОС.
Тематические видеоролики:
Дополнение
К исправлению любой ошибки нужно подходить с максимальным набором «козырей в рукаве».
Стоит учитывать и принимать во внимание даже те варианты решений, которые на первый взгляд могут показаться абсолютно не подходящими для вашей ситуации. Это относится к решению любой ошибки, в том числе и к ошибкам в работе программного обеспечения по определению оценки/индекса производительности, которая была рассмотрена выше
Это относится к решению любой ошибки, в том числе и к ошибкам в работе программного обеспечения по определению оценки/индекса производительности, которая была рассмотрена выше.
Поэтому, предлагаемые варианты решений следует дополнить несколькими пунктами, а именно:
К варианту с переустановкой операционной системы возвращаться не имеет смысла, несмотря на то, что многими данный совет озвучивается.
Модули
Данный блок лучше тестировать на копии сайта и перед повторением на боевом — не забывайте выполнять резервное копирование.
Администрирование — Настройки — Настройки продукта — Модули. При развертывании Битрикс активирует все модули, чтобы сразу работал весь функционал. На конкретном проекте некоторые модули могут не использоваться. На этой странице можно отключить не нужны. Только проверяйте работоспособность после отключения или пропускайте если не уверены в назначении.
Администрирование — Marketplace — Установленные решения. Здесь так же могут быть лишние модули, особенно на проектах с историей где сменилось много разработчиков. Оставшиеся модули так же стоит оценить на качество кода. К сожалению встречаются написанные крайне безграмотно.
Оценка производительности компьютера » Страница 12
Оценка производительности компьютера у меня 3,3, говорят это очень мало. Но лично мне какая разница, неужели я не смогу устанавливать игры или нужные мне программы? Какие критерии использует Windows 7 при оценке производительности и можно ли её повысить, без замены комплектующих? Сергей.
Расскажу смешной случай, мой знакомый купил компьютер, привёз домой и установил самостоятельно, включил и увидел оценку производительности компьютера 3.0, а в магазине ему демонстрировали 5.5. Естественно он поехал назад, менеджер по продажам включает при нём компьютер и все видят оценку 5.5. Приезжает он домой, включает системный блок и видит всё те же 3.0, с ним происходит истерика, мне уже звонит его жена, приезжай, говорит, не знаю что с мужем делать. На месте я конечно всё проверил на предмет правильного подсоединения системного блока и монитора, друга в это время отпаивали валерьянкой на кухне. Смотрю а на материнской плате, кроме мощной видеокарты интерфейса PCI Express на 1Гб памяти, присутствует так же встроенная или интегрированная графическая карта, на многих материнках такие есть, он туда и подсоединял, естественно оценка будет с ней ниже. Менеджер же, в магазине, подсоединял всё правильно и оценка соответственно была выше.
Оценка производительности компьютера
По моему мнению, оценка даётся, для понятия общей картины производительности вашего ПК, что бы вы знали примерные его возможности. Пришли вы например в магазин, покупать компьютер и что бы вам не говорили, проверить всё можно посмотрев на оценку производительности компьютера. Это во первых, а во вторых, по оценке, вы можете выбрать такой системник, какой вам нужен. Например, если вы хотите играть в трёхмерные игры и смотреть фильмы в цифровом формате без тормозов, ваша оценка должна быть не ниже 5.0. Если компьютер нужен вам для работы с офисными приложениями и выхода в интернет, оценка 3.0-4.0, вас вполне устроит.
Другой случай, системный блок у нас уже есть, решили мы на него установить Windows 7 и сразу после инсталляции получили оценку производительности компьютера и растерялись, у кого она больше, у кого меньше и задумались, по каким же критериям Windows 7 оценивает наш компьютер, а вот по каким.
- Количество ядер процессора.
- Объём оперативной памяти
- Объём памяти видеокарты
- Интерфейс обмена данными жёсткого диска. Если SATA, оценка будет больше.
Возможности вышеприведённых комплектующих, позволяют Windows 7 произвести оценку вашего компьютера, но как ни странно, даётся она всегда, по самому низко-производительному устройству. К примеру возьмём с вами мой ноутбук (иллюстрация ниже), видите операционная система присвоила ему оценку 5.0, только из-за видеоадаптера.
Как улучшить оценку производительности компьютера? Берём системный блок, прямо в нашем торговом зале, он не игрового типа, со слабой видеокартой и общую оценку, Windows 7 так же присвоила ему по маломощному устройству. Если я сейчас поменяю видеоадаптер на более сильный, изменится и оценка. Если вы апгрейдили свой компьютер, то есть заменили какую-то низко-производительную комплектующую на более мощную и хотите проверить изменилась ли оценка, сделать это можно так. Пуск->Панель управления->Система и безопасность->Система-> Индекс производительности Windows->
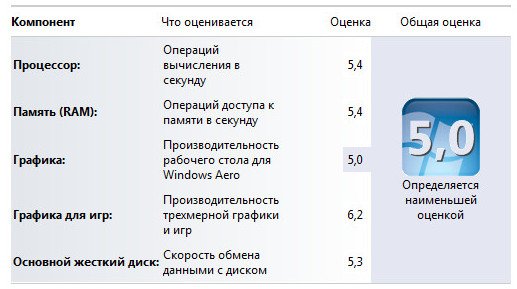
Системный блок с низко производительной видеокартой, заменяем её и повторяем оценку, она должна быть выше.
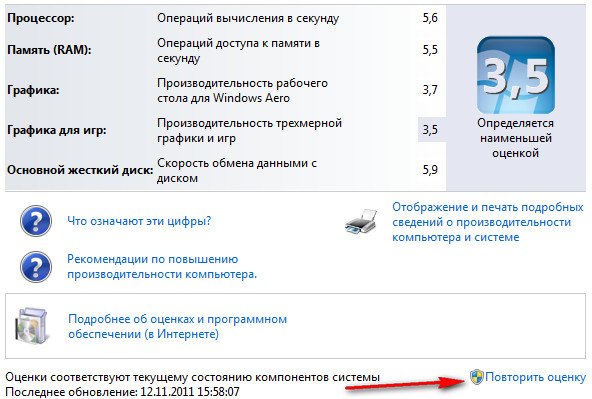
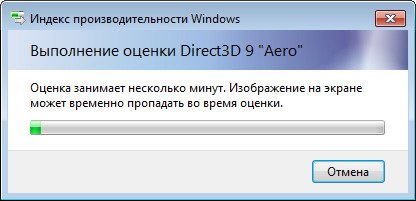
Метки к статье: Железо и периферия Процессор Материнка Видеокарта Оперативная память
Запуск тестирования вручную
Переместившись слева вниз, через правую клавишу:
- Входим в меню.
- Выбираем «Командную строку (администратор)».
- Вводим «winsatformal–v» в появившемся окне.
Место хранения данных
Если сохраненные данные с результатами тестов в системе отсутствовали, то оцениваться будет работа системных компонентов. Для запуска тестирования повторно следует набирать «winsatformal–restart».
Необходимо подождать появления сообщения с общим временем выполнения, затем закрыть окно. 
Завершение оценки
Результаты всех тестов будут отражены в C:WindowsPerformanceWinSATDataStore. Как их просмотреть, уже описывалось выше. Также подойдет вспомогательная программа PowerShell. Она запускается через «Пуск», далее «Служебные–Windows–Windows PowerShell».
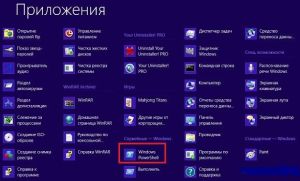
После запуска необходимо ввести команду «Get-CimInstanceWin32_WinSAT» и ознакомиться с полученными значениями.

Расшифровка значений:
- CPUScore — отражает тест процессора;
- D3DScore — показывает результат теста производительности видеокарты для игровых процессов;
- GraphicsScore — показывает тест видеокарты;
- DiskScore — тестирование винчестера;
- MemoryScore — отражает тест оперативки;
- WinSPRLevel — показывает итоговый результат системного теста (должно быть наименьшее число среди остальных).
Как узнать оценку производительности в Windows 10: основные способы
Сразу стоит отметить, что вариантов просмотра оценочного бала достаточно много:
- использование командной строки;
- применение возможностей стороннего программного обеспечение;
- а также, стандартные/штатные возможности самой операционной системы.
Как посмотреть индекс производительности — вариант 1
Данный вариант подразумевает использование командной строки для принудительного запуска процедуры оценки производительности системы.
Для его реализации потребуется выполнить следующие действия:
- Нажмите на кнопку поиска в левой части панели быстрого доступа;
- Введите в строке поиска «cmd.exe» и кликните правой кнопкой мышки по найденному результату;
- В открывшемся меню выберите «Запуск от имени администратора» и подтвердите действие, нажав на кнопку «Да»;
- В консоли командной строки введите и выполните команду «winsat formal -restart clean» для активации процесса анализа работы компонентов компьютера.
Сканирование может продлится несколько минут, в течение которых будут появляться статусы и оценочные критерии, которые для рядового пользователя ничего конкретизировано не скажут.
Поэтому для просмотра полученных результатов придется потратить ещё некоторое время:
Откройте файл «Formal.Assessment (Recent).WinSAT.xml», расположенный в «C:\ Windows\ Performance\ WinSAT\ DataStore», имя файла будет начинаться с даты и времени осуществления сканирования.
По сути, для открытия данного файла дополнительного программного обеспечения не требуется — содержание файла откроется в браузере например «Internet Explorer».
Найдите раздел «WinSPR» или используйте функционал быстрого поиска, нажав на комбинацию клавиш «CTRL+F».
В данном разделе обратите внимание на следующие строки.
- «SystemScore» — это и есть индекс производительности, определяемый по минимальному значению;
- «MemoryScore» — это оценочный результат тестирования работы оперативной памяти;
- «CpuScore» — аналогичные выводы для процессора;
- «GraphicsScore» — работа графического интерфейса;
- «GamingScore» — оценка производительности в играх;
- «DiskScore» — оценка работы жёсткого диска.
Как видно, предоставленные результаты достаточно многоранны и предлагают массу подробной оценочной информации, что позволяет ознакомиться со всеми нюансами работы того или иного компонента компьютера и системы в целом.
В качестве альтернативного средства просмотра полученных результатов, можно воспользоваться средствами «Power Shell»: для этого потребуется лишь запустить консоль, (аналогично заруску командной строки) и ввести команду «Get-CimInstance Win32_WinSAT».
В ответ на выполнение команды появится таблица с теми же сведениями, что были указаны и в блоке «WinSPR» в файле «Formal.Assessment (Recent).WinSAT.xml».
Как оценить производительность компьютера — вариант 2
Второй вариант, по сути, является аналогом того, что было доступно пользователям операционной системы Windows 7.
Для просмотра оценочных данных нажмите комбинацию клавиш «WIN+R» и выполните команду «shell:games».
В открывшемся окне «Игры» в правой части в блоке «Просмотр сведений о производительности компьютера» и будет указана оценка «System Score.
Как измерить производительность — вариант 3
Помимо возможностей самой операционной системы для просмотра интересующих сведений можно использовать стороннее специализированное программное обеспечение. В рамках данной статьи мы рассмотрим программу «Winaero WEI tool».
Стоит отметить, что данное ПО является бесплатным и не занимает много места: единственное, что вам потребуется — это скачать, установить и запустить «Winaero WEI tool».
После запуска программы перед вами откроется усечённая версия логов проверки из файла «Formal.Assessment (Recent).WinSAT.xml», так как данное ПО просто автоматизирует действия, приведённые в первом варианте.
Анализ времени отдачи страницы
Администрирование — Настройки — Производительность — Скорость сайта. Здесь время работы сайта стоит оценивать в динамике. Утрировано говоря если у вас долго не было посетителей, а потом зашла 1000 из тундры с допотопных телефонов через GPRS. Скорость будет очень низкой. Более информативным на этой странице является график «Последние посещения сайта». Здесь можно увидеть на чем теряется время при загрузке странице в браузере посетителя
Так, например, большое время на «Обработку HTML» стоит уделить внимание оптимизации верстки.
Please enable JavaScript to view the comments powered by Disqus.
Обсуждение
Опроса на предмет используемых вами изданий на сей раз не будет, потому что я проводил его в канале Telegram в этом году. Исходя из опыта его аудитории, я уверен, что доля LTSC в среднем по больнице выше.
- чем именно вы руководствовались и на сведения из каких источников вы опирались, выбирая это издание и канал обслуживания
- какая у вас версия сейчас, как давно установили, какая была до нее
Если вы перешли от LTSC к полугодовым выпускам, расскажите, что вас к этому побудило!
-
Тезис потерял актуальность после выхода статьи. После версии 1903 лишь 2004 доставили в предыдущие версии таким образом. Остальные доставлялись накопительными обновлениями и включались специальным обновлением, тумблером.
Что означают баллы
Возможная максимальная оценка
Хотя на данный момент Windows объявляет о максимальной оценке 7.9 балла, достичь такого значения можно лишь в максимальной конфигурации, используя самые современные процессор, память и графические ускорители. Потребность в таком мощном оснащении возникает обычно у компьютеров, предназначенных для ресурсоёмких приложений — игр, систем виртуальной реальности и так далее. Для специализированных решений нормальными считаются более низкие показатели базового индекса.
Таблица: баллы и описание производительности
| Баллы | Описание |
| До 3.0 | Офисные пакеты, работа в сети. Некоторые графические возможности Windows 7 (фирменный стиль Aero) будут недоступны. |
| От 3.0 до 4.0 | Графический интерфейс Windows 7 доступен, однако может замедлить работу или сбоить при запуске в режиме Full HD, а также на нескольких мониторах одновременно. Если общая оценка низкая из-за графических параметров, то компьютер может не справиться с потоковым видео, например, при приёме телевидения высокой чёткости. |
| От 4.0 до 6.0 | Windows 7 может работать в полную силу, в том числе в многозадачном режиме и с использованием нескольких мониторов. |
| Более 6.0 | Мощные компьютеры с высокоскоростным жёстким диском. Могут использоваться для трёхмерных игр, потокового видео высокой чёткости, ресурсоёмких задач. |
Учитывая методику формирования индекса (по наименьшему показателю), чётких границ между конфигурациями не существует. Одно и то же значение индекса может быть и у мощного компьютера с медленным жёстким диском, и у сбалансированного слабого аппаратного решения.
Способ 2: powershell
В «десятке» все же осталась возможность измерить производительность своего ПК и даже с более подробными сведениями, однако такая функция доступна только через «PowerShell». Для нее есть две команды, позволяющие узнать лишь необходимые сведения (результаты) и получить полный log обо всех производимых процедурах при измерении индекса и цифровых значениях скоростей каждого компонента.
Только результаты
Быстрый и легкий метод получения той же самой информации, что и в Способе 1, но в виде текстовой сводки.
- Откройте PowerShell с правами администратора, написав это название в «Пуск» или через альтернативное меню, запускаемое правой кнопкой мыши.
Впишите команду и нажмите Enter.
Результаты здесь максимально просты и даже не наделены описанием. Более подробно о принципе проверки каждого из них написано в Способе 1.
- «CPUScore» — Процессор.
- «D3DScore» — Индекс 3D-графики, в том числе и для игр.
- «DiskScore» — Оценка работы системного HDD.
- «GraphicsScore» — Графика т.н. рабочего стола.
- «MemoryScore» — Оценка оперативной памяти.
- «WinSPRLevel» — Общая оценка системы, измеряемая по самому низкому показателю.
Остальные два параметра особого значения не имеют.
Подробный log тестирования
Данный вариант самый долгий, но позволяет получить максимально подробный лог-файл о выполненном тестировании, что будет полезно узкому кругу людей. Для обычных пользователей здесь будет полезным разве что сам блок с оценками. Кстати, эту же процедуру вы можете запускать и в «Командной строке».
- Откройте инструмент с правами администратора удобным для вас вариантом, упомянутым чуть выше.
- Впишите следующую команду: и нажмите Enter.
Дождитесь окончания работы «Средства оценки системы Windows». Это занимает пару минут.
Теперь окно можно закрыть и отправиться за получением логов проверки. Для этого скопируйте следующий путь, вставьте его в адресную строку Проводника Windows и перейдите по нему:
Сортируем файлы по дате изменения и находим в списке XML-документ с названием «Formal.Assessment (Recent).WinSAT». Перед этим именем должна стоять сегодняшняя дата. Открываем его — данный формат поддерживают все популярные браузеры и обычный текстовый редактор «Блокнот».
Открываем поисковое поле клавишами Ctrl F и пишем туда без кавычек «WinSPR». В этом разделе вы и увидите все оценки, которых, как можно заметить, больше, чем в Способе 1, но по своей сути они просто не сгруппированы по компонентам.
Перевод этих значений аналогичен тому, что было подробно рассмотрено в Способе 1, там же вы можете прочитать о принципе оценки каждого компонента. Сейчас же мы лишь сгруппируем показатели:
- «SystemScore» — Общая оценка производительности. Начисляется так же по самому меньшему значению.
- «MemoryScore» — Оперативная память (RAM).
- «CpuScore» — Процессор.«CPUSubAggScore» — Дополнительный параметр, по которому оценивается скорость процессора.
- «VideoEncodeScore» — Оценка скорости кодирования видео.«GraphicsScore» — Индекс графической составляющей ПК.«Dx9SubScore» — Отдельный индекс производительности DirectX 9.«Dx10SubScore» — Отдельный индекс производительности DirectX 10.«GamingScore» — Графика для игр и 3D.
- «DiskScore» — Основной рабочий жесткий диск, на который установлена Windows.
Мы рассмотрели все доступные способы просмотра индекса производительности ПК в Windows 10. Они обладают разной информативностью и сложностью использования, но в любом случае предоставляют вам одинаковые результаты проверки. Благодаря им вы сможете быстро выявить слабое звено в конфигурации ПК и попытаться наладить его функционирование доступными способами.
Узнаем оценку производительности компьютера в Windows 8.1
Оценка производительности осуществляется с помощью системной утилиты WinSAT (Windows System Assessment Tool), которая сохраняет свои результаты в папке %WinDir%\Performance\WinSAT\DataStore. Будет логично скопировать этот адрес:
Это XML-файл. Щелкаем по нему дважды, и открывается окно браузера. Находим следующие значения. Полагаю, все понятно, но я подписал результат на русском языке.
Если в папке пусто, то оценка системой еще не производилась. Как правило, после установки ОС должно пройти не меньше недели.
Если этот вариант вам покажется сложным, можно использовать сторонний софт. Как пример — простенькая утилита WSAT
от Андрея Леушина
Русский интерфейс, не требуется установка. Скачать утилиту с официального сайта можно . Скачиваем и запускаем. Результат — на картинке выше
На этом все, спасибо за внимание. До встречи в новых статьях!
Создателями ОС Windows 8 предусмотрена специальная служба, оценивающая производительность компьютера. Она тестирует наиболее важные системные компоненты и показывает скорость их работы. Называют данную службу индекс производительности Windows 8. Впервые она использовалась для проверки Windows Vista в 2006 году, затем была адаптирована под седьмую версию. С выходом Windows 8.1 создатели отказались от графического интерфейса индекса, оставив в системе лишь программную его часть.
Собственные продукты компании Microsoft
На сегодняшний день Microsoft входит в пятерку крупнейших патентовладельцев США. В ее распоряжении более 10 тысяч патентов на интеллектуальную собственность. Большая часть из них относится к сфере программного обеспечения, но есть среди них и те, которые имеют широкое значение для обычных потребителей.
Самые известные и популярные продукты Microsoft:
Операционные системы семейства Windows – один из основных продуктов компании. Согласно данным статистики сегодня та или иная версия ОС Microsoft установлена на 90% всех персональных компьютерах в мире. Операционная системы выпускается с 1987 года, за это время были созданы следующие версии: Windows 95, 98, ME (Millennium Edition), NT, 2000, XP, Vista, 7, 8 и Windows 10.
Интернет приложения – в эту категорию проходят различные программы и сервисы, призванные сделать жизнь современного пользователя ПК удобнее и проще: браузер Internet Explorer, электронная почта Windows Mail, Microsoft Outlook, инновационный браузер Microsoft Edge, программа для бесплатных видео звонков Skype, электронный Планировщик дел, облачный сервис для хранения данных OneDrive и т.д.
Microsoft Office и Office 365 (онлайн версия офисных программ с бесплатным доступом) – основными офисными программами являются: Word (текстовый редактор), Excel (электронные таблицы), Outlook (почтовый клиент), PowerPoint (электронные презентации), OneNote (программа для создания заметок и ведения личных записей). В числе дополнительных программ Microsoft Office, которые используются преимущественно в бизнес – среде, можно отметить: Access (Система управления базами данных), InfoPath (приложение разработки форм для ввода данных), Publisher (настольное издательское ПО), FrontPage (редактор HTML), Visio (редактор диаграмм) и др.
Система управления и автоматизации бизнеса Microsoft Dynamics. По состоянию на 2019 году эту систему использует более 500 тысяч компаний по всему миру.
Игровые приставки Xbox – инновационные электронные устройства, разработанные специально для видеоигр. С момента выхода первой консоли Xbox прошло вот уже более 20 лет, за это время приставки Майкрософт сумели занять лидирующие позиции в своем сегменте, лишь немного уступая по популярности своему главному конкуренту Sony PS.
Планшетные компьютеры Microsoft – выпускаются в двух сериях: Surface RT (на базе процессора NVIDIA Tegra 3 (ARM) и ОС Windows) и Surface Pro (флагманская линейка на базе процессора Intel Core i5).
Смартфоны Microsoft Lumia – современные мобильные устройства являются совместным продуктом компании и Nokia и Microsoft. Гаджеты работают на базе ОС Windows Phone.
Умные часы и фитнес браслеты серии Microsoft Band.
Антивирусы — в разные годы компания выпускала пакеты бесплатного антивирусного ПО (Defender, Security Essentials и др), предназначенные для защиты ПК от троянов, червей, вирусных программ и хакерских атак.
Игры и развлечения — корпорация разрабатывает игры для ПК и собственных игровых консолей (Gears of War, Freelancer и др).