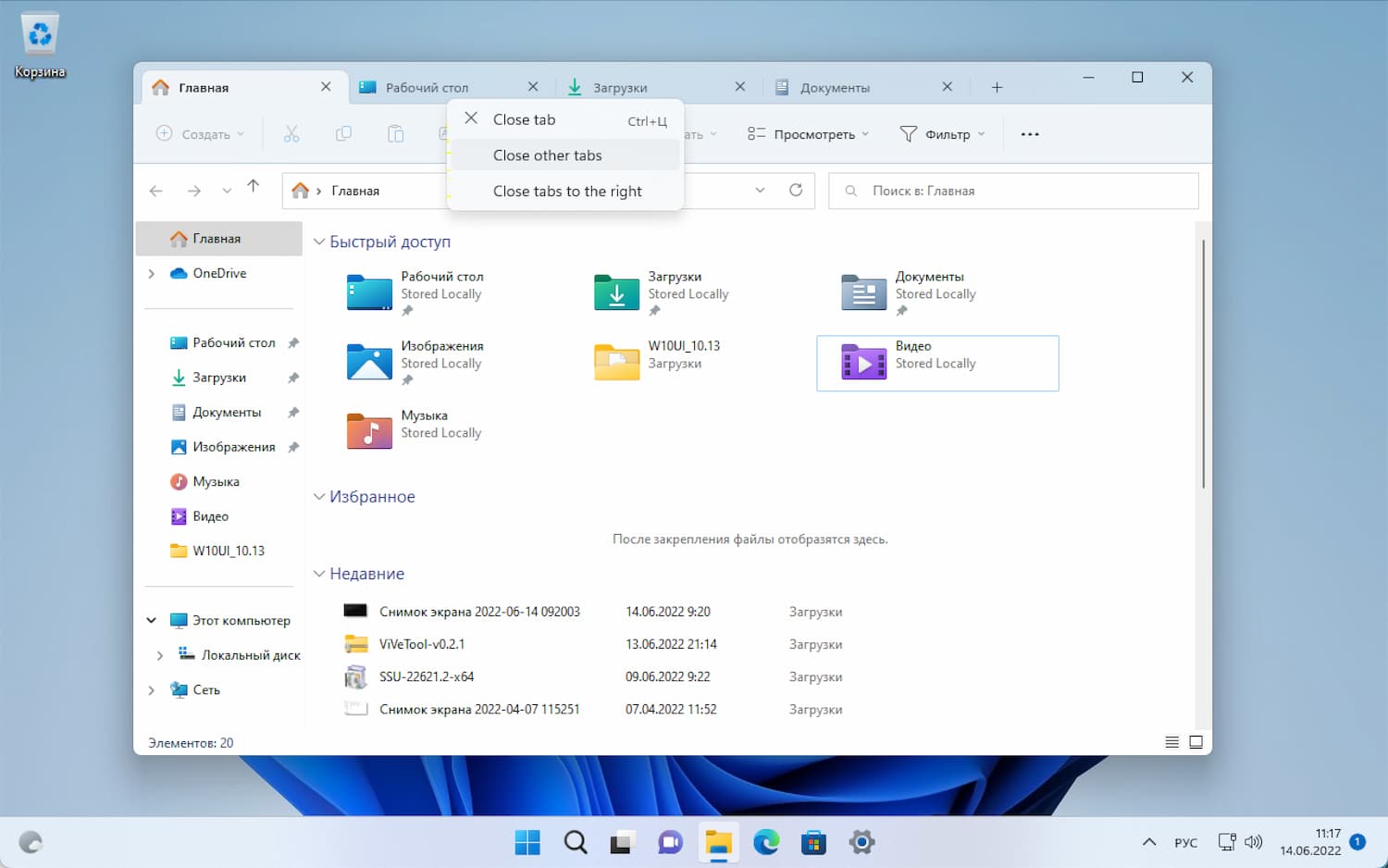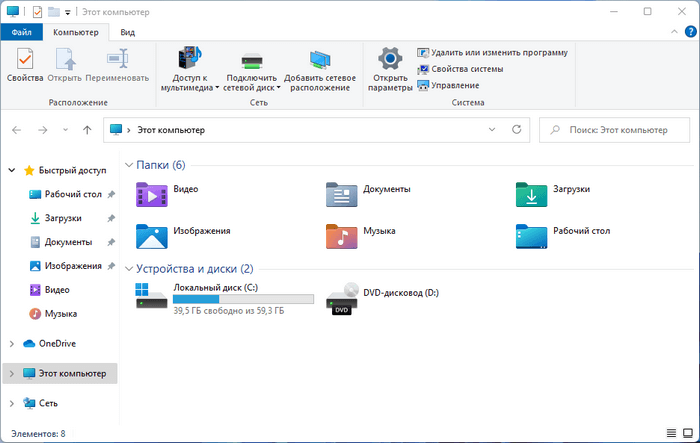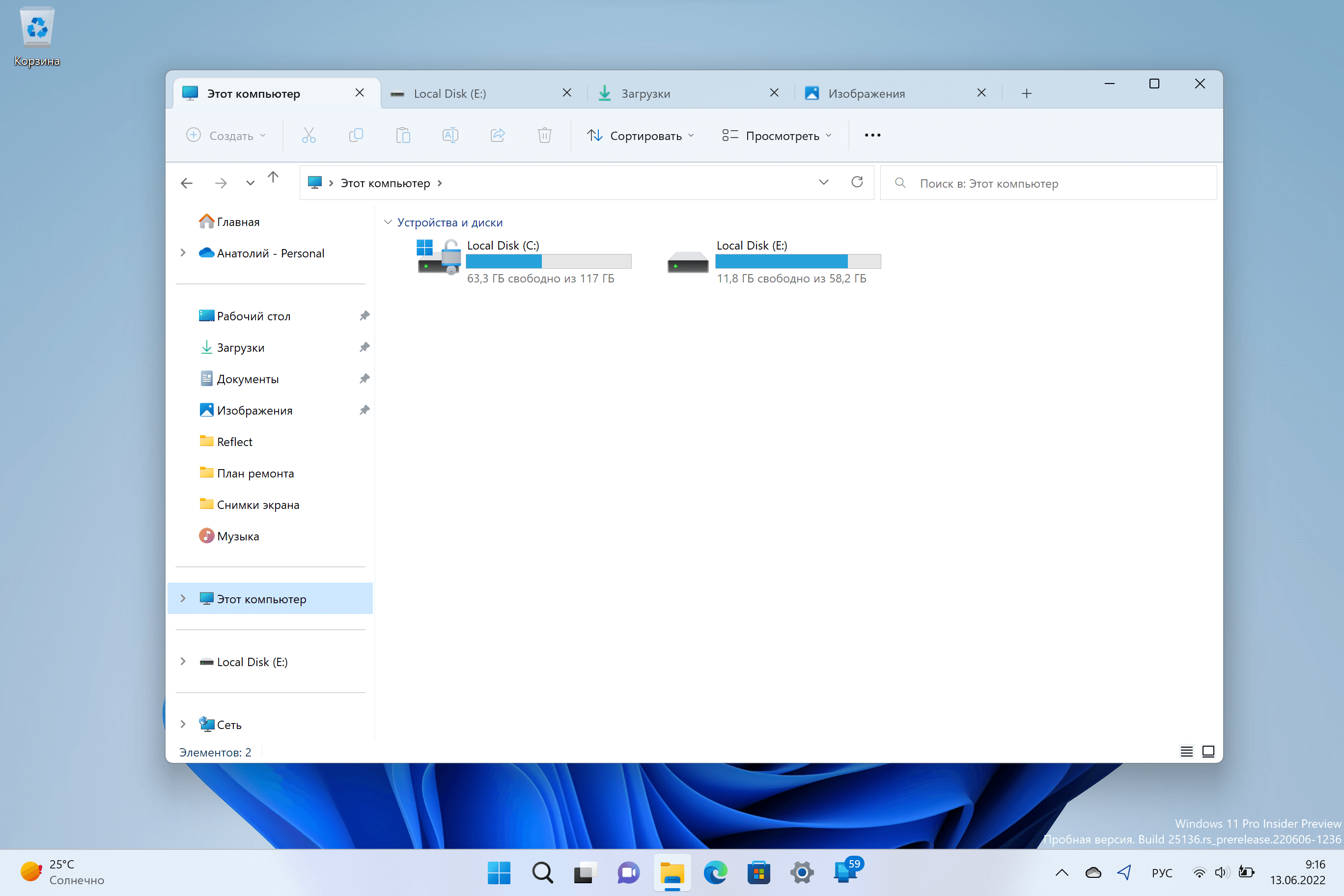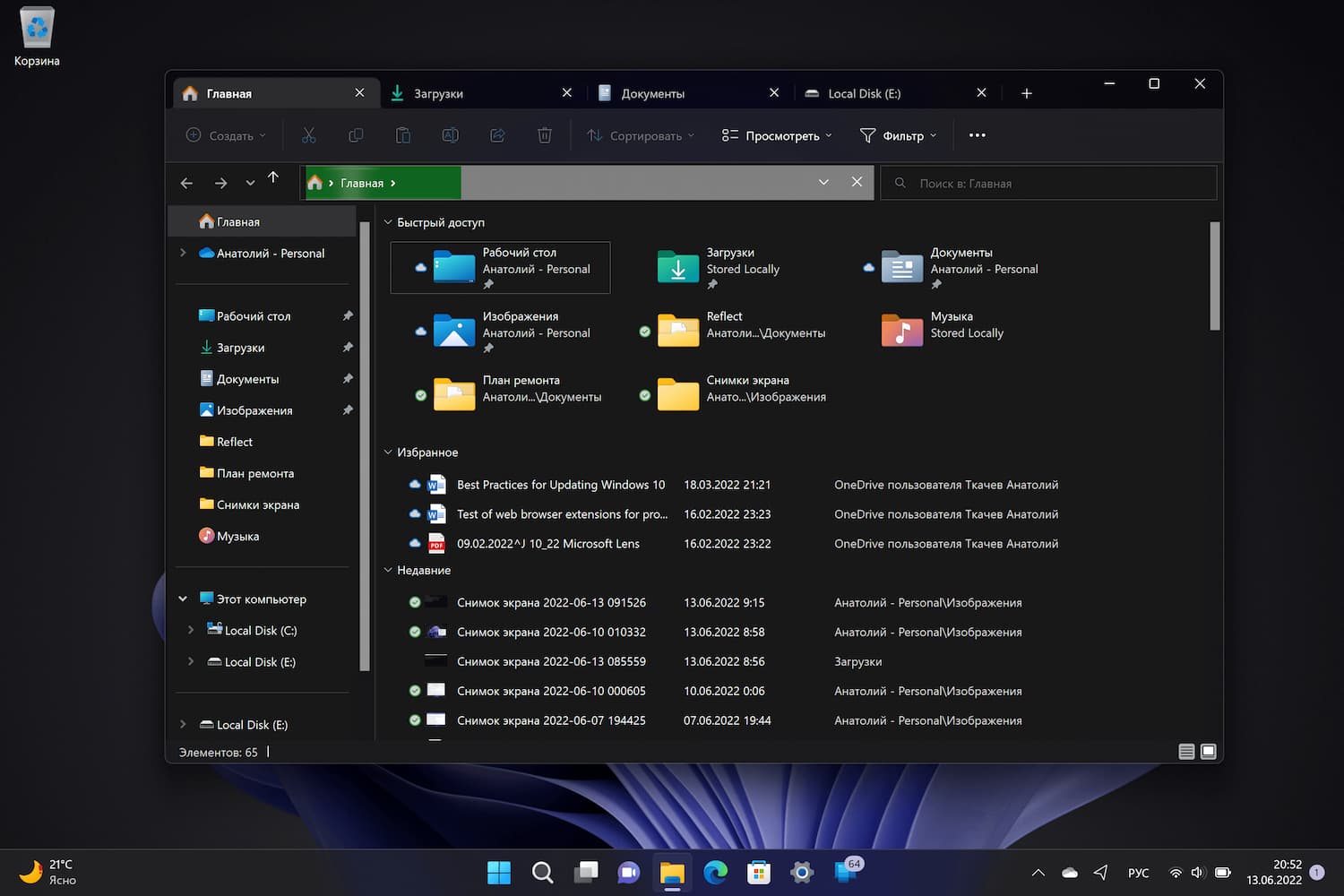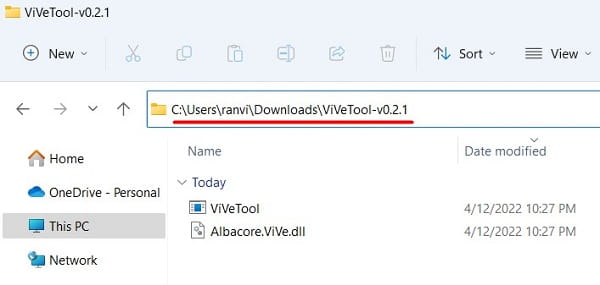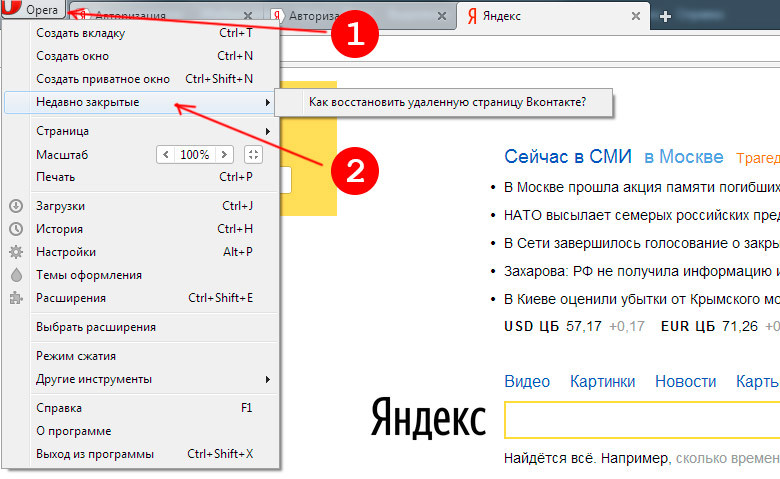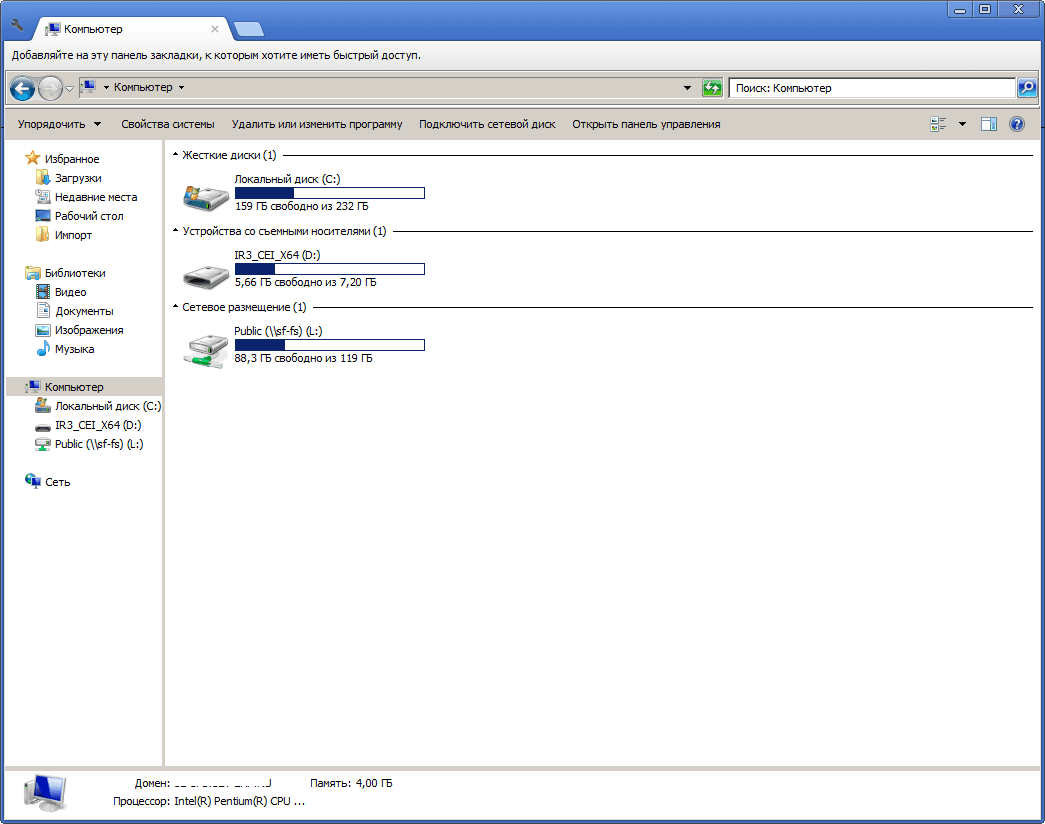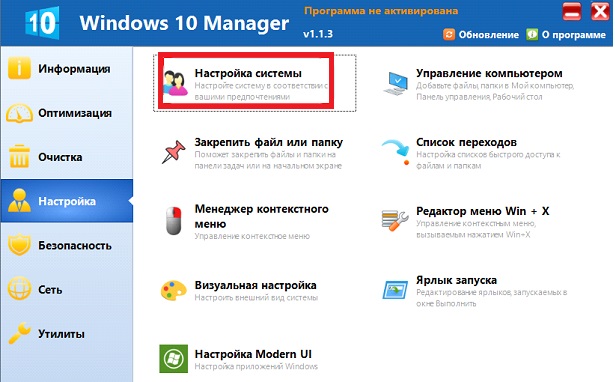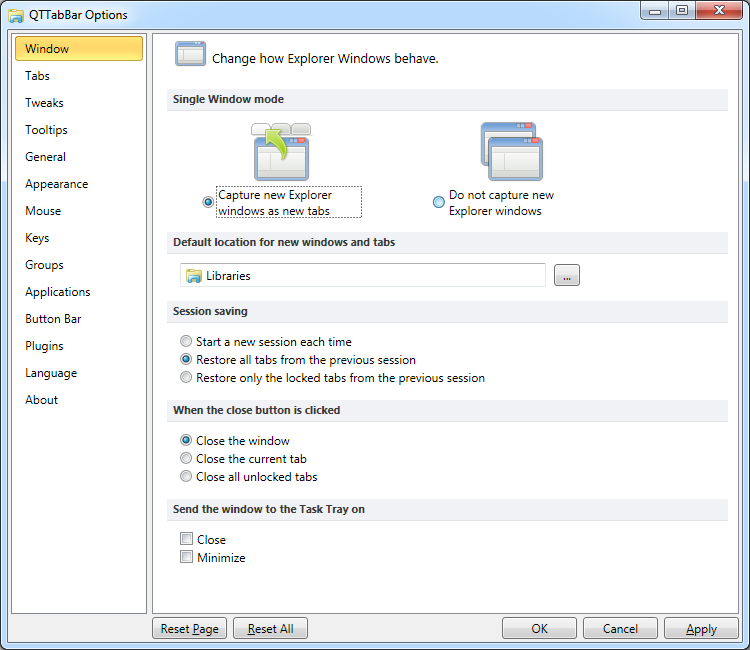Третья причина, которая мешает принять ситуацию – ваша привычка переживать
Излишние переживания, можно назвать чертой характера, или даже привычкой. Что такое привычка переживать? Не будем глубоко вдаваться в психический механизм, если в двух словах, то ваши нейронные связи в головном мозге «приучены» быть в возбужденном состоянии из-за разных событий, происходящих в жизни.
Если вы и сами про себя говорите, что я принимаю все близко к сердцу, нервничаю и переживаю из-за пустяков, то у вас развилась привычка излишних переживаний.
Хорошая новость! От излишних переживаний можно избавиться, если вы к этому подойдете более осознанно и будете направлять в эту сторону свое внимание. Когда у человека сложился определённый паттерн поведения, тогда он считает свое поведение нормальным и оправданным
И если вдруг ему говорят: «А зачем ты об этом думаешь и переживаешь?
Когда у человека сложился определённый паттерн поведения, тогда он считает свое поведение нормальным и оправданным. И если вдруг ему говорят: «А зачем ты об этом думаешь и переживаешь?
Это же ерунда, пустяки», то для такого человека, эти слова будут говорить о том, что ему надо быть холодным и бессердечным. Ведь для многих людей, сам факт переживания о чем-либо или о ком-то является фактором любви и заботы.
Но вернусь к тому, как привычка переживать является камнем преткновения к принятию ситуации, которую невозможно изменить.
Где-то глубоко внутри прячется мысль или ощущение про то, что если я не буду переживать, то совершу плохой поступок, и я просто обязан и должен так реагировать.
Вы как бы изнутри себя заставляете сопротивляться ситуации, и чувствуете, что обязаны и должны это делать. Этому сопротивлению могут способствовать несколько причин:
— вы взяли чужой шаблон поведения у близких людей – мама, папа и т.д. Они всегда так себя вели, когда что-то случалось, и вы искренне считаете, что сопротивление и не принятие событиям – это нормально.
— вы не привыкли быть осознанными, в вашей голове всегда много мыслей и они скачут как кенгуру, и вам сложно проанализировать причины и следствия происходящего.
— вы излишне эмоциональны. Вам сложно управлять своими эмоциями, и любая сильная эмоция накрывает вас как цунами.
— вы пессимист по натуре и привыкли концентрироваться на негативных событиях. Ваше мышление и сознание направлено на выискивание проблем, и когда проблема найдете, то включается программа сопротивления, чтобы лишний доказать себе и окружающим, насколько мир не справедлив, а вы в нем жертва.
Вкладки в Windows и Office
Устанавливать вкладки в Microsoft Office с помощью Офис Таб сравнительно несложно. Для этого пользователю потребуется не больше нескольких минут.
Последовательность действий для получения возможности пользоваться платформой следующая:
- Скачать Office Tab с официального сайта. Средний размер установочного файла не превышает 15–20 МБ (Enterprise Edition больше по размеру);
- Установить приложение, выбрав в процессе те программы, куда будет добавлена возможность открывать несколько вкладок одновременно. Большинство пользователей выбирает Word и Excel, реже – PowerPoint. Для усовершенствования всего пакета стоит выбрать все приложения (только для платных версий);
- Открыть соответствующее приложение и убедиться в результате установки платформы;
- Настроить цвета, ширину и другие параметры панели и вкладок.
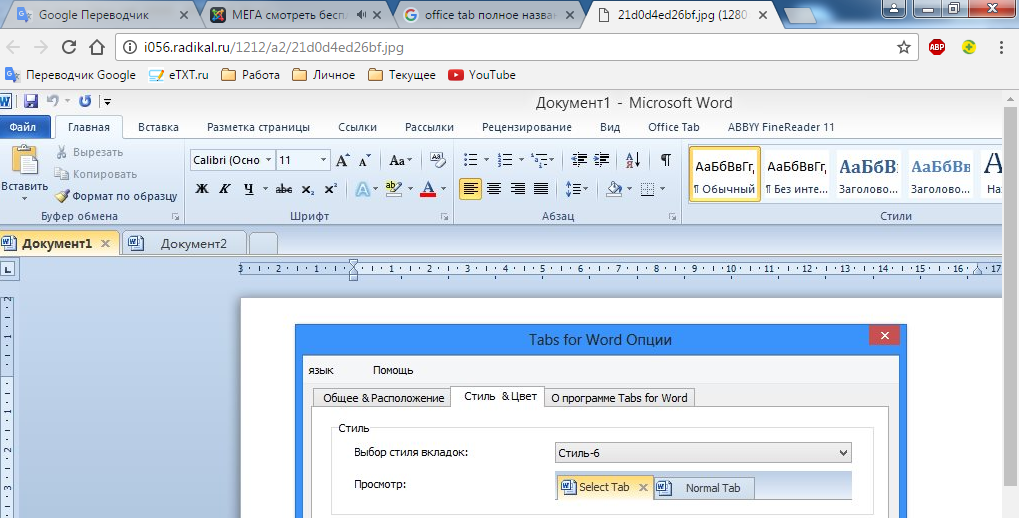
Рис.5. Настройка вкладок в программе Word.
Настраивать характеристики отображения элементов Офис Таб можно как через центр управления (приложение, которое можно найти в меню «Пуск» или на рабочем столе), так и отдельно в каждой открытой программе MS Office.
Платформа позволяет пользователю:
- изменять расположение панели, её размер и цвет;
- настроить возможность закрывать вкладки двойным щелчком колеса прокрутки или левой кнопки мыши;
- задавать комбинации клавиш для быстрого доступа к функциям платформы;
- обеспечить открытие нового документа с помощью двойного щелчка (плюса в правой части списка вкладок, как у многих браузеров, приложение не предусматривает).
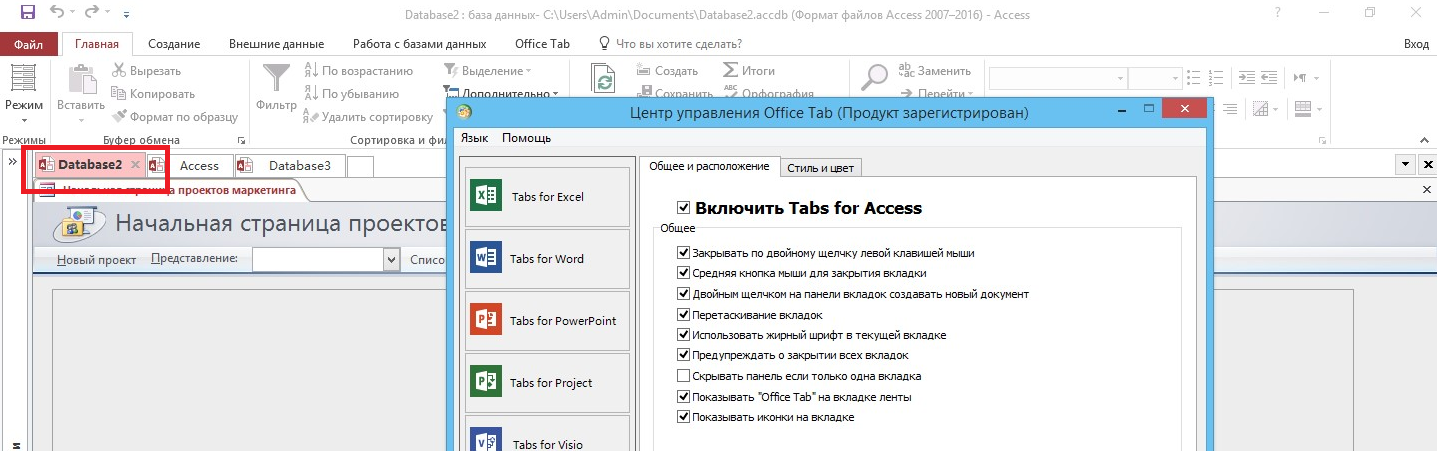
Рис.6. Настройки дополнительных возможностей Office Tab в Word.
На специальной вкладке «Стиль и цвет» происходит настройка этих параметров.
Стиль можно выбрать из стандартного набора или же установить свои значения цвета шрифтов, панели, активных и неактивных вкладок.
В контекстном меню можно выбрать такие действия, как:
- открытие и сохранение документа;
- переименование документа (кроме бесплатной версии);
- блокировка открытой вкладки;
- вызов меню настроек.
Настройки сохранятся после того как закрыть все активные приложения MS Office. Открыв их заново, можно увидеть изменения – другой цвет, ширину или положение.
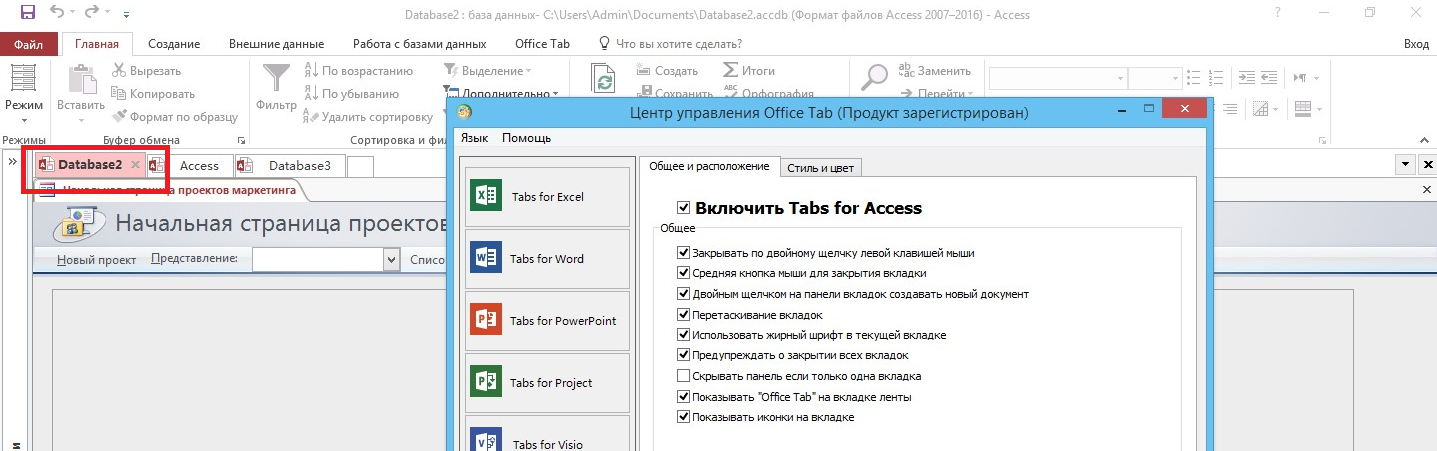
Рис.7. Изменённый цвет вкладки в Access.
Добавить вкладки не только в приложения MS Office, но и в проводник Windows с помощью этой же платформы невозможно.
Для реализации такой возможности придётся скачать другую утилиту – QTTabBar, после чего работа в проводнике начинает напоминать действия в браузерах.
Штатные средства
Весной 2018 года стало известно, что «Microsoft» наконец-то учли более 22.000 голосов, отданных за внедрение вкладок в «Проводник» и в скором времени готовятся пустить новую функцию не только на инсайдерских версиях с номером 17639, но и на обычных пользовательских системах. Данная функция получила названия «Sets» (Наборы) и действительно должна позволить проводить группировки в виде привычных «браузерных» вкладок.
На сегодняшний день (а это конец февраля 2019 года) «Наборы» так и не вышли в стабильной версии, а также нет никакой подтверждённой информации о том, когда ждать обновления и стоит ли его вообще ждать.
Изменить порядок команд, групп и вкладок
Вы добавили команды в группы на новой вкладке и решили, что хотите изменить их порядок.
Выберите команду, которую вы хотите переместить, и нажмите кнопку со стрелкой вверх или вниз вправо. Вы можете перегруппировать группы на вкладках таким же образом.
Вы также можете перетащить команду в другое место в той же группе или в другую группу. Вы даже можете перетащить команду в группу на другой пользовательской вкладке. Перетаскивание также работает для перегруппировки групп на вкладках и между ними.
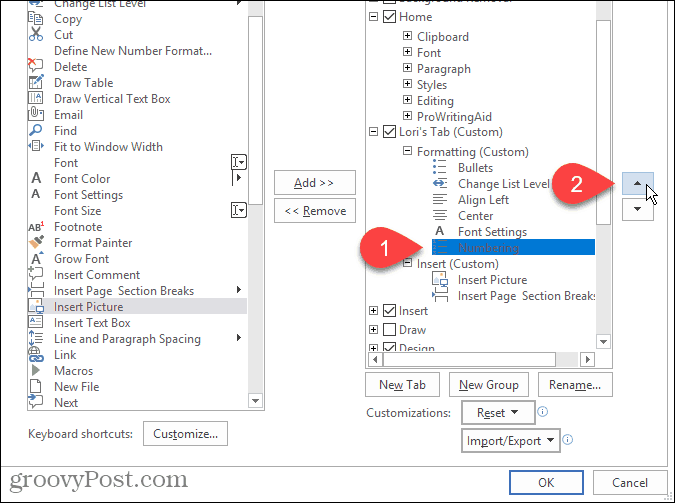
Вы также можете перемещать вкладки на ленте, как пользовательские вкладки, так и встроенные вкладки.
Чтобы переместить вкладку, выберите вкладку и щелкните стрелку вверх или вниз вправо. Вы также можете перетаскивать вкладки, чтобы переместить их.
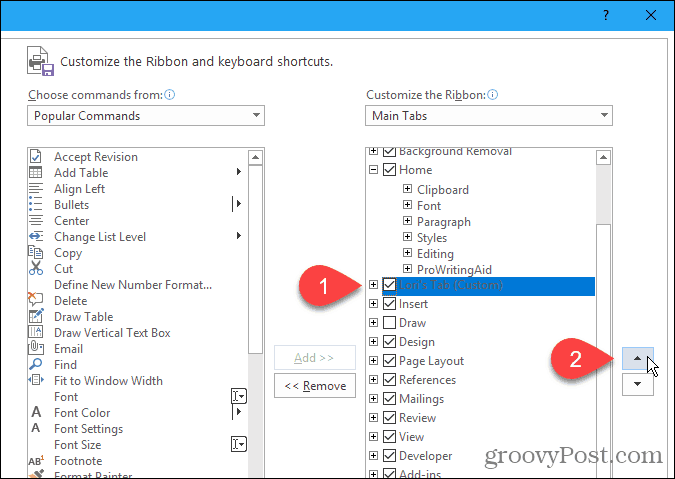
Версии и особенности установки Office Tab
Идея создания утилиты для отображения документов Microsoft Office во вкладках возникла в 2008 году у китайской компании Extend Office.
Благодаря разработчикам платформы все популярные приложения, входящие в стандартный офисный пакет (от Word до Visio), могут открывать файлы в отдельных вкладках, но в одном окне.
Домашняя страница бесплатной версии программы расположена по адресу: www.office-tabs.com.
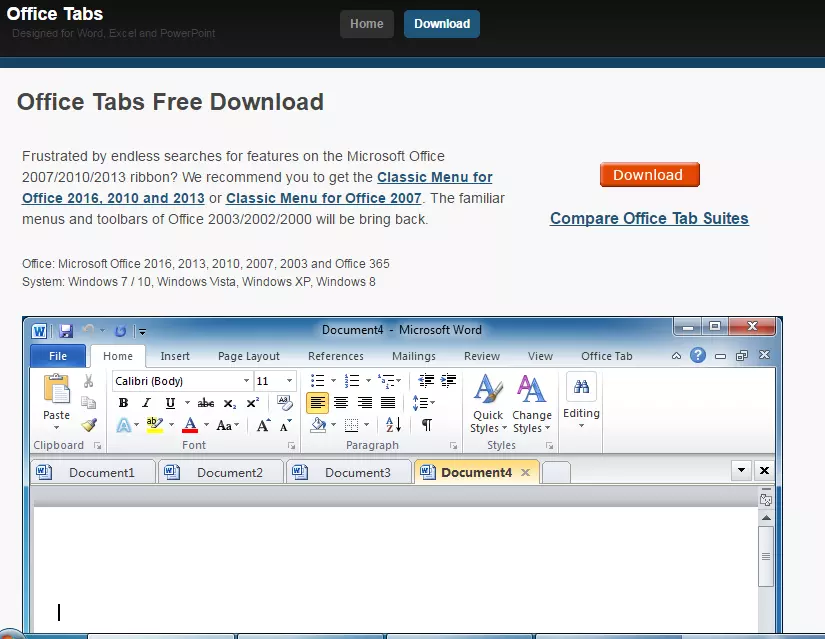
Рис.1. Дистрибутив Office Tab на официальном сайте.
Совет: лучше всего скачивать официальное приложение с ресурса разработчика, чем пытаться устанавливать взломанные версии, возможно, содержащие вредоносный код и несущие угрозу для вашего компьютера.
Существует три версии Office Tab:
- бесплатная, Free Edition, не требующая покупки и не слишком ограничивающая возможности пользователя;
- платная, Office Tab стоимостью $25;
- улучшенная, Office Tab Enterprise Edition стоимостью $35.
Ограничения бесплатной версии:
- невозможность одновременного открытия, сохранения и закрытия всех документов, быстрого переименования файлов без использования команды «Сохранить как» и их блокировки;
- включение в список программ Tab Center только трёх основных приложений – Word, Excel и PowerPoint;
- возможные проблемы с PowerPoint для 64-битной версии Windows.
Активация нужна только для платной версии Office Tab, которая даст возможность пользоваться всей функциональностью платформы.
Enterprise Edition отличается расширенным количеством стилей (11 в последних версиях) и совместимостью с любыми версиями Офиса, даже с ещё не вышедшим MS Office 2016.
Часть пользователей считает, что в установке платных версий Офис Таб нет особой необходимости, так как большинство людей работает именно с Word и Excel, практически не применяя таких приложений, как MS Vision.
Если на экране появляется требование ввести ключ активации (в основном после окончания действия 30-дневной пробной версии), обычно его просто игнорируют и пользуются дальше версией с ограничениями.
Концептуальные модели
Если пользователи впервые зашли на сайт, это не значит, что их текущие знания о нем равны нулю. Скорее всего, они уже пользовались похожим сайтом или продуктом раньше. Допустим, вы никогда не делали онлайн-покупок, зато в реальном мире совершали их миллион раз.
В такой ситуации люди воспользуются концептуальной моделью покупок в реальной жизни и постараются воспользоваться имеющимся опытом. Их представление об онлайн-покупках происходит из ментальной модели обычных покупок – самого похожего опыта, который у них есть.

Но предположим, что они делали покупки в интернете раньше, только не на Amazon. В этом случае их концептуальная модель будет другой, как и их представление о покупках на сайте Amazon.
Если большинство пользователей никогда не пользовалось сайтом или онлайн-сервисом, похожим на ваш, то нужно опираться на концептуальную модель. Необходимо выяснить, какой наиболее приближенный к использованию вашего сайта опыт у них есть.
Если сайт не соответствует ментальной модели пользователя, он посчитает сайт сложным в использовании, не интуитивным.
Как улучшить юзабилити
Способов повысить удобство пользования вашим сайтом довольно много, но самый лучший, по нашему мнению, — живое тестирование. Оно состоит из 3 основных шагов:
- Найдите несколько отзывчивых пользователей, например покупателей, если вы тестируете интернет магазин и работников, если речь идет об улучшении юзабилити внутреннего сайта компании.
- Попросите их выполнить ряд заданий по взаимодействию и пользованию тестируемым дизайном.
- Проследите за успехами и неуспехами – отметьте для себя, что пользователям удается сделать без проблем, а в каких местах они испытывают затруднения. После этого дайте им сказать все, что они думают. Слушайте и впитывайте эту информацию.
Важно, чтобы тестирование проходило индивидуально, и пользователи выполняли требующиеся от них действия самостоятельно, без чьей либо помощи
Если вы подскажите им что-нибудь, или обратите внимание на нужную часть экрана, то тем самым внесете неточности в результаты тестирования
Чтобы распознать основные недочеты в юзабилити сайта, обычно достаточно 5 человек. А вместо того чтобы проводить большие и дорогие исследования, лучше сделайте множество коротких тестов. Чем больше вариаций вашего дизайна вы предложите пользователя, тем точнее будут результаты.
Живое тестирование заметно отличается от метода фокус-групп, который вряд ли поможет вам в оценке удобства пользования сайтом. Фокус-группы выполняют некоторые функции в маркетинговых исследованиях, но чтобы проверить несколько различных вариаций одного дизайна, вы должны наблюдать за каждым конкретным человеком в отдельности.
Как создать оглавление в Word
Урок 15: Как создать оглавление в Word
/ ru / word-tips / modifying-page-numbers-in-word / content /
Как создать оглавление в Word
Представьте, что вы работаете с очень длинным документом в Microsoft Word, например с академической статьей или большим отчетом. В зависимости от проекта, это могут быть десятки или даже сотни страниц! Когда документ такой большой, может быть трудно вспомнить, на какой странице есть какая информация.К счастью, Word позволяет вставлять оглавление, что упрощает организацию документа и навигацию по нему.
Оглавление похоже на список глав в начале книги. В нем перечислены все разделы документа и номер страницы, с которой начинается этот раздел. Действительно базовое оглавление может выглядеть так:
Вы можете создать оглавление вручную, введя названия разделов и номера страниц, но это потребует больших усилий.И если вы когда-нибудь решите переставить разделы или добавить дополнительную информацию, вам придется обновлять все заново. Однако при правильном форматировании Word может автоматически создавать и обновлять оглавление.
Мы будем использовать Word 2013 , чтобы показать вам, как создать оглавление, но вы можете использовать точно такой же метод в Word 2010 или Word 2007.
Шаг 1. Применение стилей заголовков
Если вы уже читали наш урок Styles , то знаете, что это простой способ добавить профессиональное форматирование текста к различным частям документа.Стили также служат еще одной важной цели: добавлению в документ скрытого слоя организации и структуры. Если вы примените стиль заголовка , вы сообщаете Word, что начали новую часть документа
Когда вы вставляете оглавление, оно создает раздел для каждого заголовка. В приведенном выше оглавлении каждая глава использует стиль заголовка, поэтому разделов четыре
Если вы примените стиль заголовка , вы сообщаете Word, что начали новую часть документа. Когда вы вставляете оглавление, оно создает раздел для каждого заголовка. В приведенном выше оглавлении каждая глава использует стиль заголовка, поэтому разделов четыре.
Чтобы применить стиль заголовка, выделите текст, который нужно отформатировать, затем выберите нужный заголовок в группе Стили на вкладке Home .
Шаг 2. Вставьте содержание
Теперь самое простое! После применения стилей заголовков вы можете вставить оглавление всего за несколько щелчков мышью. Перейдите на вкладку Ссылки на ленте, затем щелкните команду Оглавление . Выберите встроенную таблицу в появившемся меню, и в вашем документе появится оглавление.
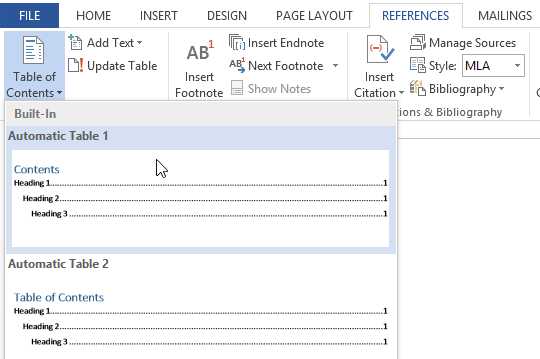
Как вы можете видеть на изображении ниже, в оглавлении используются стили заголовков в вашем документе, чтобы определить, где начинается каждый раздел.Разделы, начинающиеся со стиля Заголовок 2 или Заголовок 3, будут вложены в стиль Заголовка 1, как и многоуровневый список .

Оглавление также создает ссылок для каждого раздела, позволяя вам переходить к различным частям вашего документа. Просто удерживайте клавишу Ctrl на клавиатуре и щелкните, чтобы перейти в любой раздел.
Шаг 3. Обновите при необходимости
Если вы редактируете или добавляете документ, легко обновлять оглавление.Просто выберите оглавление, щелкните Обновить таблицу, и выберите Обновить всю таблицу в появившемся диалоговом окне. После этого оглавление обновится, чтобы отразить любые изменения.
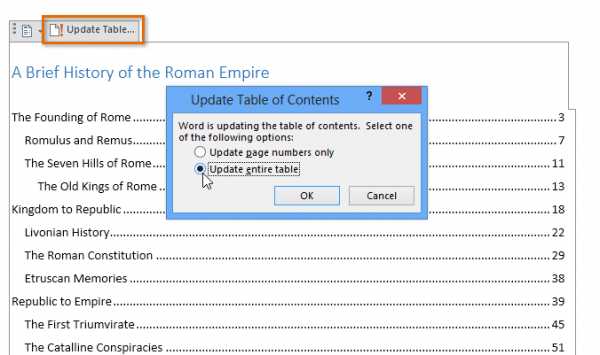
Каким бы большим ни был ваш документ, вы можете видеть, что в создании оглавления нет ничего сложного. Если вам нужен еще больший контроль над тем, как отображается ваше оглавление, ознакомьтесь с этим руководством от Microsoft по теме . Переход на следующий уровень содержания .
/ ru / word-tips / how-to-a-bibliography-or-works-cited-page-in-word / content /
Как закрыть вкладки в Проводнике
Если вы хотите закрыть вкладку в проводнике Windows 11, просто нажмите или коснитесь значка x рядом с названием вкладки, выделенного на снимке экрана ниже.
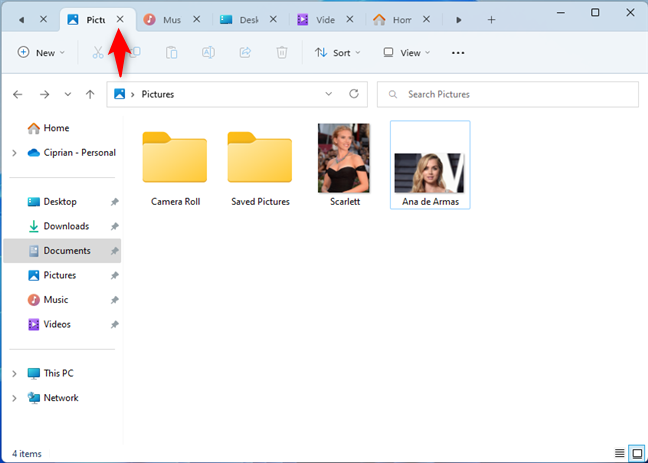
Вы также можете получить доступ к вкладке, которую хотите закрыть, и нажать сочетание клавиш CTRL+W, чтобы закрыть ее. Вкладка закрывается, а затем Проводник отображает вкладку слева от нее. Когда открыта только одна вкладка, нажатие CTRL+W закрывает окно Проводника.
Другой способ закрыть вкладку — щелкнуть правой кнопкой мыши (или нажать и удерживать) на ее имени. В открывшемся меню выберите опцию «Закрыть вкладку». У вас также есть опции «Закрыть другие вкладки», которая закрывает все вкладки, кроме той, на которой вы находитесь, и «Закрыть вкладки справа», которая делает именно то, что она говорит.
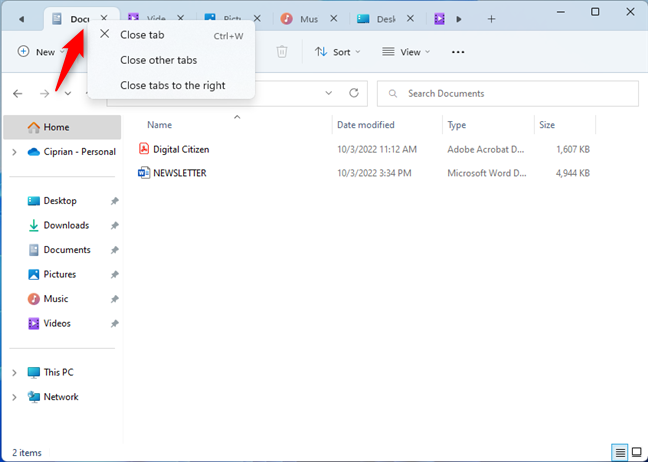
К сожалению, нет возможности повторно открыть закрытую вкладку. Итак, просто создайте новый и перейдите в то же место.
Какое Ваше хобби?
Личные вопросы такого рода тоже могут возникнуть в ходе интервью. Тут Вы можете рассказать, чем занимаетесь в свободное время, чем увлекаетесь. Будет дополнительным плюсом, если Ваше хобби подчеркивает какие-либо Ваши качества или способствует поддержанию навыков на должном уровне. Скажем, для корректора или копирайтера полезно увлечение чтением или сочинением прозы/стихов, ведение блога.
Что не стоит говорить:
- что Вы ничем не увлекаетесь;
- что Вы любите нечто социально негативное (выпивать в барах или играть в азартные игры);
- что Вы любите что-то вплоть до фанатизма.
Это продемонстрирует Вашу целеустремленность, трудолюбие.
Закон достаточного основания
Истинность утверждения требует доказательств.
Закон нарушается, потому что мы часто пропускаем мелкие, но решающие детали или слишком опираемся на свой опыт, считая его универсальным.
Примеры случайного нарушения закона:
- «Ошибка выжившего»: разработчики решают, что продукт удобный, если не получили жалоб. Или наоборот, проект признают провальным на основе только негативных отзывов. Последние и впрямь сигнализируют о том, что нужны изменения или улучшения, но часто формируют искажённую картину мира. Негативных отзывов всегда больше, их лучше «слышно», и кажется, что все клиенты недовольны. При этом большая часть пользователей может быть довольна продуктом, просто они не оставили отзыв. ReviewTrackers в 2021 году провели опрос и выяснили, что потребители на 21% чаще оставляют негативные отзывы, чем положительные. Это логичное поведение: негативный отзыв — попытка найти решение проблемы. А если нет проблем, то зачем тратить время на отзыв? Вот так «ошибка выжившего» приводит к нарушению законов логики.
- Вывод делается на основании слишком узкой выборки: «3 из 4 пользователей оценили интерфейс как неудобный, это целых 75%!» Но знающий специалист скажет, что четверых опрошенных недостаточно, чтобы сделать количественные выводы. Такие цифры часто используют в рекламе: высокий процент на основе небольшой выборки, при этом о последней написано мелким шрифтом в незаметном месте.
- Клиент хочет сделать редизайн сайта, потому что его делают конкуренты.
Примеры намеренного нарушения закона:
Вкладки в Windows и Office
Устанавливать вкладки в Microsoft Office с помощью Офис Таб сравнительно несложно. Для этого пользователю потребуется не больше нескольких минут.
Последовательность действий для получения возможности пользоваться платформой следующая:
- Скачать Office Tab с официального сайта. Средний размер установочного файла не превышает 15–20 МБ (Enterprise Edition больше по размеру);
- Установить приложение, выбрав в процессе те программы, куда будет добавлена возможность открывать несколько вкладок одновременно. Большинство пользователей выбирает Word и Excel, реже – PowerPoint. Для усовершенствования всего пакета стоит выбрать все приложения (только для платных версий);
- Открыть соответствующее приложение и убедиться в результате установки платформы;
- Настроить цвета, ширину и другие параметры панели и вкладок.
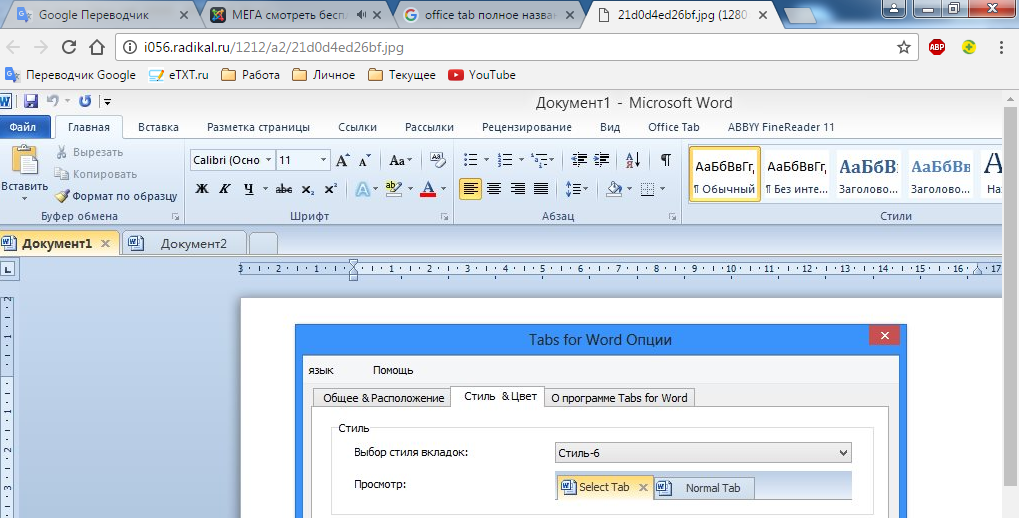
Рис.5. Настройка вкладок в программе Word.
Настраивать характеристики отображения элементов Офис Таб можно как через центр управления (приложение, которое можно найти в меню «Пуск» или на рабочем столе), так и отдельно в каждой открытой программе MS Office.
Платформа позволяет пользователю:
- изменять расположение панели, её размер и цвет;
- настроить возможность закрывать вкладки двойным щелчком колеса прокрутки или левой кнопки мыши;
- задавать комбинации клавиш для быстрого доступа к функциям платформы;
- обеспечить открытие нового документа с помощью двойного щелчка (плюса в правой части списка вкладок, как у многих браузеров, приложение не предусматривает).
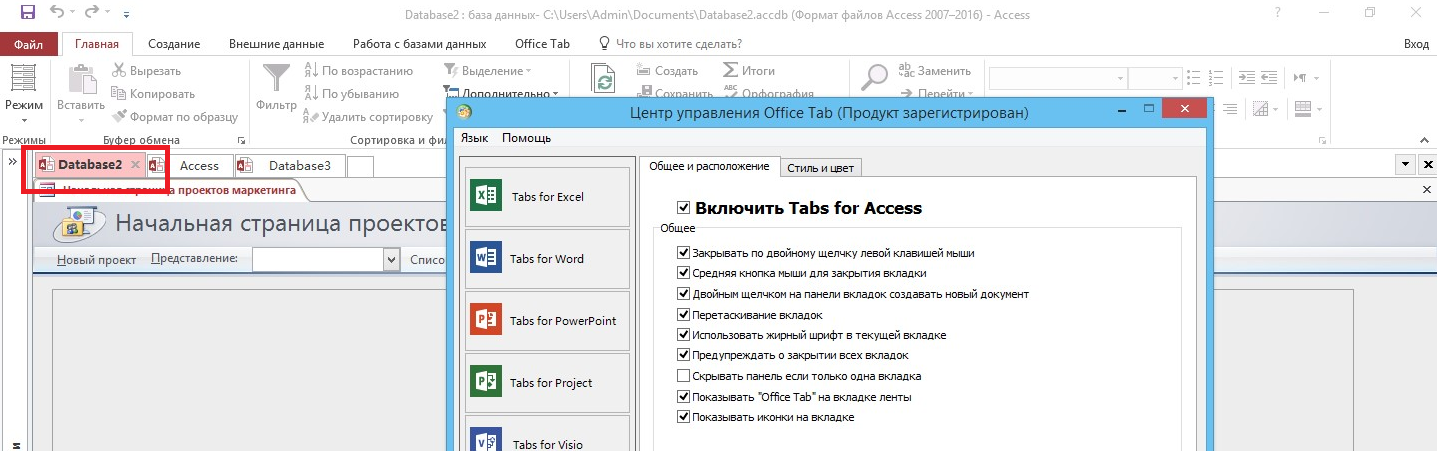
Рис.6. Настройки дополнительных возможностей Office Tab в Word.
На специальной вкладке «Стиль и цвет» происходит настройка этих параметров.
Стиль можно выбрать из стандартного набора или же установить свои значения цвета шрифтов, панели, активных и неактивных вкладок.
В контекстном меню можно выбрать такие действия, как:
- открытие и сохранение документа;
- переименование документа (кроме бесплатной версии);
- блокировка открытой вкладки;
- вызов меню настроек.
Настройки сохранятся после того как закрыть все активные приложения MS Office. Открыв их заново, можно увидеть изменения – другой цвет, ширину или положение.
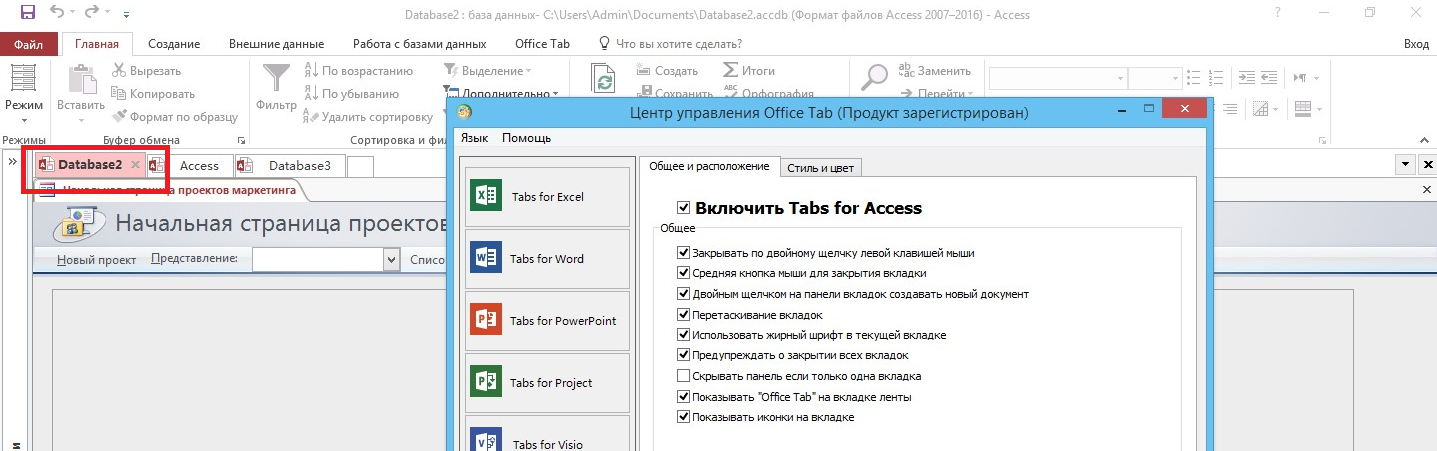
Рис.7. Изменённый цвет вкладки в Access.
Добавить вкладки не только в приложения MS Office, но и в проводник Windows с помощью этой же платформы невозможно.
Для реализации такой возможности придётся скачать другую утилиту – QTTabBar, после чего работа в проводнике начинает напоминать действия в браузерах.
История для девелопера
Пример: «Как девелопер, я хочу заменить виджет папок, чтобы у меня был лучший виджет папок:)»
Часто такие истории становятся частью technical debt, который состоит из переход на обновленные версии фреймворков и библиотек, рефакторинга и так далее. У них есть полное право на то, чтобы быть сделанными, но на словах они не представляют никакой ценности для юзера и вам достаточно тяжело будет заставить продакт оунера «купить» их. К тому же по хорошему любая история должна создавать пользовательскую ценность и ваша команда должна уметь рассказать на демо, зачем она все-таки заимплементила ее. Так как же поступить с этой историей?
Перепишите ее с пользовательской точки зрения: «Как рекламодатель, я хочу, чтобы система позволяла создавать мне папки, чтобы я мог быстрее работать с большими списками объявлений»Технические задачи к этой истории могут выглядеть так:
- «Отрефакторить механизм добавления папок, чтобы позволять создавать вложенные папки вплоть до 3 уровня вложенности»
- «Проапдейтить версию SDK для использования нового механизма локального хранения данных на устройстве»
При этом к такой истории гораздо проще написать критерии приемки:
- «Пользователь может создавать папки с тремя уровнями вложенности»
- «Пользователь не может создать больше 100 папок»
Отключаем прочие функции Word
Отключение одной из перечисленных далее опций вряд ли заметно ускорит работу Word, но если вы отключите несколько опций одновременно, то это сможет помочь. Чтобы отключить эти опции, откройте диалоговое окно Word Options (Параметры Word), как мы уже делали ранее в этой статье.
Опция Show text animation (Показывать анимацию текста) позволяет форматировать текст в документе с применением эффектов анимации, доступных в Word. Если Вы работаете с этой функцией, и Word стал тормозить, то попробуйте отключить анимацию, хотя бы временно. Для этого в левой части окна настроек кликните вкладку Advanced (Дополнительно) и пролистайте вниз до раздела Show document content (Показывать содержимое документа). Найдите пункт Show text animation (Показывать анимацию текста) и уберите с него галочку.
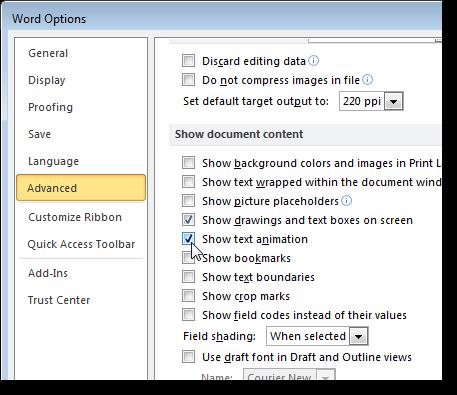
Там же на вкладке Advanced (Дополнительно) в разделе General (Общие) есть опция Provide feedback with animation (Эффекты анимации). Эта опция позволяет отправлять обратную связь разработчикам Word в виде анимации и звука. Если Вы не собираетесь отправлять обратную связь в такой форме или вообще не планируете отправлять обратную связь, то эту опцию также можно отключить.
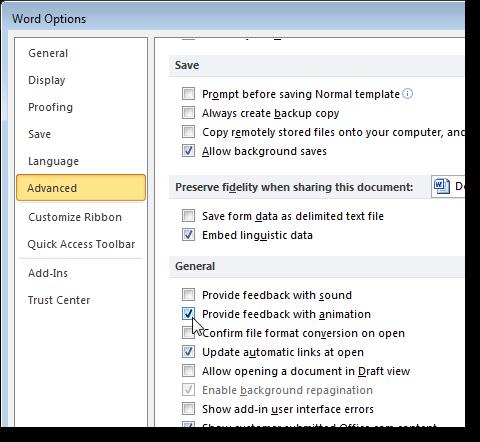
Если Вы используете автофигуры, то, вероятно, заметили, что при вставке вокруг нее создается полотно для рисования, которое используется для вставки и упорядочивания объектов на рисунке. Если Вам необходимо вставлять всего по одной автофигуре за раз, то полотно для рисования не понадобится. На вкладке Advanced (Дополнительно) в разделе Editing (Параметры правки) есть опция Automatically create drawing canvas when inserting AutoShapes (Автоматически создавать полотно при вставке автофигур). Отключите эту опцию, убрав соответствующую галочку.

Ещё одна опция на вкладке Advanced (Дополнительно), в разделе Print (Печать) — это Print in Background (Фоновая печать). Она позволяет Вам продолжать работать, пока Ваш документ печатается. С современными быстрыми компьютерами и принтерами нужда в этой опции исчезла, и она может быть отключена.
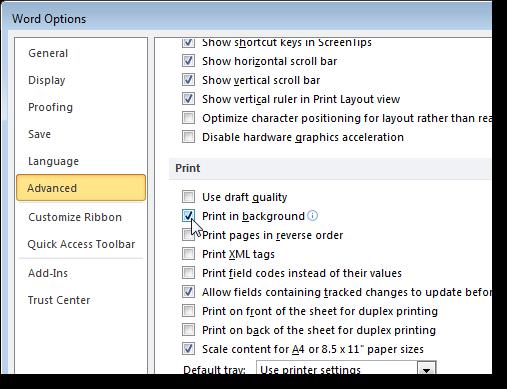
На вкладке Proofing (Правописание) есть опции для проверки правописания в процессе набора текста. Они могут потреблять определённые ресурсы, так как Word в режиме реального времени проверяет то, что Вы пишите. Если Вы уверены в своей грамотности, то можете отключить их. Эти опции находятся в разделе When correcting spelling and grammar in Word (При исправлении правописания в Word).
Вы всегда сможете запустить проверку правописания для всего документа вручную, когда закончите работу над ним.
Word умеет автоматически корректировать текст в процессе набора. Кроме того, что это отнимает некоторое количество ресурсов (кстати, совсем немного), иногда такая корректировка может сильно надоедать. Чтобы отключить опции автоматического форматирования, перейдите на вкладку Proofing (Правописание) и нажмите кнопку AutoCorrect Options (Параметры автозамены).
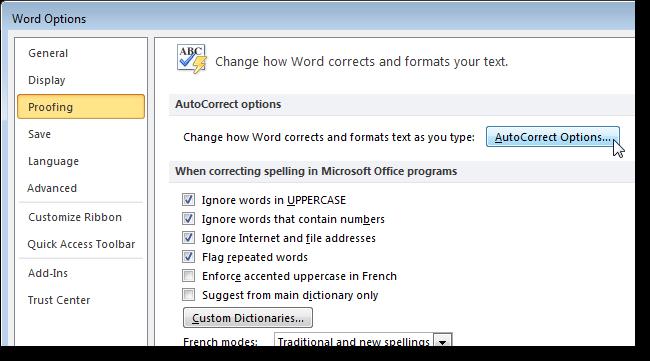
В диалоговом окне AutoCorrect (Автозамена) зайдите на вкладку AutoFormat As You Type (Автоформат при вводе). Отключите не нужные Вам опции автоматического форматирования и нажмите ОК.
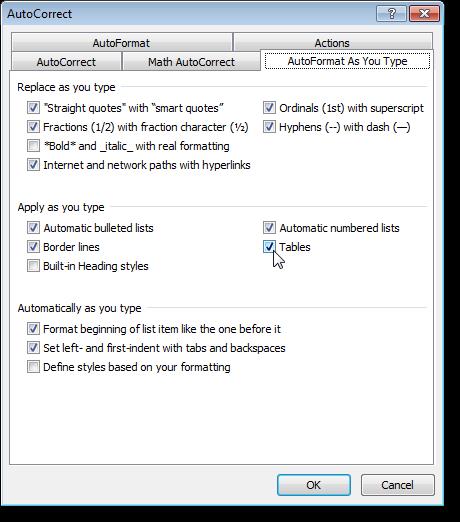
Теперь Microsoft Word должен реагировать на Ваши команды заметно быстрее. Если вдруг Вам понадобится воспользоваться какой-то из отключенных функций, думаю, будет не сложно включить её снова.