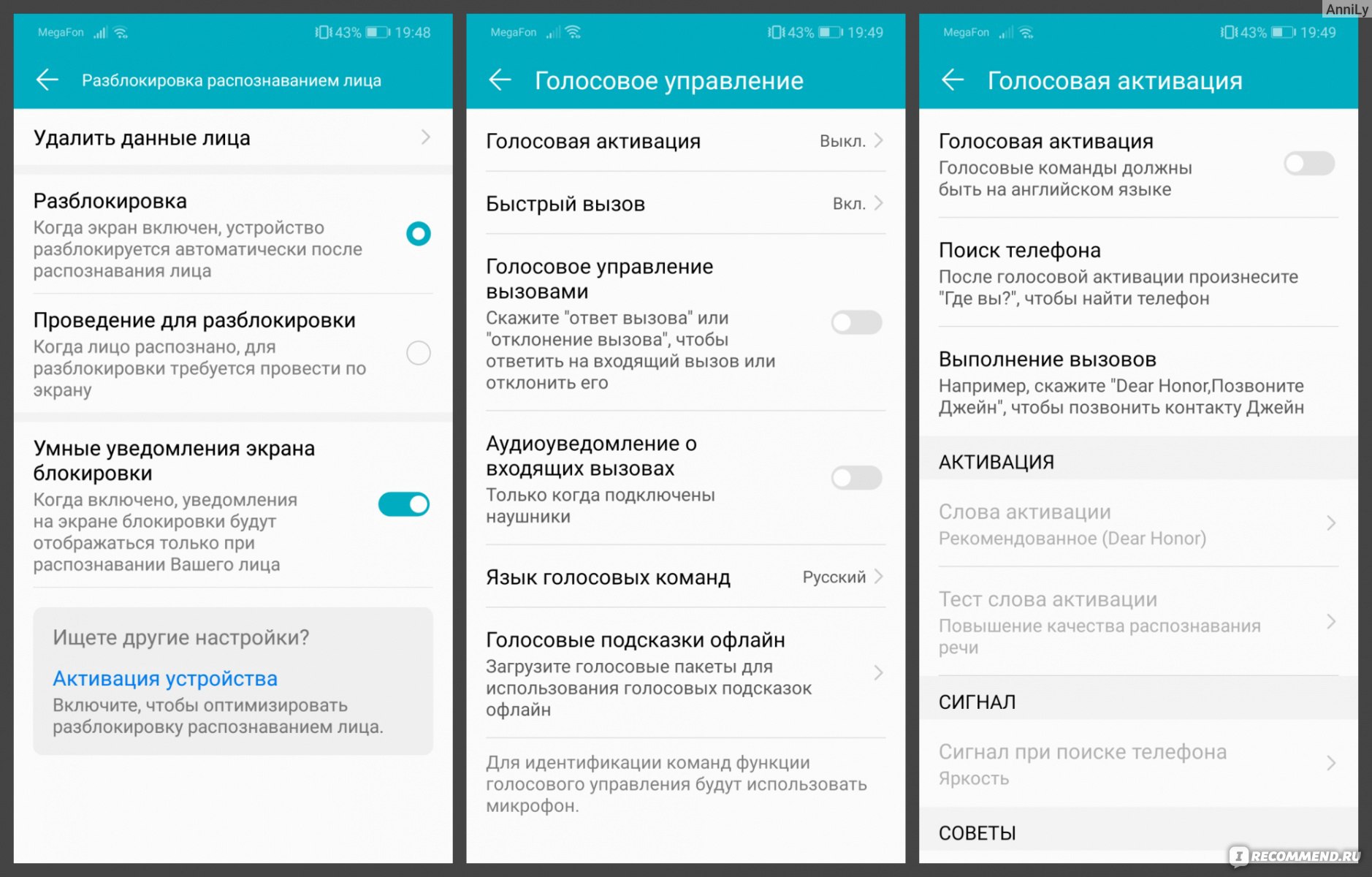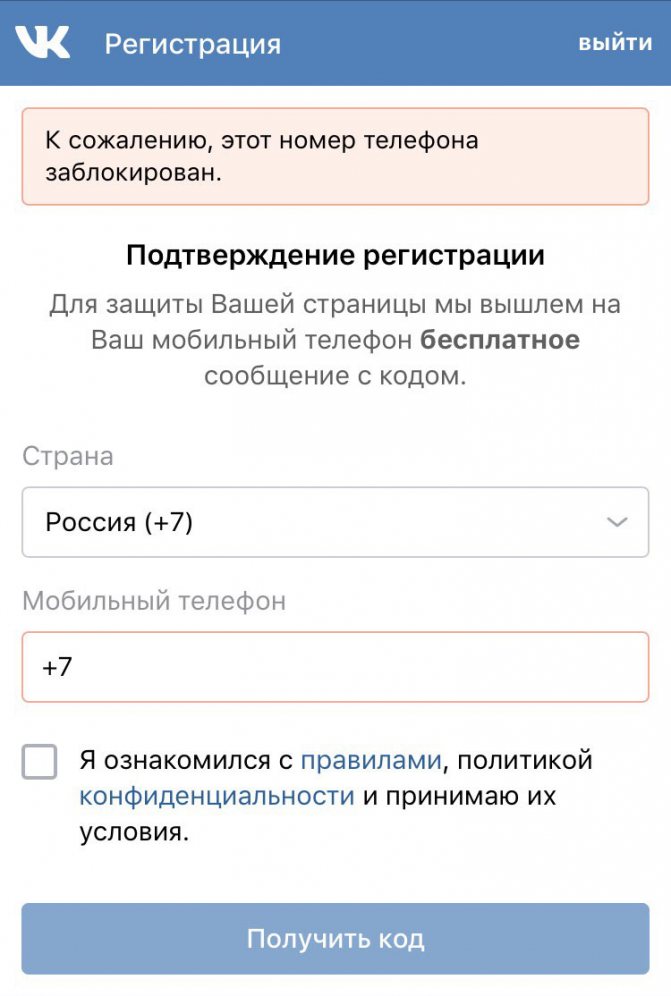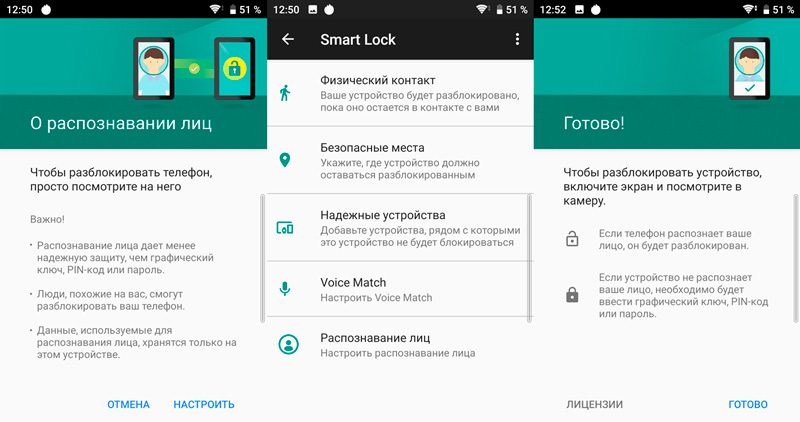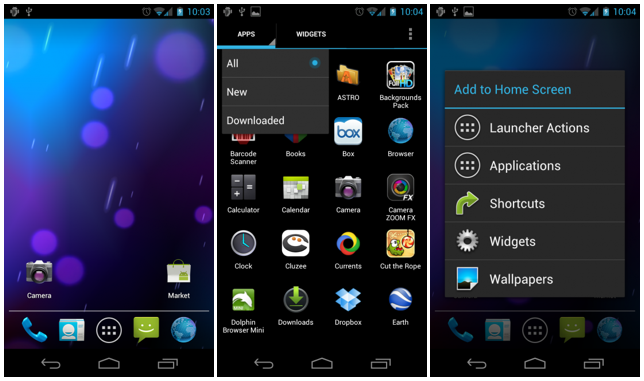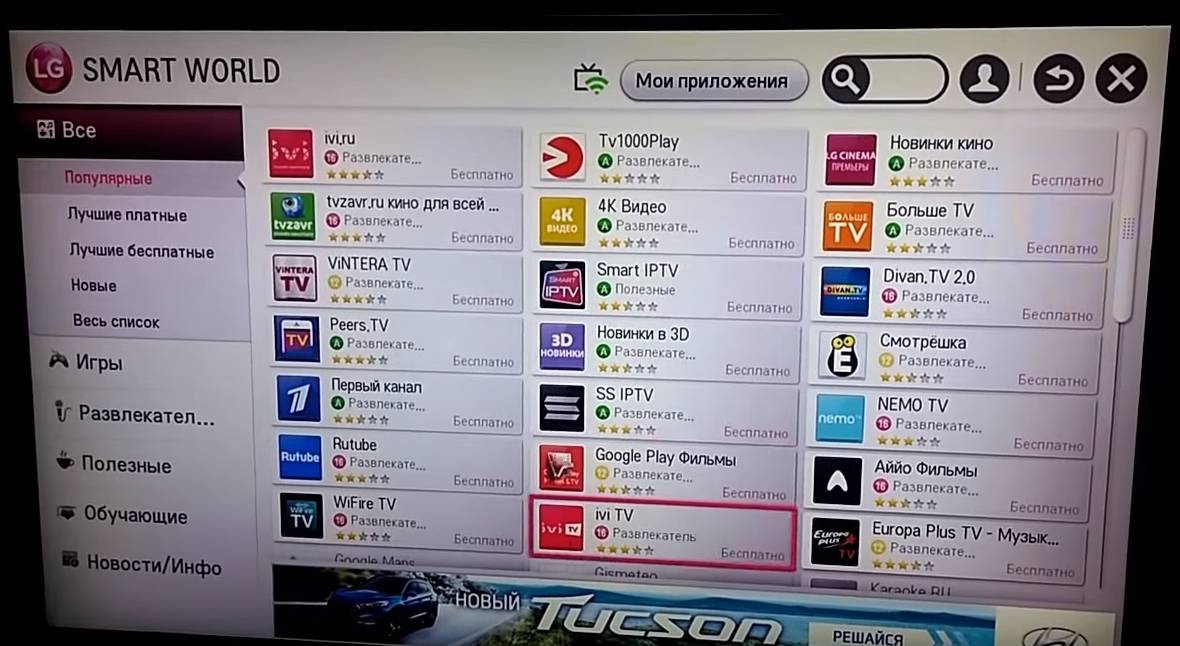Как подключить Марусю к телевизору Самсунг?
Смарт ТВ на Samsung работает на ОС Tizen. Если панель выпущена в 2016 году или позже – с загрузкой приложения Wink проблем не будет. Если же модель старая, понадобится цифровая приставка.
Капсула с ассистентом Маруся в первую очередь будет интересна тем, у кого оформлена подписка ВКонтакте, открывающая доступ к кинотеатру Wink. Как подключить Марусю к телевизору к Винку мы рассмотрели – требуется выполнить простую синхронизацию через фирменное приложение.
После этого можно будет переключать каналы и искать фильмы голосовыми командами, или через смартфон, кому как удобней. Если же в процессе что-то пойдет не так, девайс всегда можно сбросить до заводских настроек.
Подготовьте пульт ДУ и ТВ-приставку
Итак, ситуация следующая. В вашем распоряжении ТВ-бокс и пульт дистанционного управления (ДУ), который поддерживает голосовой поиск. Но у вас не Android TV, поэтому встроенная передача данных с микрофона на пульте не работает.
Вы можете легко убедиться, что изначально голосовой поиск не поддерживается. Пробуете управлять с пульта курсором — эффект есть. Пытаетесь воспользоваться голосовым поиском и что-нибудь сказать — ничего не происходит. Будем это исправлять.
Обратите внимание! Такого же интерфейса голосового поиска, как на Android TV, вы не получите. Однако микрофон на пульте ДУ перестанет быть бесполезным — вы сможете искать контент с помощью голосовых запросов во всех приложениях
Используйте Google Assistant на Android TV (Руководство)
1. Прежде всего, давайте начнем с наиболее очевидной команды, которую пользователи запрашивают у Google Assistant на Android TV. Если вы попросите Google Assistant «воспроизвести фильм / шоу / трейлер / видео», он сразу же перенесет вас в приложение, в котором доступен контент. Однако он работает только с некоторыми приложениями, такими как Netflix и YouTube.
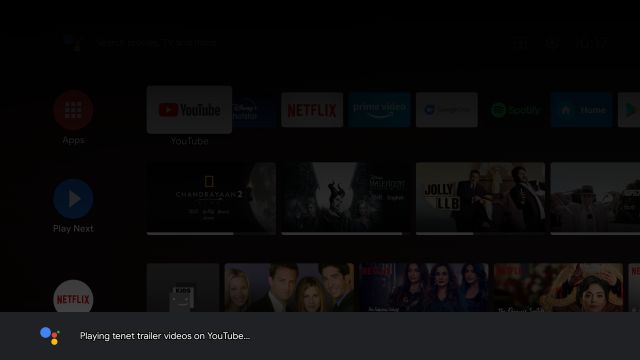
2. Если вы хотите быть конкретным, вы можете сказать «сыграй x на Netflix».
Программы для Windows, мобильные приложения, игры — ВСЁ БЕСПЛАТНО, в нашем закрытом телеграмм канале — Подписывайтесь:)
3. Если фильм недоступен на этой платформе, он предложит вам потоковые ссылки из других сервисов.
4. Затем, если вы просто произнесете имя актера, он покажет вам все фильмы для этого конкретного актера, и вы сможете открыть его, чтобы найти ссылки для потоковой передачи. Точно так же вы можете искать фильмы и шоу по режиссерам, жанрам и т. Д.
5. Что касается музыки, то Gooogle Assistant на Android TV лучше работает только со Spotify. Вам просто нужно сказать «включи мою библиотеку / песни на Spotify», и он послушно выполнит это. Вы даже можете играть в Spotify в фоновом режиме.
6. Кроме того, вы можете запросить информацию о погоде, например, «Какая там погода?», И программа будет извлекать данные о вашем местоположении со смартфона и показывать вам результаты.
7. Вы даже можете задать общие вопросы, которые задаете Google Ассистенту на смартфоне Android. Например, «определите слово» или «как далеко находится луна» и т. Д.
8. Google Ассистент на Android TV также может издавать звуки разных животных, что неплохо.
9. Что мне больше всего нравится, так это то, что вы можете управлять множеством элементов управления телевизором с помощью Google Assistant. Например, вы можете просто сказать: «Уменьшите громкость до 15%», и он немедленно выполнит ваши инструкции. Вы также можете выполнять аналогичные операции со своего смартфона Android. Просто добавьте «мой телевизор» в конце команды.
10. И самое лучшее в Google Assistant на Android TV — это то, что он может даже ответить о вашем предстоящем расписании календаря и показать ваши личные фотографии. Однако вам необходимо изменить ключевую настройку на смартфоне Android. Откройте приложение Google и перейдите в раздел «Дополнительно» -> «Настройки» -> «Google Ассистент» -> «Устройства» -> «ТВ» -> включите переключатель для получения Персональных результатов.
11. Теперь просто скажите «что будет дальше в моем расписании», и вот оно.
12. Вы даже можете попросить Google Assistant показать ваши фотографии из места x, и он будет извлекать ваши изображения из Google Фото. Это довольно интересно, правда?
13. Тем не менее, худшая часть Google Assistant на Android TV — это то, что он не может устанавливать напоминания или будильники или добавлять что-либо в ваш список Google Keep. Например, если вы находитесь вдали от своего смартфона, вам нужно будет управлять определенными элементами вашего смартфона, но вы не можете сделать это прямо сейчас.
14. При этом Google Assistant может открыть Duo на Android TV одной командой: «открыть Duo». Однако на данный момент он не может совершать видеозвонки.
Как включить голосовое сопровождение
Идём в те же меню, совершаем те же действия, но вместо выключения — включаем. Когда эта функция включена, любое рядовое действие на вашем телевизоре (переключение канала, уменьшение или увеличение громкости) будет сопровождаться голосовым комментарием, а соответствующая строчка меню обычно будет выделена зелёным цветом.
Чтобы изменить настройки на современном телевизоре, можно также использовать голосовое управление: Bixby пока что понимает команды только на английском, «Алиса» — на русском. Для использования «Алисы» потребуется учётная запись «Яндекса».
Надеемся, эта статья дала исчерпывающий ответ на ваши вопросы касательно голосового сопровождения Smart TV. Если у вас остались какие-либо вопросы — оставляйте комментарии, мы вам обязательно ответим.
HD-mediaplayers.ru
Сегодняшний обзор посвящен очередной ТВ приставке под названием MXQ PRO 4K, которая работает на свежем процессоре Amlogic S905W. Этот бюджетный процессор призван конкурировать с процессором RK3229 и сейчас набирает все большую популярность. Под названием MXQ PRO уже было выпущено несколько не дорогих моделей тв приставок, которые работают на процессорах Amlogic S905 и Amlogic S905X. Новая модель должна занять свое место на рынке, который заполонили дешевые тв боксы на платформе Rockchip.
ТВ приставка MXQ PRO 4K кроме SoC Amlogic S905W с четырёхъядерным процессором Cortex-A53 с частотой до 1,2 ГГц и графическим процессором Mali-450MP, содержит 1Гб оперативной памяти и 8Гб встроенной памяти для хранения файлов и установки приложений. Из сетевых возможностей, приставка имеет 100M Ethernet и Wi-Fi 802.11 b/g/n. Работает приставка под управлением операционной системы Android 7.1.2 которая обладает хорошей стабильностью и высокой производительностью. Главной отличительной особенностью данной приставки от массы подобных – это наличие аж 4 USB портов, которых должно хватить для подключения всех необходимых устройств.
Цена ТВ приставки MXQ PRO 4K на данный момент – 24.99$ включая бесплатную доставку.
Технические характеристики MXQ PRO 4K:
- CPU – Amlogic S905W четырехъядерный ARM Cortex-A53 @ до 1,5 ГГц
- GPU – Penta-core Mali-450MP GPU @ 750 МГц
- ОС – Android 7.1
- Память – 1 ГБ DDR3
- Флэш-память – 8 ГБ eMMC + SD-карта (до 32 ГБ)
- Видеовыход – HDMI 2.0 до 4K при 60 кадров в секунду, AV-порт
- Аудио – HDMI, AV-порт (стерео аудио)
- Видеокодеки – 4K H.265, MPEG1 / 2/4, H.264, HD AVC / VC-1, RM / RMVB, Xvid / DivX3 / 4/5/6, RealVideo8 / 9/10
- Видео форматы – 4K @ 30 кадров в секунду, H.265, AVI, H.264, VC-1, MPEG-2, MPEG-4, DIVD / DIVX, Real8 / 9/10, RM, RMVB, PMP, FLV, MP4, M4V , VOB, WMV, 3GP, MKV
- Возможности подключения – 10 / 100M Ethernet, 802.11 b / g / n Wi-Fi
- USB-хосты 4x USB 2.0
- Разное – ИК-приемник
- Источник питания – DC 5V / 2A
- Размеры и вес – 11.30 x 11.30 x 2.40 см, 200 грамм.
Комплектация
ТВ приставка MXQ PRO 4K поставляется в обычной картонной коробке, с нанесенным цветным изображением модели.
Комплектация минимальная, типичная для всех не дорогих тв приставок:
- ТВ приставка
- Пульт ДУ
- HDMI кабель
- Сетевой адаптер
- Руководство пользователя
Пульт управления можно сказать классический, как и у подавляющего большинства бюджетных приставок. Присутствует набор нужных кнопок, среди которых: кнопки быстрого запуска медиацентра, музыкального проигрывателя, браузера, меню приложений и настроек. Есть режим имитации мыши, для управления курсором. Питается пульт от двух элементов ААА. Не смотря на свою кажущуюся простоту и отсутствие программируемых кнопок — вполне функционален и удобен. Но для боле комфортного управления приставкой, советуем отдельно приобрести полноценный пульт с Air Mouse (аэромышь) или беспроводную мини клавиатуру.
Как включить голосовое сопровождение на телевизоре Samsung?
Функция «Голосовые инструкции» (голосовые подсказки) упрощает использование телевизора для людей с нарушением зрения. После включения функции большинство действий (включение/выключение телевизора, перемещение по меню, переключение каналов, изменение громкости и т.д.) будут сопровождаться звуковыми подсказками.
Если для параметра «Голосовые инструкции» выбрано значение «Вкл.» — гиросенсор пульта Smart Touch Control не работает.
Функция голосовые инструкции доступна, когда язык меню установлен «Русский»
Ниже вы найдете инструкции для различных серий телевизоров, как включить или функцию «Голосовые инструкции» на телевизорах Samsung.
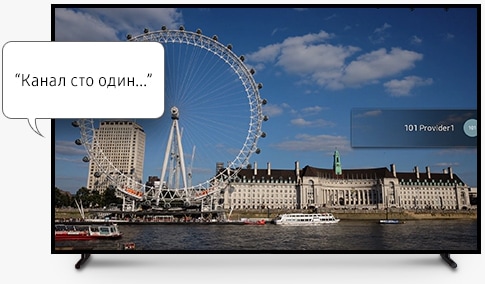
Нажмите здесь, чтобы узнать о астройке голосовых инструкции на телевизоре К-серии
Откройте Настройки 🠒 Система 🠒 Специальные возможности 🠒 Голосовые инструкции 🠒 Включите или отключите.
Android TV не отображается в Google Home? Найдите все решения
1. Прежде всего, вы должны убедиться, что учетная запись Google, добавленная к вашему Android TV, такая же, как и учетная запись, привязанная к вашему смартфону. Если связанные учетные записи не совпадают, Android TV не будет отображаться в Google Home.
2. Чтобы проверить свою учетную запись Google на Android TV, перейдите в «Настройки» -> «Учетные записи» и «Войти». Здесь вы можете проверить учетную запись Google, а также добавить новую.
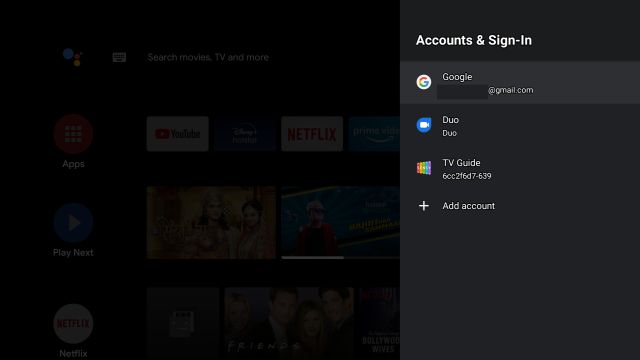
Программы для Windows, мобильные приложения, игры — ВСЁ БЕСПЛАТНО, в нашем закрытом телеграмм канале — Подписывайтесь:)
3. На вашем смартфоне откройте Настройки -> Google. Здесь проверьте свою учетную запись Google и при необходимости добавьте новую.
4. Затем я бы порекомендовал вам вручную настроить Android TV на Google Home. Нажмите на значок «+» в верхнем левом углу и выберите «Настроить устройство».
5. После этого выберите «Новое устройство» и дайте ему поискать ваш телевизор. Как только он найдет ваш телевизор, нажмите на него, и вы сможете добавить свой Android TV в приложение Home. Имейте в виду, что для ручной настройки ваш смартфон и Android TV должны быть подключены к общей сети Wi-Fi.
6. Если Android TV по-прежнему не может подключиться к Google Home, откройте страницу настроек телевизора -> Приложения -> Просмотреть все приложения -> Google. Здесь нажмите «Удалить обновления», а также удалите свои данные.
7. Теперь перейдите в Play Store на своем Android TV и обновите приложение Google.
8. Одна из основных причин, по которой Android TV не может найти Google Home, — это невозможность получить доступ к местоположению. Итак, чтобы предоставить разрешение на местоположение, нажмите и удерживайте Google Home и откройте «Информация о приложении». Затем откройте «Разрешения» и убедитесь, что предоставлено разрешение «Местоположение».
9. Также включите определение местоположения вашего Android-устройства. Откройте Настройки -> Местоположение -> Включите переключатель.
10. Если Android TV по-прежнему не отображается в приложении «Дом», откройте страницу «Информация о приложении», перейдите в «Хранилище и кеш» и нажмите «Очистить хранилище». Теперь откройте и настройте приложение Google Home с нуля.
11. Если вышеуказанные шаги не помогут, вы можете выполнить полную перезагрузку Android TV и начать все сначала. На странице настройки добавьте правильную учетную запись Google, и тогда ваш Android TV появится на Google Home. Имейте в виду, что этот шаг удалит все ваши приложения, настройки и локальные файлы из внутреннего хранилища. Поэтому продолжайте только после создания резервной копии важных файлов.
TOX1 — настройка интернета.
Смарт приставка TOX1 поддерживает два вида подключения к интернету — проводное и беспроводное. Для первого способа есть разъём LAN RJ45 на задней части приставки. Подключения к интернету при помощи кабеля имеет свои преимущества — выше скорость и стабильность. Для подключения TOX1 к роутеру при помощи кабеля — просто вставьте один конец сетевого кабеля в порт LAN роутера, а второй конец в приставку. В случае прямого подключения сетевым кабелем от провайдера — необходимо чтобы провайдер зарегистрировал у себя новое устройство.
Настройка WiFi на TOX1 производится также, как и на любых других смарт приставках. Для этого зайдите в меню настроек приставки, и откройте самый верхний пункт — Сеть и интернет. В этом меню проверьте пункт WiFi — должен быть включен (голубой ползунок стоит справа). А чуть ниже будут показаны все доступные ВайФай сети. Найдите среди них свою и нажатием «Ok» на пульте выберите её. После выбора откроется строка ввода пароля, а внизу появиться экранная клавиатура. Наберите пароль от WiFi на клавиатуре, с учётом регистра букв, и нажмите Enter — зелёная клавиша по центру справа. Если пароль введён правильно — через несколько секунд приставка подключиться к интернету. Если допустили ошибку — просто повторите процедуру заново. И не забудьте прикрутить антенну — она увеличивает скорость и стабильность сигнала сети.
Как настроить голосовой поиск на телевизоре lg
Поиск
Поиск можно произвести произнеся слова в Пульт ДУ Magic .
Для голосового поиска с помощью функции Распознавание голоса выполните следующие действия:
На домашнем экране нажмите Поиск .
В поле для поиска нажмите .
Полная клавиатура , которая отображается при выборе поля для поиска, также содержит функцию Распознавание голоса.
Несмотря на то, что на экране появляется Полная клавиатура , вы можете воспользоваться кнопкой Распознавание голоса () на Пульте ДУ Magic для доступа к функции Распознавание голоса.
Произнесите ключевое слово в микрофон на Пульте ДУ Magic , и на экране появятся результаты голосового поиска.
Если с помощью функции распознавания голоса будет найден единственный результат, то автоматически откроется список результатов поиска.
Найдите нужное ключевое слово в результатах голосового поиска.
Если нужное ключевое слово не появится, нажмите Повторить и произносите слово еще раз.
Выберите нужное ключевое слово, чтобы просмотреть результаты поиска.
Вы можете выполнять голосовой поиск и при этом вводить ключевые слова в поле поиска. Выберите на панели Полная клавиатура , и затем произнесите ключевое слово в микрофон Пульта ДУ Magic .
Успешность голосового поиска зависит от окружающего шума, громкости голоса, произношения, интонации или скорости речи.
Интернет-навигация
Вы можете произнести ключевое слово в микрофон Пульта ДУ Magic , чтобы выполнить поиск по этому слову в сети Интернет .
Для голосового поиска в Интернет с помощью функции Распознавание голоса выполните следующие действия:
На домашнем экране нажмите Интернет .
Установите курсор в поле для поиска по сайту. Откроется панель Полная клавиатура в нижней части экрана.
Нажмите />на панели Полная клавиатура или открыв панель Полная клавиатура нажмите кнопку Распознавание голоса ( />) на Пульте ДУ Magic .
При наличии только одного варианта распознавания голоса он будет автоматически введен в поле поиска.
Найдите нужное ключевое слово в результатах голосового поиска.
Если нужное ключевое слово не появится, нажмите Повторить и произносите слово еще раз.
Выберите нужное ключевое слово, чтобы ввести его в поле для поиска.
Нажмите кнопку Поиск на сайте, чтобы отобразить результаты поиска по ключевому слову.
На разных сайтах кнопка Поиск может выглядеть по-разному.
Примечания по использованию функции Распознавание голоса
Для использования функции Распознавание голоса ваш компьютер должен быть подключен к сети Интернет.
При произнесении команд в микрофон Пульта ДУ Magic держите Пульт ДУ Magic на расстоянии приблизительно 10 сантиментов от лица.
Если вы будете говорить слишком быстро или слишком медленно, функция Распознавание голоса может не сработать.
Успешность голосового поиска зависит от окружающего шума, громкости голоса, произношения, интонации или скорости речи.
Чтобы изменить Язык голосового поиска перейдите в меню Smart Home () > Настройки > УСТАНОВКИ > Язык(Language) > Язык голосового поиска .
Порядок действий по отключению
Для телевизоров Samsung
Разберёмся, как отключить ненужное голосовое сопровождение, и попробуем применить наши знания на практике для начала на телевизоре Samsung.
Заходим в настройки нашего телевизора вот таким путём: Настройки → Общие → Доступность → Настройки голосового руководства. Если переключатель там зелёный — значит, опция включена. Переводим его в «серое» положение — надоедливые комментарии исчезнут.
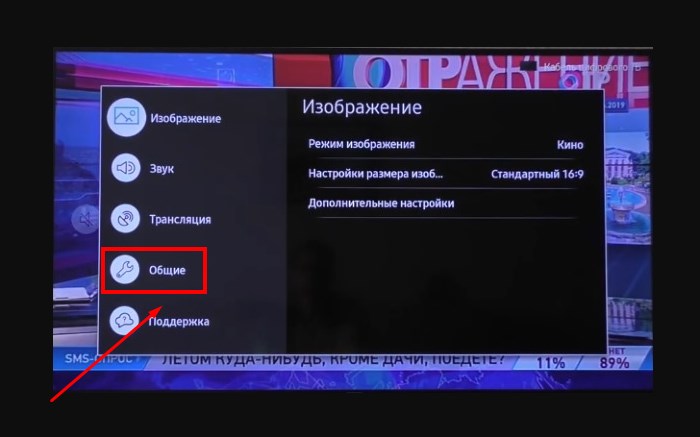
Как нам любезно подсказывает служба технической поддержки Samsung, по умолчанию опция включается, если зажать кнопку изменения громкости на пульте. «Зажать» — понятие очень субъективное (а кто-то и вовсе с малых лет привык регулировать громкость именно так), поэтому в том, что аудиосопровождение время от времени включается помимо вашей воли, особых сюрпризов нет. А вот почему оно до сих пор работает так, из года в год принося неудобства пользователям — конечно, тот ещё вопрос.
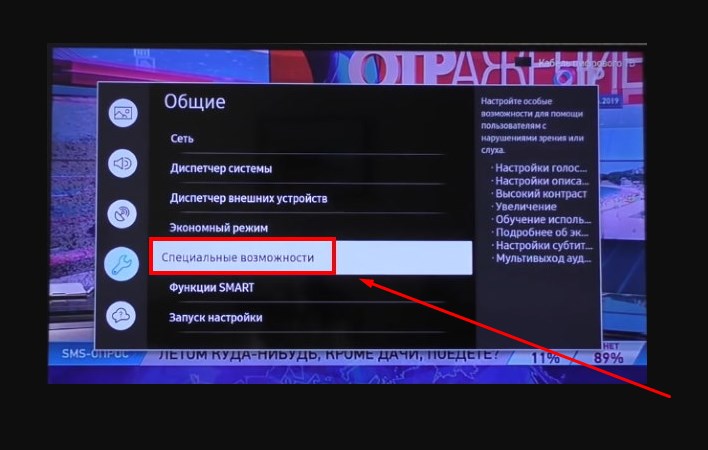
Путь для английских версий меню будет выглядеть так: Settings → General → Accessibility → Voice Guide Settings → Voice Guide.
В целом эта инструкция больше пригодится тем, кто использует новые модели (с 2016 года включительно) телевизоров. Старые серии телевизоров могут иметь меню настроек, которое выглядит чуть по-другому — в любом случае ищите категории «Доступность» или «Специальные возможности». Они могут находиться внутри собственных категорий — обычно это «Система», «Общие» или «Дополнительные настройки».
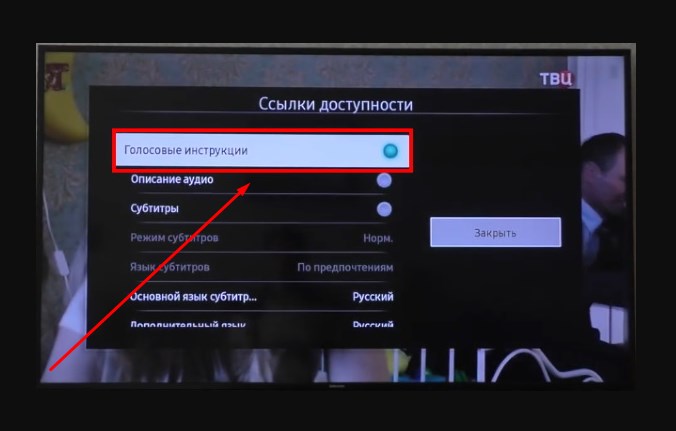
Модель и серийный номер телевизора можно посмотреть либо на заводской табличке на задней панели устройства, либо из меню: Поддержка → Обращение в Samsung. На момент выхода статьи серийный номер в меню указывается только для моделей серий H, J, K, M, N, Q, LS, R, T. Зная модель и серийный номер, с ресурса Samsung Download Center можно скачать мануал с описаниями всех меню именно для вашего устройства.
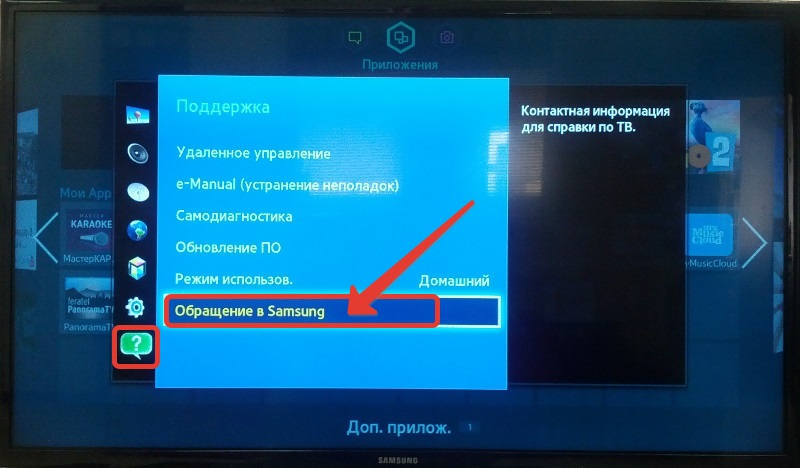

Для телевизоров LG
Давайте посмотрим, как убрать звуковое сопровождение на LG Smart TV. Заходим в меню: Настройки → Доступность → Аудио-описания. Переключатель может находиться в положениях «Вкл.» и «Выкл.», выбирайте на свой вкус.
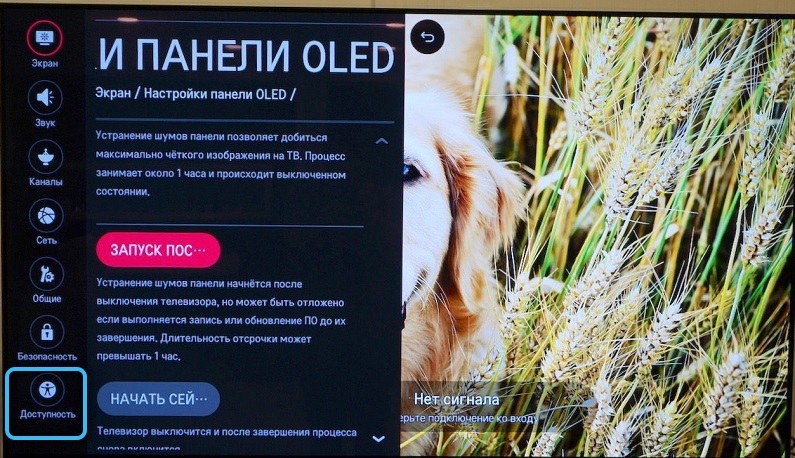
В телевизорах LG команда заметна тем, что отключает свободное движение курсора по меню — если вы видите, что какие-то функции, требующие свободного перемещения курсора, стали недоступны, проверьте настройки аудио-описаний. При включении функции обычно появляется подсказка, предупреждающая о том, что подвижность курсора будет ограничена.
Для некоторых регионов настройка может быть недоступна, а в некоторых — может также предлагать дополнительный переключатель громкости и скорости аудио-описаний.
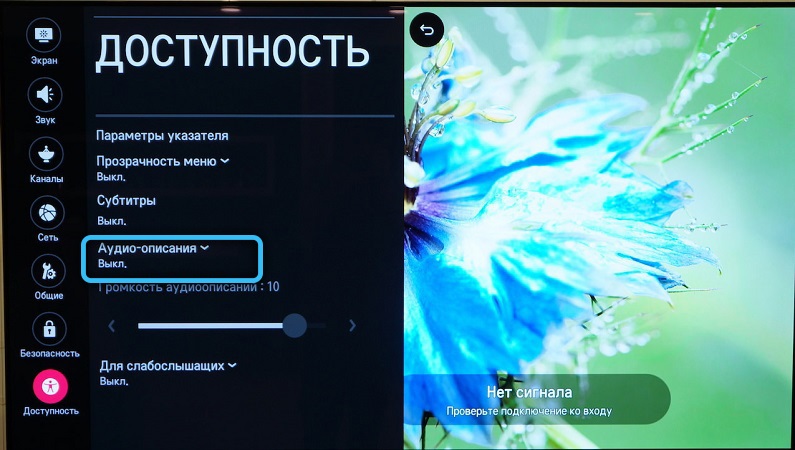
Путь для меню на английском: Settings → Accessibility → Audio Guidance.
Также здесь доступен помощник, позволяющий включить или выключить возможное отображение субтитров для видео, в которых они доступны; включить или выключить режим повышенной контрастности; отрегулировать «прозрачность» меню настроек.
Как выключить громкоговоритель на телевизоре Samsung?
Голосовое сопровождение этих моделей можно отключить следующим образом:
- на пульте управления нажать клавишу Menu или нажать кнопку «Настройки» непосредственно на самом экране;
- пройти в раздел «Звук»;
- выбрать клавишу «Дополнительные настройки»;
- затем перейти во вкладку «Звуковые сигналы»;
- нажать клавишу «Отключить»;
Интересные материалы:
Как перенести контакты с телефона Sony Xperia на компьютер? Как перенести контакты со старого телефона на андроид? Как перенести контакты со старого телефона на новый андроид? Как перенести контакты со старого телефона на смартфон? Как перенести музыку из памяти телефона на карту памяти андроид? Как перенести переписку Viber с компьютера на телефон? Как перенести презентацию с компьютера на телефон? Как перенести приложения с внутренней памяти телефона на карту памяти? Как перенести с телефона на карту памяти леново? Как перенести с телефона на телефон?
Почему колонка Яндекс не подключается к телевизору?

Обдумайте покупку, ведь некоторые модели не поддерживают связь с колонками. Среди них:
- LG 43UF640V;
- PHILIPS 42PFL3007H;
- Sharp Aquos, Sharp LC-37WD1RU;
- Sony Bravia 2005 года, Sony Bravia KDL-43WF804, Sony KLV-32S550A, Sony XF90;
- Toshiba 32C3006PR, Toshiba 32XV500PR, Toshiba 32XV550PR, Toshiba 37C3500PR, Toshiba 37CV500PR, Toshiba 37XV500IR, Toshiba 37XV501PR, Toshiba 42CV500PR, Toshiba 42RV555DR, Toshiba 42XV500PR, Toshiba 42XV550PR, Toshiba REGZA 42HL67
- XIAOMI MI TV 4A.
Распространенные проблемы подключения и решения:
- Одна из элементарных причин отсутствия связи между устройствами – плохой контакт в разъемах. При проверке может оказаться, что штекер просто не до конца вставлен.
- Телевизор может не распознать нужный порт HDMI, если в корпусе их несколько. С помощью пульта переключаются на канал подключения.
- Рекомендуется соединять устройства фирменным кабелем. Сторонний система не всегда распознаёт.
- Если после перепрошивки динамики не заработали, колонку отключают от сети и снова включают спустя 5-10 секунд.
- Связь может отсутствовать из-за проблем с вайфаем. Нужно удостоверится, что оба устройства находятся в сети или выключить и снова включить модем.
- Отсутствие соединения по Wi-Fi иногда возникает при отсутствии подключения на телевизоре функции интернета. Нужно зайти в настройки, чтобы исправить.
- Соединение по блютуз может работать некорректно. Иногда правильная синхронизация может установиться после повторной попытки.
- Алиса может не реагировать на команды, если выключены микрофоны. Следует помнить также, что она понимает команду только в случае, когда сначала звучит ее имя. Названия объектов произносят четко, не заменяя их каждый раз синонимами или подобными словосочетаниями.
- Если Алиса не распознает голос, она также не будет выполнять команды. Нужно повторно проговорить контрольные фразы.
- Опция «Напоминание» может отсутствовать, если программа давно не обновлялась. В новой версии функция должна корректно отображаться.
- Меню контента не отображается при возможной ошибке загрузки. Можно обновить перечень каналов, сервисов вручную или сбросить настройки до заводских. Сброс производят после отключения колонки от сети. Удерживая нажатой кнопку активации на Станции, шнур питания подключают и ждут пока кольцо на крышке станет желтым. Кнопку опускают. После приветствия Алисы проводят повторную настройку.
Разработчики Яндекс.Станции постоянно работают над совершенствованием колонки. Учитываются по мере возможности замечания и пожелания пользователей. Потенциал у Станции огромный. Сервисные позиции постоянно пополняются, а обслуживание становится удобнее.
Вместе с аппаратными возможностями расширяется список брендов, в которые может интегрироваться Алиса. Использование полностью русскоязычного сервиса гораздо привлекательнее для российского пользователя. Ждем дальнейшего расширения сотрудничества Яндекса с другими компаниями.
Android TV: начальная настройка
Android TV: начальная настройка
Шаг 1. Включите Android TV и выполните сопряжение пульта ДУ.
Каждый Android TV имеет свой процесс сопряжения пульта дистанционного управления, и это первое, что вам нужно сделать, когда вы включите телевизор. По умолчанию большинство пультов Android TV могут включать/выключать ваше устройство только через ИК-соединение. Для всех остальных функций требуется соединение Bluetooth. Выполните следующие действия, чтобы подключить Android TV к пульту дистанционного управления.
- Включите Android TV или монитор, подключенный к устройству Android TV.
- Следуйте инструкциям на экране, чтобы выполнить сопряжение пульта ДУ.
- Когда пульт подключится к телевизору, вы увидите галочку на экране.
Шаг 2. Настройка Android TV
После того, как вы подключите пульт дистанционного управления, вы получите возможность быстро настроить Android TV с помощью телефона или планшета Android. Если вы выберете этот вариант, вы можете перенести данные учетной записи и сети со своего Андроид-устройства на телевизор с помощью нескольких простых щелчков мышью. Вы можете пропустить этот параметр, чтобы завершить настройку с помощью пульта дистанционного управления. Вы также можете настроить Android TV с помощью компьютера. Ознакомьтесь с инструкциями для всех трех различных методов ниже.
Как настроить Android TV с помощью телефона Андроид?
- Когда ваш телевизор спрашивает: «Настроить телевизор с помощью телефона Андроид?» используйте свой пульт и выберите Да.
- На телефоне Андроид откройте предустановленное приложение Google.
- Введите или произнесите «Настроить мое устройство«.
- Следуйте инструкциям на телефоне, пока не увидите код. Убедитесь, что на телевизоре отображается тот же код.
- На телефоне коснитесь названия телевизора, когда оно появится.
- Чтобы завершить настройку, следуйте инструкциям на экране телевизора.
Как настроить Android TV с помощью пульта?
- Когда телевизор спрашивает: «Настроить телевизор с помощью телефона Андроид?» используйте свой пульт, чтобы выбрать Пропустить.
- Подключитесь к Wi-Fi.
- Возможно, вам придется подождать, пока система обновится.
- Выберите Войти, а затем используйте свой пульт.
- Войдите в свою учетную запись Google (вы также можете пропустить этот шаг и сделать это позже).
- Следуйте инструкциям на экране, чтобы завершить настройку.
Как настроить Android TV с помощью компьютера?
- Когда телевизор спрашивает: «Настроить телевизор с помощью телефона Андроид?» используйте свой пульт, чтобы выбрать Пропустить.
- Подключитесь к той же сети Wi-Fi, что и ваш смартфон или компьютер.
- На телевизоре выберите «Войти» и используйте компьютер.
- Войдите в свою учетную запись Google.
- Следуйте инструкциям на экране, чтобы завершить настройку.
Проверьте наличие обновлений ПО и приложений
Если вы выполнили описанные выше шаги, у вас должно быть все готово, чтобы начать пользоваться Android TV. Первое, что вам нужно сделать, это проверить наличие обновлений программного обеспечения. Для этого перейдите в Настройки (значок шестеренки) > Настройки устройства > О программе > Обновление системы.
Последняя версия Android TV — Android 12. Однако сейчас большинство телевизоров с Android должны работать под управлением Андроид 10 или Android 11. Некоторые старые телевизоры все еще работают на Android 8 и Android 9. В таком случае у вас нет другого выхода, кроме как дождаться, пока ваш производитель Android TV выпустит последнюю версию программного обеспечения или купить новый телевизор с Android TV.
Также читайте: Как загружать приложения на Android TV без Google Play Маркета
Обновления приложений также следует проверять при первом использовании Android TV. Вы найдете несколько основных потоковых приложений, таких как КиноПоиск, IVI, YouTube и другие, предустановленные на Android TV. Прежде чем начать использовать их, вы можете проверить наличие обновлений приложений, зайдя в Google Play Store на своем Android TV.
Play Store расположен в верхнем ряду главного экрана Android TV. Кроме того, вы можете найти его в разделе приложений в левой части главного экрана.
Чтобы обновить все приложения, выберите Google Play Store, затем перейдите в раздел «Мои приложения» вверху и нажмите «Обновить все».
Чтобы настроить приложения на автоматическое обновление, перейдите в Настройки (значок шестеренки) в Google Play Store > Автообновление приложений > Автообновление приложений в любое время.
Не устанавливаются приложения…
Последний вопрос, который иногда можно услышать от начинающих пользователей Android TV Box, что делать, если при попытке установить то или иное приложение в Play Market, на экране появляется сообщение о том, что ваше устройство не совместимо с этим программным обеспечением? На Rubox Lite я ни разу не столкнулся с таким сообщением, но я не исключаю подобную ситуацию. Это связано с политикой Google и производитель приставки никак не может повлиять на это. На самом деле никакой проблемы в этом нет. Play Market не единственный магазин приложений для Android. В последнее время я чаще использую Yandex Store. Его преимущество заключается не только в более интересных ценах на платные приложения, но и на наличие приложений, которых вы никогда не найдете в Play Market, например, FS Videobox. Если же вы не хотите платить за софт, то всегда можете скачать APK пакет и установить приложение напрямую. Но в этом случае высока вероятность, что под именем популярного приложения, вам подсунут приложение с вирусом. Выбирайте надежные источники. Я использую форум 4PDA. Там проблем с вирусами не было.
Просмотр фильмов с использованием специальных приложений

Этот способ считается самым удобным. Для пользования им не требуется никаких специальных навыков и не надо затрачивать много времени чтобы найти нужный фильм или сериал. У online-кинотеатров, чаще всего, имеется адаптация под большие экраны. Их интерфейс не ограничивается просто поиском и просмотром online-видео. Эти программы, как правило, предоставляют:
- Рекомендации по просмотру фильмов пользующихся наибольшей популярностью и недавно появившихся в сети.
- Возможность искать по жанрам.
- Производить поиск по фамилии конкретных актеров или режиссеров.
- Выбирать качественные показатели видео.
- Рейтинги, составляемые iMDB или Кинопоиском.
- Краткое содержание фильма.
К минусам такого способа можно отнести тот факт, что такими online-кинотеатрами видеофайлы зачастую «умыкаются» с пользующихся популярностью сервисов. Это приводит к появлению возможности торможения и зависания видео, что обусловлено большим наплывом посетителей.
Также надо учитывать, что некоторыми приложениями на закачку файлов не запрашивается согласие сайтов. Последним это естественно невыгодно, и они предпринимают шаги для предотвращения подобных действий. Следствием этого может стать невозможность просмотра фильмов в online-режиме на установленном у вас Андроиде, так как они вдруг могут стать недоступными.
Конечно разработчики тут же кидаются «штопать пробоину» и им чаще всего удается справится с возникшей проблемой на протяжении одних суток. Чтобы избежать возникновения такой ситуации рекомендуется загрузить на ТВ приставку несколько программ, позволяющих просматривать в режиме online-фильмы и телепередачи.
Еще одним вариантом является отказ от «бесплатного сыра» каковыми безусловно являются данные программы, а отдать предпочтение платным приложениям и пользоваться такими, например, ресурсами как ТВ завр, MeGOGO, Ivi-ru или Google Play Фильмы.
Как включить функцию голосового управления?
Запуск выполняется при помощи нажатия кнопки «VOICE». На экране должен появиться значок микрофона, что говорит о готовности работы. Произносить голосовые команды следует на расстоянии от пульта не более 15 сантиметров медленно и разборчиво. Это позволит устройству точно распознать ваш приказ и выполнить его. Во многих телевизорах Samsung предусмотрено обучение распознавания голоса. Для его запуска необходимо найти соответствующий подраздел в меню, который находится в разделе «Поддержка
Более быстрый способ – нажать кнопку «VOICE
» и сказать в слово «Обучение». Перемещение фокуса при помощи голоса осуществляется с произнесением фраз: «Фокус + направление» . Доступны варианты: вверх, вниз, влево, вправо. Для подтверждения необходимо произнести команду «Выбор ». Для того, чтобы быстро найти телевизионную передачу предусмотрена функция поиска. Для этого необходимо сказать: «Найти + название телевизионной передачи или канала ». Регулировка громкости осуществляется командами: «Увеличить громкость на …» и «Уменьшить громкость на … ». Подробный список команд, доступных на телевизоре можно посмотреть, произнеся команду «Справка».
Доступны такие команды как:
- включение и выключение устройства по таймеру;
- рекомендации;
- прогноз погоды;
- запись телепередачи;
- телевизионный диктор.
Научите Биксби запоминать ваш голос.
Нажмите кнопку микрофона на пульте дистанционного управления и произнесите то, что вы видите на экране. Вы скажете: «Привет, Биксби», «Войдите в мою учетную запись», «Войдите в учетную запись Samsung» и «Переключитесь на мою учетную запись с помощью моего голоса». После того, как вы произнесете каждую фразу, отпустите кнопку на пульте дистанционного управления. По завершении процесса вы сможете настроить свой голосовой идентификатор позже, выбрав «Настройки»> «Основные»> «Голос»> «Настройки профиля Bixby».(Изображение предоставлено: Руководство Тома) Чтобы узнать, что может делать Биксби (и как правильно произносить подсказки), посетите меню «Изучить Биксби». Он разбивает команды на группы, такие как «Управление устройствами», «Потоковое воспроизведение музыки» и «SmartThings».(Изображение предоставлено: Руководство Тома)
Процессоры
Сегодня на рынке присутствуют два основных производителя процессоров для медиаплееров Amlogic и Rockchip. Как правило, устанавливаемые в смарт-приставках процессоры обоих производителей имеют примерно одинаковые показатели. Все модели приставок MXQ Pro 4K выпускаются с процессорами Amlogic.
На сегодняшний день приставки MXQ Pro 4K имеют три модели процессоров, которые практически одинаковы по производительности. Все поддерживают воспроизведение видео с разрешением 4К и имеют одинаковый пяти-ядерный графический чипсет Mali-450.

Усовершенствованная модель процессора S905. Имеет поддержку Android версии 6.0 и кодеков HLR и HLG. Приставки с данным процессором могут иметь 2 Гб оперативной и 16 Гб встроенной памяти, но есть и модели с 1Гб оперативной и 8 Гб встроенной. Тактовая частота процессора 1.5Ггц.
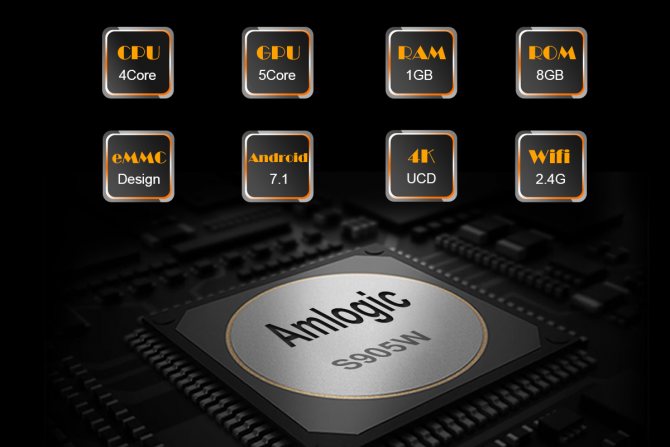
Модель, разработанная для возможности удешевления стоимости ТВ боксов на Android. Компания Amlogic по многочисленным отзывам выяснила, что для Андроид смарт-боксов достаточно поддержки 4К видео с частотой 30 кадров в секунду, вмест 60. Это позволило выпустить более экономичный процессор и снизить стоимоть android tv box. Данный процессор имеет частоту 1.5Ггц, поддерживает до 2Гб оперативной и 16Гб встроенной памяти, а так же ОС Android версии 7.1