Как сделать самостоятельно
Многим не нравится вид торчащих из автомагнитол флешек, поэтому можно встроить адаптер bluetooth в магнитолу, прямо внутрь проигрывателя. Для этого нужно снять магнитолу и занести в дом. Затем следуйте инструкции:
- Снимаете внешний корпус с магнитолы.
- С помощью тестера прозваниваете порт USB адаптера и контактное гнездо.
- Устанавливаете выводы.
- Вскрываете коробку и с помощью паяльника отпаиваете разъем.
- Должна получиться маленькая плата.
- Провода с выявленными ранее выводами подсоединяете на свои места и закрепляете (например, на лицевую панель, где можно сделать отлив и приплавить усик);
- Собираете магнитолу.
Работа окончена, теперь можно поставить проигрыватель на место и проверить действие адаптера для автомобиля, подключившись через телефон к магнитоле с помощью bluetooth.
Как определить версию Bluetooth на устройстве
В течение 20 лет на рынок вышло несколько версий Bluetooth, которые несмотря на то, что совместимы друг с другом, имеют различные возможности и технические параметры. В мобильных устройствах из-за их небольшого размера модуль Bluetooth интегрирован с процессором в рамках одной системы SoC (System on a Chip).
В случае смартфонов с Android можно установить приложение, такое как Aida64 или CPU-Z, которое сообщит о версии Bluetooth.
В случае компьютеров с Windows, необходимо запустить Диспетчер устройств (его можно найти через системный поиск) и перейдите в меню Bluetooth. При выборе модуля следует перейти в раздел «Дополнительно». Там вы увидите строку LMP с числом.
Ниже информация о том, какое число соответствует какому стандарту Bluetooth:
- LMP 9.x – Bluetooth 5.0
- LMP 8.x – Bluetooth 4.2
- LMP 7.x – Bluetooth 4.1
- LMP 6.x – Bluetooth 4.0
- LMP 5.x – Bluetooth 3.0 + HS
- LMP 4.x – Bluetooth 2.1 + EDR
- LMP 3.x – Bluetooth 2.0 + EDR
- LMP 2.x – Bluetooth 1.2
- LMP 1.x – Bluetooth 1.1
- LMP 0.x – Bluetooth 1.0 b
На компьютерах Mac, перейдите в Finder → Об этом Mac → Отчет о системе → Bluetooth. Параметр Bluetooth Core Spec показывает, какую версию Bluetooth имеет компьютер.
Информации о типе используемой версии Bluetooth можно найти в технической спецификации данного устройства. Кроме того, все оборудование с Bluetooth имеет специальный сертификат.
Дополнительные рекомендации
Чтобы сделать успешный выбор, следует учитывать ещё несколько особенностей:
Самые дешёвые адаптеры часто вызывают много проблем. Тот же STlab B-122 ценой в $2 создаёт массу трудностей при подключении всевозможных устройств. Работать то модель будет, но удовольствия точно не принесёт;
Если нужно подключить хорошие беспроводные наушники или джойстик, лучше не скупиться и приобретать качественные адаптеры. Их цена обычно $10 или выше
Взяв дешёвую модель, скорее всего скоро придётся её выбросить и купить нормальную, ведь качество звука и стабильность связи у них крайне слабые;
Не зацикливаемся, но обращаем внимание на отзывы. Если модель действительно плохая, покупатели обязательно об этом напишут
Если много покупок, а отзывов нет, скорее всего адаптер, как минимум неплохой.
На этом наш гайд по Bluetooth-адаптерам подошёл к концу. Надеемся, мы смогли помочь в выборе и разобраться с их особенностями. Если руководствовались описанными правилами, теперь к компьютеру можем подключать практически все беспроводные устройства и передавать данные между ними на высокой скорости.
Потребительский выбор Avantree
Этот адаптер от Avantree используют, когда нужен дополнительный диапазон. Отличный выбор для людей, которые нуждаются в большом радиусе действия связи. При отсутствии помех устройство работает без проблем до 20 метров, что подходит для потоковой передачи музыки на большие расстояния с помощью совместимого устройства. Нет никаких помех качества, так как сигнал очень стабилен. Независимо от того, какие файлы передаются — HD-видео или игры, этот адаптер использует мощную технологию aptX Low Latency, чтобы обеспечить необходимую скорость передачи.
Покупатели с удовольствием делятся мнением о модели и отмечают, что, если нужно переключать операционные системы, нет необходимости снова подсоединяться к адаптеру. Одна вещь, которая отличает эту модель от конкурентов, — это добавление внешней USB-карты, а также встроенного аудиопередатчика. Вот почему он идеально подходит для прослушивания аудио.
Выбор и покупка адаптера
Итак, если вы не нашли на своем компьютер адаптера, то вам нужно его купить и вставить в USB порт своего системного блока. При покупке сразу же возникает вопрос: как выбрать хороший модуль?
Сделать это довольно просто. К счастью, модули не отличаются большим количеством важных параметров
Первое, на что стоит обратить внимание — «Стандарт Bluetooth». Здесь все просто
Чем он выше – тем лучше. Значение этого показателя напрямую влияет и на скорость и на радиус действия модуля. На данный момент максимальный стандарт – 5. Но встретить в продаже обычно можно модули стандарта 3 и 4.
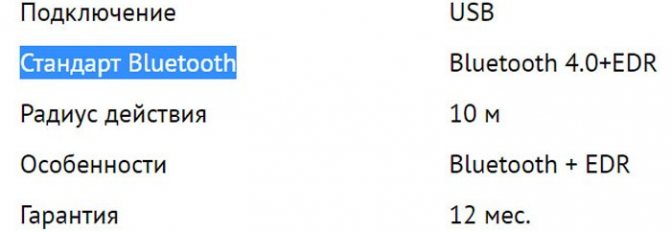
Характеристики адаптера Bluetooth 4.0
Еще модули бывают вешние и внутренние. То есть, первые вставляются в наружный USB порт, а вторые – устанавливаются внутрь системного блока. Более распространены внешние адаптеры, которые внешне похожи на флешку. Их немного проще устанавливать, для их монтажа не нужно открывать крышку системного блока и искать место для установки. В то же время именно такие модули чаще всего отличаются большей мощностью и зоной покрытия. Поэтому:
- для домашнего использования лучше выбирать небольшие внешние адаптеры;
- для корпоративной сети – массивные внутренние девайсы.
Bluetooth и WLAN (Wi-Fi) – какие различия?
Bluetooth и WLAN исходят из одной идеи и работают аналогично, но используются для совершенно других действий.
Bluetooth использует два различных метода передачи данных: SCO – Synchronous Connection Oriented и ACL – Asynchronous Connectionless Link. SCO используется для передачи голоса в режиме реального времени с максимальной скоростью 64 Кбит/с. Остальные данные передаются с помощью ACL и требует, чтобы передающее устройство имело встроенную память для хранения данных.
Сеть WLAN (Wi-Fi) в состоянии передавать данные только в асинхронном режиме. Кроме того, Wi-Fi работает на других частотах и при имеет гораздо более высокую пропускную способность.
Как установить и настроить bluetooth адаптер
От большинства других устройств дополнительного функционала адаптеры отличаются максимально простой установкой и настройкой.
Всё что требуется сделать – это вставить адаптер в соответствующий порт на материнской плате, включить компьютер с операционной системой Windows 10 или Windows 7/8/XP, и дождаться автоматической установки драйверов программного обеспечения. В качестве альтернативного варианта можно установить необходимое программное обеспечение с диска, который поставляется в комплекте.
Если устройство так и не было опознано операционной системой, то можно попробовать установить необходимые драйвера вручную, а для этого потребуется:
После чего проведите перезагрузку компьютера, и проверьте отображается ли адаптер в «Диспетчере устройств».
Далее, потребуется дополнительно проверить несколько параметров, работа которых необходима для полноценного использования функционала приобретённого устройства, а именно:
Нажмите «Пуск» и откройте «Настройки» — «Устройства»;
Пролистайте страницу вниз до строки «Другие параметры Bluetooth»;
Обратите внимание, что несмотря на то, что в первом разделе настроек переключатель может стоять в положение «ВКЛ», его видимость может быть отключена, что необходимо исправить, установив галочку в соответствующей строке;
Сохраните изменения, нажав на кнопку «Применить»-«ОК».
На этом настройки можно считать завершёнными. Все дальнейшие манипуляции зависят от того, что именно вы планируете делать с рассматриваемой в настоящей статье технологией.
USB Bluetooth AUX адаптер в машину
Этот вид устройства можно назвать переходником с Bluetooth на AUX
(аналоговый вход магнитолы). Устройство питается по USB, поэтому в машине нужен USB вход. Но он не обязательно должен быть входом самой магнитолы. Если в магнитоле USB нет, то устройство можно подключить к прикуривателю, через еще один переходник. Адаптер получает данные по блютуз и передает на магнитолу.
- Отлично работает без «заиканий»;
- Небольшой размер;
- Работает со всеми магнитолами, где есть AUX.
- Самый дорогой из аналогов (хотя между $2 и $5 на самом деле не такая уж значительная разница);
- Не очень эстетичный проводок к AUX, который будет постоянно «болтаться»;
- Аудиовход магнитолы постоянно будет занят.
Я остановился как раз на этом варианте и рекомендую его другим автолюбителям.
Подробнее о том, как выглядит устройство, вы можете узнать из короткого видео:
Все приведенные в этом обзоре устройства имеют свои преимущества и недостатки, и выбирать нужно под свои задачи и каждый конкретный случай
Но перед выбором подумайте, что именно для вас важно
P.S. (от 21.06.2015) Купил еще одно устройство, которое «засветилось» последним в этом обзоре. На этот раз для дома. Очень удобно, подключив его к старому музыкальному центру, можно получить современный проигрыватель, с возможностью Bluetooth.
Эту статью можно найти в результатах поиска по запросам: блютуз для автомобиля, bluetooth в машину.
Поделиться «USB Bluetooth адаптер для автомобиля: прослушивание музыки с телефона»
Как найти на компьютере Bluetooth приемник
Если у вас ноутбук, тогда вы можете проверить наличие данного модуля. Для этого находим на клавиатуре Bluetooth-значок, он обычно расположен на клавише F3.
В обычных стационарных ПК данный модуль устанавливается крайне редко и присутствует в редких сборках. Чтобы проверить это нужно просто зайти в диспетчер устройств:
- Нажимаем правой кнопкой на «Компьютер», который находится на рабочем столе.
- Выбираем «Свойства».
- Далее нажимаем «Диспетчер устройств».
- В разделе сетевые адаптеры или отдельным разделом, должно быть название Bluetooth. Иногда данный модуль присутствует, но драйвер не установлен. Он будет располагаться в разделе «Другие устройства».
Если его нет, то нужно приступить к выбору.
Адаптер куплен и настроен, как включить?
Включение работающего адаптера значительно отличается в зависимости от установленной операционной системы. Например, на windows 7 он будет выглядеть следующим образом:
- Правом нижнем углу рабочего стола у вас отобразит значок беспроводного интерфейса. Модуль готов к работе
- Нажимаем на него один раз и появится меню, из которого можно выбрать необходимое действие для вашего адаптера.
Выбираем необходимое действие
Как мы уже говорили, в windows 10 этот процесс будет отличаться
- Жмем на значок центра обновлений. Находится он на панели задач, а выглядит, как небольшой прямоугольник.
- В появившемся окошке нажимаем на прямоугольник «Bluetooth». Он включится.
Нажимаем на прямоугольник «Bluetooth»
Чтобы отключить беспроводной интерфейс — просто нажмите на этот прямоугольник еще раз.
Как активировать Bluetooth на компьютере?
Включить Bluetooth на ПК можно двумя способами::
- Через диспетчер устройств
- Через настройки самого адаптера
- Для входа в диспетчер задач используйте клавиши Пуск+R
- В новом окошке введите команду devmgmt.msc
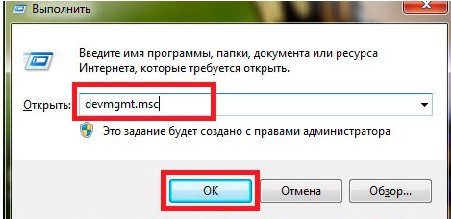
Запуск диспетчера устройств
- Нажмите Enter
- Вам откроется нужный инструмент
- В списке разделов найдите «Сетевые адаптеры» и разверните его
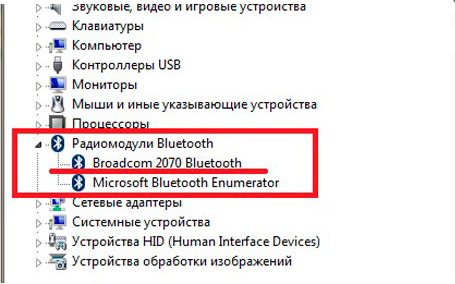
Сетевые адаптеры
Выберите свой адаптер правой кнопкой мыши и нажмите на «Включение» или «Отключение»
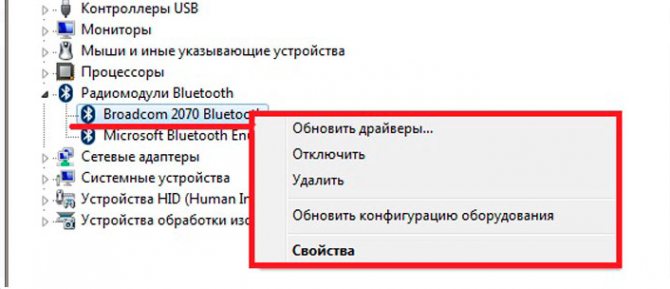
Активация и отключение устройства
Для активации Bluetooth в настройках устройства найдите среди иконок возле часов снизу справа соответствующую иконку
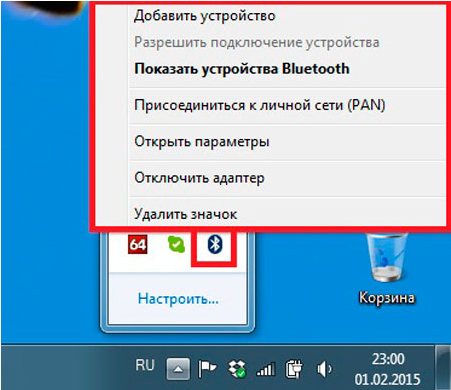
Иконка в системном трее
Если кликнуть по ней правой клавишей мыши, то откроется вы увидите несколько пунктов, среди которых нужно выбрать соответствующее действие Например, если вам надо включить адаптер, то выберите строку с таким названием
Что такое связь Bluetooth
В самом начале следует объяснить, что такое Bluetooth. Это стандарт беспроводной связи между устройствами малого радиуса действия, который для передачи данных использует радиосвязь. С помощью Bluetooth мы можем передавать файлы, документы, видео и музыку. Из-за особенности подключения Bluetooth – низкая пропускная способность и значительной энергоэффективности Bluetooth используется, в основном, для связи между аксессуарами и передачи звука.
Bluetooth является открытым стандартом, который был описан в спецификации IEEE 802.15.1. Она включает в себя три основных класса мощности с пределами дальности действия 1 метр, 10 метров и 100 метров.
Разработка стандарта Bluetooth была инициирована компанией Ericsson, которая вместе с IBM, Intel, Nokia и Toshiba создали в 1994 году группу SIG (Special Interest Group), целью которой была разработка универсального стандарта беспроводной связи малого радиуса действия. Идея избавиться от проводов быстро эволюционировала к сети LAN и превратилась в известную нам сегодня сеть WLAN (Wi-Fi).
Первая версия стандарта Bluetooth 1.0 была представлена в 1999 году. Описание решения занимало до 1500 страниц.
В настоящее время стандарт – это Bluetooth 5.0 (+ новый Bluetooth 5.1), а также популярный старый стандарт Bluetooth 4.2.
В самых простых случаях Bluetooth соединяет два устройства, например, смартфон с гарнитурой в легковом автомобиле. Подключение создается с помощью PAN (Personal Area Network), в котором есть одно соединение типа «точка-точка». Любое устройство, имеющее Bluetooth, имеет уникальный AMA (Active Member Address), т.е. идентификатор, который позволяет легко узнавать устройство. Производители могут также называть свои устройства понятными именами, что облегчает поиск выбранного оборудования в списке Bluetooth-устройств поблизости. Пользователь часто может изменить это название на другое.
Bluetooth также позволяет подключать большее количество устройств (до ![]() в одной сети. В этом случае используется подключение типа «точка-много точек», когда одно устройство выполняет роль сервера, а остальные роль узлов.
в одной сети. В этом случае используется подключение типа «точка-много точек», когда одно устройство выполняет роль сервера, а остальные роль узлов.
Кроме того, устройства Bluetooth имеют функции standby (режим ожидания), благодаря которой пользователю не нужно каждый раз подключать между собой устройства. Например, мышь, связанная с устройством, будет автоматически подключаться после перезагрузки. Комплект громкой связи в информационно-развлекательной системе автомобиля при каждом запуске двигателя будет пытаться подключиться к последнему сопряженному смартфону.
Теоретическая спецификация Bluetooth предусматривает возможность использования до 256 устройств в режиме ожидания. Это возможно благодаря адресации PMA (Passive Member Adres), которая имеет разрядность 8 бит (28 = 256 устройств).
Классы и диапазоны Bluetooth
В сети можно найти информацию о трёх классах Bluetooth. Их основной задачей является определение максимальной дальности передачи и мощности беспроводного соединения.
- 1 класс позволяет осуществлять беспроводное подключение мощностью 100 милливатт (мвт). Это означает максимальный охват до 100 метров (при отсутствии препятствий, таких как стены, между подключенными устройствами). Это класс с большой дальностью и мощностью. Такого рода модули Bluetooth используются в компьютерах и системах громкой связи в автомобилях.
- Класс 2 имеет максимальную мощность передачи на уровне 10 милливатт (мвт). Ограничение мощности в 10 раз приводит к снижению максимального расстояния передачи данных до 50 метров (при отсутствии препятствий, таких как стены, между подключенными устройствами). Такого типа адаптеры используюстя в модулях Bluetooth на USB.
- Класс 3 используется для передачи данных с минимальной силой, которую установили на 1 miliwat (мвт). Bluetooth Класса 3 позволяет передавать данные на расстояние 10 метров. Решение такого рода мы находим во всех мобильных устройствах.
Самые популярные версии Bluetooth
В настоящее время на рынке тяжело найти устройства с Bluetooth 1-2.1. Доступные на рынке устройства используют одну из следующих версий Bluetooth:
Bluetooth 3 – в случае Bluetooth 3.0, мы точно имеем дело с версией 3.0 HS Bluetooth. Аббревиатура HS расшифровывается как High Speed, что означает повышенную скорость передачи данных. Это решение позволяет отправить данные со скоростью 24 Мбит/сек. Новая версия Bluetooth 3.1 ТН увеличила эту скорость до 40 Мбит/сек.
Bluetooth 4 – первая версия Bluetooth 4.0 имела дополнение LE в названии. Этот ярлык означает Low Energy
При разработке этого стандарта создатели особое внимание уделили снижению потребления энергии и увеличению радиуса действия до 100 метров – всё это обошлось за счёт пропускной способности, которая упала до 1 Мб/сек. Передача в режиме экономии энергии ещё медленнее и имеет радиус действия до 10 метров.
Bluetooth 4.1 является модификацией Bluetooth 4.0 и создан для устройств IoT (Интернет Вещей)
Позволяет прямое подключение этих устройств к интернету с помощью Bluetooth.
Bluetooth 4.2 предлагает ещё большую энергоэффективность при одновременном повышении безопасности и обеспечении быстрой транспортировки данных. Кроме того, исправлен процесс сопряжения.
Bluetooth 5.0 фокусируется на сочетании возможностей Bluetooth 4.2, а также Bluetooth 3.0. В режиме BLE пропускная способность увеличивается до 2 Мбит/сек. Благодаря этому решению можно быстрее обновить фитнес-браслет и смарт-часы без Wi-Fi.
Если производитель решит ограничить передачу скоростью 125 КБ/сек, то возможно увеличение дальности до 200 метров (на открытых пространствах). Они также могут повысить скорость за счет энергоэффективности или сделать медленнее, но повысить энергоэффективность передачи данных.
Лучший USB-адаптер
Bluetooth должен иметь эффективный способ поддержки быстрорастущего списка периферийных устройств Bluetooth Smart на рынке, включая принтеры, Bluetooth-гарнитуры, динамики и новейшие смартфоны и планшеты Apple и Android и быть совместим с компьютерами Mac и ПК. Он должен работать с различными системами: Windows 8, 7, XP, Vista, 2003, 2000 Me 64/32 бит и Mac OS с доступным портом USB 2.0 или 1.2. Хороший адаптер использует для передачи скорость 3 Мбит/с. Это в 3 раза быстрее, чем традиционные адаптеры Bluetooth 1.1 и 1.2.
Bluetooth 4.0 обеспечивают лучшую стабильность и сверхнизкое энергопотребление, что делает его идеальным партнером для ноутбука. Версия 4.0 также совместима с предыдущими стандартами: v3.0, 2.0, 1.2 и 1.1. Имеет рабочий диапазон связи до 30 метров.
Как передаются данные с помощью Bluetooth?
Bluetooth использует полосу частот ISM (Industrial, Scientific and Medical Band) в диапазоне от 2,402 до 2,480 Ггц. В этом интервале доступно до 79 каналов. Каждый из них имеет ширину полосы частот равную 1 Мгц. Диапазон частот 2,4 Ггц, очень близкий к 2,402 Ггц используется связь Wi-Fi, совместимую со стандартом IEEE 802.11.
Bluetooth поддерживает функции изменения частоты «на лету» (FHSS), благодаря которой в течение секунды каналы могут быть изменены 1600 раз. Эти изменения, а также передача небольших пакетов данных приводят к тому, что Bluetooth-соединения остаются стабильны.
Предпочтение года — Kinivo BTD.400
Это надежный универсальный адаптер 2 класса, основан на низкоэнергетической технологии и имеет высокое качество сборки. Позволяет устанавливать соединения между компьютерами, на которых отсутствует Bluetooth, и на совместимых устройствах, такие как смартфоны, принтеры, наушники и многие другие. Поскольку они относятся к типу plug-and-play, можно использовать его сразу же после его распаковки.
В некоторых особых случаях, например, в дистрибутивах Linux, ему нужны специальные драйверы, но для самых популярных версий Windows он работает без недостатков. Это USB-адаптер с 10-метровым диапазоном, расстояние, которого достаточно, чтобы дать свободу в беспроводной связи. Благодаря технологии Bluetooth 4.0 Class 2 он устанавливает соединения с хорошей скоростью и потребляет мало энергии, имея портативную версию.
Пользователям нравится эта модель Bluetooth-адаптера, отзывы говорят о том, что он хорошо совместим с беспроводным контроллером PS4 и очень динамично работает для передачи больших пакетов связи. При этом отмечают, что у адаптера нет совместимости с системами Mac.
FM-трансмиттер
На первый взгляд, самое удобное и популярное решение. Работает FM-трансмиттер так
: устройство вставляется в гнездо прикуривателя, к нему подключается по блютуз телефон. На магнитоле в машине настраивается определенная FM волна, заданная на трансмиттере. Устройство принимает сигнал с телефона по Bluetooth и передает в FM диапазоне на обычную магнитолу.
- Недорого;
- Продается почти на каждой заправке, в автозапчастях или в магазине техники;
Минусы такого решения:
- Всегда занято гнездо прикуривателя. Если вы им пользуетесь, например, для зарядки чего-либо, придется покупать двойник и т.д.;
- Устройство достаточно громоздкое. Самое большое из всех, что есть в этом обзоре. Выглядит достаточно не аккуратно;
- Соседние машины, например, в пробке с легкостью смогут слушать ваш контент, настроив (или случайно попав) на нужную волну. Особенно, если в трансмиттере задана волна, пересекающаяся с популярными радиостанциями — вы можете глушить в соседних машинах радио. Так же могут возникать помехи, если в соседних машинах такие устройства работают на одной и той же волне;
Еще есть вероятность нарваться на не очень продуманные устройства. Например, так случилось у меня, с вот этим трансмиттером. По какой-то причине, у него нет функции передачи аудио по блютуз. Т.е. использовать его в качестве беспроводной связи для разговоров «не снимая руки с руля» можно (но такая задача не стояла), а для передачи музыки — нет. Причем, я даже не нашел, где в явном виде написана эта «особенность». Уточняйте все возможности устройства перед покупкой, что бы не попасть в подобную ситуацию.
Программа для реанимации связи
Bluetooth Driver Installer — простая программа для Bluetooth-адаптера и решения любых проблем, которые могут возникнуть с текущим драйвером устройства Bluetooth, если он отказывается работать. Одна из возможных причин этого может быть в том, что драйверы компьютера неправильно распознают устройство.
Одним из решений устранения сбоя может стать удаление текущего драйвера и использование установщика драйверов Bluetooth. Он обнаружит и подключит его как универсальное устройство. Установка очень быстрая, программа автоматически создает точку восстановления системы. В процессе установщиком драйверов Bluetooth будет предложено несколько лишних программ и оптимизированный поиск браузера. Если пользователь не хочет устанавливать какое-либо дополнительное программное обеспечение или изменять настройки браузера, рекомендуется отключить их, сняв галочки с соответствующих полей.
Инструкции по подключению
Теперь начинаем подключение Bluetooth к вашему компьютеру или ноутбуку. Для USB адаптеров здесь нет ничего сложного – воткнули в любое свободное гнездо, и он уже работает:

Обычно все драйверы распознаются самостоятельно, и уже из коробки можно сразу же подключать сторонние устройства. Поэтому сначала я покажу, как можно подключать другие девайсы на разных операционных системах, а уже в самом конце рассмотрим процесс поиска драйверов. Так что выбирайте нужные для себя пункты и переходите к ним, а лишнее пропускайте.
Windows 10
Надеюсь, вы уже успели перейти на эту чудесную «десятку». В плане блютуз тут все заводится как надо – воткнули и сразу же появился в трее значок:
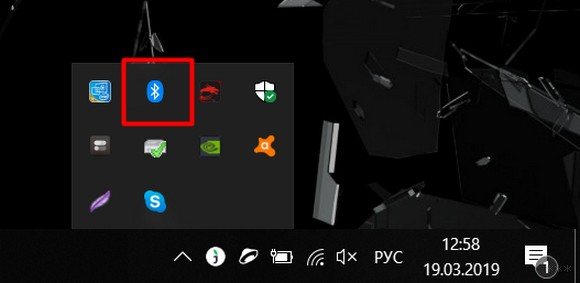
Если же значка нет, то самая распространенная причина такой проблемы – отсутствие правильного драйвера в системе. Как с этим бороться, будет ниже по ходу статьи. Здесь же пока примем, что все работает как надо без лишних танцев с бубнами, значок на месте, а в «Диспетчере устройств» с блютуз-адаптером нет никаких проблем:
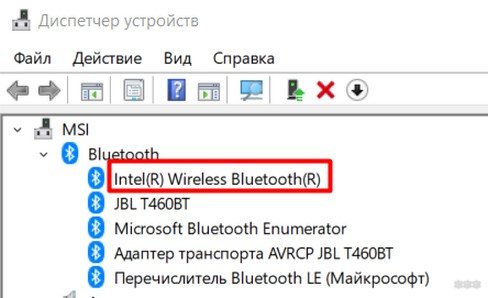
Чтобы добавить нужное устройство, здесь есть 2 возможных варианта, которые приведут к одному и тому же:
- Если доступен значок – щелкаем по нему, «Добавление устройства Bluetooth»:
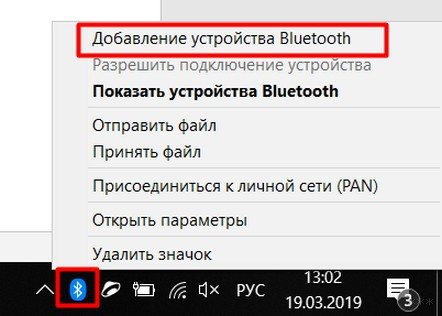
- Альтернативный путь: Параметры – Устройства – Bluetooth
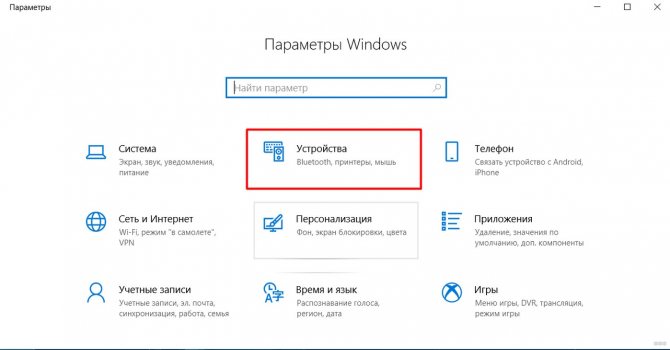
В итоге в обоих вариантах вы придете к такому окну, где нужно выбрать пункт «Добавление Bluetooth или другого устройства»:
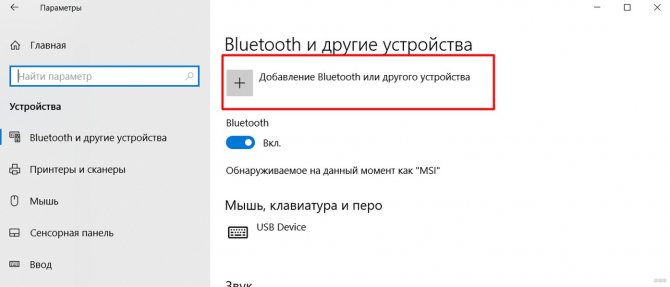
Далее компьютер начнет искать все доступные активные устройства. Позаботьтесь включить ваши наушники или телефон в режиме видимости, иначе ПК их просто не найдет. Есть 2 варианта подключения: обычный без пароля (простые устройства на прием вроде наушников) или с подтверждением пароля для создания сопряжения (может запрашивать на телефонах, планшетах, некоторых гарнитурах и т.д.). В первом случае все сопрягается самостоятельно, во втором – придется просто подтвердить действие подключение на сопрягаемом устройстве.
Вот пример поиска моих наушников JBL (в ожидании соединения Bluetooth индикатор моргает белым цветом):
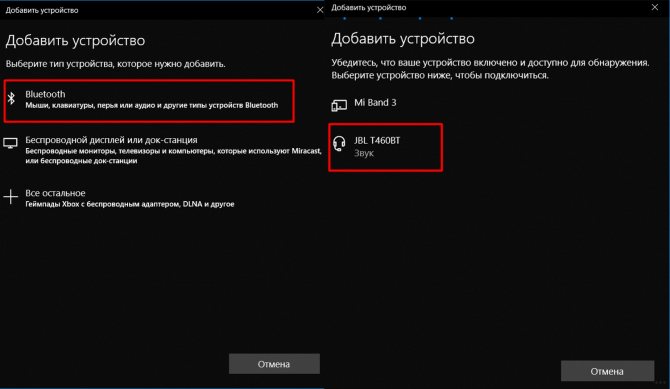
А вот уже подключение к телефону с запросом подтверждения. Ничего сложного, просто нужно еще тыкнуть один раз кнопку Подключить на смартфоне:
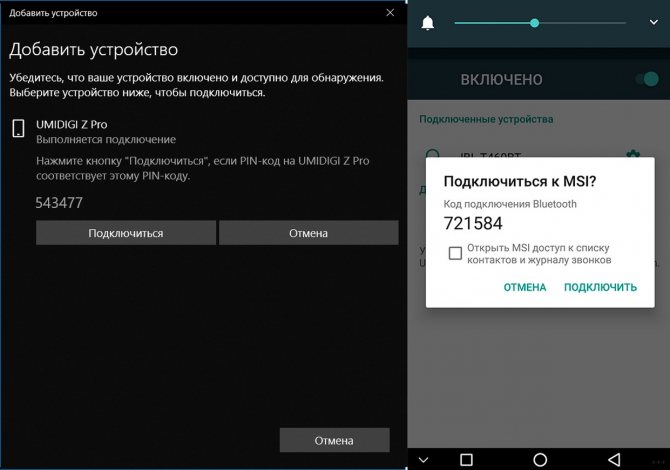
Все должно заработать.
Windows 7 и другие
Что касается Windows 7 и ее собратьев XP и 8 – на удивление в основе все адаптеры подключаются также самостоятельно без проблем. За редким исключением для какой-то модели приходится уходить в поход на поиски нужного специфичного драйвера. Да и сам алгоритм подключения здесь примерно такой же, так что и останавливаться подолгу не вижу смысла:
- Ищем значок – Добавить устройство
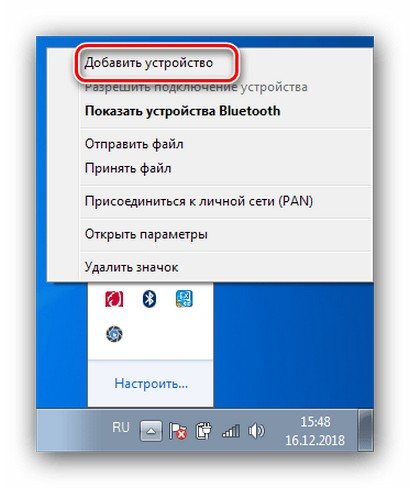
- Далее все как обычно: ищем доступные устройства и сопрягаемся с ними с запросом подтверждения или без такого:
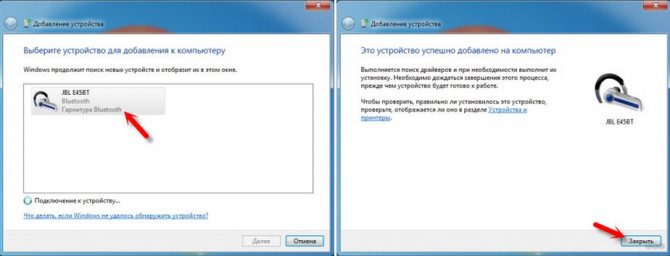
































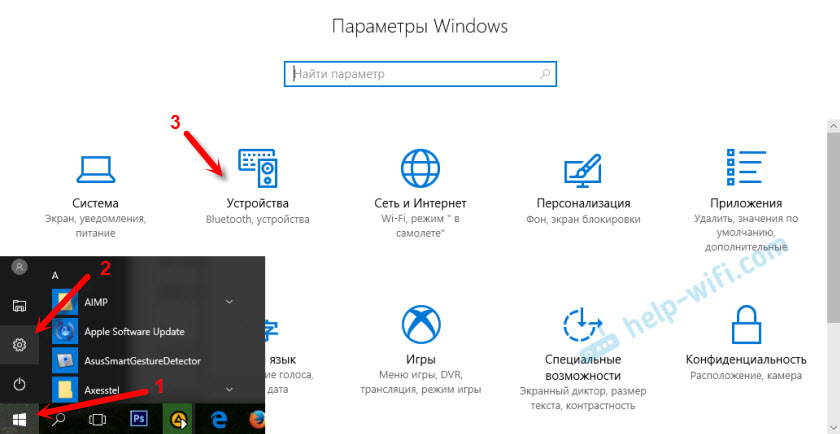
![Выбираем лучший android tv box c aliexpress: 20 лучших android приставок [на 2022 год] | getsmth](http://wikisovet.ru/wp-content/uploads/5/7/c/57c3eb79592923d92fec9b418324d6a0.jpeg)
