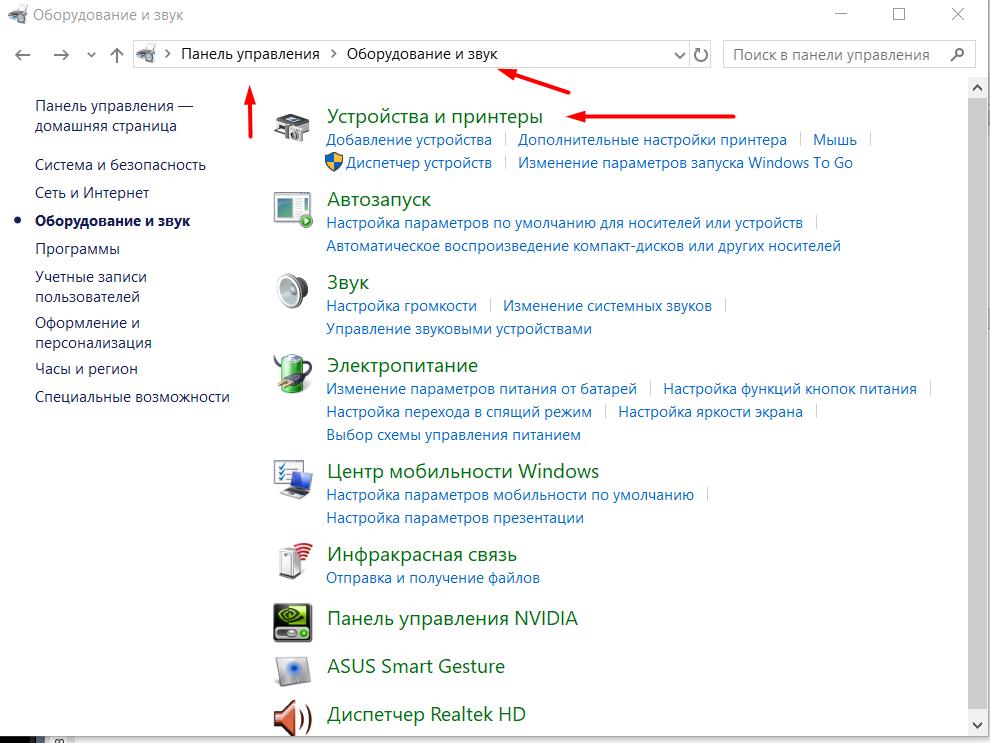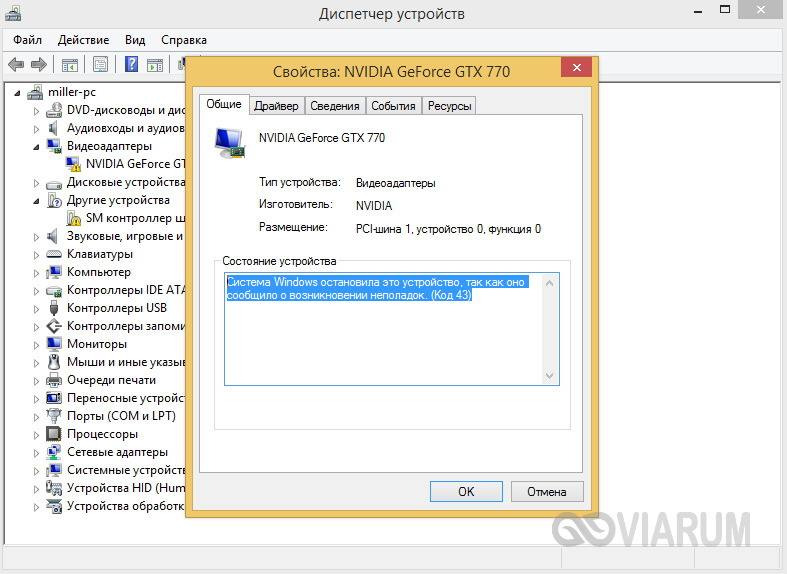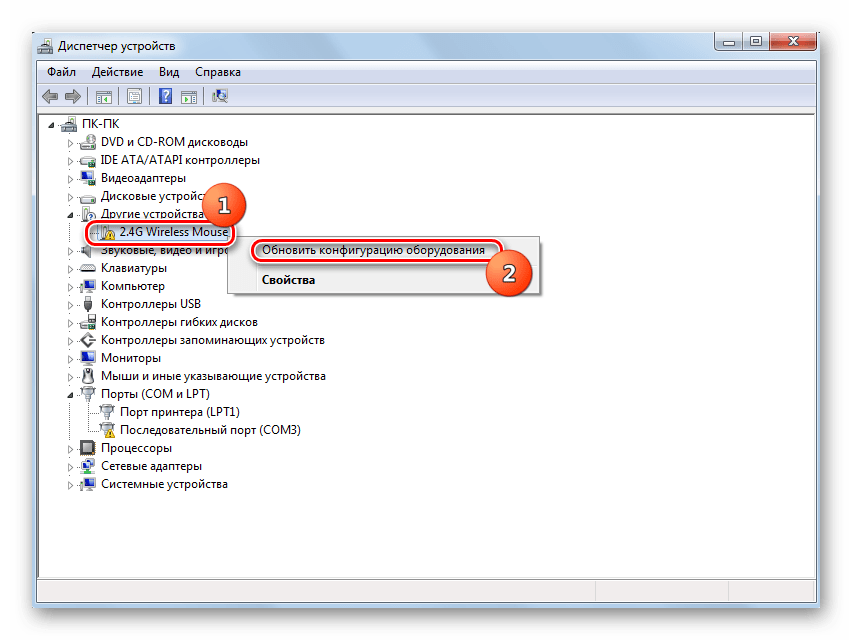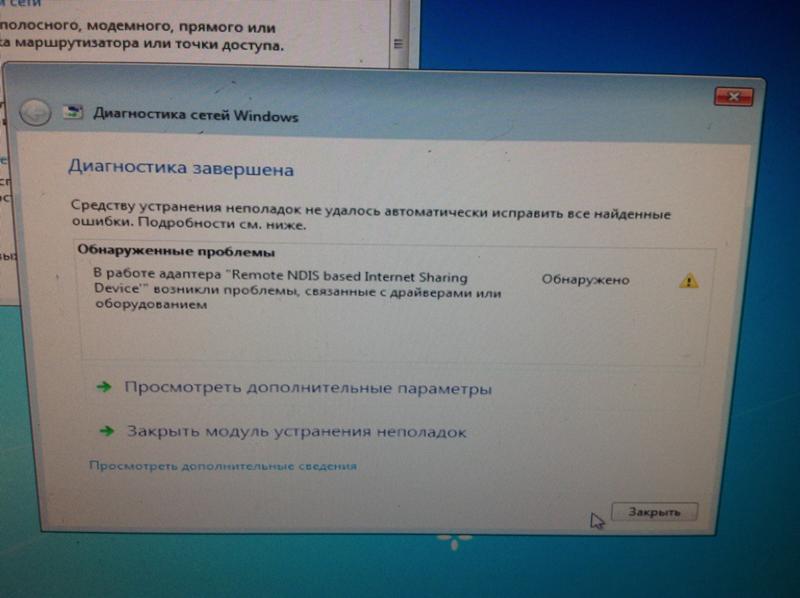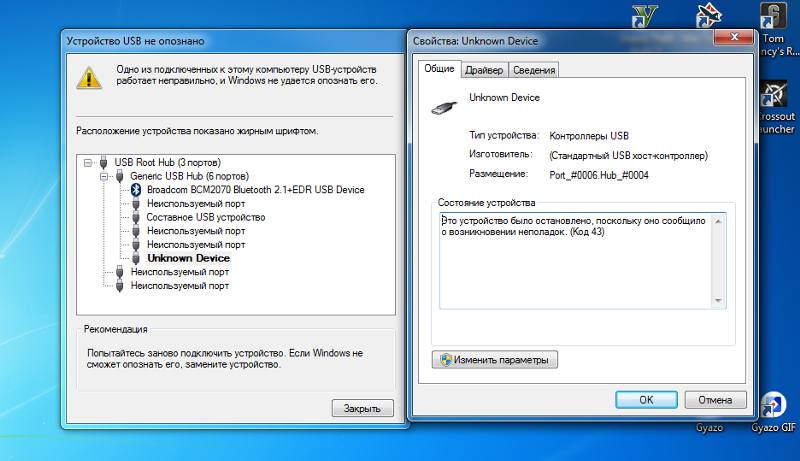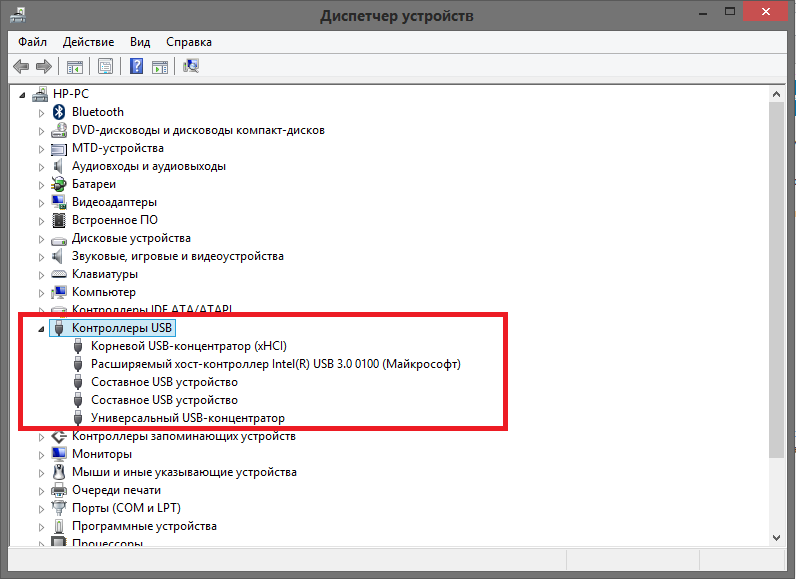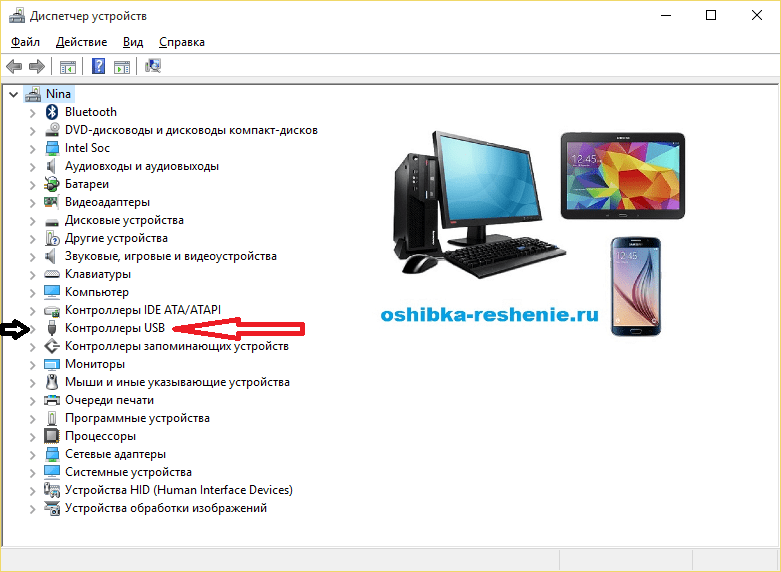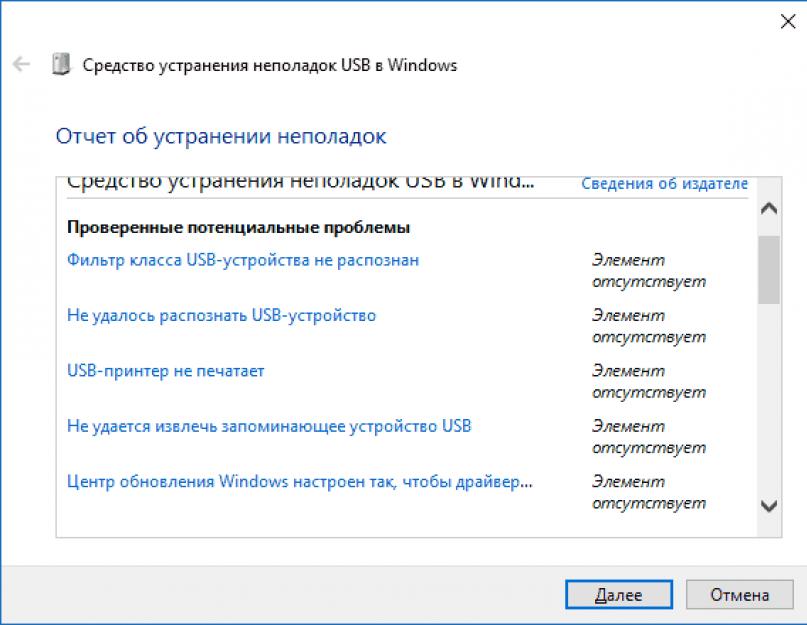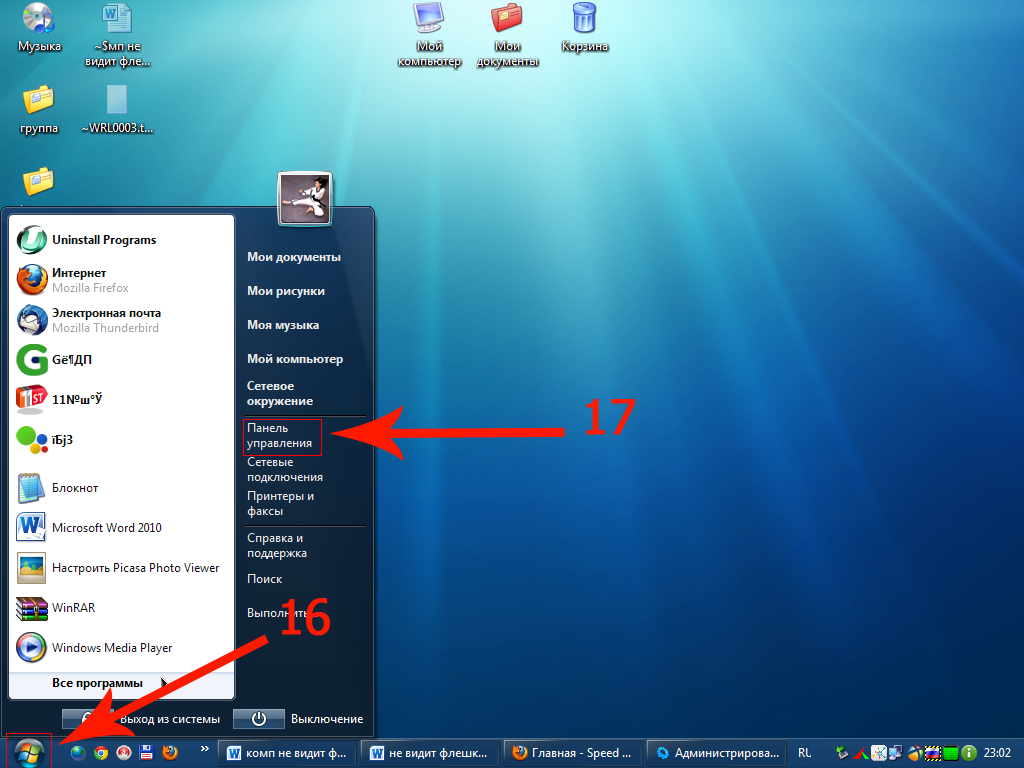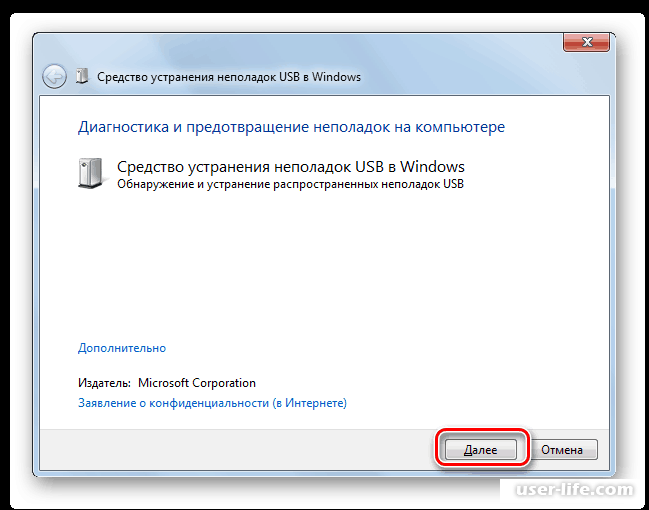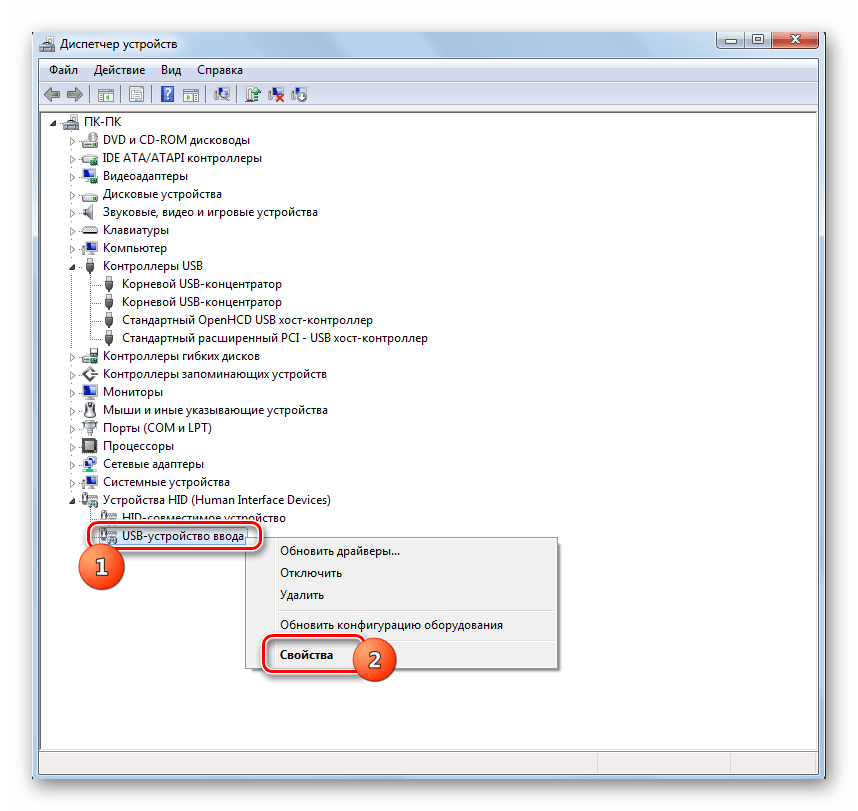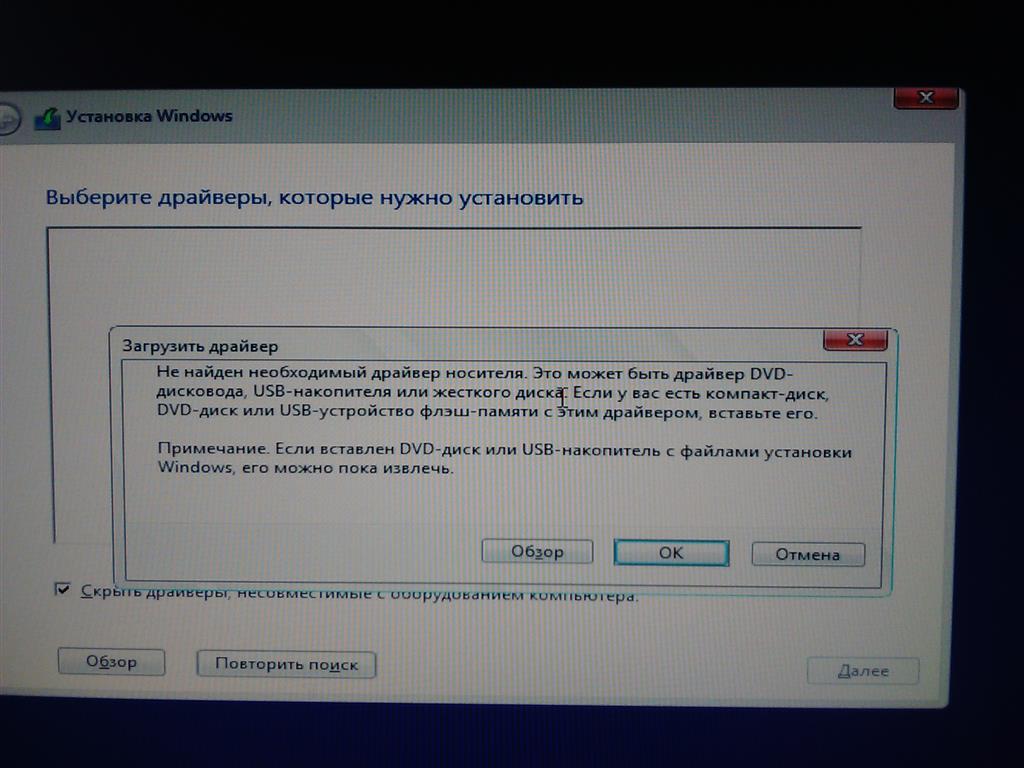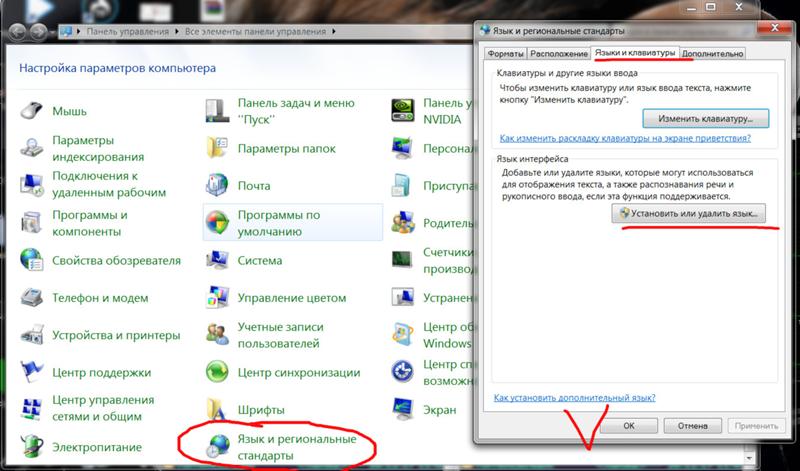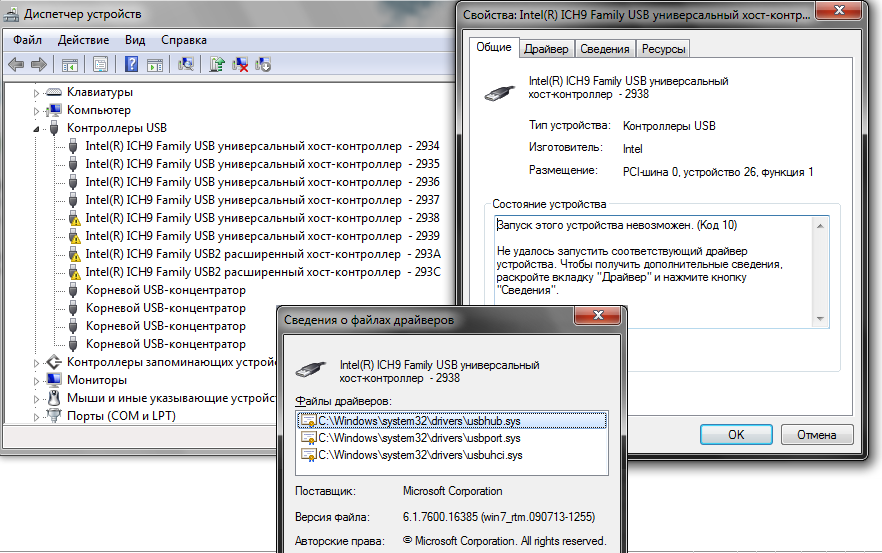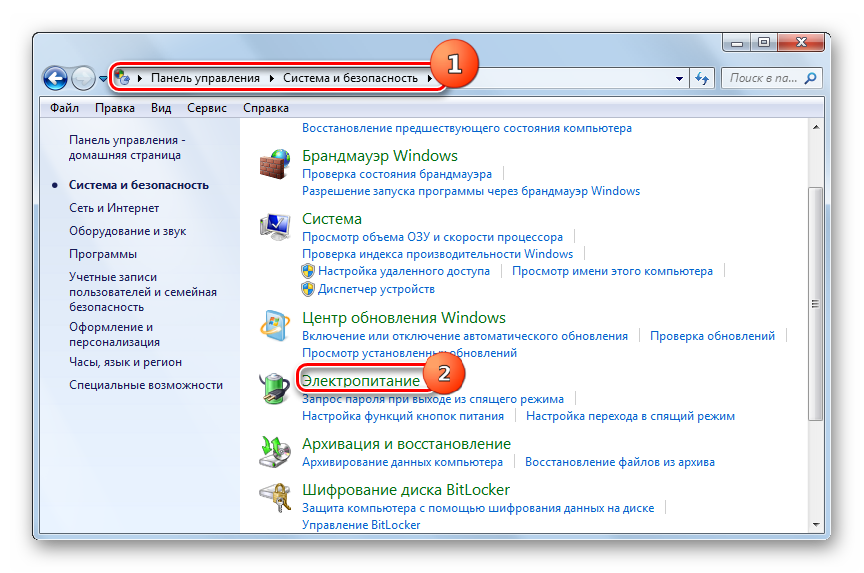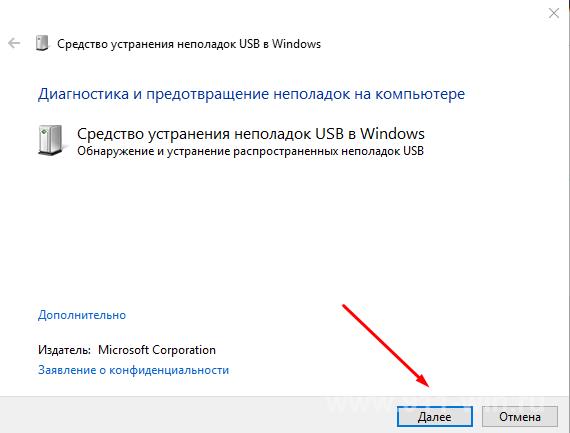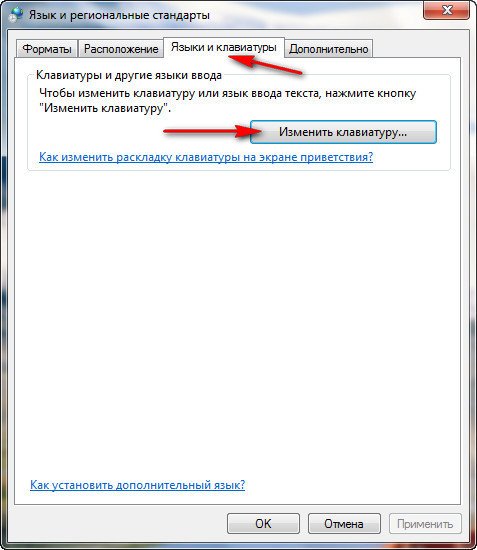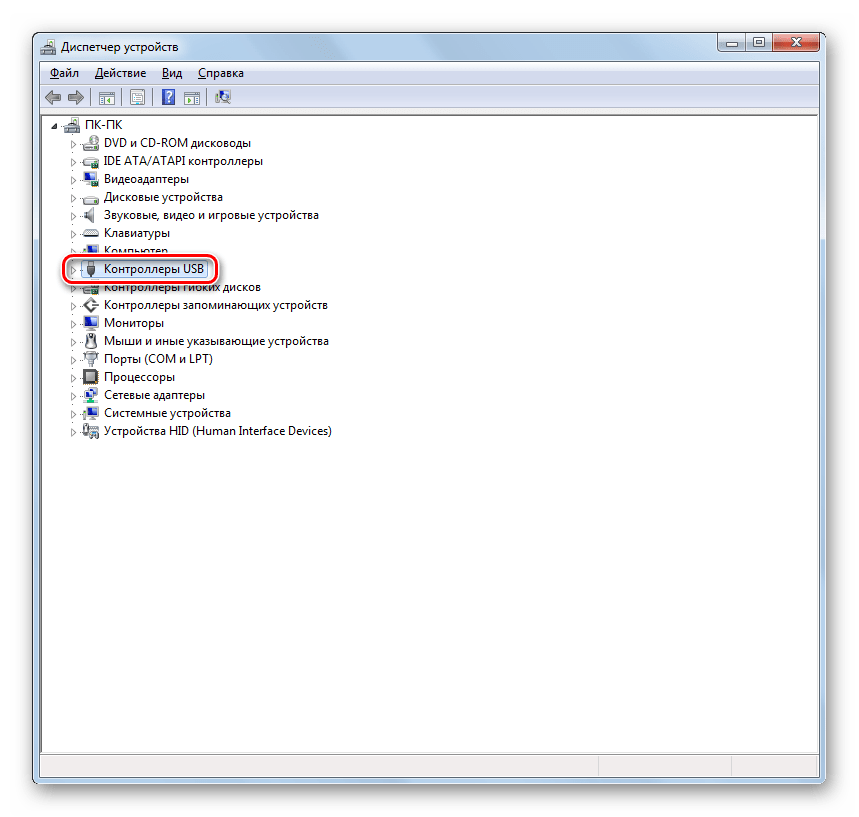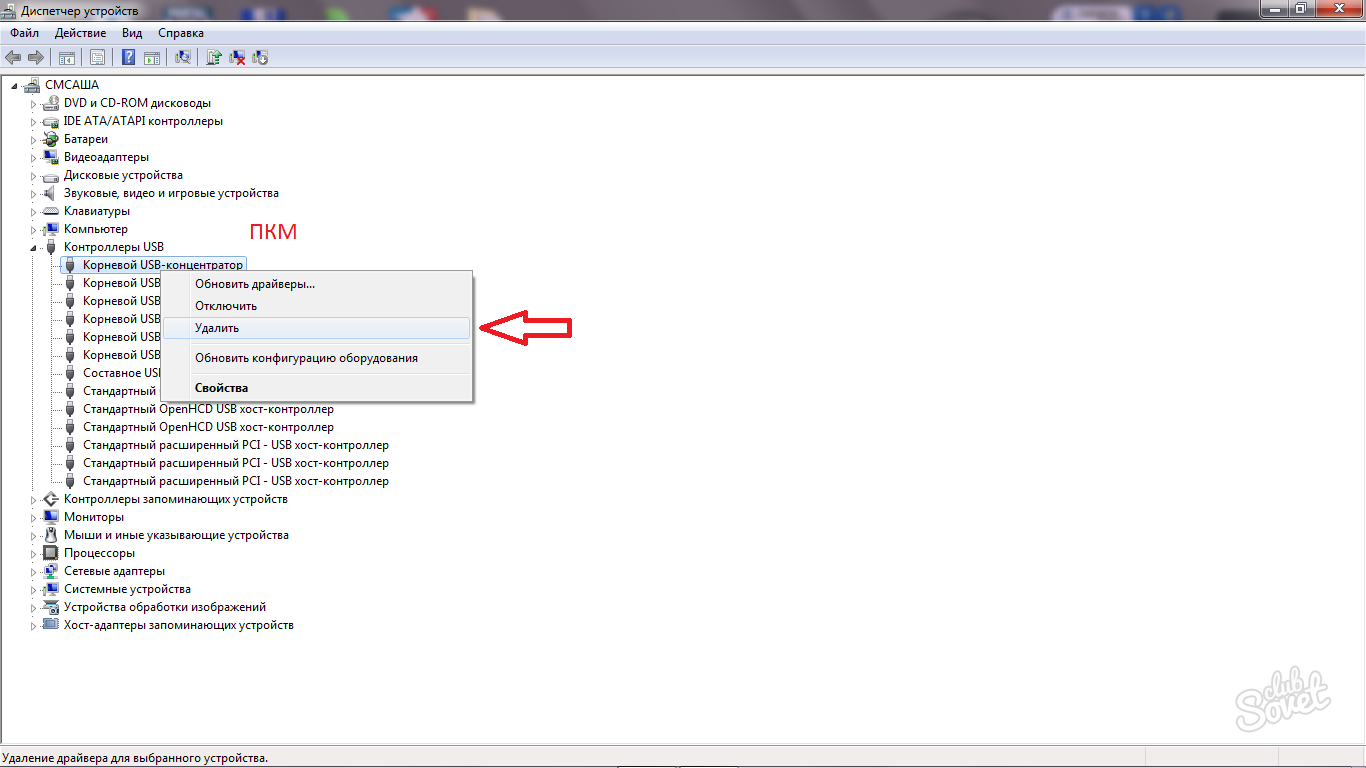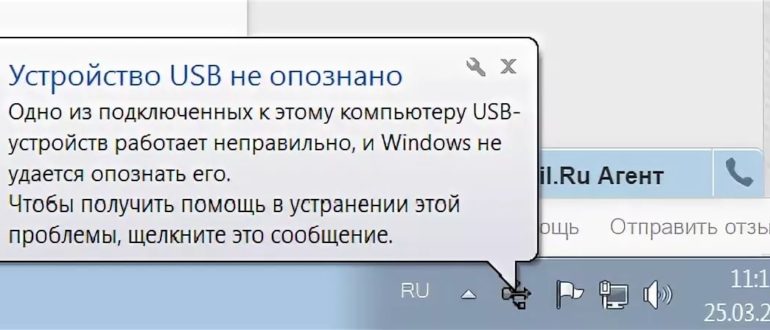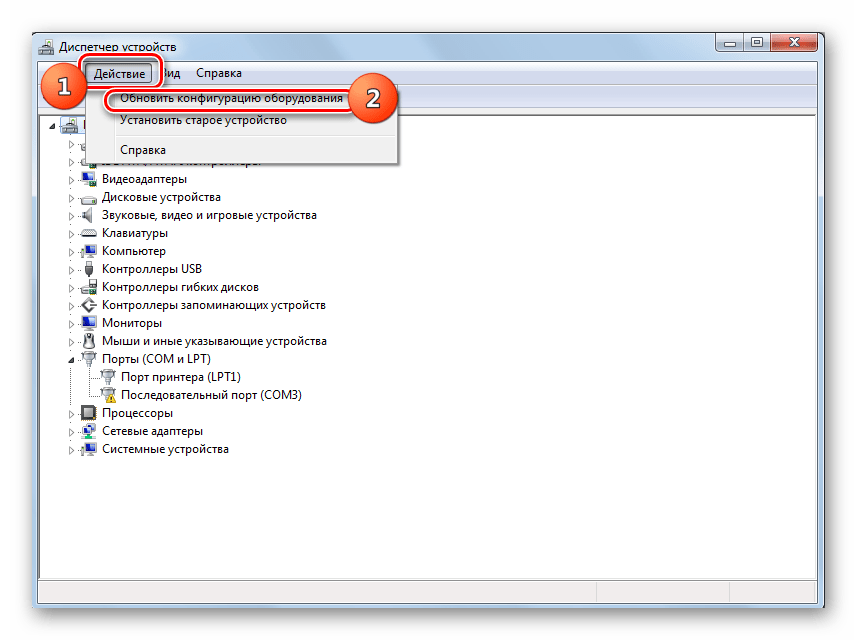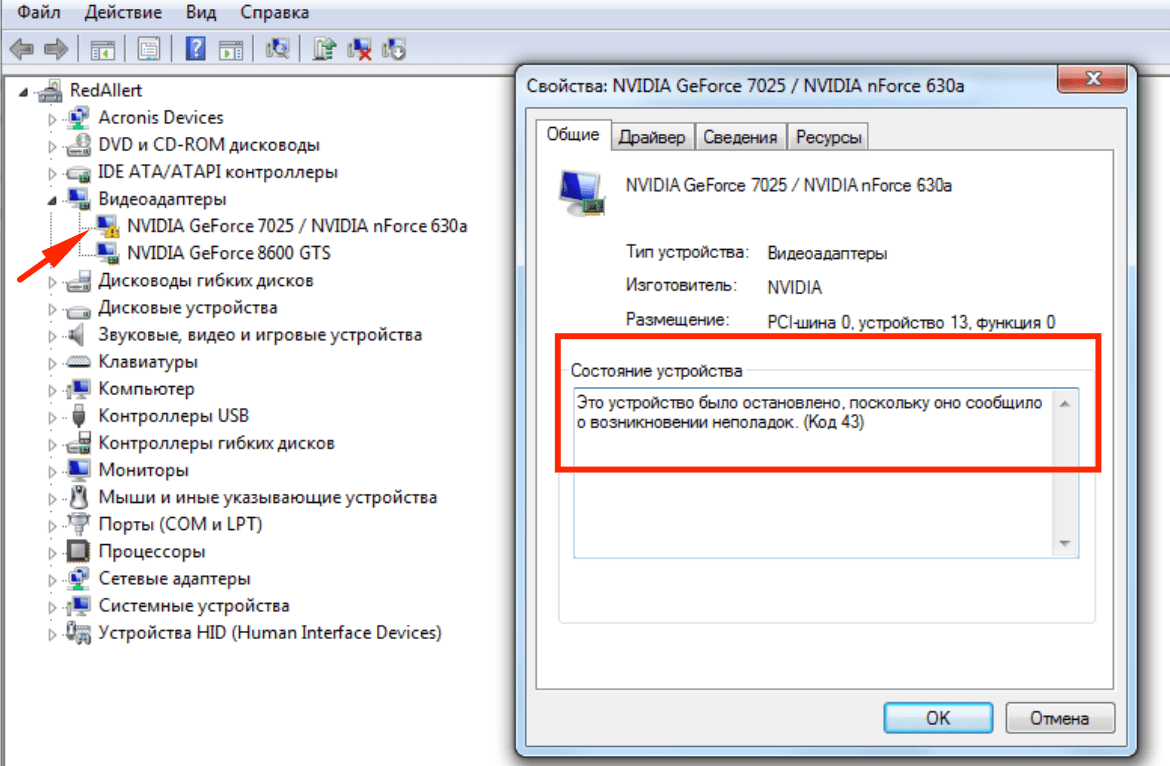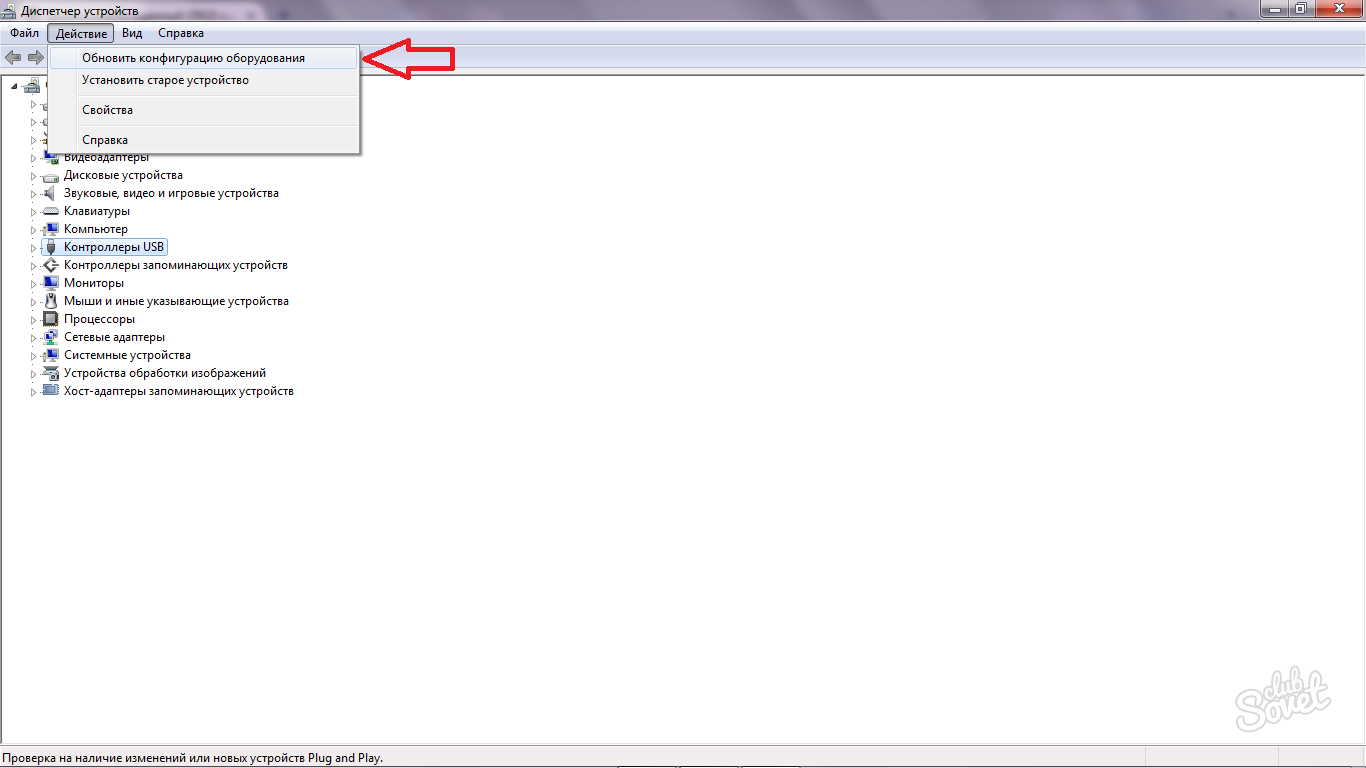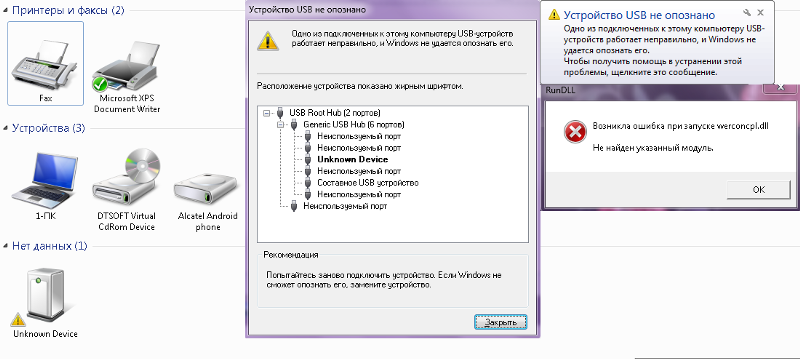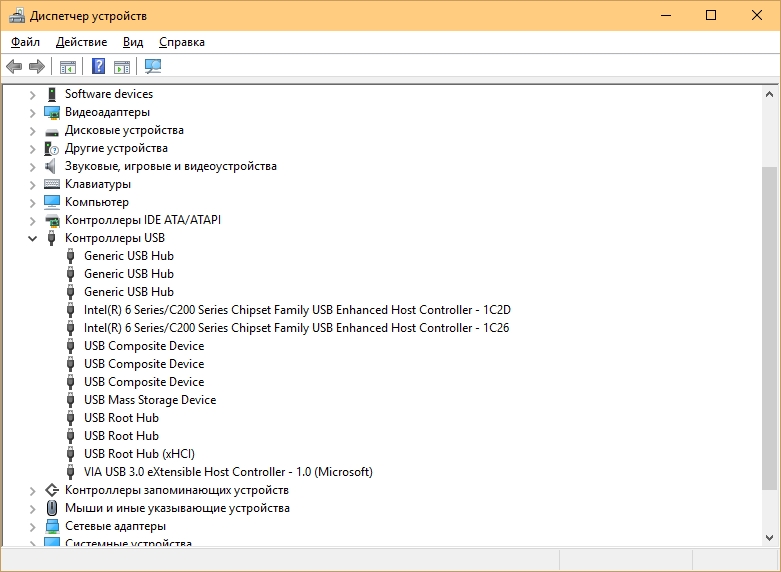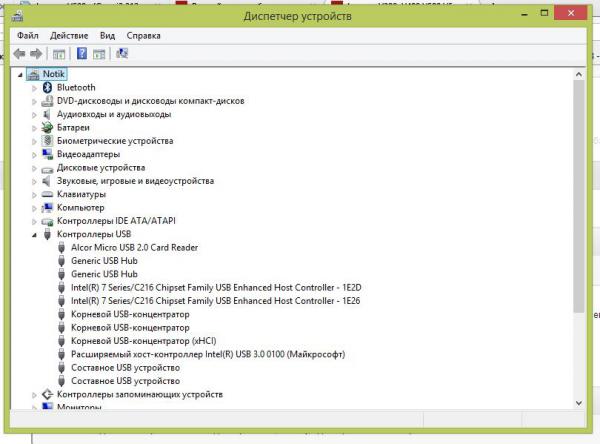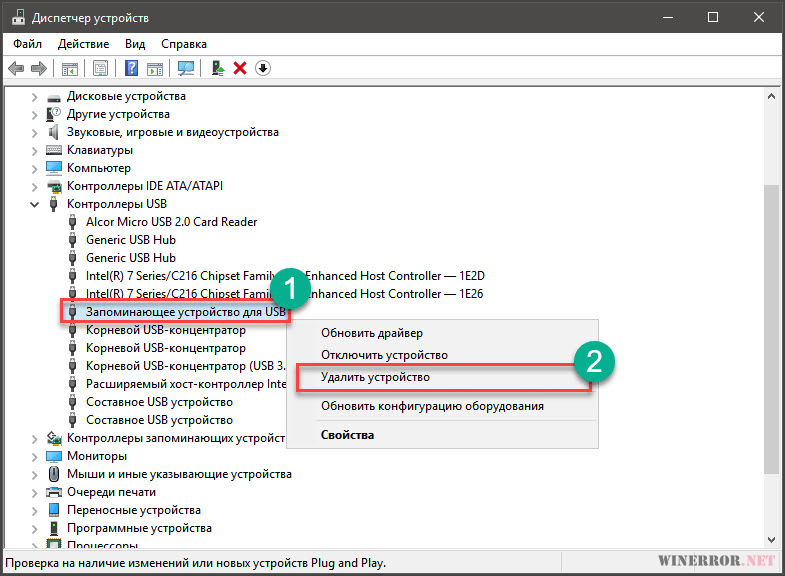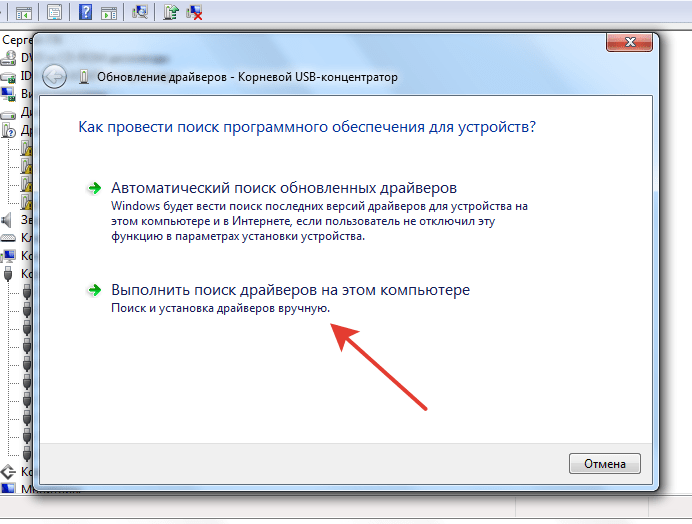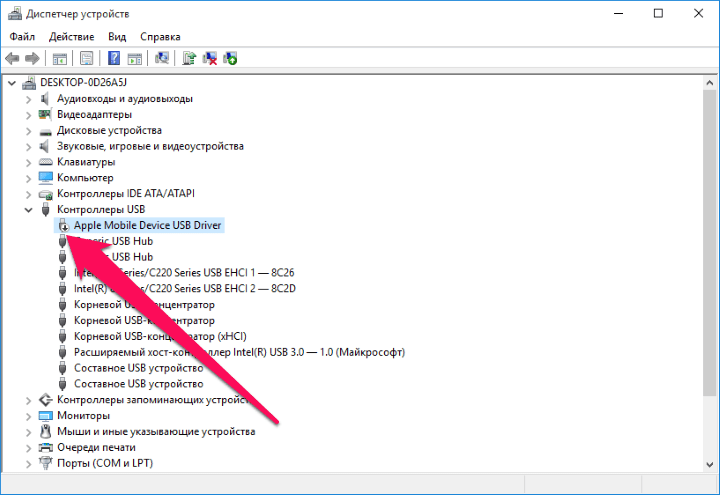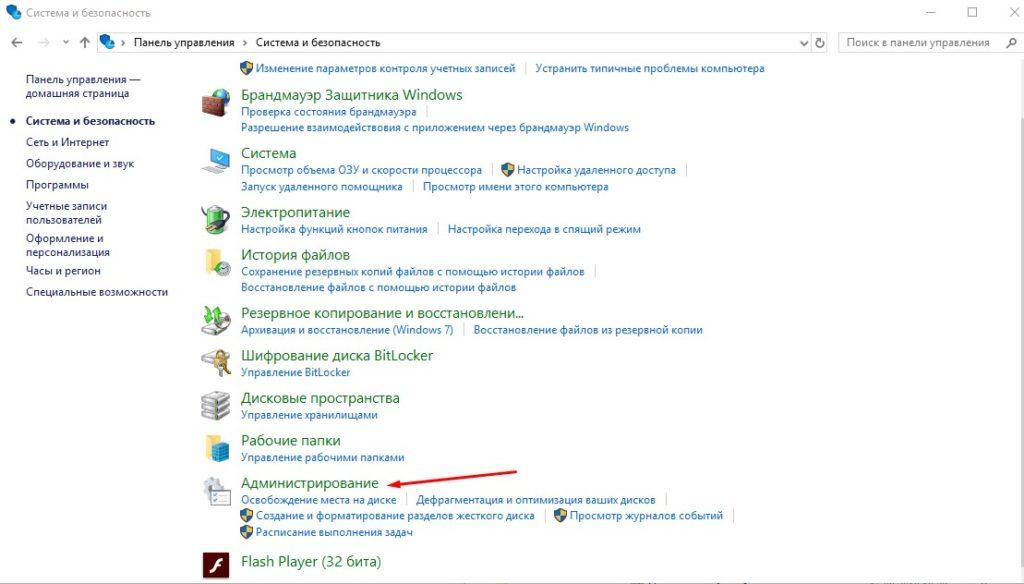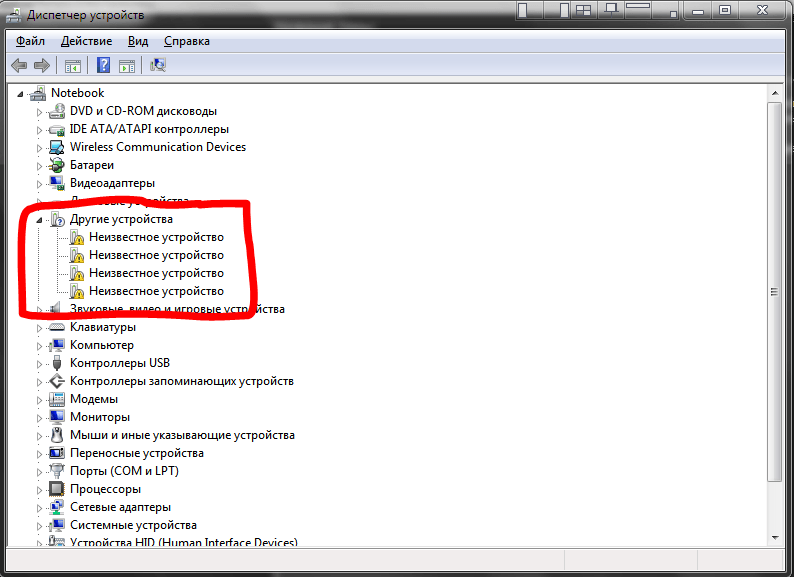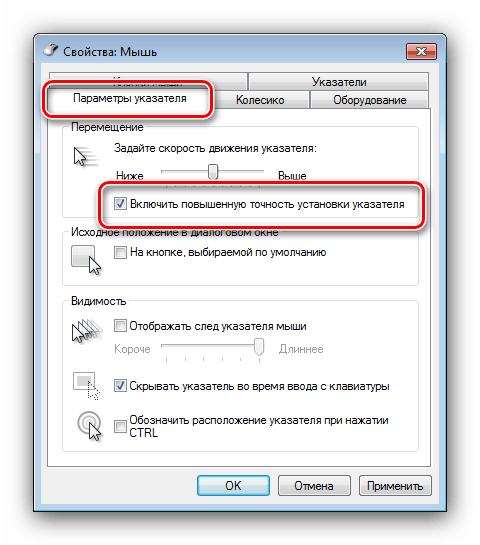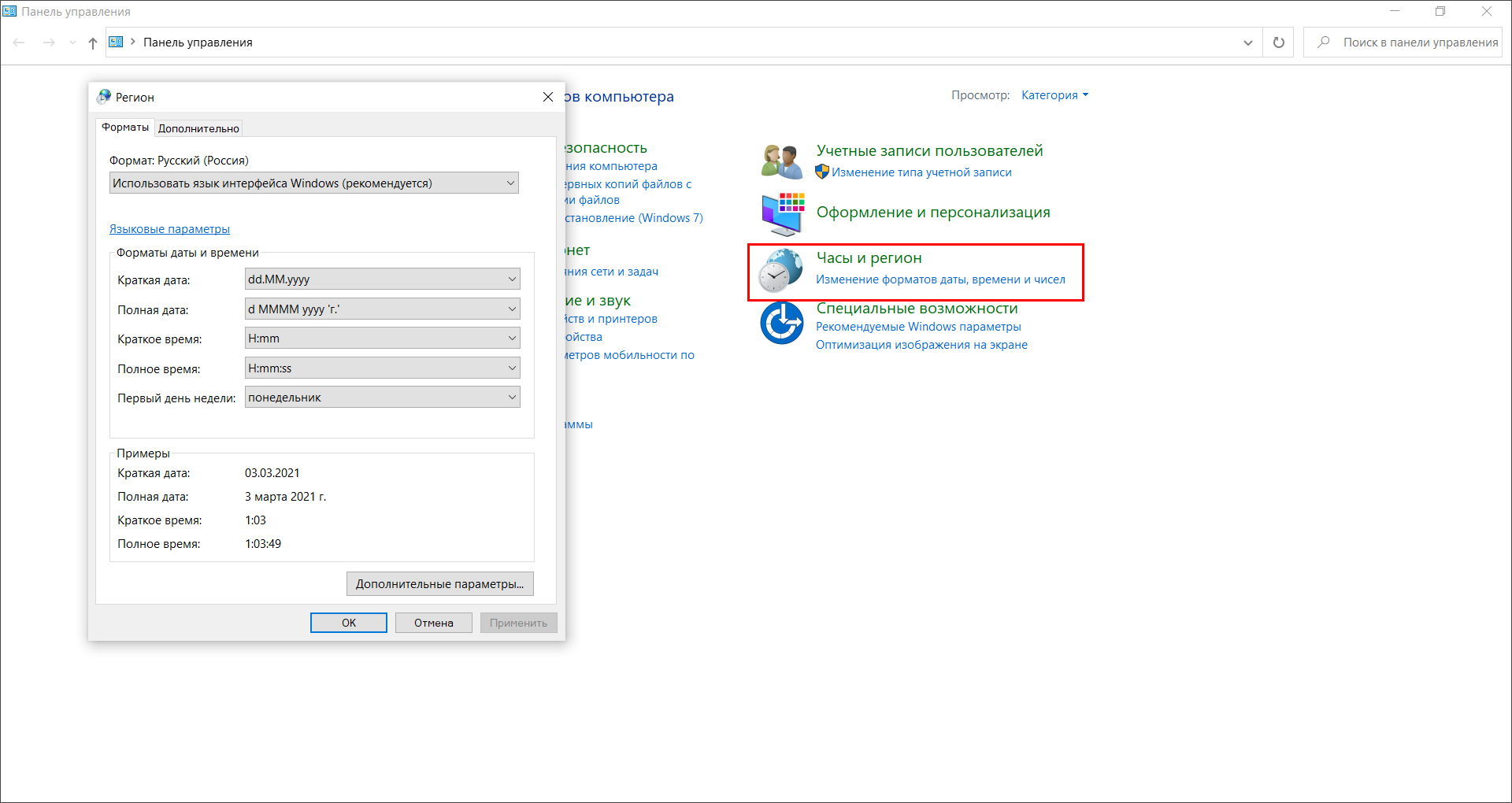Способ 3: Форматирование USB-накопителей в формате exFAT
Иногда проблема может возникнуть с флешками и внешними USB-дисками, которые отформатированы в формате NTFS. Такие внешние устройства могут быть заблокированы функцией Windows Transactional NTFS, которая ошибочно определяет диски NTFS как несъемные.
Решение заключается в форматировании внешних устройств в формате FAT32 или exFAT. FAT32 не поддерживает файлы объемом больше 4 ГБ, поэтому лучше форматировать в exFAT.
- Откройте Проводник Windows и выберите в левом боковом меню «Этот компьютер». Если используете Windows 7 и старше кликните на значок «Мой компьютер» с рабочего стола.
- Правым кликом мыши по накопителю USB выведите на экран контекстное меню и выберите пункт «Форматировать».
- Разверните меню файловая система и выберите формат exFAT. Нажмите кнопку «Начать» и дождитесь завершения форматирования.
После попробуйте безопасно извлечь устройство USB.
Способы подключения периферии к компьютеру
Подключение внутренней периферии
Внешняя видеокарта устанавливается в слот PCI-Express на материнской плате. Она имеет собственный процессор для обработки графики, и, как правило, в ней есть выходы для подключения нескольких мониторов. Более мощные модели имеют выходы для отдельных линий питания от блока питания ПК.
Современные видеокарты имеют выходы MiniDP, HDMI или VGA для подключения мониторов. Также HDMI и MiniDP позволяет передавать звук, если в мониторе есть встроенные колонки.
На заметку. Видеокарта может быть и встроенной в материнскую плату. Ее производительности вполне достаточно для простых задач: работы в офисных программах, просмотра фильмов и некоторых игр.
SATA жесткие диски подключаются к материнской плате через SATA кабель. Дополнительно к нему подается линия питания с блока питания.
M2 SSD диски подключаются напрямую к материнской плате.
Привод оптических дисков. Устанавливается в системный блок и подключается кабелем SATA к материнской плате для передачи данных и кабелем питания от блока питания.
Подключение внешней периферии
Клавиатура и мышь. Современные модели подключаются к ПК через USB кабель или беспроводной передатчик.
Но также встречаются модели с PS/2. Это устаревший вариант.
Колонки, наушники и микрофон. Аудиоустройства подключаются через аудио кабель с разъемом Jack 3.5.
Принтер, сканер, МФУ. Подключаются через специальный кабель.
Один его конец вставляется в оборудование – он имеет квадратную форму и обозначается как «тип B». Второй конец подключается к системному блоку и называется «тип А».
1.1.10 Веб-камера
Цифровыми камерами являются сегодня наиболее динамично развивающимся
сектором фотооборудования. Преимущество цифровой фотографии бесспорны:
упрощение обработки и редактирования изображения, цветокоррекция снимков,
использование различных эффектов. Цифровые изображения могут храниться сколько
угодно долго на различных носителях информации и копироваться неограниченное
количество раз без ухудшения качества, как исходного материала, так и
последующих копий.
Подключение веб-камеры сегодня может осуществляться в различных целях.
Многие пользователи самостоятельно подключают веб-камеру, но после этого их
иногда ждет разочарование. Камера работает, но не так, как хотелось —
замедляется изображение, звук не синхронизирован с голосом. Рассмотрим весь
процесс подключения и настройки более детально, чтобы избежать таких
неприятностей. Для начала необходимо определиться с местом, где будет
расположена веб-камера. Если существует необходимость ее прикрепления,
например, под потолок для создания наилучшего обзора комнаты, то придётся
предварительно проверить, будет ли поступать сигнал оттуда. Для этого можно
просто взять ноутбук и подставить туда, где планируется размещение камеры. Если
загрузка веб-страниц начнет производиться при помощи Wi-Fi, располагать
здесь веб-камеру не рекомендуется. С этого места просто не будет постоянного
видео патока. Для подстраховки, то есть для точного обеспечения постоянного
сигнала с выбранного места, можно дополнительно использовать InSSIDer или NetStumbler через Wi-Fi. Это позволит
увидеть есть ли еще какие-либо сети, работающие через тот же канал, что
домашняя сеть. Стоит отметить, что даже если камера подключена правильно,
сигнал проходит хорошо, все равно могут возникнуть проблемы с сигналом. Если
это происходит, то причина заключается не в качестве сигнала, а в том, что
соседи используют тот же канал беспроводной сети. То есть создается
конкуренция, и устройство Wi-Fi подключается друг к другу с большим
затруднением. Избавиться от данной проблемы можно следующим образом. Нужно
запустить интерфейс управления веб-камеры, если на том же канале есть сигнал от
других сетей, то сигнал камеры можно просто переключить на другую сеть, а канал
оставить тем же. Для камер различных производителей и моделей процессы
настройки могут различаться, но в основном они схожи между собой. Стандартный
(наиболее распространённый) план настройки выглядит следующим образом. Начать
следует не с подключения веб-камеры к электрической розетки, расположенной
поблизости от Wi-Fi маршрутизатора, сначала необходимо подключить камеру через
интернет к маршрутизатору. Но, это возможно только в случае, если в
маршрутизаторе есть встроенный коммуникатор Ethernet. Если такой вариант не возможен
можно просто подключить коммуникатор Ethernet.
Способ 1: Извлечение съемного диска через приложение «Этот компьютер»
Если при безопасном извлечении внешнего диска или флешки через иконку, расположенную на панели задач, возникает предупреждение, можно попробовать обойти его, следуя инструкции:
Откройте Проводник Windows и кликните на «Этот компьютер» в левом боковом меню. Если используете Windows 7 и старше нажмите на ярлык «Мой компьютер» на рабочем столе.
Кликните правой кнопкой мыши на съемном носителе и выберите пункт «Извлечь».
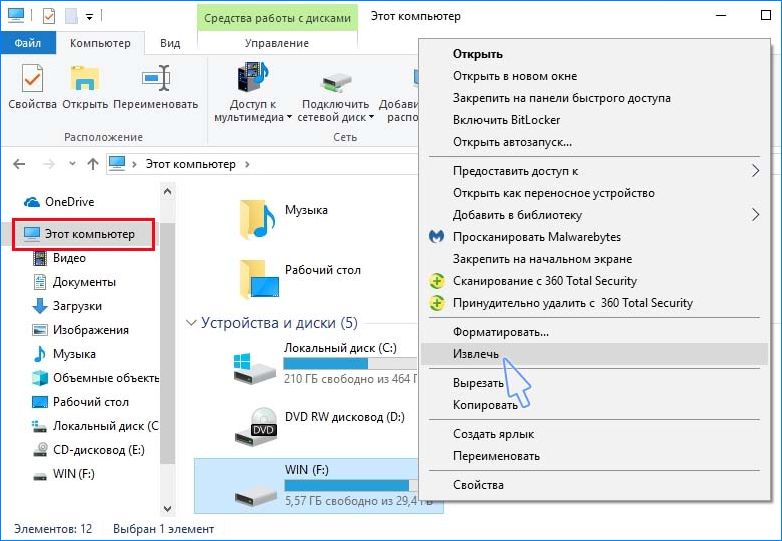
При появлении предупреждения о том, что диск еще используется и файлы на нем будут закрыты без сохранения с потерей данных, нажмите «Продолжить». После отобразится уведомление, что устройство можно безопасно извлечь из компьютера.

Подключение клавиатуры и мыши к системному блоку
Существует два варианта подключения клавиатуры и мыши — для этого используются два вида интерфейсных разъёмов — USB и PS/2 (устаревший).
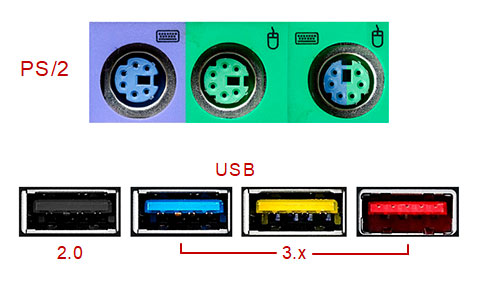
Разъём PS/2 имеет цветную маркировку:
- фиолетовый — используется для подключения клавиатуры,
- зелёный — для подключения мыши.
Так же есть универсальный PS/2-интерфейс, к нему можно подключать клавиатуру или мышь.
В любом случае, лучше использовать USB-интерфейс, который устроен так, что при подключении клавиатуры/мыши устройство задействуется автоматически, в то время как, подключение к разъёму PS/2 требует перезагрузки компьютера.
Цветная маркировка не обошла и USB-порты, она указывает на версию USB-интерфейса:
- чёрный — USB 2.0,
- синий, красный или жёлтый — USB 3.x.
Что делать, если компьютер не видит USB-устройство
Виды решения проблемы можно разделить на:
- аппаратные;
- программные.
Начать стоит с аппаратных и если результатов не будет, тогда переходить к программным.
Способы решения аппаратных проблем
Существует множество способов решения этих проблем. Их стоит выполнять в таком порядке:
- Отсоединяем USB-устройство и вставляем в другой (соседний) порт. Возможно проблема в неисправности порта.
- Отсоединяем устройство и вставляем в другой ПК или ноутбук. Таким образом можно понять – проблема с конкретным компьютером или же дело в подключаемом объекте.
- В случае, если подключение происходит при помощи USB-кабеля, стоит попробовать заменить его. Возможно дело в неисправном проводе.
- Стоит отсоединить остальные устройства, после чего попробовать снова подключить необходимое.
- Иногда бывают проблемы в электропитании USB-концентратора. Это устройство, которое добавляет компьютеру USB-разъемы. Оно имеет от 1-го (удлинитель) до 10-20 дополнительных разъемов. Подключается к USB-порту компьютера, что позволяет подключать одновременно большое количество устройств, без необходимости отсоединения других. Данное приспособление может быть неисправно. В таких случаях стоит проверить его работоспособность. Также можно попробовать подсоединить устройство непосредственно к ПК или же попробовать переподключить провод концентратора в другой разъем.
- Обесточить компьютер, предварительно завершив работу ОС Windows. Подождать 10 минут, после чего снова запустить систему, возможно распознавание устройства произойдет автоматически.
- Для некоторых USB-девайсов применима проверка настроек, стоит их проверить еще раз, возможно проблема кроется в них (недопустимость подключения, несовместимость и так далее).
- В случае, если до появления ошибки происходили какие-либо настройки в BIOS компьютера, то вполне вероятно, что могли “слететь” настройки USB. Для этого необходимо зайти в BIOS и убедится в том, что всё настроено верно.
- В случае, если вышеперечисленные методы не помогают, можно проверить компьютер при помощи диагностических утилит, таких как AIDA64, Speccy, HWiNFO и т.д.
Способы решения программных проблем
В случае, если аппаратные решение не помогли, стоит перейти к программным.
К ним относятся:
- Перезагрузить ПК. Это самое простое решение, возможно операционная система “сбоит” и достаточно её перезапустить.
- Зайти в “Диспетчер устройств” найти там нужное устройство и выключить его, а после включить. Возможно оно работало неверно (с ошибками), что мешало распознать его.
- В том же “Диспетчере устройств” можно сделать откат драйвера USB, что приведет его в состояние “наилучшей работоспособности”, соответственно решит проблему.
- Ещё одним действенным способом может стать обновление необходимых для запуска драйверов. Это действие также проводят в Диспетчере устройств.
- Можно попытаться удалить драйвер в “Диспетчере устройств”, после чего сделать рескан для обновления конфигурацию оборудования и установить драйвер заново с диска или из Интернета.
- Можно самостоятельно обновить драйвера. Вручную это можно сделать с сайта производителя или при помощи сторонних пакетов, таких как DriverPack Solution и т.п.
- Попробовать установить/обновить драйвера для чипсета материнской платы.
- Распространенной ситуацией именно для Windows 10, является отсутствие системных обновлений. Обычно о том, что появились обновления можно узнать из строки состояния. Однако на одних ПК настроено автоматическое обновление ОС, а на других нет. Именно вторые чаще страдают от проблем с определением подключаемых устройств. В таких случаях стоит установить все автоматически предложенные обновления.
- Можно попробовать разобраться с настройками мощности USB концентратора, для этого необходимо в “Управление питанием” разрешить ПК отключать устройство для сбережения электроэнергии.
- USB 3.0 могут временно отключать порт для энергосбережения. В настройках компьютера можно запретить отключение USB-порта.
- В журналах Windows можно посмотреть различные ошибки и предупреждения. Системный журнал часто помогает понять корневую проблему.
Совет: Вы можете ознакомиться с рекомендациями Microsoft для решения этой проблемы по данной ссылке.
Настройки политик установки устройств
На практикуме этого занятия вам предстоит разрешить пользователям, не являющимся администраторами, устанавливать устройства заданного класса установки в (Local Group Policy Editor). С его помощью можно настроить и политики установки устройств. Последовательно разверните узлы: (Computer Configuration), (Administrative Templates), (System), (Device Installation) и щелкните элемент (Device Installation Restrictions). Перейдите на вкладку (Standard) со списком политик.
Чтобы открыть (Local Group Policy Editor), введите в поле поиска меню (Start). Обязательно просмотрите сведения о каждой политике в разделе (Device Installation Restrictions) и в разделе (Device Installation), дважды щелкнув политику.
Подключение монитора к системному блоку
Монитор можно подключить, как к видеокарте, так и к материнской плате. Последняя, должна обладать встроенной графикой или поддерживать работу с интегрированным графическим ядром процессора. Независимо от способа подключения монитора к системному блоку, разъёмы и кабели будут идентичны.

На данный момент, используются следующие видеоразъёмы:
- VGA (D-SUB) — аналоговый разъём (устаревший);
- DVI-I — цифровой разъём с возможностью передачи аналоговых сигналов — при использовании переходника DVI-I/D-SUB, сохраняется возможность подключения VGA-мониторов;
- DVI-D — строго цифровой разъём — не поддерживает переходники DVI/VGA;
- HDMI — цифровой разъём для передачи видеоданных высокой чёткости с защитой от копирования — подойдет для подключения системного блока к телевизору;
- DisplayPort — современный цифровой разъём для подключения мониторов к системному блоку — поддерживает большие разрешения с высокой частотой кадров — до 240 Гц для 1-4K, до 120 Гц для 5K и 60 Гц для 8K.

Установка контроля над использованием сменных носителей в Windows 7
Для использования режима контроля над использованием внешних носителей в Windows 7 администратор должен использовать групповые (локальные) политики. При помощи групповых политик администратор может указать конкретные устройства, использование которых разрешено на данном компьютере.
Способ 1. Управление с помощью ID устройства
Предположим, что сотруднику приказом выделен флеш-диск А, но из дома он может принести еще флеш-диск В. Средствами групповых политик в Windows 7 можно сделать так, что флеш-диск А работать будет, а при включении флеш-диска В сотрудник получит извещение о том, что он нарушает политику безопасности. Давайте рассмотрим подробнее, как это сделать.
Каждое устройство, использующее USB-порт, обладает так называемым уникальным цифровым идентификатором. То есть, для создания списка разрешенных устройств нам вначале нужно получить так называемые идентификаторы (ID) этих устройств.
Получение ID устройства
Для получения соответствующего ID устройства подсоедините его к USB-порту, дождитесь пока система его опознает, и войдите в Диспетчер устройств (рис.1)
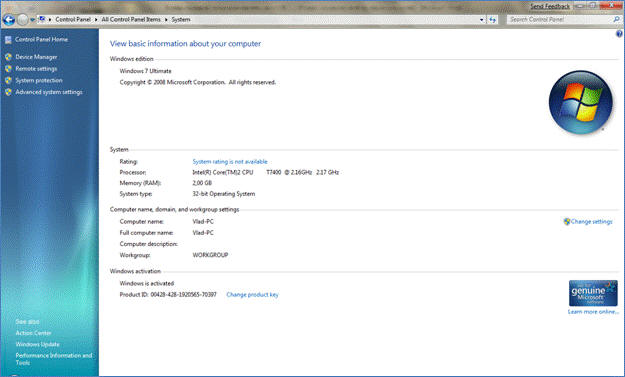 Рисунок 1 Свойства компьютера
Рисунок 1 Свойства компьютера
Затем из меню слева выберите Device Manager. В появившемся списке (рис.2) выберите пункт Universal Serial Bus controllers
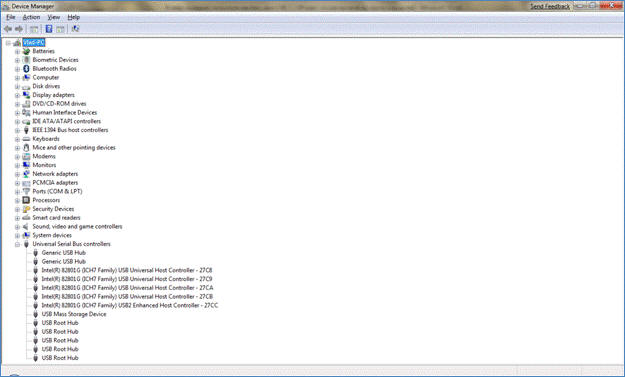 Рисунок 2 Диспетчер устройств
Рисунок 2 Диспетчер устройств
В полученном списке выберите USB Mass Storage Device. Для вызова контекстного меню нажмите правую клавишу и выберите пункт Properties. Затем выберите Details. В выпадающем меню Property выберите пункт Bus relations/ (рис 3)
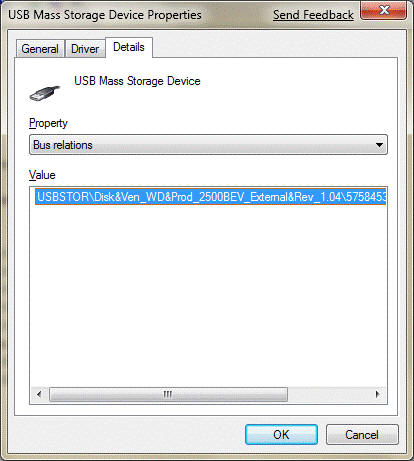 Рисунок 3 Свойства. Запоминающее устройство USB
Рисунок 3 Свойства. Запоминающее устройство USB
Скопируйте значение параметра в любой текстовый редактор. Вы получите строку типа
Из полученной строки выделите подстроку 575845323038443536353234 от последнего символа \ до &. Это и будет искомое имя устройства.
После получения уникального ID устройства вы можете перейти к настройке групповых политик.
Настройка групповых политик
Для настройки групповых политик в режиме командной строки запустите команду gpedit.msc (рис.4).
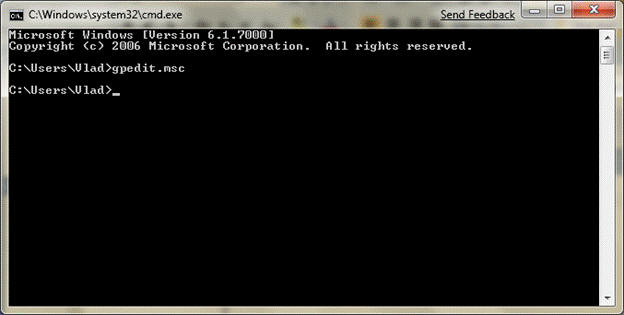 Рисунок 4 Запуск редактирования групповых политик
Рисунок 4 Запуск редактирования групповых политик
В появившемся окне групповых политик выберите Computer Configuration – Administrative Templates – System – Device Installation (рис.5)
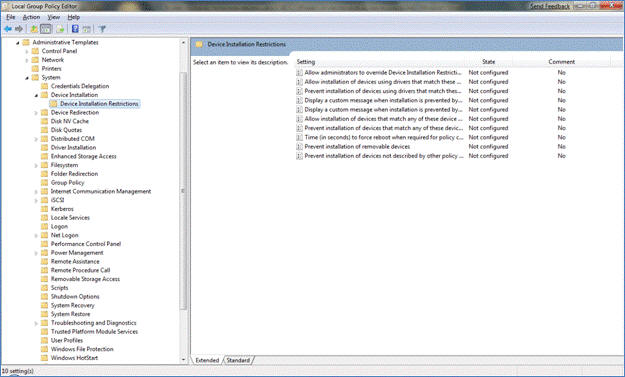 Рисунок 5 Окно групповых политик
Рисунок 5 Окно групповых политик
Далее выберите Allow installation of devices that mach any of these device IDs (рис.6)
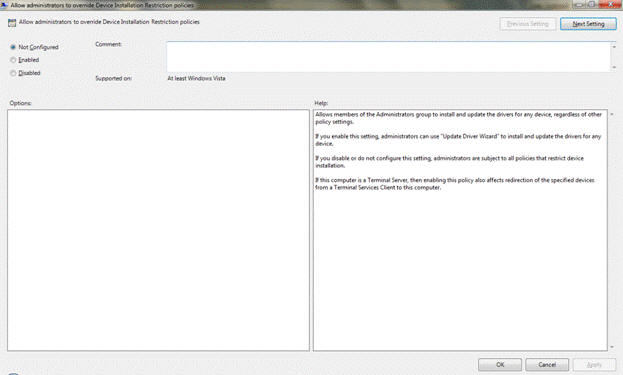 Рисунок 6 Ограничение на установку устройств
Рисунок 6 Ограничение на установку устройств
Разрешить установку (рис.7)
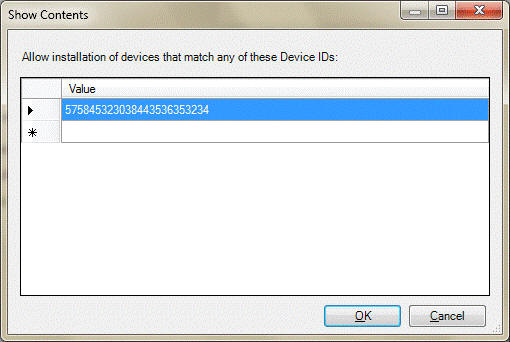 Рисунок 7 Введите ID разрешенных устройств или классов устройств
Рисунок 7 Введите ID разрешенных устройств или классов устройств
В полученном окне можно добавлять или удалять ID устройств. После создания разрешенного списка, нужно запретить установку всех остальных устройств (рис.8).
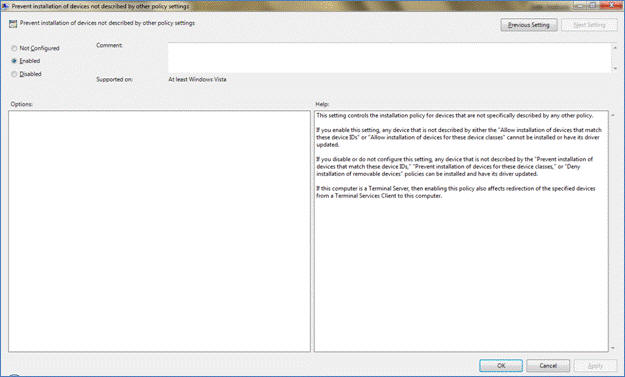 Рисунок 8 Запретить установку устройств не описанных в других правилах
Рисунок 8 Запретить установку устройств не описанных в других правилах
Вместе с тем стоит учесть, что теперь вы сможете запретить установку сменных носителей вообще. Для этого служит следующее правило (рис.9)
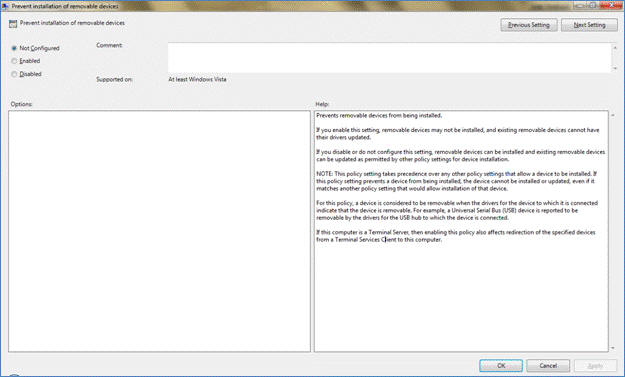 Рисунок 9 Запрет установки сменных устройств
Рисунок 9 Запрет установки сменных устройств
Данное правило политики препятствует установке сменных устройств. Существующие сменные устройства не смогут при этом обновить свои драйвера.
Внимание! Данное правило имеет приоритет по отношению к любым другим параметрам настройки политики установки сменных устройств. Для этого правила признаком того, что устройство является сменным, является драйвер устройства, с которым оно связано
Вместе с тем администратор может создать «черный» список устройств, которые не могут быть установлены на данном компьютере (рис. 10)
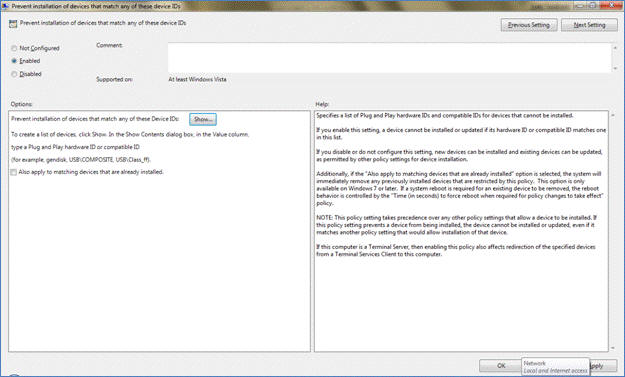 Рисунок 10 Создание «черного» списка устройств
Рисунок 10 Создание «черного» списка устройств
Текст, введенный в окне правила (рис.11) определяет сообщение, отображаемое пользователю в окне уведомления в случае, если политика запрещает установку устройства. Если Вы допускаете этой установке, то этот текст отображен как основной основной текст сообщения, отображенного Windows всякий раз, когда инсталляция устройства предотвращена политикой.
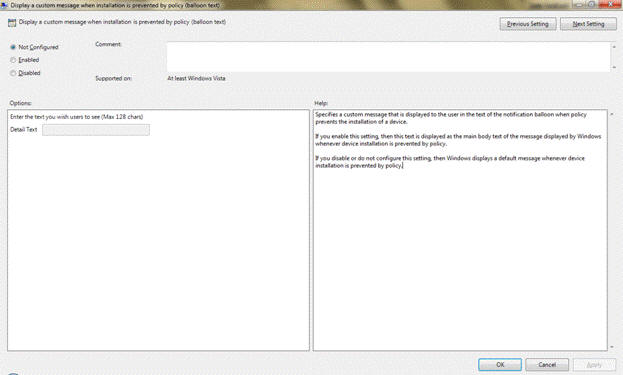 Рисунок 11 Отображение текста в случае запрещения установки устройства политикой
Рисунок 11 Отображение текста в случае запрещения установки устройства политикой
Заголовок окна уведомления может быть настроен также с помощью политики (рис.12)
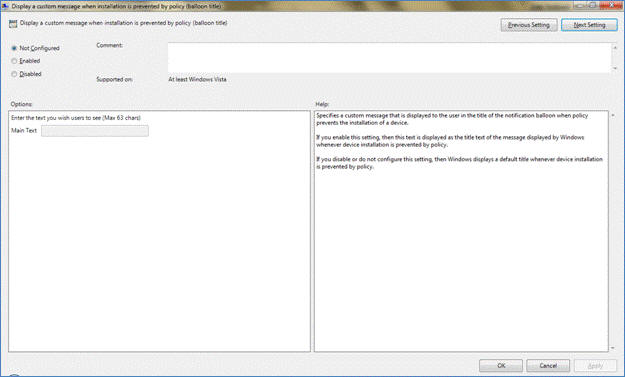 Рисунок 12 Настройка заголовка окна уведомления
Рисунок 12 Настройка заголовка окна уведомления
Однако не стоит забывать, что в Windows 7 существуют и другие возможности управления сменными носителями информации, в частности с помощью шифрования.
.1.5 Внешний накопитель
Накопитель на жестких магнитных дисках хранит всю необходимую для работы
компьютера и прикладных программ информацию, с него загружается в оперативную
память компьютера его операционная система.
В основе функционирования винчестера лежит принцип магнитной записи
(считывания) сигналов на вращающийся диск, покрытый магнитночуствительным
рабочем слоем, называется рабочая поверхность.
Некоторые переносные жесткие диски требуют установки драйверов, которые
объясняют компьютеру, как именно он должен с ним общаться. Если переносному
жесткому диску сопутствуют какие-то драйверы устанавливать их нужно только один
раз — при первом подключении этого жесткого диска к компьютеру
Если наш внешний жесткий диск подключается к порту USB, найдем на своем компьютере
свободный порт этого типа. Как правило, он может быть расположен на задней или
боковой стенке корпуса компьютера, на клавиатуре или мониторе. Если наш внешний
жесткий диск подключается к порту USB, найдите на своем компьютере свободный порт этого типа. Как правило, он
может быть расположен на задней или боковой стенке корпуса компьютера, на
клавиатуре или мониторе. Если ваш внешний жесткий диск работает по стандарту USB 2.0, убедитесь, что вы его
подключили к порту USB 2.0. Если наш
внешний жесткий диск может быть подключен к порту FireWire, найдем на своем компьютере порт FireWire (он же порт IEEE 1394). Этот порт обычно расположен на задней панели
системного блока нашего компьютера.
После того как мы подключим внешний жесткий диск к своему компьютеру, Windows XP с радостью примет его на учет и разместит на экране рядом с
часами маленький значок.
· Магнитооптические накопители — приводы CD-ROM,CD-R,CD-RW, DVD-R, DVD-RW. Также могут использоваться в
качестве устройств резервного копирования, но, в отличие от стримеров, обладаю
гораздо меньшей вместимостью данных.
Лучшие практики для исправления проблем с Zentimo
Аккуратный и опрятный компьютер — это главное требование для избежания проблем с Zentimo. Для этого требуется регулярная проверка компьютера на вирусы, очистка жесткого диска, используя cleanmgr и sfc /scannow, удаление программ, которые больше не нужны, проверка программ, которые запускаются при старте Windows (используя msconfig) и активация Автоматическое обновление Windows. Всегда помните о создании периодических бэкапов, или в крайнем случае о создании точек восстановления.
Если у вас актуальные проблемы, попробуйте вспомнить, что вы делали в последнее время, или последнюю программу, которую вы устанавливали перед тем, как появилась впервые проблема. Используйте команду resmon, чтобы определить процесс, который вызывает проблемы. Даже если у вас серьезные проблемы с компьютером, прежде чем переустанавливать Windows, лучше попробуйте восстановить целостность установки ОС или для Windows 8 и более поздних версий Windows выполнить команду DISM.exe /Online /Cleanup-image /Restorehealth. Это позволит восстановить операционную систему без потери данных.
Виновник сбоя — компьютер. Что делать?
- Завершите работу ОС, выключите ПК из розетки (или нажмите клавишу на блоке питания) и 15-20 секунд подержите нажатой кнопку power. Это разрядит емкости и снимет блуждающий статический заряд, который может блокировать определение подключенного устройства.
- Если телефон не распознается только одной группой USB-портов, откройте крышку системного блока и удостоверьтесь в надежности их подключения. Кстати, нормальная зарядка мобильного устройства через порт еще не говорит об исправности второго.
- Загрузите операционную систему. Откройте диспетчер устройств и проверьте, присутствуют ли в списке оборудования переносные устройства, а среди них — ваш телефон. Если он присутствует, но отмечен черной стрелочкой в круге (отключен), щелкните по строке правой клавишей мышки и выберите в меню команду «Включить устройство».
- Если в списке оборудования есть неизвестные устройства (отмеченные восклицательным знаком в желтом треугольнике), возможно, одно из них и есть телефон. Дабы убедиться, что это он, отсоедините мобильный девайс от USB. Если неизвестное устройство исчезнет из списка, значит, так и есть. И причина сбоя — отсутствие в системе нужного драйвера. Как переустановить и откуда скачать драйвер на телефон, мы расскажем немного ниже.
- Проблема с распознаванием подключенных устройств может быть и из-за сбоя загрузки, повреждения или отсутствия драйверов USB. В этом случае восклицательные знаки будут в разделе «Контроллеры USB».
- Переустановка драйверов не помогла? Просканируйте диски компьютера антивирусом и после временно отключите защитные программы. Кстати, последние могут блокировать доступ к мобильному устройству как к носителю, если на нем присутствует подозрительный или явно вредоносный софт. Так что на вирусы стоит проверить и телефон тоже.
- Удалите программы, после установки которых возникла неполадка, или сделайте восстановление системы на контрольную точку, созданную в день, когда проблемы еще не было.
- Если помимо телефона компьютер не распознает другие устройства, подключенные по USB — мышь, клавиатуру, принтер, флешки и т. д., (заряжаются они при этом или нет — не показательно), источником сбоя может быть любая неисправная комплектующая системного блока либо что-то из периферии. Определить виновника в домашних условиях можно методом поочередного отключения или замены оборудования на заведомо исправное.
Отображать пустые диски в Мой компьютер
Параметр в свойствах папки может восстановить отображение флешки в «мой компьютер». Опция используется для скрытия пустых дисков в проводнике.
Откройте «Мой компьютер». Нажмите Файл, затем Параметры.
Перейдите на вкладку Вид и уберите галочку Скрывать пустые диски. Нажмите применить, если флешка не появляется даже после вышеприведенных решений, попробуйте подключить ее к другому компьютеру и проверьте, отображается ли она там.
Здравствуйте!
Флешка на данный момент, это один из самых популярных типов носителей информации (если не считать возможность обмениваться файлами по сети).
На самом деле у USB-флешки куча преимуществ: мобильная (можно положить в любой карман), универсальная (подключается к любому ПК, ноутбуку, гаджету), с нее достаточно быстрое копирование/считывание информации, и т.д.
Но случается с ними одна небольшая «проблема» – иногда компьютер отказывается ее распознавать и видеть. Причин невидимости флешки довольно много, в этой же статье я хочу привести самые основные, с которыми чаще всего приходится сталкиваться в своей работе.
Также из статьи вы узнаете, что можно сделать для восстановления работоспособности вашего устройства (не всегда же сразу выкидывать и бежать покупать новую?! 👣).
Если вы хотите купить по бросовым ценам флеш-накопители, рекомендую воспользоваться китайскими онлайн-магазинами: https://ocomp.info/kitayskie-internet-magazinyi.html
Как переустановить драйвер мобильного устройства и USB на компьютере с Windows
iPhone
- Подключите iPhone к ПК.
- Откройте папку %CommonProgramW6432%\Apple\Mobile Device Support\Drivers (чтобы не набирать команду вручную, скопируйте ее отсюда, вставьте в адресную строку любой папки и кликните кнопку перехода). В ней находится 2 файла (из четырех) с расширением .inf — usbaapl.inf и usbaapl64.inf.
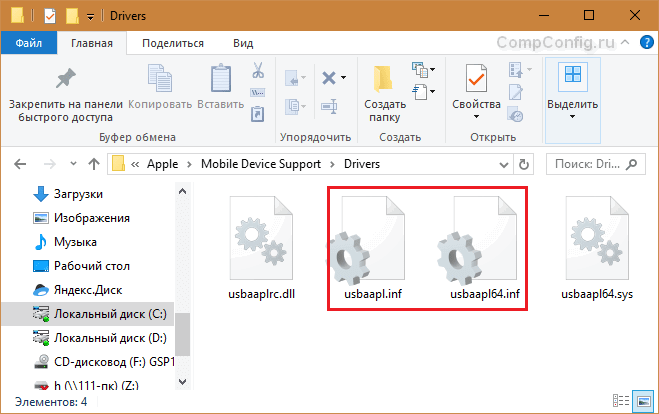
- Откройте контекстное меню каждого из этих файлов и выполните команду «Установить».
- После установки перезагрузите компьютер.
Android
Смартфоны и планшеты под Android, такие как Samsung, Xiaomi, Lenovo, Meizu, HTC и т. д., как правило, не создают отдельных папок для хранения своих драйверов, да и на официальных сайтах их часто не найти, чтобы просто так скачать и переустановить. Поэтому для начала стоит доверить переустановку уже присутствующих в системе драйверов самой Windows.
Как это сделать:
Откройте в диспетчере устройств контекстное меню проблемного девайса. Выберите опцию «Обновить драйвер».
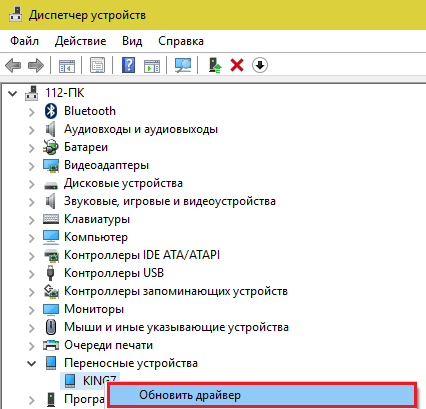
В следующем окне для начала выберите автоматический поиск обновлений. Если Windows не найдет ничего подходящего, отметьте второй пункт — установка и поиск драйверов вручную.
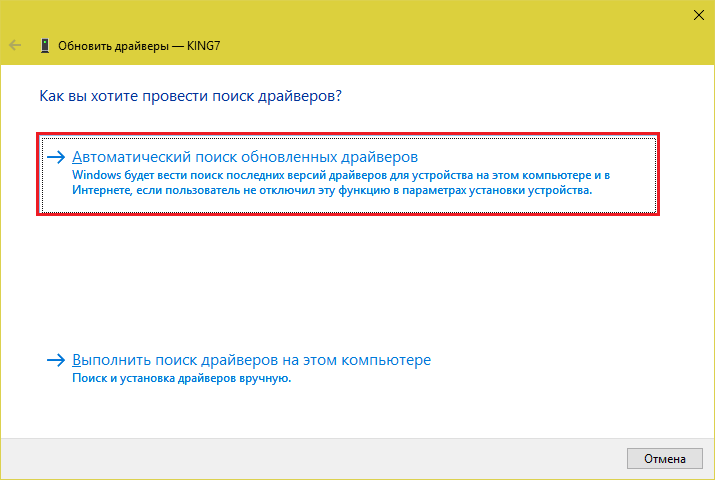
Далее нажмите «Выбрать из списка доступных на компьютере». В новом окне отобразятся все драйвера мобильных устройств, которые уже установлены на ПК.
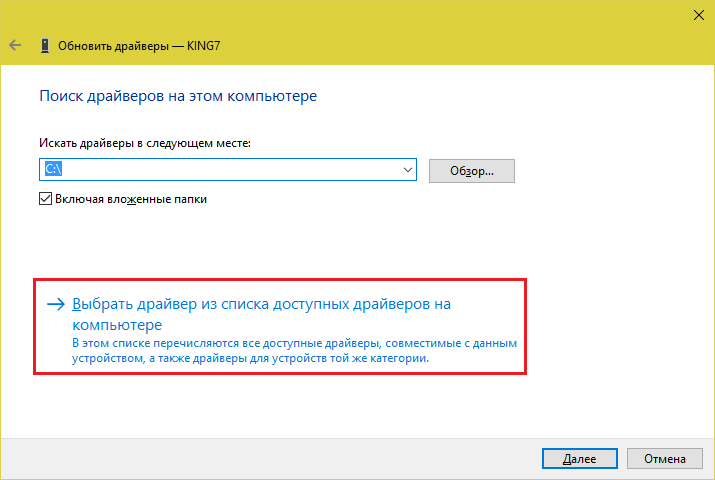
Чтобы сузить поиск, в разделе «Выберите драйвер для этого устройства» поставьте метку «Только совместимые». Отметьте то, что больше соответствует вашему запросу (если в списке больше одного пункта) и для перехода к установке нажмите «Далее».
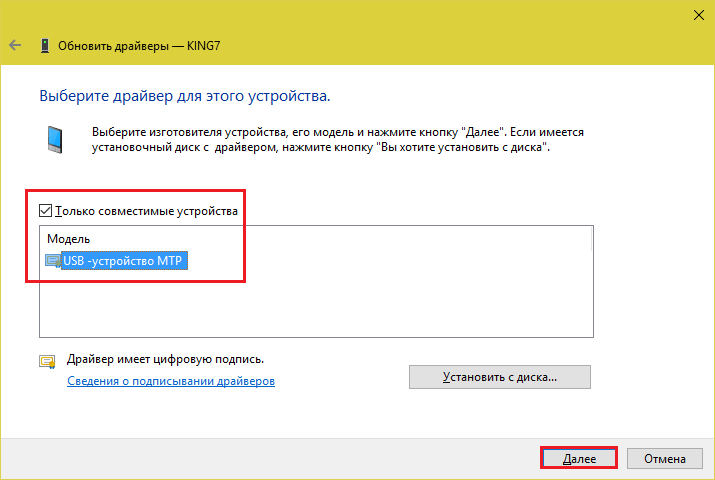
Чтобы драйвер корректно заработал, перезагрузите компьютер.
Если переустановка уже стоявшего в системе драйвера не помогла, придется поискать что-то другое на просторах сети (с риском скачать вместо искомого вирус), поэтому качайте их только с надежных и проверенных сайтов, вроде 4pda.ru, а перед инсталляцией проверяйте антивирусом.
Драйвера наиболее распространенных моделей мобильных гаджетов также собраны в приложении «USB Драйверы для Android«, которое доступно для бесплатного скачивания на Google Play.
Драйвера USB для Windows обычно без проблем находятся на сайтах производителей ноутбуков или материнских плат десктопных ПК. Иногда они входят в состав драйвера на чипсет.
.2.5 Аудиосистема
В персональных компьютерах применяются самые разнообразные схемы
формирования звуковых сигналов — от простых до сложных.
В наши дни на рынке очень много акустических систем, состоящие из двух
активных колонок, и выполненных по системе 2.1. Подобные системы в народе
называют «пищалками», потому что не способны обеспечить звук высокого качества
даже на низком уровне громкости.
Совсем недавно идеалом в мире компьютерных акустических систем была
система 5.1, но в последнее время производители акустики расширяют возможности
своих систем. Что привело сначала к появлению системы 6.1 и 8.1.
Сразу стоит отметить, что перед подключением, мы должны установить на ПК
аудио драйвера (если они не были установлены вами ранее). Для этого возьмем
соответствующих диск (прилагается к комплекту при покупке компьютера) и
выполним установку программного обеспечения. После установки перезагрузим
компьютер. Теперь можно перейти к настройке звука.
На задней панели ПК мы увидим сектор, оборудованный круглыми
разноцветными отверстиями. Вставим штекер в эти отверстия таким образом, чтобы
цвет штекера соответствовал цвету отверстия. При подключении устройства на
рабочем столе компьютера откроется диалоговое окно, где нам необходимо задать
нужные параметры (передние динамики или задние)
Подключение колонок с сабвуфером. В данном случае к компьютеру
подсоединяется только один штекер. Сами колонки подключаются непосредственно к
сабвуферу. После того, как мы вставим штекер в соответствующее его цвету
гнездо. На рабочем столе появится диалоговое окно. Установить галочку напротив
пункта «линейный выход» и сохраните параметры.
1.1.9 Сканеры
Читающие автоматы — оборудование для автоматического считывания с
бумажных и пленочных носителей и ввод в ПК машинописных текстов, графиков,
рисунков, чертежей. Лучик света с огромной скоростью пробегает по листу,
светочувствительными датчиками воспринимается яркость (а иногда и цветность)
отраженного света и трансформируется в двоичный код. Сканеры бывают цветные и
монохромными, настольными и ручными и т.д. наиболее совершенные из них весьма
дороги.
Чтобы установить локальный сканер, вам потребуется самый обыкновенный USB. Как правило, он входит в комплект
поставки. Тем не менее, вы можете использовать и любой другой USB-кабель. Один его конец
подсоединяется к задней панели самого сканера, другой к специальному разъёму на
компьютере. Включите его и подождите некоторое время, пока Windows автоматически его определит.
Как самостоятельно установить сканер через сетевой сервер.
Во многих организациях подключение всех сканеров происходит к одному
конкретному сетевому сканеру. Это делает их работу намного быстрее и помогает
экономить время сотрудника.
В этом случае чтобы правильно установить сканер нам потребуется потратить
немного больше времени. Для начала подсоедините сканер к компьютеру посредством
USB-кабеля. Затем нажмите на вашем
компьютере кнопку Пуск. В открывшемся меню выбираем раздел Панель управления, а
затем Сеть. Вслед за этим мы увидите специальное меню, в котором необходимо
выбрать пункт Центр управления сетями и общим доступом. Выбираем в нем команду
просмотр сетевых компьютеров и устройств.
В списке сканеров найдите именно нашу модель сканера и кликните по ней
правой кнопкой мыши. В открывшемся меню выбирайте пункт Установить. Вслед за
этим автоматически загрузится Мастер установки. В точности следуем его
инструкциям, нажимая на кнопки далее. В конце установки нажмем на кнопку
Готово. На этом подключение сканера к общему сетевому сканеру завершено.
Заключение
Как видите сегодня мы с вами можем не только просто управлять перечнем устройств и классов устройств которые можно подключить к ПК, но и тем, можно ли читать/писать на данные сменные носители. Вместе с тем вы сможете задать законный вопрос. Ну, хорошо, мы определили список сменных носителей, на которые можно осуществить запись, зашифровали эти носители, но кто помешает нашему сотруднику записать информацию на наш же носитель, зашифровать его, а потом вынести за пределы предприятия и продать конкурентам? Ничто? На самом деле здесь помимо всего прочего нужна будет политика использования сменных носителей, в которой должно быть определено, что и кому можно выносить за пределы предприятия, а что нельзя. И если сменные носители не подлежат выносу, то они должны сдаваться перед уходом с работы. А вы как думаете?
Безмалый В.Ф.MVP Consumer Security