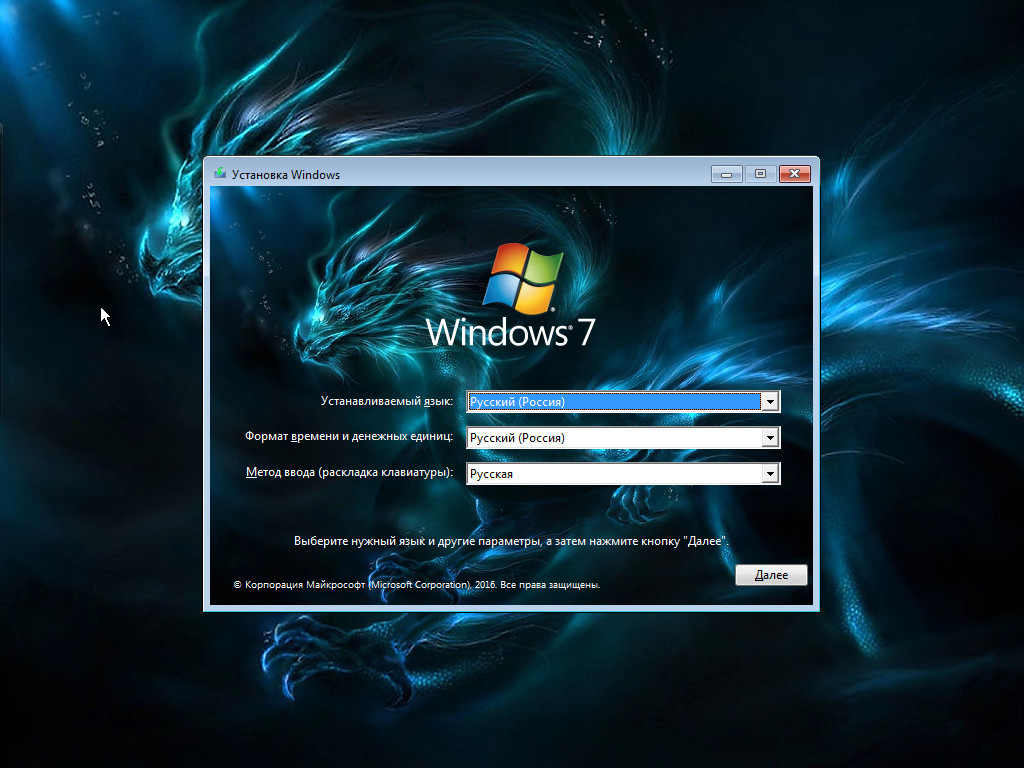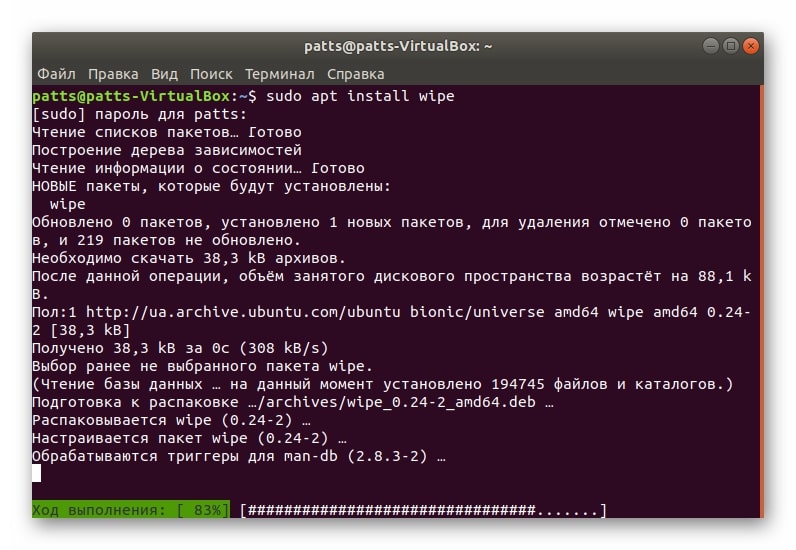Установка тем на Windows 7
Установка и применение новой темы для Windows 7 не является сложной задачей, особенно если она скачана с официального источника. Для начала рассмотрим самый простой способ ‒ получение сертифицированной оболочки.
Алгоритм действий таков:
- Активация темы произойдет автоматически. Если этого не произошло ‒ нажимаем правую кнопку мыши на свободной области рабочего стола и выбираем пункт «Персонализация».
В этом меню ищем установленную тему. Всего один клик по ней, и оформление изменится за несколько секунд.
Казалось бы, на этом можно и закончить статью, но проблема в том, что официальные оформления для Windows 7 имеют некоторые ограничения: нет замены кнопок и панелей, отсутствуют новые интерактивные элементы. Для полной кастомизации внешнего вида оболочки нам понадобятся темы из неофициального источника и специальный установщик.
Делаем следующее:
- Скачиваем одну из двух программ:
- Universal Theme Patcher (для пропатчивания системных файлов);
- UxStyle-Core (для отключения проверки сертификата).
Для примера мы выберем второй софт, который можно скачать на сайте http://uxstyle.com (тут также есть версия для Windows 8.1 и 10).
- Выбираем файл программы согласно разрядности своей системы (32 или 64 бита) и запускаем ее. В конце непродолжительной установки высветится окно об успешности действия.
- Ищем для себя подходящую тему на любых сайтах с хорошим рейтингом, например, на https://7themes.su. Нам понравилась минималистическая и современная оболочка под Linux, поэтому кликаем по ней.
Скачиваем архив на сайте и распаковываем его прямо в папке «Загрузки».
- Распакованное содержимое архива копируем в папку «Themes», расположенную по пути «C:/Windows/Resources».
- Заходим в «Персонализацию» и выбираем нашу тему, которая должна там отобразиться.
Сразу замечаем, что интерфейс поменялся, но частично: без кнопок и панелей навигации.
- Для замены кнопки «Пуск» на новую вводим в адресной строке браузера адрес http://7themes.su/Files/takeownershipex.zip и скачиваем программу TakeOwnershipEx, после чего устанавливаем ее на свой ПК.
Запустив TakeOwnershipEx, кликаем по «Получить права доступа», где отмечаем файл «explorer.exe», находящийся по пути C:Windows».
Ищем папку с файлами нашей темы, а, точнее, изображение с расширением BMP и нажимаем на него.
Замена Пуска будет видна после перезагрузки ПК.
- Теперь нам нужно заменить кнопки навигации с помощью уже установленной программы TakeOwnershipEx. Мы должны получить права доступа к ExplorerFrame.dll, который находится по пути «C:/Windows/System32».
Меняем название настоящего файла на ExplorerFrame.dllold, а вместо него копируем в данную директорию файл из папки с темой.
Перезагружаем компьютер и смотрим на результат.
Второй вариант, как установить тему на Виндовс не отличается легкостью, но в результате вы получите уникальный стиль оформления рабочего стола и проводника, от которого «глаз не оторвать».
Лучшие дистрибутивы Linux для новичков
Ubuntu
Разработка Ubuntu началась в те времена, когда дистрибутивов Linux, пригодных для простого пользователя можно было пересчитать по пальцам одной руки. Разработчики Ubuntu сразу ориентировалась на обычных пользователей, ставя перед собой целью сделать удобную и регулярно обновляющуюся операционную систему. На сегодняший день Ubuntu является самым популярным дистрибутивом Linux для персональных компьютеров — количество его пользователей превышает 20 миллионов. Этот дистрибутив многими рекомендуется как самый дружелюбный и простой в освоении Linux дистрибутив. За счет огромной базы пользователей, в интернете можно легко найти ответ почти на любой вопрос, как на английском, так и на русском языке.
Ubuntu поддерживает минимальную установку, при которой из программ будет присутствовать только самые необходимые системные утилиты и веб-браузер, а так же «полную» установку, в случае чего будут установлены так же различные дополнительные программы, вроде офисного пакета LibreOffice, мультимедиа проигрывателя и многого другого.
Для Ubuntu разработчики выпускают новую версию дистрибутива каждые 6 месяцев, поддержка которых длится 9 месяцев, после чего для получения обновлений безопасности нужно обновится на новую версию. Кроме этого, каждые два года выходит специальная версия LTS (поддержка в течение длительного периода), которая будет поддерживаться обновлениями безопасности в течении следующих 5 лет.
- Большой набор предустановленных приложений
- Новые версии выходят каждые 6 месяцев
- Выпуск LTS (версии с длительной поддержкой) каждые два года
- Наличие «минимальной» версии с минимумом установленных программ
Linux Mint
Linux Mint — дистрибутив основанный на Ubuntu, который ставит своей целью предоставить пользователю максимально современную и удобную операционную систему. Данный дистрибутив отлично подойдет тем пользователям, которые привыкли использовать операционную систему Windows — в Linux Mint используется очень схожее с Windows окружение рабочего стола. Так же, данный дистрибутив содержит по умолчанию все необходимые программы для повседневного пользования, которые поделены на категории — офисные редакторы, приложения для интернета и т. д. Если Вам хочется установить Linux, но не хочется особо тратить время на привыкание к чему-то новому (см. Ubuntu), то Linux Mint определенно Ваш выбор.
- Большой набор предустановленных приложений
- Максимально схожий интерфейс с операционной системой Windows
Manjaro
Manjaro, в отличии от большинства дистрибутивов в этом списке, построен на основе Arch Linux. Данная система отметилась за последнее время большим ростом в пользовательской базе, чему способствует её удобство и простота в повседневном использовании. У Manjaro свой собственный репозиторий программ, из которых можно установить почти любое существующее приложение, а так же сохранена совместимость с репозиториями Arch Linux. Дистрибутив рассчитан на обычных пользователей, которые не планируют углубляться в тонкое познание операционных систем Linux, а лишь хотят иметь надежную и рабочую систему.
- Большой набор предустановленных приложений
- Максимально схожий интерфейс с операционной системой Windows
elementary OS
Дистрибутив elementary OS внешне во многом пересекается с операционной системой Apple для настольных компьютеров — MacOS. В остальном, это самый обычный Linux дистрибутив, основанный на Ubuntu. Разработчики сделали свое собственное окружение рабочего стола Pantheon, а так же набор уникальных приложений для него.
- Красивая операционная система
- Интерфейс должен подойти пользователям MacOS
Откуда скачать темы для Windows 8
Сайтов, где можно загрузить темы для Windows 8 и 8.1 очень много. Стоит выбирать очень внимательно, так как на вирусных сайтах могут содержаться вредоносные файлы, которые приведут систему в неработоспособное состояние, поэтому обязательно создаём точку восстановления на случай сбоя системы.
Один из популярных сайтов, где можно загрузить оформление для Windows, обои и просто красивые арты — Deviantart.com (Внимание! Если сайт не работает, скорее всего он заблокирован и для его обхода используйте VPN, прокси или анонимайзеры). Когда скачаете набор с Deviantart, переносите его в каталог C:/Windows/Resources/Theme
Когда скачаете набор с Deviantart, переносите его в каталог C:/Windows/Resources/Theme.
Еще один популярный ресурс с темами для любых версий Windows — https://7themes.su. Тут все то же самое, что и с предыдущим вариантом. Также есть много инструкций по установке сторонних обоев, курсоров, иконок и скинов для различных программ.
Некоторые темы требуют заменять системные файлы. Конечно, если вы будете использовать её, обязательно создавайте точку восстановления. После этого следуем данной инструкции:
- Качаем утилиту TakeOwnershipEx и устанавливаем её.
- Выбираем тот системный файл, который требуется заменить.
- После получения прав на замену файла, добавляем к названию файла расширение «.old». (Например, есть такой файл, который надо заменить – file.dll, то нужно сделать так – file.dll.old).
- Скопируйте новый файл в каталог, где меняли расширение и перезагрузите ПК.
- Пробуем устанавливать тему.
Установка тем при помощи UltraUX Theme Patcher
Так называется программа, при помощи которой можно устанавливать сторонние темы в Windows. Принцип ее работы заключается в том, что она перемещает или удаляет файлы, ответственные за блокировку возможности установки стороннего оформления.
Для начала нужно скачать программу. Сделать это можно на официальном сайте разработчика. Она совершенно бесплатна. После этого можно приступать к установке самой утилиты и тем оформления. Вот полная инструкция по этому поводу.
1 Запускаем «Проводник Windows», идем в каталог загрузок (1), дважды кликаем по только что скачанному файлу.
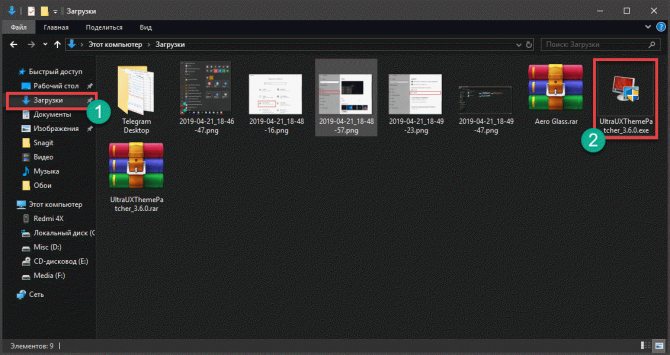
2 Запустится мастер установки. Нужно просто нажать на кнопку «Next».
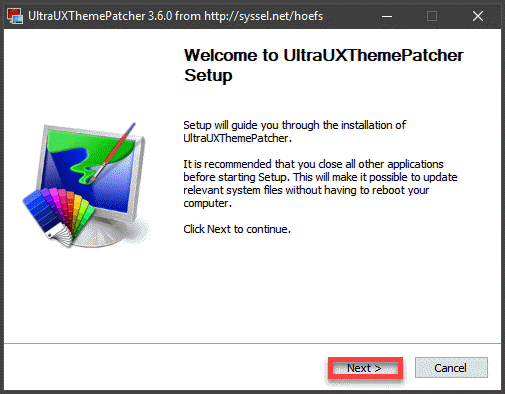
3 На следующем этапе принимаем условия лицензионного соглашения (1), а затем нажимаем на кнопку «Next» (2).
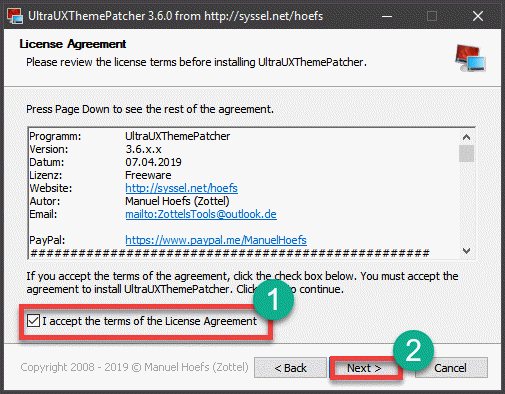
4 Далее просто нажимаем на кнопку с надписью «I Agree».
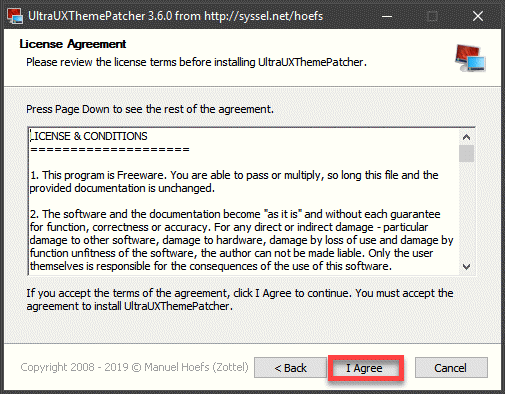
5 И на завершающем этапе просто нажимаем на кнопку «Install».
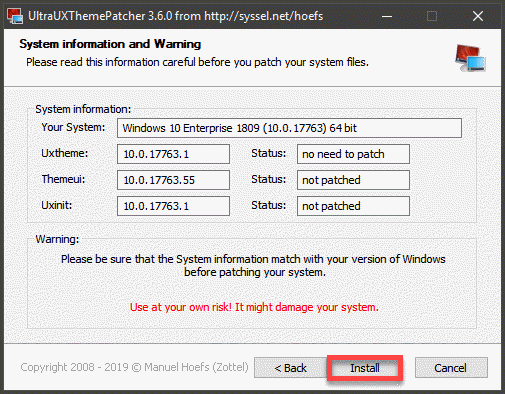
6 После завершения установки снова жмем на кнопку «Next».
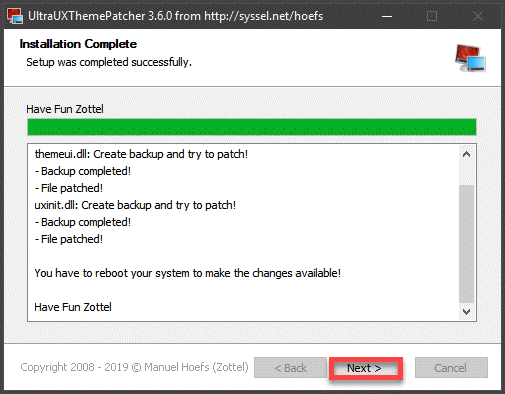
7 После установки данного программного обеспечения обязательно нужно перезагрузить компьютер. Поэтому в окне матера отмечаем пункт «Reboot Now» (1) и нажимаем на кнопку «Finish» (2).
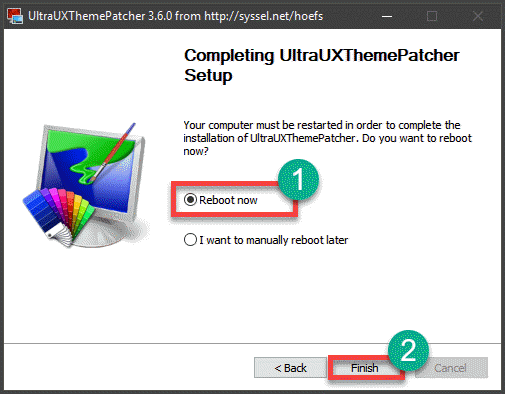
После рестарта машины можно приступать к установке самой темы оформления. Но для этого ее нужно сначала скачать. Для этого есть куча сайтов. И только после скачивания можно устанавливать и применять новое оформление. Сложного ничего в этом нет. Вот инструкция.
1 Открываем «Проводник Windows», переходим в каталог загрузок (1) и дважды кликаем по архиву со скачанной темой (2).
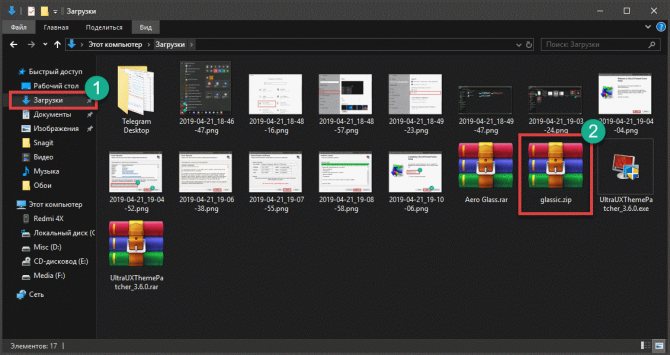
2 Далее выделяем все файлы, что есть в архиве (1) и копируем их в буфер обмена (2) при помощи контекстного меню после нажатия правой кнопкой мыши.
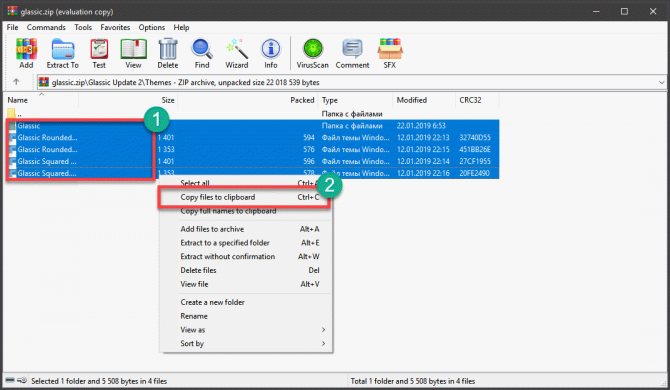
3 В «Проводнике Windows» переходим по пути «C:\Windows\Resources\Themes» (1), жмем правой кнопкой мыши по пустому месту и вставляем скопированные файлы (2).
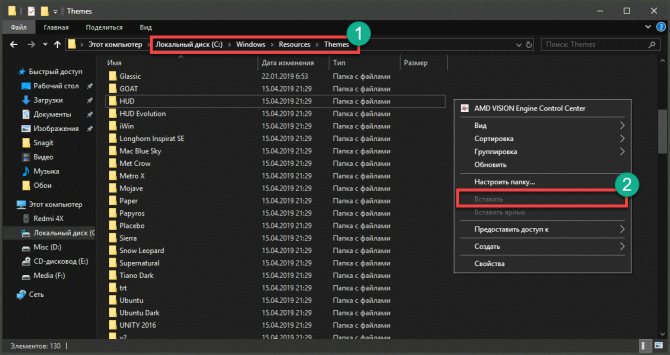
4 Теперь нажимаем на клавиатуре «Win+I» и выбираем пункт «Персонализация».
![]()
5 Далее переходим в блок «Темы».
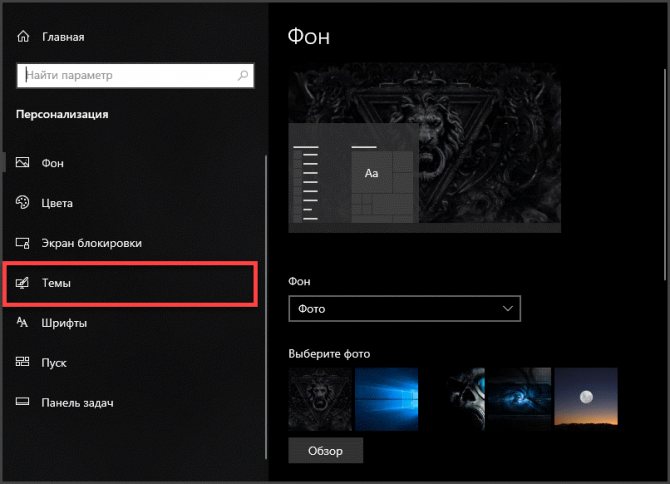
6 Ищем в списке только что установленное оформление и просто нажимаем на него.
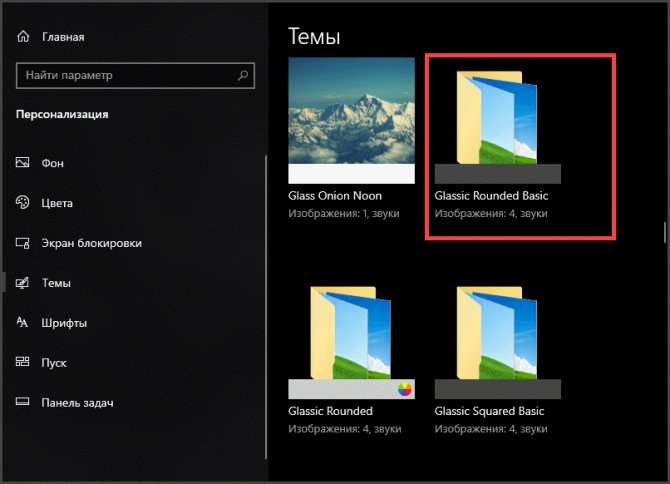
После этого стандартная тема немедленно изменится
Конечно, процесс не особенно легкий. Но для того, чтобы все прошло именно так, как нужно и предоставляется инструкция. Нужно просто следовать ей. Тогда все получится.
Кстати, если UltraUX Theme Patcher был раз установлен, то повторная его установка не требуется. Можно будет просто добавлять темы и использовать их по своему усмотрению. Теперь можно не волноваться о том, что вам быстро надоест интерфейс. Его можно будет легко сменить.
Что это такое
Название ветки показывает, что принцип обновления этой операционной системы отличается от стандартных Виндоус 10.
Так, пользователям компьютеров с обычной операционной системой приходится сталкиваться с установкой изменений несколько раз в месяц.
А в ней автоматически устанавливаются только самые стабильные обновления – те, которые уже были проверены в других сборках.
Изменений, которые повышают функциональность платформы (иногда за счёт снижения надёжности её работы и использование большего объёма памяти), в этой версии нет.
Большинство других возможностей систем не отличается от остальных вариантов. Здесь можно точно так же настроить изменения или отложить их установку, предоставив выбор пользователю. Есть в системе с длительным обслуживанием и функция изменения периода активности, и параметры перезапуска Центра обновлений, характерные для Anniversary Update.
https://www.youtube.com/watch?v=BQudEres9_8
Чем заменить Windows? Linux Ubuntu
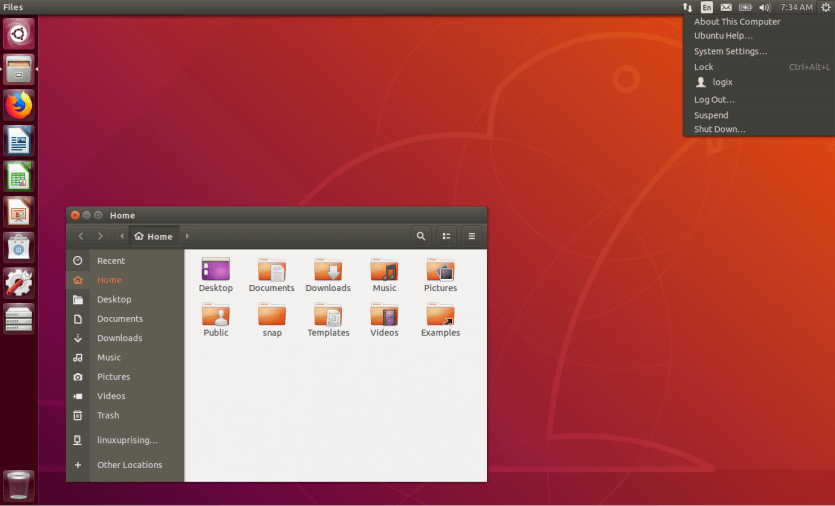
Первый выпуск дистрибутива Linux Ubuntu от компании Canonical состоялся ещё в 2004 году. С тех пор каждые полгода система получает обновления.
Примечание. Ubuntu настолько хороша и удобна, что производители ноутбуков устанавливают её вместо Windows, чтобы снизить цену на свои устройства.
Благодаря огромному активному сообществу и поддержке крупных компаний, Ubuntu может похвастаться не только стабильной работой, но и наличием софта под любые задачи.
А для специфических Windows-программ можно использовать прослойку совместимости Wine и виртуальные машины.
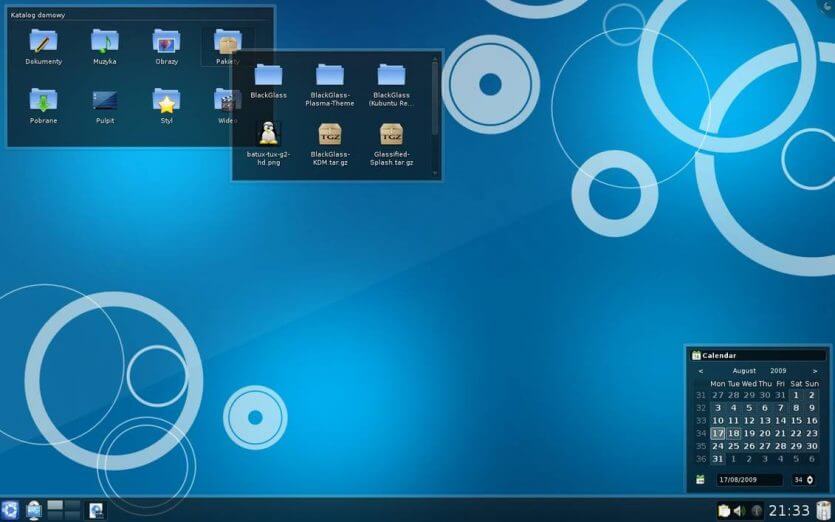
Плюсы:
- Ubuntu – это полноценная операционная система, которой для быстрой работы достаточно 2-х ядерного процессора с частотой 2 ГГц, 4 Гб оперативной памяти и 25 Гб на жёстком диске.
- В ней можно настроить абсолютно всё, даже менять окружения рабочего стола. С помощью надстройки интерфейса Compiz Fusion можно и вовсе создать ни на что не похожую систему – с визуальными эффектами, как в кино.
- Программы легко скачиваются из репозиториев, а вирусов практически не существует.
- Установка Ubuntu проста и не требует особых знаний.
Минусы:
- Linux-системы не подходят для гейминга. Хотя на Steam и GOG.com есть нативные игры, с мощными AAA-проектами здесь сложно. Рынок Linux слишком мал, чтобы большие разработчики игр относились к нему серьёзно.
- Нет привычных программ от Adobe и Microsoft.
- Бывает, что необходимо ковыряться в терминале, а это уже сложновато.
Скачать Ubuntu можно на официальном сайте.
Вход в учетную запись Майкрософт
При обновлении системы на моем компьютере, открылась страница, на которой было предложено ввести данные своей учетной записи Microsoft. При этом, не было возможности пропустить этот шаг, потому что в это время мой компьютер был подключен к интернету.
Было предложено два варианта: вести данные от существующей учетной записи или создать новую учетную запись. Так как, такая учетная запись у меня была, я ввел свои данные, а затем продолжил установку операционной системы Windows 8.1 на свой компьютер.
После завершения установки системы, открывается плиточный интерфейс — «начальный экран». Теперь появилась возможность сразу осуществлять загрузку компьютера на Рабочий стол в Windows 8.1 без изменения настроек системы, изменив настройки запуска с помощью пары кликов мыши.
После завершения работы на компьютере, операционная система будет отключена от электропитания.
При новом запуске компьютера, в процессе загрузки системы, будет открыто окно «Вход в учетную запись Майкрософт». Пользователю придется ввести пароль для входа в Windows. Это будет происходить при каждом новом запуске операционной системы.
Учетную запись Microsoft необходимо иметь на компьютере для использования «Магазина Windows», OneDrive, для доступа к другим сервисам, также под учетной записью можно входить в Skype. Ваши данные будут синхронизированы на всех устройствах, с которых вы войдете в свою учетную запись.
При входе в систему с помощью локальной учетной записи, также потребуется ввод пароля перед запуском системы.
Вход при помощи пароля сделан в целях увеличения безопасности, для того, чтобы никто кроме владельца не смог получить доступ к системе и данным пользователя компьютера. Если у компьютера только один владелец, то постоянный ввод пароля будет неудобен и может раздражать пользователя. Если пароль для учетной записи сложный (такой он и должен быть), в этом случае его трудно будет даже запомнить.
Поэтому необходимо будет решить следующую проблему: при запуске Windows 8.1, вход без ввода пароля при загрузке.
Экстенты и битовые карты
Пока F2FS воспринимается как экзотика для гиков. Даже в собственных смартфонах Samsung все еще применяется ext4. Многие считают ее дальнейшим развитием ext3, но это не совсем так. Речь идет скорее о революции, чем о преодолении барьера в 2 Тбайт на файл и простом увеличении других количественных показателей.
Когда компьютеры были большими, а файлы — маленькими, адресация не представляла сложностей. Каждому файлу выделялось энное количество блоков, адреса которых заносились в таблицу соответствия. Так работала и файловая система ext3, остающаяся в строю до сих пор. А вот в ext4 появился принципиально другой способ адресации — экстенты.
Создаем раздел ext4 в Windows 7
Другие статьи в выпуске:
Xakep #213. FUCK UAC
- Содержание выпуска
- Подписка на «Хакер»-60%
Экстенты можно представить как расширения индексных дескрипторов в виде обособленных наборов блоков, которые адресуются целиком как непрерывные последовательности. Один экстент может содержать целый файл среднего размера, а для крупных файлов достаточно выделить десяток-другой экстентов. Это куда эффективнее, чем адресовать сотни тысяч мелких блоков по четыре килобайта.
Поменялся в ext4 и сам механизм записи. Теперь распределение блоков происходит сразу за один запрос. И не заранее, а непосредственно перед записью данных на диск. Отложенное многоблочное распределение позволяет избавиться от лишних операций, которыми грешила ext3: в ней блоки для нового файла выделялись сразу, даже если он целиком умещался в кеше и планировался к удалению как временный.
Управляем разделами ext3/ext4 в Windows
Откуда пришла тема с «темами»?
Итак, прежде чем установить тему на Windows 7, 8 или 10, давайте немного окунёмся в историю. Как-то давным-давно компания Microsoft представила широкой аудитории полноценный стационарный компьютер с большими для того времени возможностями. С тех пор изменилось очень многое: техника дошла до того, что сегодня вы можете оплатить покупку в магазине с помощью своего телефона. Неудивительно, что сменить тему на Windows тоже можно.
С заменой или установкой новых тем справится даже новичок, если будет следовать всем инструкциям
Впервые, такая возможность появилась с выходом Windows XP, когда вниманию пользователя предоставлялись три красивых варианта оформления рабочего стола. Но вы наверняка видели, что у некоторых ваших друзей, знакомых или родственников стоит какая-то «не такая» Винда. У них были другие иконки, другая панель инструментов вместе с кнопкой «Пуск», другой вид диалоговых окон. И тогда, возможно, вы стали задумываться о том, как поставить эту красоту себе.
Эта красота и есть ничто иное, как тема. И тут мы уже говорим не только о Windows XP, но и о более поздних версиях этой операционной системы, где внешний вид рабочего пространства намного выше, нежели у его младшего собрата. Сейчас пользователи пошли настолько далеко, что предоставляют друг другу инструменты для создания собственных стилей оформления! Разве это не прекрасно, когда ты можешь сесть и придумать собственный дизайн? В общем, тут есть где разгуляться. И, если вы уже немного вошли с нами в эту «тему», то давайте обсудим главный вопрос на сегодня: как поменять или поставить тему в Windows?
Изменение темы Windows
Темы — это сохраненные настройки различных элементов, включающие вид меню, фоновые цвета и узоры, экранные заставки и даже различные указатели мыши и наборы звуков.
В темах используется сразу несколько настроек цветов и изображений. на рабочем столе и в контекстном меню выберите параметр Персонализация.
В появившемся на экране диалоговом окне Персонализация, выделите понравившуюся вам тему. Это окно включает следующие параметры.
- В разделе Мои темы отображены используемые в данный момент настройки темы.
- В разделе Темы Aero предлагаются темы, связанные с природой, пейзажами и т.п.
- В разделе Базовые темы и темы с высокой контрастностью предлагаются легко воспринимаемые контрастные варианты различных тем.
Чтобы закрыть диалоговое окно, щелкните на кнопке Закрыть.
Если вы сами измените любую из тем, например поменяв экранную заставку или другие настройки, эти трансформации отобразятся в настройках последней примененной темы.
Можно создавать собственные темы. Просто примените тему, сделайте в ней любые изменения по своему вкусу, воспользовавшись различными параметрами настроек оформления и персонализации, и в диалоговом окне Персонализация щелкните на кнопке Сохранить тему.
В появившемся диалоговом окне присвойте новой теме имя и щелкните на кнопке Сохранить. Тема под этим именем появится в списке тем.
Поделиться.
Операционная система KolibriOS
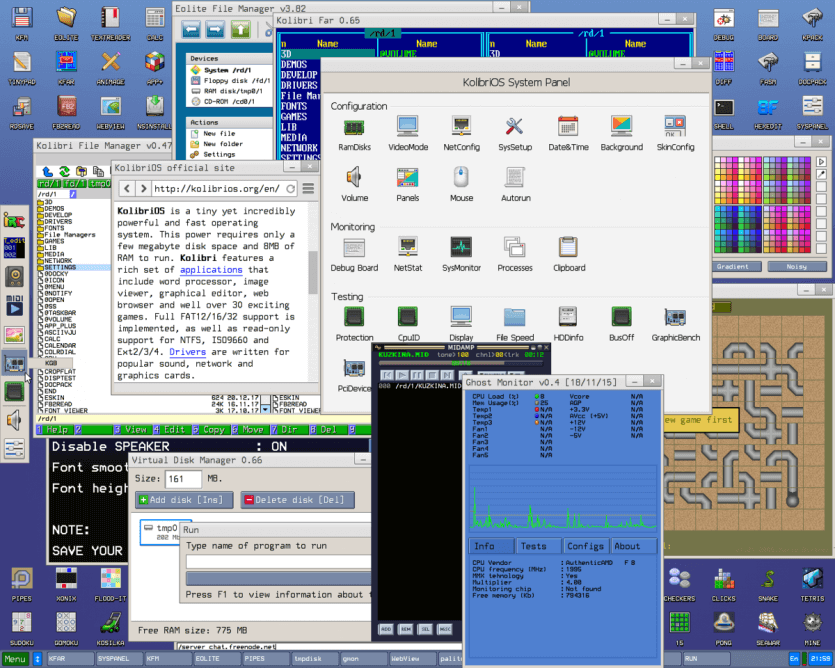
В 2000 году финн Вилле Турьянмаа создал операционную систему MenuetOS. Она была написана с нуля на ассемблере FASM. Отличалась молниеносной скоростью, имела графический интерфейс и влезала на дискету 1,44 Мб. Успех был обеспечен. Но спустя пять лет в команде MenuetOS произошел раскол — и от проекта отделилась KolibriOS.
KolibriOS сохранила все преимущества MenuetOS и стала при этом относительно мощной многозадачной 64-битной «осью» с поддержкой файловых систем FAT12/16/32, NTFS и Ext2/3/4. Для неё написали более двух с половиной сотен нативных приложений, включая эмуляторы игровых консолей, DOS, Spectrum и др.
У KolibriOS микроскопическое, но активное международное сообщество из стран СНГ. Поэтому система живёт и здравствует!
Плюсы:
Уютная, милая «ось», в развитии которой может поучаствовать всякий, кто умеет программировать. Приложения для KolibriOS можно писать на С, С++, Free Pascal, Форт и других высокоуровневых языках.
Минусы:
Операционная система скорее для гиков или для продвинутых пользователей.
Скачать KolibriOS можно на официальном сайте.
Установка и применение новых тем
По умолчанию Windows 10 имеет ограниченное количество вариантов оформления. В связи с этим пользователю приходится искать новые шаблоны, для чего стоит обратиться к инструкции:
Откройте вкладку «Темы» через «Персонализацию», как это было показано в предыдущей инструкции.
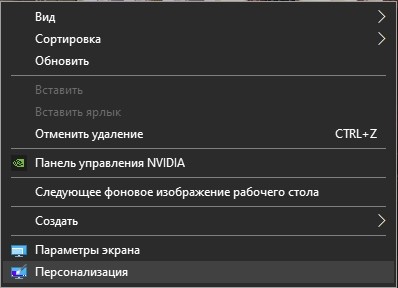
Кликните по надписи «Получить дополнительные темы в магазине».
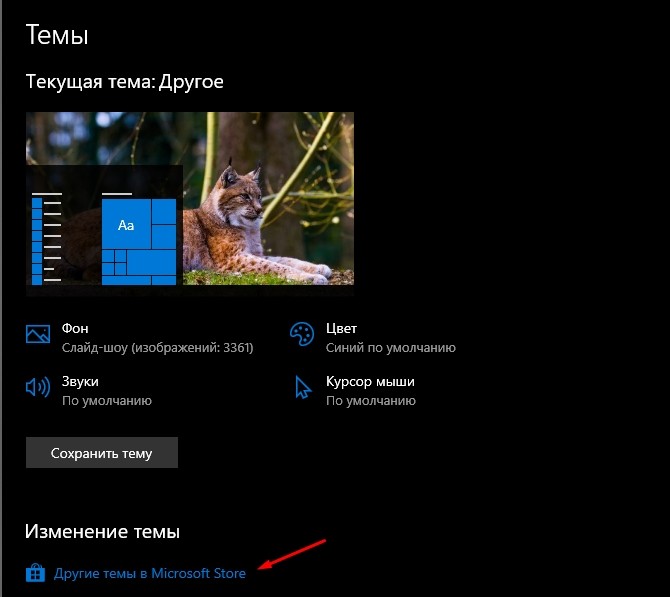
Выберите понравившийся вариант оформления, а затем нажмите кнопку «Скачать».
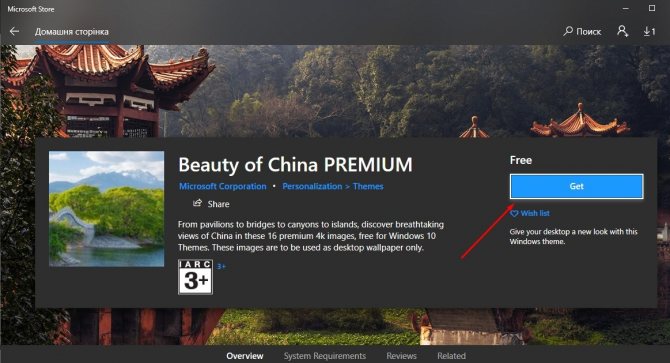
По окончании загрузки на странице темы появится кнопка «Начать», нажатие на которую перекидывает пользователя обратно в раздел «Персонализация».
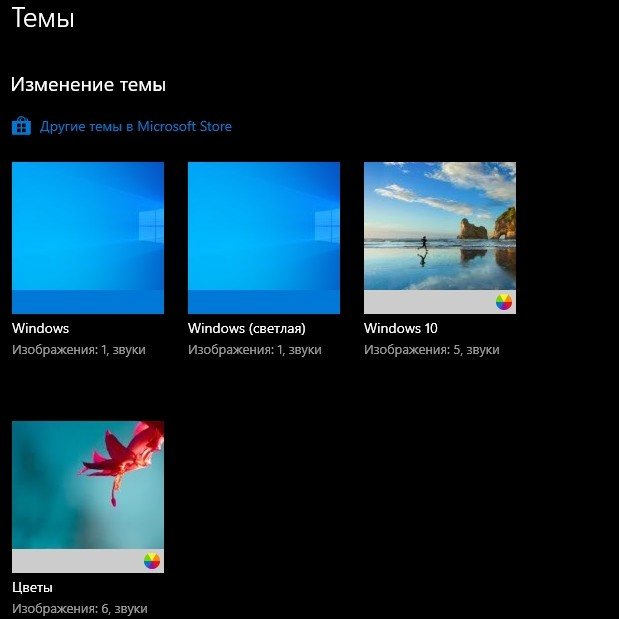
Теперь, наряду со стандартными интерфейсами, отобразится загруженный вариант, для установки которого потребуется дважды кликнуть левой кнопкой мыши.
Обратите внимание, что все шаблоны, представленные в магазине Microsoft, распространяются бесплатно. Из-за обилия тем далеко не все из них оказываются проработанными и качественными
Поэтому установка стороннего варианта может привести к тому, что пользователь не улучшит, а лишь сделает хуже оформление операционной системы. Впрочем, никто не запрещает откатить параметры к исходному значению.
Бесплатные дистрибутивы
Прошло время, когда обновление до Windows 10 можно было получить бесплатно. Сейчас за лицензионную домашнюю версию «Десятки» придётся выложить 199 долларов, а за Pro-редакцию и того больше. Если вы не готовы отстёгивать из своего кармана эти деньги, а становиться пиратом вам не позволяет совесть, попробуйте Linux.
Эта система полностью бесплатна. Вы можете загрузить любой дистрибутив с официального сайта, установить его, и он никогда не попросит у вас денег и не заставит сомневаться в своей «подлинности».
Есть, конечно, несколько дистрибутивов Linux с платной коммерческой поддержкой, вроде Red Hat Enterprise Linux. Но они ориентированы на корпоративное использование и дома не нужны.
Совместное использование тем оформления Windows
Созданную и сохраненную тему оформления OS Windows можно передавать друзьям и семье. Чтобы отправить тему, ее необходимо сохранить в формате, позволяющем обмениваться – это файлы themepack.
- Откройте Персонализация, быстро двигаясь к центру от правого края экрана, нажав на панель Поиск (если вы используете мышь, выберите верхний правый угол экрана и нажмите панель Поиск), введя строку «Персонализация» в поле поиска, а затем нажмите кнопку Персонализация.
- Нажмите настроенную тему, чтобы применить ее на рабочем столе.
- Нажмите и удерживайте нажатой клавишу или щелкните правой кнопкой мыши тему, а затем выберите команду Сохранить тему для общего доступа.
- В поле Имя файла введите имя темы и нажмите кнопку Сохранить. Тему можно отправить с помощью электронной почты, через сеть или с помощью внешнего жесткого диска.
Возможности версии
Несмотря на некоторые ограничения, платформа осталась достаточно функциональной. В ней можно пользоваться стандартными приложениями типа «Проводника», Internet Explorer, утилиты Power Shell и антивируса «Защитник Виндоус».
Здесь же есть и клиент One Drive, калькулятор, Блокнот и другие полезные программы, которые были и в предыдущих версиях Windows.
Меню «Пуск» не имеет никаких уже закреплённых плиток – это отличие, наверняка, понравится тем пользователям, которые перешли на систему с Виндоус 7. Отсутствие Cortana компенсируется стандартным поиском через меню «Пуск». А настройки можно изменять, как и раньше, и через приложение «Параметры», и через Панель управления компьютера.
Рис. 2. Плитки ОС Виндоус
Стоит отметить и такое преимущество версии, как возможность отключения шпионских действий системы – телеметрии и сбора личной информации пользователей.
А к небольшим недостаткам можно отнести разве что отсутствие запускающего «Проводник» ярлыка на рабочем столе.
Впрочем, это приложение легко запускается нажатыми одновременно «горячими клавишами» Win и E и может закрепляться на панели задач.
Сравнение безопасности Linux и Windows
Говоря о безопасности, хотя Linux является открытым исходным кодом, его очень сложно взломать, и, следовательно, это очень безопасная ОС по сравнению с другими операционными системами.
Его высокотехнологичная безопасность является одной из основных причин популярности и огромного использования Linux.
Между тем, Linux является открытым исходным кодом и имеет сильное сообщество пользователей.
Поскольку вся пользовательская база имеет доступ к исходному коду, они могут отслеживать проблемы, и существует высокая вероятность того, что любая уязвимость будет обнаружена до того, как хакеры на нее нацелятся.
Более того, пользователи Linux расследуют и исправят проблему тут же, поскольку она является открытым исходным кодом.
Таким образом, Linux получает высокий уровень поддержки от своего сообщества разработчиков.
В отличие от этого, пользователи Windows не могут решить проблему самостоятельно, поскольку у них нет разрешения на изменение исходного кода.
Если они обнаружат какую-либо уязвимость в системе, им нужно будет сообщить об этом в Microsoft, а затем дождаться ее устранения.
В Windows пользователи имеют полный доступ администратора к учетным записям.
Таким образом, когда вирус атакует систему, он быстро повреждает всю систему.
Так что в случае с Windows все под угрозой.
С другой стороны, Linux обладает привилегией учетных записей, где пользователям предоставляется ограниченный доступ, и, следовательно, в случае любых вирусных атак будет повреждена только часть системы.
Вирус не сможет повлиять на всю систему, так как Linux по умолчанию не запускается с правами «root».
В Windows у нас есть механизм UAC (управление учетными записями пользователей) для управления привилегиями доступа, хотя он не так надежен, как в Linux.
Linux использует таблицы IP для повышения безопасности системы.
Таблицы IP помогают контролировать сетевой трафик, настраивая определенные правила, применяемые через брандмауэр ядра Linux.
Это помогает создать более безопасную среду для выполнения любой команды или доступа к сети.
Linux имеет сегментированные рабочие среды, которые защищают его от атаки вирусов.
Однако ОС Windows не сильно сегментирована и поэтому более уязвима для угроз.
Еще одна важная причина большей безопасности Linux заключается в том, что в Linux очень мало пользователей по сравнению с Windows.
Linux занимает почти 3% рынка, тогда как Windows занимает более 80% рынка.
Таким образом, хакеры всегда больше заинтересованы в Windows, поскольку создаваемые ими вирусы или вредоносное программное обеспечение затрагивают большой сегмент пользователей.
Это, в свою очередь, повышает безопасность пользователей Linux.
Вкратце можно сказать, что у Linux есть некоторые особенности, которые делают его более безопасным, чем Windows и другие операционные системы.
Чем заменить Windows? ReactOS
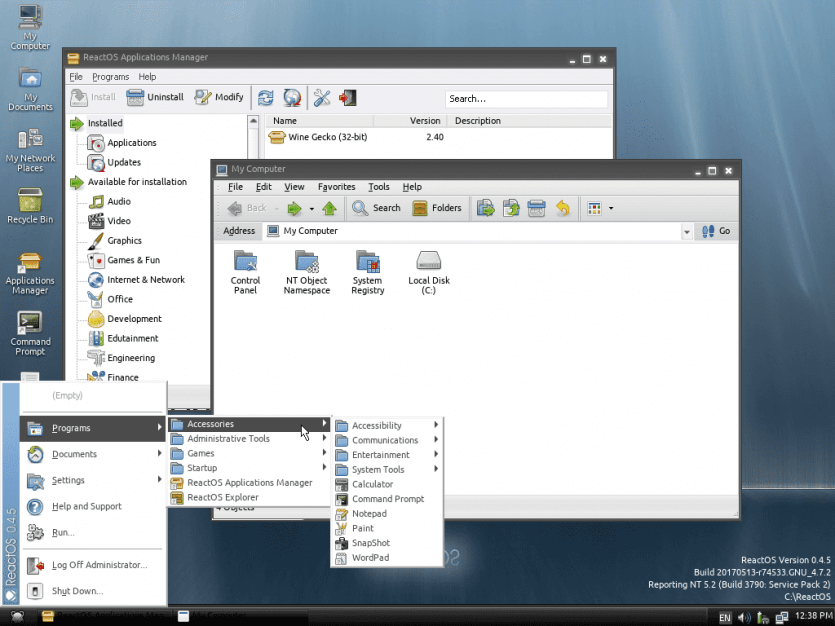
В 1998 году международная группа разработчиков взялась пилить клон Windows NT, с нуля. Задумка была в том, чтобы создать свободную, открытую и бесплатную операционную систему, на которой можно запускать привычные Windows-приложения без всяких костылей.
Так началась ReactOS.
Спустя два десятилетия «свободный Виндоус» всё ещё в разработке на стадии альфа-версии. Однако за это время в истории системы произошли крутые события.
В 2015 году Минкомсвязи России включило ReactOS в план импортозамещения программного обеспечения. Разработчикам должны были предоставить финансирование, но чем кончилось дело, неизвестно.
Последний релиз ReactOS состоялся 16 декабря 2021 года. На момент написания статьи версия системы 0.4.14. В следующей версии под красивым номером 0.5.0, обещана совместимость с большинством программ для Windows XP и 2003. Звучит круто! При этом уже сейчас можно запускать программы в режиме совместимости с Windows 7.
Плюсы:
Операционная система пригодна для работы с документами. Даже на самых унылых «печатных машинках».
Минусы:
Поскольку ReactOS всё ещё на стадии разработки, стабильности ждать не приходится. Да и к безопасности есть вопросы, ведь она совместима не только с Windows-софтом, но и с вирусами.
Скачать ReactOS можно на официальном сайте.
Как установить обои на Windows
Сменить фон Windows 11 можно как минимум пятью способами. Они подойдут как для стоковых фонов системы, так и для кастомных картинок из интернета или личных фотографий.
Настройки
Самый простой способ сменить фон рабочего стола — это воспользоваться настройками персонализации.
- Правой кнопкой мыши необходимо кликнуть по свободному пространству на рабочем столе.
- В открывшемся меню следует найти пункт «Персонализация» и кликнуть по нему.
- Далее можно выбрать тему или фон, нажав на параметр «Персонализировать фон».
Также в меню персонализации можно увидеть последние изображения, которые были установлены пользователем. А если операционная система была инсталлирована с полного нуля, то там будут отображаться стандартные заставки Виндовс 11.
Чтобы таким способом установить свою картинку, необходимо нажать на кнопку «Обзор фотографий», следом выбрать изображение, которое должно быть использовано как фон рабочего стола. Происходит это так же, как и в прошлых версиях, достаточно указать путь до картинки.
Найти красивые обои можно в интернете
Проводник
Установка обоев на Win 11 при помощи этого способа не потребует открытия настроек персонализации. В этом способе нужен проводник, а открыть его можно, например, используя строку поиска.
- Необходимо перейти в проводник, а конкретно в папку, которая содержит изображение.
- Правой кнопкой мыши кликнуть по изображению.
- В выпадающем списке выбрать пункт «Установить как фон рабочего стола».
На данный момент, в феврале 2022 года, способ работает даже на неактивированных версиях Windows 11.
Скорее всего, в будущих обновления компания Microsoft ограничит эту возможность, поскольку в предшествующих версиях установить свой фон на неактивированную ОС не представлялось возможным.
Приложение «Фото»
Поменять фон рабочего стола можно и прямо при просмотре фотографий. К примеру, пользователю понравился какой-то снимок, и он захотел установить изображение на фон своего ПК. Компания Microsoft ситуацию предусмотрела, и это можно сделать не выходя из приложения.
- Изображение должно быть открыть в официальном приложении «Фото».
- Необходимо нажать правой кнопкой мыши в любой части фото.
- Из списка выбрать «Установить как», а затем «Установить как фон».
Стандартная заставка в стиле «Восход»
Браузер
Сегодня существуют браузеры, которые поддерживают смену обоев без загрузки файла на компьютер.
К примеру, в Firefox можно просто кликнуть правой кнопкой мыши по понравившейся картинке, а затем выбрать в списке «Установить изображение в качестве фона рабочего стола».
К сожалению, это доступно далеко не во всех браузерах. Так например, Google Chrome убрал поддержку данной функции по неизвестным причинам.
Дополнительный способ
В контекстном меню проводника есть еще одна возможность установки фона на Виндовс 11. Чтобы им воспользоваться, достаточно находится в папке с изображением.
- Нажать на изображения, которое находится в папке.
- В правой верхней части проводника появится кнопка «Установить как фон».
Некоторые версии Windows 11 могут не поддерживать данный способ. Иногда кнопка не появляется, поскольку выключена во внутренних настройках системы.
Windows Spotlight
В Windows 11 появилась функция, которая каждый день может менять изображения на рабочем столе, чтобы пользователь получал впечатления при работе с устройством. Название этой функции — «Коллекция Spotlight». Она использует изображения, которые появляются в любой точке земного шара.
Включить ее можно в параметрах персонализации, во вкладке «Фон». В области «Персонализация фона» можно выбрать «Коллекция Spotlight». Теперь в течение каждого дня система будет автоматически менять заставки рабочего стола.
В коллекции Windows Spotlight много качественных изображений
Главное преимущество такого способа — это возможность сохранить понравившуюся картинку. Есть возможность узнать, что на ней изображено, а также получить другие интересные сведения.
Для этого необходимо просто 2 раза кликнуть по логотипу «Spotlight» на рабочем столе, откроется веб-страница, на которой можно как скачать картинку, так и ознакомиться с информацией.
Возможно функция имеет кривой перевод в некоторых версиях операционной системы, поскольку появилась в декабре 2021 года. В скором будущем Microsoft исправит незначительные недоработки.
Harmony OS
Если есть одна компания, которая может успешно снять альтернативу Android, это Huawei. Huawei осталась на переднем крае технологии смартфонов. Компания не только производит одни из лучших смартфонов на рынке, она также производит свои собственные чипсеты, является первооткрывателем в области сетей 5G и творит чудеса с камерой смартфона.
После запрета правительства США на Huawei (который был частично снят), не было никаких сомнений в том, что Huawei выпустит свою собственную мобильную операционную систему. Китайский технологический гигант представил свою замену Android в первый день своей конференции разработчиков Huawei.
Операционная система, названная Harmony OS, будет распределенной операционной системой на основе микроядра, которая будет поддерживать приложения Android. Компания также утверждает, что операционная система будет и быстрее, и плавнее, чем Android.
Изначально Harmony предназначалась для устройств IoT, таких как интеллектуальные дисплеи, переносные устройства, интеллектуальные колонки и т. д. ОС Harmony также будет совместима со смартфонами.



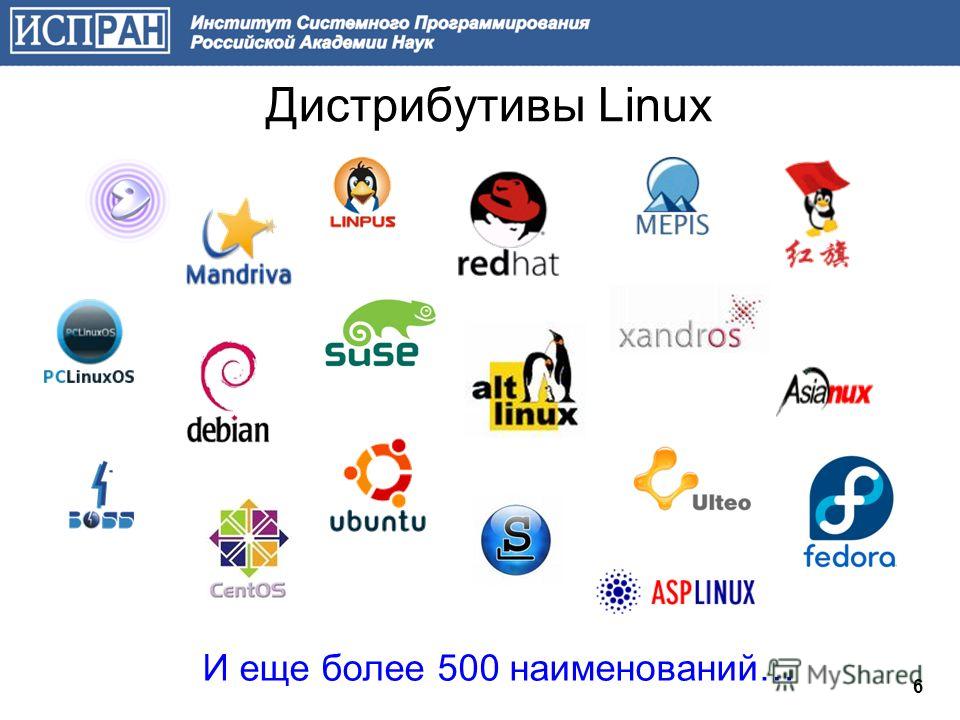

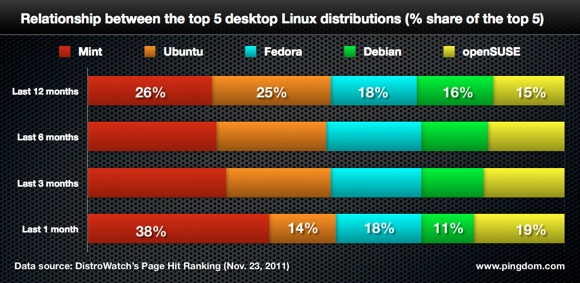
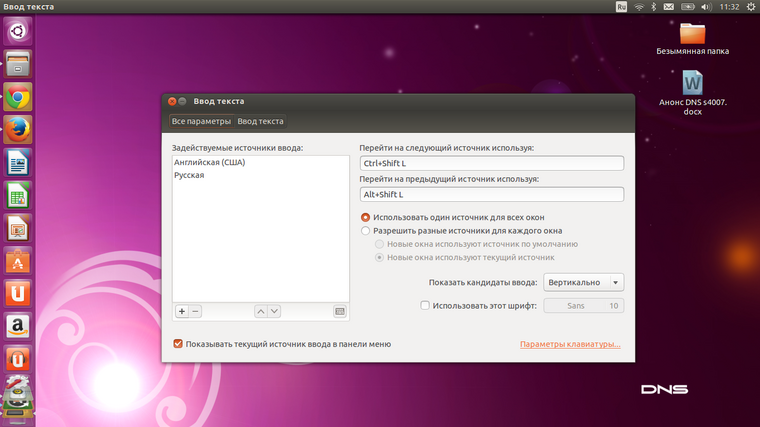
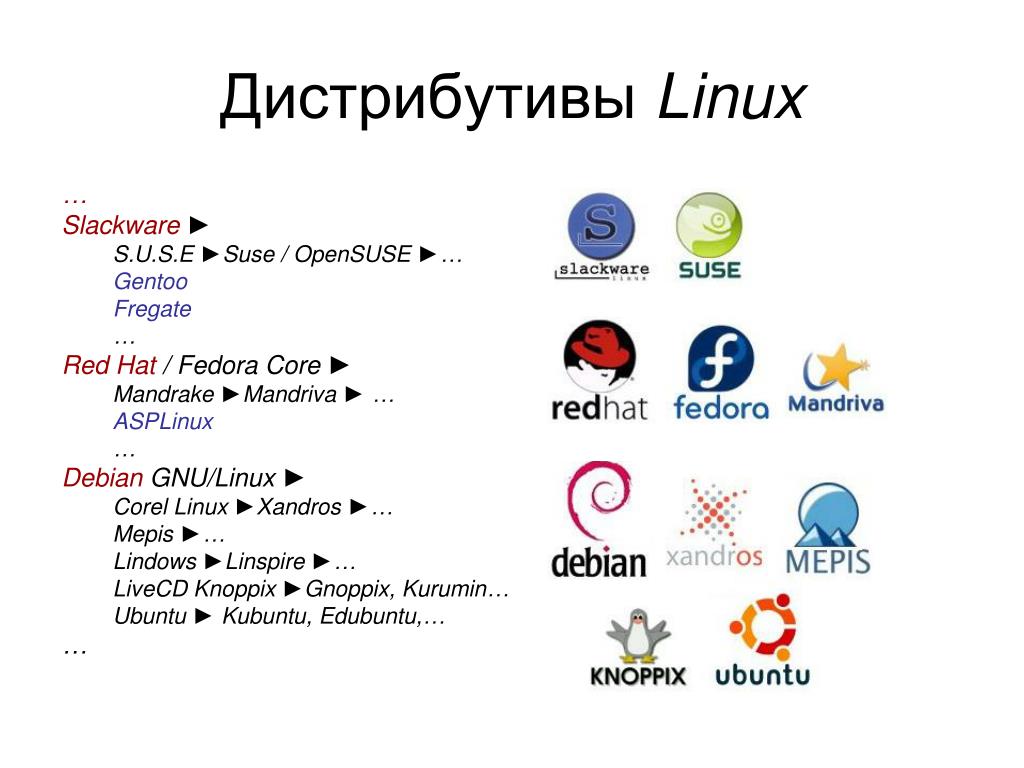

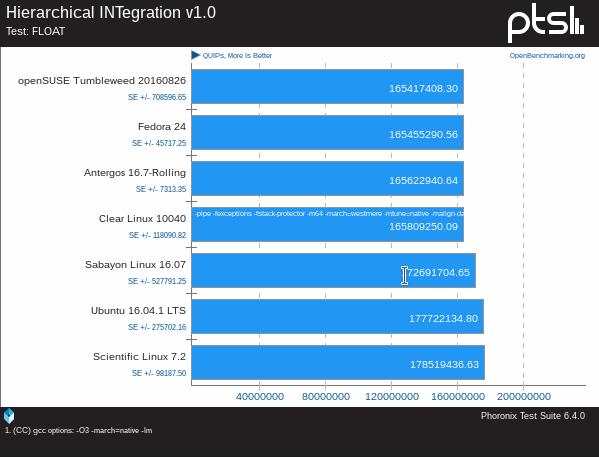
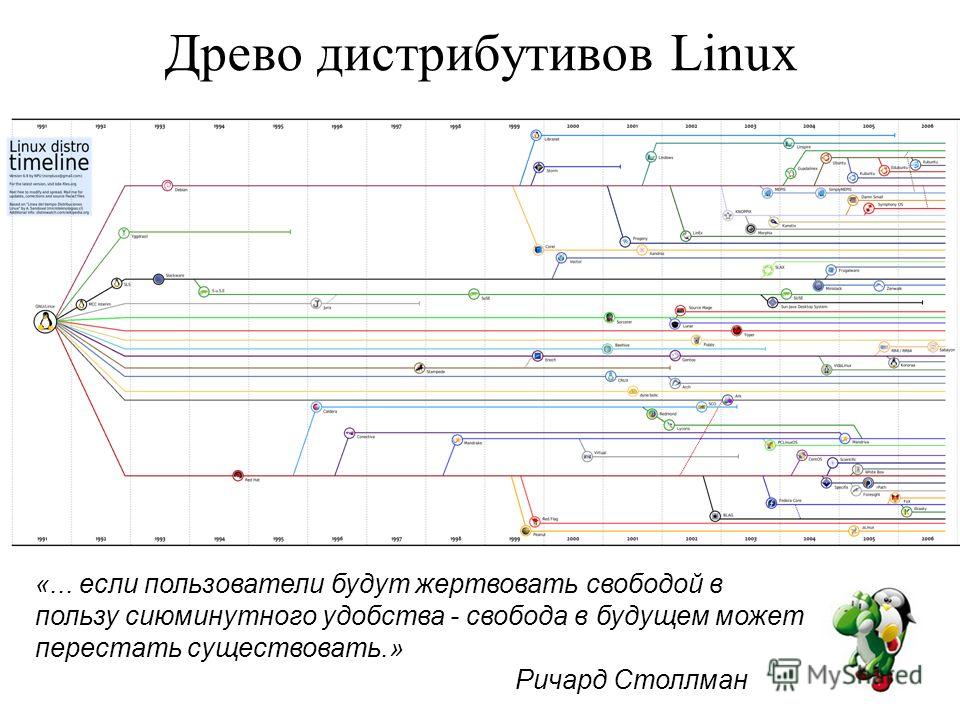
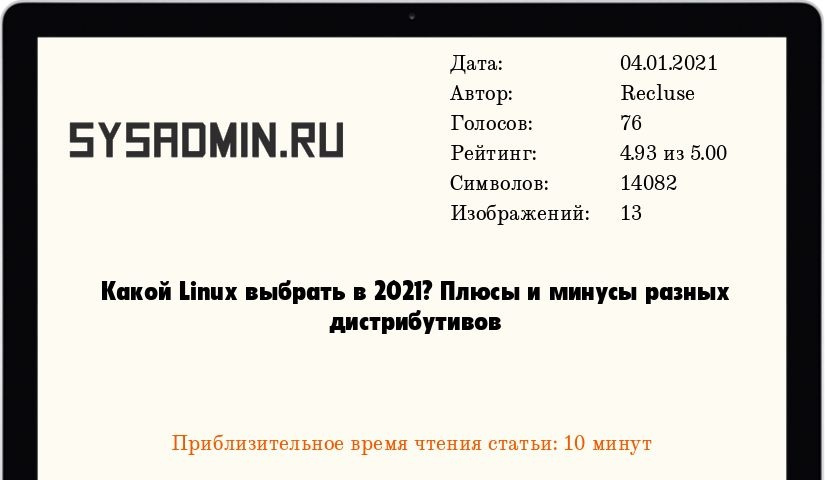
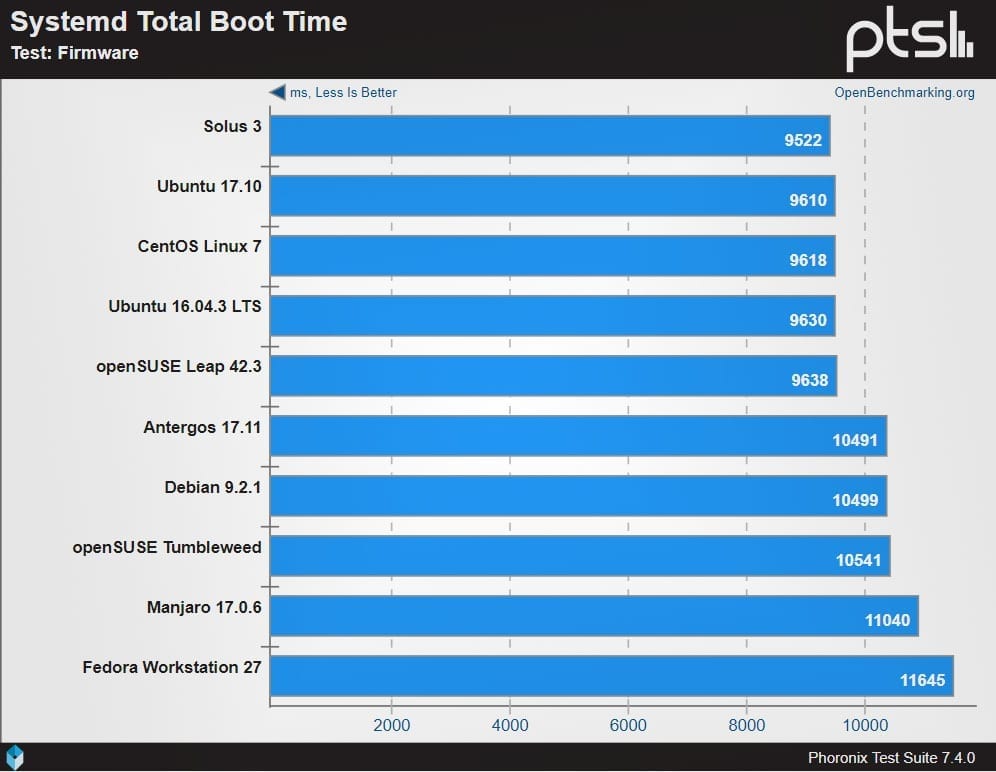
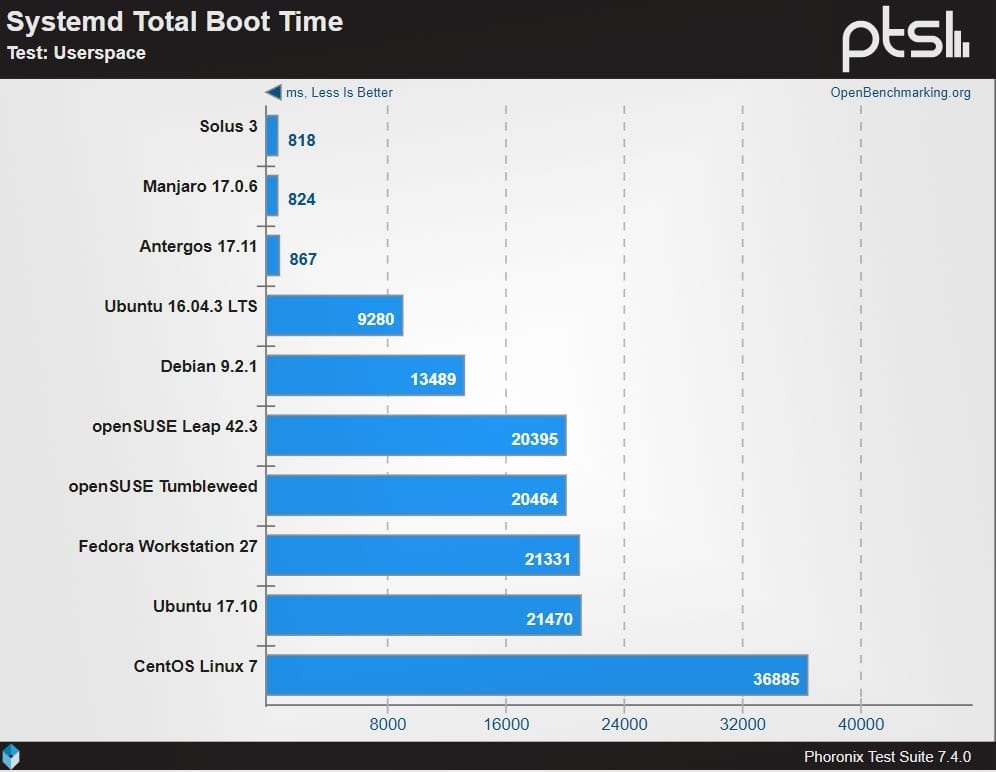


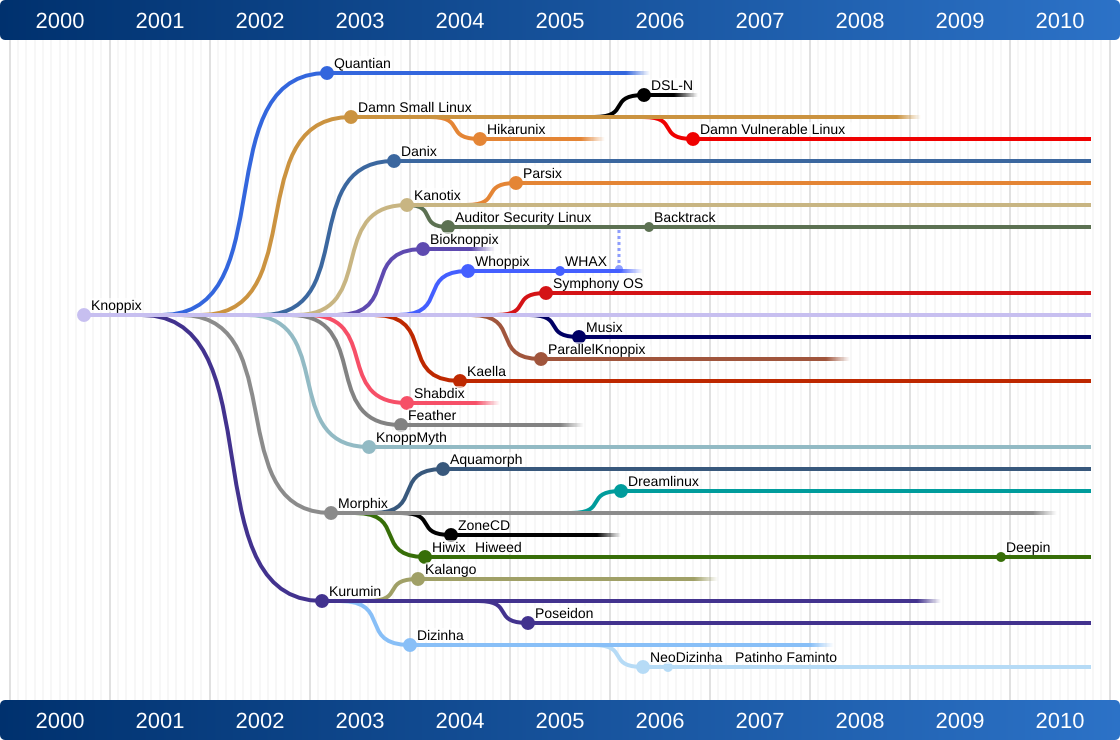
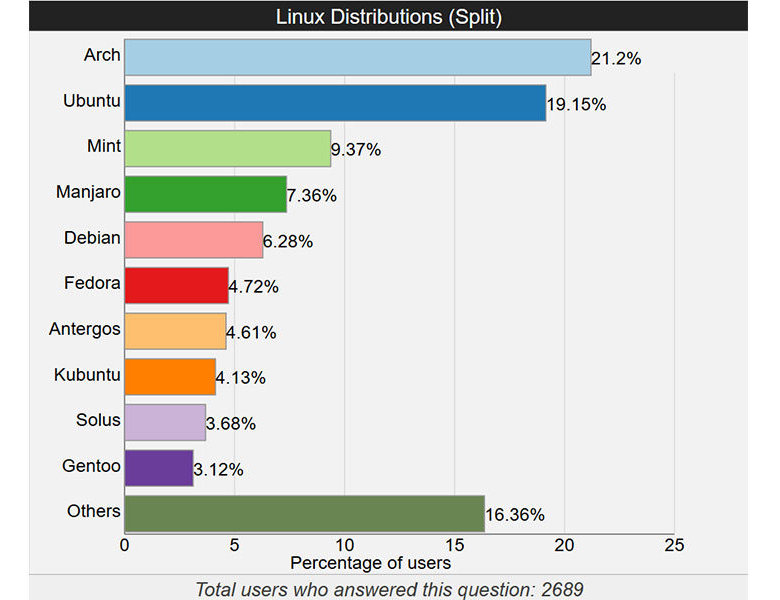

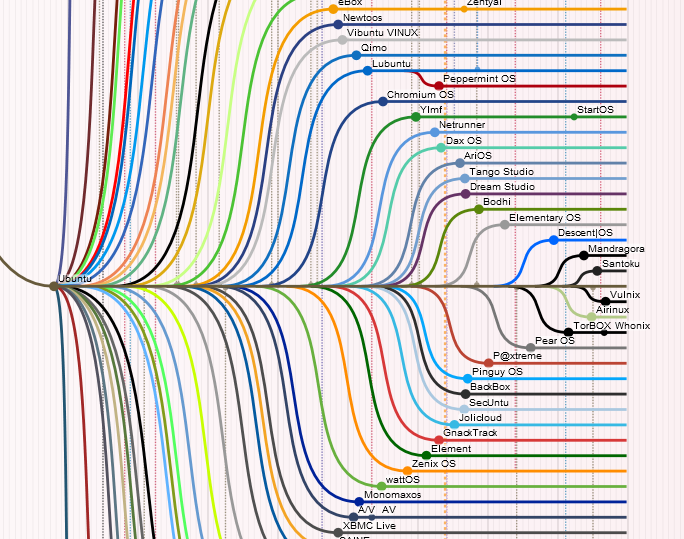
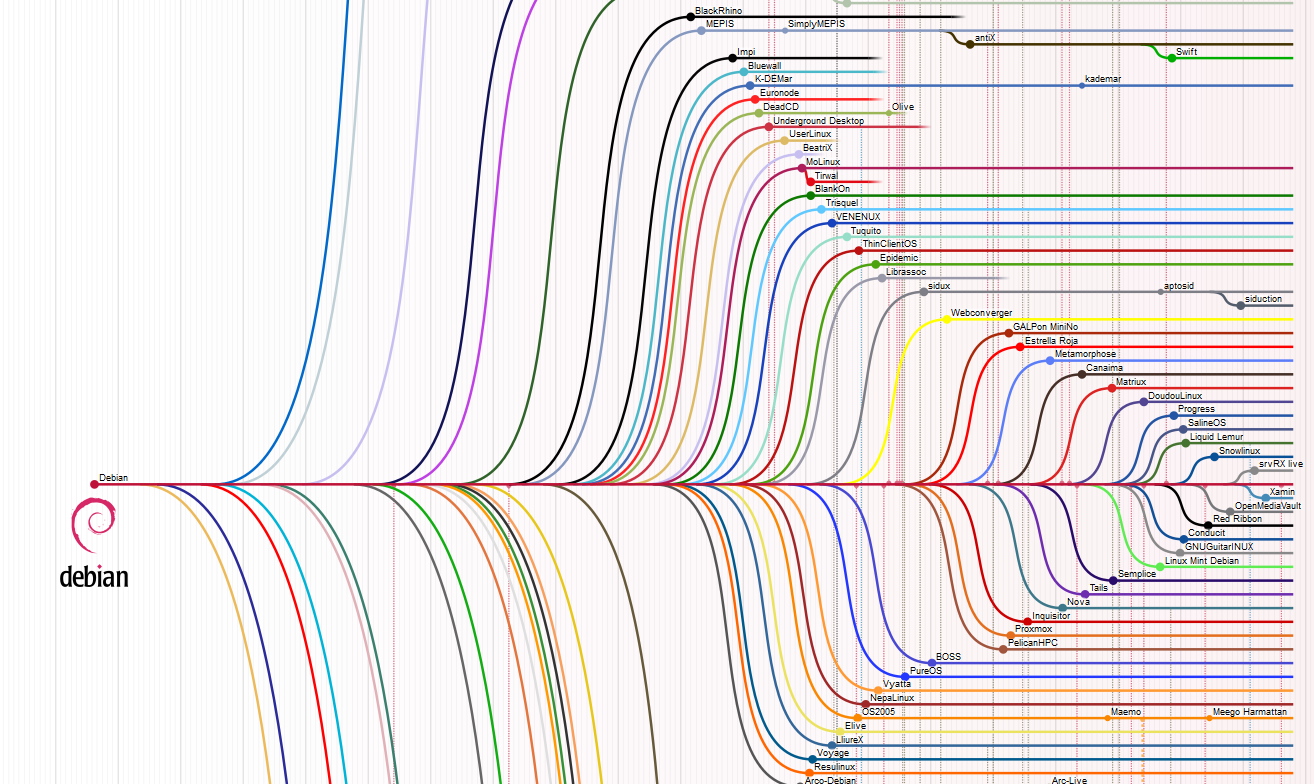
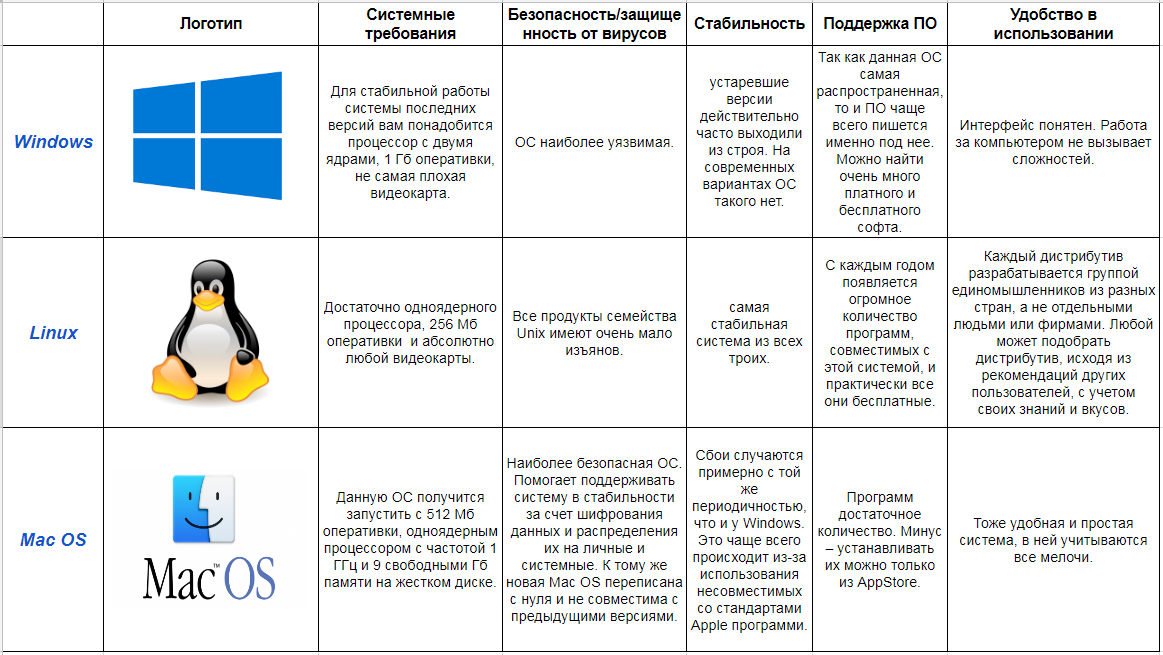
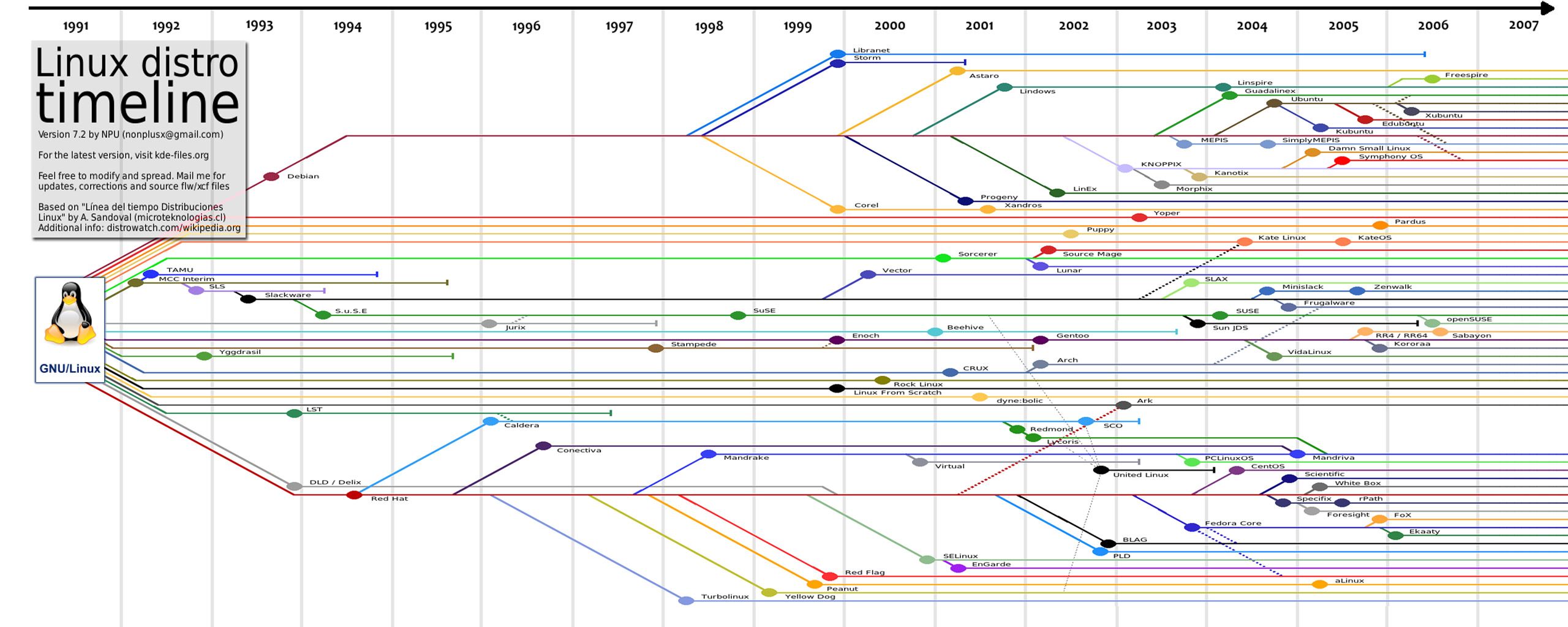
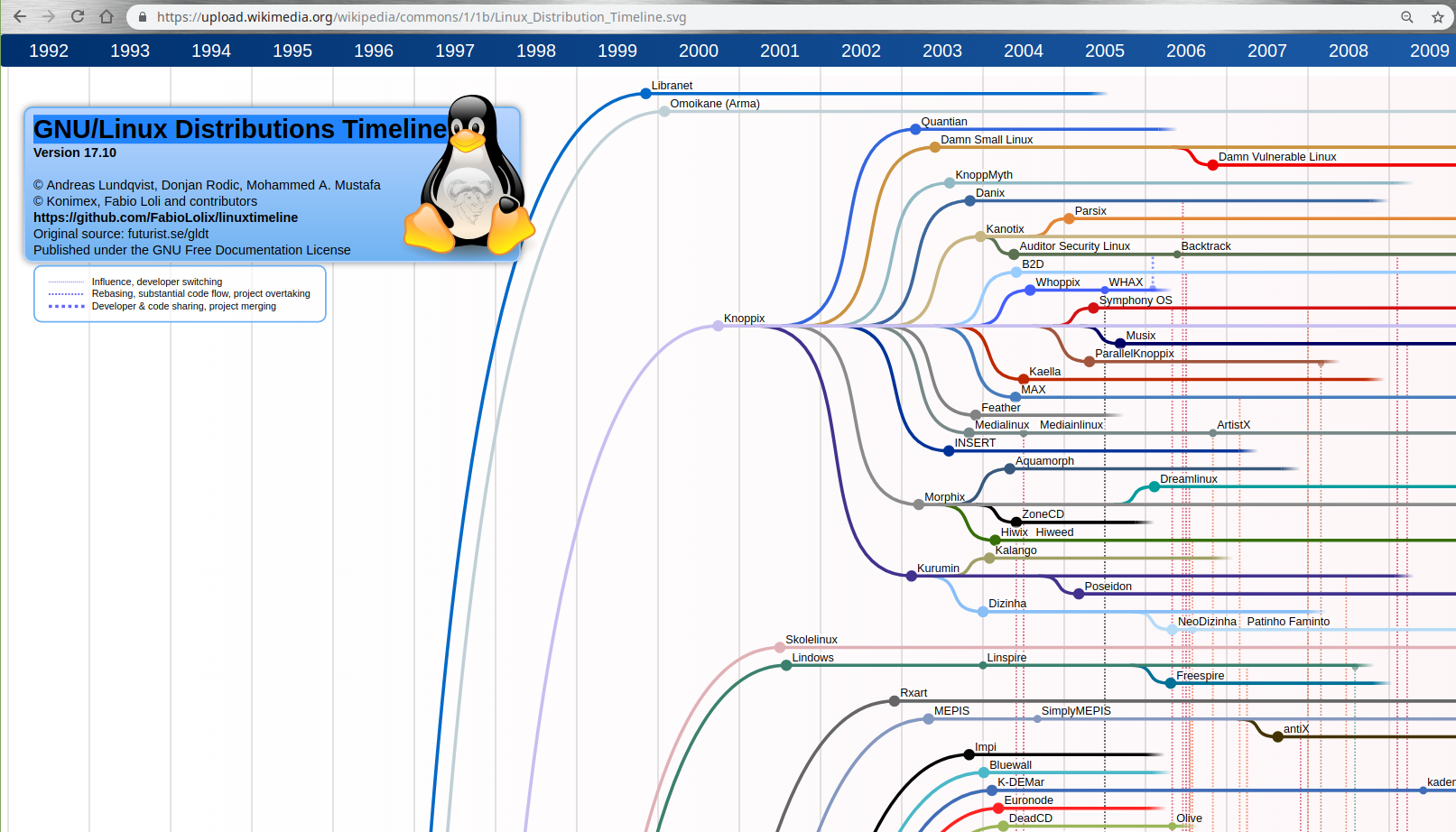

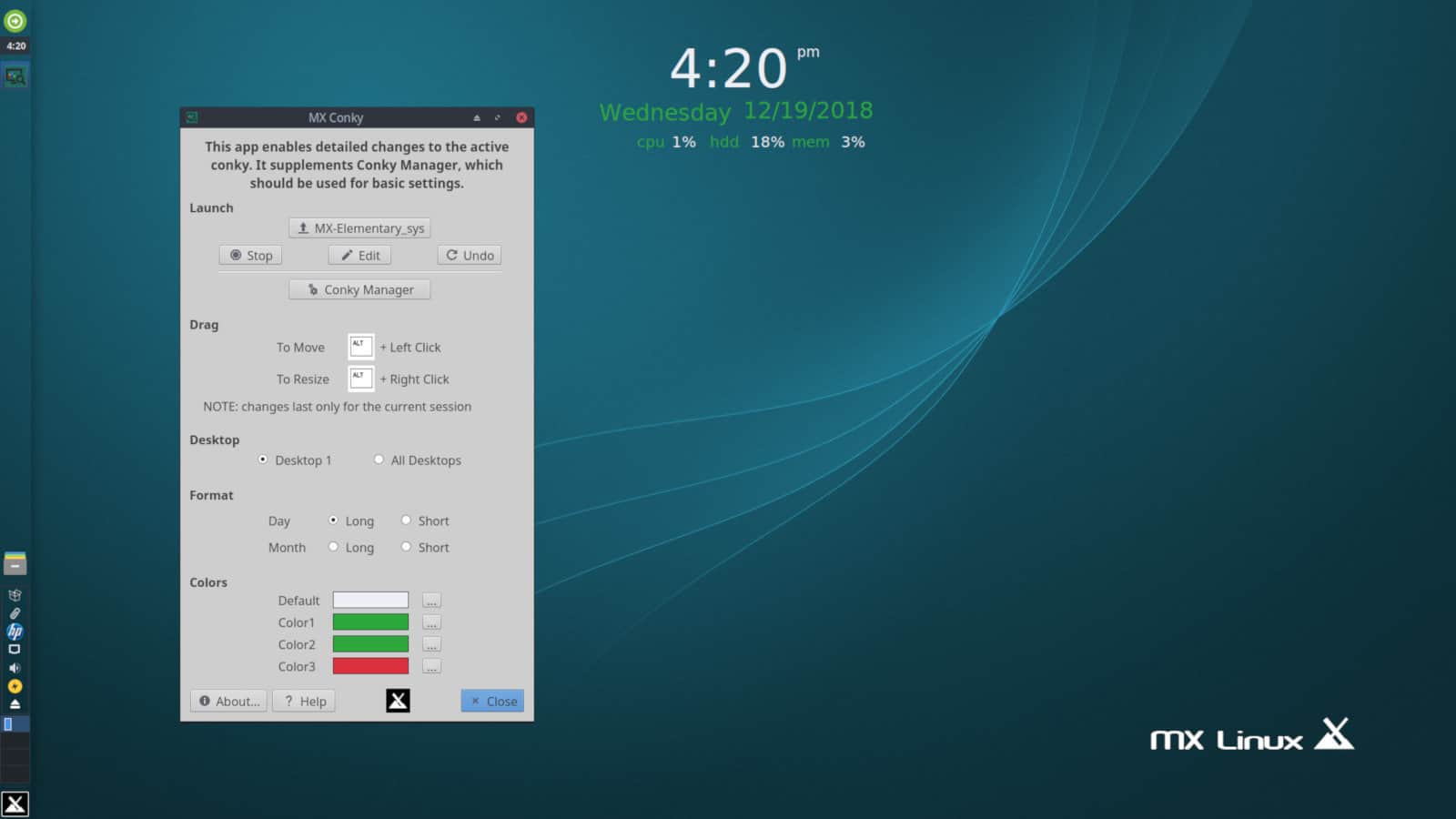
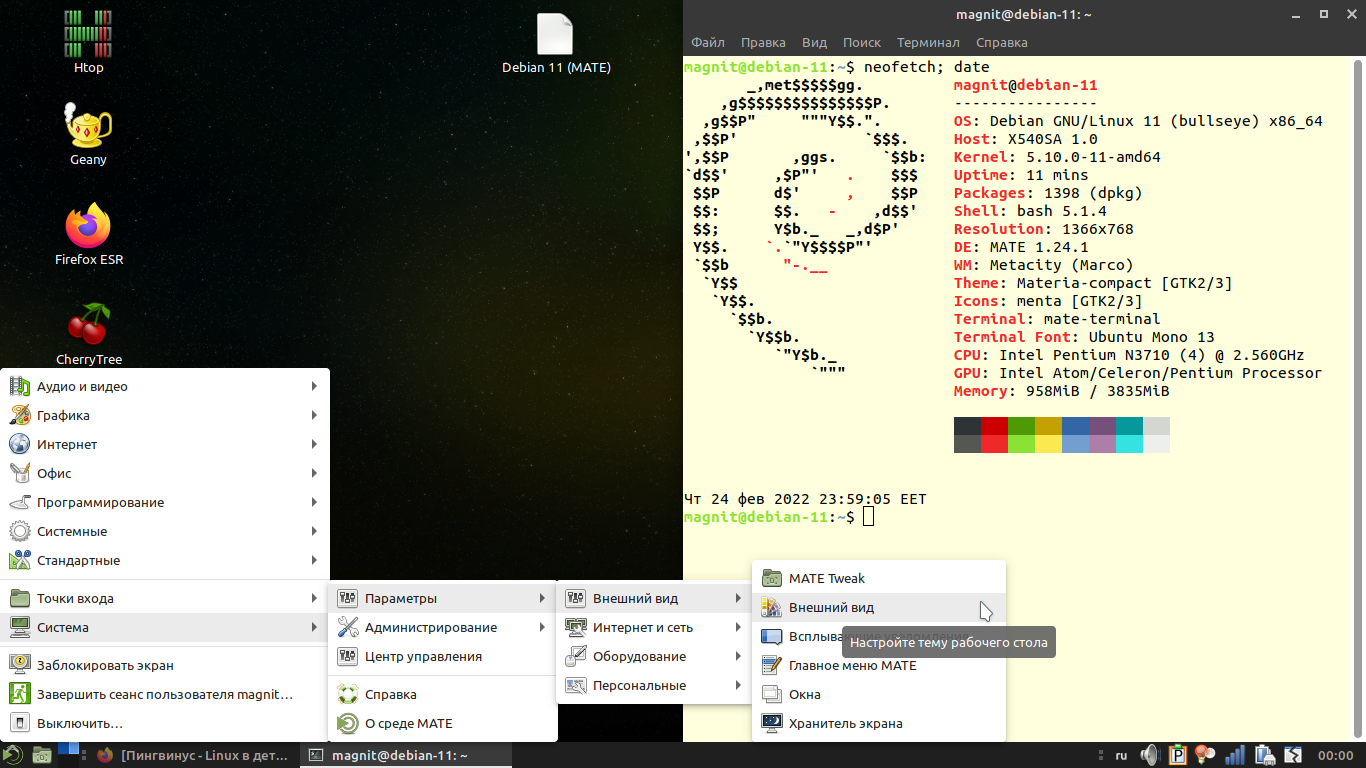
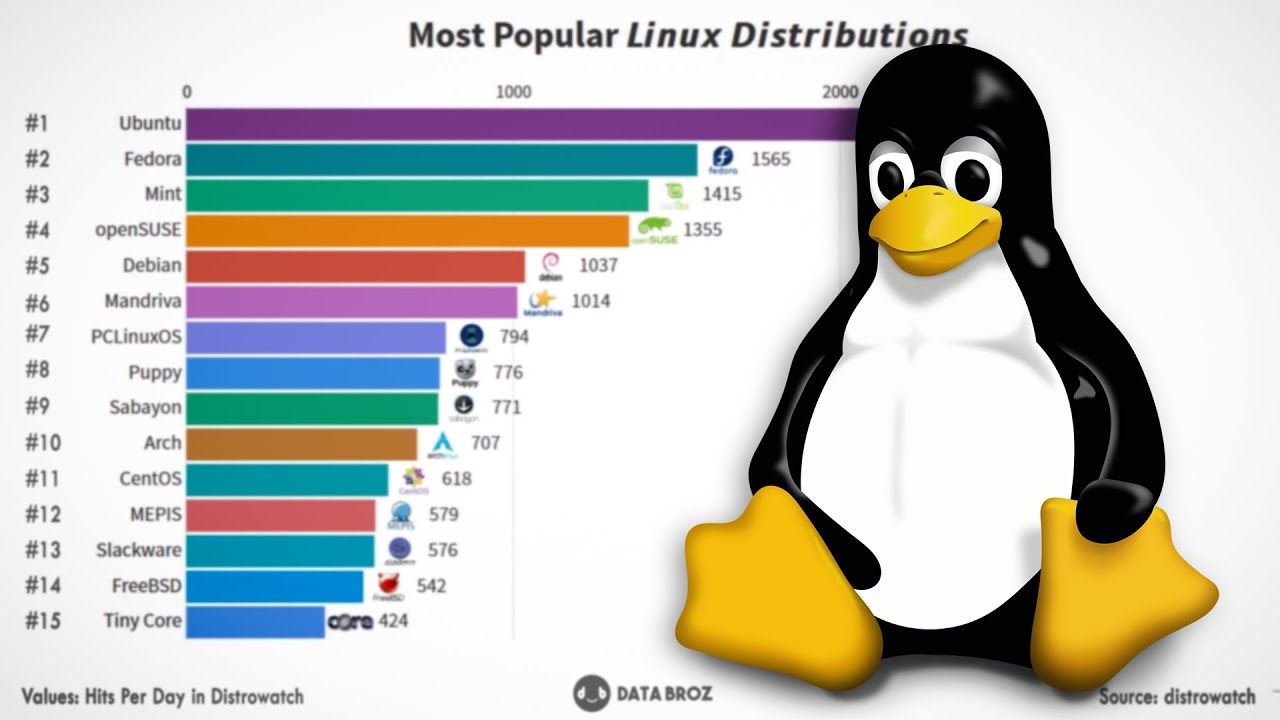


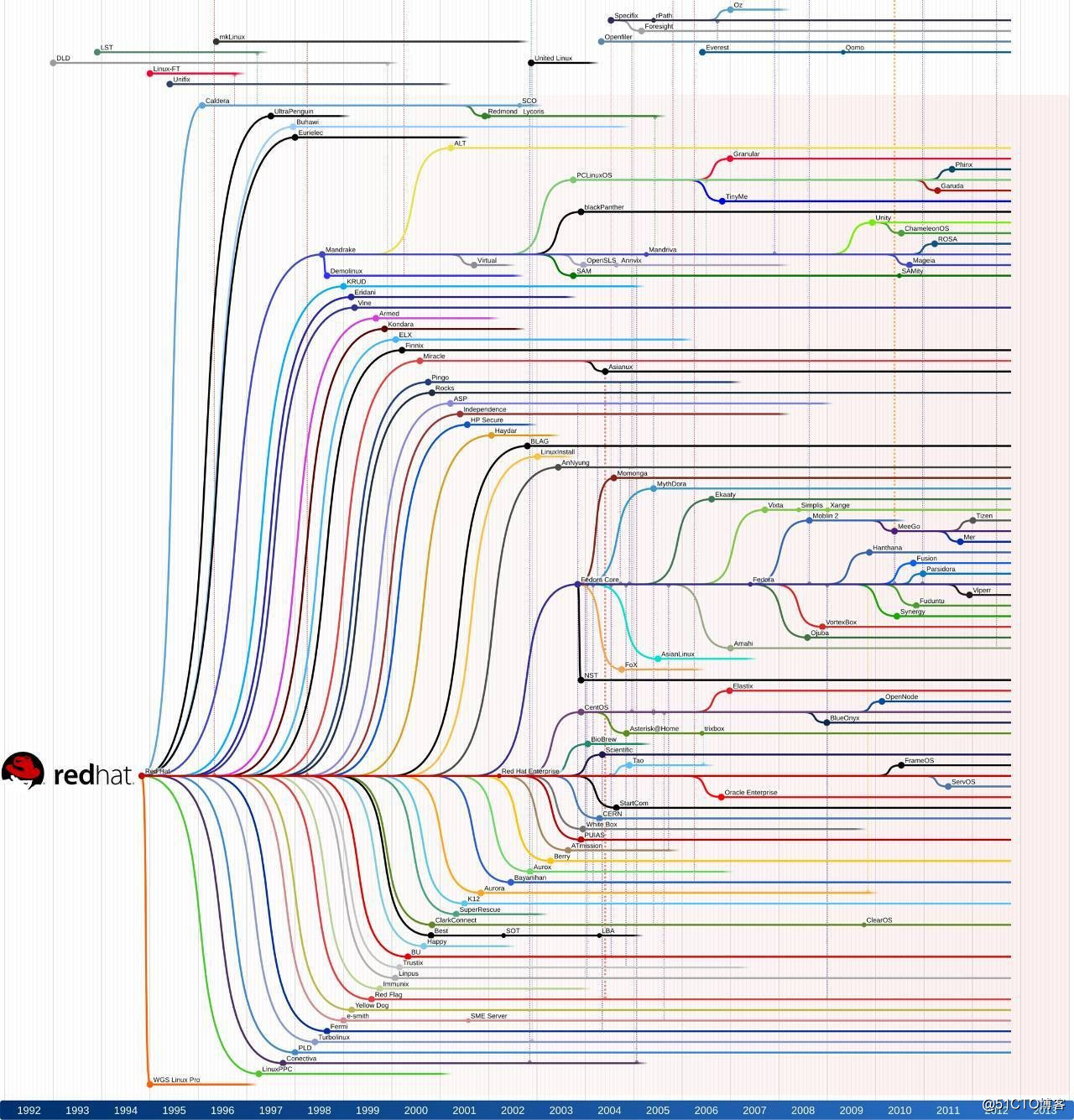

![Выбираем лучший android tv box c aliexpress: 20 лучших android приставок [на 2022 год] | getsmth](http://wikisovet.ru/wp-content/uploads/5/7/c/57c3eb79592923d92fec9b418324d6a0.jpeg)