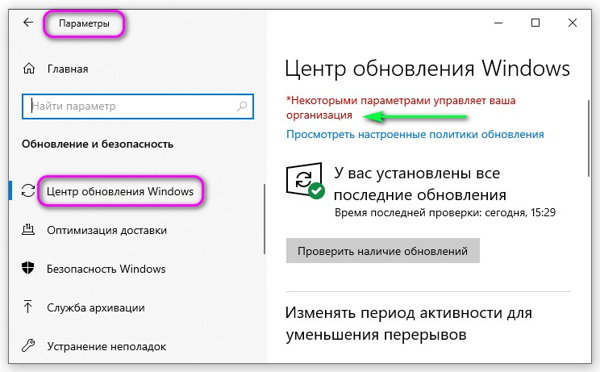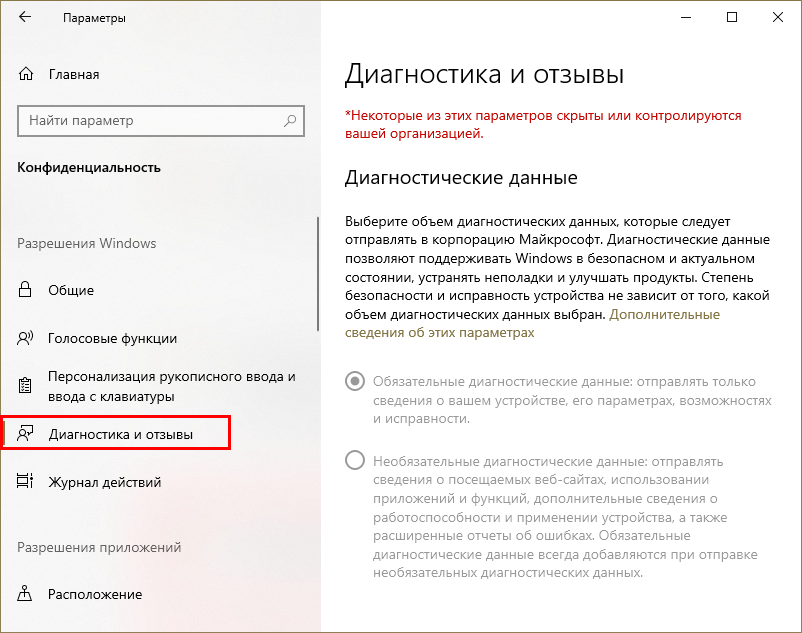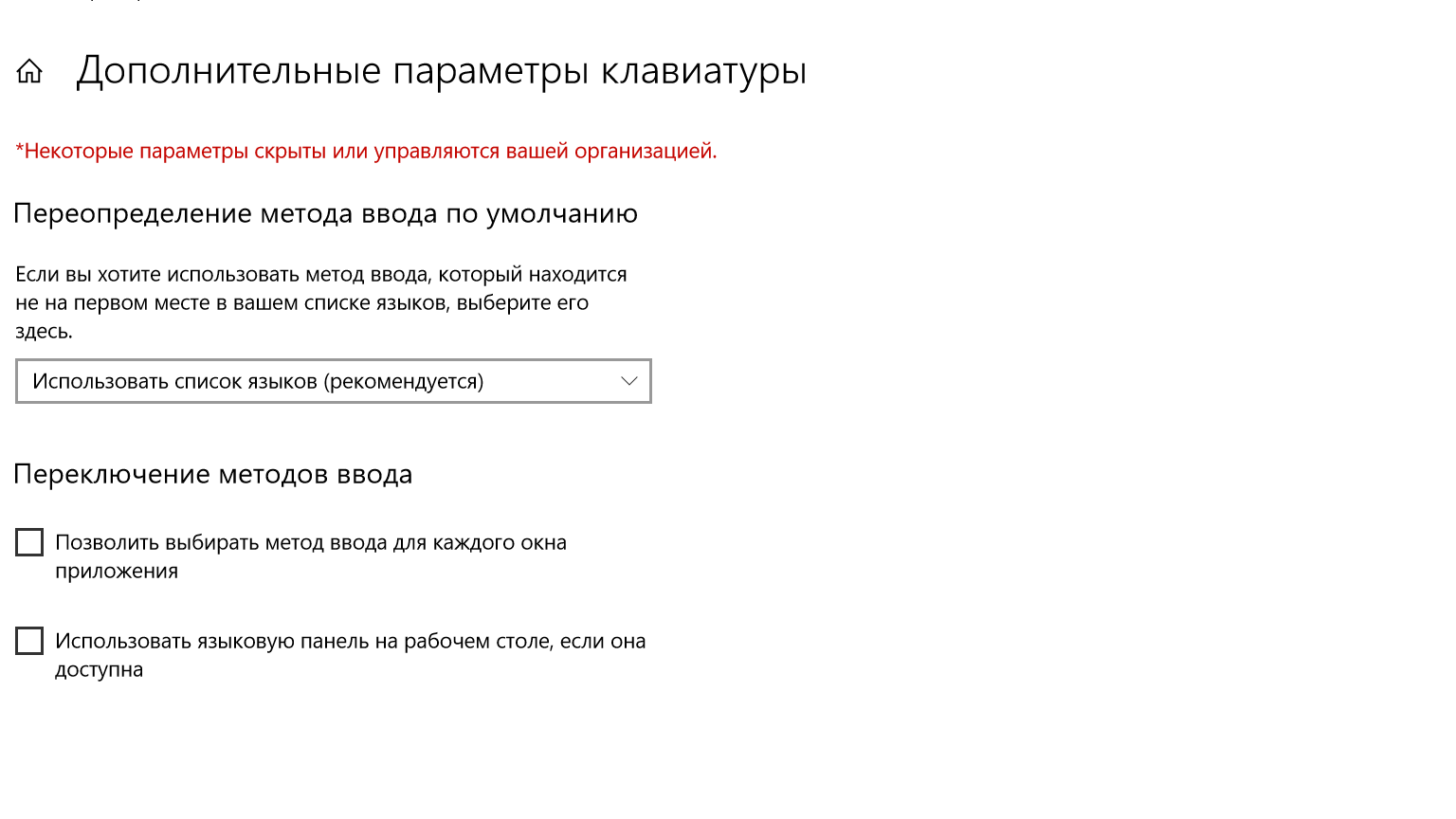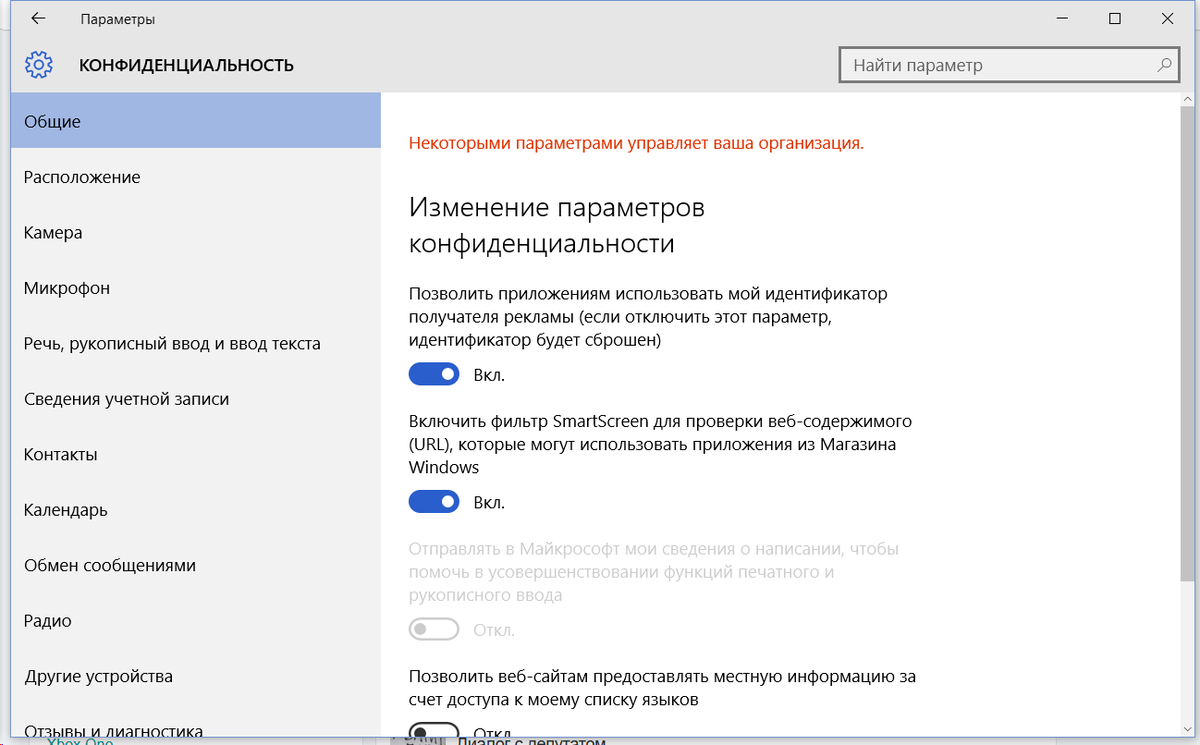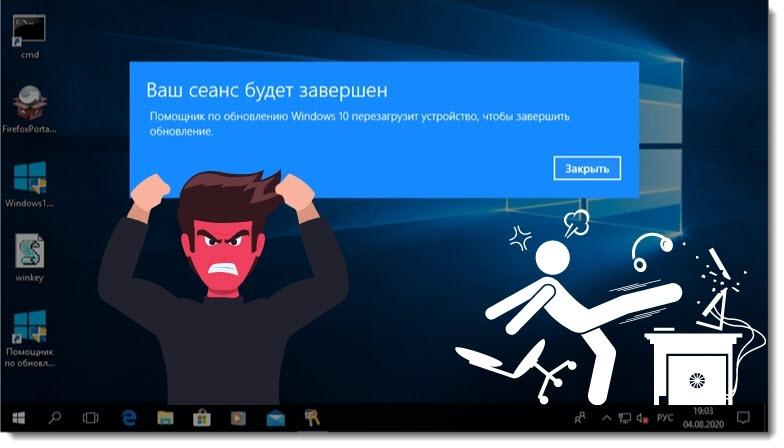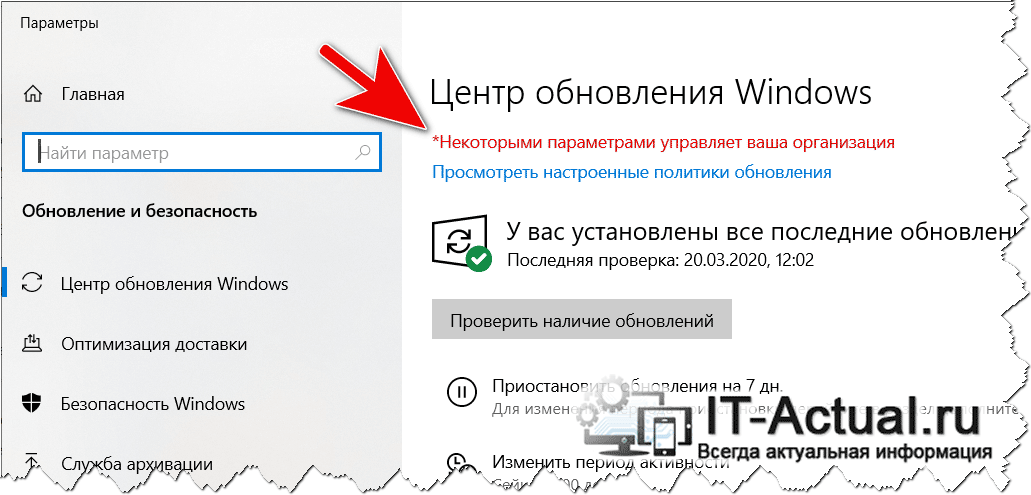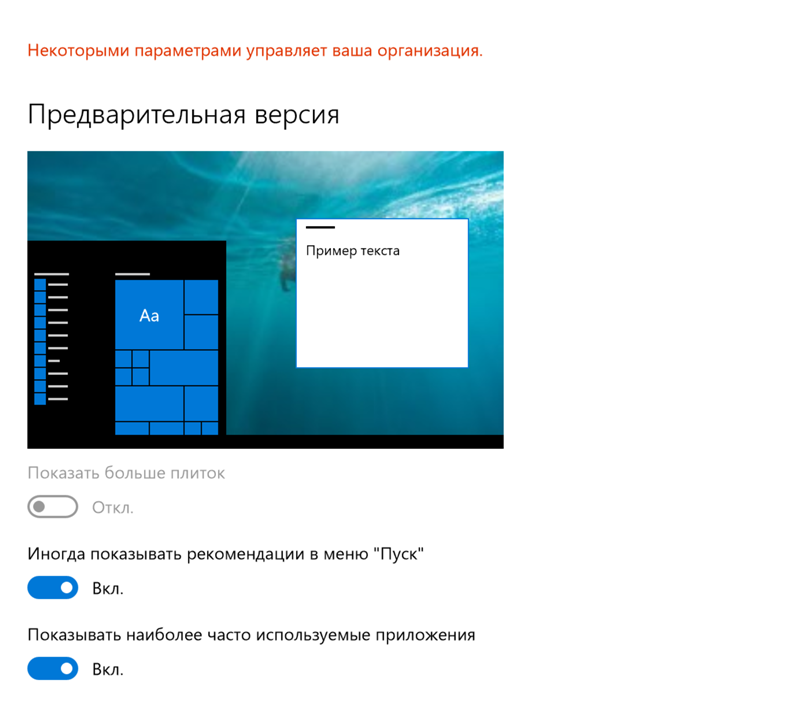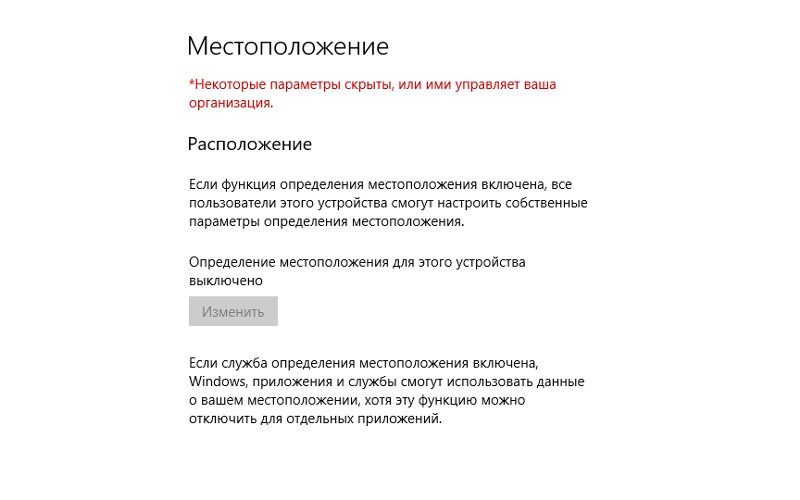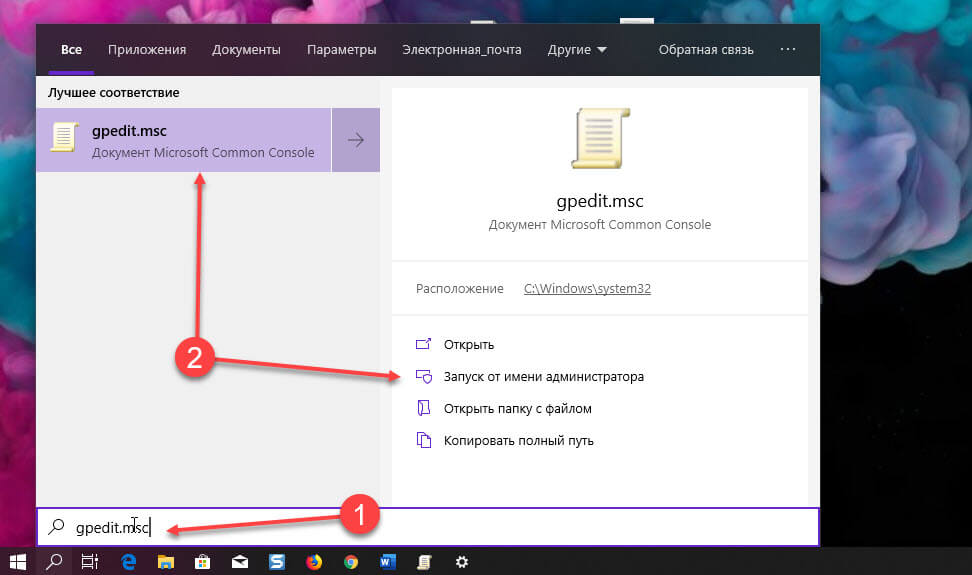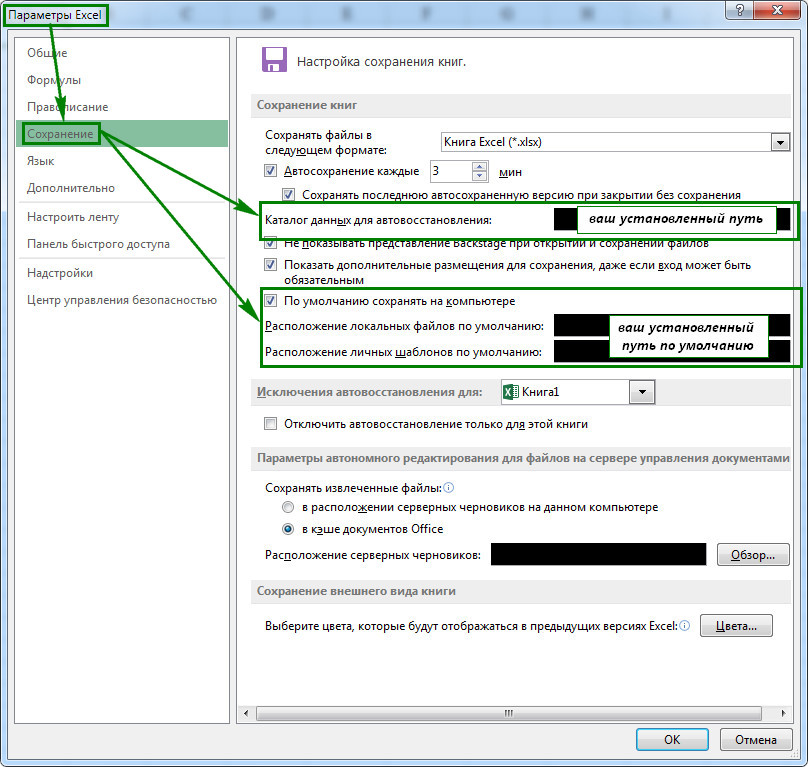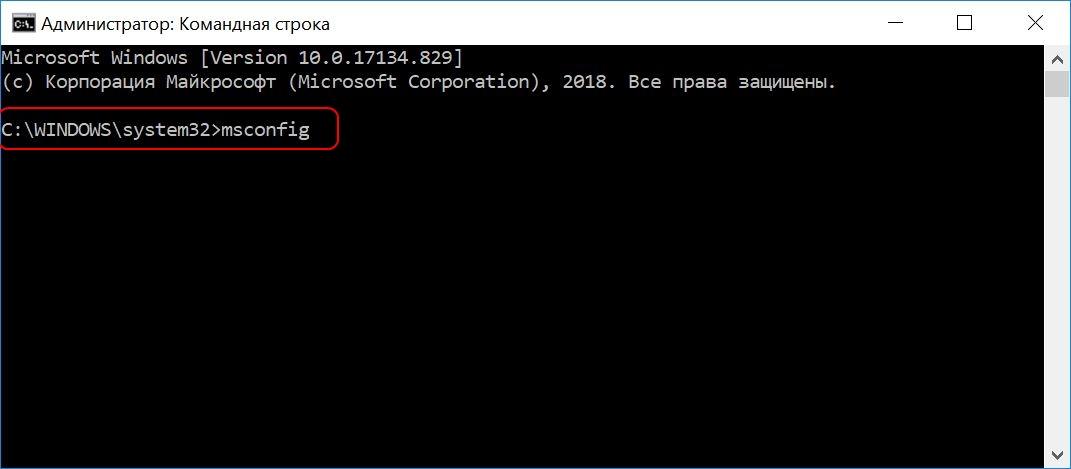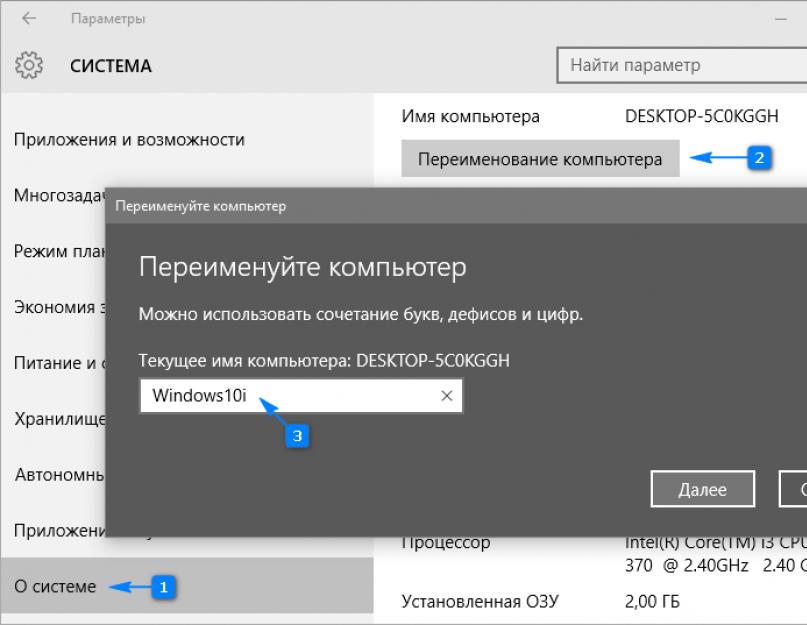Смена значения с домена на рабочую группу в «свойствах системы»
Как удалить сообщение об управлении сторонней организацией, если сбиты настройки домашнего ПК:
активировать «Панель управления»;
перейти: «Просмотр основных сведений о вашем компьютере»;
- отыскать: «Имя компьютера, имя домена и параметры раб. группы»;
- выбрать: «Изменить параметры»;
- появится окошко «Свойства системы»;
- перейти во вкладку под названием «Имя компьютера»;
- отыскать: «Чтобы переименовать ПК или присоединить его к домену, раб. группе…»;
- выбрать «Изменить»;
- появится окошко «Изменение имени ПК или домена»;
- найти: «Является членом»;
- отметить точкой: «рабочей группы» WORKGROUP;
- «ОК»;
- вернуться в «Свойства системы»;
- во вкладке «Имя компьютера» найти «Идентификация»;
- выбрать «Компьютер предназначен для домашнего пользования»;
- перейти «Далее»;
- нажать на «Готово» и перезапустить ПК.
Некоторыми параметрами управляет ваша организация
Здравствуйте!
Вопрос не совсем по теме, но все-таки прошу ответить. Ситуация следующая.
Хотела удалить драйвер NVIDIA, запустив DDU в безопасном режиме. Зашла в безопасный режим под своей уч. записью Майкрософт с правами админа. Пояснение: я-единственный пользователь компа, на компе только одна учетка (моя), кроме встроенной, конечно. После входа в безопасный режим появляется окно с предупреждением
“Приложение” невозможно открыть, используя встроенную учётную запись администратора. Войдите с другой учётной записью и попробуйте ещё раз.
Окно закрыла, проигнорировала. Попыталась запустить DDU, он не запустился. При этом другие установленные программы (AIMP, Acrobat) и папки в безопасном реж. открываются. Пробовала создать нового пользователя с правами админа и зайти под ним, ситуация повторилась в точности.
С такой ситуацией столкнулась впервые, раньше никаких предупреждений при входе в бех режим не было, DDU всегда запускался. В обычном режиме при входе под уч. записью Майкрософт с правми админа никаких проблем не возникает, все описанное проявляется только в безопасном режиме. Манипуляции с изменением параметров контроля уч. записей тоже ничего не дали. Что-нибудь можете посоветовать?
Подобно как такое Защитник Windows (Windows Defender)
Дотоле программа Защитник Windows называлась или — Microsoft AntiSpyware. Его целью было нейтрализовать модули spyware, прочь их и помещать в хранилище. Сей антивирус начал появляться опять-таки в Windows XP. А после и во всех последующих версиях этой ОС. Разработчики опять же пытались внедрить его в Windows 2000, да реализовано это в официальной версии си и не было. Хотя в бета-версиях появлялись редакции со встроенным Защитником.
Вот встроенном антивирусе есть одну каплю модулей, которые пользователь может регулировать:
- Application Execution — буква функция отслеживает действия запущенных программ в реальном времени. А в свою очередь определяет допустимость их действий за отношению к другим модулям и программам в системе;
- Internet Explorer Add-ons — проверяет до сей поры программы, которые активизируются возле запуске штатного браузера IE;
- System Configuration — цель отслеживает установки программ в систему;
- IE Downloads — определяет тревога загрузок через браузер Internet Explorer;
- Auto Start — следит следовать действиями программ, которые находятся в списке автозагрузки (запускаются одновременно с системой);
- Services and Drivers — следит после действиями драйверов и связанными с ними службами;
- Application Registration — сканирует модули и способности системы, которые регистрируют и активируют Соответственно.
Почему не получается отключить права администратора
Раз уж мы взялись рассматривать все случаи, давайте рассмотрим и такой, при котором вы по какой-то причине не можете отключить права администратора. Это не очень хорошая ситуация, и если вы с ней столкнулись, скорее всего, у вас нет кнопки отключения прав, смартфон нависает на моменте отключения или просто вылетает из меню настроек при попытке зайти в ”Администратора устройства” или непосредственно в приложения.
Kак на любом Android включить автозаполнение паролей из Android 11
Такое поведение смартфона может быть связано с тем, что на нем вирус, который не хочет, чтобы у него отнимали права. Решить эту проблему можно только при помощи антивируса, если он справится, или просто сбросив все настройки с содержимым устройства до заводских значений. Возможны варианты, когда и это не поможет, но попробовать стоит.
Windows лишат важной функции
В будущих версиях OС Windows 10 может исчезнуть привычный многим элемент, входивший в состав настольных платформ Microsoft десятилетиями. Разработчики, как пишет портал Bleeping Computer, собираются избавиться от раздела «Администрирование» (Administrative Tools), в котором собраны ярлыки для быстрого доступа к целому ряду системных функций.
Раздел исчез из состава предварительной сборки Windows 10 с индексом 21354, доступной бета-тестерам. Вместо него Microsoft создала новую категорию «Инструменты Windows» (Windows Tools), которая включает вдвое большее количество ярлыков.
Windows Tools – это все тот же раздел «Администрирование», который дополнили пиктограммами из штатных папок в меню «Пуск» — «Служебные – Windows», «Стандартные – Windows» и Windows PowerShell, включая ярлыки вызова командной строки, меню «Выполнить» и т. д.
Результат «эволюции» раздела «Администрирование»
Теперь все их наполнение собрано в едином месте, а итоговое число ярлыков в «Инструментах Windows» теперь превышает 40. Например, в «Администрировании» в Windows 10 LTSC 1809 таких иконок всего 20.
Из-за каких причин возникает подобное оповещение?
По большей части подобное оповещение возникает в параметрах во вкладке «Обновление и безопасность». Кроме этого, сообщение может возникнуть и в окне защитника Виндовс. По большей части данное оповещение возникает, если:
- В определённой части реестра было что-то изменено;
- Изменения были проведены в групповых политиках;
- Виндовс 10 вы запретили заниматься шпионской деятельностью для компании Microsoft (это мой случай);
- Вы отключили определённую функцию. К примеру, отключили защитник Виндовс, или автоматические обновления;
- Некоторые службы Виндовс 10 были отключены. К примеру, служба «Телеметрии» (шпионская служба, я её отключил).
Вывод: если у вас на компьютере была отключена шпионская служба Виндовс 10 (Телеметрия) или проведены изменения в установках обновлений, то, скорее всего, у вас в «параметрах обновлений» или «Защитнике» возникнет оповещение про управление частью параметрами вашей организацией.
Разумеется, никакая организация тут не причём, а причина в изменённых параметрах (был изменён реестр, редактор групповых политик, телеметрия и прочее). Поэтому, Виндовс 10 не может управлять компьютером с помощью утилиты «Параметры».
Есть ли в этом случае необходимость убирать данное оповещение или нет, это ваше дело, так как данная надпись появляется в результате изменений, проведённых вами. От этой надписи никакого вреда нет. Как по мне, то лучше пусть останется данная надпись, но компьютер перестанет заниматься шпионской деятельностью.
Восстановление системы
Если ни один из описанных методов не дал положительный результат, воспользуйтесь возможностью восстановления «Виндовс» до точки. Точка восстановления — состояние ПК на определённый период времени, которое сохраняется в отдельный файл. С помощью него можно вернуться в то рабочее состояние компьютера и отменить изменения, которые были внесены в систему после создания точки.
Обычно «операционка» сама создаёт точки перед обновлением или иным важным действием. Их может создавать и сам юзер. Как сделать откат, расскажем в подробной инструкции:
Если оказалось, что у вас нет ни одной точки восстановления на ПК (соответствующее сообщение на начальном экране мастера восстановления), вы можете пойти другим путём — верните ПК в исходное состояние с помощью встроенных средств «Виндовс».
Если у вас на ПК отсутствуют точки восстановления, верните ПК в исходное состояние
Как это сделать кратко расскажем:
- Запустите «Параметры Windows» через меню «Пуск» либо с помощью сочетания клавиш I и Win. Запустите плитку «Безопасность и обновление».
- В блоке «Восстановление» щёлкните по первой серой клавише «Начать».
Во вкладке «Восстановление» кликните по «Начать»
- Далее система вам предложит инсталлировать «операционку» заново с сохранением личных данных либо без него (медиафайлы будут сохранены, но приложения всё равно окажутся удалёнными). При этом вам не нужен дистрибутив «Виндовс» — система использует те файлы «операционки», которые уже есть на ПК. Выберите свой вариант и кликните по нему.
Решите, сохранять вам личные файлы или нет, и кликните по нужному пункту
- Если вы выбрали пункт с удалением, вам ещё раз будет предложено убрать полностью все файлы (безвозвратно — метод занимает больше времени) либо просто удалить (с возможностью восстановления — процесс более быстрый). Сделайте выбор и запустите автоматическую переустановку с помощью кнопки «Сброс».
Кликните по «Сброс», чтобы началось восстановление
- Дождитесь окончания переустановки системы — ПК будет постоянно перезагружаться. После этого вы получите свежую «операционку» с начальными настройками и чистой системой. Если вы выбирали сохранение личных файлов, они будут находиться в папке Windows.old на системном диске.
Недостаток метода заключается в том, что если файловая система ОС была ранее серьёзно повреждена или же если жёсткий диск вышел из строя, восстановить «операционку» таким методом у вас не получится. В этом случае поможет диск восстановления или создание полной резервной копии Windows 10 встроенными средствами системы на отдельном жёстком диске.
Вы также можете воспользоваться ещё одной функцией «десятки» — «Начать заново». Будет также произведена чистая установка Windows с удалением всех приложений, но с сохранением личных данных — дистрибутив тоже не нужен.
Восстановить системные файлы вы можете с помощью функции «Начало работы»
Все методы
Выполнить данную процедуру возможно только с помощью встроенного функционала операционной системы. Сторонний софт вам не понадобится. Для начала проверьте, работает ли центр обновления по умолчанию на вашем компьютере. Сделать это можно так:
- Запустите «Диспетчер задач» с помощью комбинации Ctrl + Shift + Esc .
- Откройте вкладку «Службы». Здесь найдите службу с именем «wuauserv».
Благодаря ей в операционной системе работает автообновление в фоновом режиме. Если у вас «wuauserv» отсутствует, то переходите к одному из методов включения:
- через групповую политику;
- через «Параметры Windows»;
- с помощью командной строки;
- через настройки реестра;
- через «Службы».
Рассмотрим каждый способ подробно.
Включение инструмента в Windows 8
Система управления в Windows 8 выполняет те же функции, что и в предыдущих системах. Вообще, по большей части, рядовой пользователь заметит только изменения в интерфейсе при переходе от одной системы к другой. Несмотря на то что с каждым обновлением добавляются и изменяются некоторые функции, основные изменения касаются оформления. Процесс того, как зайти в панель управления Windows 8, довольно прост и может быть осуществим несколькими способами:
- Самый удобный способ войти в ПУ — при открытом рабочем столе нажать вместе на клавиатуре Пуск и I. Пуск может на некоторых клавиатурах обозначаться как Win, поэтому часто встречается комбинация Win+I. Но это одно и то же. После нажатия комбинации, откроется окно, в котором нужно нажать на интересующий вариант.
- Можно воспользоваться командным интерпретатором — окном Выполнить. Если непонятно, почему это называется окном — название операционной системы Windows переводится как «окна». Нажав одновременно клавиши WIN+R, откроется окно Выполнить. В нём нужно написать control, или control panel, что в обоих случаях откроет ПУ. Можно даже подтянуть английский, изучая то, как работает Windows и её составляющие.
- Если навести курсор в правый верхний или нижний угол, откроется боковая панель. На ней нужно найти иконку, в виде шестерёнки, под которой написано Параметры. Нажав на неё, откроется небольшое меню, где можно сразу увидеть ПУ.
- Поиск через боковую панель. Выполнив действия по открытию боковой панели, нажать на иконку с лупой, под которой подписано «Поиск». После нажатия можно будет увидеть небольшую белую строчку, в которую надо вписать текст. Панель найдётся сразу, и на неё останется только кликнуть левой кнопкой мыши.
Причина появления
Вторым вариантом является блокировка обновления ОС через корпоративный интернет. Потому что это окажется огромной нагрузкой на провайдера, если 200 и больше машин начнут обновляться единовременно. Для этого автоматическое обновление выключается и файлы раздаются со своего сервера.
В домашних же условиях программа WindowsSpyDisabler, которую запускают многие пользователи устанавливает подобные ограничения. Поскольку меняются групповые политики, то система сообщает об организации, хотя никакой организации на самом деле нет.
https://youtube.com/watch?v=djSott-lRxY
Выделенные на изображении настройки как раз и приводят к подобному оповещению, практически отключая обновление «десятки» и блокируя его ручное включение.
Что делать, если приложение не запускается, поскольку параллельная конфигурация неправильна
Как убрать?
Избавиться от этой надписи можно разными методами.
Конфиденциальность
Вот как убрать «Некоторыми параметрами управляет ваша организация»:
- Перейдите в Пуск — Параметры. Или нажмите Win+I (это клавиша с рисунком в виде логотипа операционной системы Windows)
- Откройте «Конфиденциальность».
- Вкладка «Отзывы и диагностика».
- Найдите выпадающий список «Отправка данных об устройстве».
- Установите в нём опцию «Расширенные сведения» или «Полные сведения».
- Подтвердите действие и перезагрузите ПК.
После установки значения перезагрузите компьютер
Если вы до этого не отключали «слежку» и не вносили изменения в реестр или службы Windows, сообщение «Некоторыми параметрами управляет ваша организация» должно исчезнуть. В противном случае этот способ не поможет. Можно восстановить ОС или вручную вернуть настройки по умолчанию. Тогда защитник Win 10 отключит блокировку.
- Нажмите на иконку с уведомлениями.
- Выберите «Параметры».
- Раздел «Обновление и безопасность».
- Опция «Вернуть компьютер в исходное состояние».
Так получится убрать «Некоторыми параметрами управляет ваша организация». При этом все настройки Windows будут сброшены. Операция не затронет ваши файлы. Но вы получите «чистую» систему. Её придётся заново подстраивать под свои нужды.
Есть ещё один вариант с точками восстановления. Он будет эффективен, если вы меняли реестр или системные службы недавно. Буквально день-два назад.
- Зайдите в Пуск — Панель управления.
- Откройте меню «Восстановление».
- Нажмите «Запуск восстановления».
- Отметьте маркером пункт «Выбрать другую точку».
- Найдите точку восстановления с нужной датой.
Способ эффективен, если вы недавно проводили изменения в реестре или службах
Система Windows 10 «вернётся» в то состояние, в котором была в обозначенный день. Все изменения откатятся. Соответственно, надпись «Некоторыми параметрами управляет ваша организация» можно будет убрать через настройки конфиденциальности.
Реестр
Можно отредактировать ключи реестра. Перед этим надо сделать его резервную копию. Чтобы в случае неполадок вернуть всё как было.
- Нажмите Пуск — Выполнить. Или используйте сочетание клавиш Win+R.
- В поле для ввода напишите «regedit» без кавычек.
- Откройте Файл — Экспорт.
- Задайте имя и укажите папку.
Получится копия реестра, из которой его в любой можно будет восстановить. Теперь можно разбираться с сообщением «Некоторыми параметрами управляет ваша организация».
Удалите выделенную запись из реестра
- В реестре откройте Правка — Найти. Или нажмите Ctrl+F.
- Напечатайте «NoLockScreen» и запустите поиск. Удалите это значение.
Командная строка
- Перейдите в Пуск — Выполнить или нажмите Win+R.
- Введите «cmd» без кавычек и кликните «OK». Откроется окно с чёрным фоном.
- Напишите в нём «secedit /configure /cfg %windir%\inf\defltbase.base.sdb /verbose» без кавычек.
- Нажмите Enter и дождитесь окончания процесса.
Блокировка должна отключиться.
Редактор групповой политики
- Перейдите в Пуск — Выполнить или нажмите Win+R.
- Введите «gpedit.msc» и нажмите «OK». Откроется редактор групповой политики.
- Откройте каталог Конфигурация компьютера — Административные шаблоны — Все параметры.
- В правой части окна будет список. Надо сделать так, чтобы у каждого пункта в состоянии было указано «Не задано». Для этого кликайте по ним правой кнопкой мыши и выберите «Изменить». Появится меню с нужными опциями.
- Так можно не только убрать ограничение, но и отключить функции, которые мешают стабильной работе компьютера.
Не так уж сложно избавиться от сообщения «Некоторыми параметрами управляет ваша организация». Защитник Windows активирует блокировку, чтобы оградить систему от опрометчивых действий. Неправильная настройка, некорректное изменение реестра, отключение служб — всё это может навредить ОС. Снимайте ограничение только в том случае, если разбираетесь в работе Win 10 и знаете, какие опции вам нужны.
Изменение групповой политики
Простой способ обойти блокировку при редактировании приема обновлений:
- активировать: «Выполнить»;
- напечатать: «gpedit.msc»;
- появится «Редактор групповой политики»;
- пройтись: «Конфигурация компьютера» → «Административные шаблоны» → «Компоненты Windows»;
- развернуть ветку «Компонентов…»;
- отыскать «Центр обновления Windows»;
- развернуть ветку;
- отыскать: «Настройка автоматического обновления»;
- активировать эту строчку;
- всплывет окошко «Настройка автомат. обновления»;
- выбрать «Отключено»;
Способ активации ручного режима установки обновлений:
- в поисковике написать «Службы»;
- «Открыть»;
- появится консоль «Службы»;
- перейти в «Расширенный» режим;
- отыскать: «Центр обновления Windows»;
- активировать: «Свойства: Центр обновлений Виндовс»;
- перейти во вкладку «Общие»;
- «Тип запуска»;
- выбрать: вручную;
- «ОК».
Почему BSOD появляется в Windows 10
Существует несколько фатальных ошибок ОС, которые могут спровоцировать появление ВSOD. Чаще всего к ним относятся:
- Ошибки в драйверах.
- Сбои в ядре операционной системы (низкоуровневое программное обеспечение).
- Выход из строя компонентов компьютера (к примеру, поломка видеокарты).
- Подключение конфликтующих устройств (сканер, принтер и т.д.)
- Неправильно настроенный BIOS.
- Недостаток оперативной памяти на жестком диске.
- Установка поврежденной прошивки.
- Удаление важных ключей реестра.
- Перегрев процессора.
- Различные вирусы.
Только узнав причину «вылета» системы можно приступать к устранению проблемы.
Тачпад, сенсор и мобильные удобства
Для пользователей лэптопов и грядущих микропланшетов от Microsoft, кроме самого интерфейса, в Windows 11 найдется довольно много интересных возможностей.
В частности, больше не нужно гуглить в поисках поддерживаемых жестов тачпада: все они описаны в настройках.
Более того, здесь их можно включать, настраивать и даже заменять собственными.
Со штатными перьями и активными стилусами ситуация аналогичная: есть экранные подсказки, есть нормальный рукописный ввод и глубокая интеграция письма от руки в систему.
И в заметках, и в Paint, и на свежих скриншотах им можно воспользоваться в любой момент. Заменить клавиатуру тоже можно, но придётся натренировать систему распознавания.
С математикой, кстати, стало получше. И ряд эмоджи распознаётся.
Важно: Windows наконец-то научилась проверять текст на уровне системы, используя собственный настраиваемый (обучаемый) или один из штатных словарей. Может и самостоятельно править ошибки без вопросов к пользователю. Будет особенно актуально при использовании экранной клавиатуры, которая теперь не разделяется на «Сенсорную» и ту, что в «Специальных возможностях»
Будет особенно актуально при использовании экранной клавиатуры, которая теперь не разделяется на «Сенсорную» и ту, что в «Специальных возможностях».
Честно говоря, пока она кажется ближе именно к последней — не умеет фиксироваться на экране и выглядит не очень.
Зато разделы «Завершение работы и батарея», а так же «Сеть и интернет» стали более насыщенными, лаконичными и понятными. Все на виду, куча полезных настроек — все для нас.
Вариант 2: центр обновлений
Чаще всего с этой проблемой мы сталкиваемся при попытках получить обновления для системы. Если данная функция была отключена целенаправленно для того, чтобы «десятка» не качала пакеты автоматически, можно выполнить несколько настроек, чтобы иметь возможность ручной проверки и установки апдейтов.
Для всех операций необходима учетная запись, обладающая правами администратора
- Запускаем «Редактор локальной групповой политики» командой в строке «Выполнить» (Win R).
Если вы пользуетесь редакцией Home, то переходите к настройкам реестра – они имеют аналогичный эффект.
- Раскрываем по очереди ветки
Выбираем папку
-
Справа находим политику с названием «Настройка автоматического обновления» и дважды кликаем по ней.
-
Выбираем значение «Отключено» и жмем «Применить».
- Перезагружаемся.
Для пользователей Windows 10 Home
Поскольку в этой редакции «Редактор локальных групповых политик» отсутствует, то придется настроить соответствующий параметр в системном реестре.
- Жмем на лупу возле кнопки «Пуск» и вводим
Кликаем по единственному пункту в выдаче.
- Идем в ветку
Кликаем ПКМ по любому месту в правом блоке, выбираем «Создать – Параметр DWORD (32 бита)».
-
Даем новому ключу название
-
Дважды кликаем по данному параметру и в поле «Значение» вводим «1» без кавычек. Жмем ОК.
- Перезагружаем компьютер.
После того как указанные выше действия будут выполнены, продолжаем настройку.
- Снова обращаемся к системному поиску (лупа около кнопки «Пуск») и вводим
Кликаем по найденному приложению «Службы».
-
Находим в списке «Центр обновления» и дважды кликаем по нему.
-
Выбираем тип запуска «Вручную» и жмем «Применить».
- Перезагрузка.
Данными действиями мы убрали пугающую надпись, а также дали себе возможность вручную проверять, загружать и устанавливать обновления.
Создайте список надежных сайтов
Проще всего получить URL-адреса сайтов, которые вы хотите добавить, заранее. Это позволяет вам добавлять каждый раз за один раз, хотя вы можете обновить список в любое время.
- Введите полный URL-адрес в поле для Добавить этот сайт в зону. Например, вы должны ввести «https://www.groovypost.com», а не просто «www.groovypost.com». Если вы забудете HTTPS, вы получите сообщение об ошибке. Совет: если вы скопируете URL-адрес из адресной строки браузера, вы можете просто вставить его.
- Нажмите Добавить. Это переместит ссылку на Сайты коробка внизу.
- По соображениям безопасности вам следует входить (и посещать) сайты, которые используют префикс HTTPS, а не HTTP. Используя HTTPS, веб-сайт предпринял шаги, чтобы добавить уровень безопасности. Однако, если есть сайт, использующий HTTP, который вы действительно хотите добавить, вам нужно снять флажок внизу для Требовать проверку сервера для всех сайтов в этой зоне. Если вы не снимите этот флажок, вы получите то же сообщение об ошибке, сообщающее, что все сайты должны использовать префикс HTTPS.
- Когда вы закончите добавлять веб-сайты в свой список, нажмите кнопку близко кнопка и ОК , чтобы закрыть Интернет-свойства.
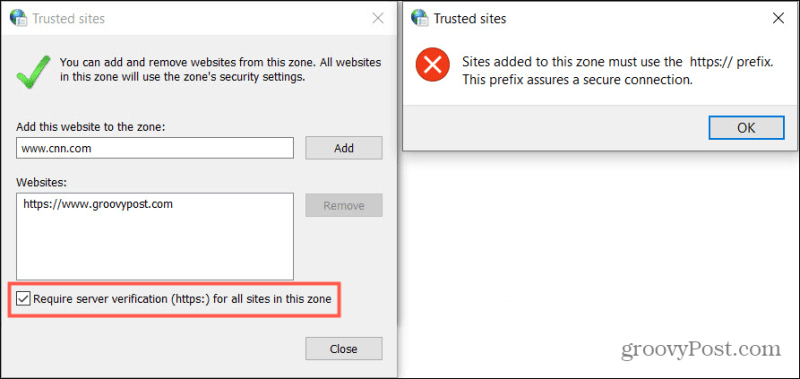
Чтобы узнать больше об использовании сертификатов HTTPS и SSL, ознакомьтесь с нашей полезной статьей.
Проверка компьютера на вирусы
Перед попыткой включить Защитник нужно убедиться, что ваша ОС Windows не имеет вирусов. Даже если вам удастся включить встроенный антивирус, вирусы выключат его снова при следующей сессии. Для сканирования необходимо использовать разные программы. Если установлено, запустите дополнительное антивирусное ПО и попытайтесь просканировать систему всеми способами (полное, быстрое и т. д.). Если программа обнаружит угрозу, удалите или обезвредьте их.
Если в вашем компьютере один из антивирусов нашел вредоносные программы, то даже после их удаления нужно перезагрузить компьютер и запустить сканирование еще раз. Это поможет убедиться в том, что загрузчик снова не установил вредный код в вашу систему.
Настройка реестра Windows для включения Защитника
В редакторе реестра системы можно как включить Защитник, так и выключить его. Его настройки помогут нам убрать системное сообщение. Чтобы открыть его, нажмите клавишу WIN и клавишу R вместе. В строке ниже введите команду «regedit» без кавычек и нажмите ENTER. Стандартной процедурой перед редактированием реестра является создание его рабочей текущей копии. Если вы не уверены в своих дальнейших действия, лучше сделайте её. Для этого вверху окна реестра нужно выбрать «Файл», затем «Экспорт» и указать на диске, куда нужно сохранить копию.
Дальнейший порядок действий:
-
Перейдите по веткам, указанным на скриншоте ниже;
- Если вы увидите по этому пути папку «Real-Time Protection», выберите её правой кнопкой и нажмите «Удалить»;
- Выберите главную папку «Windows Defender» и нажмите ПКМ. Затем выберите пункт «Создать» и в следующем окне Параметр DWORD (32);
- Необходимо новому параметру присвоить следующее имя «DisabledAntiSpyware» и подтвердите свои действия клавишей ENTER;
- Теперь откройте созданный нами параметр справа в окне и выберите значение 0. Сохраните изменения.
После закрытия окна реестра необходимо перезагрузить компьютер.
«Параметры»
Теперь разберемся, как посмотреть наличие доступных обновлений вручную и запустить их скачивание/установку. Для этого понадобится функционал раздела «Параметры»:
- Кликните ПКМ по значку «Пуск» на нижней панели и в меню выберите пункт «Параметры».
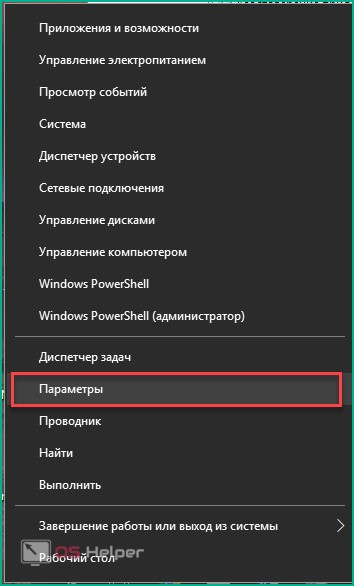
- Откройте раздел «Обновление и безопасность».
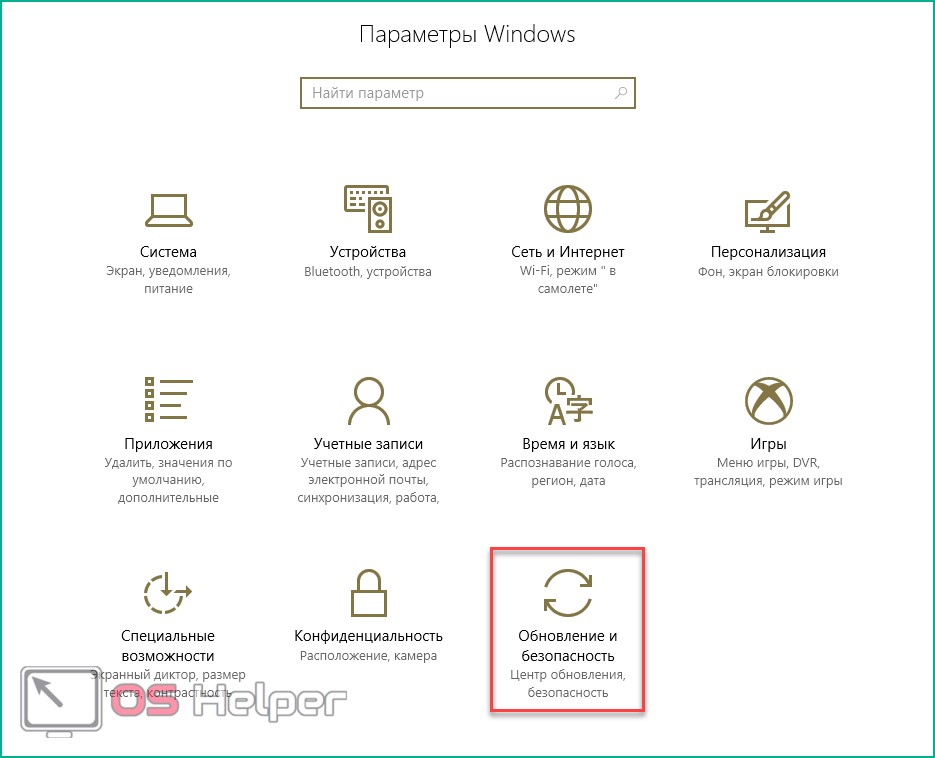
- Перейдите в подраздел «Центр обновления Windows» в левом столбике.
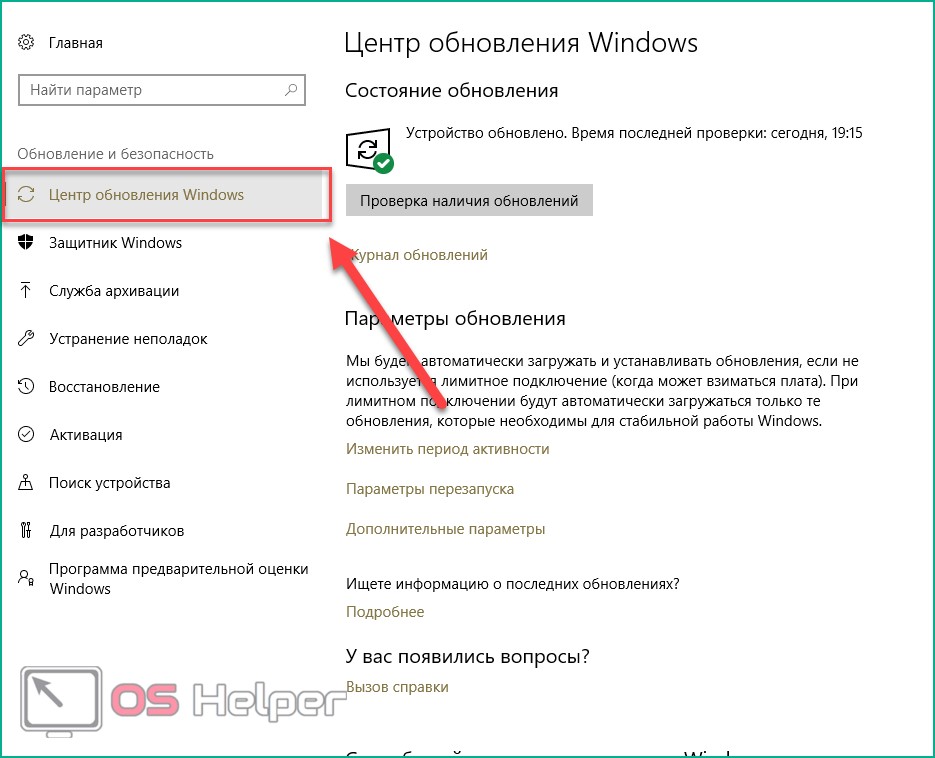
- В данном окне вы можете провести все необходимые настройки ЦО и проверить наличие файлов для загрузки. Для проверки необходимо нажать на кнопку, отмеченную на скриншоте.
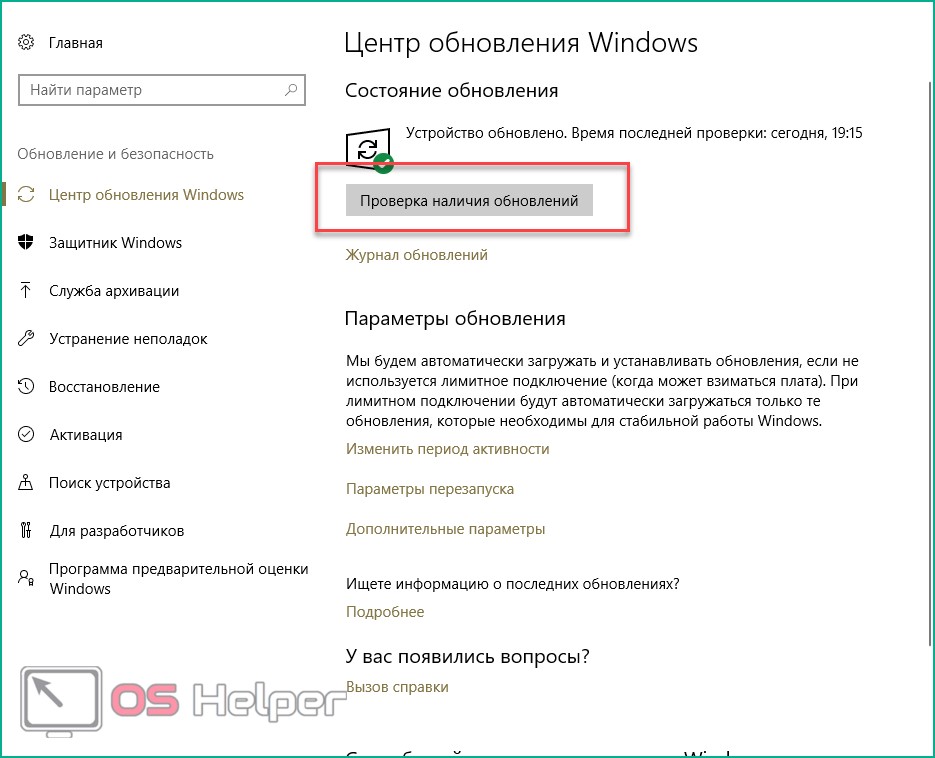
- Теперь средство просканирует наличие новых патчей Windows 10 и уведомит вас об этом. В разделе «Дополнительные параметры» переставьте параметр в положение «Откл.», как показано на скриншоте. Нажав на «Выберите, как и когда получать обновления», вы можете настроить способы доставки (с ПК в локальной сети, интернете и т. д.).
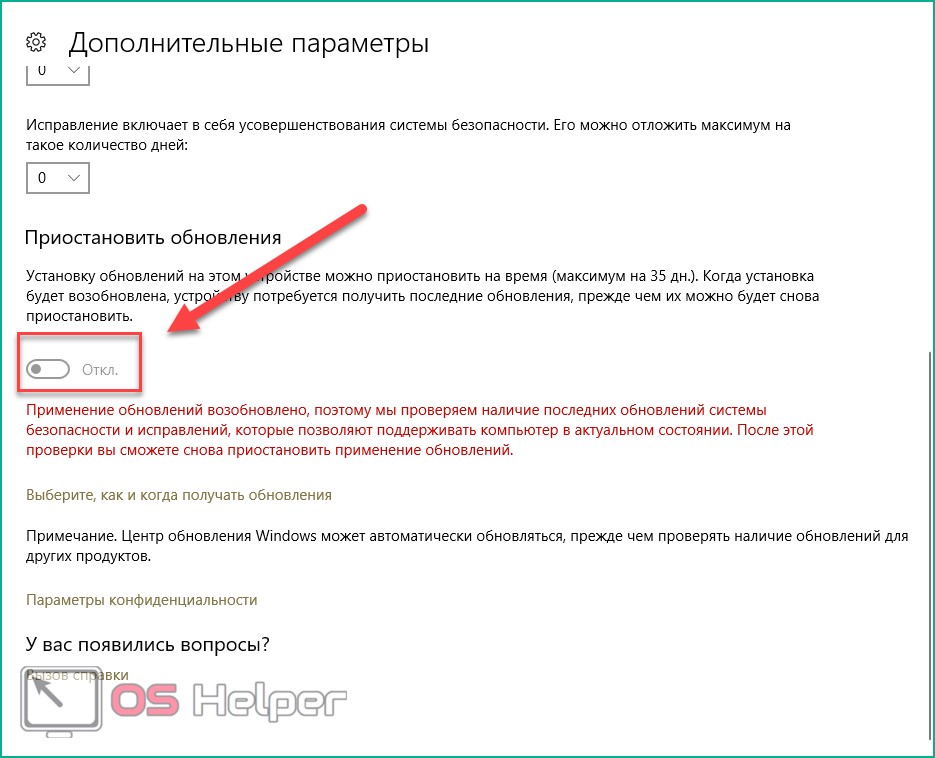
Если у вас возникает проблема в работе ЦО, то необходимо проверить настройки в редакторе групповой политики.
Как убрать надпись в Windows 10: Параметрами управляет организация
Ошибку, когда параметрами управляет организация можно встретить в графе центра обновления, экрана блокировки, персонализации, и других параметрах системы Windows 10. В свою очередь, надпись может звучать по разному:
- Некоторыми параметрами управляет ваша организация.
- Некоторые параметры скрыты или управляются вашей организацией.
- Некоторыми параметрами управляет системный администратор.
- Параметры защиты от вирусов и угроз управляется вашей организацией.
1. Диагностические данные
Нажмите Win+i и выберите «Конфиденциальность» > «Диагностика и отзывы» > справа удалите диагностические данные, выберите частоту формирования «никогда» и установите значение на «Необязательные диагностические данные», после чего перезагрузите компьютер.
2. Редактирование Notification
Нажмите Win+R и введите regedit, чтобы открыть редактор реестра. В реестре перейдите по пути:
- HKEY_CURRENT_USER\SOFTWARE\Policies\Microsoft\Windows\CurrentVersion\PushNotifications
- Справа нажмите по параметру NoToastApplicationNotification и задайте значение .
3. Редактирование Wuserver
В редакторе реестра перейдите по пути:
- HKEY_LOCAL_MACHINE\SOFTWARE\Policies\Microsoft\Windows\WindowsUpdate
- Удалите значение WUserver справа если оно есть.
4. Групповые политики
Нажмите Win+R и введите gpedit.msc, чтобы открыть групповые политики. Далее перейдите:
- Конфигурация пользователя» > «Административные шаблоны» > «Меню ПУСК и панель задач» > «Уведомления».
- Справа нажмите два раза мышкой по «Отключить всплывающие уведомления».
- Установите включить и отключить пару раз, нажимая снизу применить, после каждого раза.
5. Включить телеметрию
В реестре перейдите пути:
- HKEY_LOCAL_MACHINE\SOFTWARE\Policies\Microsoft\Windows\DataCollection
- Если справа есть значение AllowTelemetry, то нажмите по нему два раза и задайте 1.
- Если его нет, то нажмите справа на пустом поле правой кнопкой мыши и создайте DWORD32.
- Назовите AllowTelemetry, и задайте 1.
Теперь нужно включить службу телеметрии. Для этого нажмите Win+R и введите services.msc, чтобы открыт службы. Найдите «Функциональные возможности для подключенных пользователей и телеметрия» и нажмите по ней два раза. В следующем установите тип запуска: Автоматически и нажмите OK.
6. Сброс политик безопасности
Запустите командную строку от имени администратора и введите команду ниже, чтобы сбросить по умолчанию политики безопасности.
secedit /configure /cfg %windir%\inf\defltbase.inf /db defltbase.sdb /verbose
7. Восстановление параметров реестра
Если ошибка «Некоторыми параметрами управляет ваша организация» появляется, то есть универсальное решение, чтобы не редактировать реестр вручную, так как это займет много времени. Вам нужно просто скачать файл и запустить его. Далее некоторые параметры, которые могут быть виновниками данной ошибки, восстановятся по умолчанию. Снизу я напишу пути реестра для вашего спокойствия, что именно этот файл будет менять.
Что измениться в реестре
Windows Registry Editor Version 5.00
«NoChangingWallpaper»=-
«NoDispAppearancePage»=- «NoDispScrSavPage»=-
«NoChangingLockScreen»=- «NoChangingSoundScheme»=- «NoChangingStartMenuBackground»=- «NoLockScreen»=-
«DisableLockScreenAppNotifications»=- «DisableLogonBackgroundImage»=-
«NoChangeStartMenu»=- «NoControlPanel»=- «NoSetTaskbar»=- «NoStartMenuMFUprogramsList»=- «NoThemesTab»=-
«ForceStartSize»=- «LockedStartLayout»=-
«DisableWindowsConsumerFeatures»=-
«NoChangingWallpaper»=-
«NoDispAppearancePage»=- «NoDispScrSavPage»=-
«NoChangingLockScreen»=- «NoChangingSoundScheme»=- «NoChangingStartMenuBackground»=- «NoLockScreen»=-
«DisableLockScreenAppNotifications»=- «DisableLogonBackgroundImage»=-
«NoChangeStartMenu»=- «NoControlPanel»=- «NoSetTaskbar»=- «NoStartMenuMFUprogramsList»=- «NoThemesTab»=-
«ForceStartSize»=- «LockedStartLayout»=-
«DisableWindowsConsumerFeatures»=-
8. Windows update minitool
Это способ может оказаться самым действенным, так как программа использует все апплеты по обновлению, и ненужно вручную вводить их в PowerShell. Скачайте и запустите программу. Далее включите обновления на авто и надпись «Некоторыми параметрами управляет ваша организация» пропадет.
.
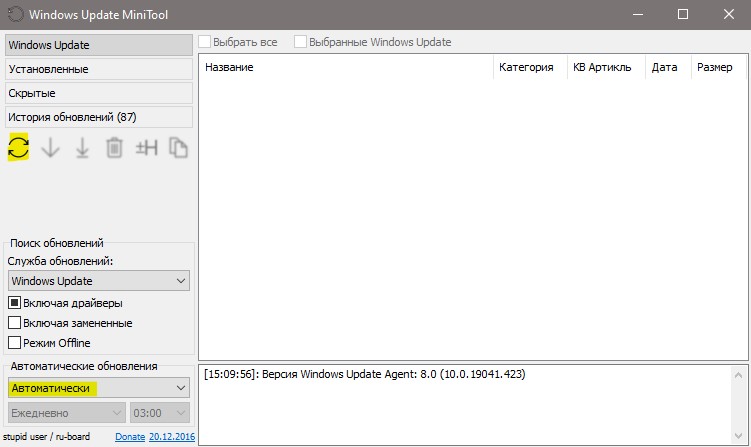
Смотрите еще:
- Как отключить экран блокировки в Windows 10
- Пропала кнопка центра уведомлений в Windows 10
- Пропал значок WiFi на ноутбуке Windows 10
- Пропал значок громкости звука с панели задач Windows 10
- Пропала языковая панель Windows 10 — Как восстановить?
меню параметров политики
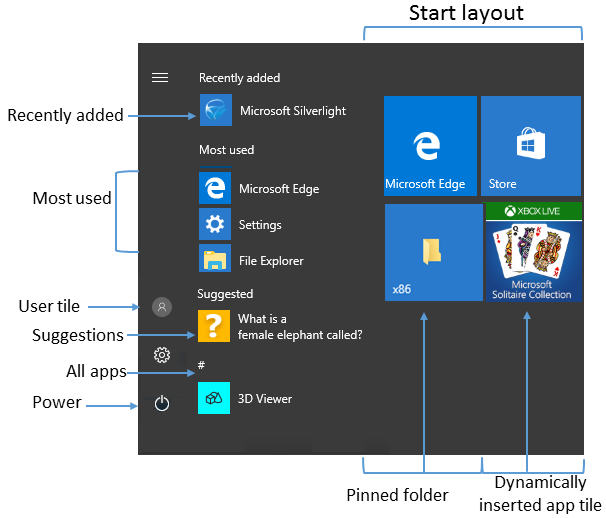
В следующем списке содержатся различные параметры Начните, а также любые политики или локальные параметры. Параметры в списке также можно использовать в пакете подготовка. Если вы используете пакет подготовка, см. ссылку
-
Пользовательская плитка
- Групповой политики:
- Локальный параметр: Нет
-
Политика MDM:
- Start/HideUserTile
- Start/HideSwitchAccount
- Start/HideSignOut
- Start/HideLock
- Start/HideChangeAccountSettings
-
Наиболее часто используемые
- Групповой политики:
- Локальный параметр: Параметры > персонализация > Начните > Показать большинство используемых приложений
- Политика MDM: Start/HideFrequentlyUsedApps
-
Предложения, динамически вставленная плитка приложения
-
Групповой политики:
Эта политика также включает или отключает уведомления для:
- Учетная запись Майкрософт пользователя
- Плитки приложений, которые Microsoft динамически добавляет в меню
-
Локальныйпараметр: Параметры > персонализация > Начните > Время от времени показывать предложения в Начните
-
Политика MDM: разрешить Windows потребительские функции
-
-
Недавно добавленные
-
Групповой политики:
Эта политика применяется к:
Windows 10 версии 1803 и более поздней версии
-
Локальный параметр: Параметры > персонализация > Start > Показать недавно добавленные приложения
-
Политика MDM: Start/HideRecentlyAddedApps
-
-
Закрепленные папки
- Локальныйпараметр: Параметры > персонализация > Начните > Выберите, какие папки отображаются в Начните
- Политика MDM: AllowPinnedFolder
-
Power
- Групповой политики:
- Локальный параметр: Нет
-
Политика MDM:
- Start/HidePowerButton
- Start/HideHibernate
- Start/HideRestart
- Start/HideShutDown
- Start/HideSleep
-
Макет начального экрана
-
Групповой политики:
При импорте полного макета экрана «Начните» с помощью групповой политики или MDM пользователи не могут прикрепить, открепить или удалить приложения с экрана «Начните». Пользователи могут просматривать и открывать все приложения в представлении «Все приложения», но не могут прикрепить приложения к экрану «Начните». При импорте частичного макета экрана start пользователи не могут изменить группы плитки, применяемые частичным макетом. Они могут изменять другие группы плитки и создавать собственные группы плитки.
Политика начала макета может использоваться для закрепления приложений на панели задач на основе предоставляемого XML-файла. Пользователи могут изменять порядок закрепленных приложений, открепить приложения и прикрепить дополнительные приложения к панели задач.
-
Локальный параметр: Нет
-
Политика MDM:
- Макет начального экрана
- ImportEdgeAssets
-
-
Списки переходов
- Групповой политики:
- Локальныйпараметр: Параметры > персонализация > Начните > Показать недавно открытые элементы в списках скачок на старте или панели задач
- Политика MDM: Start/HideRecentJumplists
-
Размер начального экрана
- Групповой политики:
- Локальный параметр: Параметры > персонализация > Начните > Используйте полный экран Start
- Политика MDM: размер force Start
-
Список приложений
- Локальныйпараметр: Параметры > персонализация > Начните > Показать список приложений в меню
- Политика MDM: Start/HideAppList
-
Все параметры
- Групповой политики:
- Локальный параметр: Нет
-
Панель задач
- Локальный параметр: Нет
- Политика MDM: Start/NoPinningToTaskbar
Примечание
В приложении Параметры > начните **** персонализацию, в параметре Начните показывать дополнительные > **** плитки. Макет плитки по умолчанию для плитки «Начните» — это 3 столбца плитки среднего размера. Показать дополнительные плитки на Начните включает 4 столбца. Чтобы настроить макет из 4 столбцов при настройке и экспорте макета «Начните», включите параметр Показать больше плиток, а затем расположите плитки.
Использование пиратских сборок
Если на компьютере установлена не официальная версия Windows 10, а одна из сборок, скачанная с торрент-трекера, то сообщение о том, что параметрами управляет организация, – это практически неизбежность.
Выхода в этом случае два:
- Купить лицензию Windows 10 и отказаться от пиратской сборки.
- Не обращать внимания на уведомление.
Всерьез думать о том, что создатель пиратской сборки управляет вашим компьютером, не стоит. Но всё же лучше пользоваться официальными версиями Windows. В крайнем случае, если нет возможности приобрести лицензию, можно на время активировать систему бесплатно.

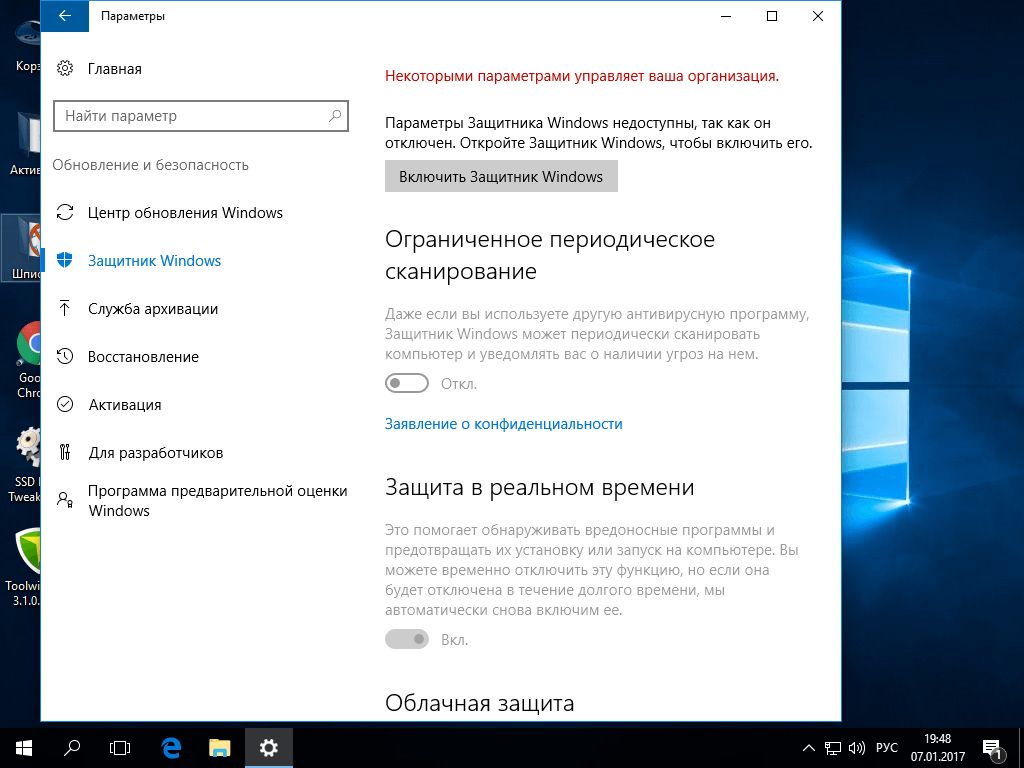
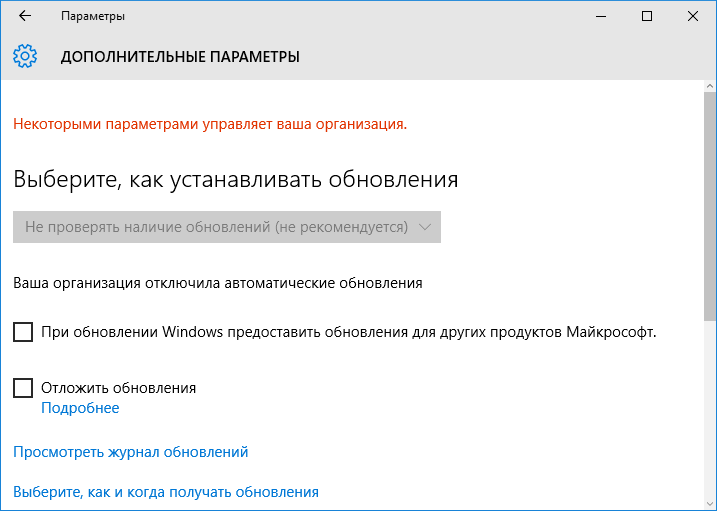
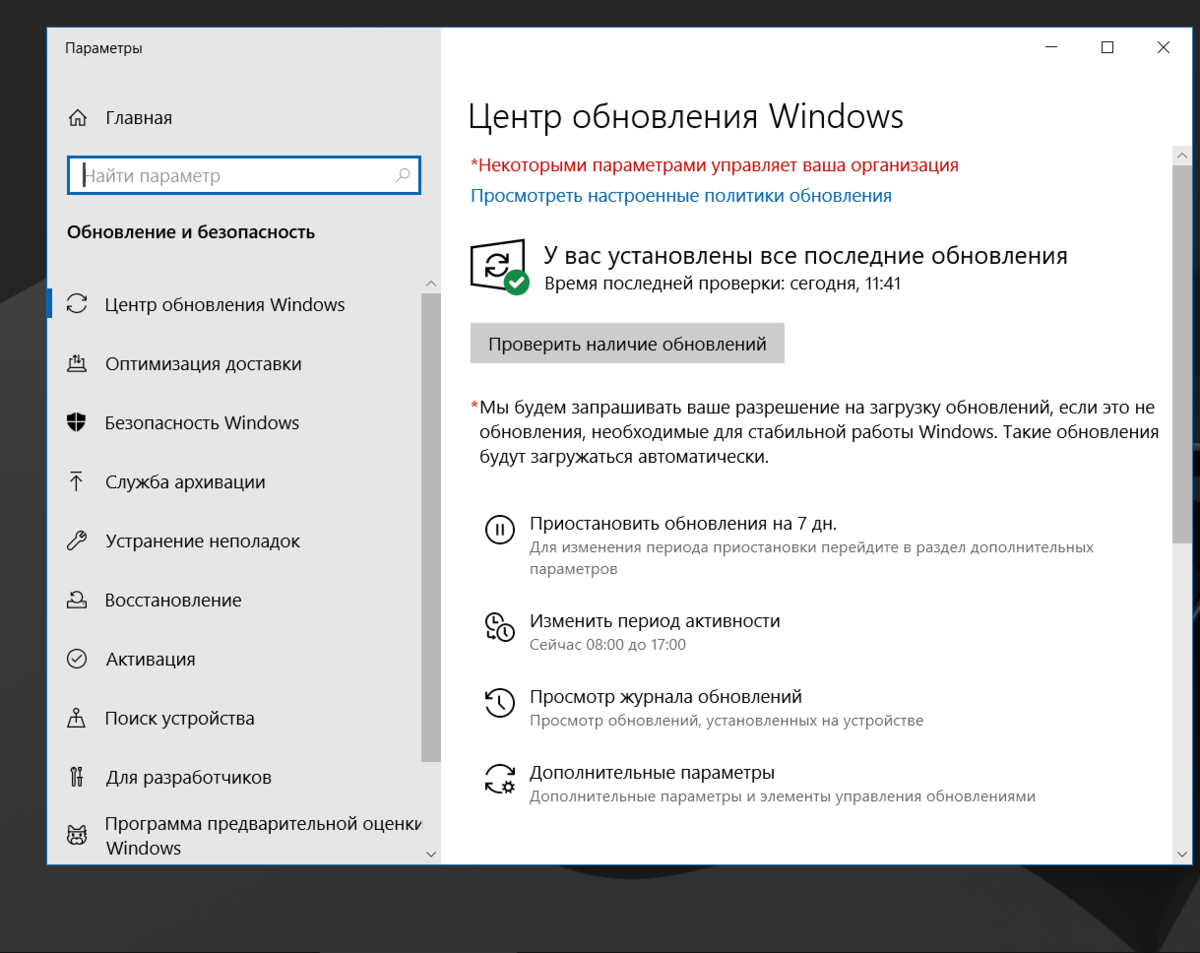
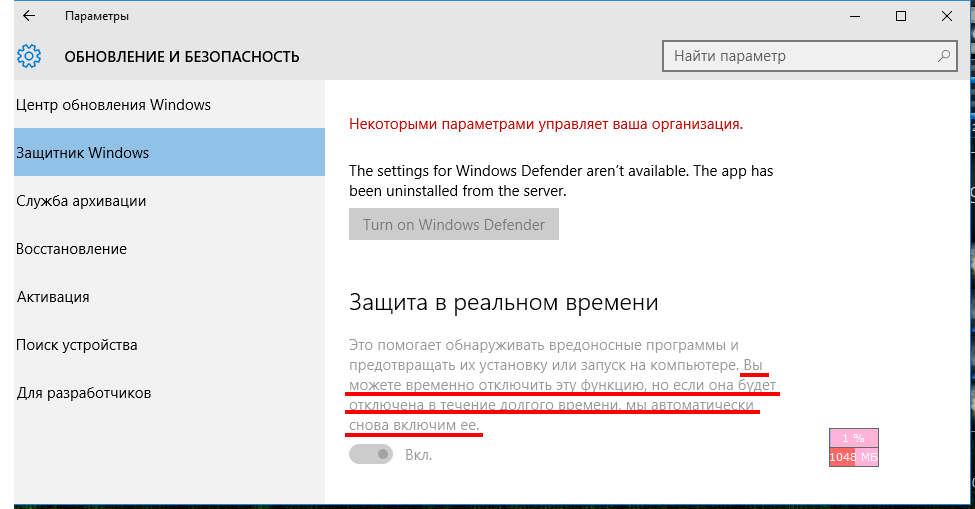
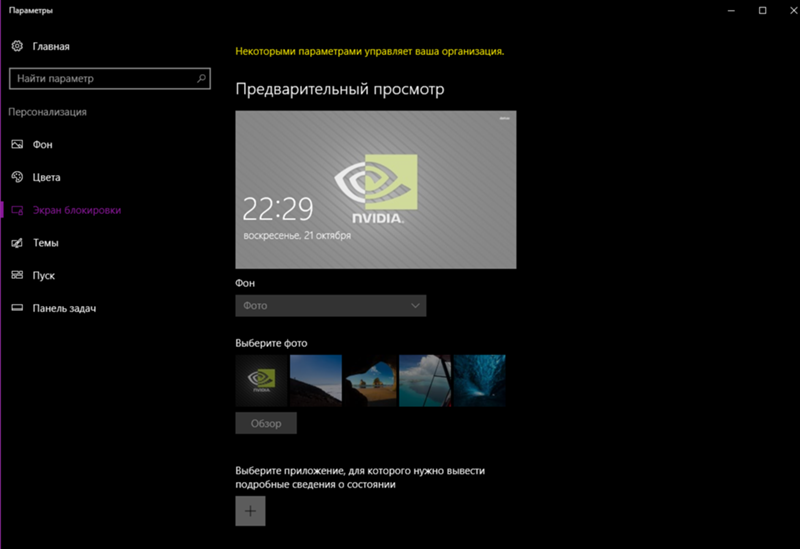
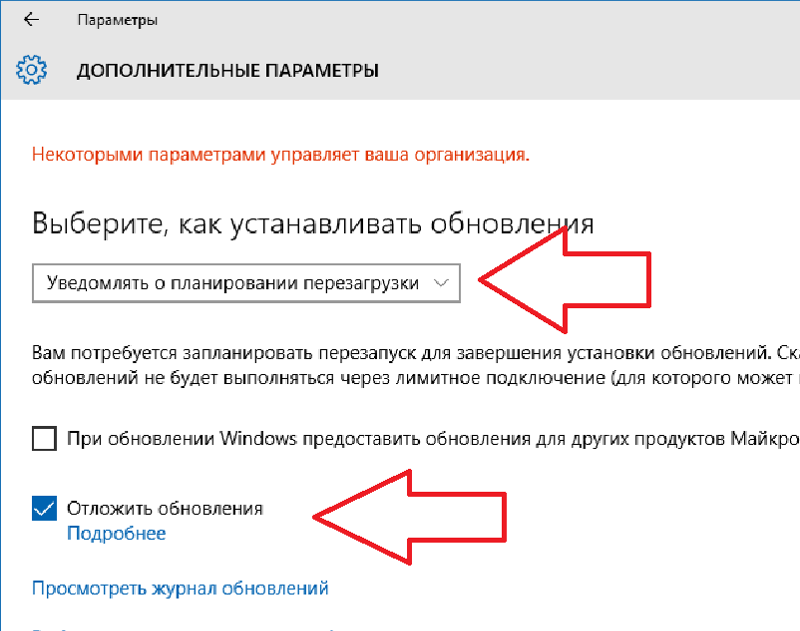
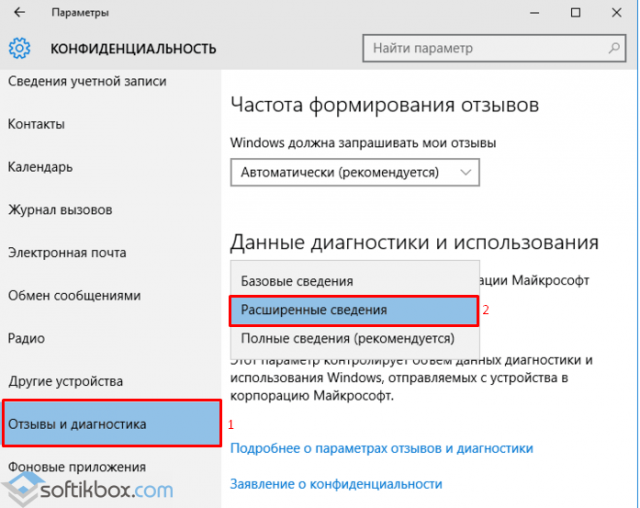
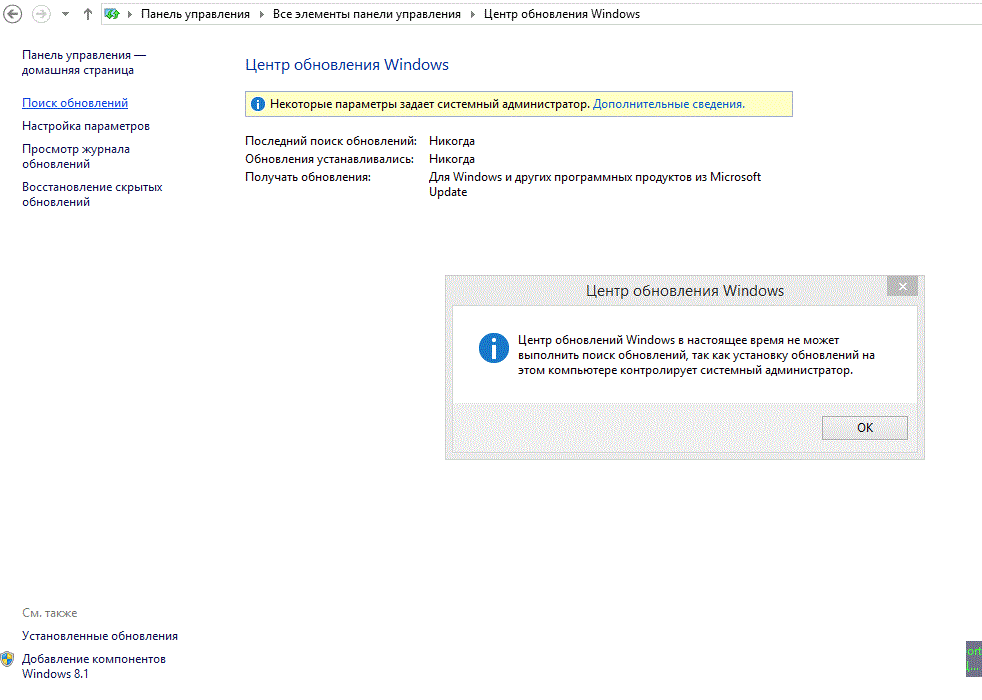
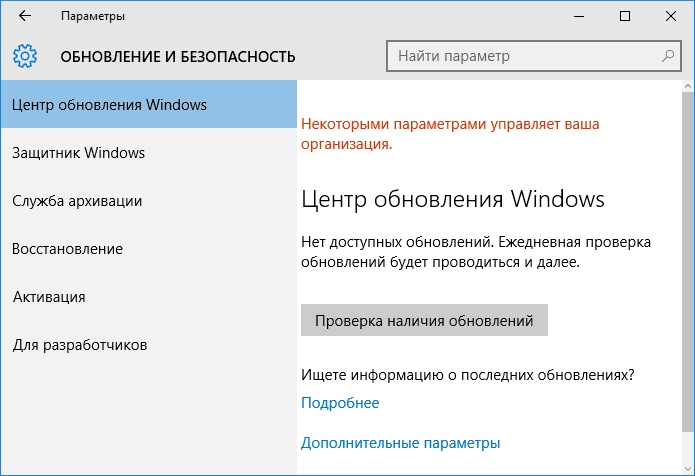
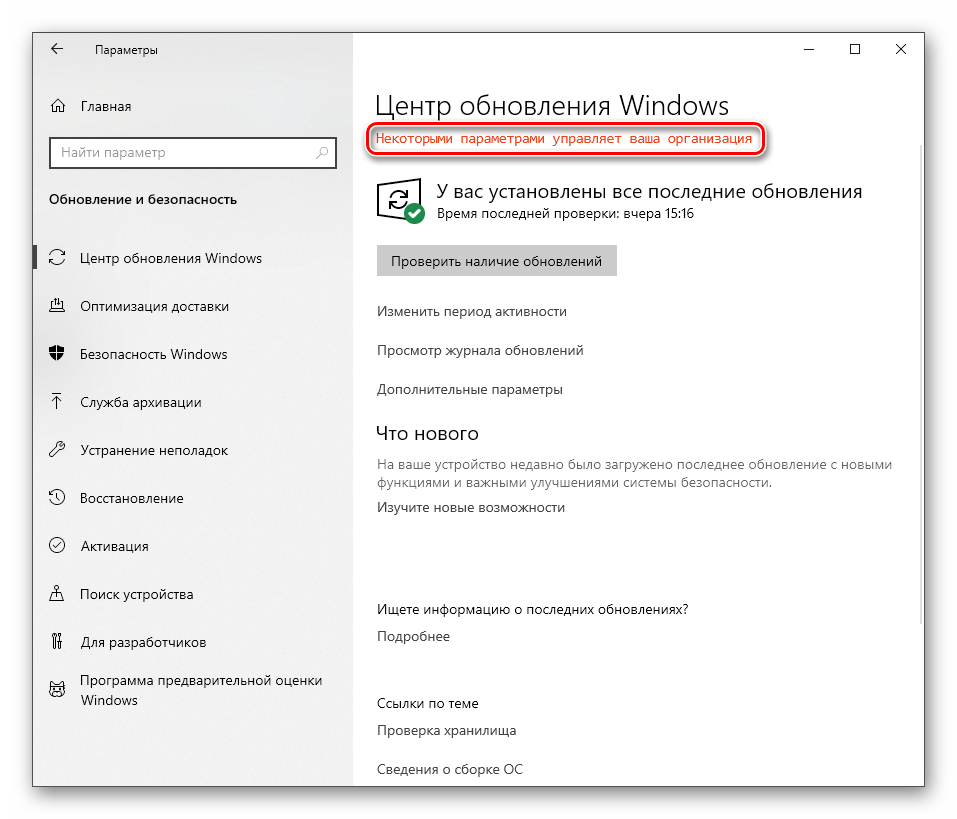
![Некоторые настройки управляются вашей организацией в windows 10 [full guide]](http://wikisovet.ru/wp-content/uploads/0/0/0/00099770d5f1f5e6259d3c9e6866724f.jpeg)