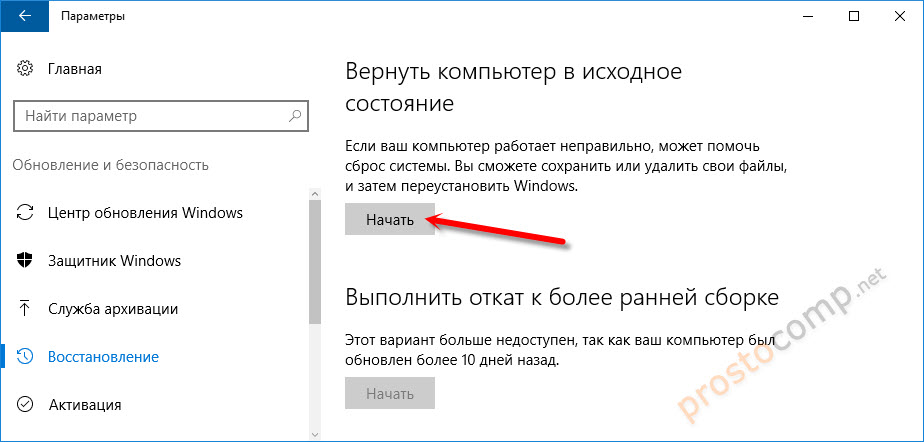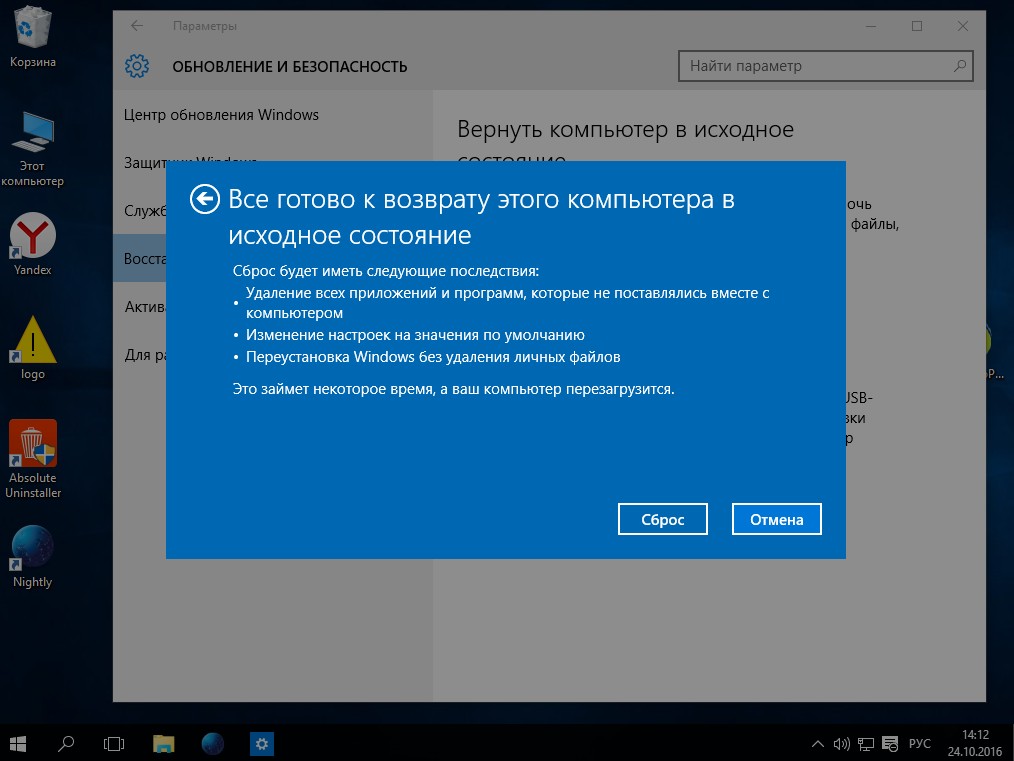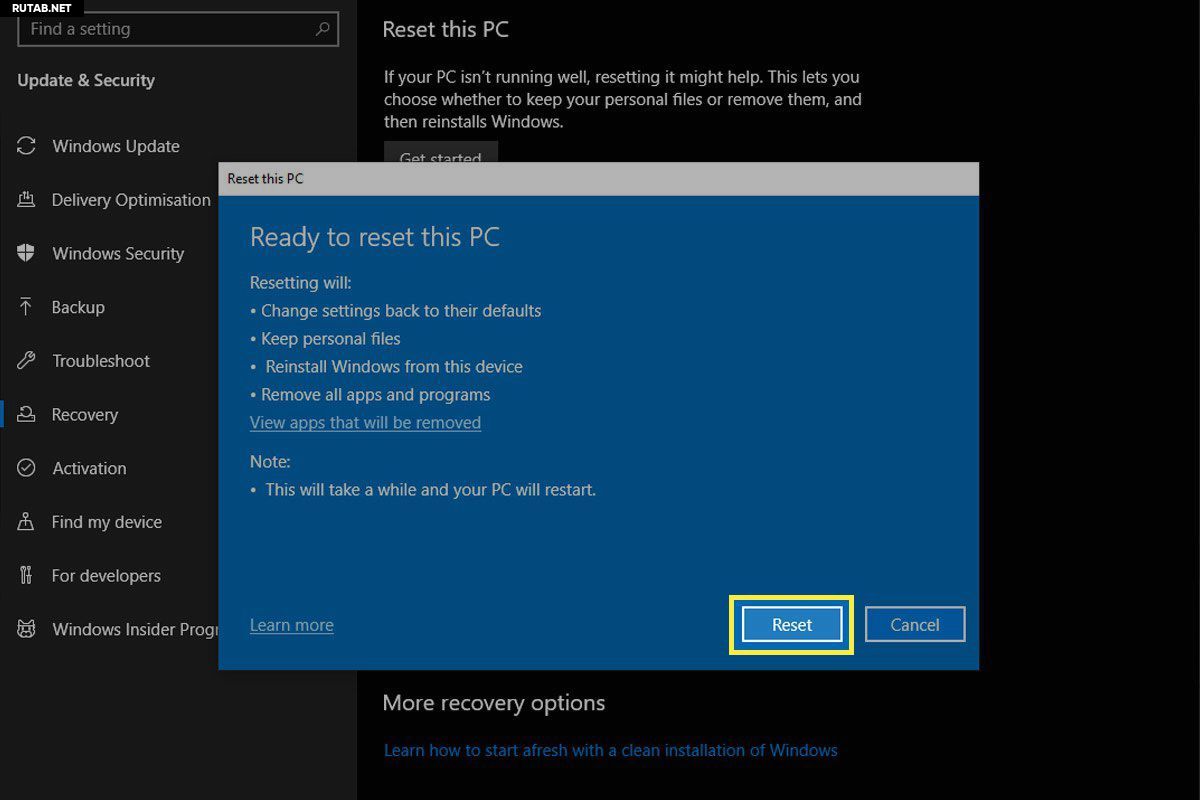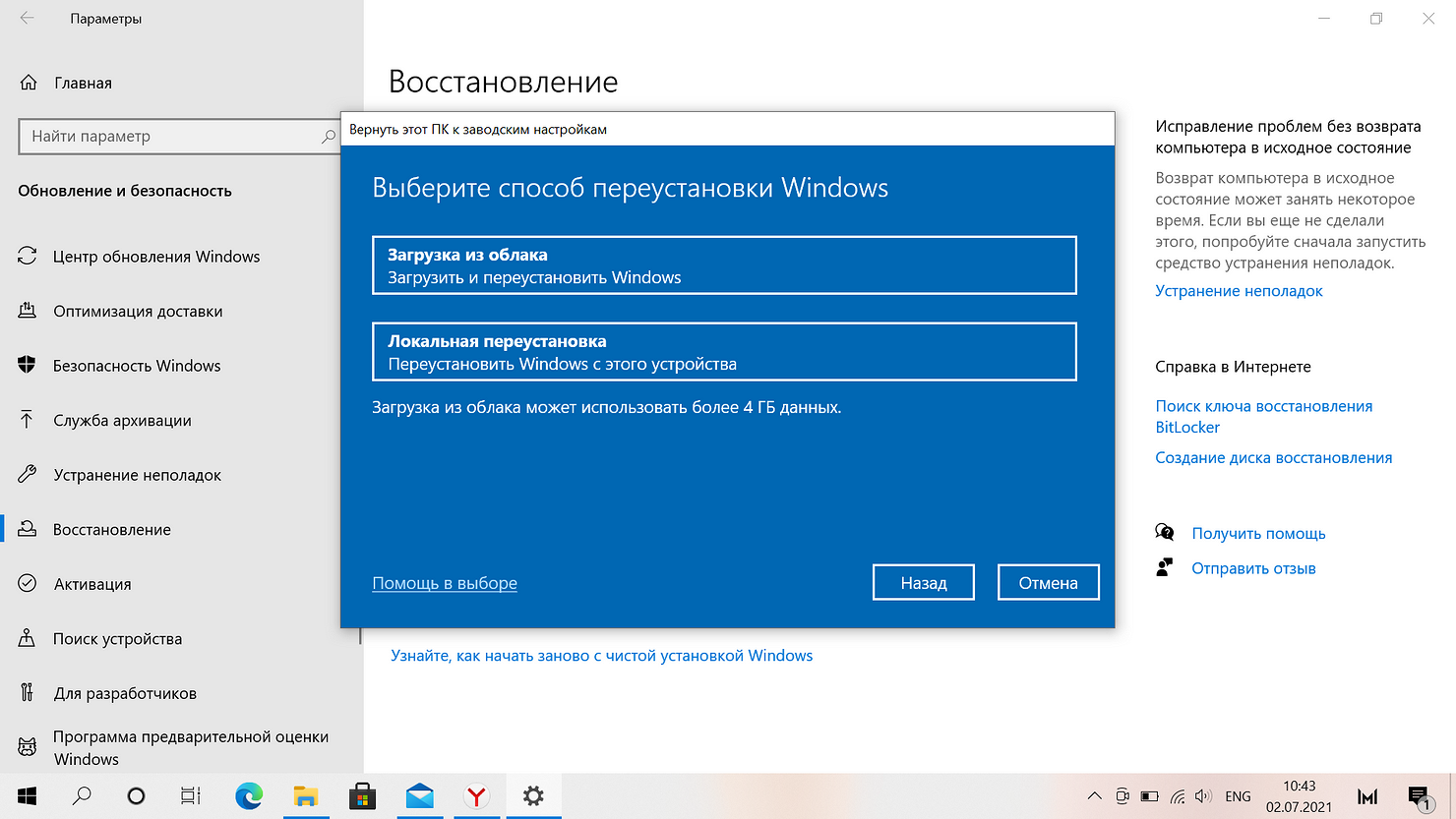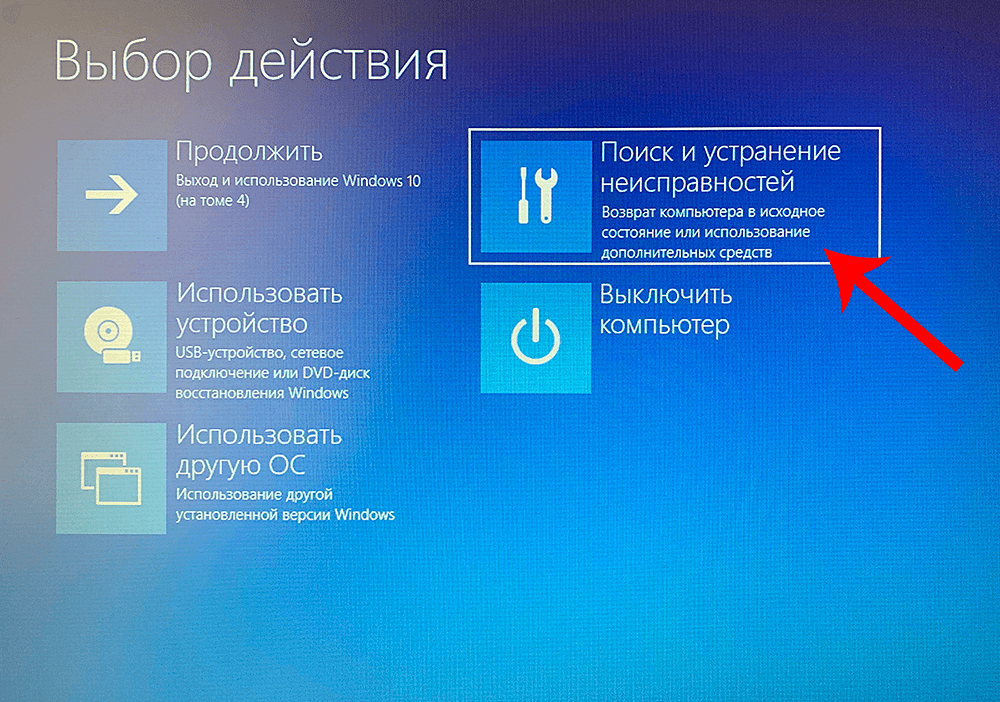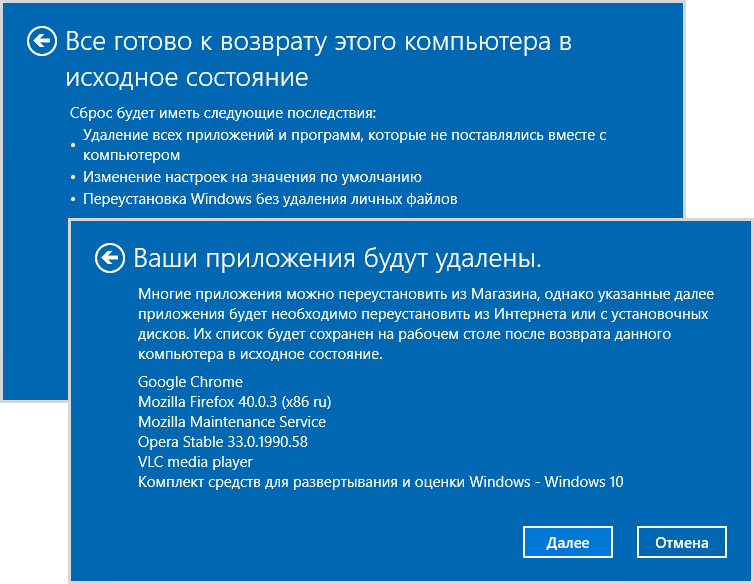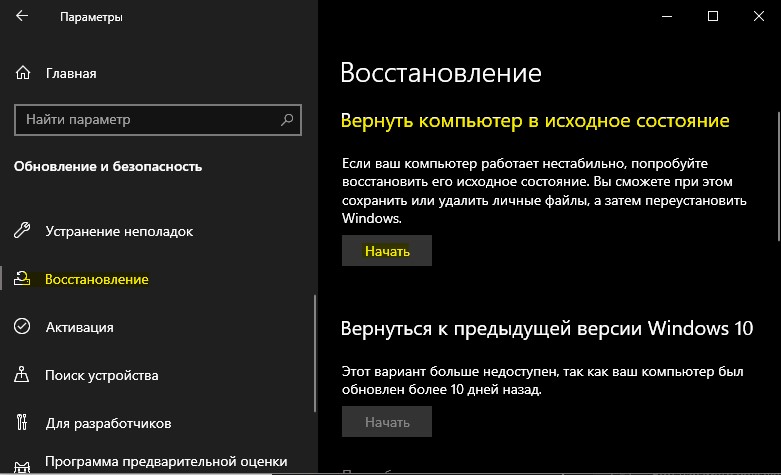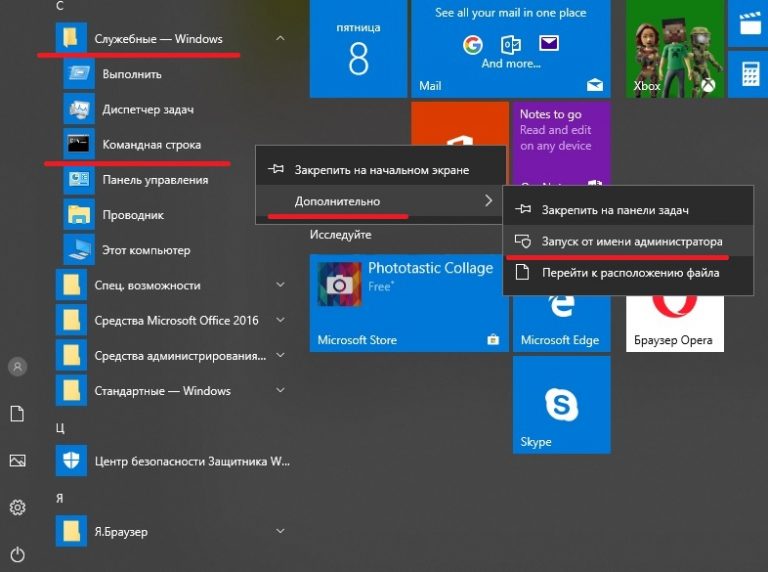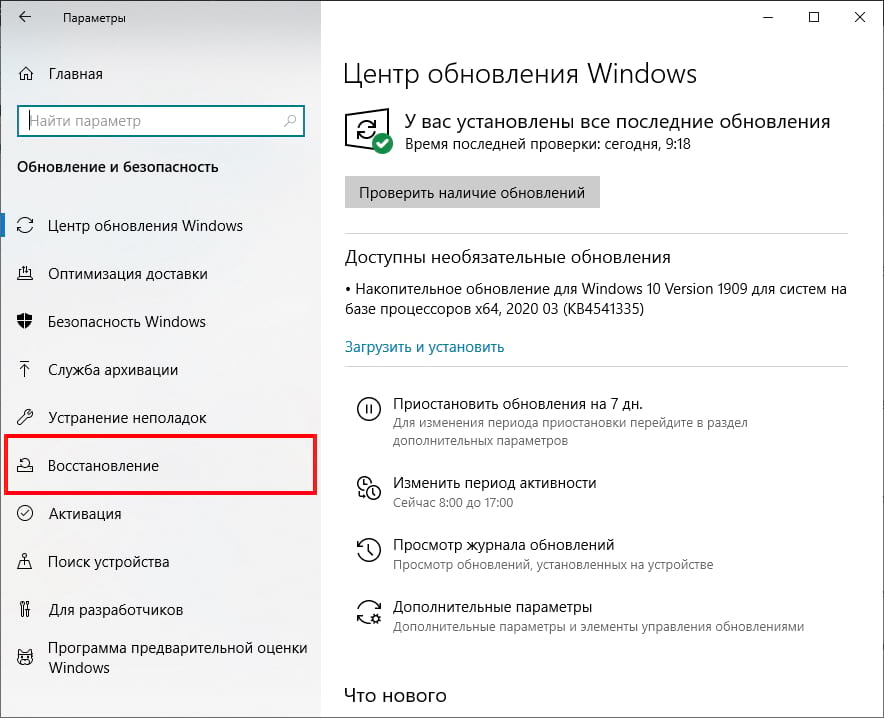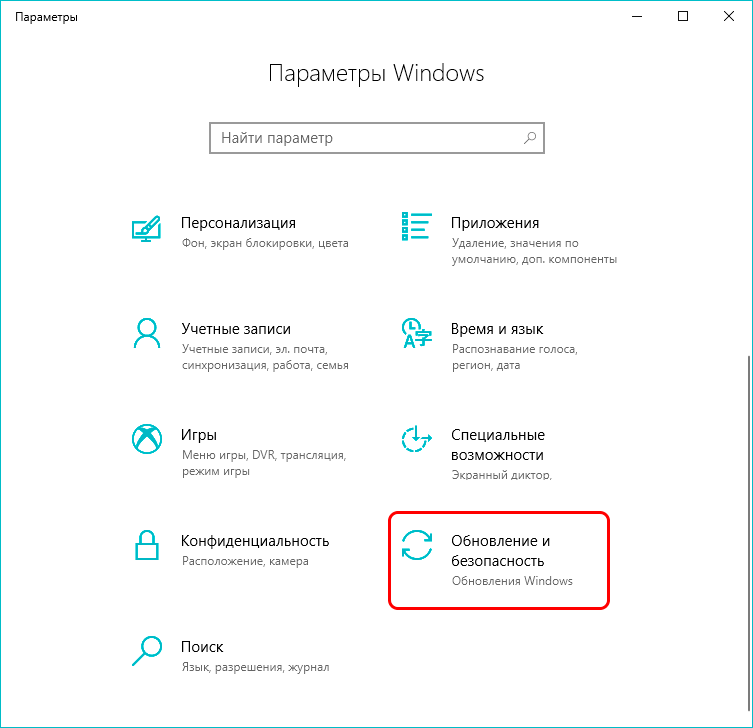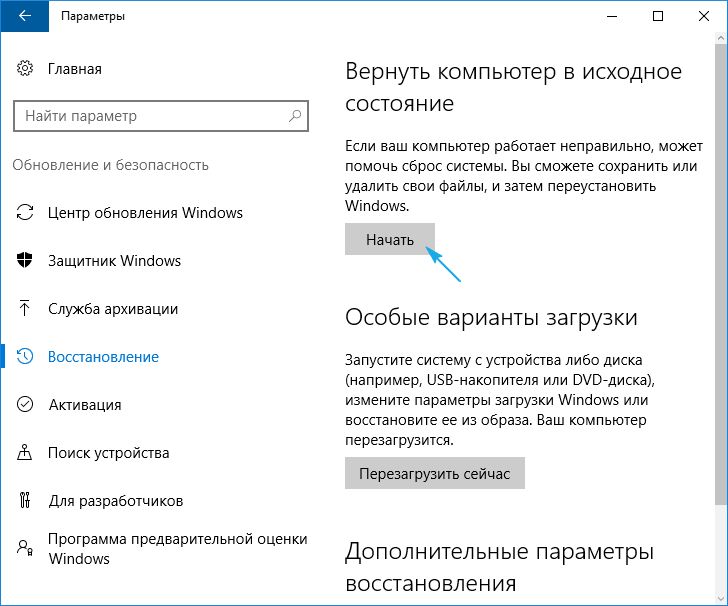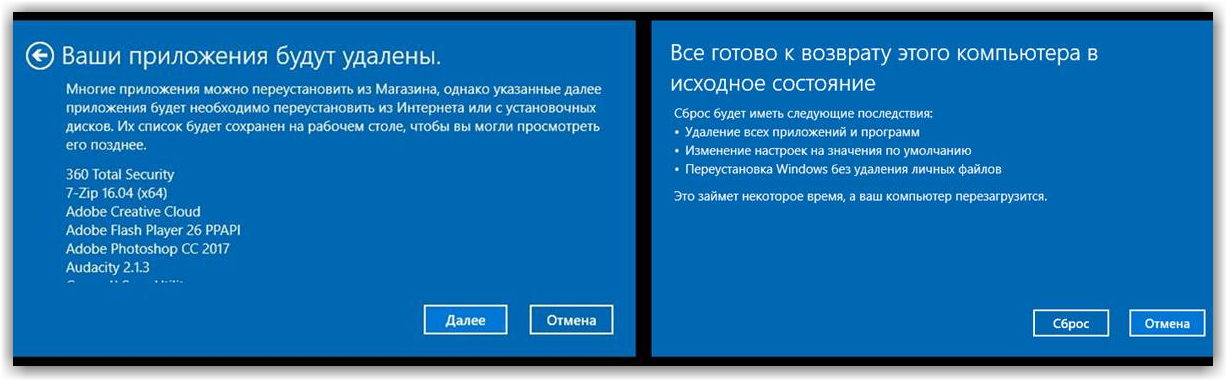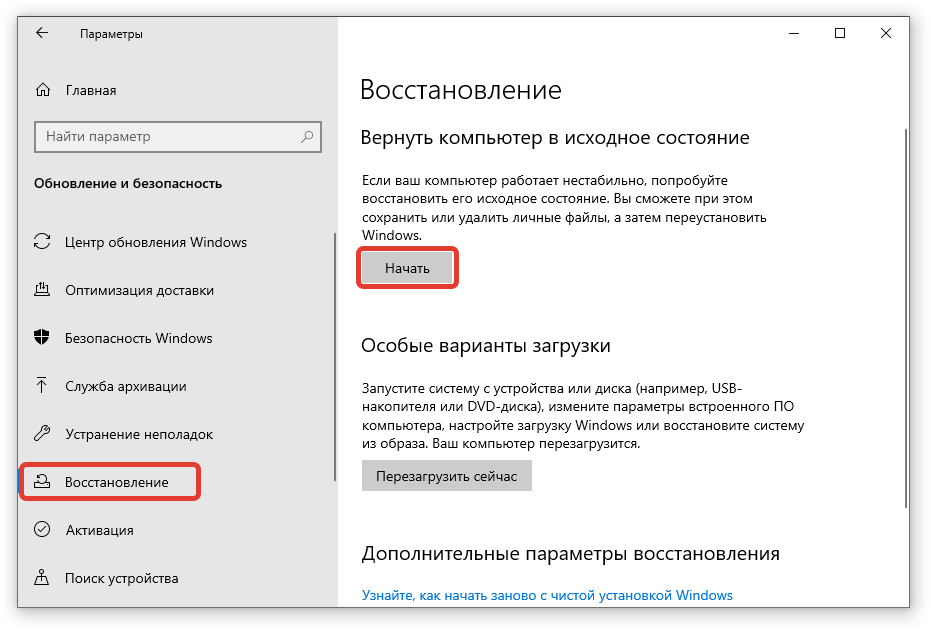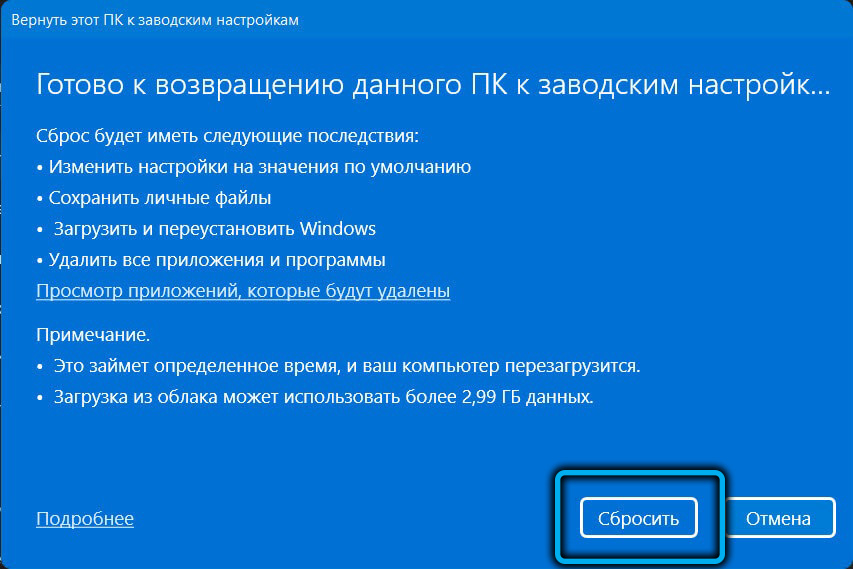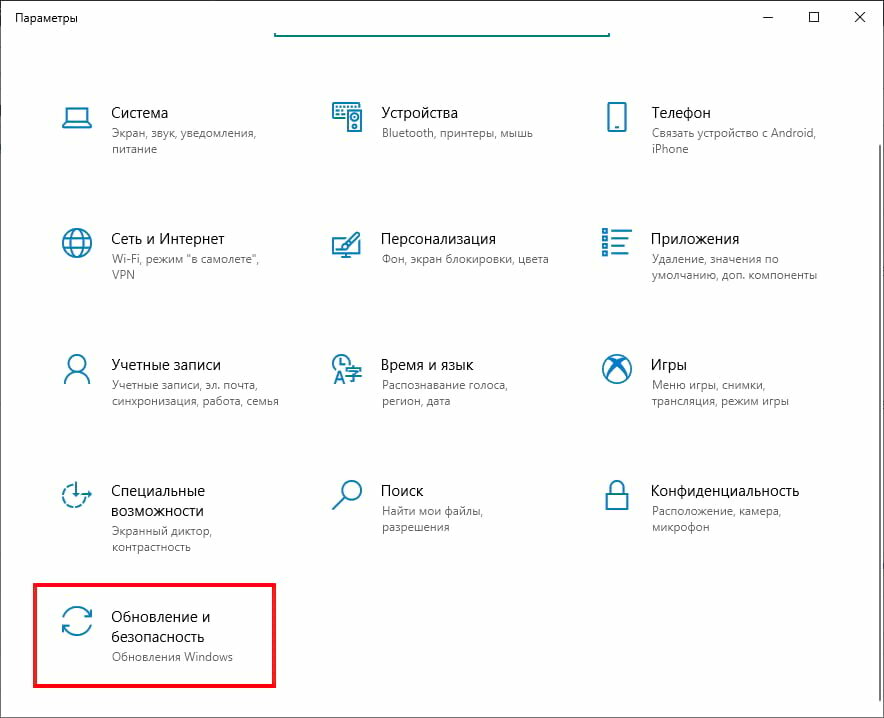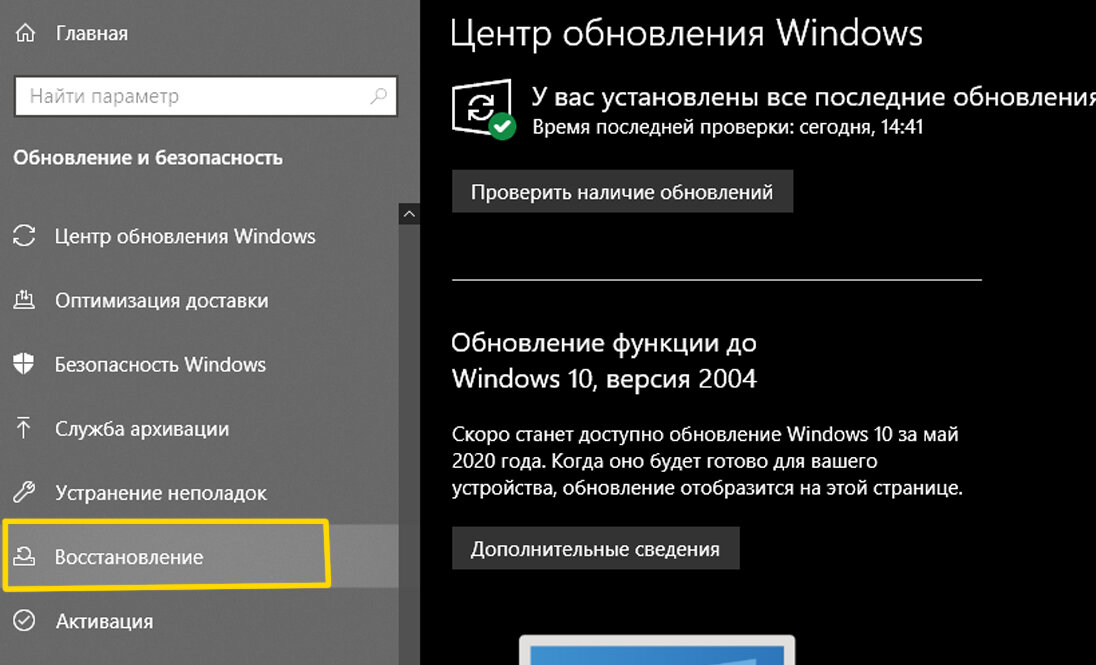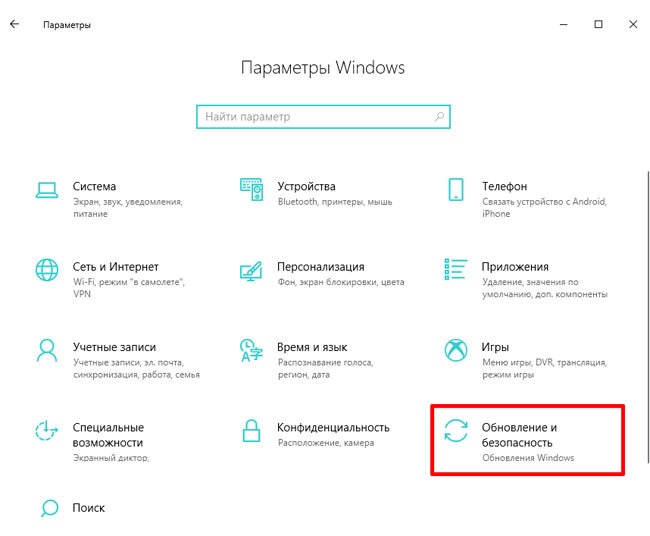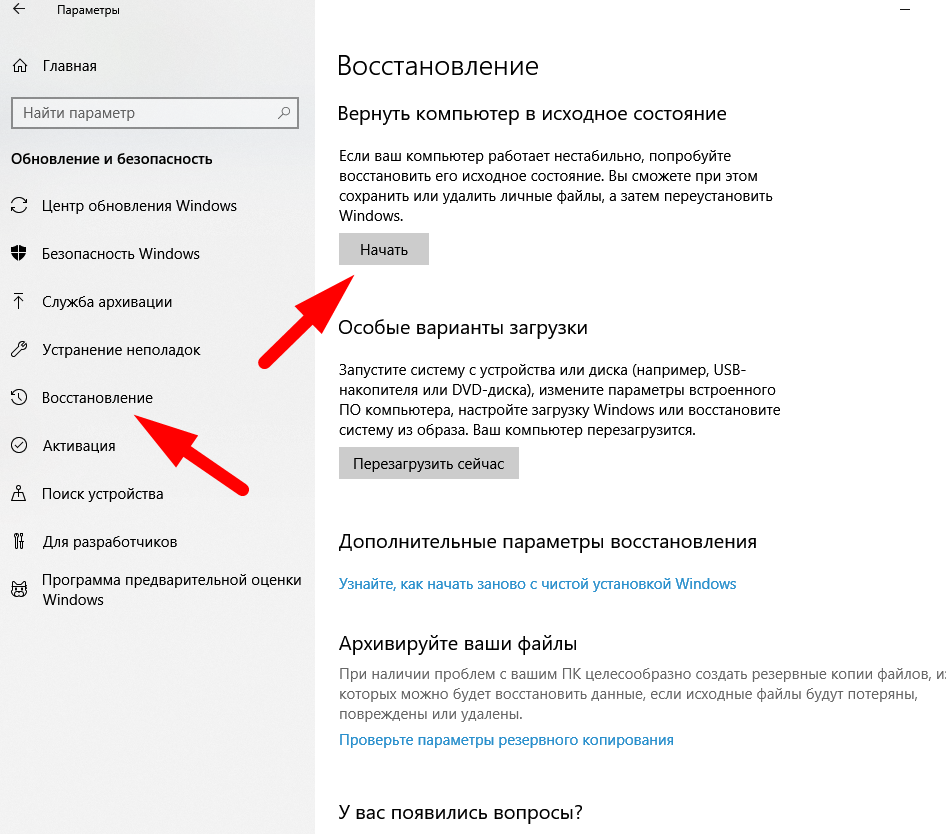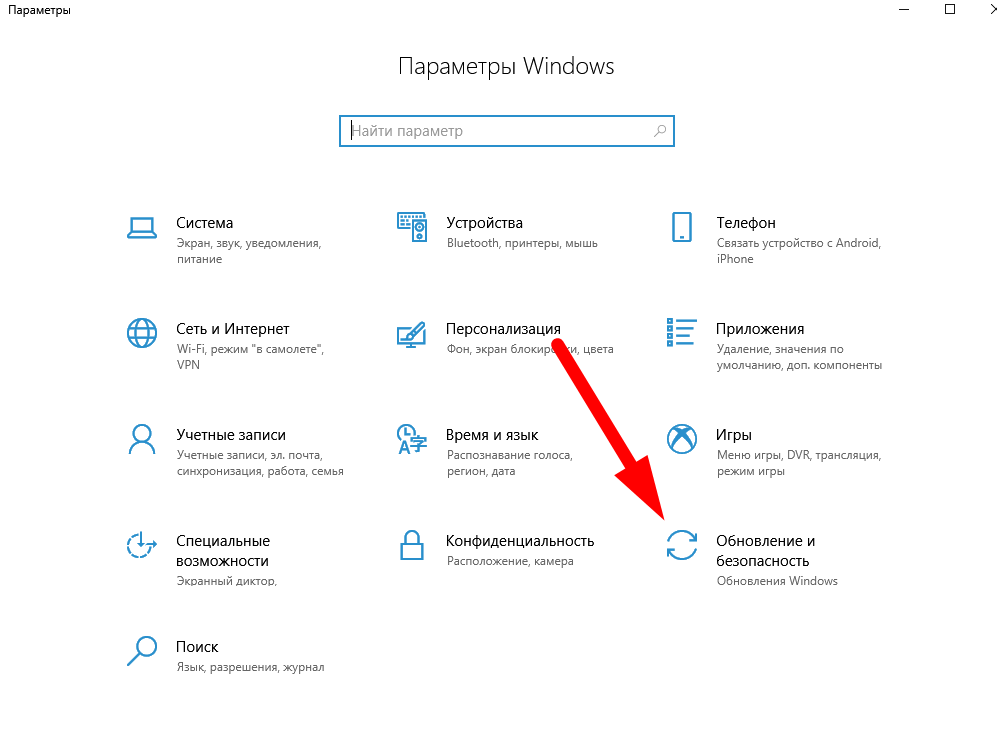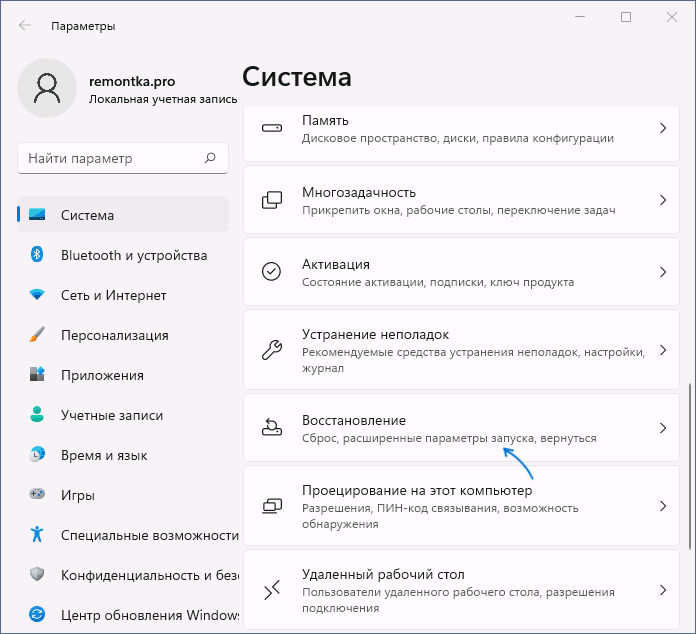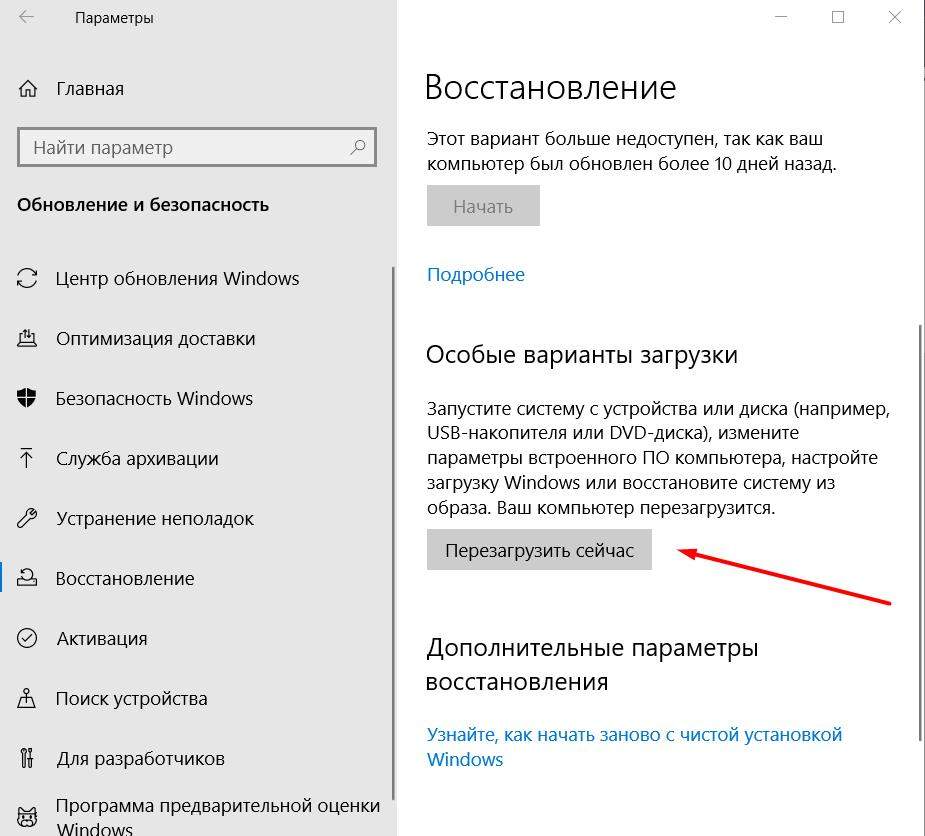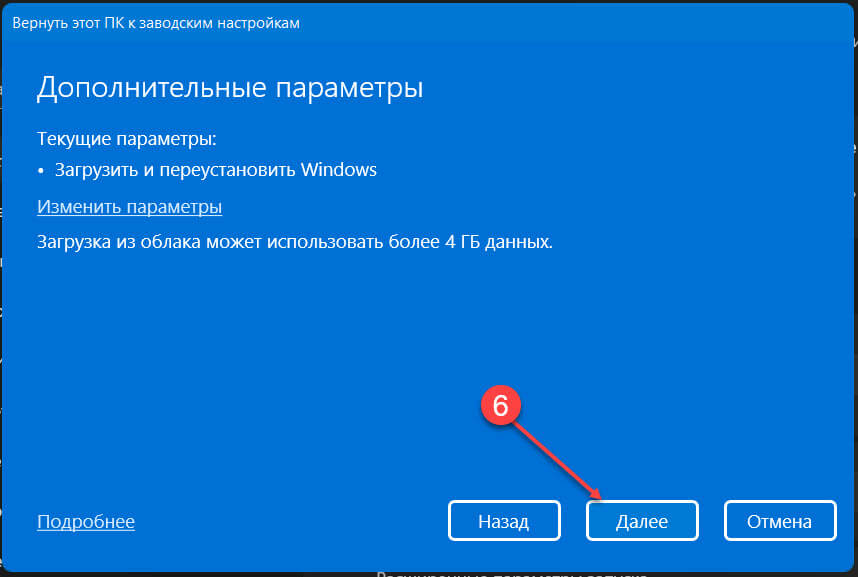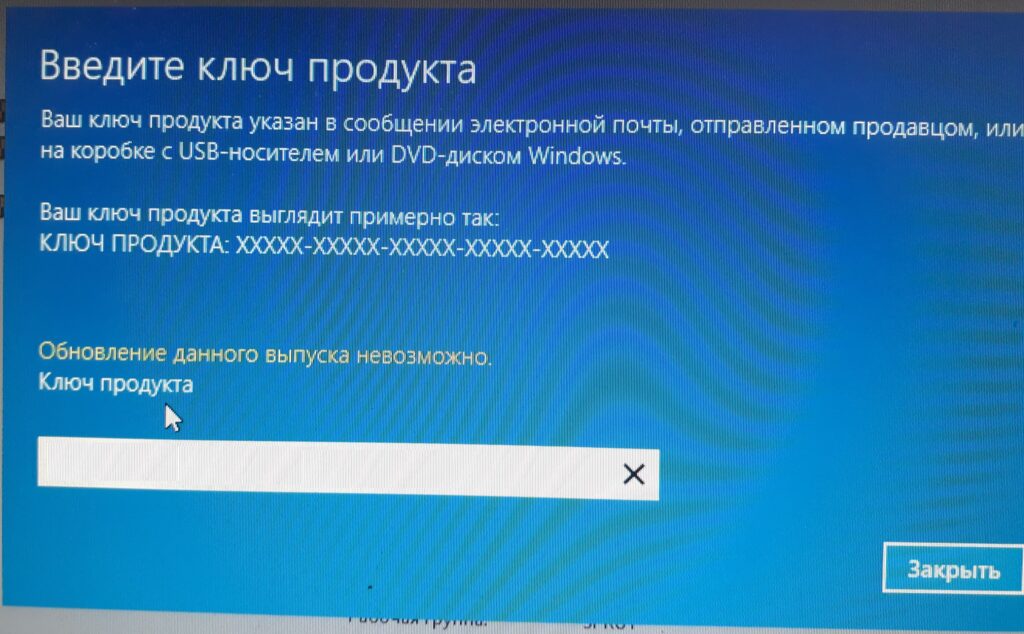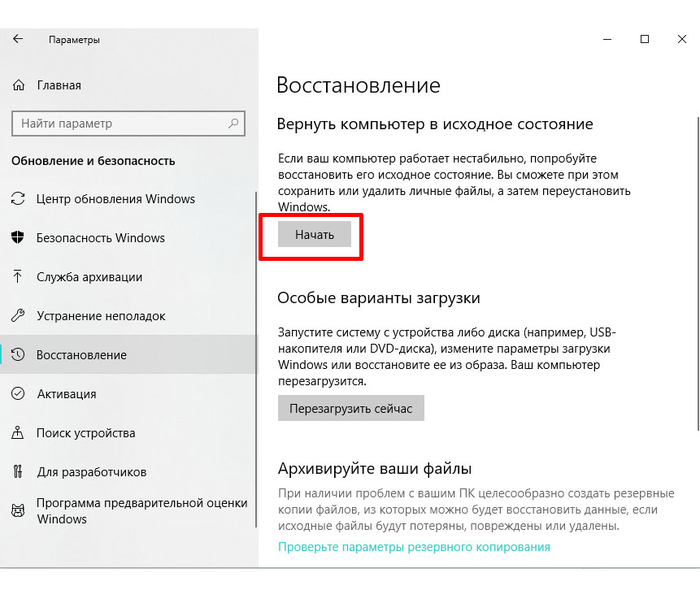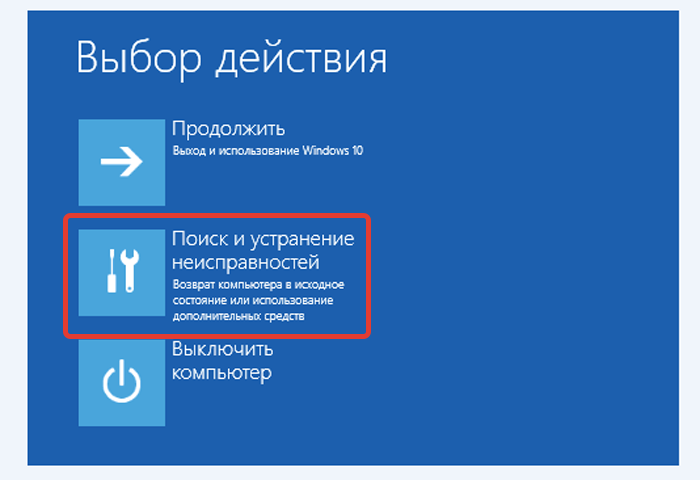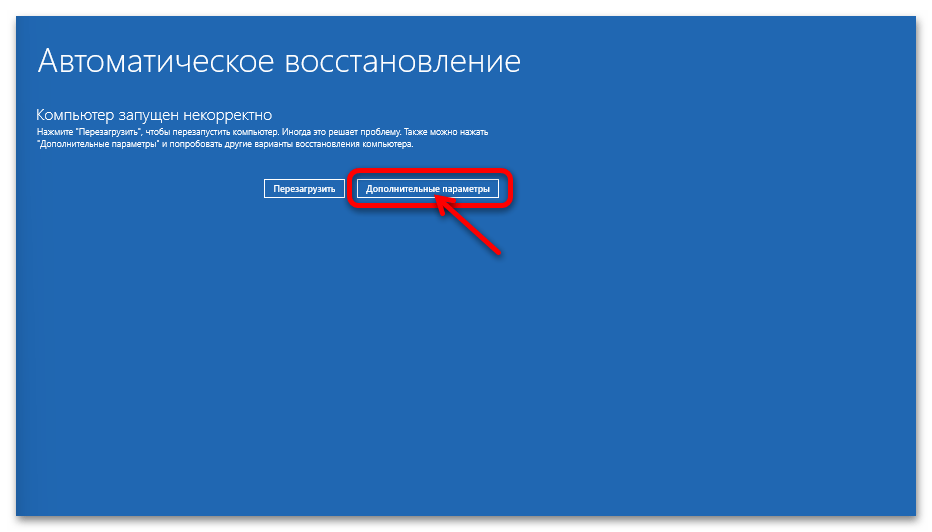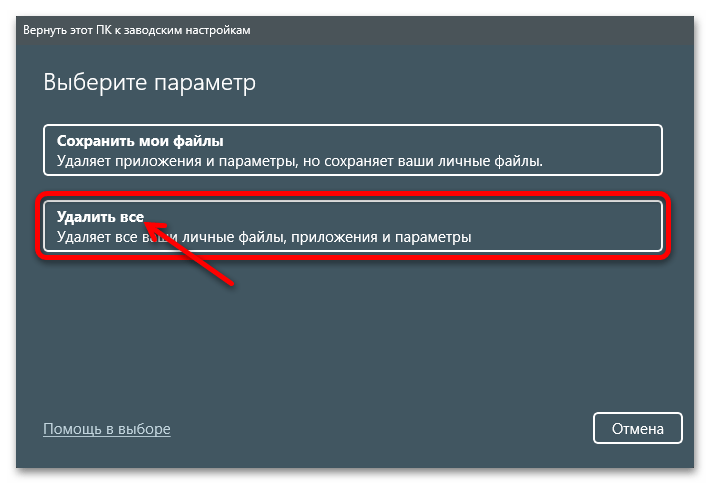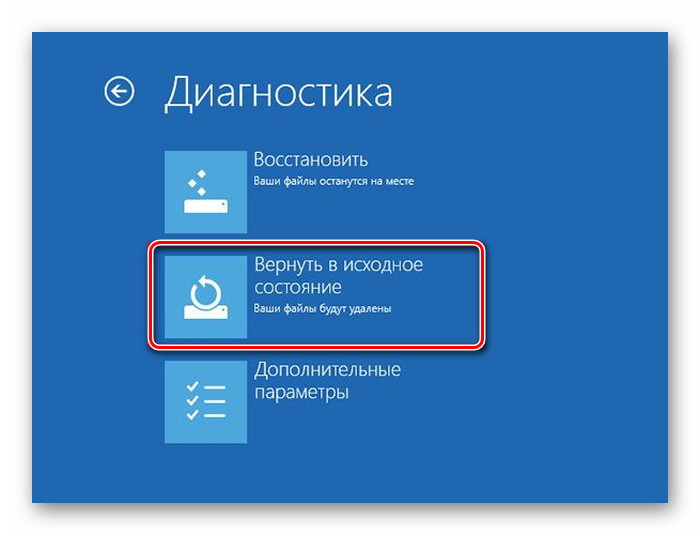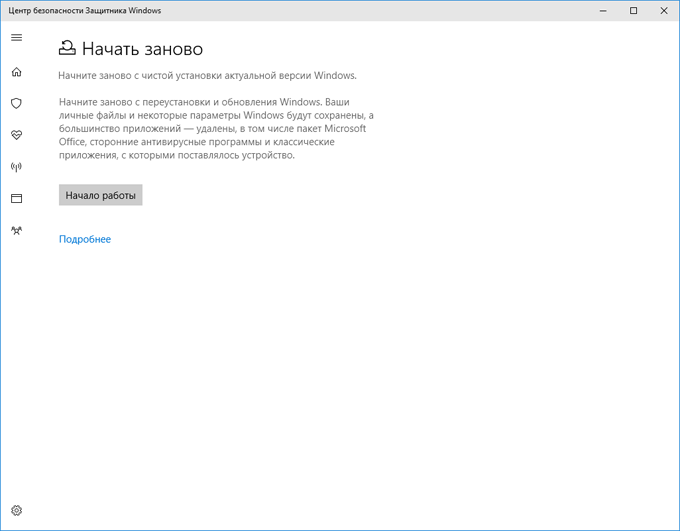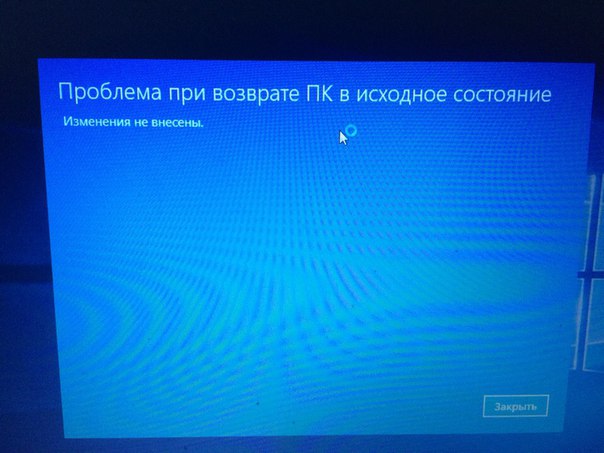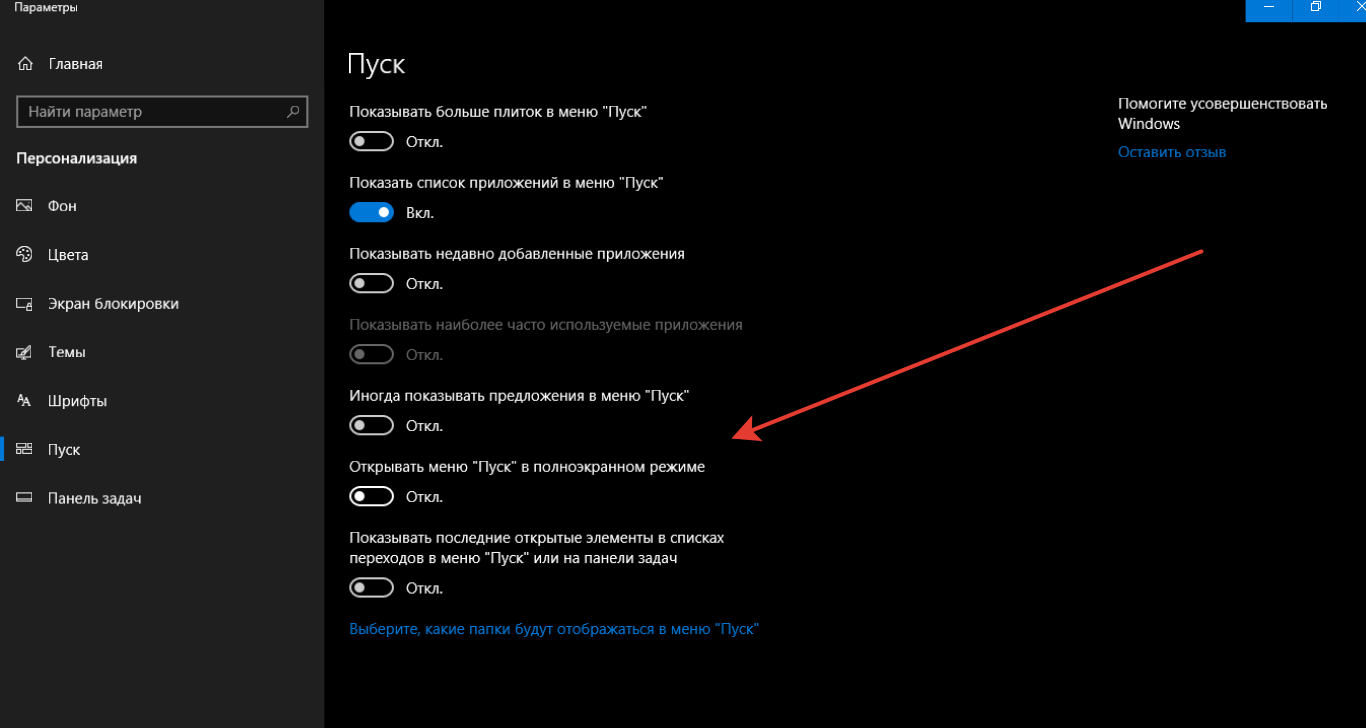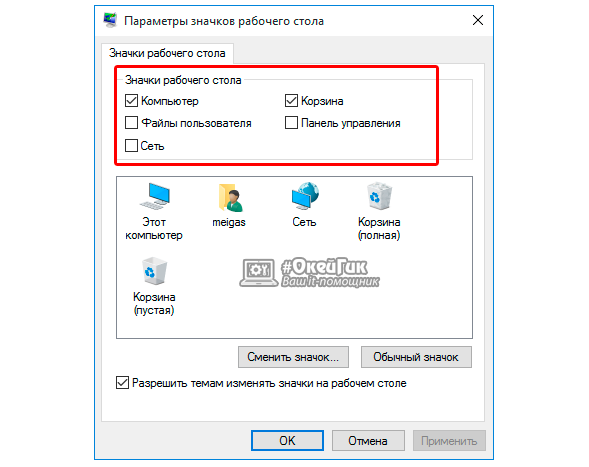Как сбросить Виндовс 10 до заводских настроек
С установленной Windows
Самым лёгким способом, как сбросить настройки на Виндовс 10, является использование встроенной функции. Для достижения поставленной цели будет необходимо активировать ОС. Если система способна к запуску, нужно сделать простые манипуляции:
- Перейти в раздел «Параметры» через панель Пуск.
- Следовать в категорию «Обновление и безопасность».
- Перейдя в окно «Восстановление» можно обнаружить соответствующий раздел для возврата настроек с кнопкой «Начать».
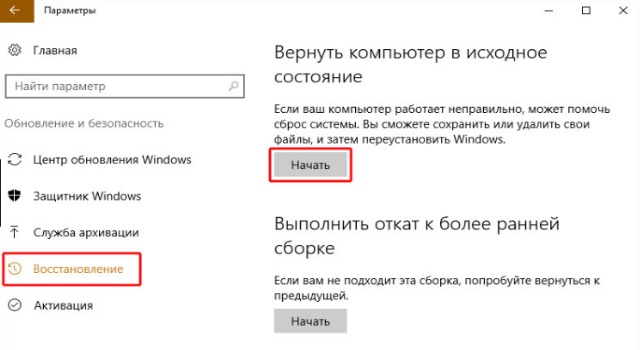
- На этом этапе можно выбрать либо полное обнуление системы, либо с сохранением персональных данных.
- Если будет выбрано полное форматирование, снова появится окно с предоставлением выбора между стандартным стиранием и полным форматированием. Разница заключается в том, что после обычного затирания данных, они будут доступны для восстановления при задействовании специализированных утилит. Второй вариант полезен при передаче ПК в посторонние руки, ведь сейчас информацию с ПК невозможно изъять.
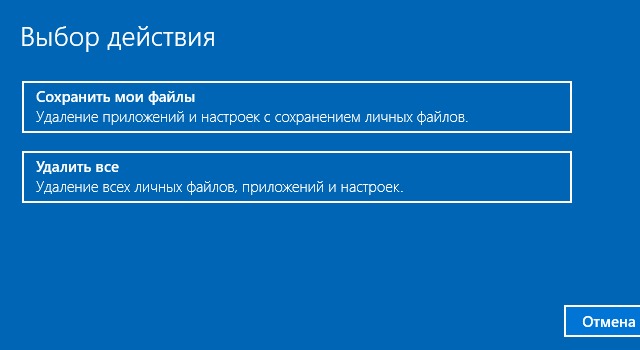
- После подготовительного этапа нужно нажать «Сброс».
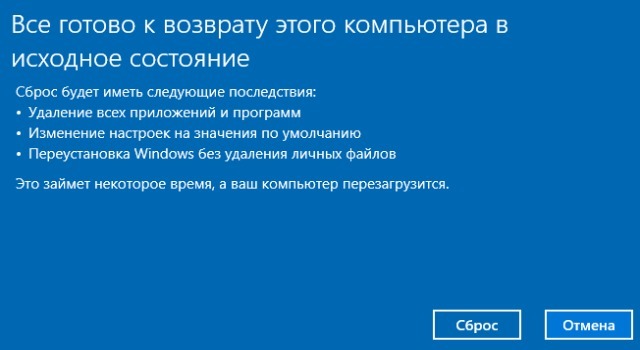
Если в процессе отката появится ошибка, в которой сообщат об отсутствии требуемых файлов, стоит применять другой метод.
После автоматизированного процесса исправления, ПК будет перезагружен и система появится в изначальном состоянии, как была выпущена с завода. Вся информация, если было выбрано сохранение данных, будет храниться на диске C в каталоге Windows.old.
Использование Refresh Windows Tool
После обновления 1607 от 2.08.2016 появился ещё один способ, как сбросить Windows 10 до заводских настроек – инновационная программа. Утилита разработана Microsoft и позволяет сохранить все данные на системе. Примечательно, что инструмент остаётся работоспособным даже при ошибке в прошлом способе.
Алгоритм действий:
- В разделе «Восстановления» нужно найти раздел «Дополнительные параметры».
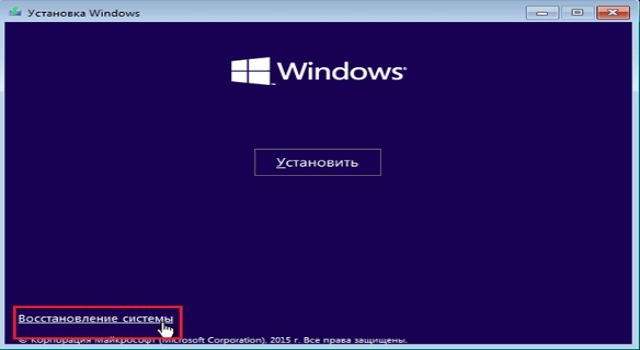
- Нужно нажать на единственную ссылку в категории.
- Откроется сайт компании, на котором нужно найти кнопку для загрузки инструмента.
- По завершении скачивания следует запустить exe-файл и нажать «Accept» в окне лицензии.
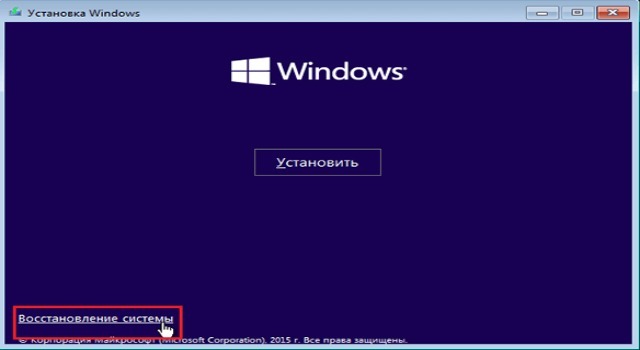
- Стоит выбрать сохранить информацию или удалить её.
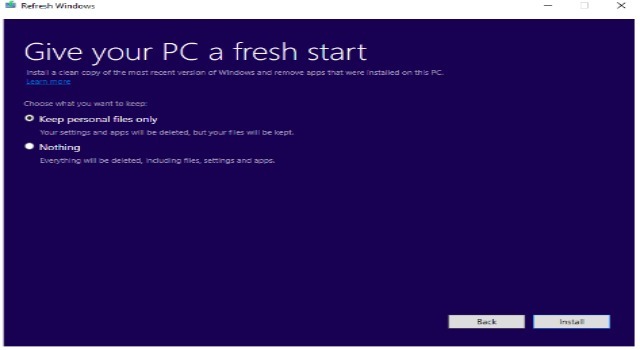
- Запустится процесс переустановки.
Время выполнения переустановки зависит от мощности компьютера, используемых параметров, объёма важных данных и версии системы. В конечном счёте пользователь получит исправную систему. Рекомендуется после переустановки выполнить очистку старых системных файлов с помощью ввода в строку «Выполнить» (Win + R) команды cleanmgr и Enter. На системном диске после переустановки должно высвободиться до 20 ГБ места.
Переустановка без запуска Windows
ОС запускается не всегда, существует множество системных сбоев, которые делают невозможным переход Windows в активное состояние. В данном случае без использования вспомогательных средств на стационарном ПК не обойтись. Потребуется либо диск восстановления, либо флешка с системой.
Для некоторых ПК существуют предустановленные клавиши, которые позволяют вернуть систему в начальное состояние. Метод работает только при наличии лицензионной, вшитой системы.
Действия:
- Активировать режим восстановления из любого накопителя.
- Выбрать пункт «Поиск и решение неисправностей».
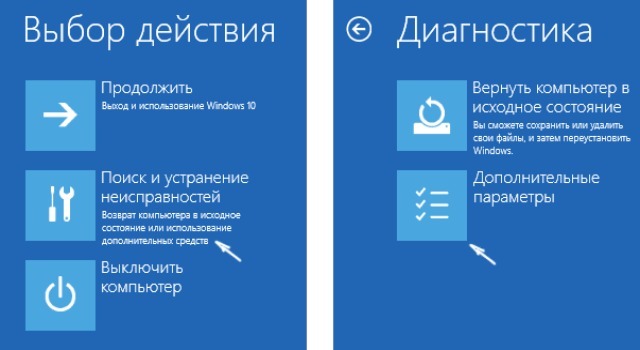
- Внутри появится кнопка для сброса ПК в исходное состояние.
- Нужно выбрать удаление или сохранение личных данных.
- Нажать на Windows, к которой нужно применить действие.
- Выбрать «Вернуть в исходное состояние».
На ноутбуке
Существует методика, как сбросить настройки на ноутбуке Виндовс 10, она же применима для всех ПК с предустановленной ОС. В мобильный компьютер встроен специальный инструмент для сброса настроек и отката состояния.
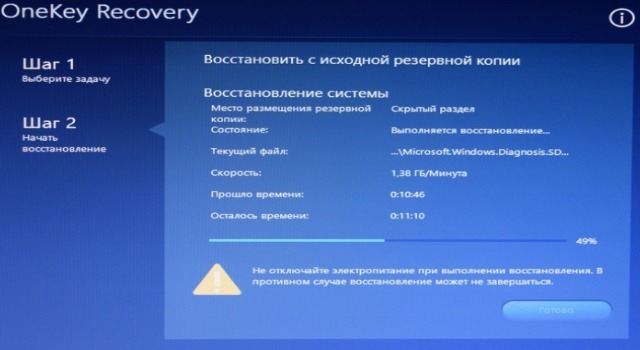
Для работы метода нужно сохранение скрытых файлов, которые некоторые пользователи удаляют с целью освобождения пространства. При переустановке системы велика вероятность, что алгоритм не сработает.
Процедура простая, но требует перейти в раздел восстановления, для этого нужно нажать клавишу. Её тип зависит от производителя:
- HP – F11;
- Asus – F9;
- Samsung – F4;
- Acer – Alt + F10.
Во многих ноутбуках автоматически стоит функция Boot Booster, которая обеспечивает быстрый запуск системы. В этом режиме система не будет реагировать на горячие клавиши. Нужно перейти в UEFI и отключить функцию.
Перечисленных методов достаточно для восстановления работоспособности системы.
Если у Вас остались вопросы по теме «Как сбросить Windows 10 до заводских настроек?», то можете задать их в комментария
Как сбросить ноутбук к заводским настройкам
На некоторых моделях он называется иначе, вроде «Вернуть компьютер в заданное производителем состояние». Вследствие ноутбук перезагрузится, и запустится средство восстановления Виндовс. Спустя десяток-другой минут получите чистую «Семёрку». Все ваши файлы: настройки приложений, данные из Рабочего стола, Моих документов ищите в папке Windows.old. Сторонние программы и драйверы придётся устанавливать и настраивать заново. Точка восстановления Инструмент вернёт состояние операционной системы к сохранённому ранее при выполнении ряда условий:
- Такие точки восстановления есть, например, сразу после установки Windows 7.
- Средство восстановления включено.
- Старые точки отката не удаляются из-за ограничения объема дискового пространства, доступного для них (когда место заканчивается, самые старые точки восстановления удаляются).
- Чтобы сбросить ноутбук до заводских настроек Windows 7 при наличии точки отката, сделанной производителем или сразу после его покупки:
- Запустите средство «Восстановление системы» через «Пуск» – «Служебные» и щёлкните «Далее» в первом окне.
- Активируйте опцию «Показать другие точки…».
- Выберите самую первую, созданную производителем ноутбука или автоматически при первых его использованиях и жмите «Далее».
- В последнем окне кликните «Готово», а в диалоге согласитесь с восстановлением Windows 7.
После перезагрузки компьютера операционная система будет в первозданном виде. Ваши файлы ни на каком диске затронуты не будут. Сбросить Windows 7 можно с помощью заранее (после покупки ноутбука) созданного образа системного диска с помощью загрузочного дистрибутива с программой вроде Acronis True Image.
О ремонте компьютеров
Довольно часто люди вызывают компьютерных мастеров, которые переустанавливают операционную систему. В результате этого с компьютера будет удален раздел восстановления, и в следующий раз пользователю вновь придется звонить в сервис и платить деньги за то, что он смог бы сделать силами утилиты по восстановлению. Программа сама установит операционную систему, которая также будет лицензионной, со всеми заводскими драйверами и программами.
Поэтому, прежде чем обращаться в сервис, следует попробовать воспользоваться встроенным разделом восстановления, это порой экономит не только деньги, но и время. Каждому нужно знать, как восстановить заводские настройки на ноутбуке, ведь после освоения несложных инструкций владелец устройства сможет в любой момент вернуть его к чистому состоянию.
Когда ноутбук начинает жутко тормозить из-за кучи установленных и неправильно удаленных программ, системного мусора, множества временных файлов и других неприятных вещей, самым логичным решением является откат системы до первоначального состояния. В данной статье мы разберемся как вернуть ноутбук к заводским настройкам, на примере всех основных производителей.
Многие пользователи возразят, что проще переустановить Windows . Но откат системы имеет такие же последствия, как переустановка, зато выполняется в разы быстрее и не требует загрузочного диска. Кроме того, пользователи освобождаются от необходимости поиска и инсталляции драйверов – после возврата к первоначальному состоянию нужно лишь заново установить нужные для работы программы.
Каждый производитель ноутбуков оснащает свои устройства фирменными утилитами восстановления. Однако работа с ними производится по одной схеме и требует соблюдения ряда правил:
- Во время отката системы адаптер должен быть обязательно вставлен в ноутбук, чтобы питание не прервалось. Прерывание процедуры отката чревато возникновением более серьезных проблем, чем просто лагающий компьютер.
- Все важные данные с жесткого диска лучше предварительно перенести на съемный носитель – после успешного восстановления вернёте их обратно.
- В некоторых утилитах можно восстановить только системный раздел (диск C или все разделы жесткого диска. Рекомендуется выполнять полное восстановление (при этом все данные с винчестера будут удалены, так что перенесите их в другое место – см. пункт 2).
Итак, если вы хотите получить систему в том состоянии, в котором она при покупке ноутбука (без тормозов, подвисаний, лишних программ и файлов), то выбирайте лэптоп своего производителя и выполняйте описанные действия.
Начнем с одного из самых знаменитых производителей ноутбуков — Asus.
Возврат ноутбука Asus до заводских настроек:
- Включите компьютер и удерживайте функциональную клавишу F 9, пока не откроется меню « Boot Manager ».
- Запустите « Windows Setup ».
- Отметьте опцию «Восстановить на первый раздел».
- Нажмите «Готово», чтобы запустить откат системы.
Больше ничего нажимать и вводить не нужно – утилита восстановления сама разберется, как вернуть ноутбук АСУС к заводским настройкам.
Продолжим изучение темы рассказом о том, как вернуть ноутбук Acer к заводским настройкам. Выполнить эту процедуру можно из работающей Windows (утилита называется « Acer Recovery Management ») или через инструменты восстановления.
Разберемся со вторым вариантом:
- Зайдите в BIOS на вкладку « Main » и проверьте, что опция « D 2 D Recovery » имеет состояние « Enabled » (включена).
- Нажимайте при загрузке сочетание Alt + F 10, пока не появится окно утилиты «Acer Recovery Management». На некоторых ноутбуках программу можно запустить через раздел «Устранение неполадок» в меню выбора вариантов загрузки (подробнее об этом ниже, в восстановлении ноутбука Toshiba ).
- Выберите пункт «Восстановление заводских настроек».
- Прочтите важные сведения о процессе отката и нажмите «Далее».
- Подтвердите свое желание и дождитесь окончания процедуры восстановления.
На Windows 8.1 интерфейс утилиты восстановления изменяется. Здесь вам придется в разделе «Диагностика» выбрать пункт «Вернуть исходное состояние». Порядок отката не сильно отличается, к тому же все шаги подробно описаны на русском языке, так что вы быстро разберетесь, как ноутбук Эйсер вернуть к заводским настройкам.
Как выполнить сброс
Есть несколько вариантов возвращения к заводскому, то есть прежнему,состоянию. Если ОС запускается, то удастся сбросить Виндовс через «Параметры» или используя стороннюю утилиту. Если запуск не выполняется, можно войти в меню загрузки (то есть восстановления) и прямо оттуда выполнить процедуру.
Перед процессом желательно убедиться, что на системном накопителе С не меньше 15 Гб свободного места. Нередко требуется предварительное удаление установленных антивирусных программ и иных приложений. Возвращение к прежнему состоянию может не произойти, если повреждены служебные файлы. В таком случае понадобится восстановить их целостность. При серьезных проблемах лучше самостоятельно установить чистый Виндовс.
При помощи параметров
Как самостоятельно вернуть ОС до заводской версии:
через «Пуск» попасть в «Параметры»;
отыскать «Обновление и…», потом перейти в «Восстановление»;
активировать «Вернуть в исходное…»;
в окошке появится уведомление: «Выбор действия» («Сохранить…» или сразу «Удалить…»);
сделать выбор и пойти «Далее»;
- в новом окошке появится уведомление: «Все готово к возврату…»;
- нажать на «Сброс» или «Заводской»;
- начнется процедура возврата прежней операционки.
Важно! Если пользователь перед сбросом выбрал «Удалить все…», то ему предложат еще два варианта: «Просто удалить…» или «Полностью очистить…». Полная очистка рекомендована в том случае, если конкретный ноутбук предназначен для перепродажи
Система сама очистится от конфиденциальных сведений.
Сторонними утилитами
Как возвратить компьютер к заводской версии, используя Refresh Windows Tool:
через «Параметры» перейти в «Обновление…», а потом – в «Восстановление»;
отыскать «Дополнительные параметры…» и активировать строчку «Узнайте, как начать заново…»;
выполнить инициализацию загрузки утилиты, то есть перейти на сайт Microsoft и скачать «Refresh…»;
- запустить скачанную утилиту;
- запустится «Программа установки…»;
в окошке «Начните работу с чистого…» на свое усмотрение выбрать: «Сохранить только…» или «Ничего не сохранять»;
- активировать «Начать», чтобы запустить процесс;
- дождаться завершения процедуры (в ходе выполнится перезагрузка ПК).
Важно! В своей работе инструмент Refresh Windows Tool чем — то похож на утилиту Media Creation Tool. На мониторе тоже появляется Мастер установки с подсказками
Обе утилиты позволяют сохранять пользовательские файлы. В отличие от Media Creation Tool, инструмент под названием Refresh Windows Tool, наоборот, не обновляет, а полностью сбрасывает Виндовс.
С помощью меню восстановления
Как самостоятельно сбросить Виндовс 10 на ПК:
- зайти в меню одним из способов;
- нажать на мониторе на значок кнопки питания и, удерживая «Shift», кликнуть на «Перезагрузка»;
- войти через «Параметры», «Обновление…», «Восстановление», «Особые…», «Перезагрузить сейчас»;
- воспользоваться USB-flash с установочным ISO-образом;
- попав в «Выбор действия», активировать «Поиск и устранение неисправностей»;
- в окошке «Диагностика» активировать «Вернуть в исходное…»;
- в окошке «Выбор действия» активировать: «Сохранить…» или сразу «Удалить…»;
- перейти «Далее»;
- ввести пароль личной учетной записи;
- нажать на «Продолжить»;
в окошке «Все готово» активировать«Вернуть в исходное…».
Важно! Если была выполнена переустановка Windows с помощью пиратской копии, то восстановить свой ноутбук к заводскому варианту не удастся. При неправильной переустановке операционки на системном накопителе пропадает раздел, на котором хранится установочный Виндовс
Перейти к прежним настройкам не удастся, даже если обе версии Windows (прежняя и существующая) совпадают. После удаления восстановительного раздела рекомендуется чистая инсталляция операционки.
Дополнительные настройки
Для большинства пользователей будет достаточно описанных выше методов сброса. Но есть несколько расширенных вариантов.
Один из таких методов заключается в использовании образа ОС, который представляет собой полноценный моментальный «снимок» Windows. Если вы создали системный образ Windows, можете восстановить ее из меню расширенных настроек. Для этого перейдите в «Параметры», а затем «Обновление и безопасность» и «Восстановление».
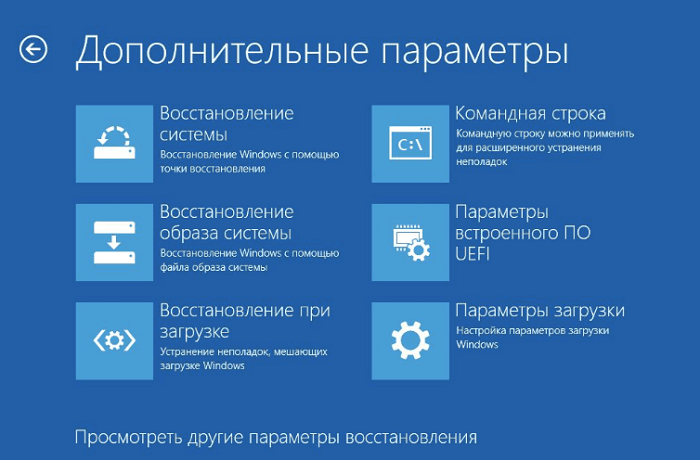
Также вы можете загрузиться в BIOS и получить доступ к разделу восстановления на жестком диске, если производитель ПК обеспечил такую возможность. Но при сбросе таким методом не удаляется вредоносное ПО.
Еще один вариант – создание диска восстановления из меню «Пуск». Однако для этого требуется довольно много места на жестком диске.
Как сбросить Windows 11 в исходное состояние
На работающем компьютере сброс системы запускается из настроек Windows или с помощью командной строки. В этой статье показан процесс локальной переустановки ОС.
Чтобы сбросить Windows 11 к настройкам по умолчанию, сделайте следующее:
- Нажмите правой кнопкой мыши на меню «Пуск», а в контекстном меню выберите «Параметры»,или нажмите комбинацию клавиш «Win» + «I», чтобы открыть приложение «Параметры».
- Откройте вкладку «Система», щелкните по опции «Восстановление».
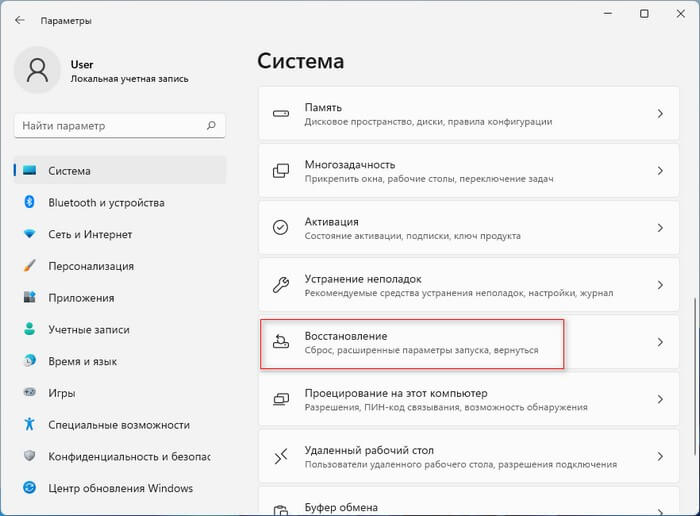
- В разделе «Параметры восстановления» нажмите кнопку «Перезагрузка ПКрядом с функцией «Вернуть компьютер в исходное состояние
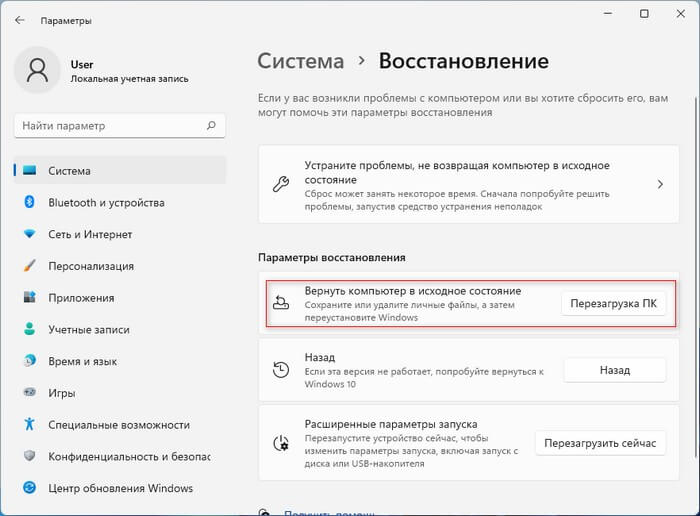
Открыть окно «Вернуть этот ПК к заводским настройкам» можно из командной строки, запущенной от имени администратора. Для этого вам потребуется выполнить команду:
systemreset -factoryreset
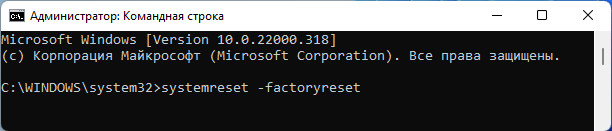
- В открывшемся окне «Выберите параметр» вам предлагают два варианта восстановления заводских настроек Windows 11:
- Сохранить мои файлы — удаление приложений и настроек с сохранением личных данных.
- Удалить все — удаление всех личных файлов, приложений и настроек.
- Выберите подходящий вариант, нажав на соответствующую кнопку.
Первый способ подходит, если вы хотите сбросить Windows 11 без потери данных. Второй метод применяют, когда вам нужно вернуть Windows 11 к первоначальным параметрам с удалением всех данных, программ и настроек. Это действие стоит использовать, если вы не будете больше пользоваться этим компьютером.
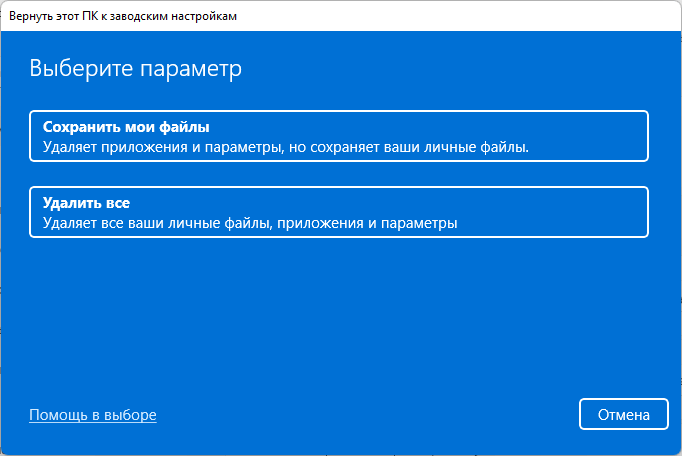
- На следующем шаге выберите способ переустановки Windows 11:
- Загрузка из облака — загрузите новую копию установки из облака и переустановите Windows 11. Однако этот вариант не восстановит инструменты, приложения и конфигурации, которые поставлялись с исходными файлами производителя устройства.
- Локальная переустановка — используйте существующие файлы для переустановки системы. Этот процесс восстановит исходные драйверы, настройки и инструменты от производителей устройства (Dell, HP, ASUS, Lenovo…).
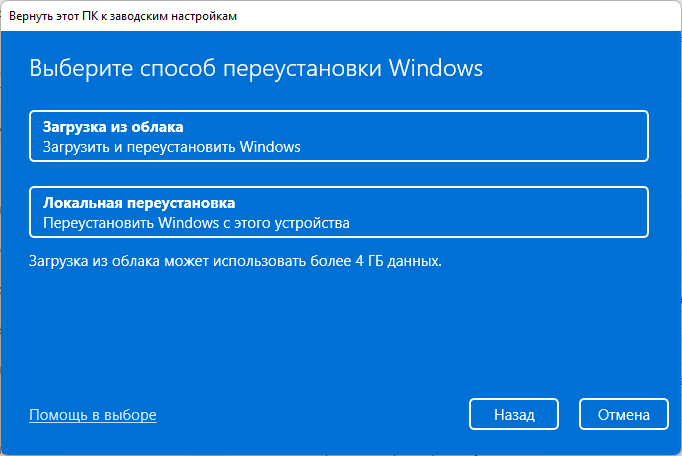
Дальнейшие шаги показаны при выборе параметра с сохранением файлов пользователя.
- В окне «Дополнительные параметры» нажмите на «Далее».
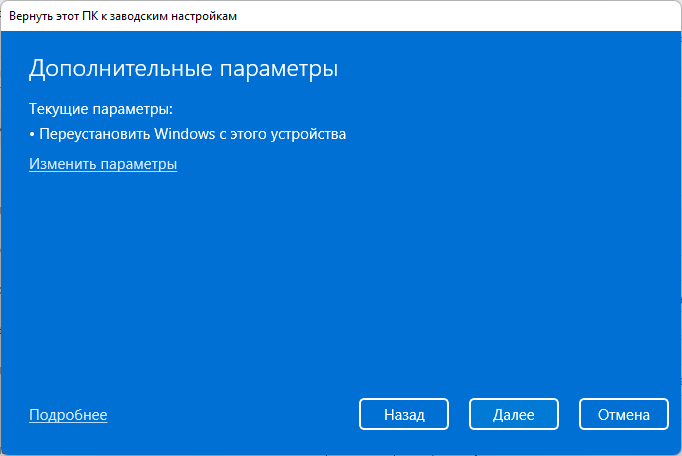
В окне «Готово к возвращению данного ПК к заводским настройкам» ознакомьтесь с информацией о последствиях этого шага.
- Нажмите кнопку «Сбросить».
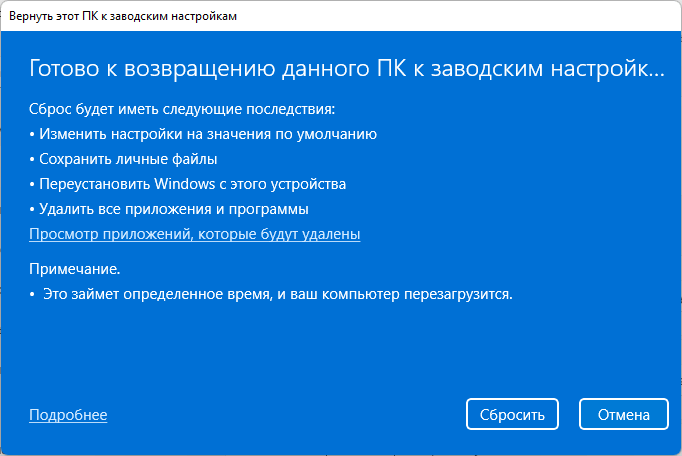
Если вы выбрали полное удаление данных, следующие шаги будут такими:
- В окне «Дополнительные параметры» указаны текущие параметры переустановки Windows 11:
- Удалить приложения и файлы. Не очищать диск.
- Удалить все файлы только с диска Windows.
- Переустановить Windows только с этого устройства.
В большинстве случаев рекомендуется сохранить настройки сброса по умолчанию, поэтому нажмите на кнопку «Далее».
Вы можете нажать на ссылку «Изменить параметры», чтобы изменить некоторые настройки.
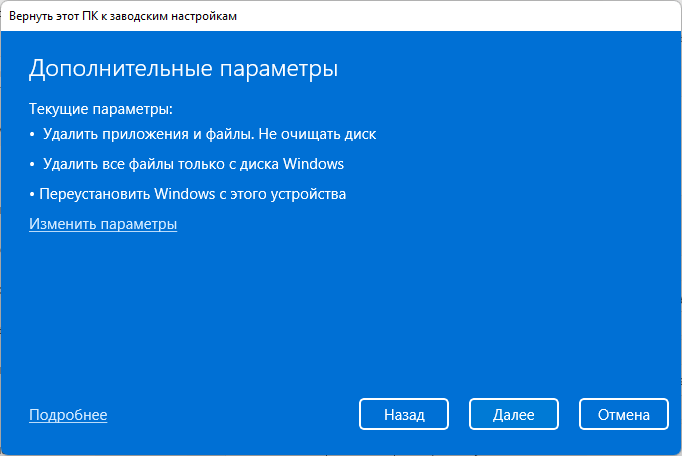
В окне «Выбрать параметры» имеются следующие настройки:
- Очистить данные? — полная очистка диска от файлов, занимающая несколько часов.
- Загрузить Windows? — переход с локальной переустановки на облачную.
- Удалить файлы со всех дисков? — полная очистка всех дисков компьютера. Этот пункт настроек появляется, если на ПК имеются другие разделы, помимо системного диска «C:».
Используйте параметры «Очистить данные?» и «Удалить файлы со всех дисков?» только в том случае, если вы действительно беспокоитесь, что кто-то воспользуется этим компьютером и запустит специальное программное обеспечение для восстановления удаленных файлов, или чтобы подготовиться к продаже компьютера.
Чтобы выйти из этого окна, нажмите на кнопку «Подтвердить».
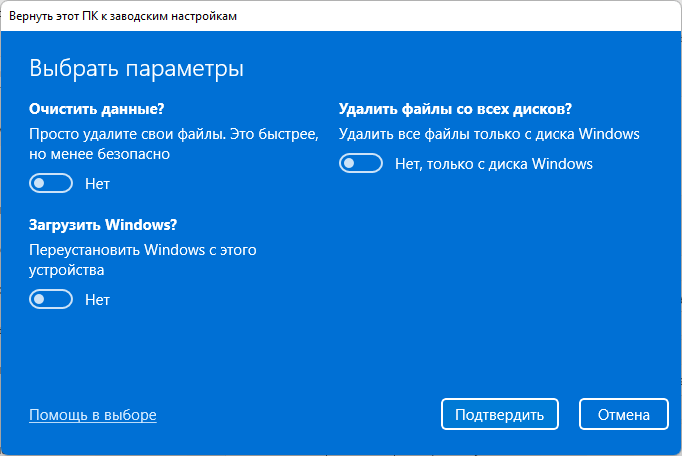
После переключения ползунка в положение «Да», вы увидите объяснение применения этих параметров.
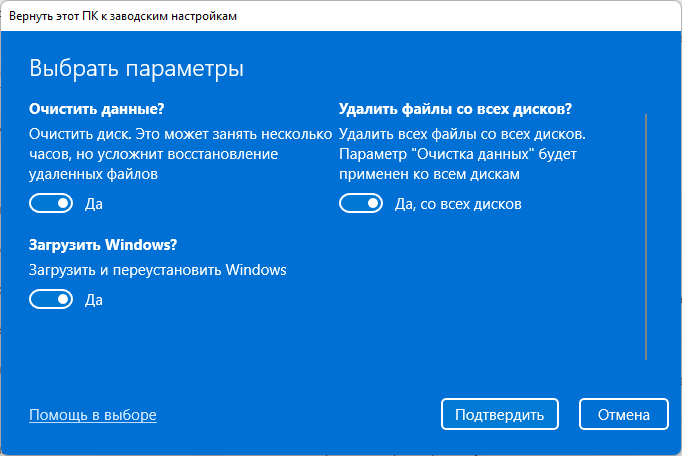
- На следующем шаге откроется окно с информацией о готовности к возвращению данного компьютера к исходным параметрам. После ознакомления нажмите на кнопку «Сбросить», чтобы перейти к переустановке системы.
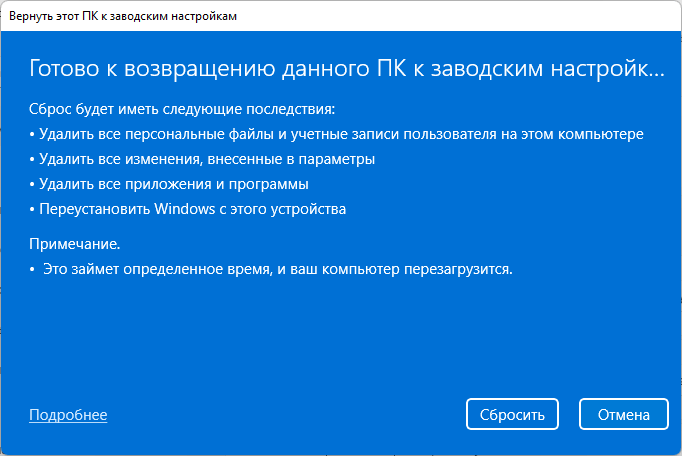
- Компьютеру потребуется несколько минут на подготовку перед автоматическим перезапуском.
- После этого начинается процесс сброса Windows 11, во время которого компьютер несколько раз перезагрузится.
Возвращение к исходному состоянию может занять несколько часов, дождитесь окончания переустановки. Если у вас ноутбук, то он должен быть постоянно присоединен к электрической сети, потому что заряда батареи может не хватить до завершения операции.
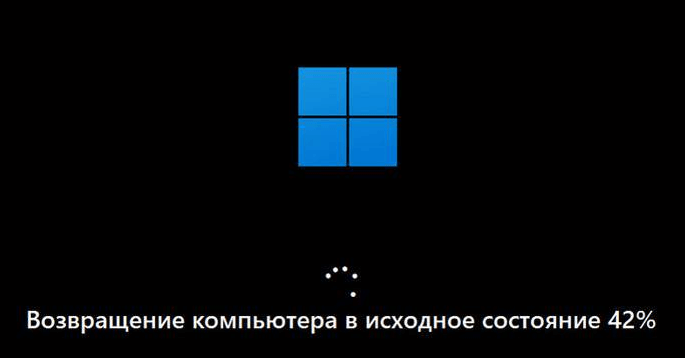
Если вы выбрали метод сброса Windows с сохранением данных, то по завершению процесса на экране откроется операционная система Windows.
В случае, выбора сброса системы с удалением данных, вам откроются окна с теми же вопросами, что и при выполнении чистой установки Windows 11. Сюда входит выбор страны, раскладки клавиатуры и настроек конфиденциальности, а также вход в учетную запись Microsoft.
Выполнение сброса
В Windows 10 предусмотрено несколько встроенных методов, позволяющих выполнить сброс. Компания Microsoft выпустила также отдельную утилиту, выполняющую этот процесс. Сброс можно выполнить как из системы, войдя в свою учётную запись, так и другим способом, не требующим доступа к Windows (он пригодится, когда система не запускается).
При помощи меню «Параметры»
В Windows 10 появилось новое меню, позволяющее работать с настройками системы — «Параметры». Используя его, можно начать сброс:
-
Прибегнув к помощи системной поисковой строки, раскройте утилиту «Параметры».
К параметрам компьютера проще всего перейти, начав набирать название этого меню в поисковой строке
</p>
-
Перейдите к блоку «Обновление и безопасность».
Открываем раздел «Обновление и безопасность»
</p>
-
Разверните подпункт «Восстановление» и кликните по кнопке «Начать».
Если вы твёрдо решили сбросить операционную систему к начальным установкам, нажимайте кнопку «Начать»
</p>
-
Начнётся процедура сброса. Вас спросят, хотите ли вы оставить файлы пользователя. Выберите подходящий вариант.
Укажите, хотите ли вы сохранить свои файлы при сбросе
</p>
-
Подтвердите начало процесса, нажав кнопку «Сброс».
Для того чтобы начать процесс, нажмите кнопку «Сброс»
</p>
Как протекает процесс
Сброс может длиться от пары минут до нескольких часов — в зависимости от производительности и загруженности компьютера. Система будет несколько раз перезагружаться. Ни в коем случае не прерывайте процедуру, иначе могут возникнуть серьёзные ошибки. В процессе сброса может показаться, что система зависла, но дайте ей немного время (полчаса-час), а только по его истечении заканчивайте процедуру принудительно.
При помощи сторонней утилиты
Компания Microsoft выпустила стороннюю утилиту под названием RefreshWindowsTool, с помощью которой можно выполнить тот же самый сброс.
-
Скачайте её на странице официального сайта — https://www.microsoft.com/ru-ru/software-download/windows10startfresh. Программа бесплатная и не требует установки — достаточно запустить загруженный файл.
Скачиваем средство восстановления на официальном сайте Microsoft
</p>
-
Выберите, стоит ли сохранять данные пользователя, и дождитесь окончания процедуры.
Нажимаем на кнопку «Начать» и ждём окончания процесса
</p>
При помощи меню восстановления (если доступ к системе отсутствует)
Если вы можете включить систему, то лучше использовать два вышеперечисленных метода, так как они быстрее и проще. Но если возможности войти в Windows нет, придётся прибегнуть к этому способу. Для выполнения процедуры вам потребуется один рабочий компьютер, так как с его помощью необходимо создать установочный носитель Windows. Нужен он для того, чтобы попасть в меню восстановления.
Как вернуть заводские настройки Windows 11 в Параметрах
Сбросьте Windows 11 к изначальным настройкам в Параметрах. Чтобы открыть окно системных параметров, одновременно нажмите клавиши Win + I или кликните по соответствующему пункту в меню «Пуск».
Откройте категорию параметров «Система». Разверните подкатегорию настроек «Восстановление».
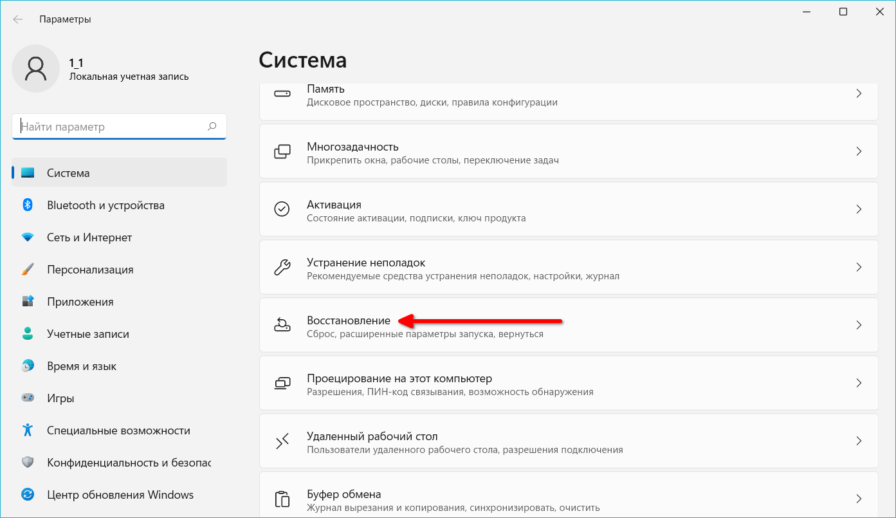
Кликните по экранной кнопке «Перезагрузка ПК» на плитке «Вернуть компьютер в исходное состояние» в блоке параметров восстановления.
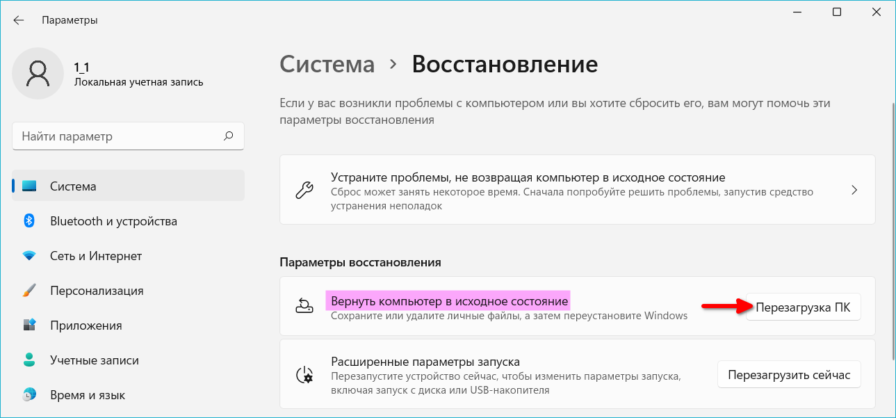
Быстрой альтернативой пошаговой навигации по графическому интерфейсу системных параметров является команда:
Введите ее в окне «Выполнить», которое открывается одновременным нажатием клавиш Win + R. Для подтверждения выполнения команды щелкните «ОК» в нижней части окна или нажмите Enter.
Экран возврата к изначальным настройкам ОС откроется вне зависимости от выбранного вами метода доступа к данному окну.
Вам будут предложены на выбор два сценария сброса к исходному состоянию:
- Сохранить мои файлы.
- Удалить все.
Необходимо помнить, что в первом случае будут сохранены фотографии, тексты, презентации, видеоролики и другие файлы на диске ПК. Софт будет удален. Игры и приложения придется ставить заново.
Второй вариант по сути равен чистой установке Windows 11. Диск будет очищен от содержимого. Предпочитаемый в большинстве случаев сценарий — первый.
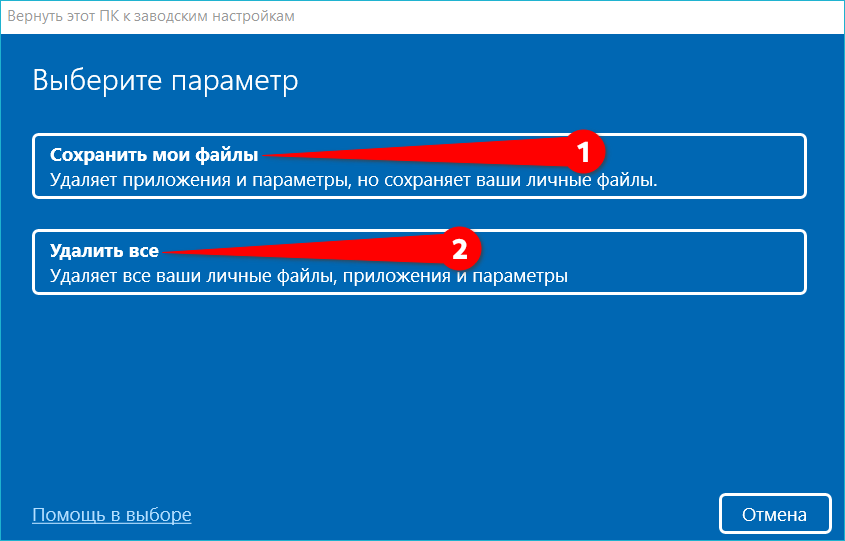
В следующем окне мастера возврата к заводским настройкам кликните по «Загрузке из облака». Оригинальный образ операционной системы будет загружен с сайта корпорации Microsoft.
«Локальная переустановка» — второй из предложенных сценариев. Он предполагает применение системных файлов, расположенных на ПК пользователя.
Третье окно мастера содержит список действий, которые будут осуществлены при сбросе Windows 11 к заводским настройкам.
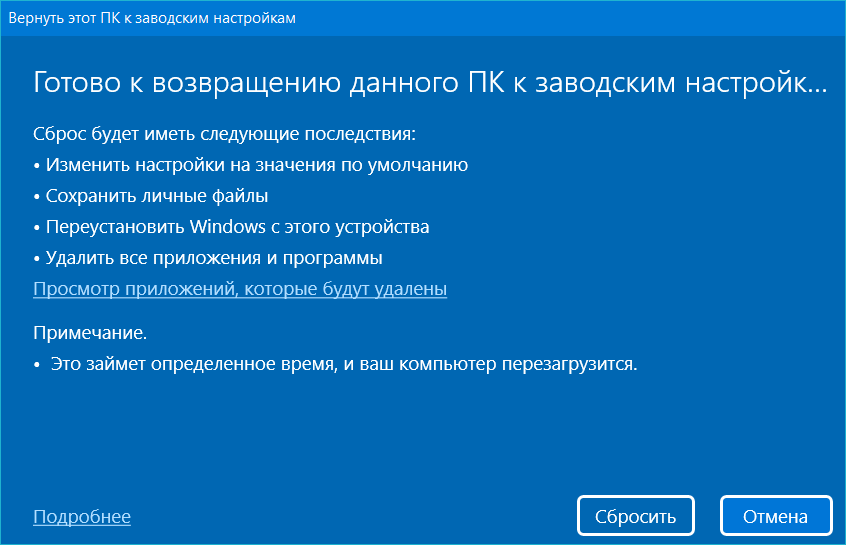
На ряде ПК в число дополнительных опций входит отключение восстановления софта, который был предустановлен производителем данного устройства.
После щелчка по «Далее» на экране повторно появится сводная информация по дальнейшим действиям. Пользователям ПК с жесткими дисками следует приготовиться ждать завершения сброса не один час. Перед стартом данного процесса подключите ноутбук к сети. С немалой вероятностью заряда в аккумуляторе окажется мало.
Заметно меньше времени занимает сброс на ПК с твердотельными накопителями (SSD).
Кликните по кнопке «Сбросить» и ПК будет перезагружен. Затем стартует длительный процесс. Динамика отображается в процентах. Временами может создаваться впечатление, что комп завис. Не торопитесь что-либо делать, просто ждите. Порой ожидание будет долгим.
После того, как исходные настройки ОС будут восстановлены, придется заново произвести базовые настройки, к которым относятся:
- выбор страны и языка;
- принятие лицензионного соглашения;
- создание пользователя — после сброса с удалением данных;
- изменение настроек конфиденциальности.
Интегрированный в Windows 11 софт, драйверы оборудования останутся на своих местах. Ряд ноутбуков и стационарных ПК сохранят также предустановленное производителем ПО.
При сбросе с предусмотренными по умолчанию настройками сохраняются также файлы на дисках (кроме системного).
Откат из работающей системы
Данный вариант подходит в том случае, если виндовс без проблем запускается. Весь процесс занимает несколько шагов:
Открываем «Параметры»
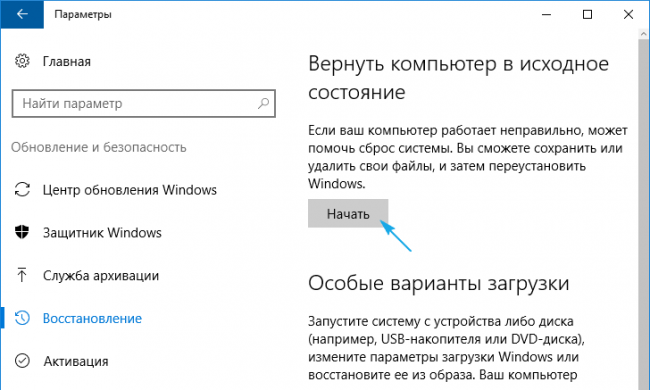
Совет: используйте комбинацию клавиш «Win+l» для вызова параметров.
- «Обновление и безопасность»
- Раздел «Восстановление»
- Под графой возврата компьютера в исходное положение нажимаем «Начать»
- Перейдите к выбору следующих действий:
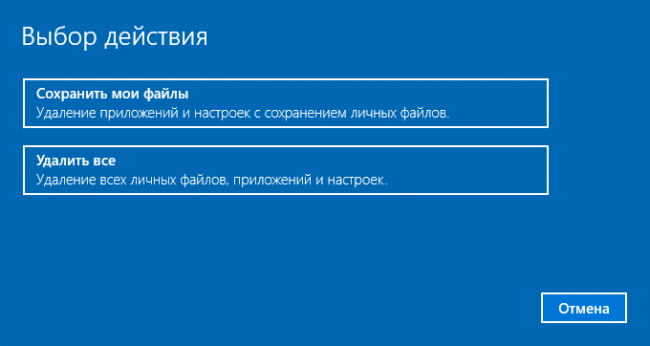
Важно: лучше всего выбрать «Сохранить мои файлы» для неопытных пользователей.
После выбора первой функции вы увидите информационное окно об удаляемых программах. После отката софт необходимо переустановить. На рабочем столе сохраниться список программ, которые были очищены с компьютера.
Нажмите кнопку «Далее» и дождитесь открытия следующего окна:
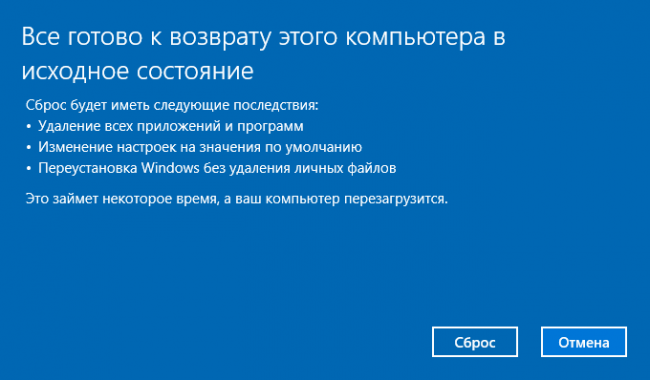
Кликаем на «Сброс»
Дальше компьютер произведет переустановку, перезагружаясь несколько раз.
Сброс до заводских настроек Windows 11 (2022)
Мы включили три различных способа сброса настроек Windows 11 до заводских. Даже если ваш компьютер не загружается, вы можете сбросить настройки компьютера с Windows 11 до заводских, используя это руководство.
Восстановление заводских настроек Windows 11 из приложения «Настройки» (для работающих ПК)
Если ваш компьютер загружается нормально и вы можете войти в систему на своем компьютере, вы можете легко перезагрузить свой ноутбук или настольный компьютер с Windows 11. Вот как вы можете это сделать.
1. Нажмите клавишу Windows один раз и найдите «сброс». Теперь выберите «Сбросить этот компьютер». Вы также можете открыть приложение «Настройки» с помощью сочетания клавиш «Windows + I» в Windows 11 и перейти в «Система -> Восстановление».
Программы для Windows, мобильные приложения, игры — ВСЁ БЕСПЛАТНО, в нашем закрытом телеграмм канале — Подписывайтесь:)
2. Затем нажмите кнопку «Сбросить ПК» в разделе «Параметры восстановления».
3. Откроется всплывающее окно. Здесь нажмите «Сохранить мои файлы». Выбор этого параметра приведет к переустановке Windows 11, удалению всех установленных программ, но сохранению ваших файлов и папок с других дисков, кроме диска C. Все ваши файлы на рабочем столе, в папке «Документы» и в папке «Загрузки» будут удалены. Поэтому обязательно сделайте резервную копию этих ценных файлов.
Если вы хотите удалить все, включая все файлы на вашем компьютере, выберите опцию «Удалить все», прежде чем двигаться вперед.
4. Затем выберите вариант «Локальная переустановка». Он переустановит ту же версию Windows 11, которая сейчас установлена на вашем ПК, и это займет меньше времени, поскольку все делается локально. Если вы хотите перезагрузить компьютер и обновить Windows 11 до последней стабильной сборки, выберите вариант «Облачная загрузка». Он загрузит около 5 ГБ установочных файлов Windows 11 из Интернета и займет больше времени.
5. Затем внесите любые изменения в «Дополнительные настройки», если хотите, и нажмите «Далее».
6. Наконец, просмотрите сводку и нажмите «Сброс». Теперь ваш компьютер перезагрузится, и начнется процесс сброса настроек для Windows 11. Вам просто нужно терпеливо ждать и следовать инструкциям на экране, чтобы снова настроить компьютер с нуля.
Если ваш компьютер не загружается, вам необходимо сбросить Windows 11 с экрана восстановления. Как правило, если Windows 11 не загружается должным образом, на экране появляется сама опция восстановления. Если этого не произойдет, я бы предложил включить компьютер и выключить его, когда вы увидите знак загрузки Windows. Сделайте это 2-3 раза, и Windows 11 будет вынуждена отобразить экран восстановления.
1. Когда вы окажетесь на экране восстановления, нажмите «Дополнительные параметры».
3. Затем нажмите «Устранение неполадок».
4. После этого выберите опцию «Сбросить этот компьютер».
5. Теперь выберите Сохранить мои файлы -> Локальная переустановка. Как вы уже можете сказать, это тот же процесс, который мы видели в разделе выше, но в этом разделе мы обращаемся к нему через режим восстановления в Windows 11. Вы также можете выбрать «Удалить все», если хотите удалить все свои файлы и программы. Или выберите «Облачная загрузка», если вы хотите загрузить и переустановить последнюю копию стабильной версии Windows 11 из Интернета.
6. Теперь ваш компьютер перезагрузится, и начнется процесс сброса настроек Windows 11 до заводских. Терпеливо подождите, а затем следуйте инструкциям на экране, чтобы настроить компьютер с Windows 11 как новый.