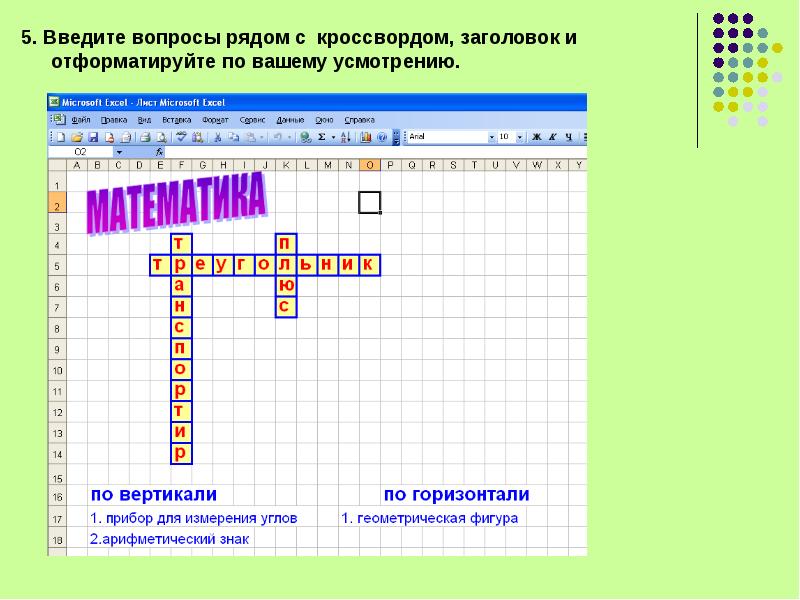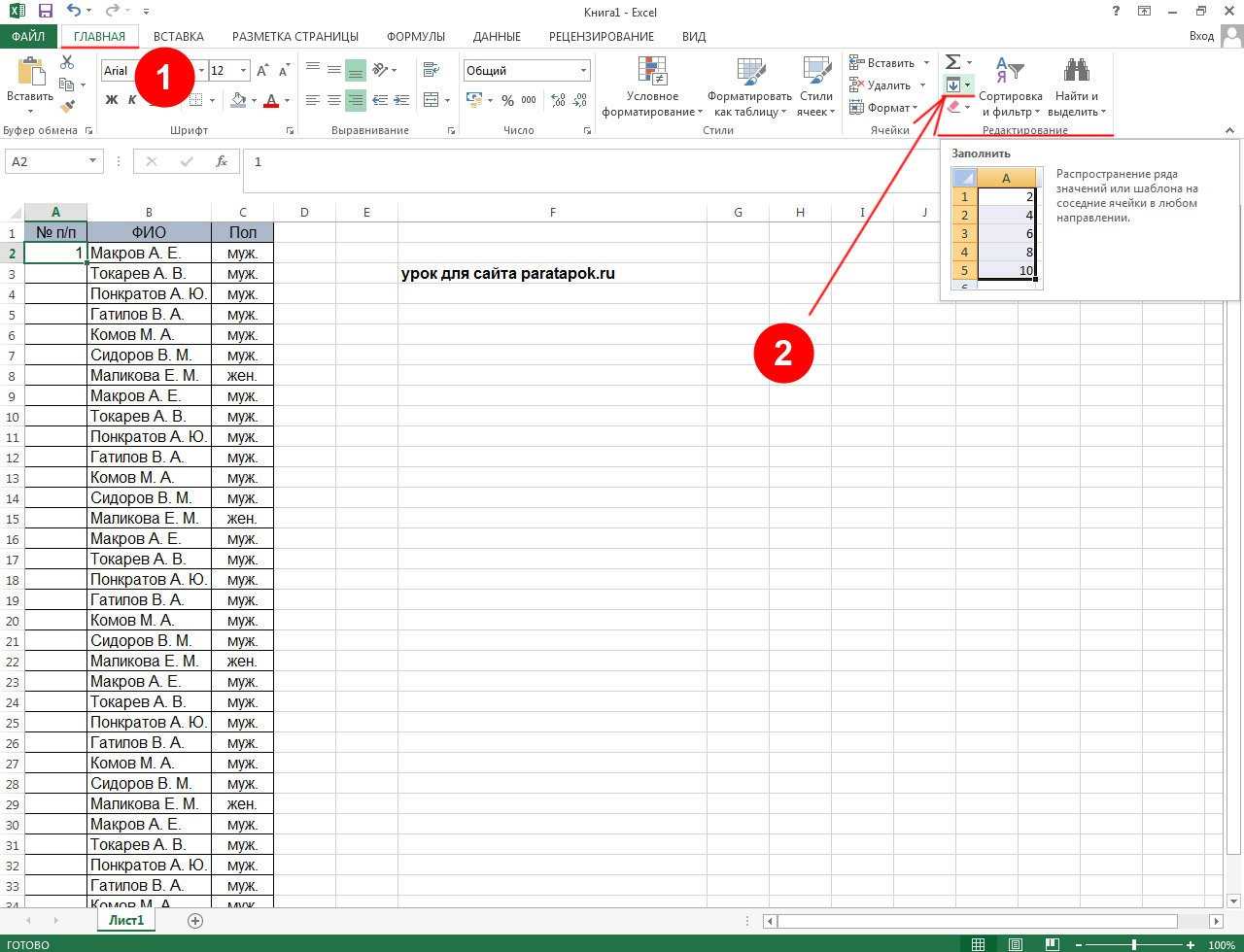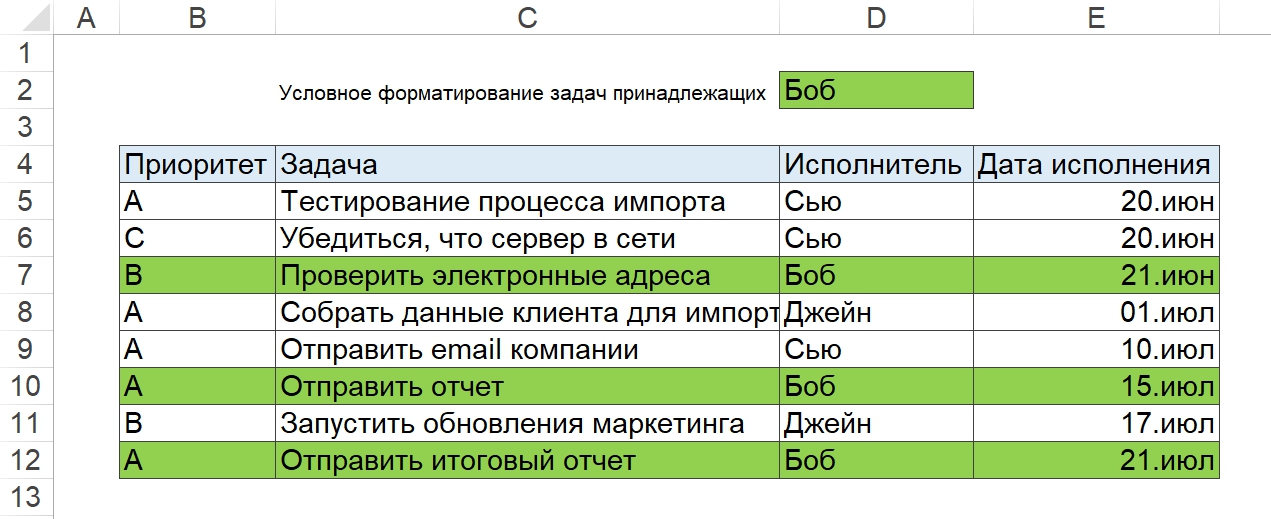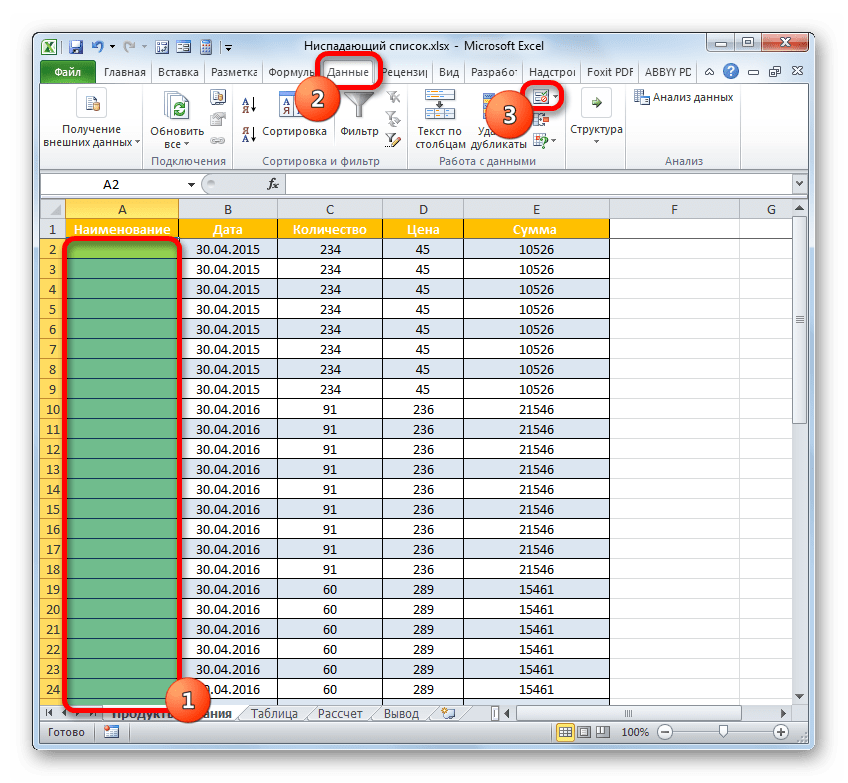Как можно использовать кроссворд в Excel во время обучения?
Использование современных технологий во время обучения способно не только помочь ученикам более активно вовлечься в процесс, изучить предмет, но и повысить уровень своей компьютерной грамотности. В последнее время очень популярным направление в обучении является STEM, который предусматривает интеграцию науки, технологий, инженерии и математики в одном курсе.
Как это может выглядеть на практике? Например, изучается какой-то предмет, например, астрономия (наука). Ученики учат новую терминологию, которую затем повторяют с помощью кроссворда Excel (технологии). Здесь же потом можно ученикам рассказать, как создать такой кроссворд. Потом попробовать создать телескоп, используя математические формулы.
Вообще, терминология – один из наиболее сложных аспектов изучения любой дисциплины. Некоторые из них очень сложны для усвоения, а игровой элемент создает дополнительную мотивацию, которая способствует появлению новых нейронных связей в мозгу. Этот механизм в психологии называется положительным подкреплением. Если ребенку интересно, он будет с большей охотой вовлекаться в изучаемый материал.
Чем ребенок старше, тем более разнообразными должны быть задания, терминологический аппарат может больше смещаться в сторону абстрактных понятий, а дифференциация заданий по сложности может быть более выраженной.
Но это только один из большого количества методов использования кроссвордов в обучении. Если говорить более конкретно, то он может применяться для:
- Домашних заданий учащимся. У учеников вырабатывается умение самостоятельно разбираться в учебном материале, формулировать вопросы, а также развиваются творческие способности учеников.
- Работы непосредственно во время занятия. Кроссворды – это очень удобный метод повторения материала прошлого занятия. Он позволяет быстро систематизировать полученную информацию, на фундаменте которой будет строиться новый материал.
Создание кроссворда в Excel на уроке или в качестве домашнего задания имеет еще одно важное преимущество – таким образом значительно проще выучить определенный материал. Когда ученик самостоятельно придумывает вопросы к конкретному термину, у него в мозгу выстраиваются нейронные связи, которые помогают понять тему и использовать полученные знания в дальнейшем
Первый способ: обычное копирование
Итак, в первую очередь разберем самый простой способ того, как из Excel таблицу перенести в Word:
- В первую очередь вам необходимо открыть вордовский документ, в который вы хотите вставить таблицу, а также программу «Эксель» с той самой таблицей.
- Теперь в «Экселе» выделите тот фрагмент, который хотите переместить в «Ворд».
- Его необходимо скопировать. Сделать это можно тремя способами. Первый — нажать правую кнопку мыши (ПКМ) по выделенной области и в контекстном меню выбрать пункт «Копировать». Второй — нажать соответствующий значок на панели инструментов, который расположен в области «Буфер обмена». Его точное местонахождение можете увидеть на изображении ниже. Третий способ наипростейший — вам необходимо нажать сочетание клавиш CTRL+C.
- После того как элемент скопирован, переходите к документу «Ворд». Сначала нажмите левой кнопкой мыши (ЛКМ) в том месте, куда хотите вставить таблицу.
- Теперь ее необходимо непосредственно вставить. Сделать это можно так же тремя способами. Открыть контекстное меню, нажатием ПКМ, и в меню выбрать пункт «Сохранить исходное форматирование». Нажать на панели инструментов соответствующий значок. Его расположение вы так же можете наблюдать на изображении ниже. Третий же подразумевает использование горячих клавиш, только на этот раз CTRL+V.
По итогу, таблица будет вставлена. Это был первый способ, как перенести таблицу из Excel в Word 2007. К слову, данная инструкция будет пригодна и к другим версиям программы, хоть и с некоторыми изменениями.
Как сделать правильный кроссворд в редакторе Ворде
Когда завершится подготовка табличных строк и столбцов, можно начинать формировать сами дорожки. Внутренние лишние места можно заполнить цветом, а внешние, которые не нужны, удалить. Для этого установите курсор в место, которое хотите закрасить, перейдите в «Конструктор» и нажмите «Заливка», для заполнения цветом. Если понадобится, заполните черным сразу несколько пустых мест, просто выделяете мышкой и используете заливку.
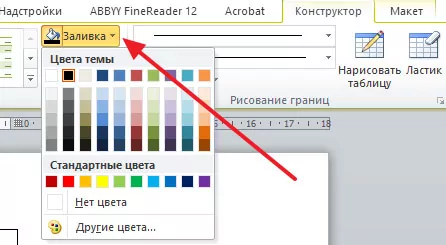
После завершения процесса закрашивания, необходимо перейти в «Конструктор» и кликнуть «Ластик». Этот специнструмент помогает удалить лишние линии на внешней части ребуса.
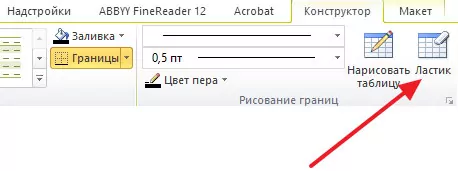
На последнем этапе расставляете нумерацию вопросов в соответствующие квадраты, добавляете снизу непосредственно вопросы и готово.
Как сделать самостоятельно кроссворд в Word? При желании можете выполнить это за минут пятнадцать, а вышеописанная инструкция вам в этом поможет.
Как составить эффективный учебный кроссворд?
Кроссворд – это эффективный метод, позволяющий повысить степень самостоятельности учеников в процессе обучения, а также повысить мотивацию к этому процессу. Кроме этого, он позволяет хорошо разобраться в терминах изучаемого предмета.
Чтобы составить эффективный кроссворд для обучения, необходимо следовать таким рекомендациям:
- Нельзя допускать наличие пустых ячеек внутри кроссворда.
- Все пересечения нужно продумывать заранее.
- Нельзя использовать в качестве ответов слова, не являющиеся именами существительными в именительном падеже.
- Ответы должны формулироваться в единственном числе.
- Если слова состоят из двух букв, то требуется два пересечения. Вообще, желательно минимизировать частоту двухбуквенных слов.
- Нельзя использовать короткие слова (детдом) или аббревиатуры (ЗиЛ).
Этапы создания кроссворда в Microsoft Word легко и быстро
Есть несколько видов деятельности, способствующих ловкости и ловкости мозга, а также кроссворд. Решение этой проблемы-это поощрение к обучению и сохранению информации как у детей, так и у взрослых.
Вот почему рекомендуется указывать это в буклете , возможно, после выставки для детей или других мероприятий. Поэтому, если вам нужно быстро его создать, давайте теперь посмотрим, как выполнить его в Word:
Настройки перед запуском
Чтобы создать кроссворд в Word, первое, что у нас должно быть по крайней мере в ,-это тема слов, которые будут в нем.
- После того, как вышеперечисленные слова и слова выбраны, мы должны сделать небольшой набросок на бумаге , чтобы получить представление о том, что мы хотим, чтобы все совпало.
- Затем, когда мы находимся в новом документе в Word, мы должны начать регулировать поля страницы.
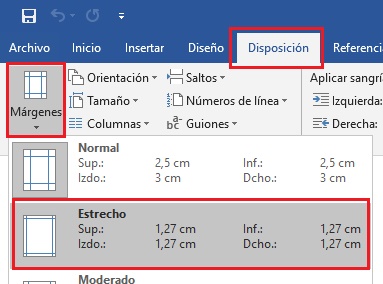
- Для этого в верхнем меню мы вводим «Макет» , а затем «Поля», мы рекомендуем «Пролив» . так как это графическое представление, а не обычный текст.
- Если кроссворд, который мы собираемся сделать, имеет огромную дидактическую цель, возможно, для 40 или 50 человек, может быть удобно настроить количество столбцов на странице.
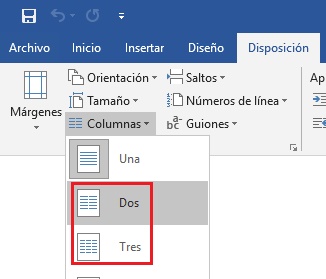
Из того же раздела «Макет» на значке столбцов мы можем выбирать между двумя или тремя, в зависимости от размера и того, сколько мы будем печатать на странице.
С этими параметрами, адаптированными к нашим потребностям, мы можем приступить к созданию кроссворда.
Создать сетку
В разделе «Вставка» вы найдете параметр, который облегчает создание сетки для кроссворда.
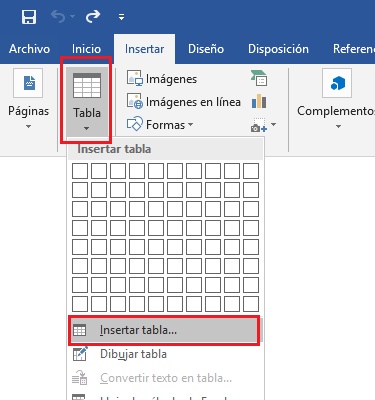
Мы нажимаем «Таблица» , а затем «Вставить таблицу» , чтобы создать аккорд нужного размера.
Как только это будет сделано, у нас будет сетка, которую мы можем отрегулировать по высоте и ширине при необходимости из нижнего правого угла, тогда она будет готова для ввода слов.
Введите слова в сетку
Во вновь созданной сетке мы введем выбранные слова, по одной букве в каждом поле и с прописной буквой предпочтения.
Важно, чтобы перед началом написания мы выбрали размер и тип шрифта, который будем использовать
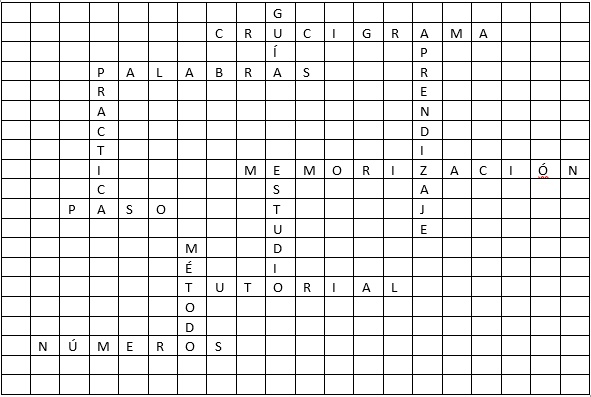
Конечно, слова должны пересекаться друг с другом по вертикали и горизонтали, чтобы наша работа закрепилась.
Как только вы закончите размещать все слова и все будет идеально, мы можем начать полировать кроссворд.
Нарисуйте текстовое поле
Если мы поместим мышь в левый верхний угол сетки , мы получим параметр, который позволит нам выбрать все это.
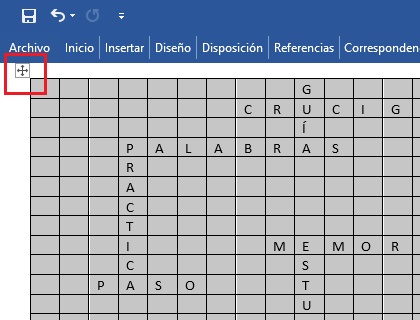
Выбрав всю сетку, нажмите на раздел «Пуск», , а в разделе «Абзац» мы удалим края сетки с помощью Параметр»Без полей».
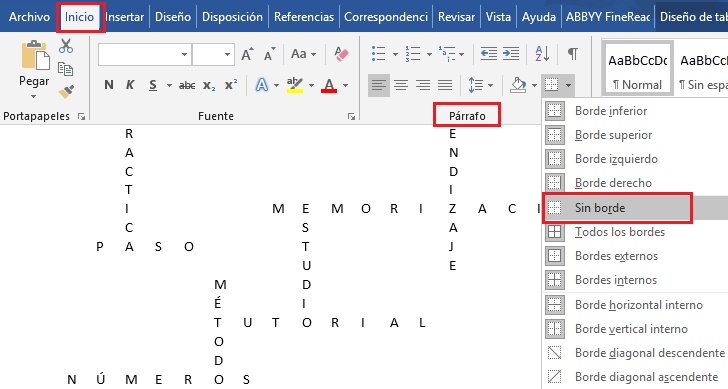
- Благодаря этому мы сможем визуализировать только слова кроссворда.
- Затем мы должны нажать «CTRL» и нажать Используйте мышь, чтобы выбрать каждое поле, содержащее буквы кроссворда.
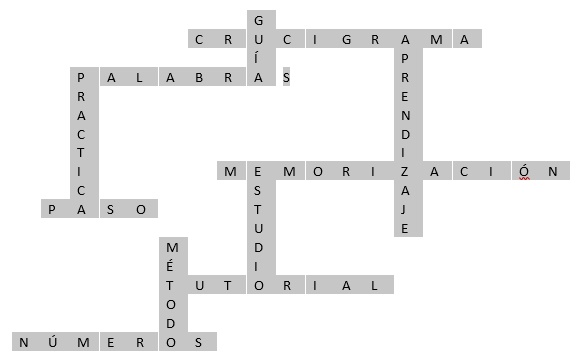
Затем в «Start» и в «Paragraph» мы снова восстановим границы, но только из выбранных нами фреймов.
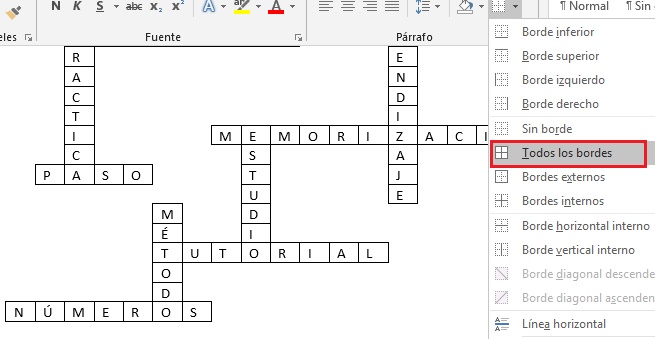
После выполнения этого шага мы уже видим, что кроссворд принимает форму , и отсутствуют только некоторые настройки.
Разместить ссылочные номера
Если мы создаем кроссворд, очевидно, что люди, которые его получают, должны решить его, поэтому нам нужно устранить решения.
Для этого мы снова выделим всю сетку в верхнем левом углу, а затем нажмите важныйSUPR.
Мы получим нечто похожее на это:
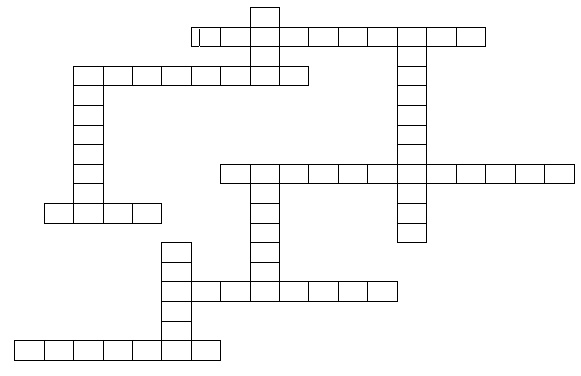
Следующее, что мы сделаем,-это разместим указанные цифры вместе с легендой , на каком сайте должны быть написаны ответы и в каком смысле они должны быть размещены. Так как каждый номер будет помещен прямо там, где вы начнете вводить слово , чтобы указать игроку, что оттуда вы должны начать писать.
Хотя это важнее только в более сложных кроссвордах , которые включают слова вверх ногами или снизу вверх. Для этого мы можем сделать это двумя способами: поместить числа вне каждого поля или поместить их внутрь, в этом примере мы поместим это внутрь.
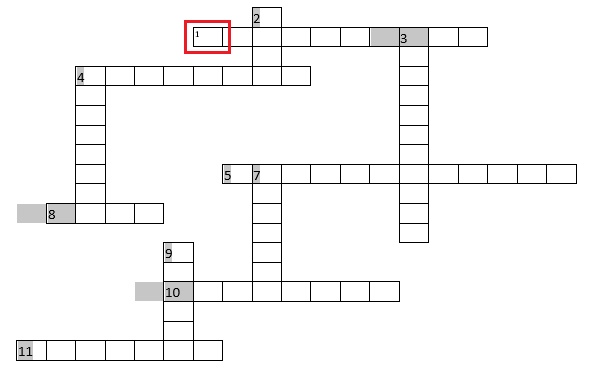
Чтобы придать ему немного стиля и чтобы числа оставались за номером 1, нам нужно внести небольшие изменения в поле ячеек , выравнивание и размер буквы.
Для этого мы выбираем все, как на изображении выше, а затем переходим на вкладку «Макет» , которая находится в правом верхнем меню, и в выравнивании мы даем ей параметр «Слева вверху.
Как только это будет сделано, мы подойдем к краю левой ячейки и уменьшим его с 0,19 см до значительной величины, а затем уменьшим размер шрифта.
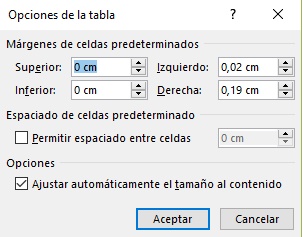
Мы получим нечто похожее на это:
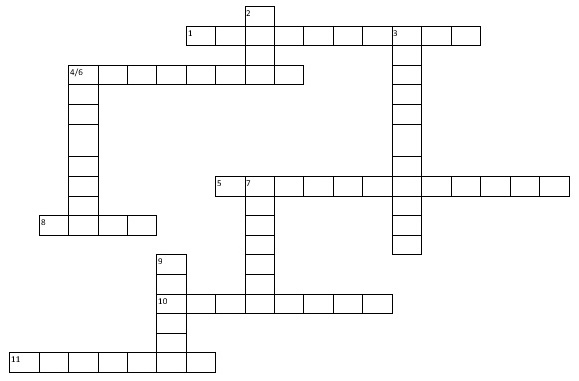
Мы настраиваем нашу кроссворд
После предыдущего шага и создания легенды с вопросами кроссвордов, мы должны немного настроить ее по своему вкусу.
Мы можем поиграть с цветами и назначить каждой ячейке свой цвет, или отрегулировать размер, и другие вещи, чтобы дать последний штрих к работе. Хотя мы оставляем это на ваше усмотрение. Для этого вам нужно выбрать ячейки, которые вы хотите изменить , а затем в верхнем меню, в «Пуск» вы можете выбрать, какие вещи изменить, и оставить как есть.
Как сделать перенос кроссворда в MS Office?
Не все онлайн сервисы могут выполнять перенос шаблона кроссворда либо заполненной версии в MS Office. Функция переноса имеется на онлайн сервисе . Изначально составляется шаблон на сервисе. Для этого нужно выбрать количество ячеек в кроссворде и задать нужные слова из списка слева. Кроссворд генерируется автоматически. На панели онлайн сервиса расположены две команды, позволяющие скачать пустой шаблон в формате Word либо заполненный. Далее полученный экземпляр можно распечатать средствами Word.
Таким же способом можно транспортировать в Excel97 шаблоны из редактора сканвордов «Крестословица». Программа выполняет построение кроссворда как в ручном режиме, так и в автоматическом с максимальным размером ячеек 60×60, что пригодно для 700 слов. В словаре насчитывается около 28 тысяч слов с определениями.
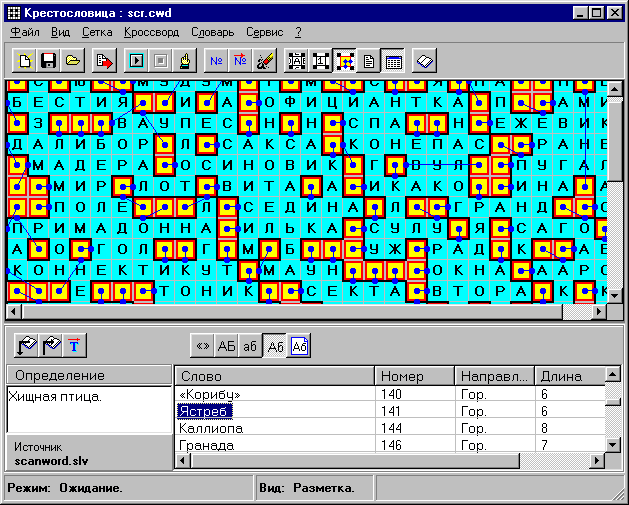
Платная версия позволяет печатать полученные экземпляры кроссворда, а также делать бесплатный перенос в другие программы. Конвертер Excel нужен для окончательной обработки шаблона. В нем прорисовываются стрелочки, расстанавливаются вопросы и цифровые подсказки. Для этого среда содержит соответствующие макросы.
Создание таблицы
Для того чтобы сделать кроссворд в Word необходимо воспользоваться таблицей. Находится она в разделе «Вставка». Пользователю нужно выделить конкретное число ячеек.
В версии 2010 года максимальным количеством для автоматической вставки является таблица 10 на 8. Если нужно большое количество, то необходимо воспользоваться ручными настройками. Для этого в пункте «Таблицы» выбрать строку «Вставить».
В открывшемся окне можно произвести настройку, выставив нужное количество столбцов и строк. Обязательно нажать на кнопку «Ок». Для изменения размера таблицы необходимо потянуть за угол вниз листа.
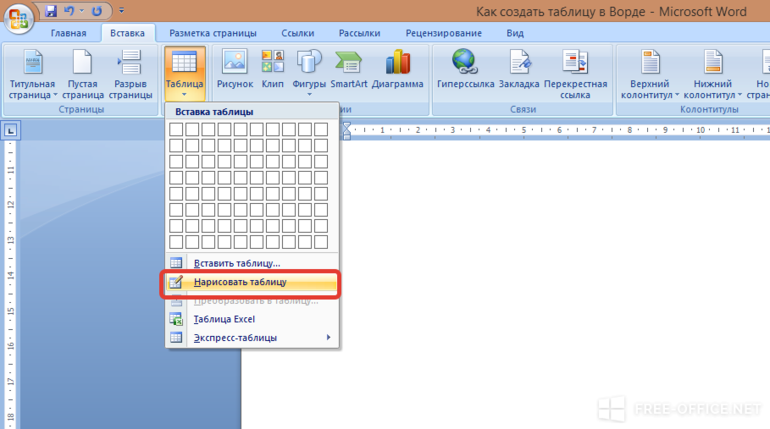
Теперь нужно отредактировать ячейки. Визуально выглядят одинаковыми, но при вписывании текста размер будет меняться. Поэтому необходимо зафиксировать ячейки:
- Выделить всю таблицу. Сделать это можно при помощи мышки или через комбинацию «Ctrl+A».
- Кликнуть правой частью мышки и выбрать строку «Свойства таблицы».
- Перейти в раздел «Строка», установить галочку напротив пункта «Высота», выставить значение в 1 см и выбрать режим «Точно».
- Разрешить перенос строк на следующую страницы, поставив галочку напротив пункта с аналогичным названием.
- Открыть раздел «Столбец» и выставить ширину в 1 см, единицу указать в сантиметрах. Повторить действия в разделе «Ячейка».
- Завершить процесс, нажав на кнопку «Ок».
Продолжить настройку таблицы. Теперь нужно выровнять текст по левому верхнему углу. Для этого нужно выделить весь объект, нажать правой кнопкой и перейти в строку «выравнивание ячеек», выбрать нужный вариант.
Как сделать кроссворд в Excel с помощью стандартных функций
Кроссворды любят разгадывать все. Это чрезвычайно полезная вещь, которая пригодится в разных сферах деятельности: для привлечения пользователей на ресурс, для проверки и закрепления знаний в ходе преподавания и др.
Электронные таблицы Excel позволяют «автоматизировать» разгадывание кроссвордов: пользователю сразу видны результаты решения. Создадим их с помощью стандартных функций.
Как сделать интерактивный кроссворд в Excel
Стандартный лист Excel – это набор прямоугольных ячеек. Не совсем подходящих для рисования кроссвордов. Поэтому сначала их нужно сделать квадратными.
Выделяем все ячейки – нажимаем Ctrl + А. Щелкаем в любом месте правой кнопкой мыши – выбираем «Высота строки». Устанавливаем значение 18.
Ширину столбца поменяем другим способом: захватим мышкой правый край любой ячейки и подвинем его в левую сторону, установив значение 3.
Одновременно изменяется ширина всех столбцов листа.
Начинаем прорисовку сетки кроссворда. Выделяем необходимое количество ячеек. В группе «Шрифт» устанавливаем все границы.
По такому же принципу рисуем весь кроссворд. Не забываем проставлять цифры – номера вопросов / ответов.
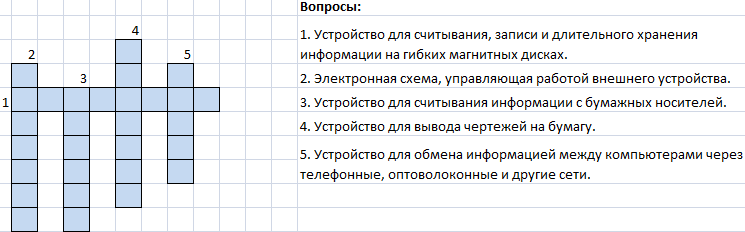
Оформляем вопросы кроссворда. Запишем их справа от сетки.
Как сделать кроссворд в Excel с проверкой
На новом листе создадим вспомогательную табличку с ответами:
В столбце «Введено» будут отображаться вводимые пользователем в кроссворд ответы. В столбце «?» — совпадения. В ячейке V8 – количество верных ответов.
Теперь с помощью функции «СЦЕПИТЬ» склеим отдельные буквы, вводимые в кроссворд, в целые слова. Вводим формулы в ячейки столбца «Введено»:
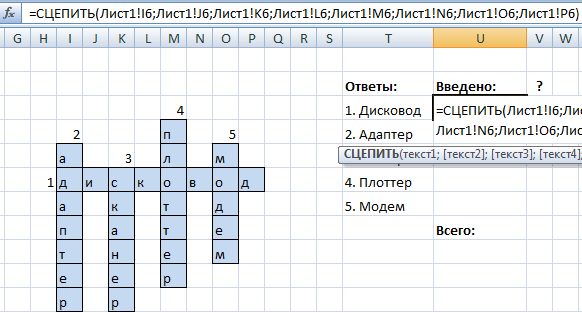
Пользователь может вводить как строчные, так и прописные буквы. В результате возникают проблемы. Чтобы этого избежать, используем функцию «СТРОЧН». Подставим ее во все ячейки перед функцией «СЦЕПИТЬ».
Функция преобразует прописные буквы в строчные.
Если пользователь вводит правильный ответ, в столбце V3:V7 появится цифра 1. В противном случае – 0. Сделаем это с помощью функции «ЕСЛИ».

Для подсчета количества правильных ответов – функция СУММ.
Количество всех правильных ответов – 5. Если в ячейке «Всего» появится цифра «5», это будет означать, что пользователь справился с решением кроссворда. На экране появляется запись «Молодец!» (например).
Если в ячейке «Всего» находится другая цифра – «Еще подумай!».
Реализуем задачу с помощью функции «ЕСЛИ»:
Покажем еще пользователю, сколько ответов осталось отгадать. Всего вопросов – 5. Значит, формула будет следующая: =5-‘Лист1 (2)’!V8, где ‘Лист1 (2)’!V8 – число верных ответов из вспомогательной таблички.
Для проверки работоспособности формул введем 1 правильный ответ в сетку кроссворда. Получаем следующий результат:
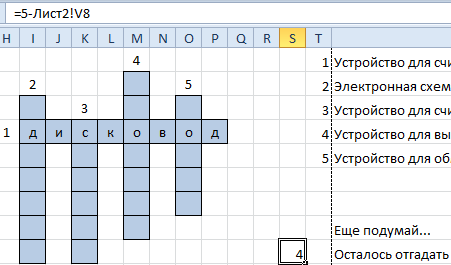
Спрячем от пользователя правильные ответы. Из сетки кроссворда на втором листе их удалим. Выделим строки вспомогательной таблицы. Перейдем на вкладку «Данные» — группа «Структура». Воспользуемся инструментом «Группировать».
В открывшемся окне поставим галочку напротив записи «Строки».
В левом поле листа появятся значки структуры и символ минуса.
Нажмем на значок «-». Данные вспомогательной таблицы станут невидимыми.
Далее переходим на вкладку «Рецензирование». В группе «Изменения» находим кнопку «Защитить лист». В открывшемся окне назначаем пароль. Теперь раскрыть вспомогательную таблицу и посмотреть ответы у постороннего человека (кто не знает пароль) не получится.
Если пользователь попытается открыть ответы, программа выдаст предупреждение о том, что: «Нельзя использовать данную команду на защищенном листе. «.
Основная работа по созданию кроссворда закончена. Можно красиво оформить лист, добавить название, изменить цвет заливки сетки, сделать ярче границы ячеек и т.п.
Использование кроссворда в Excel в бизнесе
Предпринимательская деятельность требует некоторой изобретательности. Например, можно предложить клиенту заполнить кроссворд, и если у него это получится сделать, дать ему приз. В свою очередь, этот презент может стать отличным элементом воронки продаж. Когда он его получит, можно предложить ему расширенную или улучшенную версию определенного продукта, но уже за деньги.
Впрочем, в бизнесе использование Excel-кроссвордов не настолько широко распространено. Основной недостаток такого подхода заключается в том, что такой же кроссворд можно реализовать стандартными средствами HTML и Javascript. А используя специальные приложения можно легко создать подобный инструмент в визуальном редакторе и не требуется скачивать отдельный документ на компьютер.
Пустые области
Кроссворд в текстовом редакторе имеет форму прямоугольника, в котором есть незадействованные области. Можно изменить форму, убрав ненужные ячейки.
Удаление внешних квадратиков:
- Выделить нужное количество.
- Во вкладке «Главная» найти инструмент, который называется «Граница» и нажать на него. Находится он рядом с заливкой.
- Откроется список, где нужно выбрать вариант «Нет границ».
Убрать ненужные области внутри кроссворда можно следующим образом:
- Выделить нужную область.
- Перейти в раздел «Маркет», выбрать «Выделение» и «Объединение ячейки».
Обязательно нужно напечатать внизу таблицы вопросы и ответы. Они делятся на две части: по горизонтали и по вертикали.
Раздел с ответами можно перевернуть, чтобы отгадывающие не смогли быстро прочитать правильный вариант. Для этого нужно:
- Вставить таблицу 1 на 4.
- Заполнить ответами.
- Кликнуть правой клавишей по первой строке с ответами. Выбрать пункт «Направление текста».
- Нажать на вариант с вертикальной ориентацией.
- Завершить процесс, нажав на «Ок».
- То же самое проделывается со второй строчкой ответов.
Создание сканворда на компьютере разделяется на несколько этапов. Перед тем как создавать таблицу, нужно сделать прототип на листе бумаге. Это облегчит задачу.
В какой программе, помимо текстового редактора, можно делать кроссворд? С этой задачей справится CrossWordus.
https://youtube.com/watch?v=LuvfUbAR8Ec
EclipseCrossword
Бесплатная программа
EclipseCrossword — одна из самых популярных бесплатных программ для составления кроссвордов/сканвордов в зарубежном сегменте интернета
Мы решили добавить это приложение по одной важной причине — в нем есть функция генерации интерактивного сканворда для публикации на сайте (т.е. их можно разгадывать прямо в браузере). Интерфейс программы EclipseCrossword выполнен на английском языке, однако управлять ею настолько просто, что перевода и не требуется
Интерфейс программы EclipseCrossword выполнен на английском языке, однако управлять ею настолько просто, что перевода и не требуется.
Стоит признать, что функционал по составлению кроссвордов в EclipseCrossword не слишком уж и богатый. Здесь не предусмотрена возможность создания (генерации) игрового поля с пустыми клетками для последующего их наполнения вопросами и ответами (словами). Вообще, EclipseCrossword работает несколько иначе, нежели все предыдущие программы. Все, что требуется от пользователя — ввести загаданные слова и дать им определение. Задача приложения — построить на основе этих слов и вопросов к ним кроссворд. Последнее делается в автоматическом режиме и никак не контролируется пользователем (хотя и имеется возможность переделки конструкции кроссворда).
Но программа EclipseCrossword обладает другими преимуществами — различные варианты экспорта кроссвордов, а именно:
- Автоматическая генерация кроссвордов на основе введенных слов и вопросов к ним с максимальным объемом игрового поля 120 на 120 клеток.
- Отправка на печать на физический или виртуальный принтер. В последнем случае на компьютере должна быть установлена программа doPFD или подобная ей, позволяющая создавать PDF-документы путем отправки на печать документов, изображений и т.п.
- Генерация интерактивного сканворда в виде HTML/HTM/ASPX/ASP/PHP-документа со встроенным JavaScript-сценарием. Такой сканворд можно выложить на любом сайте для привлечения посетителей. В зависимости от настроек, пользователю может быть доступна функция проверки ответов или нет (или можно разрешить выполнять проверку единоразово).
- Генерация кроссвордов (отдельно графическая часть и отдельно — вопросы) в формате HTML для их последующей распечатки из браузера. Еще один способ для веб-разработчиков привлечь посетителей на сайт.
- Экспорт вопросов к сканворду в виде RTF-документа.
- Экспорт сканворда (пустые клетки) в виде графического изображения формата EPS и метафайла WMF.
- Экспорт в текстовом формате Across Lite TEXT для возможности их последующего использования в других аналогичных программах, поддерживающие импорт кроссвордов.
Составление кроссворда в программе EclipseCrossword
Первое, что рекомендуется (не всегда обязательно) сделать после установки программы — включить в настройках поддержку кириллических символов (если вместо русских букв будут отображаться непонятные символы). Для этого в настройках отройте вкладку «Language» и выберите в блоке «Language settings» пункт меню «Cyrillic»:
Дальнейшие действия:
Для создания нового кроссворда выберите первую опцию и кликните «Next».
Если у вас в распоряжении нет готового файла с вопросами и ответами к кроссворду (можно найти в интернете или создать самому), вновь выберите первую опцию.
Введите любое слово в поле «Word», а затем вопрос/определение/загадку к нему в поле «Clue for this word», после — нажмите «Add word to list». Слово будет добавлено в создаваемый кроссворд. Минимум их требуется два. По окончанию ввода слов, нажмите «Next»
На следующей странице можно задать имя для сканворда и имя его составителя.
Задайте размер игрового поля (количество клеток по горизонтали и вертикали). Минимально допустимый размер будет указан чуть выше полей для ввода чисел.
Программа автоматически сгенерирует кроссворд на основе введенных слов. Его конструкцию можно поменять, кликнув по элементу «Make another puzzle like this».
Последний шаг — сохранение кроссворда. Для примера сохраним его в формате HTML (если требуется другой веб-формат, выберите его в настройках) с JavaScript. Для этого перейдите во вкладку «Save as a web page» и кликните по элементу «Interactive with JavaScript».
Кроссворд будет сохранен на диске в указанном месте в формате HTML. Его сразу же можно открыть в браузере для проверки работоспособности.
Как составить кроссворд
Разгадывание кроссвордов, идеальный вариант проверить знания. Подобные методы тестов, потихоньку начинают внедрять в различных обучающих учреждения.
Из предыдущего раздела, нам уже известно, что перед созданием любого кроссворда, нужно заручиться планом, из которого будет четко ясно какой тематики кроссворд и какие слова будут использованы. Этим сейчас и займемся.
Выбираем тему для кроссворда
Тематик можно придумать миллион. Составить кроссворд можно на тематику которая:
- Интересует лично вас. Может быть это ваше хобби, углубленные интересы и тд.
- Проведя исследования, было составлено экспертное заключение об текущем интересе населения. На эту тему и пишем кроссворд.
- Тематические кроссворды, для выявления знаний в данной области.
- Детские кроссворды, с вопросами в виде стихов.
- И другие…
Здесь следует добавить, что кроссворд может быть как тематическим, так и разносторонним. Каких то жестких критериев не существует, главное чтобы было интересно и информативно.
В моем случае, выберу тематику детских кроссвордов с вопросами в виде стихов. Как раз сейчас изучаю с детьми виды грибов в нашей лесополосе, вот о них и буду делать кроссворд.
Составляем список вопросов — ответов
Список вопросов может быть бесконечным, но не стоит забывать, что у каждого дело должно быть свое логическое завершение.
К примеру дети, физически не могут высидеть на одном месте, более 20 — 30 минут, именно по этому, прежде чем дать задание, следует подумать, а успеет ли он завершить его.
Поэтому, составляем список вопрос с учетом времени. Кроссворд должен быть разгадан в течение 20 — 30 минут, конечно если знаешь ответ на вопрос.
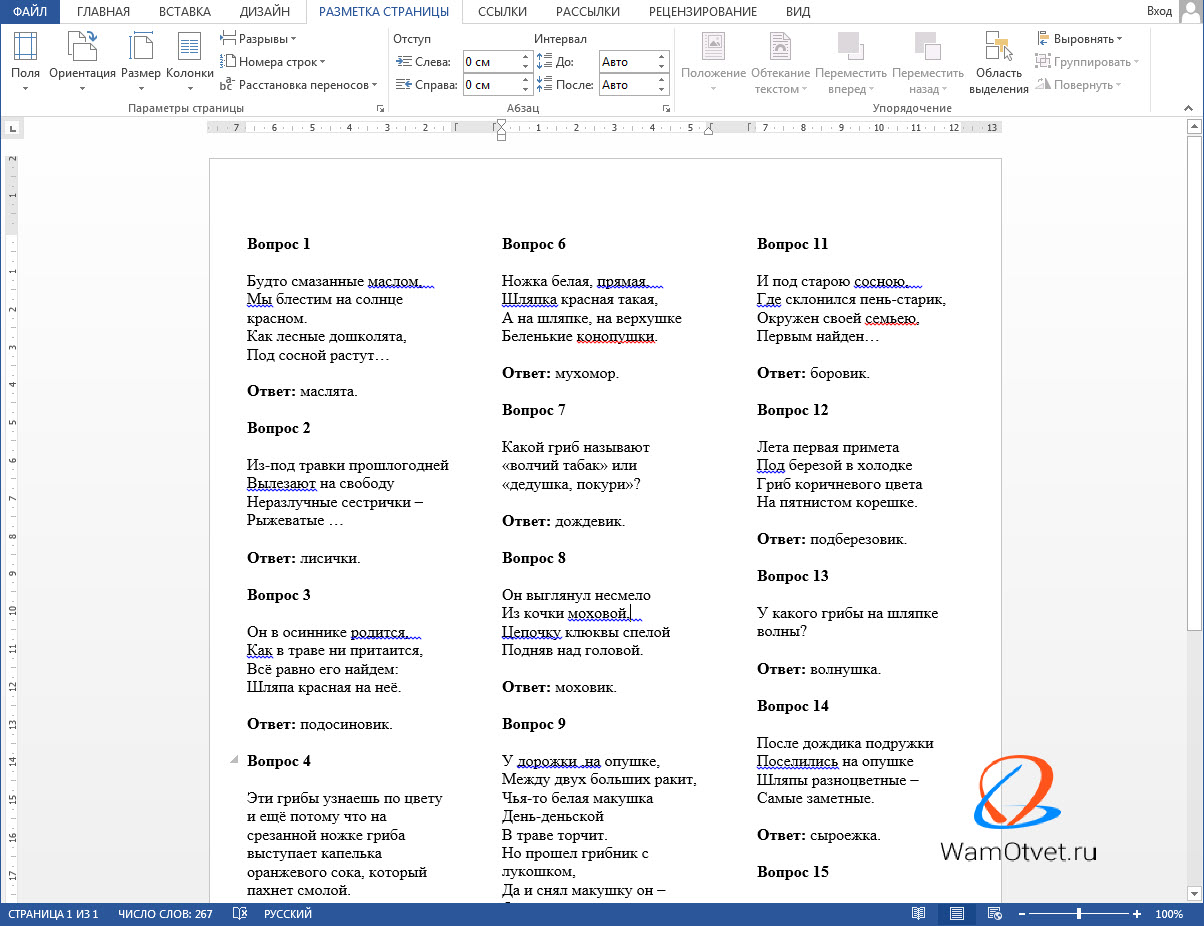
Что еще нужно, чтобы сделать кроссворд в программе Word
Последний шаг — создание под кроссвордом блока вопросов и удаление в ячейках ранее вписанных ответов. Владельцу компьютера нужно:
- Перейти в низ таблицы, оставить свободную строчку и набрать вопросы, разбив их на традиционные разделы «По горизонтали» и «По вертикали».
- При необходимости добавить ещё ниже блок ответов.
- Теперь остаётся удалить буквы в ячейках, распечатать кроссворд в нужном количестве экземпляров и раздать их первым подопытным — а может быть, даже выпустить собственный журнал.
Чтобы сделать кроссворд в Word, нужно сначала создать таблицу и выровнять ширину и высоту столбцов и строк. Затем — добавить в ячейки цифры и закрасить «невостребованные» поля. Теперь остаётся сделать блок вопросов и ответов, при необходимости выделить ключевое слово — и наслаждаться первым собственноручно составленным кроссвордом.
Видеоинструкция
Если вдруг у вас остались какие-нибудь вопросы, то вы можете попробовать найти на них ответы в видеоролике, который прилагается ниже.
Доброго всем времени суток, мои дорогие друзья и гости моего блога. Сегодня я хотел бы вам показать, как сделать кроссворд в ворде
Причем абсолютно неважно, какая у вас версия офиса — 2007, 2010, 2013 или 2016. Все делается по одной схеме
Но я буду показывать, как все это дело чертить на примере Microsoft Word 2013
Поехали!
Но я буду показывать, как все это дело чертить на примере Microsoft Word 2013. Поехали!
Первое, что вам нужно сделать — это взять листок бумаги и карандаш, после чего накидать туда, как должен выглядеть ваш кроссворд, чтобы не мучиться потом.
После того, как ваш эскиз готов, вам нужно будет зайти в сам Ворд и зайти в меню во вкладку «Вставка». Теперь выберите пункт «Таблица». У вас должен открыться выпадающий список, в котором будет несколько разных пунктов, как создать таблицу. Если у вас кроссворд будет небольшой, то достаточно будет выбрать обычную визуальную вставку таблицы, выделив необходимое количество ячеек. Можете ставить по максимуму, так как убрать всегда сможете.
Ну а если ваш кроссворд подразумевает что-то более солидное по размерам, то я рекомендую вам сразу выбрать пункт «Вставить таблицу». А когда вам откроется окно с параметрами, задайте нужное количество столбцов и строк, например и . Не бойтесь размаха, всё равно все ненужное мы удалим. Нет, можно конечно воспользоваться функцией «Нарисовать», но это будет еще муторнее.
Когда таблица создалась, выделите ее полностью и нажмите внутри любой ячейки правую кнопку мыши, после чего выберите пункт «Свойства таблицы». А уже во вновь открывшемся окне зайдите на вкладку «Строка» и «Столбец». В обоих случаях поставьте значение ширины в удобное значение, которое будет хорошо смотреться. Я выбрал сантиметров. Это будет оптимально в моем случае.
Теперь возьмите ваш эскиз, и смотрите, как будут располагаться все ячейки и слова, которые вы там написали. А дальше выберите какой-нибудь цвет заливки посветлее и начинайте заливать те ячейки, как у вас нарисовано в эскизе. Для этого просто нужно будет выделить нужное количество ячеек по горизонтали или по вертикали, затем нажать на заливку, выбрав предварительно цвет.
Сделали? Молодцы! Теперь смотрим, остались ли у нас целые строки или столбцы, на которые не попали ваши выделенные ячейки. Если таковые остались, то просто выделяем их целиком и удаляем без вреда для вашего будущего кроссворда. Но что делать с остальными позициями, которые находятся внутри? Там так просто ячейки не удалить, так как иначе произойдет сдвиг, и всё пойдет насмарку.
Придется сидеть долго, чтобы все выровнять как надо. Поэтому я предлагаю вам сделать способ по-проще. Все ячейки, которые у вас не выделены цветом, начинайте по очереди выделять, и закрашивать черным цветом.
Ну и последним штрихом будет заливка вашего кроссворда белым цветом. То есть мы берем то, что мы закрашивали ранее цветом и убираем это выделение, чтобы оно вернулось к исходному белому цвету. Для этого просто-напросто в заливке указываем «Нет цвета». И кстати, если вы видите, что наш новоиспеченный кроссворд занимает мало место, то можно увеличить ширину строк и столбцов, например до 1 сантиметра.
Далее начинаем расставлять цифры в начале каждого слова по горизонтали и вертикали. Для этого просто встаем в каждую первую строчку или столбик, а затем пишем по порядку все числа. При желании, можете уменьшить или увеличить шрифт.
Ну и конечно же куда без вопросов? Внизу не забудьте написать список вопросов по горизонтали, и по вертикали, чтобы все смотрелось как надо. Посмотрите теперь ,какой у нас получился красавец. Получился добротный классический кроссворд с черной подложкой. Дальше уже можете с ним делать всё, что угодно. Хотите, публикуйте где-нибудь, хотите, распечатайте и раздайте кому-нибудь. В любом случае это очень интересно, а делается все легко и быстро.
Для тех, у кого возникли какие-то трудности с этим, я специально подготовил видео. Можете наглядно посмотреть, как что делается.
Ну вот теперь вы знаете, как сделать кроссворд в ворде на обычном компьютере, приложив небольшие усилия. Поэтому свою сегодняшнюю статью я, пожалуй, буду заканчивать. Надеюсь, что моя сегодняшняя статья вам сегодня понравилась, поэтому не забудьте подписаться на обновления моего блога! Жду вас снова. Удачи вам. Пока-пока!
Первый этап
Перед тем как начать создание кроссворда с проверкой в Excel, вам нужно определиться со списком вопросов и ответов. Мы рекомендуем завести для этого отдельный файл и сразу вписать строчки так, как они должны выглядеть в результате работы. После этого откройте программу; необходимо создать новую книгу, если она не создаётся автоматически. Это нужно потому, что наш способ будет использовать одновременно два рабочих листа, поэтому целесообразно выделить их в отдельный файл. Итак, переименуем «Лист 1» так, как вам удобно. По сути, его имя может быть произвольным, главное, чтобы вы его потом не меняли. На этом листе с помощью границ нужно нарисовать контур будущего кроссворда.
Выделяем ячейки по горизонтали или вертикали, находим в ленте настроек вкладку «Разметка страницы» и нажимаем на кнопку «Границы». Если вам недостаточно появившихся на экране вариантов, смело выбирайте свои в одноимённом пункте. Теперь на листе у нас появился контур одного из слов. Нужно повторить это столько раз, сколько вопросов вы хотите включить в своё творение. Не забывайте ставить числа в первые ячейки, чтобы потом не пришлось вспоминать, какое именно слово должно быть сюда вписано.
Если вам не нужно делать кроссворд с проверкой, Excel можно закрывать, так как на этом собственно рисование заканчивается. Вы можете, например, вставить его в Ворд или просто распечатать, чтобы получить на листе бумаги нарисованную сетку с пересечениями в нужных местах. При должной сноровке вы можете даже «Заливкой ячейки» закрасить некоторые из них чёрным цветом, чтобы получить стилизацию под напечатанный в газете кроссворд. Однако это самый простой вариант.