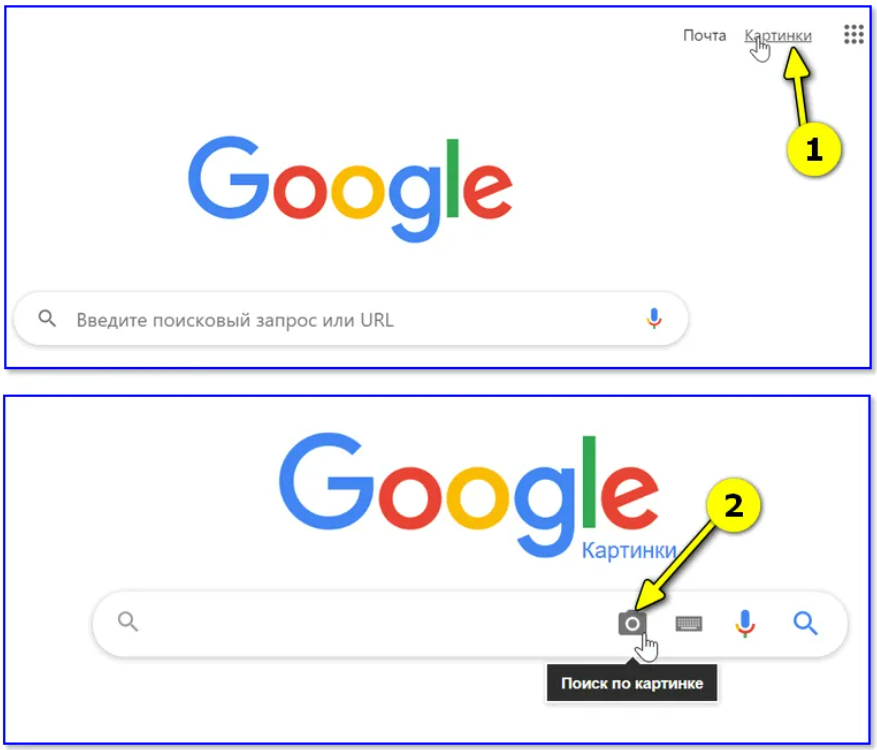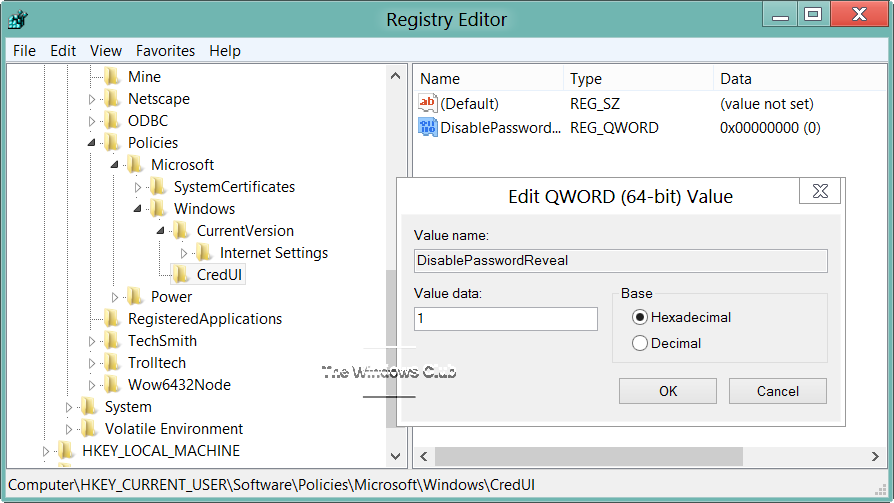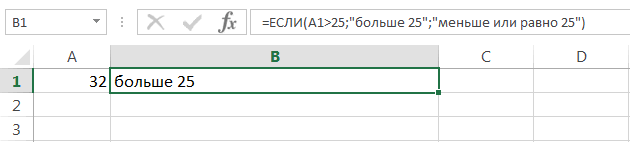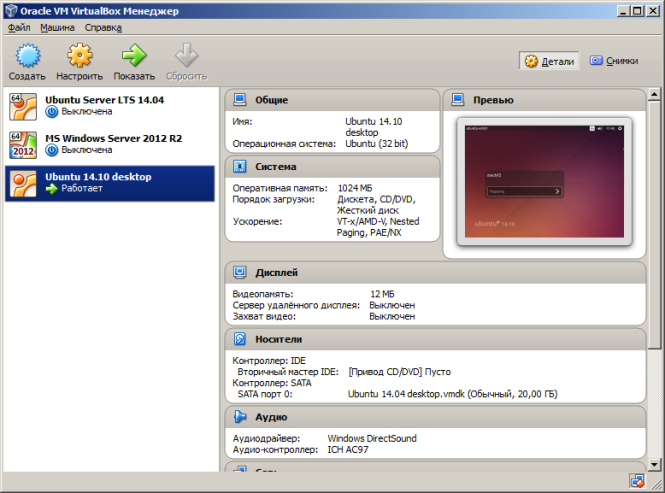Расширение «Картинка в картинке» для Chrome
При установке расширения Chrome все, что вам нужно сделать, чтобы включить режим «картинка в картинке», — это щелкнуть значок на панели инструментов, и мини-плеер появится сразу. Он также позволяет вам использовать эту функцию на сайтах, которые вы не смогли использовать со встроенной опцией.
Расширение «Картинка в картинке» с открытым исходным кодом и если вы программист, сможете доработать расширение по своему желанию.
Установка расширения «картинка в картинке»
- Запустите Chrome и перейдите на страницу расширения, а затем нажмите «Добавить в Chrome».
- Затем просмотрите разрешения, требуемые расширением, и нажмите «Добавить расширение».
- Нажмите «Добавить расширение».
После установки расширения появится подтверждение о том, что оно было добавлено в Chrome.
Как использовать расширение Картинка в картинке
Расширение «Картинка в картинке» работает практически на любом сайте с видео, от YouTube до Facebook. Все, что нужно сделать, чтобы открыть видео в маленьком отдельном окне поверх других окон, — это нажать на иконку расширения на панели инструментов браузера или нажать комбинацию клавиш Alt + P (Option + P на компьютерах Mac).
После активации область, в которой обычно воспроизводится видео, становится черной и отображает «Воспроизведение в режиме картинка-в-картинке». Небольшой видеоплеер теперь находиться в верхней части окна.
Чтобы изменить размер проигрывателя, щелкните и перетащите значок в верхнем левом углу. Вы можете изменить его размер примерно до четверти экрана.
Вы также можете переместить окно плеера — просто перетащив его в любое место на экране. К сожалению, окно видео автоматически пристыковывается к краю экрана, если вы попытаетесь переместить его в центральную часть экрана.
После завершения видео нажмите либо клавишу «X», чтобы закрыть его, либо значок в правом нижнем углу, чтобы вернуться на вкладку, где оно воспроизводится.
Стоит отметить, что расширение «Картинка в картинке» одновременно работает только с одним видео. Если видео уже воспроизводится и вы попробуете его включить для другого видео, это видео заменит то, которое воспроизводится в данный момент.
Включение режима «Картинка в картинке» (PiP) в Microsoft Edge (2021 г.)
В настоящее время Microsoft тестирует специальную кнопку PiP, которая появляется при наведении указателя мыши на видео. Мы включили шаги по включению кнопки PiP, а также другие методы, которым вы можете следовать, чтобы без особых хлопот использовать режим «картинка в картинке» в браузере Edge. С учетом сказанного, давайте перейдем к инструкциям.
Включение режима «Картинка в картинке» на краю с помощью кнопки «Картинка в картинке»
1. Откройте Microsoft Edge, щелкните горизонтальное меню из трех точек в правом верхнем углу и выберите «Настройки» из списка доступных параметров.
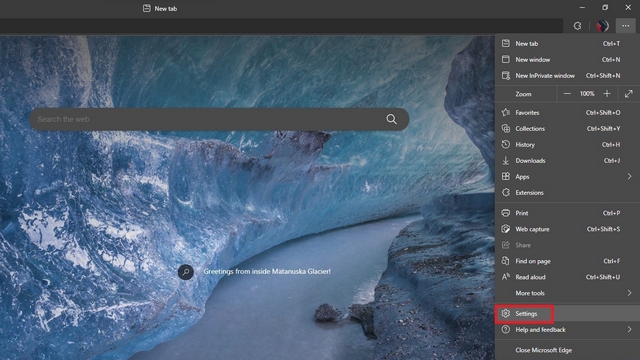
2. На левой боковой панели перейдите в раздел «Файлы cookie и разрешения для сайтов» и прокрутите вниз, пока не найдете параметр «Картинка в картинке». Вы также можете выполнить поиск по запросу «Картинка в картинке» в строке поиска в левом верхнем углу страницы настроек.
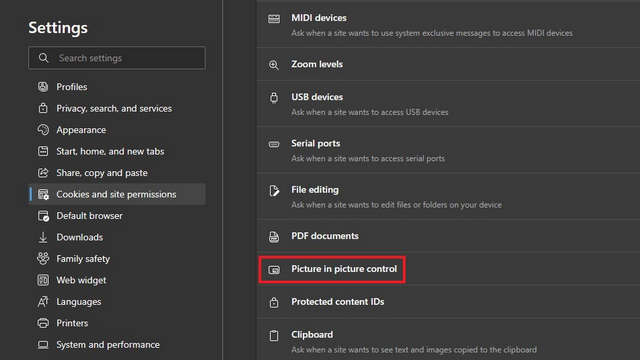
3. Здесь включите переключатель «Показывать изображение в картинке внутри видеокадра», чтобы отображалась кнопка PiP при воспроизведении видео в браузере Edge. Точно так же вы можете отключить этот переключатель, если вам не нравится режим «картинка в картинке».
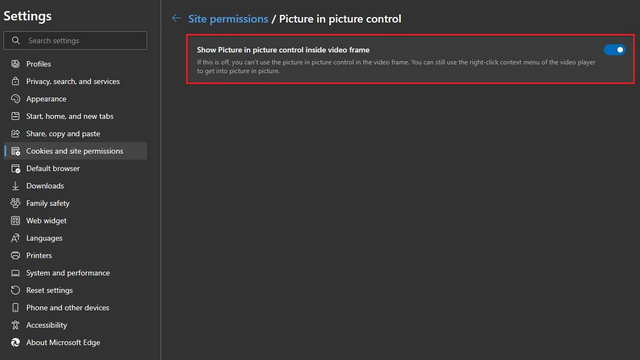
4. Для тех, кому интересно, вот как выглядит плавающая кнопка PiP. Однако вы не можете изменить положение кнопки, по крайней мере, пока.
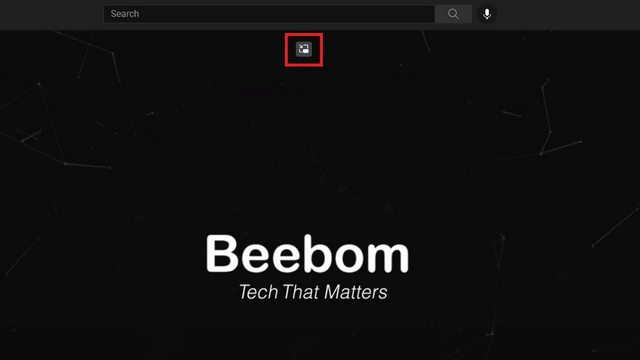
5. А вот и режим PiP в браузере Microsoft Edge. Приятно отметить, что разработчики Microsoft также добавили закругленные углы к свернутому представлению PiP, как вы можете видеть ниже:
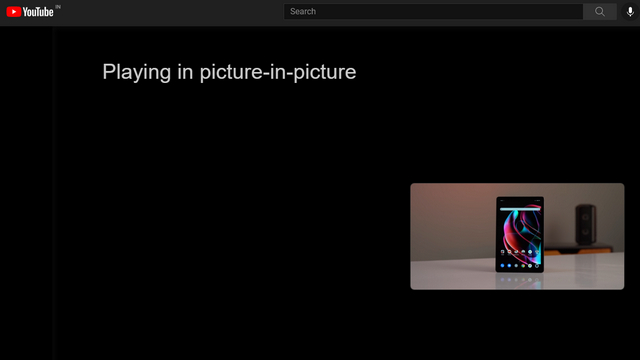
Используйте режим «Картинка в картинке» на краю из Global Media Controls
- Вы можете получить доступ к режиму PiP Edge из меню глобальных средств управления мультимедиа рядом с адресной строкой. Однако эта функция по-прежнему скрыта за флажком функции Edge. Чтобы включить его, откройте в адресной строке флаги edge: // и найдите «Глобальные элементы управления мультимедиа».
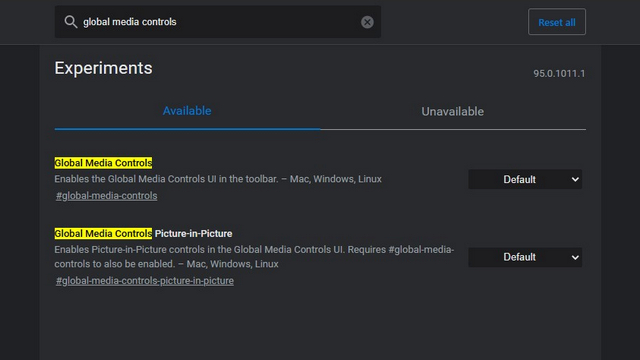
2. Здесь установите для флажков «Глобальные элементы управления мультимедиа» и «Глобальные элементы управления мультимедиа» «Картинка в картинке» значение «Включено» в раскрывающемся меню рядом с ними. Затем перезапустите браузер.
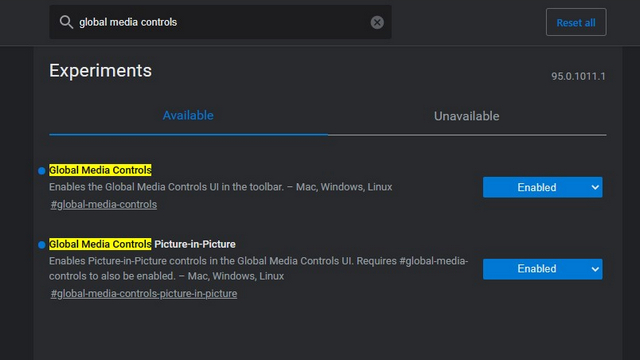
3. После перезапуска вы увидите значок глобальных средств управления мультимедиа на верхней правой панели инструментов. Нажмите на нее, и вы найдете кнопку PiP (картинка в картинке) рядом с элементами управления воспроизведением. В дальнейшем вы можете включить или отключить режим PiP из глобальных элементов управления мультимедиа в Edge.
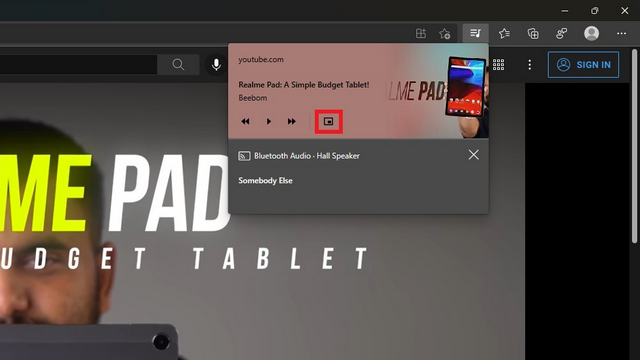
Установите расширение Picture-in-Picture в Microsoft Edge
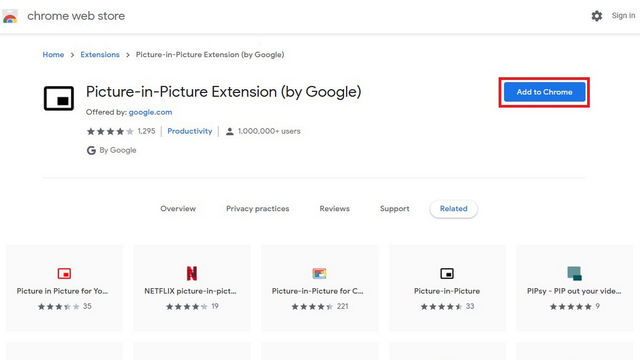
2. Теперь вы заметите новый значок «Картинка в картинке» в правом верхнем углу панели инструментов. Все, что вам нужно сделать, это щелкнуть этот значок, чтобы войти или выйти из режима «Картинка в картинке» в Microsoft Edge.
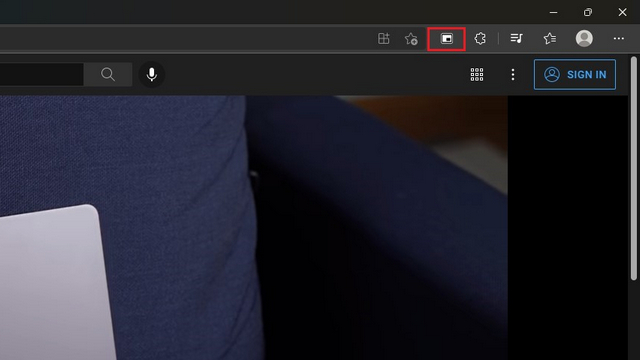
Щелкните правой кнопкой мыши видео, чтобы получить доступ к режиму PiP на Edge
Еще один отличный способ получить доступ к режиму PiP в Microsoft Edge — просто щелкнуть правой кнопкой мыши. Откройте видео, которое вы хотите воспроизвести, в режиме PiP, щелкните правой кнопкой мыши в любом месте видео и выберите режим «Картинка в картинке» из контекстного меню. Стоит отметить, что вам нужно будет дважды щелкнуть правой кнопкой мыши, чтобы получить доступ к контекстному меню на YouTube.
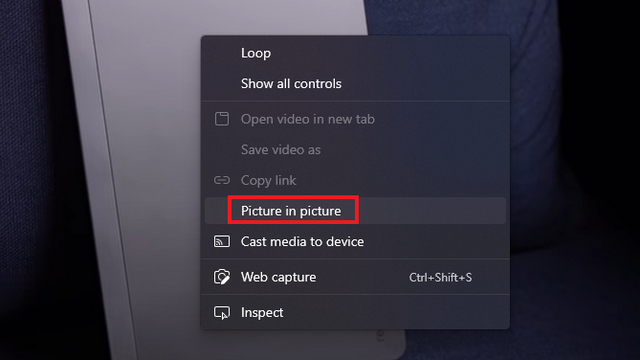
Как включить темный режим в Opera с помощью темной темы
В Opera предусмотрена встроенная темная тема, делающая панель вкладок, боковую панель, адресную строку и панель закладок темными. Однако, как и в случае с Firefox и Chrome, она не влияет на цвет отображаемых веб-страниц. В следующем разделе данной статьи мы расскажем, как сделать темными веб-страницы в этих браузерах.
Для того чтобы включить темную тему в Opera, откройте Настройки браузера и в разделе «Оформление» активируйте переключатель «Включить тему в темных тонах», и элементы интерфейса браузера мгновенно станут черными.
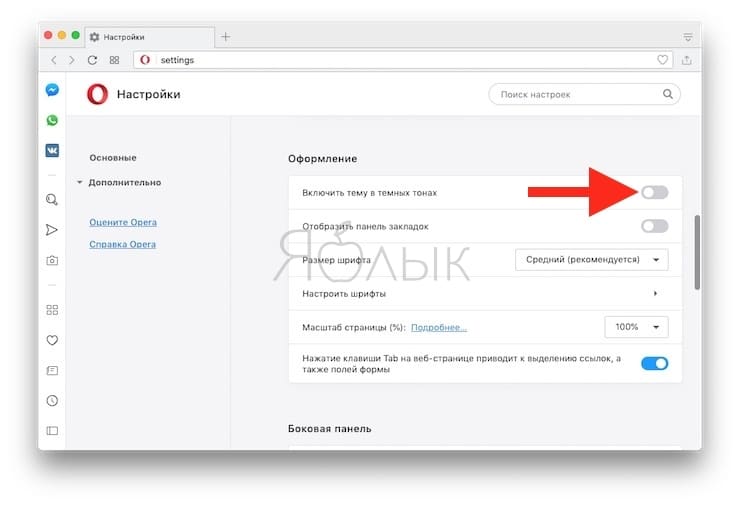
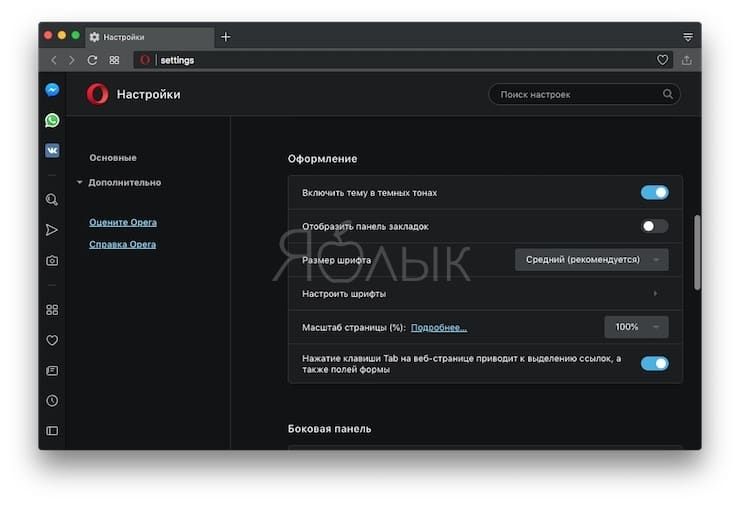
ПО ТЕМЕ: Переводчик для браузера: 5 лучших Chrome-расширений для быстрого перевода.
Сочетания клавиш
Чтобы включить функцию с помощью клавиатуры, воспользуйтесь сочетанием клавиш Ctrl + Shift + . Firefox попытается открыть наиболее подходящее видео на странице в окне «Картинка в картинке» или закроет это окно, если оно уже открыто.
Чтобы включить функцию с помощью клавиатуры, воспользуйтесь сочетанием клавиш command + Shift + option + . Firefox попытается открыть наиболее подходящее видео в окне «Картинка в картинке».
Для управления воспроизведением и громкостью можно использовать следующие сочетания клавиш:
- Ctrl + ↓command + ↓: Убрать звук
- Ctrl + ↑command + ↑: Восстановить звук
- ↓:: Уменьшить громкость
- ↑: Увеличить громкость
- ←: Перемотать на 155 секунд назад
- →: Перемотать на 155 секунд вперёд
- Ctrl + ←command + ←: Перемотать на 10% назад
- Ctrl + →command + →: Перемотать на 10% вперёд
- Home: Перейти в начало видео
- End: Перейти в конец видео
- Пробел: Приостановить/Продолжить
Чтобы закрыть окно «Картинка в картинке», воспользуйтесь сочетанием клавиш Ctrl + Wcommand + W.
Окно плеера
Окно «Картинка в картинке» также позволяет быстро воспроизвести или приостановить видео — если навести указатель мыши на видео, появится соответствующий элемент управления, а также вы сможете закрыть окно и закрыть его, вернувшись на вкладку, являющуюся источником видео. Для получения информации о том, как скрыть элементы управления, прочтите эту статью.
Замещающий видео текст на странице
Когда видео открыто в режиме «Картинка в картинке», на странице отображается замещающий текст «Это видео воспроизводится в режиме «Картинка в картинке»». При этом вы по-прежнему можете использовать элементы управления видео, например, воспроизведение/приостановку, изменение громкости и переход полноэкранный режим.
Отключение переключателя функции «Картинка в картинке»
Если вы предпочитаете отключить переключатель, чтобы он не появлялся поверх видео, есть два простых способа сделать это: на сайте с поддерживаемым видео или в настройках.
Pin me!
Скачать PinMe! x32
Скачать PinMe! x64
Это более функциональная программа, которая, однако даже не требует установки на компьютер и работает прямо из файла. Скачайте по кнопкам выше версию для свое разрядности Windows и запустите.
Кликнув на иконку можно настроить множество опций для каждого открытого окна по отдельности.
- Windows position. Позиция окна, в том числе и поверх всего.
- Windows transperency. Прозрачность — это очень удобно, если сделать какое-либо приложение поверх всех, а потом добавить ему немного прозрачности.
- Windows capture. Создание скриншота.
- Windows information. Подробнейшая информация о том или ином развёрнутом приложении.
Кроме этого есть большое количество опций в пункте «Tools menu».
Возможности программы PinMe!
Почему появляется эта реклама в углу экрана?
Здесь все очень просто. Во всех браузерах есть функция, которая позволяет оформить подписку на сайт прямо в браузере. Работает это следующим образом: при посещении сайта (который использует этот функционал) появляется запрос «Сайт запрашивает разрешение на показ уведомлений». И там два варианта: «Разрешить» или «Блокировать».
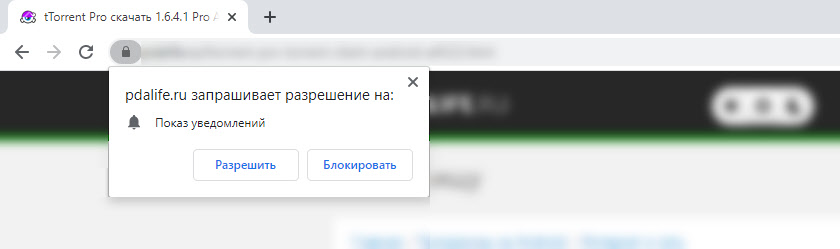 Если нажать «Разрешить» – вы подписываетесь на этот сайт и он сможет присылать вам всплывающие уведомления прямо в браузер (а если браузер запущен но свернут, то уведомление появляется на рабочем столе в правом нижнем углу). Если браузер был закрыт, все уведомления появляться после его запуска.
Если нажать «Разрешить» – вы подписываетесь на этот сайт и он сможет присылать вам всплывающие уведомления прямо в браузер (а если браузер запущен но свернут, то уведомление появляется на рабочем столе в правом нижнем углу). Если браузер был закрыт, все уведомления появляться после его запуска.
И это вполне нормально. Этот функционал создан для быстрой и удобной подписки на новости тех сайтов, которые вам интересны. Но как вы уже наверное догадались, владельцы сайтов для заработка с помощью этих пуш-уведомлений рассылают не только информацию о новых публикациях, обновлениях и т. д., но и рекламу. Замечал, что некоторые сайты пишут что-то типа «нажмите «Разрешить», чтобы скачать файл». Тем самым собирают подписки не всем честным путем. Самое интересно, что загрузка файла начнется даже если нажать на кнопку «Блокировать», так как менять функционал браузера они не могут.
4. Opera
Opera – ещё один браузер со встроенным блокировщиком рекламы, выполняющим свою функцию избирательно, но всё же более жёстко, чем это происходит в Chrome и Яндекс.Браузере. Блокировщик не активен по умолчанию, его необходимо вручную задействовать в настройках Оперы.
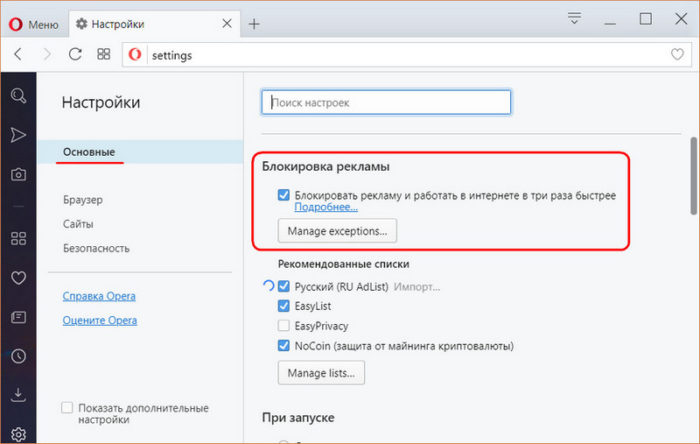
Предусматривается механизм внесения отдельных сайтов в исключения, для таких сайтов рекламные объявления не блокируются.
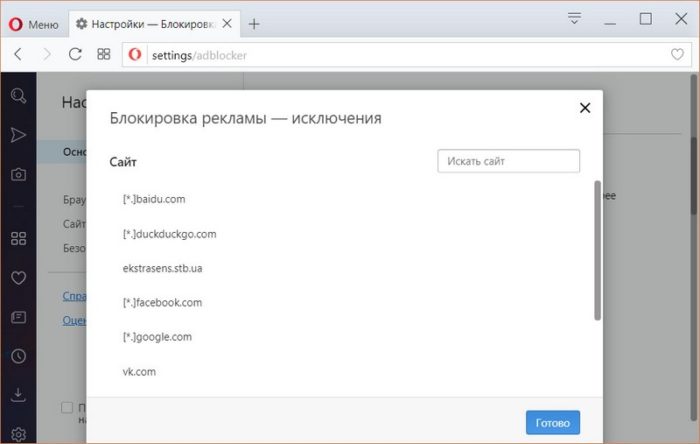
В Опере эта функция, как и в Яндекс.Браузере, работает наглядно. По каждому сайту можем просмотреть инфосводку о заблокированных элементах и при необходимости отключить блокировку.
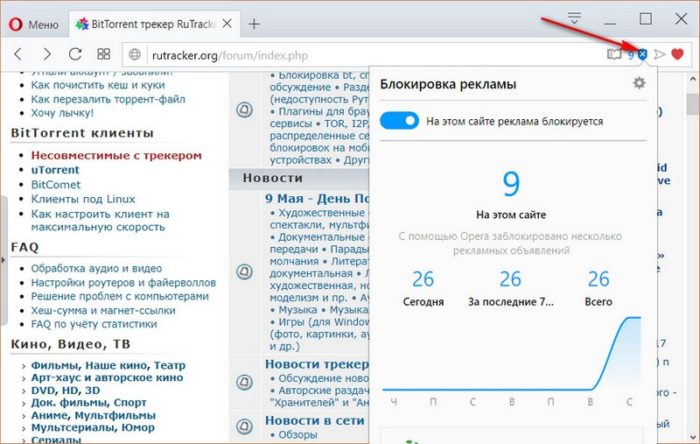
Особой необходимости во внедрении в Оперу расширений-баннерорезок нет. Тем не менее для реализации более ужесточённого механизма блокировки в браузер из его магазина можно внедрить какой-нибудь Adblock Plus.
Как включить темный режим в Google Chrome с помощью темной темы
В отличие от Firefox и Edge в Chrome нет строенной темной темы, однако ее можно легко скачать. Магазин Chrome Web Store предлагает целую коллекцию рекомендованных темных тем. Одной из самых популярных является Morpheon Dark (скачать), и ниже мы расскажем, как ее использовать.
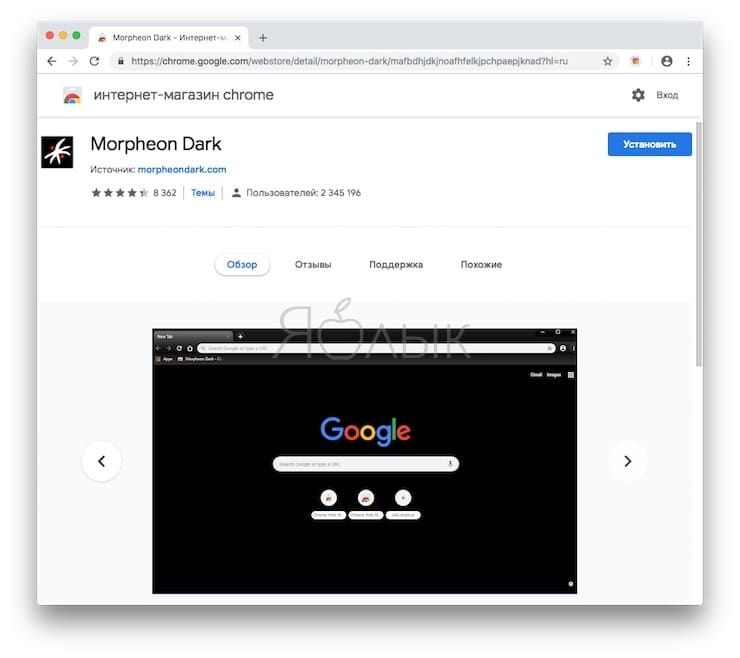
После установки в браузере тема становится активной. Панель закладок, панель названия, панель инструментов и новая вкладка станут черными, однако другие элементы браузера, в том числе контекстные меню и страница настроек, останутся прежними. Отображаемые в браузере страницы также не изменятся. Как сделать темными веб-страницы в Chrome, мы расскажем вам ниже.
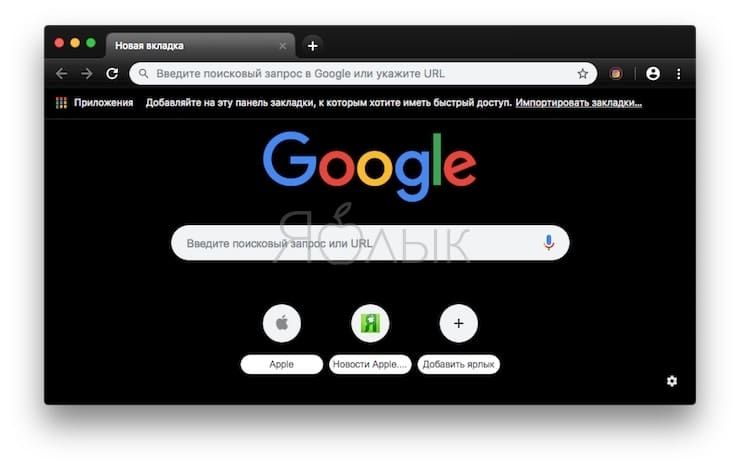
Для переключения на тему по умолчанию откройте меню Chrome и нажмите на «Настройки». В разделе «Темы» выберите «Сбросить».
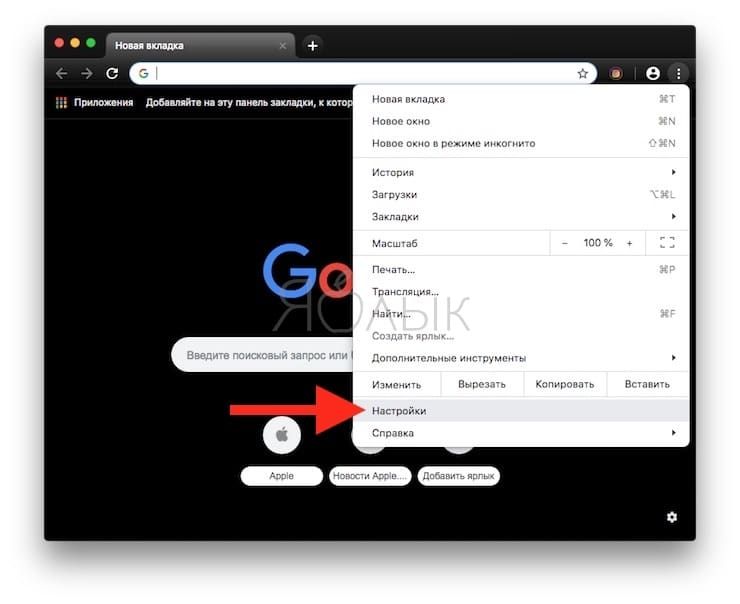
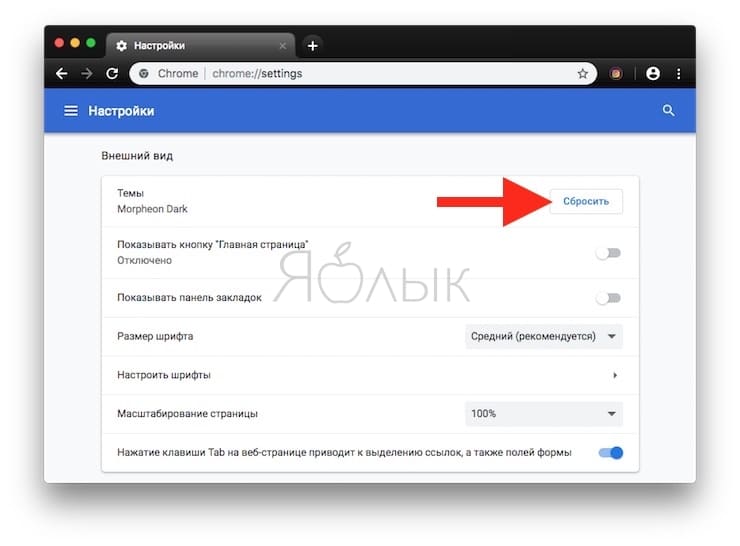
Включение функции
Теперь перейдем к практическому руководству. Нам нужно включить опцию выноса видео в отдельное окно при сворачивании браузера. Для этого нам потребуется покопаться в настройках веб-обозревателя. Никакого дополнительного ПО не понадобится.
Однако те, кто совсем недавно пересел на Яндекс Браузер могут не сориентироваться в новом интерфейсе. Поэтому мы предоставим подробнейшую инструкцию с четким алгоритмом действий. Для того, чтобы избежать возможных ошибок.
- Итак, сначала запускаем браузер.
- Затем в правом верхнем углу главного окна находим кнопку с тремя горизонтальными линиями и кликаем по ней.
- Появится контекстное меню. В нем нужно щелкнуть по пункту «Настройки».
- Далее пролистываем список параметров до раздела «Инструменты» и ищем блок «Просмотр видео поверх других вкладок и программ».
- Здесь отмечаем галочками пункты «Показывать на видеороликах кнопку для выноса видео», «Автоматически открывать видео в отдельном окне» и «Показывать рекомендации в окне выноса видео».
- После этого нужно перезапустить браузер.
Теперь опция просмотра роликов в отдельном окне активирована. Можно ее проверить. Для этого нужно запустить какой-нибудь ролик и попробовать свернуть веб-обозреватель. Воспроизведение должно продолжиться как ни в чем не бывало.
Стоит отметить, что Яндекс Браузер может так работать только с тем видео, которое пользователь запустил собственноручно. Если речь идет о какой-то автоматически запускающейся рекламе, то никакого выноса в отдельное окно не будет. И это правильно, так как контент такого рода вряд ли заслуживает нашего внимания.
Кэш и cookie переполнены
При работе с браузером постоянно скапливаются файлы, которые при нехватке места на компьютере могут приводить к тому, что обозреватель будет работать неправильно. Чтобы устранить проблему, достаточно очистить кэш
. В различных программах это делается по разному, но принцип у всех похож.
Когда Яндекс.Браузер или Google Chrome не отображает картинки на странице, необходимо произвести очистку кеша. Нужно выполнить несколько простых действий:
- нажать сочетание клавиш Ctrl+H
или же зайти в настройки и найти строку «история
»; - следует выбрать, за какое время
будет произведено удаление файлов; - затем следует поставить галочки напротив пунктов «очистить кэш
» и «cookie
»; - остается нажать кнопку «очистить
».
Если нужно очистить файлы в обозревателе Mozilla Firefox
, необходимо открыть новую вкладку, найти значок шестеренки.
Найти строку «приватность и защита»
, а затем нажать кнопку «удалить историю
».
При этом также можно выбирать период, за который произойдет удаление файлов. Рекомендуется производить очистку за весь период работы с определенным обозревателем
Важно учитывать, что после таких действий на сайтах придется заново вводить логин и пароль
Компьютер не определяет телефон через USB
В случае, когда используется Microsoft Edge
очистка происходит практически так же, как и в браузерах Chromium. Сначала нужно нажать сочетание клавиш Ctrl+H
, а затем щелкнуть «очистить журнал
». Выбрав пункт «очистить кэш», остается только завершить удаление.
Браузеры
Для начала мы посмотрим, как данная функция реализована в различных обозревателях. Ведь к каждому обозревателю нужен свой подход.
Гугл Хром
Начнем, пожалуй с самого часто используемого мной обозревателя, а именно Google Chrome. Чтобы смотреть видео в ютубе поверх всех окон, я предпочитаю использовать расширение Floating for youtube. Это самое лучшее из того, что я нашел в магазине гугл.
После установки в верхнем правом углу появится новая иконка с булавкой. Это и будет нужное нам расширение. На обычных сайтах оно будет неактивным. Но если вы зайдете на какой-либо ролик ютуба, то дополнение активируется. Нажмите на него, чтобы продублировать активное видео, открыв его в маленьком окошке поверх всех окон.
Конечно, отображение будет в центре экрана, что жутко неудобно. Поэтому наведите на ролик и вы увидите значок крестовины. Зажав на нем левой кнопкой мыши, вы сможете двигать ролик куда пожелаете. Я предпочитаю, например, смотреть их в правом верхнем углу или центре, так как данная область во время работы мной не используется.
Если же вы захотите открепить ролик, то есть не ставить его поверх всех окон, то нажмите на значок булавки, которой на нем находится. Как видите, очень удобно и просто.
Конечно, есть и другие расширения, например separate window, но там, к сожалению, нет возможности поставить ролик на первый план. То есть как только вы смените, свернете браузер или откроете новую вкладку, они закроют видюшку собой. Согласитесь, что в этом случае от него мало толку. Ведь по сути можно открыть ролик просто в новом окне обозревателя и уменьшить его размер. Впрочем так я и делал раньше, пока не узнал про нормальные способы.
Яндекс браузер
Вывести видео в отдельном окне в яндекс браузере проще всего, так как данная функция стоит там по умолчанию. Да вы и наверняка видели рекламу, когда смотрели какие-либо ролики на ютубе. Но если же вы не знаете, как можно отделить видео, то я вам покажу.
Зайдите в ютуб через yandex browser и включите какой-нибудь видеоролик. После этого наведите на него. Видите сверху в центре появился значок? На него вам и нужно будет нажать, чтобы отделить видос. Сервис как бы вытащит его для вас, после чего он у вас появится лишь небольшое окошко. Самое главное, что оно будет находиться поверх всех окон, даже, если вы будете пользоваться проводником или работать в какой-либо программе.
Ну а чтобы перетащить ролик, достаточно зажать в любом месте на нем левую кнопку мыши и двигать куда угодно. И конечно, не могу не уточнить про размеры. Если вам ролик кажется слишком большим или слишком маленьким, то наведите мышкой на любой угол экрана, пока курсор не сменится. После этого тяните в нужную для вас сторону, пока не получите желаемый размер. Нажав на крестик, вы сможете закрыть клип полностью. Но это я думаю и так понятно.
Опера
В Опере также есть возможность включить отдельно окно с видео, причем поверх всех окон. Но на самом деле здесь особо рассказывать нечего, так как всё работает по принципу яндекс браузера. Войдите в любое видео на ютубе и точно также наведите на экран. Вы увидите как выскочит специальный значок, нажав на который ролик сделает свою копию, отделив от себя. То есть вы сможете смотреть клип как в браузере, так и в отельном окошке, которое будет всегда на переднем плане.
Mozilla Firefox
К сожалению «малая панда» оказалась самым крепким орешком в нашем сегодняшнем списке. Встроенных функций там на сегодняшний момент нет, как и достойных расширений. Такое чувство, что разработчики готовы создавать аддоны только для скачивания с ютуба, но ни для чего более. Тем не менее я покажу вам одно дополнение, которое я посчитал наиболее адекватным. Это расширение поможет нам смотреть видео на ютубе в отдельном окне, но без просмотра поверх всех окон.
- Итак, заходим в Mozilla Firefox и выбираем «Меню» (три полоски в правом верхнем углу) — «Дополнения».
- Введите в поисковой строчке «Iridium» и выберите одноименное дополнение. Либо можете пройти по этой ссылке, чтобы не геморроиться с поиском.
- После того как аддон будет установлен, перезагрузите или откройте новую вкладку с ютуб роликом. Теперь под самим видео вы должны увидеть несколько новых значков. Нажав на кнопку Pop-up video видео откроется в новом небольшом окошке, которое вы сможете перетаскивать куда угодно. Правда, как я уже сказал выше, закрепляться на реднем плане эта штука не будет.
Точно также умеет делать и дополнение Youtube Enhancer, но к сожалению оно также не способно закрепляться основным фоном. И единственным плюсом этого аддона является все тоже отображения видеоролика в отдельном окне при прокручивании вниз и просмотров комментариев.
как включить отдельное окно с видео в Браузере.Яндекс
Создаётся отдельное окно с любимым видео всего-то «кликом» специальной кнопки (фото выше), — полезно и забавно — расположение окошка задаётся самостоятельно.
Как видите, я поместил плеер Яндекс браузера в правый нижний угол рабочего стола.
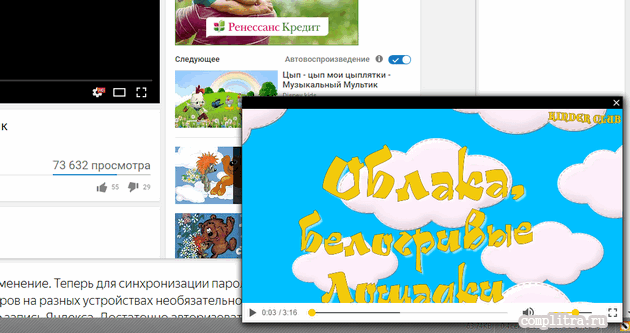
Вот и всё !! — соединяйте приятное с полезным…
…все остальные регулировки видеоплеера аналогичны с обычными вариантами настроек видеозахвата)) и, думаю, вам известны… всё просто и банально.
Однако — в качестве дополнения и эпилога по
дополнениям в яндекс браузера
1 — Вынос видео в отдельное окно — это ещё не всё: теперь для пользовательской синхронизации паролей, вкладок и других данных браузеров на разных устройствах необязательно самостоятельно создавать новую учётную запись Яндекс.Б. Всего-то достаточно авторизоваться через свою соцсеть Facebook, Twitter, Google, ВКонтакте или Mail.Ru — аккаунт для синхронизаций т.е сохранения нужной информации создаётся автоматически.
2 — такая плюшка: в новой версии Яндекс.Браузера для компьютеров теперь возможно включить режим чтения — например, подойдёт для просмотра объёмных статей ил же постов в блогах….
В режиме чтения на странице выводится только текст и его основные иллюстрации, — остальные элементы сайта отходят на второй план.
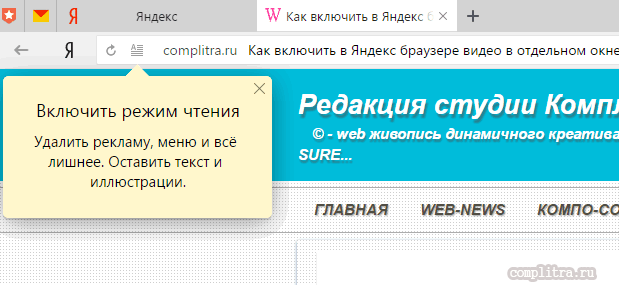
Нынче режим чтения в доступности только некоторой части пользователей, однако — со временем появится и у всех остальных.
Скачать браузер с обновлением можно здесь…
Проверить версию своего браузера можно пройдя по ссылкам настроек: правое верхнее окно браузера — три полоски «Настройки» — «Дополнения» и «О браузере»…
На этом моё повествование решительно окончено!..
МИГ подписки – ЭРА полезных знаний!!
!..подписываясь —мы расстаёмся с невежеством..!
Я Диск: настройка расположения папки файлов — освободим системный диск С
Видео «картинка в картинке» в Mozilla Firefox
В браузер Mozilla Firefox встроена функция для воспроизведения видео роликов в отдельном окне, поверх другого контента. Этот способ работает на популярных ресурсах, в том числе на Яндекс Видео.
В браузере Firefox функция вызывается двумя способами.
1 способ:
- Подведите курсор мыши на видео ролик. В правой части видео появится кнопка «Картинка в картинке», на которую нужно нажать для открытия видео в отдельном окошке.
2 способ:
- Щелкните два раза правой кнопкой мыши по видео.
- В контекстном меню нажмите на пункт «Картинка в картинке».
В браузере Firefox видео в отдельном окне можно поставить на паузу, закрыть или продолжить просмотр на сайте.
Программы закрепления поверх всех окон в Windows
Забегая наперед скажу, что встречал подходящие плагины отдельно для Chrome/Firefox, но рассматривать их не буду. Во-первых, работали они нестабильно, во-вторых, системные приложения под любые случаи более универсальны.
OnTopReplica
Програмный продукт OnTopReplica создает некую копию выбранного вами окна, которая располагается над всеми остальными. Из пятерки решение это, пожалуй, наиболее оригинальное и функциональное. Последний раз софт обновлялся в 2014 году, поэтому в описании заявлена поддержка только Windows Vista / 7 / 8 с Aero эффектом. Отзывы исключительно положительные.
Основные фишки:
- разумеется, возможность сделать окно поверх всех окон в Windows;
- отображение лишь части клонированного объекта (например, вам не нужно видеть весь экран браузера с видеороликом, а только само видео, и здесь это работает!);
- задание прозрачности и др;
- активация возможности кликов сквозь выбранное окно (как будто его и нет) — вообще классная штука!;
- авторесайзинг, закрепление объекта в углах монитора и др.;
TurboTop
Сайт разработчика TurboTop выглядит ну очень стремно, хотя программа при этом весьма актуальна и обновлялась в средине 2016 года. Работает приложение из системного трея — вы просто указываете какое из всех окон будет закреплено.
Можно использовать решение для нескольких вкладок, отметив их во всплывающем меню. Все здесь максимально просто без каких-либо доп.настроек.
Always on Top
Приложение Always on Top — это еще один скриптик, позволяющий закрепить окно поверх всех окон в Windows 7, 10 и других. Вам даже не требуется его устанавливать, запускаете сразу после скачивания.
Дабы расположить какое-то окно на переднем плане используете комбинацию горячих клавиш «Ctrl + Пробел». Отключение опции производится аналогичным образом. Выход осуществляется через контекстное меню после клика на иконке в трее.
Window On Top
У Window On Top самый красивый сайт о программе, возможно потому что она платная:) Функции, в принципе, похожие на предыдущие решения. Фиксируйте элемент с помощью сочетания клавиш Ctrl + F8 или вручную, перетащив символ руки на нужный объект.
Из пюсов я бы выделил работу программы поверх всех окон в Windows 10, 7, 8, Vista и даже XP. Если никакой из предыдущих вариантов не подошел, придется покупать этот. Есть дополнительные опции: автоматическое сворачивание в трей, запуск при старте.
DeskPins
DeskPins — неплохое бесплатное Open Source решение по теме, поддерживающее все версии Винды (судя по заявлениям разработчиков). Из функций они также выделяют: малое потребление ресурсов, работу с несколькими окнами и всеми типами приложений, горячие клавиши. Последняя версия вышла в 2016 году.
Чтобы сделать окно поверх всех окон в Windows через DeskPins кликаете по иконке программы в трее, после чего внешний вид курсора изменится на булавку. Теперь можете «прицепить» ее к любому окну, тем самым зафиксировав его.
Допускается создание несколько подобных объектов. Вызвав контекстное меню по иконке в трее, сможете поменять некоторые настройки: цвет, сочетание используемых HotKeys и даже добавить правила для автоматического срабатывания. В целом, смотрится достаточно неплохо. Если функциональность с помощью булавки не срабатывает, пробуйте горячие клавиши (иногда это выручает).
В случае, когда вам не требуются дополнительные настройки и фишки по типу прозрачности, вполне хватит обычного Always on Top. Мне нравится, что скрипт не нужно устанавливать, т.к. я не любитель добавлять на компьютер стороннее неизвестное ПО. Предварительно, конечно, проверил все антивирусом, но в наше время ни в чем нельзя быть уверенным на 100%. Повторюсь тестировал программы поверх всех окон в Windows 7, под остальные версии Win 10, 8 можете попробовать их самостоятельно.
Разработчики большинства программ не предусматривают функцию закрепления окна приложения поверх остальных. В самой операционной системе Windows 10 такой опции до сих пор нет, в отличие от Linux. Пользователям ПК с большим монитором, работающим сразу с несколькими приложениями, которые должны быть на виду, расскажем, как сделать окно поверх всех окон Windows 10 сторонними средствами.
автор: lunu-bounir
Необходим браузер Opera.
This extension brings a PiP view to all websites that have HTML video element. The extension adds a page action button to your browser. When a page has a video element, this button changes color. By pressing the button, the player that is active is opened in the Picture-in-Picture mode. This extension automatically tries to move the active player to the PiP mode. If there is no active player, then it selects from the list of inactive players.
For YouTube, the extension also offers an in-player button which is added next to the settings button to open the YouTube video in the picture-in-picture mode. You can use this extension to watch YouTube videos in a floating window that is on top of all other windows so tabs can be switched and still the player is visible. The floating window has play and pause buttons and you can exit from the picture-in-picture mode anytime.
What is the Picture-in-Picture (PiP) mode: This mode lets you play any video in Picture-in-Picture (PiP) mode, and it works on all platforms. PiP is a popped-out, always-on-top video player that floats on top of other windows. You can also reposition it along the screen border while you continue to surf the internet.
Notes: This extension works for players in iframes
Как использовать YouTube «картинка в картинке» на iPhone
На iPhone PiP в настоящее время является экспериментальной функцией, доступной только подписчикам YouTube Premium. Хотя вам нужно включить его в браузере, а не в приложении или в меню настроек, попробовать его несложно.
1. Откройте окно браузера и введите youtube.com/new. Убедитесь, что вы вошли в браузер с вашей учетной записью Google.
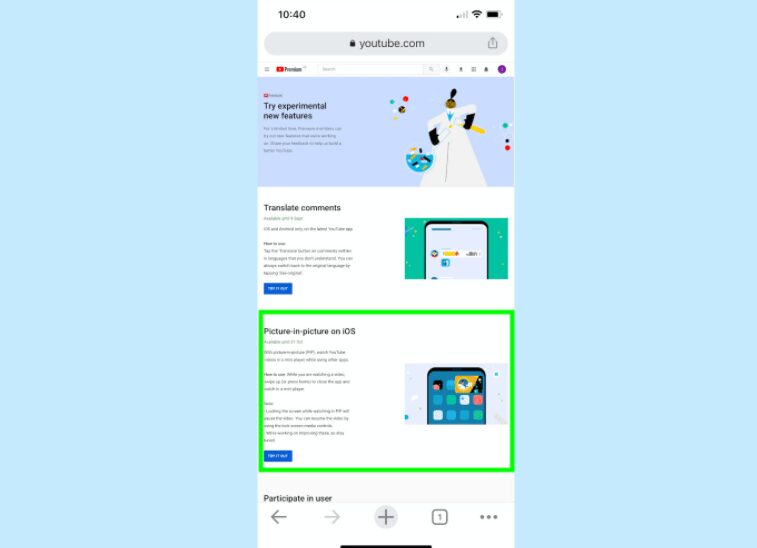
2. Вы окажетесь на странице, показанной ниже, где сможете опробовать несколько различных экспериментальных функций YouTube.
Тот, который нам нужен, это «Картинка в картинке на iOS », который является вторым в списке. Щелкните здесь или коснитесь «Попробуй это.»
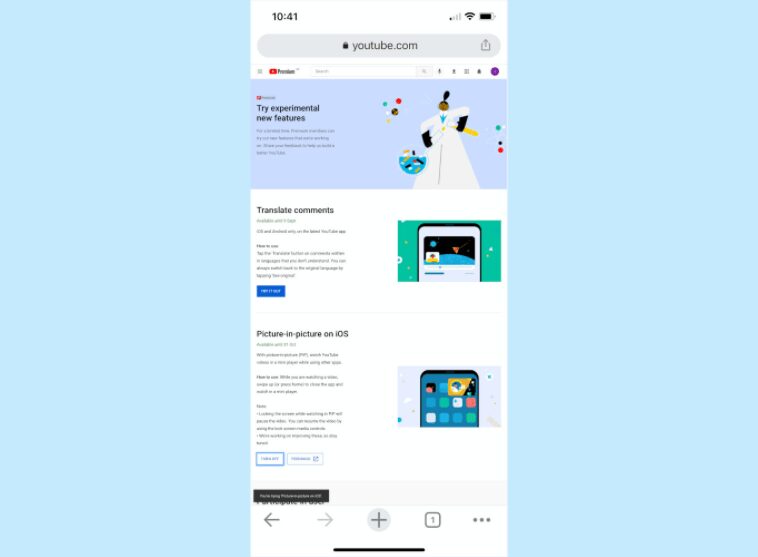
3. Теперь откройте видео YouTube в приложении. Нажмите кнопку «Домой» или проведите вверх, чтобы вернуться на главный экран, и вы обнаружите, что в правом верхнем углу появляется PiP-плеер.
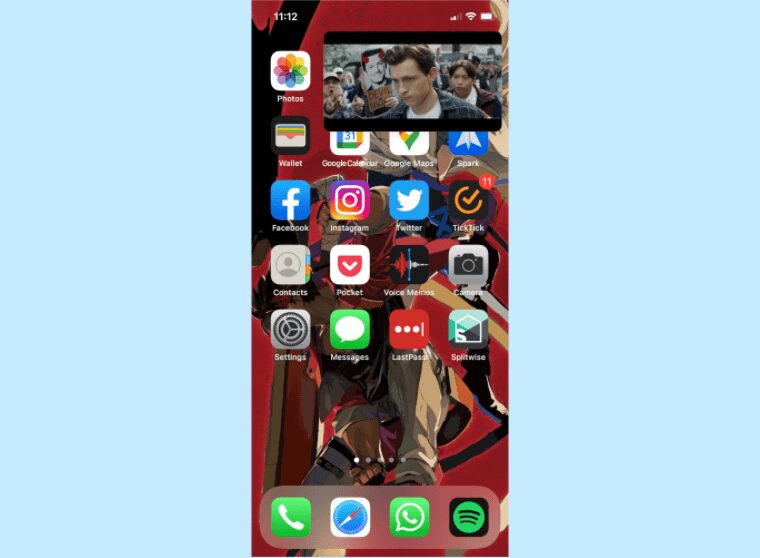
Если сначала это не сработает, попробуйте посмотреть видео на YouTube через браузер, с помощью которого вы вошли в систему. Вы должны иметь доступ к PiP здесь, и после этого вы сможете использовать его из приложения по назначению.
На странице PiP вы можете заметить, что, по словам Google, эксперимент продлится до 31 октября. Это может быть дата, когда функция будет запущена для всех пользователей iPhone, но также может наступить время, когда функция будет доработана для дальнейшего совершенствования. Так что имейте в виду, что эта функция может внезапно исчезнуть.
К сожалению, эта функция еще не работает на iPad. Хотя мы не можем заглянуть в умы разработчиков YouTube, вполне вероятно, что после того, как финальная версия этой функции будет готова, им не понадобится много времени, чтобы немного изменить ее для iPadOS.
Как сделать Ютуб поверх всех окон
Поддержка показа видео, размещенного на самом популярном видеохостинге YouTube, реализована во всех основных браузерах. В зависимости от настроек браузера, пользователь активирует функцию «картинка в картинке», при которой происходит воспроизведение видео в отдельном окне.
Видео с YouTube начинает проигрываться в отдельном окне.
Пользователь может свернуть окно браузера, заниматься своими делами, смотреть вполглаза видео в плавающем окне, которое можно переместить в любую область экрана.
О том, как этот режим запускается в разных браузерах, читайте дальше в этой статье.
Как сделать стримы , фильмы по верх окна игры ?
А вот например что бы с onvixa фильмы так же сделать нельзя?
30 Jan 2019 в 21:47 #4
А вот например что бы с onvixa фильмы так же сделать нельзя?
Не знаю, что это. Уверен, что есть какой-то универсальный плагин для всех видео, только тут надо будет искать, траить, и еще не факт, что будет работать
30 Jan 2019 в 21:54 #5
Не знаю, что это. Уверен, что есть какой-то универсальный плагин для всех видео, только тут надо будет искать, траить, и еще не факт, что будет работать
ну я попробовал то что ты писал, не фига не работает, только на рабочем столе и поверх браузера в доте и в других играх не работает даже пробывал в окне без рамки.