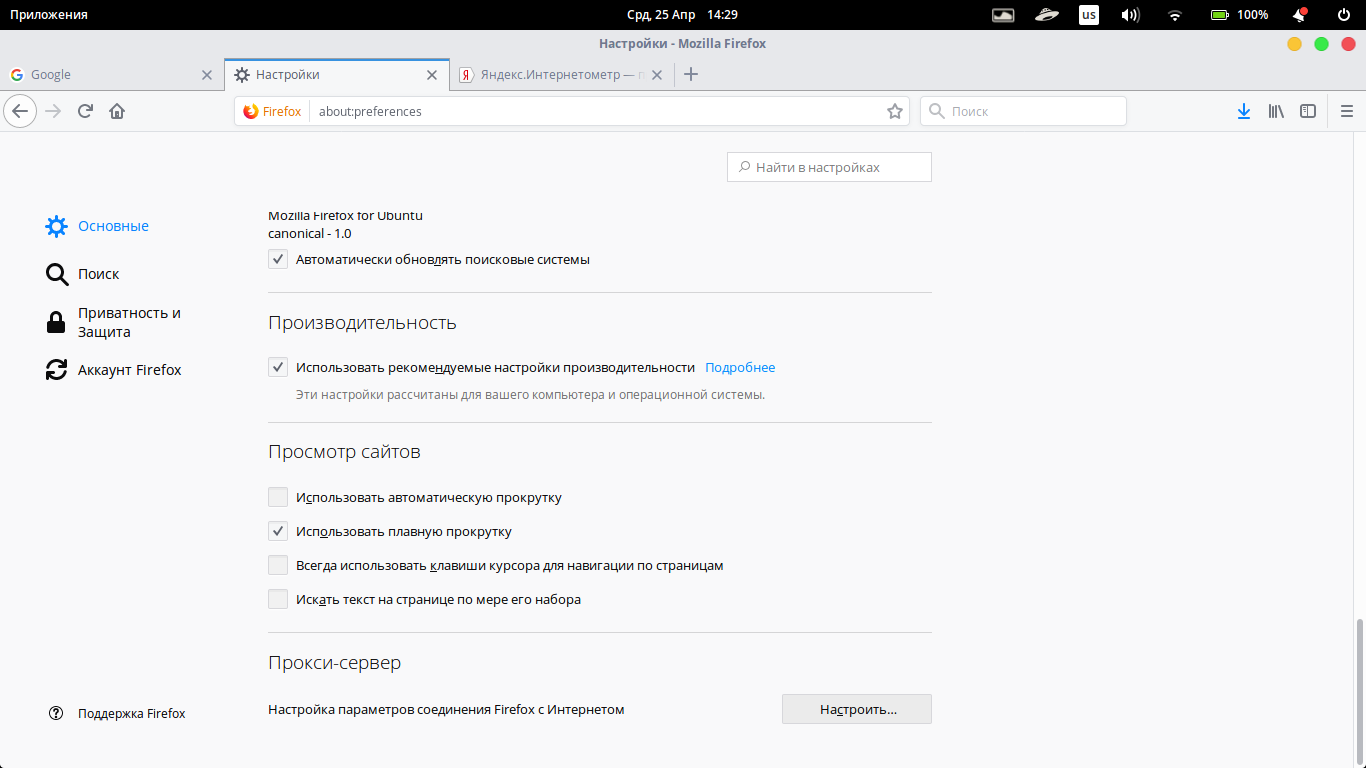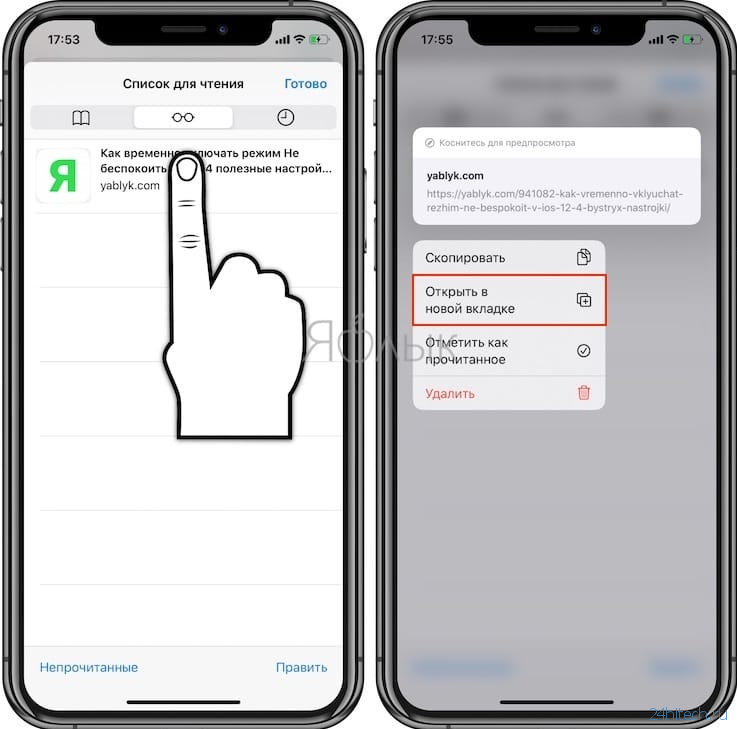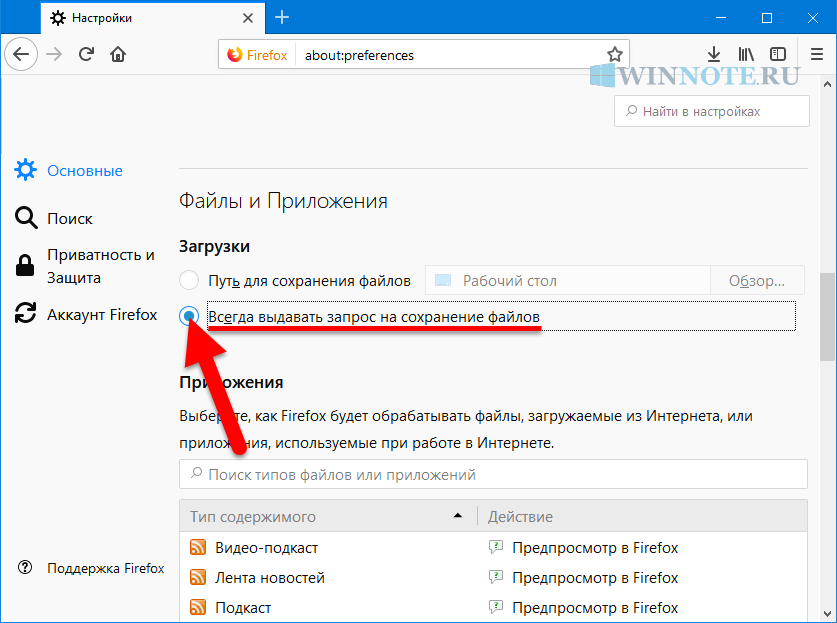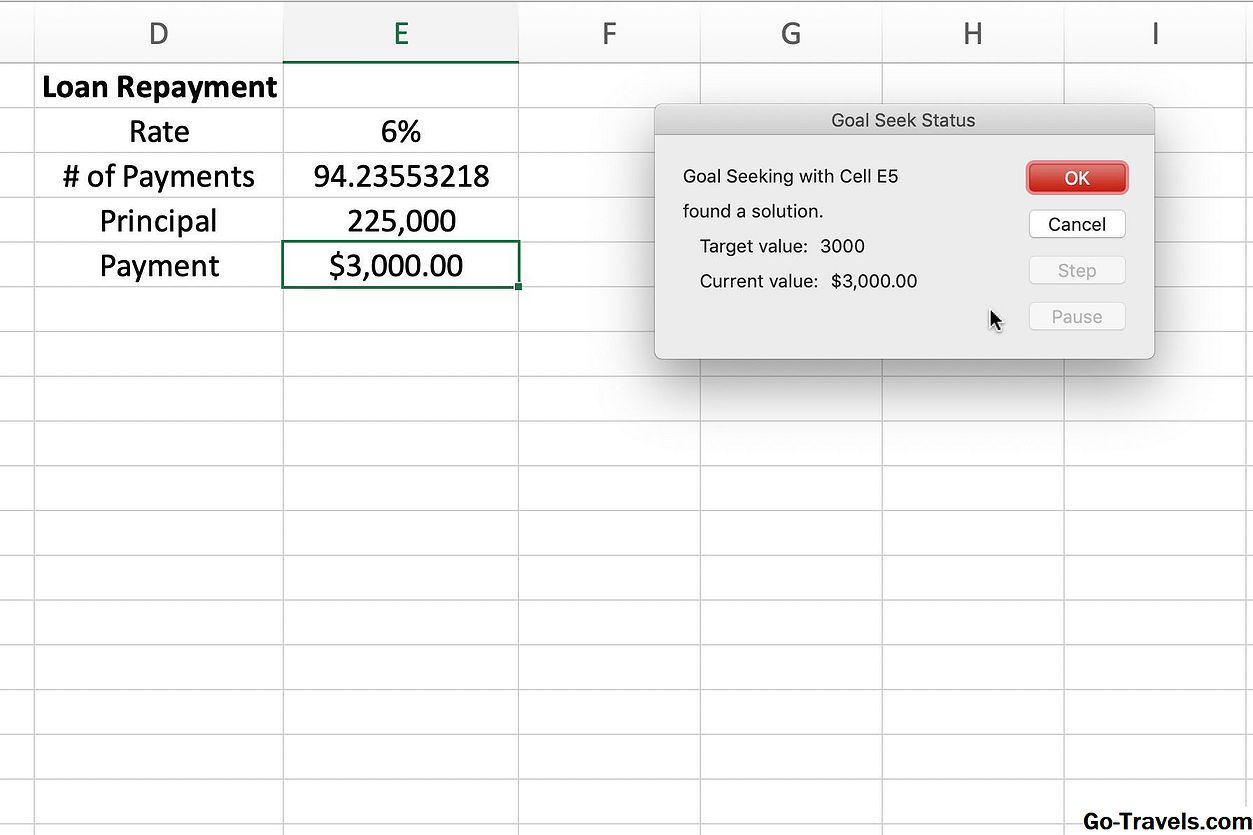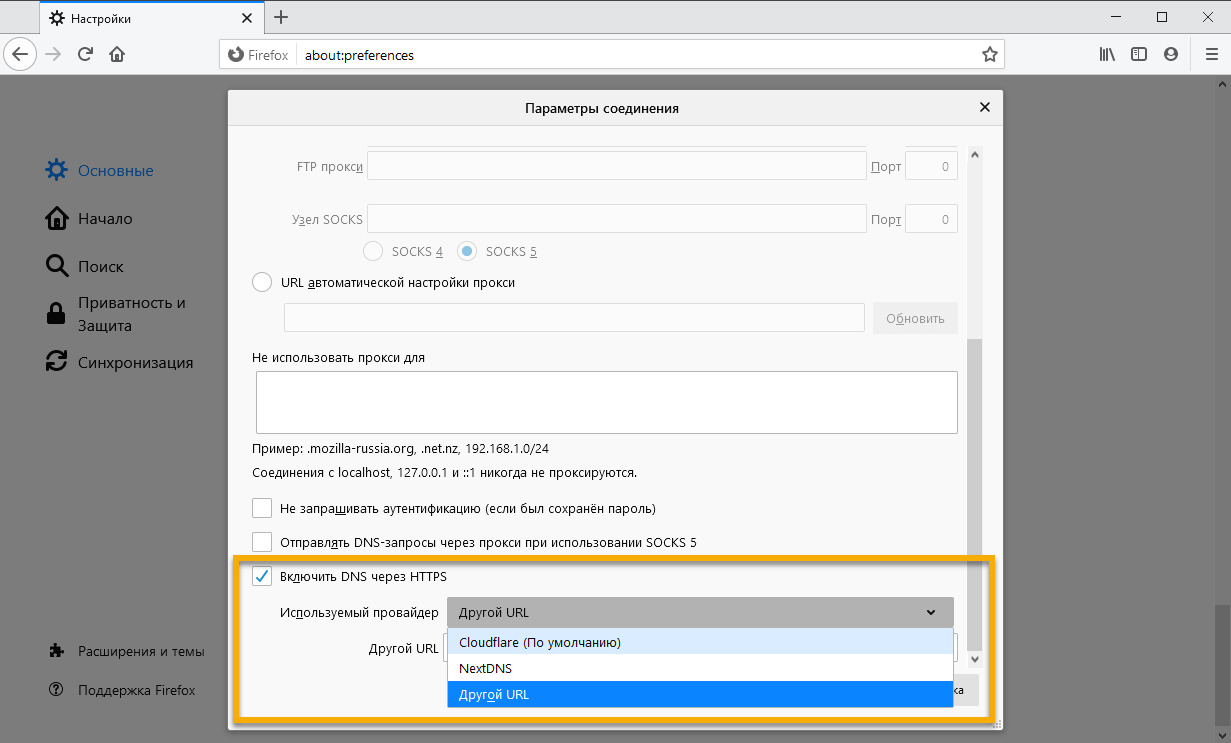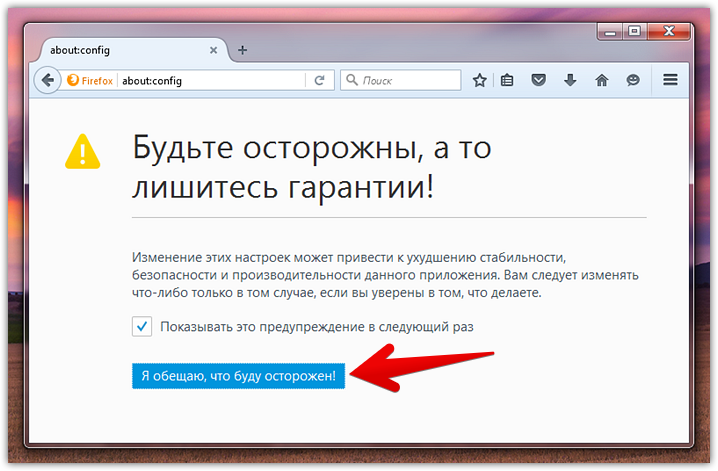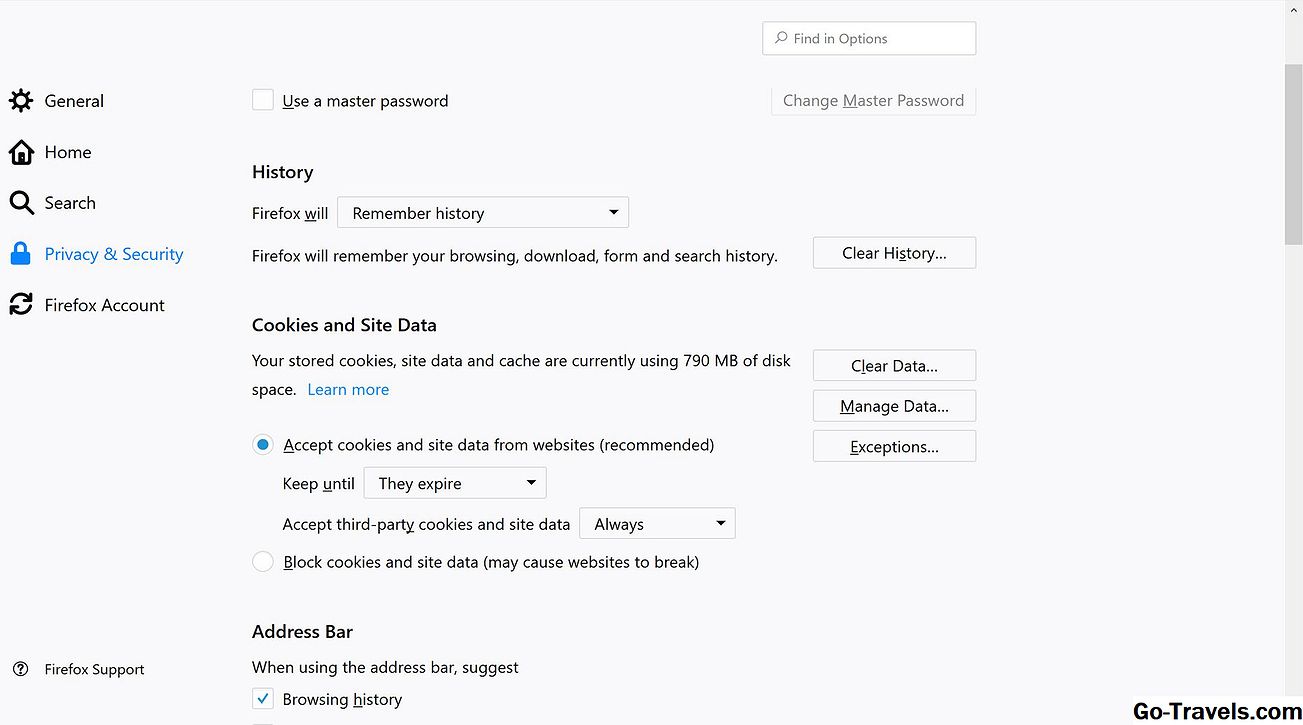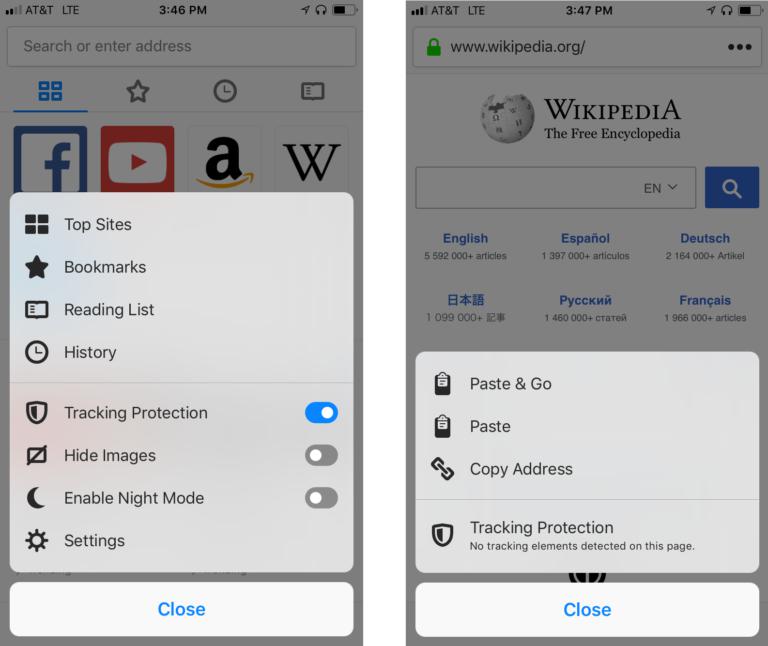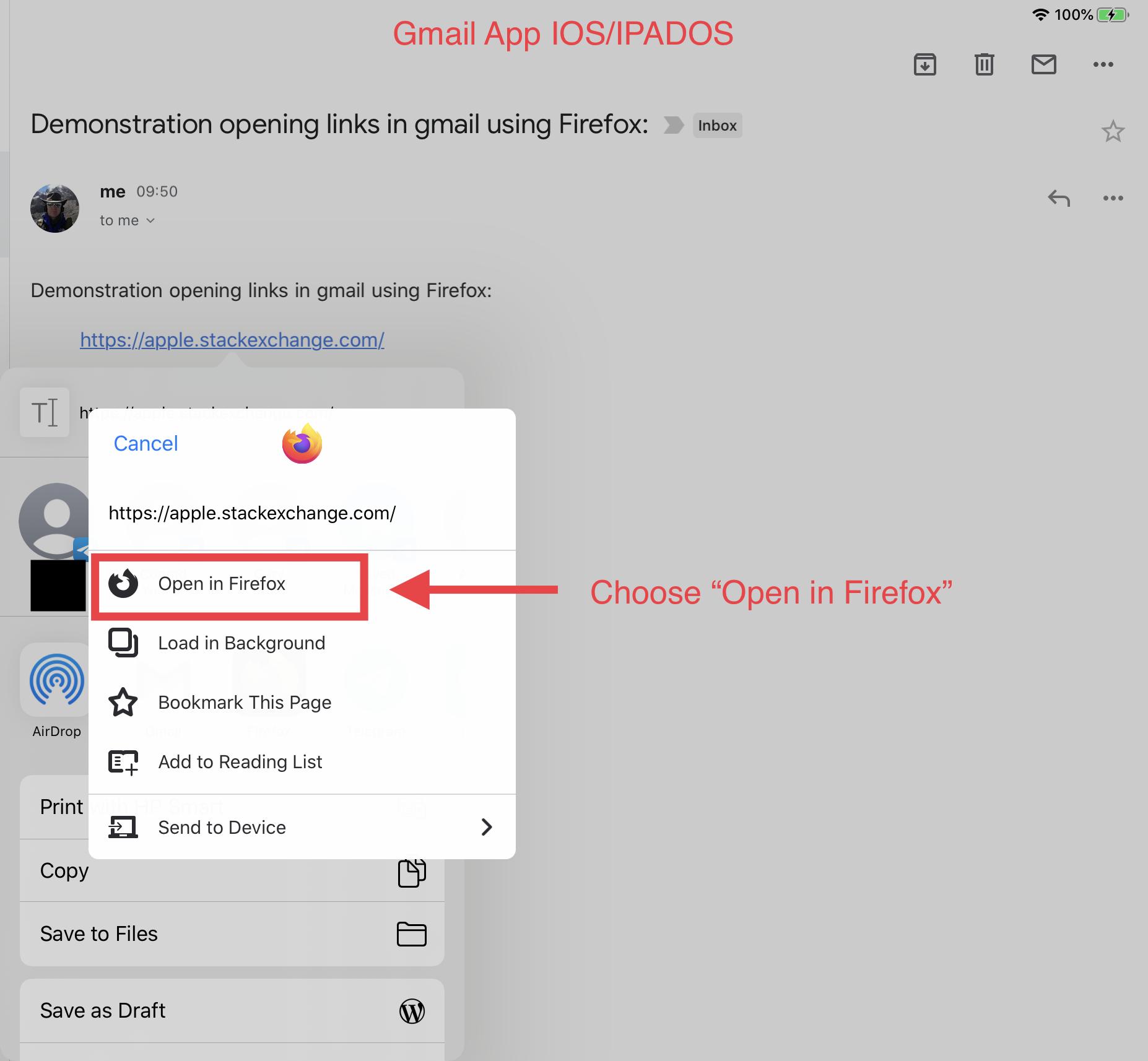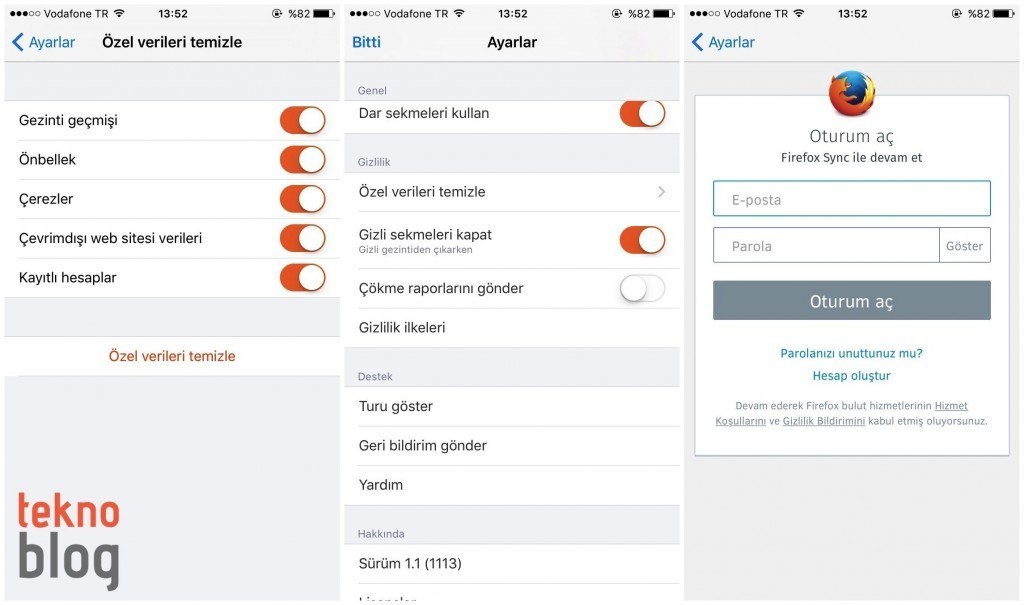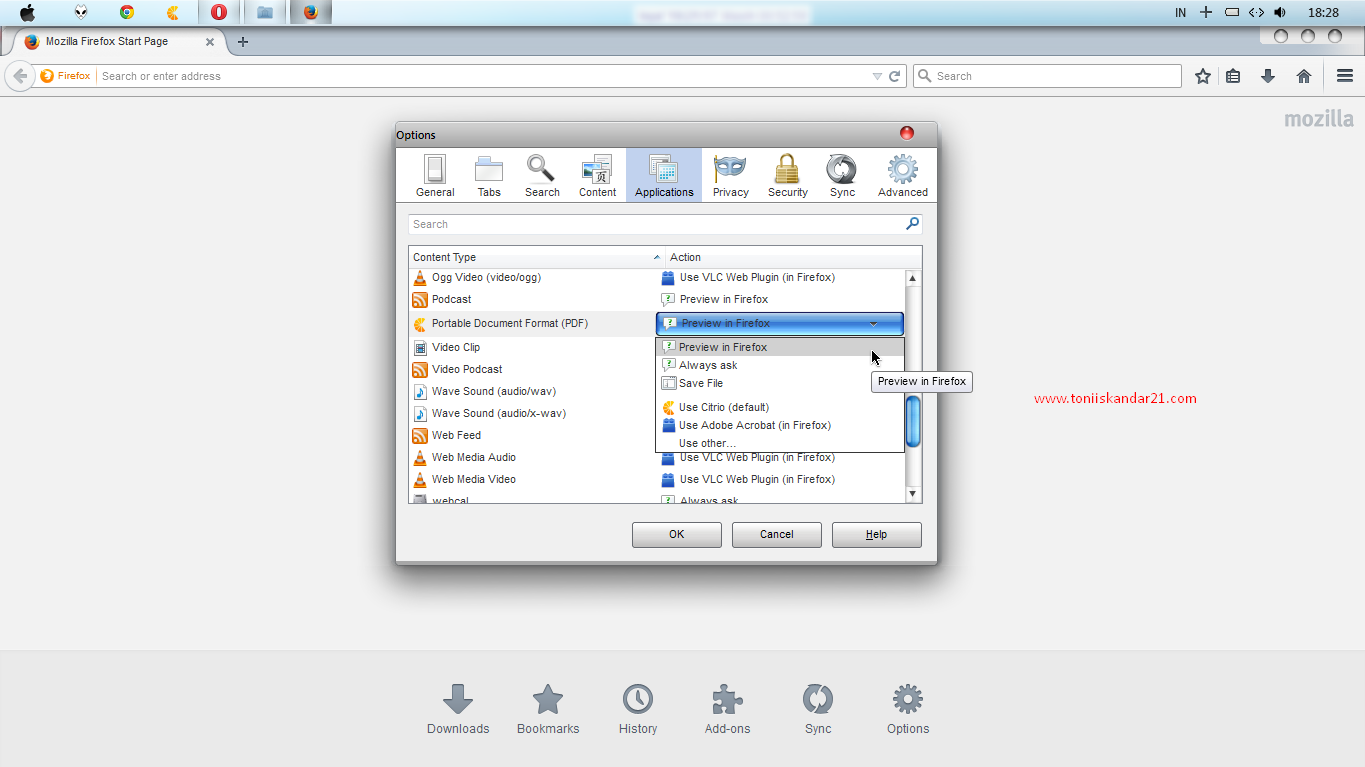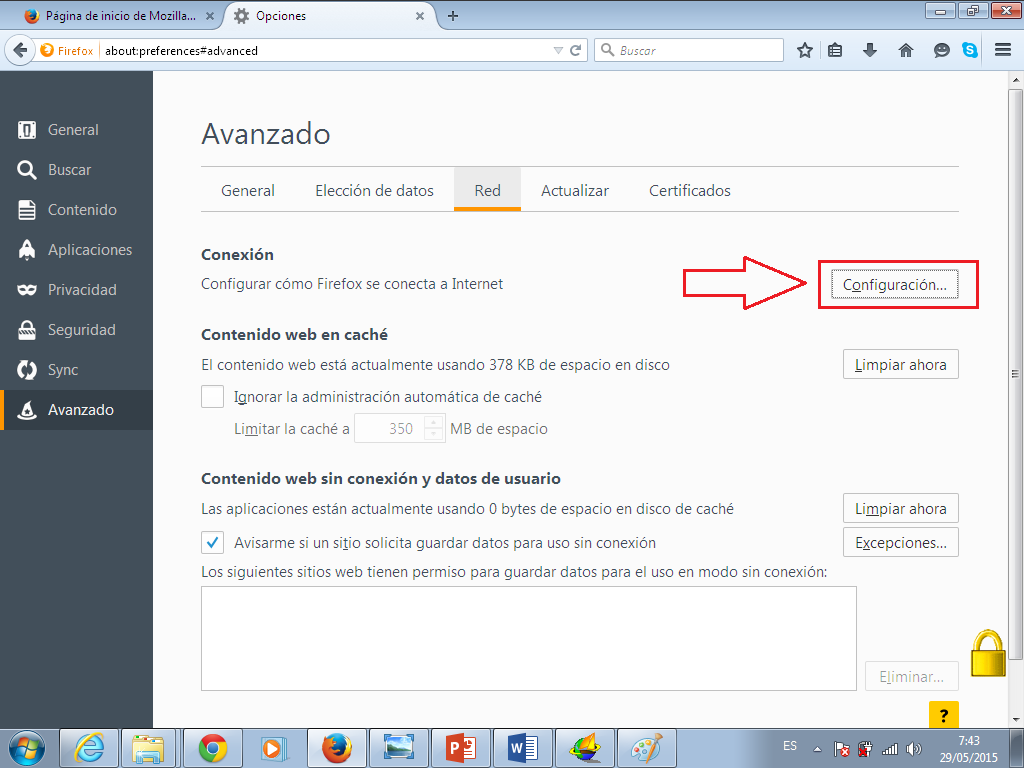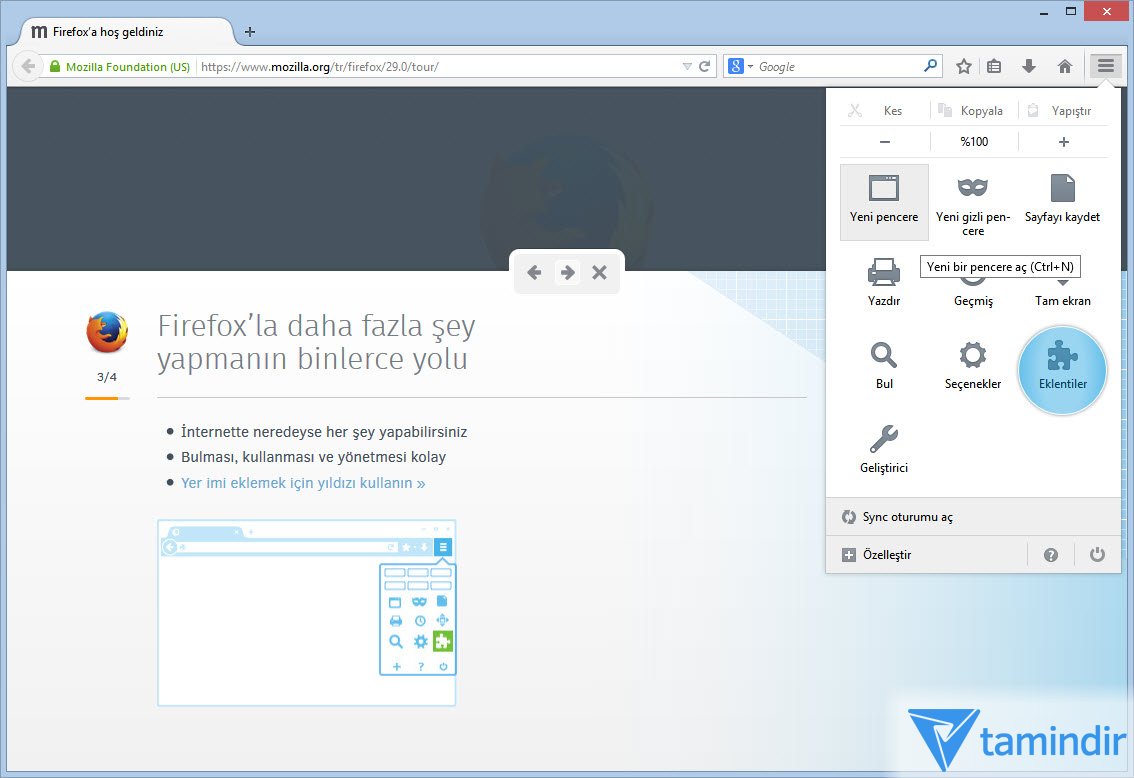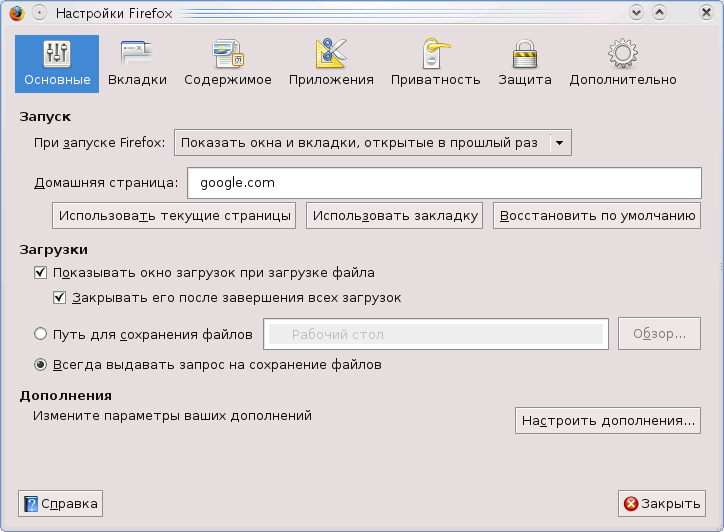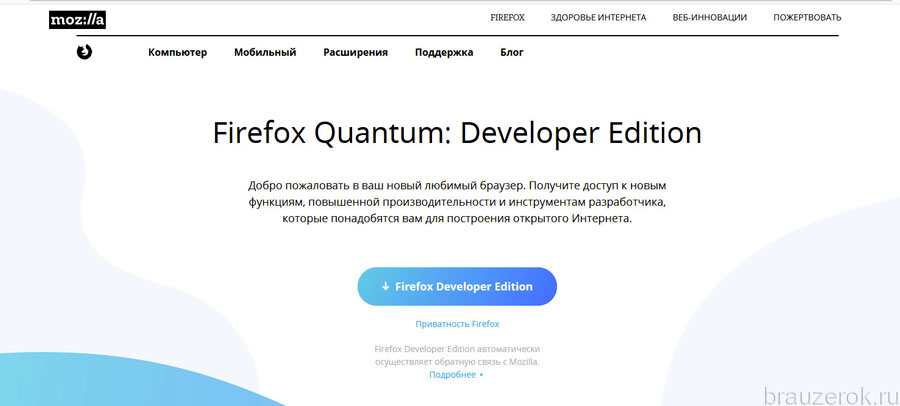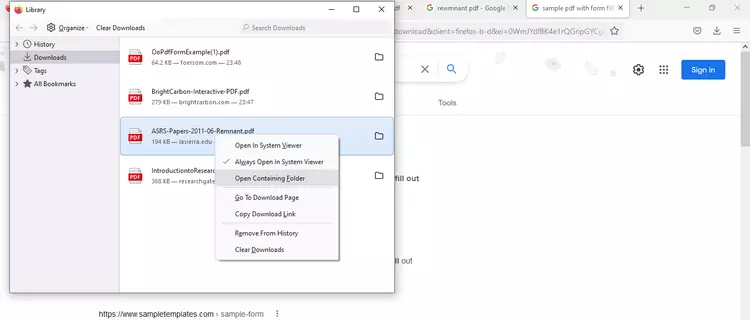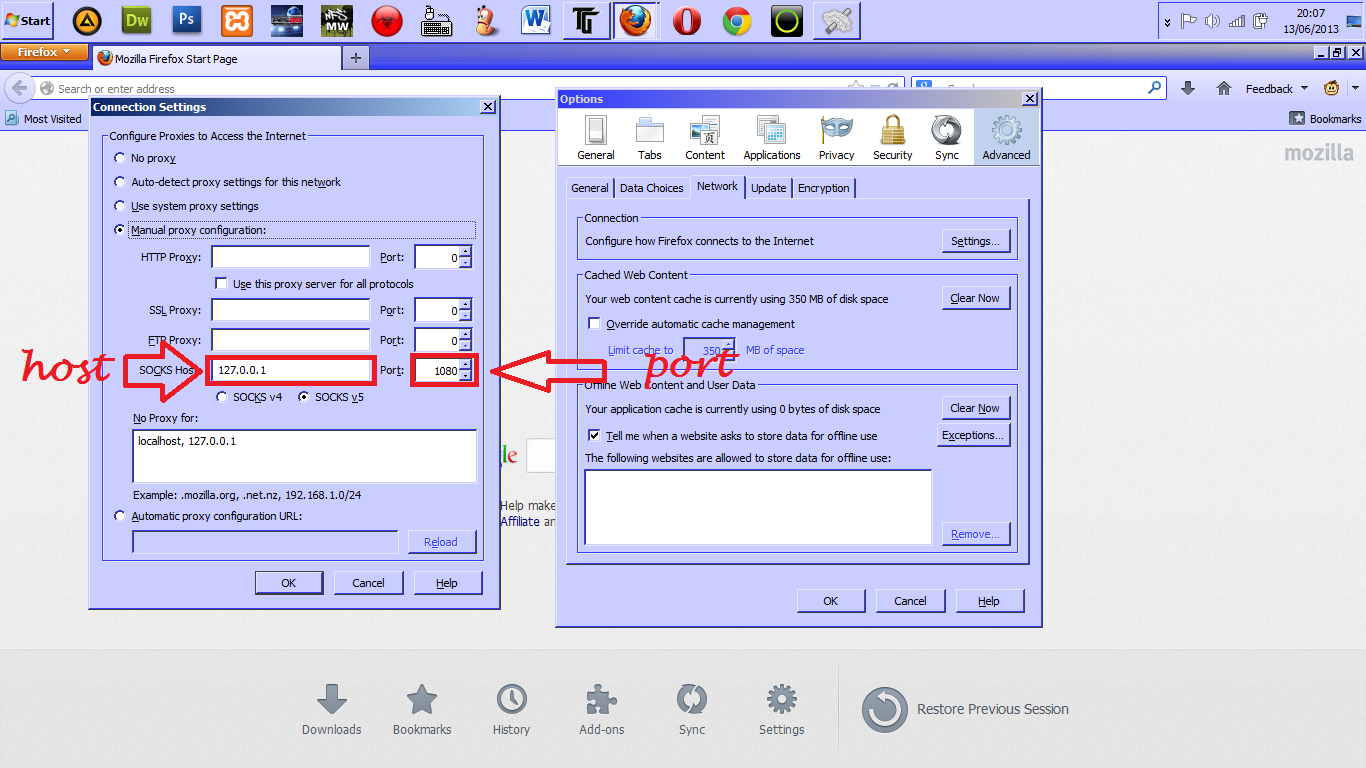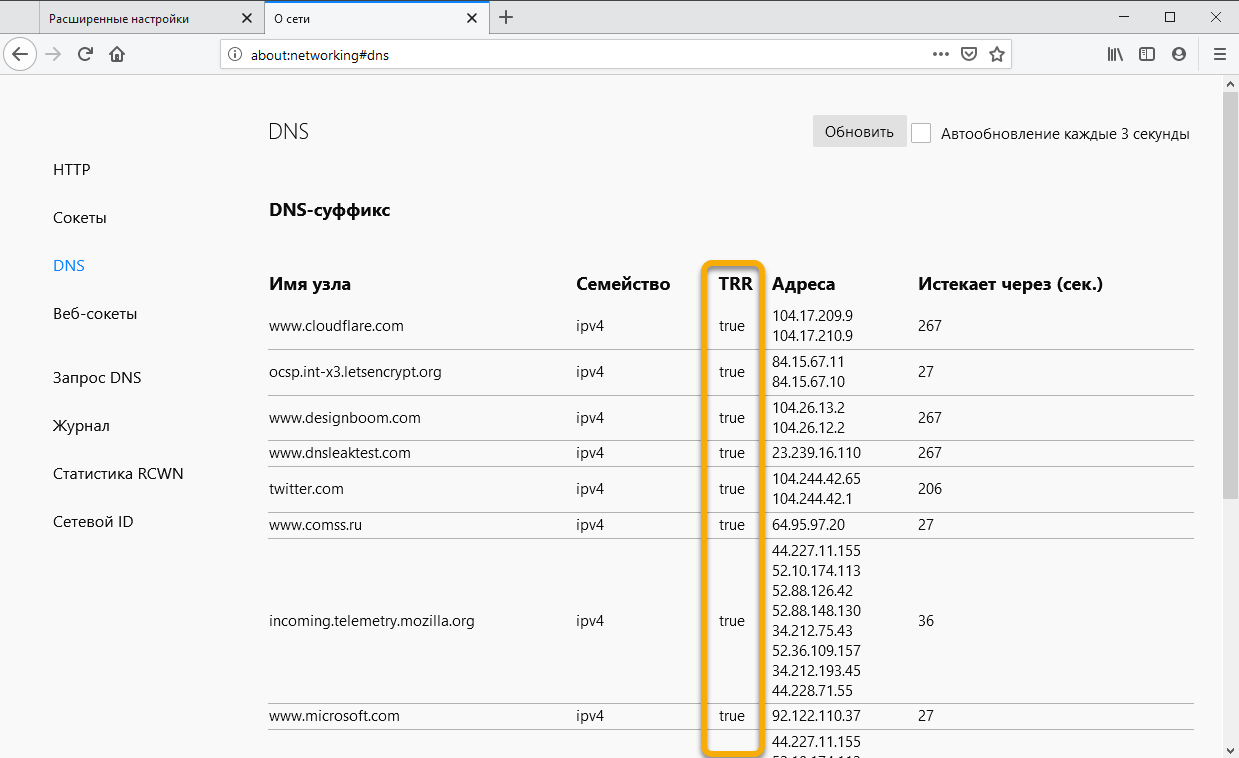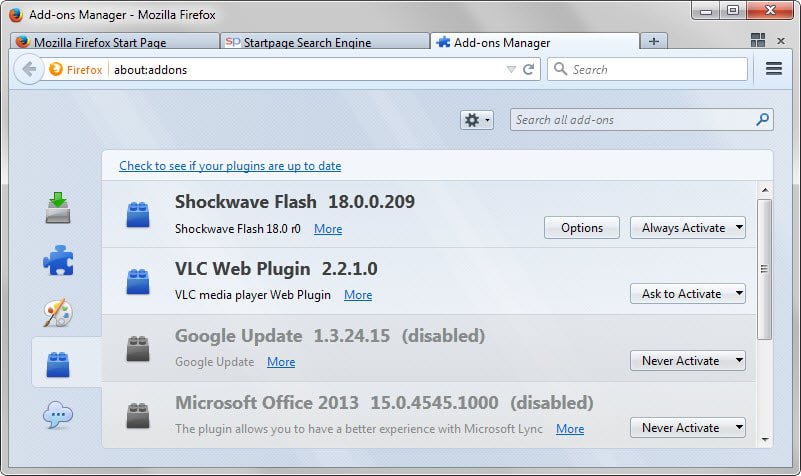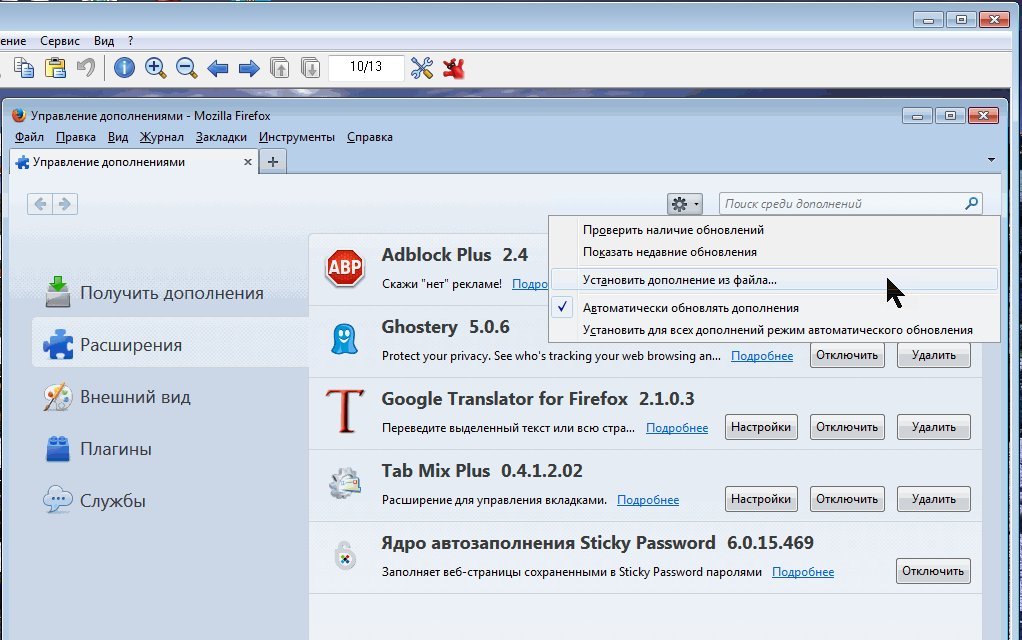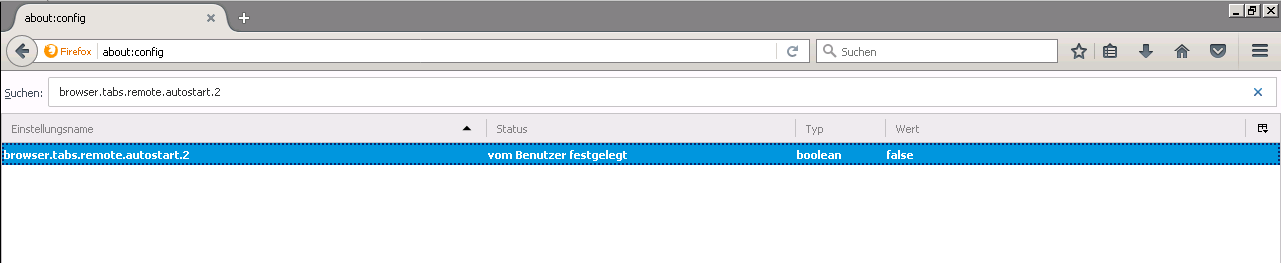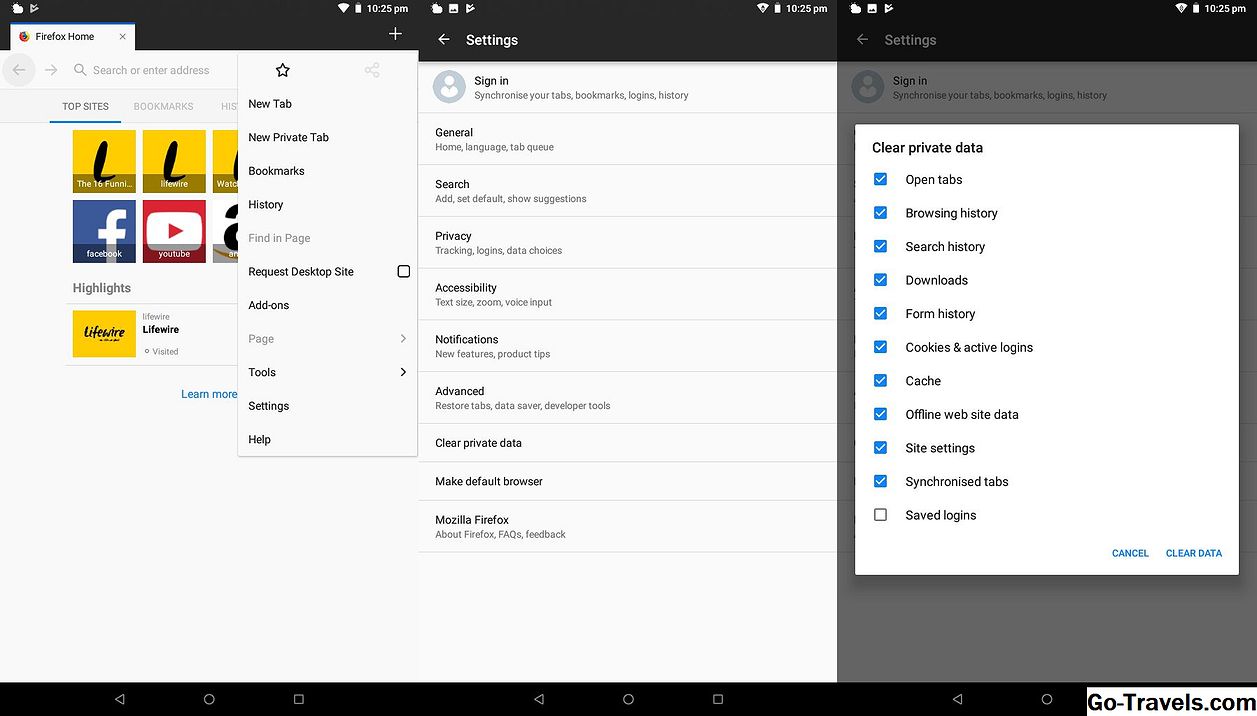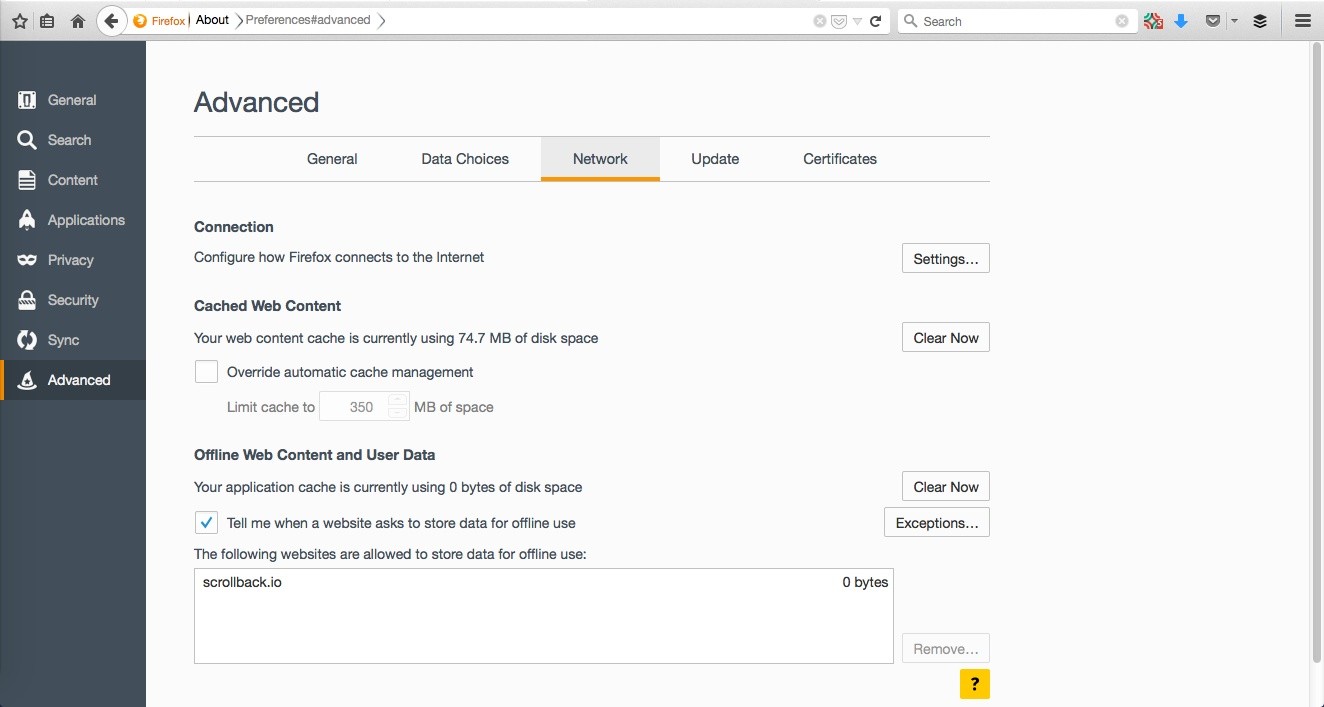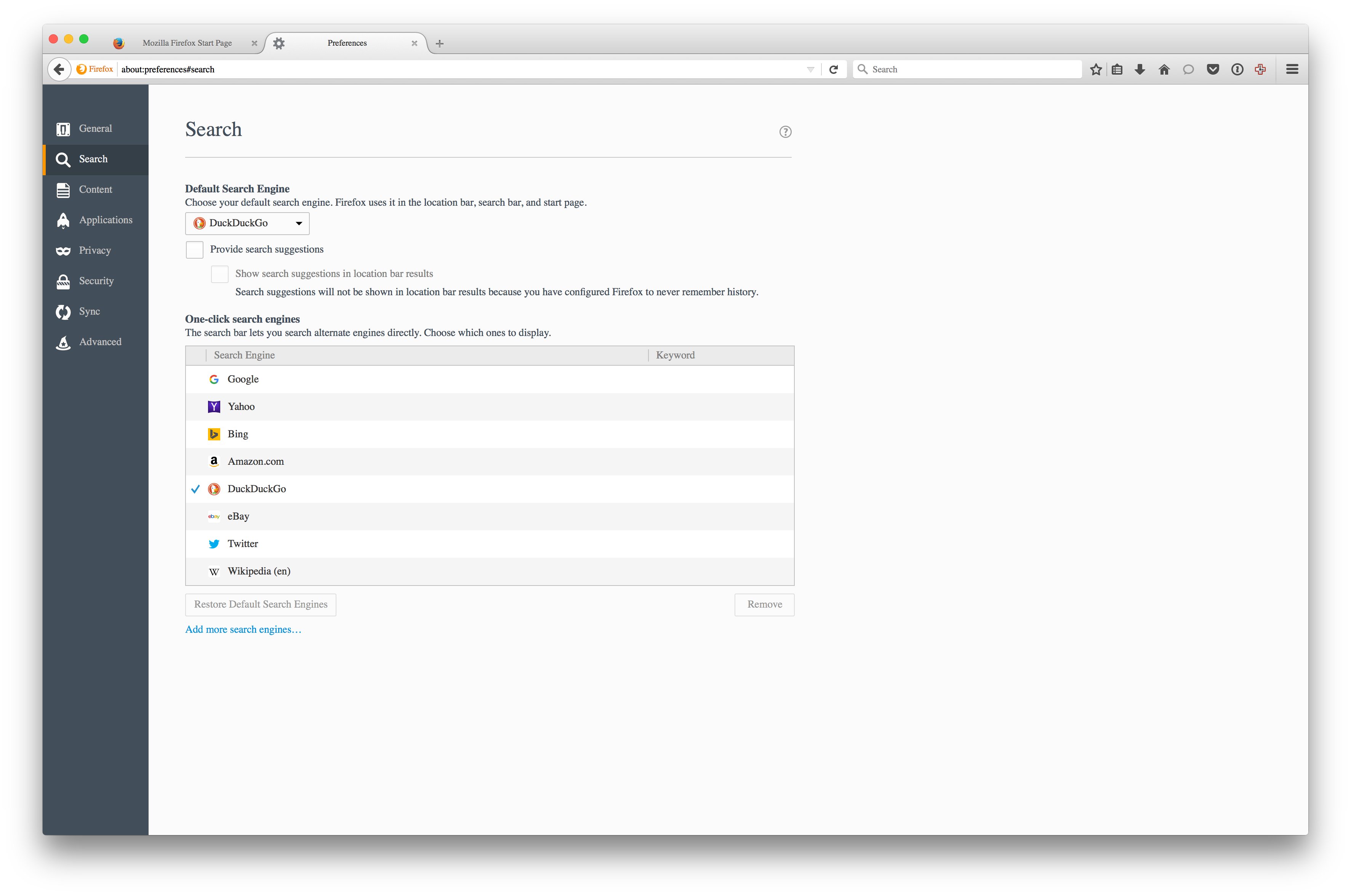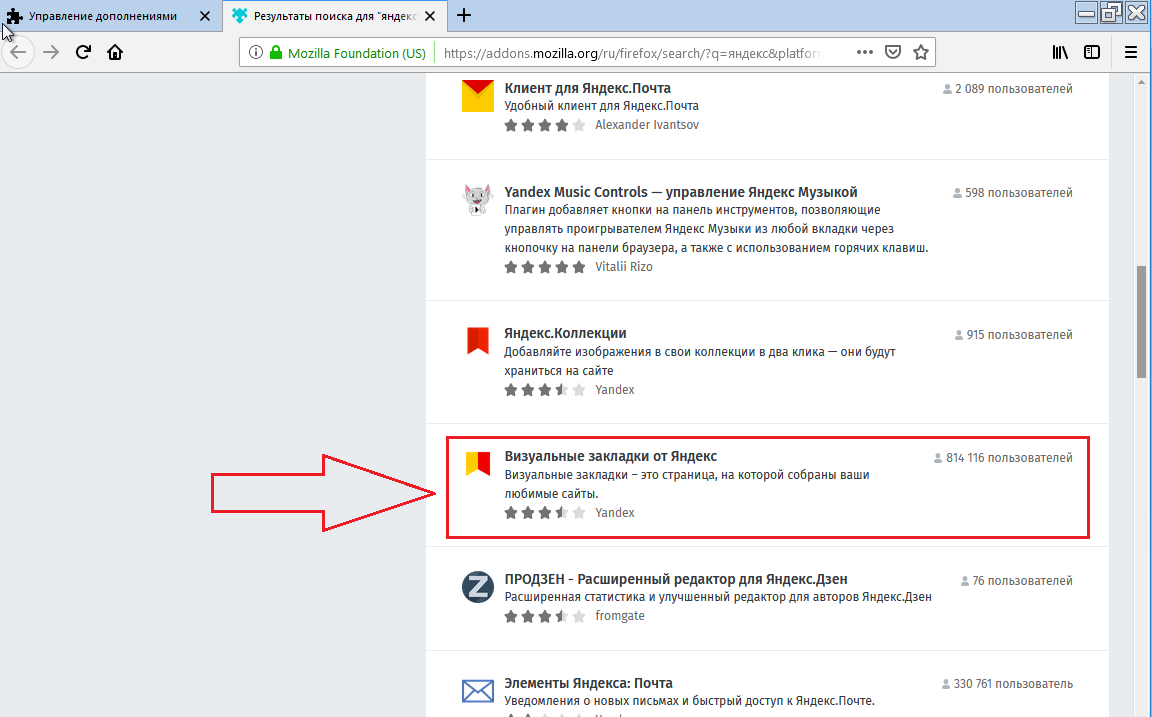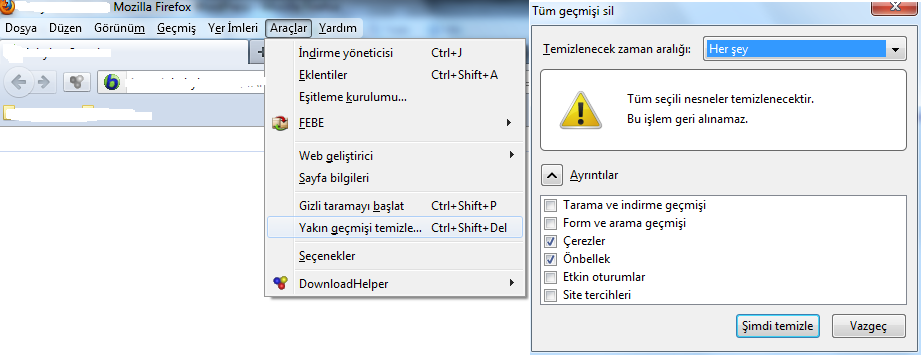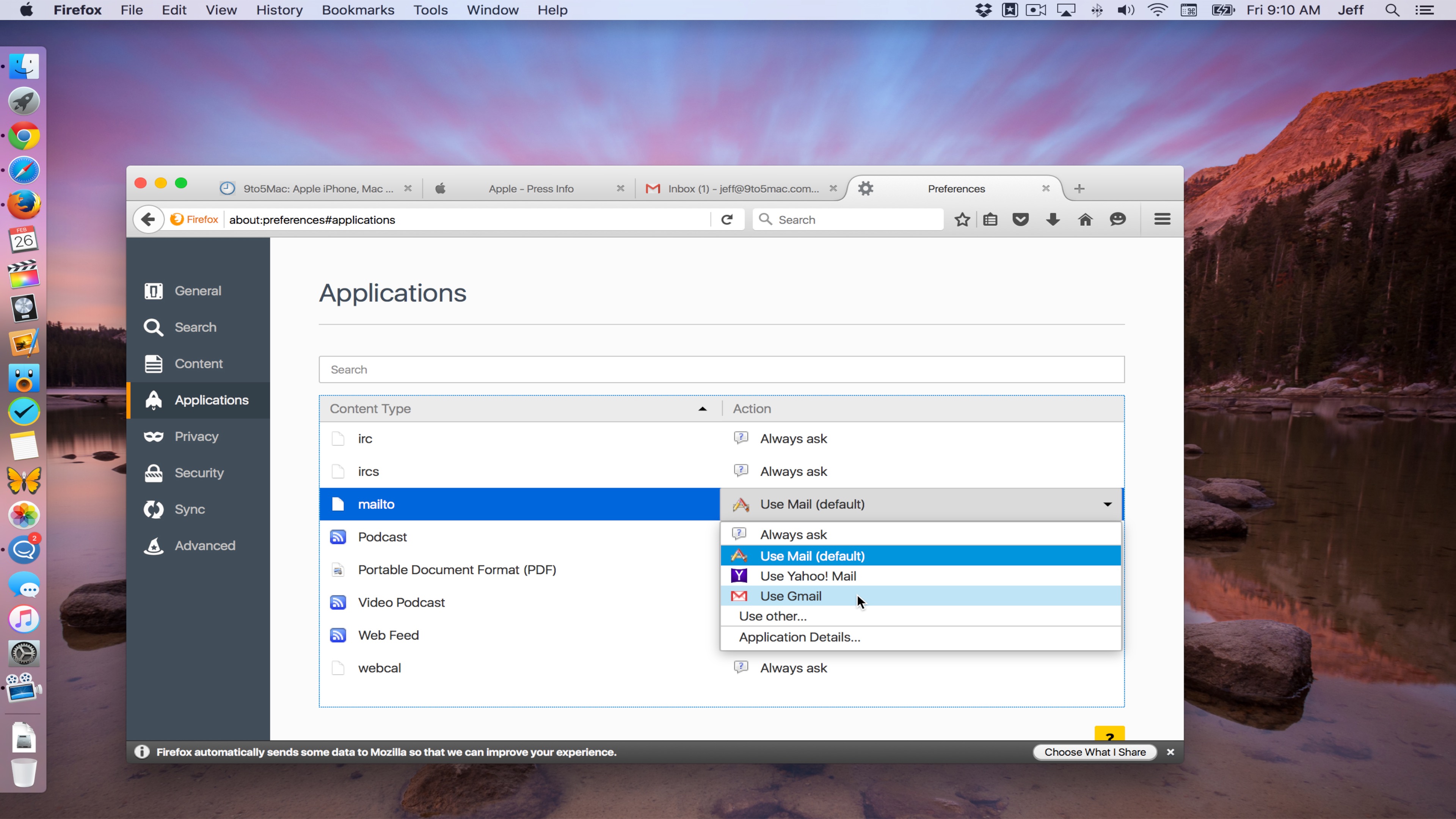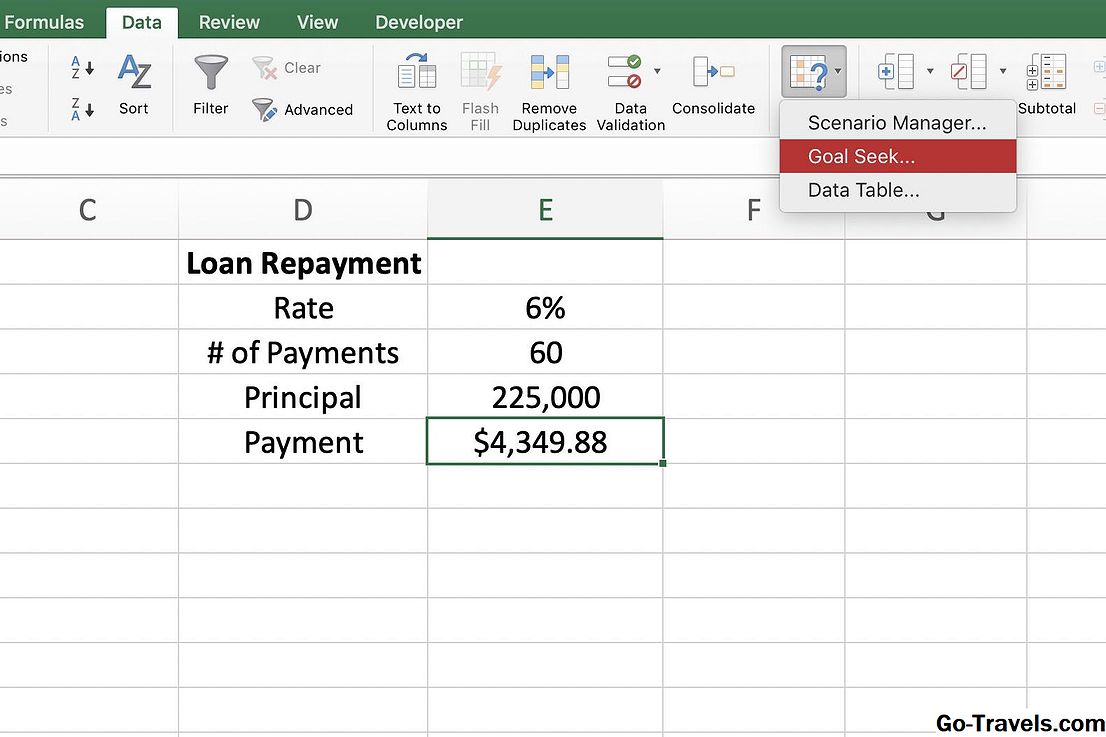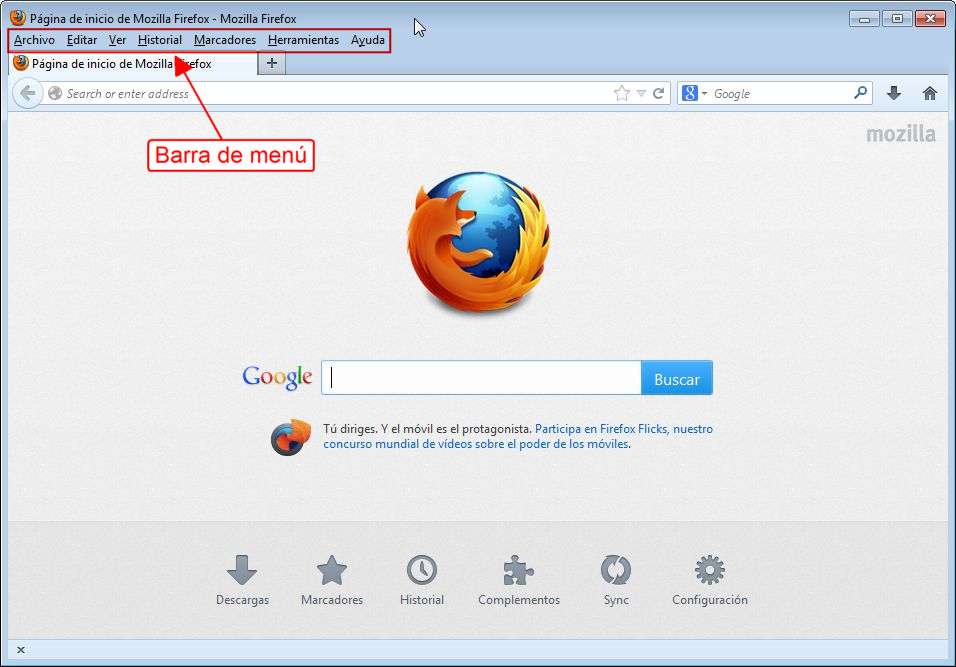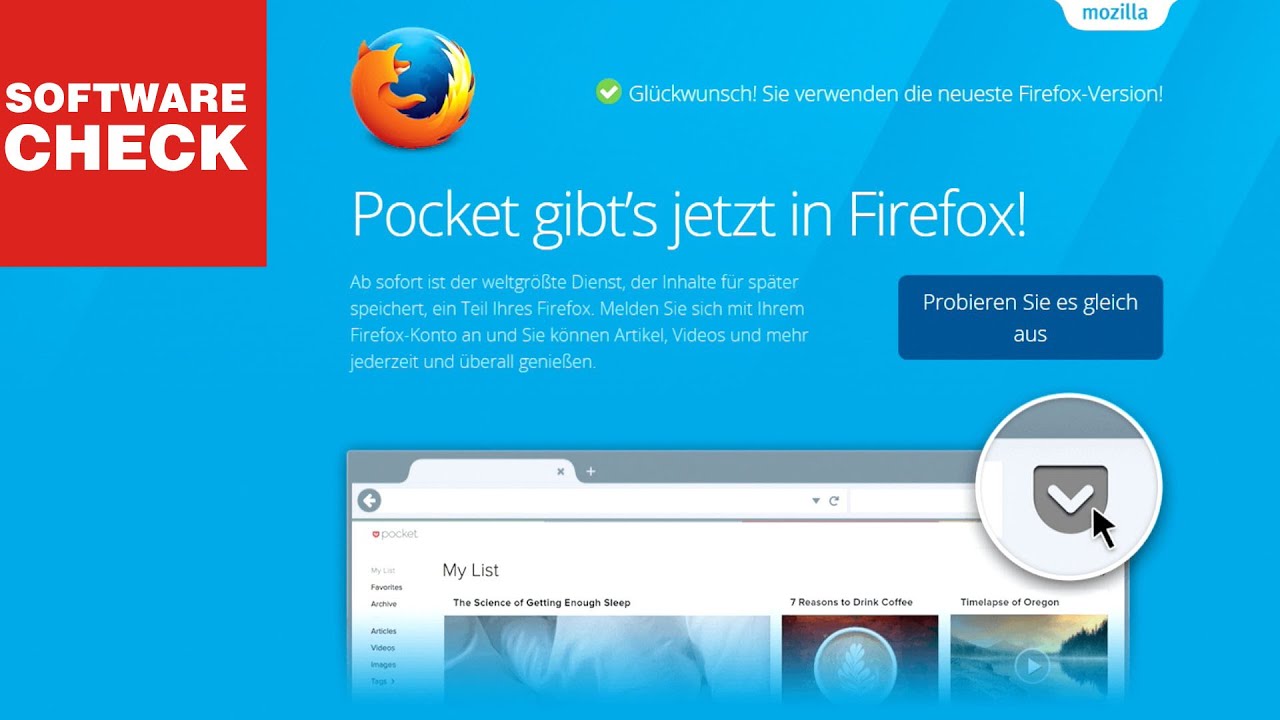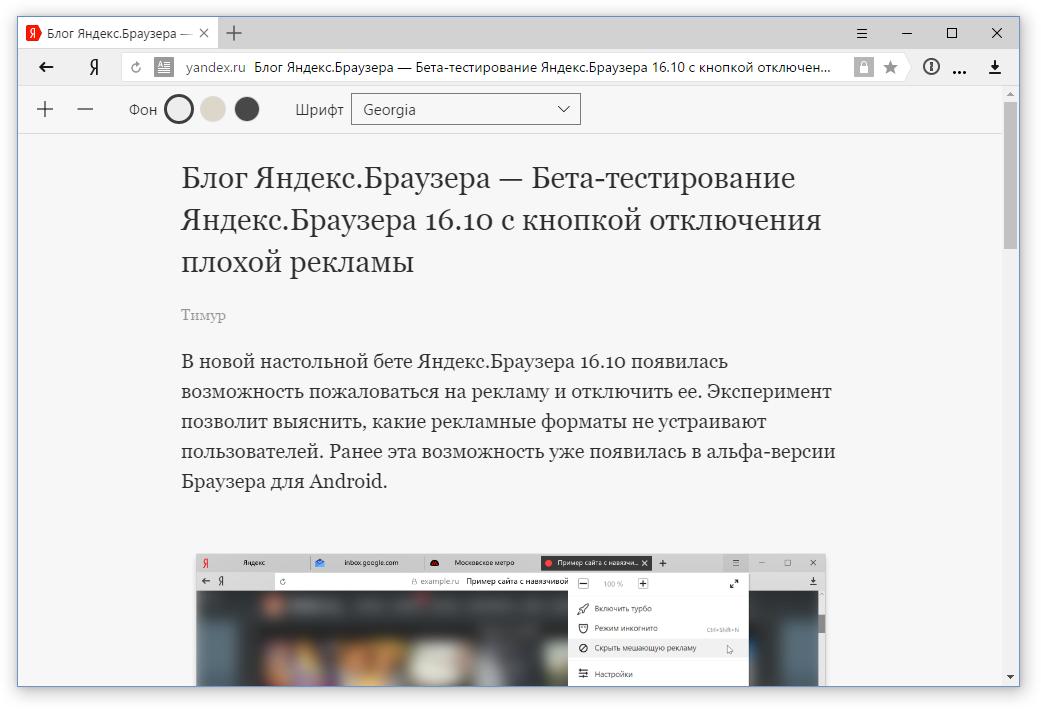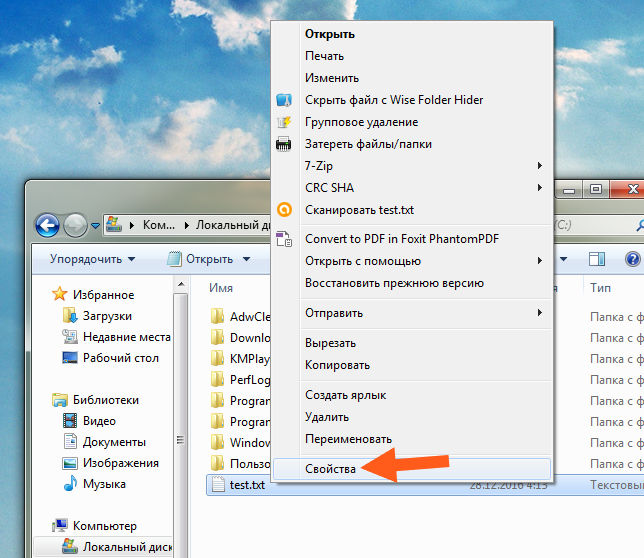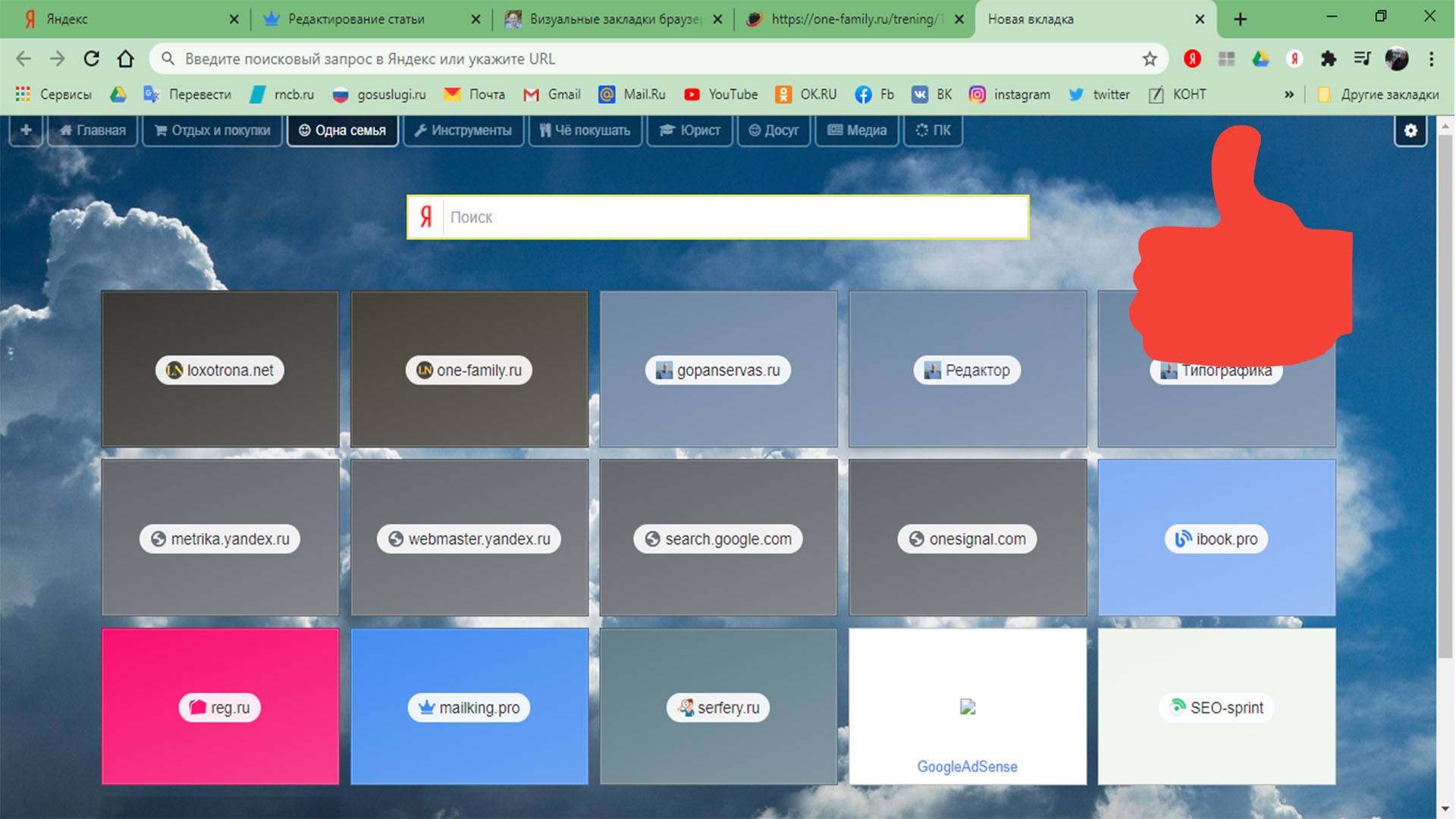Instapaper
Instapaper был запущен в 2008 году и, в отличие от других подобных сервисов, которые являются полностью бесплатными, распространяет свои мобильные приложения за небольшую плату плюс предлагает опциональную подписку ($1/месяц), дающую некоторую дополнительную функциональность.
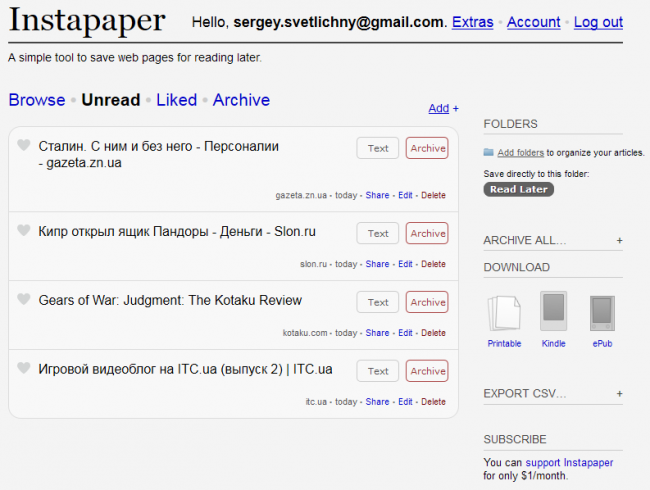
Любопытно, что в отличие от Pocket и Readability, у Instapaper нет официальных аддонов для браузеров – разработчик предлагает лишь букмарклет Read Later (что далеко не так удобно, особенно если у пользователя отключено отображение панели закладок). Добавлять статьи в список можно также с помощью электронной почты, поддержка среди iOS-приложений хоть и заметно лучше, чем у Readability, все же проигрывает Pocket’у – по заявлению разработчика, прямая отправка статей в Instapaper имеется у 140 приложений.
В веб-интерфейсе в списке статей можно открывать как оригинальные ссылки, так и текстовые варианты; кроме того, к своей учетной записи в Instapaper можно подключить аккаунты Facebook, Twitter и некоторых других социальных сервисов и делиться ссылками со своими друзьями (можно даже включить опцию «автоматически отправлять ссылку в социальный сервис, когда я нажимаю кнопку Like»). Как и Readability, Instapaper умеет отправлять статьи в Kindle, для чего нужно связать эти два аккаунта в настройках профиля. А вот уникальной особенностью Instapaper является возможность скачивания нескольких статей одним файлом (в форматах MOBI и EPUB, на выбор) – причем в полученном файле будет сохранена структура списка, с возможностью перехода между статьями по оглавлению.
Мобильный клиент умеет загружать статьи для офлайнового чтения (и представлять их в удобном для чтения формате), предлагает темную тему оформления и регулировку яркости, возможность настройки шрифтов и т.д. Заядлые читатели, возможно, будут разочарованы ограничением в 500 статей, которые могут храниться в мобильном приложении, а также тем, что распространяется оно за деньги (~24 грн. за версию для Android и $4 – для iOS). Как минимум для Android можно найти альтернативные бесплатные клиенты, однако по удобству использования они, к сожалению, очень сильно проигрывают официальному.
Магазин дополнений
Возможности программы можно значительно расширить благодаря магазину дополнений. В нем содержится множество полезных сервисов, которые сделают работу с браузером более удобной.
Так, можно добавить блокировку рекламы или установить переводчик с других языков.
Нажав кнопку «Найти больше дополнений», пользователь попадет в магазин, где содержатся все имеющиеся расширения, темы и плагины, доступные для установки. Для удобства есть строка поиска и фильтры по тематикам.
Для того чтобы сменить тему браузера достаточно кликнуть по понравившемуся варианту. Откроется страница с информацией и описанием. Нажав кнопку «+ Установить тему», пользователь получит браузер в новом дизайне.
Установка занимает несколько секунд и не требует перезапуска программы. После ее окончания, пользователь сможет наблюдать, как изменился внешний вид Firefox.
Установка расширений осуществляется таким же образом. Выбираем понравившийся сервис и нажимаем кнопку «Добавить».
Установленные расширения и темы можно в любой момент отключить или удалить. Сделать это можно в разделе «Управление дополнениями».
Настройка режима чтения
В Word
В MS Word режим чтения может быть очень полезен в тех случаях, когда вы открыли какую-нибудь интересную книгу и “залипли” перед экраном. В этом режиме Word скроет инструменты редактирования, шрифт на экране сделает крупнее и разметка страниц станет напоминать открытую книгу. Читать станет гораздо удобнее!
Кстати, если у вас современная версия Word (например, 2021, 2016, 2013 и др.), переключение можно выполнять гораздо проще и быстрее — достаточно обратить внимание на значки нижней панели — в правом углу есть три режима:
- режим чтения;
- разметка страницы;
- веб-документ.
Щелкая по ним левой кнопкой мышки — вы легко и быстро измените отображение документа.
Word — открываем режим чтения
Кстати, на скрине ниже показано как преображается документ при переходе в режим чтения.
Кнопки выбора режима (Word 2019)
Chrome
В текущей версии браузера Chrome пока нет встроенного режима чтения. Однако, для браузера есть очень удобный плагин Reader View (не требовательный к ресурсам, без рекламы).
После его установки, в правом углу экрана у вас появится небольшой значок в виде книги — нажав на него, текущая просматриваемая страничка будет автоматически преобразована. Пример ниже.
Chrome — плагин Reader View включен / Кликабельно
Обратите внимание, что в режиме чтения у вас появится дополнительное меню слева. В нем вы сможете выбрать размер шрифта, фон, ширину странички, есть возможность запустить чтение голосом (т.е
вы будете просто слушать текст, как будто бы открыли аудио-книгу).
О тестовой версии Chrome Canary
В новой версии браузера Chrome появилась встроенная опция для чтения. Для ее активации необходимо:
- открыть в адресной строке браузера URL: chrome://flags;
- найти флаг #enable-reader-mode и перевести режим в Enabled;
- далее открыв какую-нибудь страничку, нажмите по “трем” точкам в углу экрана и среди настроек у вас появится опция “Сжать страницу” (это и есть вид для чтения, скрины ниже).
Chrome — активация режима чтения
Сжать страницу — Chrome
Firefox
В браузер Mozilla Firefox режим чтения уже встроен (кстати, весьма не плохо реализован)
Для его активации достаточно обратить внимание на конец адресной строки — в ней отображается спец. значок в виде книги (см
скриншот ниже).
Включить (отключить) вид для чтения (Firefox)
В режиме чтения (как и в Chrome) есть возможность выбрать размер и тип шрифта, указать ширину текста, его выравнивание, сохранить в закладки и пр. опции. Незаменимая вещь для сайтов с мелким плохо-читаемым шрифтом.
Firefox — при активации вида для чтения можно настроить шрифт, фон и пр.
Opera
У Opera нет встроенного режима чтения. Для этого браузера (на мой взгляд) идеально подходит плагин Reader View (ссылка на офиц. сайт Opera).
После его установки на панели инструментов у вас появиться небольшой значок, в виде развернутой книги. Когда вам потребуется активировать режим чтения — просто нажмите по нему и веб-страничка будет преобразована.
Скрин страницы Википедии (Opera)
Опций по отображению достаточно много: можно отрегулировать как шрифт, так и фон. Есть возможность запустить чтение вслух и слушать аудио в наушниках.
Скрин страницы Википедии (вид для чтения)
Microsoft Edge
В этом браузере есть встроенный режим, облегчающий чтение. Активировать его достаточно просто: когда вы откроете какую-нибудь страничку, в адресной строке появиться значок в виде развернутой книги. Хватит одного клика левой кнопкой мышки по нему…
Microsoft Edge — скриншот окна
Просматриваемая страничка автоматически будет открыта в другом “виде” (шрифт будет покрупнее, фон станет нейтральным, ссылки заметными). Опций для настройки не так много, но основное все есть (скрин ниже).
Настройка вида для чтения (Microsoft Edge)
Maxthon
Этот браузер хорош тем, что в него уже встроено много всяких полезных мелочей:
авто-блокировка агрессивной рекламы;
спец
режим для чтения (обратите внимание на значок книги в адресной строке на скрине ниже);
авто-синхронизация избранного, паролей, и пр. настроек с облачным диском (даже после переустановки Windows и форматирования диска — все ваши закладки и документы из браузера никуда не пропадут!);
сервис заметок Maxnote;
создание скриншотов, и многое другое.
Maxthon — скриншот окна браузера / Кликабельно
Не могу не отметить, что режим чтения у Maxthon имеет свои отличительные “плюшки”:
- можно добавить определенный сайт в авто-чтение (т.е. когда вы будете переходить на него — браузер автоматически откроет его в нужном режиме);
- светлый/темный режим по одному клику мышки;
- регулировка масштаба текста/странички (также по клику мышки).
Как сохранить вкладки в Firefox
Самый надежный способ сохранить ссылки на веб-сайты — использовать закладки Mozilla Firefox. С их помощью в специальной таблице ссылки всегда будут под рукой. Закрепить вкладки на главной странице стало еще проще:
- При наведении курсора на верхний левый угол панели появится значок булавки с подсказкой «Закрепить этот сайт в его текущем местоположении» или, если вкладка уже закреплена, «Разблокировать этот сайт»;
- Наведите курсор мыши на интересующую панель с вкладкой;
- Откроем домашнюю страницу;
- Выбираем желаемое действие.
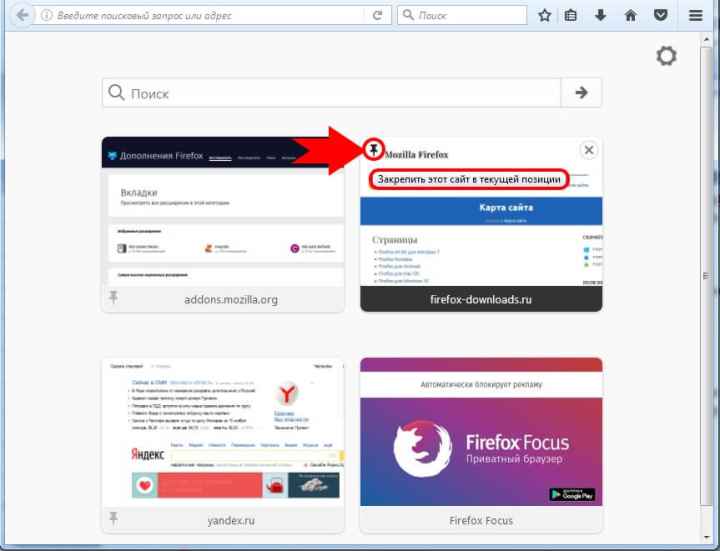
Таким образом, закрепленная вкладка всегда будет отображаться в виде поля на домашней странице в определенном месте.
PublBox
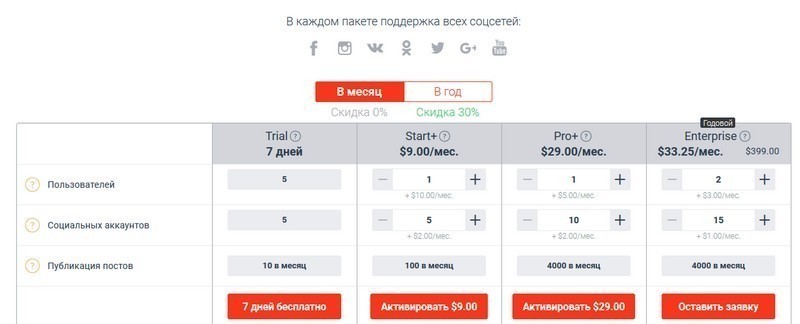
Через этот сервис можно делать отложенные посты и кросспостинг в Facebook, YouTube, LinkedIn, Twitter, Google+, «ВКонтакте», «Одноклассниках», Instagram и Telegram. Доступен в приложениях iOS и Android.
Есть триальный 7-дневный период, который дает возможность подключить 5 аккаунтов в соцсетях и сделать 10 постов. На стартовом пакете за $9 в месяц можно работать также с 5 аккаунтами и делать до 100 постов ежемесячно.
У PublBox довольно широкий функционал — можно постить текст, фото, видео, эмодзи и гифки. Есть редактор изображений для визуального оформления контента, база с более чем 1000 шаблонов аватаров, обложек, постов.
Кроме того, есть очень полезный инструмент «Контент-стратегия», который автоматически подбирает планы публикаций в зависимости от сферы деятельности и целей.
Все функции доступны для тестирования в триальном периоде.
1] Через настройки
Чтобы включить или отключить режим чтения через Настройки, следуйте приведенным ниже инструкциям:
- Обновите Google Chrome до последней версии.
- Откройте диалоговое окно «Свойства Google Chrome».
- Включите режим чтения, добавив команды в поле «Цель».
- Отключите режим чтения, удалив команду из поля «Цель».
Давайте посмотрим на них в деталях:
Прежде чем начать процесс, сначала необходимо проверить, установлена ли последняя версия Google Chrome. Если доступно какое-либо обновление, загрузите и установите его. После завершения процесса нажмите кнопку «Перезапустить», чтобы изменения вступили в силу.
После обновления браузера Chrome до последней версии убедитесь, что вы прикрепили значок Chrome к панели задач.
После этого щелкните правой кнопкой мыши значок Chrome. В списке параметров снова щелкните правой кнопкой мыши «Google Chrome», а затем нажмите кнопку «Свойства», как показано на снимке ниже.
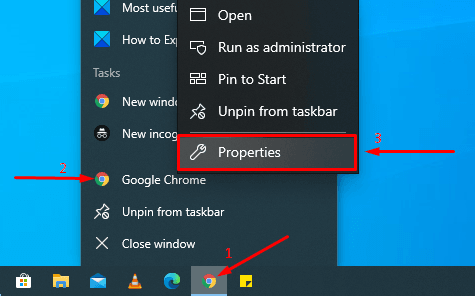
При нажатии кнопки «Свойства» открывается диалоговое окно «Свойства Google Chrome».
На вкладке «Ярлык» рядом с полем «Цель» указан путь к файлу EXE для приложения Chrome. Добавьте следующую фразу в конец текста:
--enable-dom-distiller
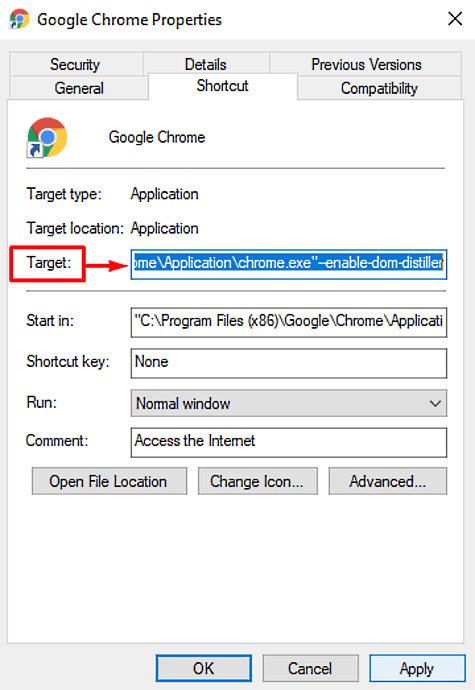
После добавления нажмите Применить, а затем кнопку ОК, чтобы сохранить изменения.
Вот и все, флаг теперь активирован. Чтобы использовать эту функцию, нажмите на три точки, а затем выберите опцию Distill page из списка меню. Он начнет отображать текущую веб-страницу в режиме чтения без каких-либо отвлекающих объявлений или других элементов страницы.
Чтобы отключить эту функцию, откройте окно «Свойства» браузера Chrome. Затем удалите добавленную фразу из поля «Цель» на вкладке «Ярлык».
Как только вы отключите режим чтения, вы увидите, что опция Distill page также удаляется из списка меню (трехточечная линия) браузера.
2] Используйте флаг, чтобы отключить или включить режим чтения в Chrome
Чтобы включить режим чтения с помощью флажка, следуйте приведенным ниже рекомендациям.
Откройте браузер Chrome и введите указанную ниже ссылку в адресную строку.
chrome://flags/#enable-reader-mode
Нажмите клавишу Enter, чтобы открыть страницу флага напрямую.
В списке доступных флагов вы можете четко заметить флаг «Включить режим чтения», выделенный желтым цветом.
Выберите раскрывающееся меню и установите флажок «Включено» в параметре «Отключено». После этого нажмите кнопку «Перезапустить», чтобы изменения вступили в силу.
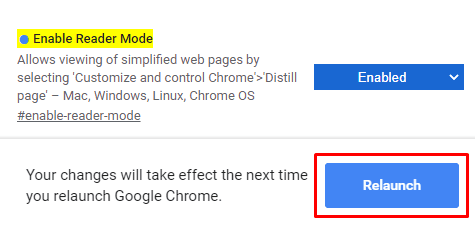
Таким же образом, вы можете снова отключить флаг, если вы передумали и хотите их вернуть.
Соответственно, чтобы отключить режим чтения, откройте страницу флага и выберите раскрывающееся меню рядом с параметром «Включить режим чтения».
После этого установите флажок «Отключить» или «По умолчанию», а затем нажмите кнопку «Перезапустить», чтобы изменения вступили в силу.
Я надеюсь, что это руководство окажется для вас полезным, и теперь вы наслаждаетесь средой Reader Mode в Chrome без отвлекающих факторов и беспорядка.
Горячие клавиши Firefox — быстрое выполнение типичных задач
Мышка — инструмент хороший, но многие задачи (команды) гораздо быстрее выполнять с помощью сочетаний клавиш на клавиатуре.
Окна и Вкладки
Самая интересная и нужная команда — быстрый переход на нужную вкладку. Перейти на вкладку 1-8 — Ctrl + 1 до 8Перейти на последнюю вкладку — Ctrl + 9Допустим у вас открыто огромное количество вкладок, плюс слева закреплены 3 вкладки. Чтобы переключаться между закрепленными, вы нажимаете Ctrl + от 1 до 3. А чтобы перейти в самое начало остальных вкладок, которые не закреплены, вам необходимо нажать Ctrl + 4.Ctrl + 9 переключает ваc на самую последнюю вкладку (конец).
Закрыть вкладку — Ctrl + W или Ctrl + F4Переместить вкладку влево — Ctrl + Shift + Page UpПереместить вкладку вправо — Ctrl + Shift + Page DownОтключение/Включение звука — Ctrl + MНовая вкладка — Ctrl + TНовое окно — Ctrl + NНовое приватное окно — Ctrl + Shift + PВосстановить закрытую вкладку — Ctrl + Shift + TВосстановить закрытое окно — Ctrl + Shift + N
Навигация
Домашняя страница — Alt + HomeОбновить страницу — F5 или Ctrl + RОбновить без кэша — Ctrl + F5 или Ctrl + Shift + RОткрыть файл в браузере — Ctrl + OНазад — Alt + ←Вперёд — Alt + →
Текущая страница
Увеличить масштаб — Ctrl + +Уменьшить масштаб — Ctrl + −Вернуть исходный масштаб — Ctrl + 0Подробно про масштаб и установке его по умолчанию.
Выделить следующую ссылку или поле ввода — TabПерейти ниже на высоту экрана — Пробел или Page DownПерейти выше на высоту экрана — Shift + Пробел или Page UpПерейти в начало страницы — HomeПерейти в конец страницы — End или Ctrl + ↓Печать — Ctrl + PСохранить страницу как — Ctrl + S
Поиск
Найти на этой странице — Ctrl + FНайти далее (ещё раз) — F3 или Ctrl + GНайти предыдущее совпадение — Shift + F3Поиск интернете — Ctrl + K или Ctrl + E
Правка (редактирование)
Вырезать — Ctrl + XКопировать — Ctrl + CВставить — Ctrl + VВставить (как простой текст) — Ctrl + Shift + VВыделить всё — Ctrl + AУдалить — DelОтменить — Ctrl + ZПовторить — Ctrl + Y
История
Боковая панель журнала — Ctrl + HОкно Библиотеки (История) — Ctrl + Shift + HУдалить недавнюю историю (личные данные) — Ctrl + Shift + Del
Нужное
Полноэкранный режим — F11Режим чтения — F9Добавить страницу в закладки — Ctrl + DБоковая панель закладок — Ctrl + B или Ctrl + IПоказать загрузки — Ctrl + JСделать скриншот — Ctrl + Shift + SПримечание: данную команду (сочетание клавиш) можно изменить: нажмите меню ≡ , затем Дополнения > Расширения > в правом верхнем углу нажмите шестерёнку > Управление горячими клавишами расширений.
Интерфейс
В эпоху глобального развития интернета разработчики сделали ставку на простой и удобный дизайн программы, который будет понятен новым пользователям. При этом опытные юзеры и разработчики могут воспользоваться расширенными возможностями и настройками браузера, которые скрыты от новичков.
Адресная строка
Как и у большинства других подобных программ, адресная строка в Firefox объединена с поисковой системой. При этом пользователь в любой момент может сменить поисковик. Для этого не надо заходить в настройки. Смена производится прямо в адресной строке. На выбор даются несколько поисковых систем, а при желании можно добавить новую. Для этого следует скачать соответствующее расширение.
При вводе запроса в адресную строку браузер предложит популярные варианты, а также вводимые раньше. Программа запоминает запросы из прошлых сеансов и на основе этого выводит информацию на экран.
Меню
В новых версиях браузера кнопка меню находится в правом верхнем углу. Кликнув по кнопке можно открыть доступ ко всем функциям программы.
Фон
В магазине Mozilla содержится огромное количество вариантов тем для оформления браузера. Пользователи могут сменить их в любой момент совершенно бесплатно.
Закладки
В браузере легко добавить нужную страницу или сайт в закладки. Для этого достаточно кликнуть по значку в виде звездочки справа в строке поиска.
После этого страница будет добавлена в раздел с неподшитыми закладками. В дальнейшем пользователь может в любой момент перенести ее в другую папку определенной тематики.
В браузере Firefox предусмотрена возможность импортировать или экспортировать сохраненные закладки в другие браузеры. Сделать это можно в несколько кликов мышью, перейдя в библиотеку с сохраненными страницами и нажав кнопку для импорта или экспорта в формате HTML.
Изменяемая панель инструментов
По сравнению с другими веб-обозревателями Firefox имеет более гибкую настройку инструментов. Пользователь может вынести кнопки управления на экран и быстро воспользоваться теми или иными функциями программы.
Сделать это можно через раздел «Персонализация», который находится в меню.
Достаточно перетащить необходимые инструменты в правую верхнюю часть экрана, и они будут отображаться там на каждой открытой вкладке.
Включаем режим чтения в Яндекс.Браузере
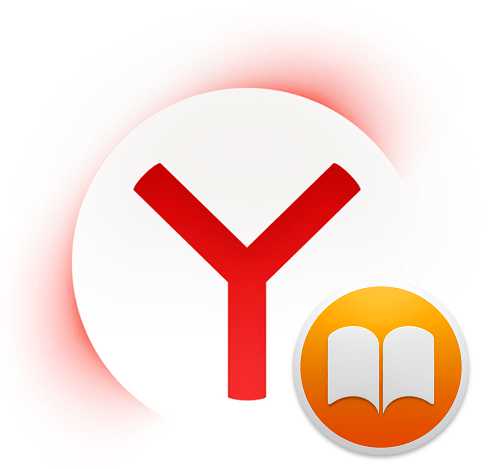
В интернете в свободном доступе находятся тысячи статей и книг. Читать их любой пользователь может через браузер, не сохраняя на компьютер. Чтобы этот процесс был удобным и комфортным, существуют специальные расширения, переводящие страницы в режим чтения.
Благодаря нему веб-страница напоминает книжную — отсеиваются все ненужные элементы, меняется форматирование и убирается фон. Изображения и видео, которыми сопровождается текст, остаются. Пользователю становятся доступными некоторые настройки, повышающие удобство чтения.
Как включить режим чтения в Яндекс.Браузере
Простой способ превратить любую страницу интернета в текстовую — установка соответствующего дополнения. В Google Webstore можно найти разные расширения, предназначенные для этой цели.
Второй способ, который стал доступен пользователям Яндекс.Браузера относительно недавно — использование встроенного и настраиваемого режима чтения.
Способ 1: Установка расширения
Одним из самых популярных дополнений для перевода интернет-страниц в режим чтения является Mercury Reader. У него присутствует скромный функционал, однако его вполне достаточно для комфортного чтения в разное время суток и на разных мониторах.
Скачать Mercury Reader
Установка
- Нажмите на кнопку «Установить».
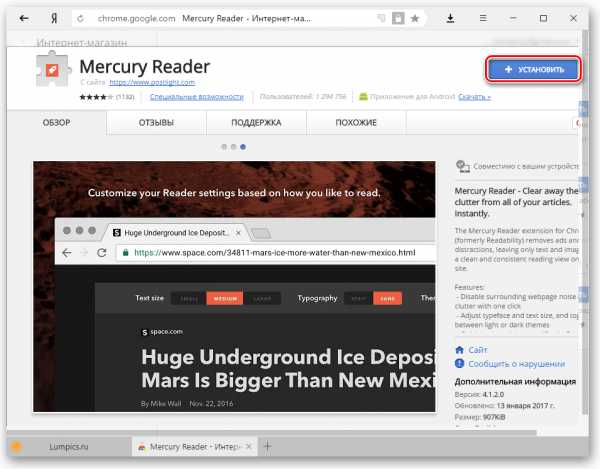
В появившемся окне выберите «Установить расширение».
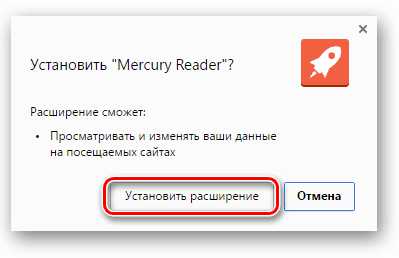
После успешной установки на панели браузера появится кнопка и уведомление:
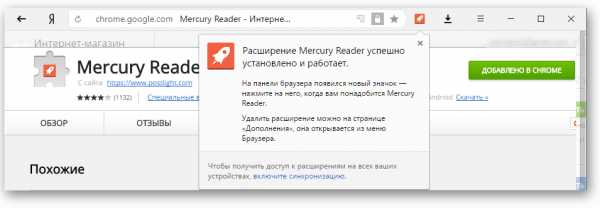
Использование
- Зайдите на ту веб-страницу, которую хотите открыть в формате книги, и нажмите на кнопку расширения в виде ракеты.
Альтернативный способ запуска дополнения — клик по пустому месту страницы правой кнопкой мыши. В открывшемся контекстном меню выберите пункт «Open in Mercury Reader»:
- Перед первым использованием Mercury Reader предложит принять условия соглашения и подтвердить использование дополнения нажатием на красную кнопку:
- После подтверждения текущая страница сайта перейдет в режим чтения.
- Чтобы вернуть исходный вид страницы, можно завести курсор мыши за стенки листа, на котором располагается текст, и кликнуть по пустому месту:
Нажатие Esc на клавиатуре или кнопки расширения также переключит на стандартное отображение сайта.
Настройка
Вы можете настроить отображение веб-страниц, переведенных в режим чтения. Нажмите на кнопку шестеренки, которая будет располагаться в правой верхней части страницы:
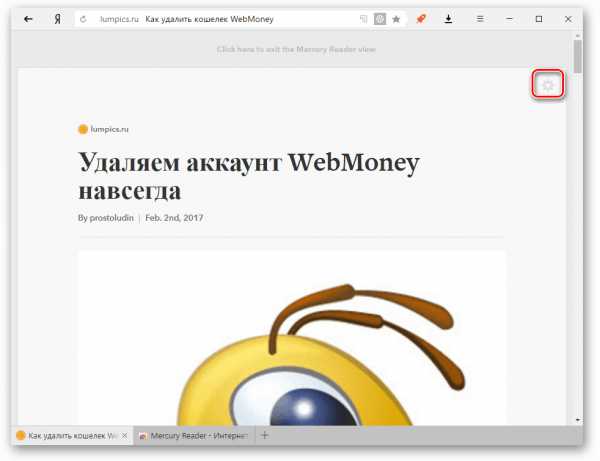
Доступно 3 настройки:
- Размер текста — маленький (Small), средний (Medium), большой (Large);

Тип шрифта — с засечками (Serif) и без засечек (Sans);
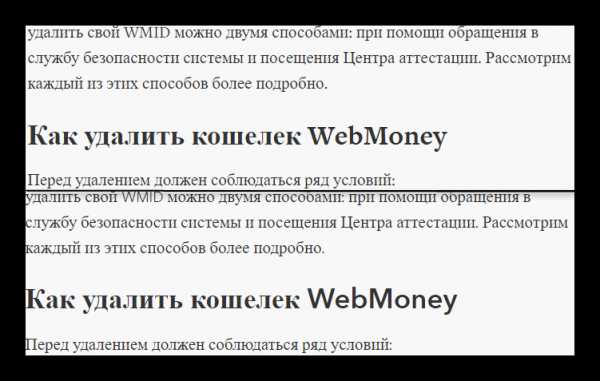
Тема — светлая (Light) и темная (Dark).
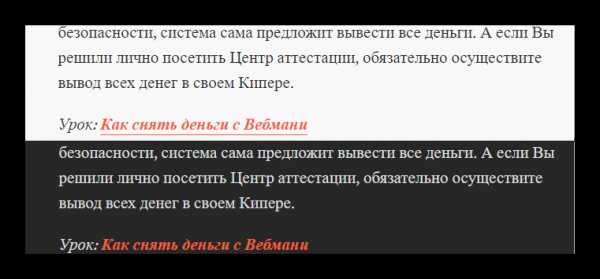
Способ 2: Использование встроенного режима чтения
В большинстве случаев пользователям достаточно встроенного режима чтения, который был разработан специально для Яндекс.Браузера. У него также присутствуют базовые настройки, чего обычно достаточно для удобной работы с текстом.
Данную возможность не нужно включать в настройках веб-обозревателя, так как она работает по умолчанию. Найти кнопку режима чтения можно на адресной панели:
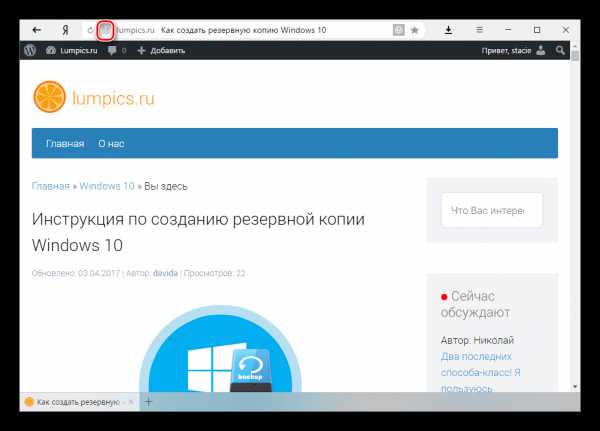
Вот как выглядит страница, переведенная в режим чтения:
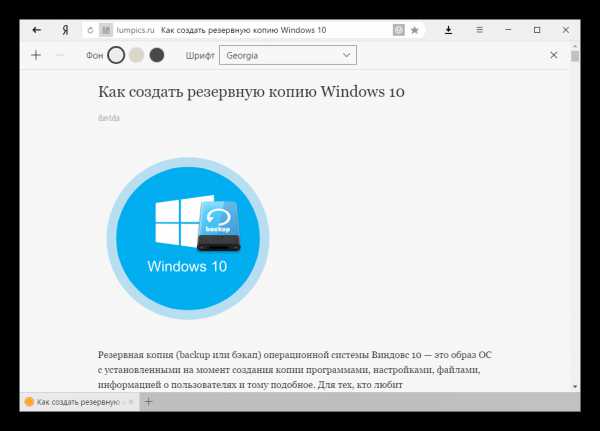
На верхней панели располагаются 3 настройки:
- Размер текста. Регулируется кнопками + и —. Максимальное увеличение — 4х;

Фон страницы. Есть три доступных цвета: светло-серый, желтый, черный;

Шрифт. На выбор пользователя 2 шрифта: Georgia и Arial.

Панель автоматически скрывается при прокручивании страницы вниз, и повторно появляется при наведении на область, где она располагается.
Вернуть оригинальный вид сайта можно, повторно использовав кнопку в адресной строке, или нажав на крестик в правом углу:
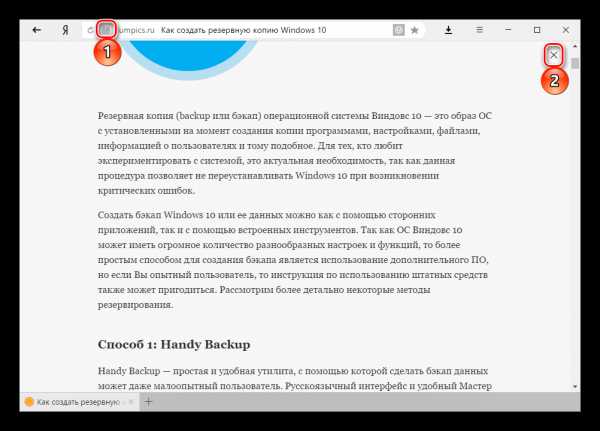
Режим чтения — очень удобная возможность, позволяющая сфокусироваться на чтении и не отвлекаться на другие элементы сайта. Необязательно читать книги в браузере, чтобы пользоваться им — страницы в таком формате не тормозят при прокручивании, а защищенный от копирования текст можно с легкостью выделять и помещать в буфер обмена.
Встроенный в Яндекс.Браузер инструмент для режима чтения имеет все необходимые настройки, что позволяет не обращаться к альтернативным вариантам, обеспечивающим комфортный просмотр текстового контента. Однако если его функционал не устраивает, то можно использовать различные браузерные расширения, обладающие своеобразным набором опций.
Режим чтения в браузерах
Кибератаки парализуют разработку вакцины от коронавируса и Microsoft выпустил борца с ними
Режим чтения (Reading mode) – это сохранность зрения, концентрация внимания и эстетическое удовольствие. В этом режиме веб-страницы в окне браузера очищаются от рекламы, меню, сайдбара и прочих элементов сайта, не касающихся непосредственно основной публикации. Статья перед читателем предстает в удобочитаемом формате – с правильно подобранным шрифтом текста на правильном фоне веб-страницы.
Ниже познакомимся со штатными режимами чтения некоторых браузеров. Также рассмотрим универсальные решения – режимы чтения, встраиваемые в браузеры с помощью специальных расширений.
Штатный режим чтения в браузере Maxthon
Режим чтения штатной функцией впервые появился в браузере Safari, а затем был реализован в браузере Maxthon. В Maxthon кнопка режима чтения появляется в конце адресной строки браузера, когда тот работает в режиме Ультра (на базе движка WebKit).
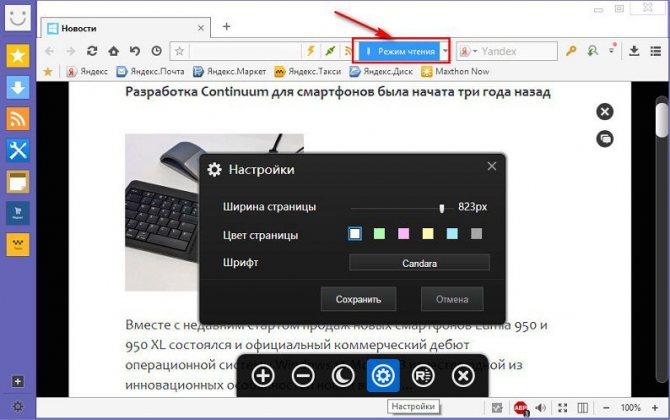
Штатный режим чтения в браузере Microsoft Edge
После браузера Maxthon со штатным режимом чтения могли познакомиться некоторые пользователи Windows 8. С этой операционной системой поставлялся браузер Internet Explorer 11, планшетная Metro-версия которого предусматривает простенький режим чтения. Позднее эту идею компания Microsoft развила, реализовав настраиваемый режим чтения уже в браузере Microsoft Edge.
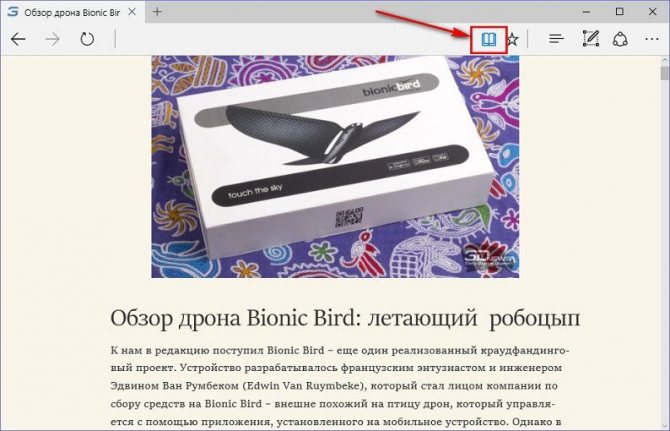
Настраивается режим чтения в настройках Microsoft Edge. Правда, изменить можно немногое – размер шрифта и фоновый цвет.
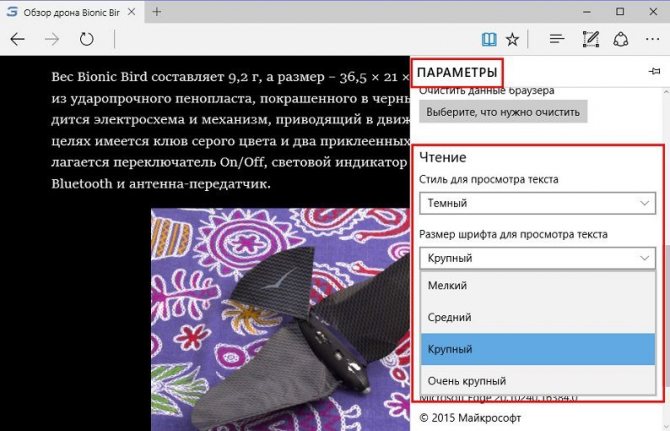
Штатный режим чтения в браузере Mozilla Firefox
Штатный Reading mode в Mozilla Firefox появился не так давно, когда еще не до конца доработанный Microsoft Edge на борту предварительной тестовой версии Windows 10 ушел в массы.
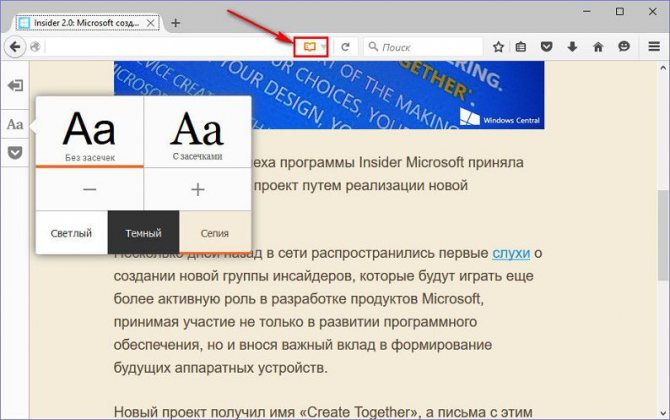
В плане функциональности режим чтения в Firefox недалеко ушел от своего аналога в Microsoft Edge. В «Огненном Лисе» читатели, помимо смены фоновой расцветки и величины текста, могут выбрать еще шрифт – с засечками или без таковых. Более функциональный режим чтения в Mozilla Firefox внедряется с помощью расширения Clearly от Evernote.
Штатный режим чтения в браузере Google Chrome
Создатели браузера Google Chrome эту идею также взяли на вооружение. В данный момент работа над внедрением в Google Chrome штатного режима чтения еще не закончена, но новую опцию уже при желании можно протестировать. Правда, не увидим в ней даже минимализма Microsoft Edge и Mozilla Firefox. Пока что это просто функция очистки страницы браузера от веб-элементов без каких-либо фишек и настроек.
Чтобы протестировать режим чтения Google Chrome, необходимо включить специальный режим работы браузера. Нужно открыть свойства ярлыка запуска Chrome и в графе «Объект» через пробел дописать команду:
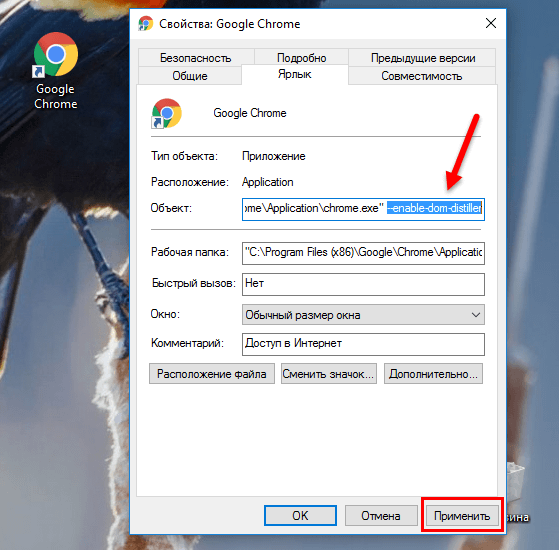
Применяется режим чтения с помощью команды «Сжать страницу» в меню Chrome.
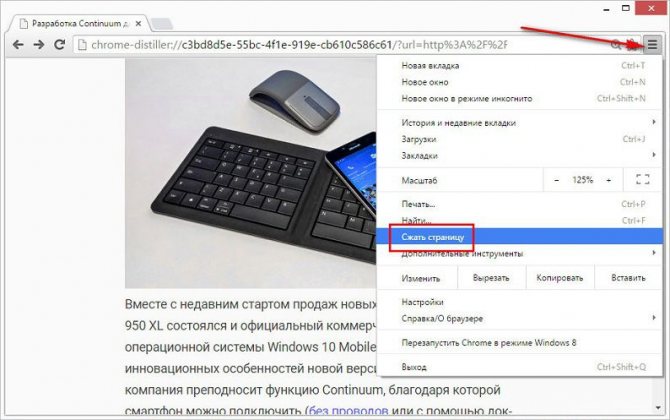
Вероятно, по завершении процесса разработки штатный режим чтения сможет предложить более интересные возможности, а пока что в Google Chrome, а также в прочих Chromium-браузерах его лучше организовать с помощью расширения Readability от одноименного веб-сервиса отложенного чтения. В Chrome и его многочисленные клоны также можно внедрить упомянутое выше расширение Clearly от Evernote. С этими расширениями познакомимся ниже.
Фильтры для веб-страниц в браузере Vivaldi
В новичке на рынке браузеров Vivaldi встроенного режима чтения пока что нет. Но этот браузер уже поддерживает установку расширений из магазина Google Chrome, так что любители минимализма при чтении могут использовать те же расширения Readability и Clearly. В то же время у Vivaldi есть масса уникальных особенностей по предустановке, и в их числе – различные фильтры для веб-страниц. Для улучшения читабельности контента на веб-страницах можно использовать, например, фильтр блокировки флеш-анимации и применить цветовой эффект сепии.
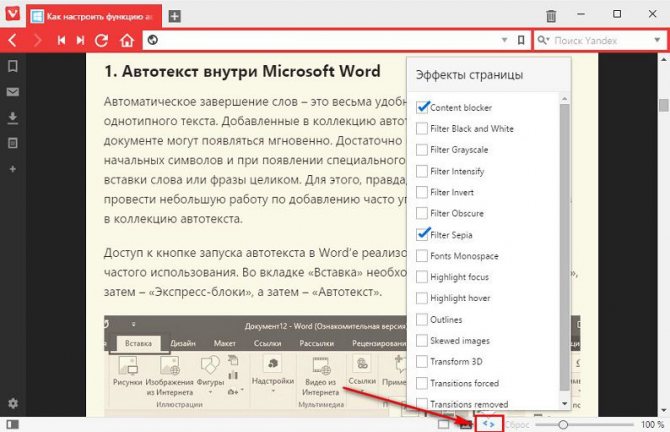
Безусловно, это не полноценный режим чтения, а так, скорее инструмент на подхвате. К веб-страницам в окне Vivaldi можно применять инверсию по типу ночного режима.