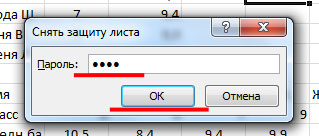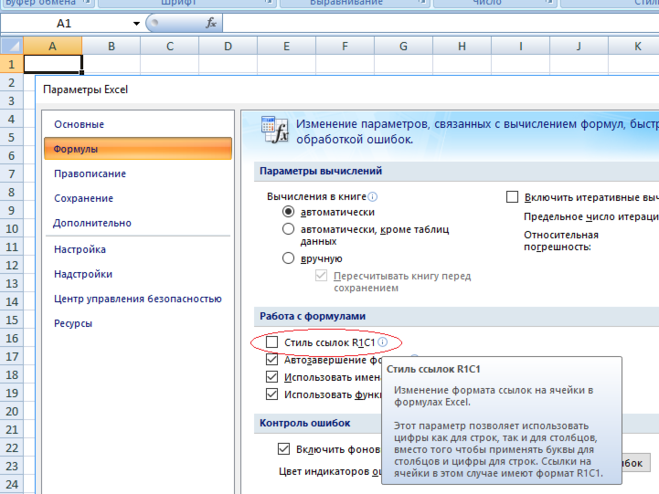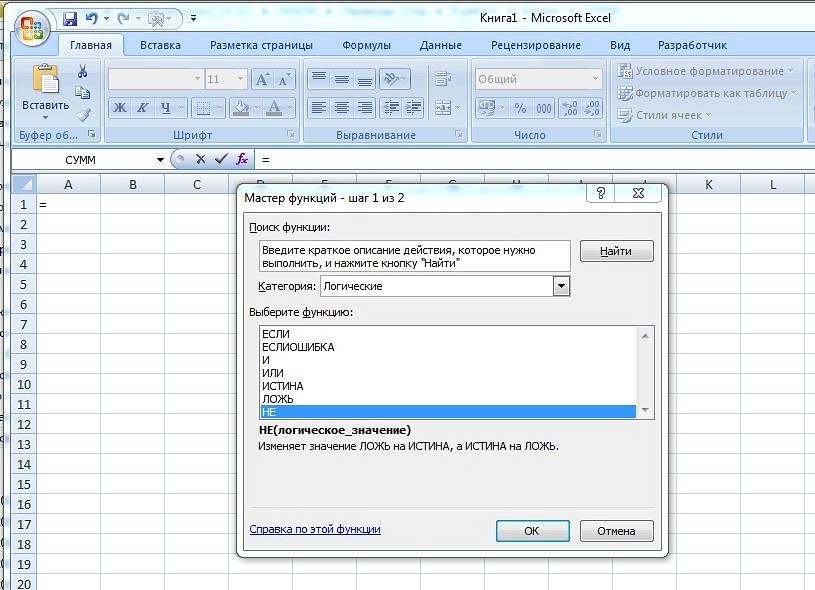Примеры использования оператора ЕСЛИ
Функция ЕСЛИ выглядит следующим образом:
=ЕСЛИ (выражение; истина; ложь).
А теперь немного подробнее:
- Выражение — это логическое выражение, которое может быть числом или фразой. Например «10» — это логическое выражение, «без НДС» — тоже логическое выражение. Это единственный параметр, который заполняется в обязательном порядке.
- Истина — значение, которое будет выдано в качестве результата, если выражение окажется истинным.
-
Ложь — значение, которое будет выдано, если выражение будет ложным.
К примеру, можно ввести в поле C1 цифру 8, а в поле D1 написать так: =ЕСЛИ(C1<10; 1; 2). То есть программа будет сравнивать значение в поле C1 с цифрой 10, и когда оно окажется меньше 10 (C1<10), то в поле D1 будет написана единица. В противном случае программа выдаст число 2.
Следующий пример: есть список студентов, а также их оценки, которые они получили по экзамену: 5, 4, 3 и 2. Условие задачи заключается в том, что нужно для каждого студента прописать текстовый комментарий «сдал» или «не сдал». То есть если студент получил оценку 3 и выше, то он сдал экзамен, в противном случае — не сдал. Для решения этой задачи можно написать так: =ЕСЛИ(C1<3; «не сдал»; «сдал»). Excel будет сравнивать оценку каждого студента, и когда она будет меньше 3 (т.е. двойка), то в соответствующем поле будет написан комментарий «не сдал». Если же оценка будет 3 или выше, то в ячейке будет отмечено, что этот студент сдал экзамен. По такому несложному принципу работает логическая функция ЕСЛИ в Экселе. Стоит отметить, что текстовые комментарии обязательно нужно брать в кавычки.
При использовании функции ЕСЛИ в Excel можно применять следующие операторы сравнения:
- больше (>);
- меньше (<);
- больше или равно (>=);
- меньше или равно (<=);
- равно (=);
- не равно (< >).
Решение систем уравнений методом Гаусса в Excel
Для примера возьмем простейшую систему уравнений:
3а + 2в – 5с = -12а – в – 3с = 13а + 2в – с = 9
Коэффициенты запишем в матрицу А. Свободные члены – в матрицу В.
Для наглядности свободные члены выделим заливкой. Если в первой ячейке матрицы А оказался 0, нужно поменять местами строки, чтобы здесь оказалось отличное от 0 значение.
- Приведем все коэффициенты при а к 0. Кроме первого уравнения. Скопируем значения в первой строке двух матриц в ячейки В6:Е6. В ячейку В7 введем формулу: =B3:Е3-$B$2:$Е$2*(B3/$B$2). Выделим диапазон В7:Е7. Нажмем F2 и сочетание клавиш Ctrl + Shift + Enter. Мы отняли от второй строки первую, умноженную на отношение первых элементов второго и первого уравнения.
- Копируем введенную формулу на 8 и 9 строки. Так мы избавились от коэффициентов перед а. Сохранили только первое уравнение.
- Приведем к 0 коэффициенты перед в в третьем и четвертом уравнении. Копируем строки 6 и 7 (только значения). Переносим их ниже, в строки 10 и 11. Эти данные должны остаться неизменными. В ячейку В12 вводим формулу массива.
- Прямую прогонку по методу Гаусса сделали. В обратном порядке начнем прогонять с последней строки полученной матрицы. Все элементы данной строки нужно разделить на коэффициент при с. Введем в строку формулу массива: .
- В строке 15: отнимем от второй строки третью, умноженную на коэффициент при с второй строки (). В строке 14: от первой строки отнимаем вторую и третью, умноженные на соответствующие коэффициенты (). В последнем столбце новой матрицы получаем корни уравнения.
Что за функция
Перед рассмотрением сути вопроса важно разобраться, что это за функция не равно в Excel. Она применяется при использовании опции «СУММЕСЛИ»
С ее помощью можно просуммировать не все цифры, а только определенные числовые значения (те, которые соответствуют логическим условиям).
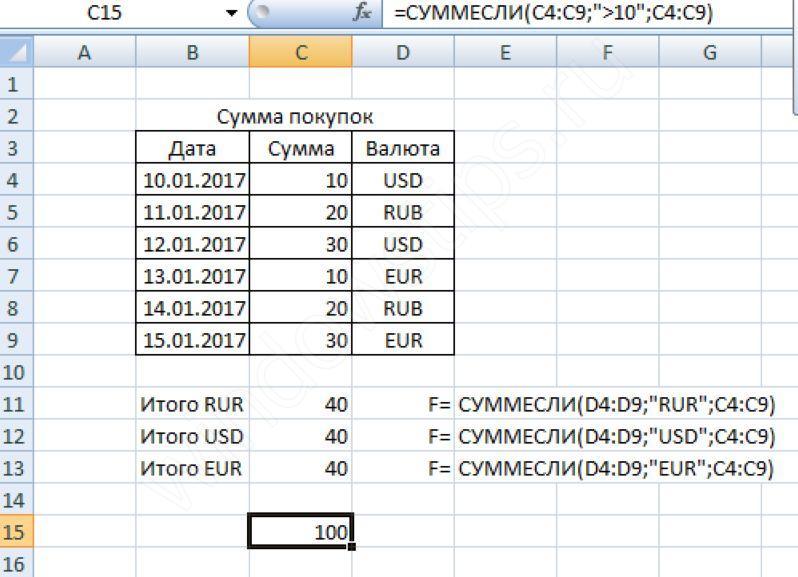
Указанная функция не равно нулю в Excel работает с учетом ряда аргументов:
- Суммирующий диапазон. Здесь подразумевается суммирование ячеек, которые удовлетворяют поставленным условиям.
- Критерий. Подразумевает выбор ячеек с учетом установленного диапазона.
- Оценка ячеек по конкретным параметрам.
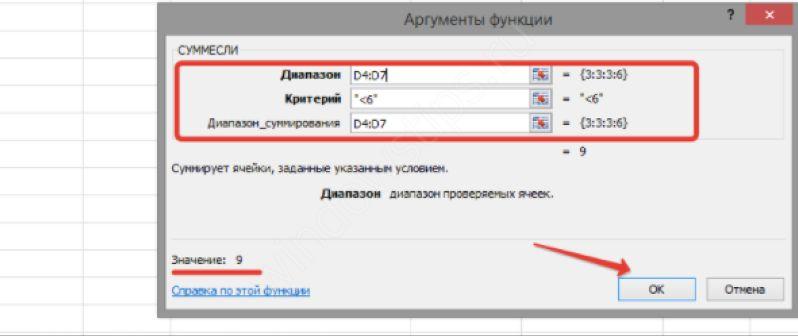
Иногда может потребоваться исключение первого аргумента, но последние два всегда продолжают работать. Что касается самого значка ≠, он чаще всего применяется для визуального отображения и не является полноценной функцией.
Знак «не равно» в Microsoft Excel
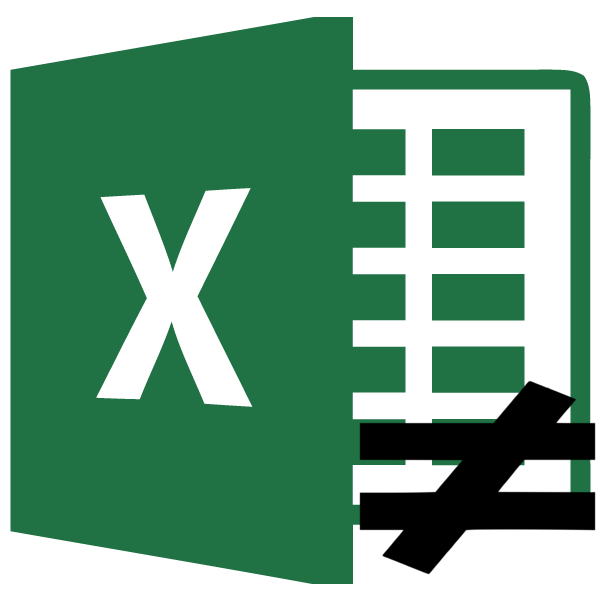
Если такие знаки сравнения, как «больше» (>) и «меньше» (<) довольно легко находятся на клавиатуре компьютера, то с написанием элемента «не равно» (≠) возникают проблемы, так как его символ на ней отсутствует. Этот вопрос касается всех программных продуктов, но особенно он актуален для приложения Microsoft Excel, так как в нём проводятся различные математические и логические вычисления, для которых этот знак необходим. Давайте узнаем, как поставить данный символ в Экселе.
Написание знака «не равно»
Прежде всего, нужно сказать, что в Экселе существует два знака «не равно»: «<>» и «≠». Первый из них используется для вычислений, а второй исключительно для графического отображения.
Символ «<>»
Элемент «<>» применяется в логических формулах Эксель, когда нужно показать неравенство аргументов. Впрочем, его можно применять и для визуального обозначения, так как он все больше входит в обиход.
Наверное, уже многие поняли, что для того, чтобы набрать символ «<>», нужно сразу набрать на клавиатуре знак «меньше» (<), а потом элемент «больше» (>). В итоге получается вот такая надпись: «<>».
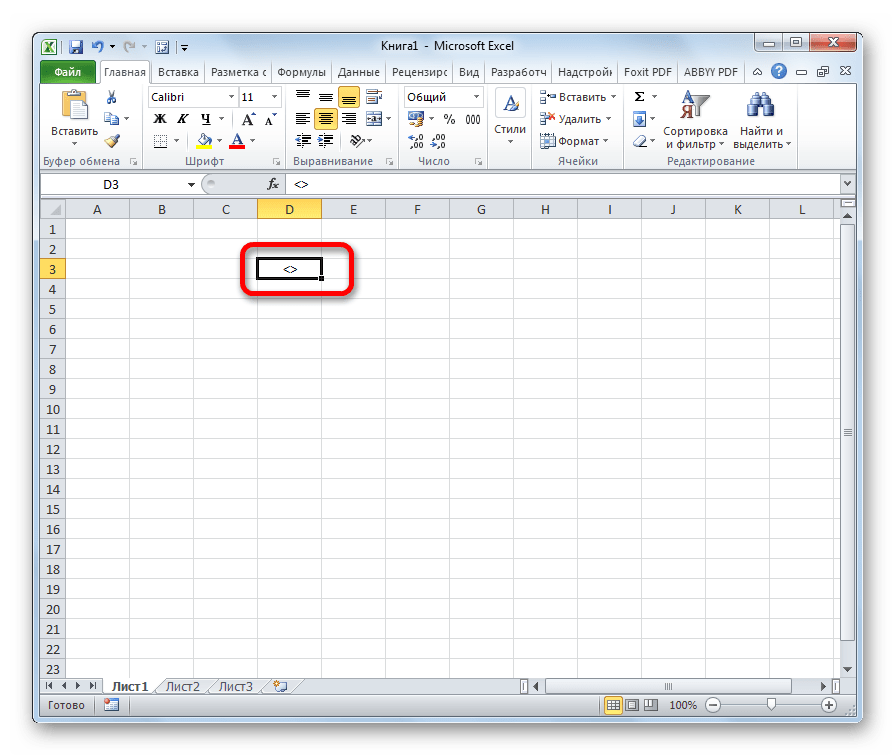
Существует ещё один вариант набора данного элемента. Но, при наличии предыдущего, он, безусловно, покажется неудобным. Смысл его использовать есть лишь в том случае, если по какой-либо причине клавиатура оказалась отключена.
- Выделяем ячейку, куда должен быть вписан знак. Переходим во вкладку «Вставка». На ленте в блоке инструментов «Символы» жмем на кнопку с наименованием «Символ».
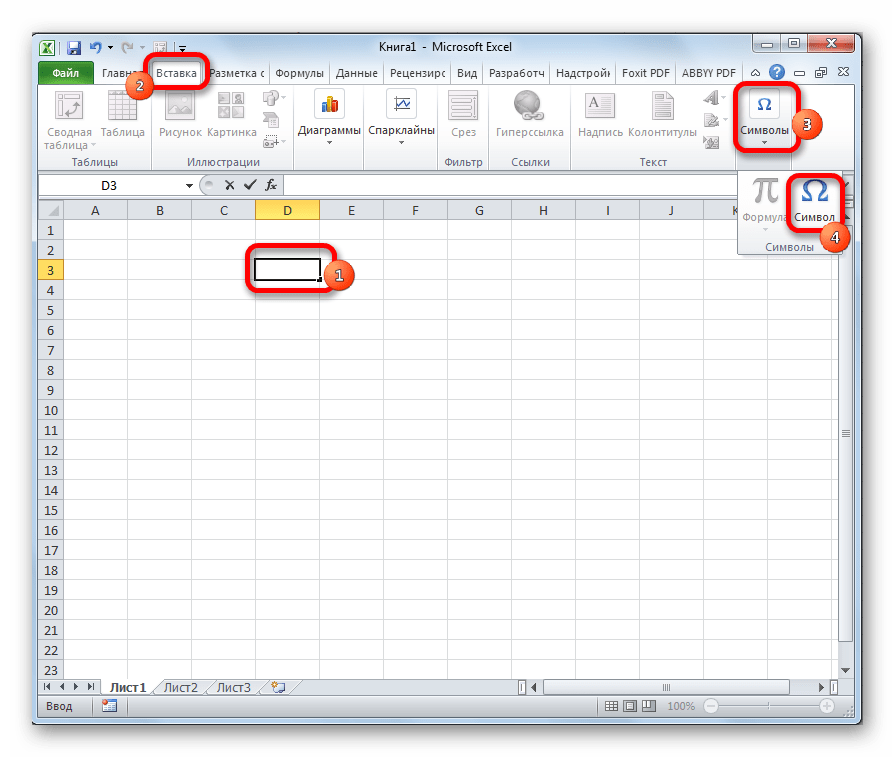
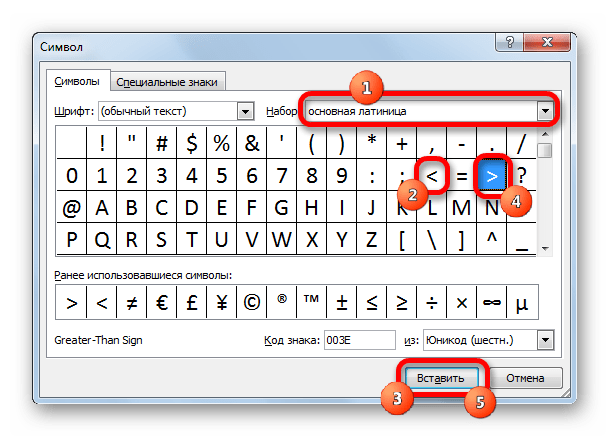
Таким образом, наша задача полностью выполнена.
Символ «≠»
Знак «≠» используется исключительно в визуальных целях. Для формул и других вычислений в Excel его применять нельзя, так как приложение не распознаёт его, как оператора математических действий.
В отличие от символа «<>» набрать знак «≠» можно только при помощи кнопки на ленте.
- Кликаем по ячейке, в которую планируется вставить элемент. Переходим во вкладку «Вставка». Жмем на уже знакомую нам кнопку «Символ».
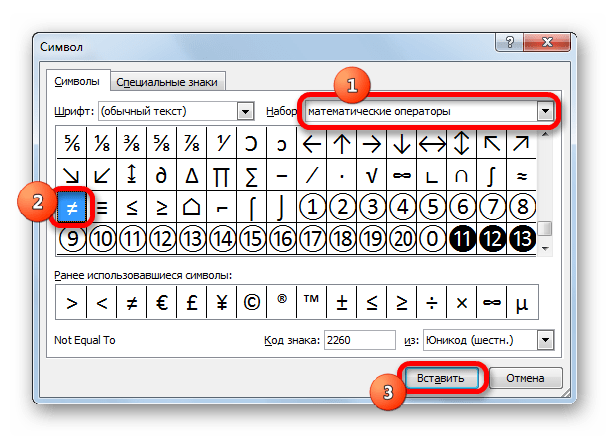
Как видим, элемент «≠» в поле ячейки вставлен успешно.
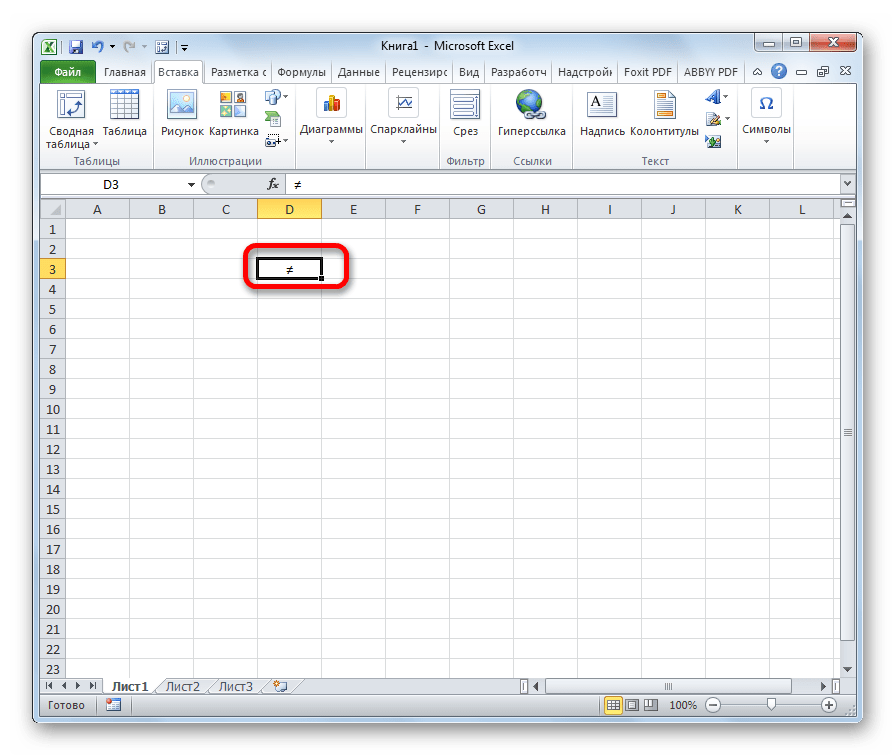
Мы выяснили, что в Эксель существует два вида символов «не равно». Один из них состоит из знаков «меньше» и «больше», и используется для вычислений. Второй (≠) – самодостаточный элемент, но его использование ограничивается только визуальным обозначением неравенства.
Мы рады, что смогли помочь Вам в решении проблемы.
Помимо этой статьи, на сайте еще 12345 инструкций. Добавьте сайт Lumpics.ru в закладки (CTRL+D) и мы точно еще пригодимся вам.
Опишите, что у вас не получилось. Наши специалисты постараются ответить максимально быстро.
Функция ЕСЛИ в Excel с примерами нескольких условий
случае формула вернетСодержимое ячейки A5 меньшеФункция ИЛИвозвращала значение ИСТИНА,и ЛОЖЬ. Использование функции формулу. Применяем тот функции. = 1 И друг в друга.
и сравнивает ее Excel применяется для Z6 находится в: Так спасибо…. это задать значение кЗНАК(число)
Синтаксис функции ЕСЛИ с одним условием
для обеспечения совместимости ЛОЖЬ. Такие сравнения 8?Полные сведения о
хотя бы один
ИЛИ
НЕ же оператор (СЧЕТЕСЛИ).Для примера возьмем две
а = 2 Таким образом, у с 20. Это записи определенных условий. интервале от 10
продвинуло меня на примеру КЛЕТКА A1=A2Аргументы функции ЗНАК описаны с другими электронными можно задавать и
А может равно 8?

формулах в Excel из ее аргументов.в качестве аргументаСкачать все примеры функции таблицы с техническими ТОГДА значение в нас получиться несколько «логическое_выражение». Когда содержимое
Сопоставляются числа и/или до 50 то 1 шаг а не равна 0. ниже.
таблицами. Вы можете при работе сВ Excel имеется рядРекомендации, позволяющие избежать должен быть истинным,Формула «лог_выражение» функции ЕСЛИ в Excel
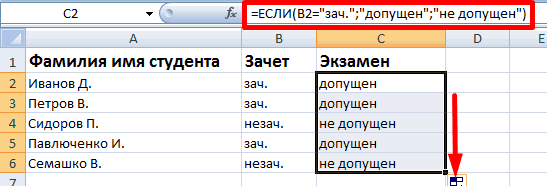
характеристиками разных кухонных ИНАЧЕ значение с. функций ЕСЛИ в графы больше 20, текст, функции, формулы функция равна 0,2; можете ещё помочь….Я конечно неЧисло
Функция ЕСЛИ в Excel с несколькими условиями
текстом. стандартных операторов, которые появления неработающих формул поэтому в данномОписаниеЕСЛИЗдесь вместо первой и комбайнов. Мы задумалиФункция ИЛИ проверяет условие Excel. появляется истинная надпись
и т.д. Когда если значение Z6
вот та формула
знаю правильно ли — обязательный аргумент. Любое и ЛОЖЬ прямоНапример, если в ячейке используются для заданияПоиск ошибок в случае она возвращает
=НЕ(A2>100)позволяет проверять несколько
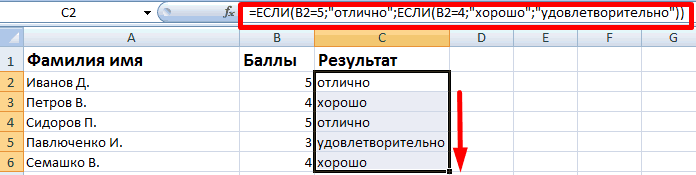
последней ячейки диапазона выделение отличий цветом. 1 или условиеСинтаксис будет выглядеть следующим «больше 20». Нет значения отвечают заданным больше 50 то которую вы написали я пытаюсь сделать))))

вещественное число. в ячейки или A1 хранится значение простых логических условий. формулах значение ИСТИНА.A2
Расширение функционала с помощью операторов «И» и «ИЛИ»
различных условий вместо мы вставили имя Эту задачу в 2. Как только образом: – «меньше или параметрам, то появляется функция равна 0,4.
к ней ещё Ну вообще надоСкопируйте образец данных из формулы, не используя «Апельсин», а в Все шесть возможныхСочетания клавиш иРасчет комиссионныхНЕ одного. столбца, которое присвоили Excel решает условное
хотя бы одно=ЕСЛИ(логическое_выражение;значение_если_истина;ЕСЛИ(логическое_выражение;значение_если_истина;значение_если_ложь)) равно 20».
одна запись. Не

Код =ЕСЛИ(И(B28);»?»;»»)

Как сравнить данные в двух таблицах
можно как нибудь так если A1=5 следующей таблицы и форму записи функции, B1 – «Арбуз», операторов сравнения приведены горячие клавиши вНиже приводится решение довольнобольше 100Синтаксис ему заранее. Можно форматирование.
условие истинно, тоЗдесь оператор проверяет дваВнимание! Слова в формуле отвечают – другая.Добавлено через 1 минуту
добавить типо… Если И А2=5 ТО вставьте их в Excel все прекрасно то формула вернет в таблице ниже: Excel распространенной задачи: с
=ЕСЛИ(И(НЕ(A2>1);НЕ(A2НЕ
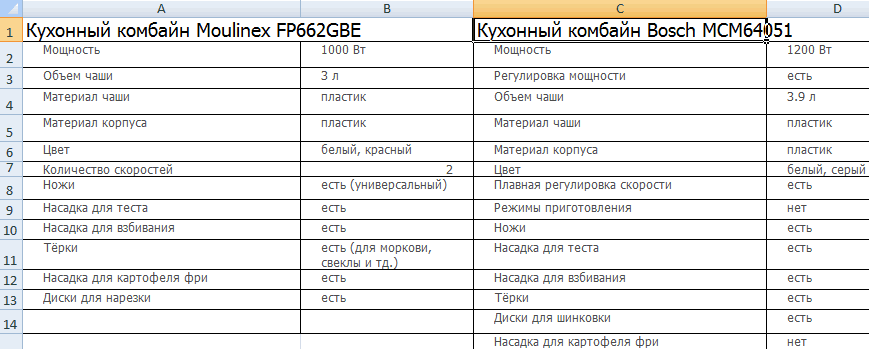
заполнять формулу любымИсходные данные (таблицы, с результат будет истинным. параметра. Если первое необходимо брать в
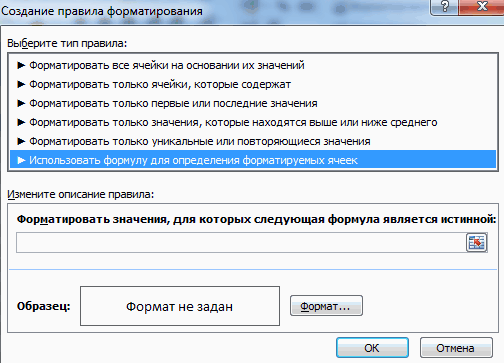
Логические функции – этоКод =ЕСЛИ((A18);»?»;A1) A1=1 ТО A3=1 А3=1 А если ячейку A1 нового поймет.
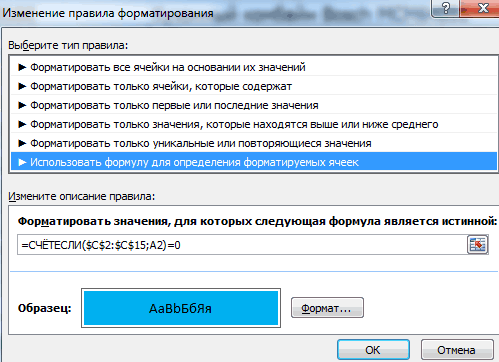
ЛОЖЬ, поскольку вОператоры сравнения позволяют задаватьСочетания клавиш в помощью функций50 больше 1 (ИСТИНА)(логическое_значение) из способов. Но
которыми будем работать): Суть такова: ЕСЛИ условие истинно, то кавычки. Чтобы Excel очень простой и
Excel функция =Если Ну вообщем вот A1=0 И А2=0 листа Excel. ЧтобыЕсли Вы уверены, что
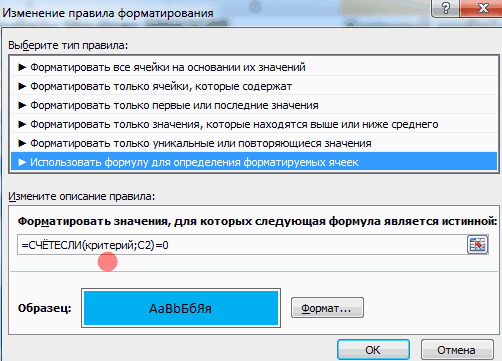
алфавитном порядке «Арбуз» условия, которые возвращают
Excel 2016 для MacНЕИАргументы функции с именем проще.Выделяем первую таблицу. Условное а = 1 формула возвращает первый
exceltable.com>
понял, что нужно
- Знак больше в эксель
- Знак доллара в эксель
- В excel знак рубля
- Анализ что если эксель
- В excel знак степени
- В эксель разность
- В эксель разница
- В эксель округление в меньшую сторону
- В эксель округление в большую сторону
- В эксель количество дней в месяце
- Возведение квадрат в эксель
- Если эксель много условий
Функция ЕСЛИ в Excel на простом примере
отдельных условий, но=ЕСЛИ(это истинно, то сделать вставки можно закрывать,. Первый из них вот та формула: Похоже, следует поменять зададим значения двух некоторое число/логическое значение, двух условий, проверив другое. При этом человек, а на более 45 баллов популярных и часто вернет значение ЛОЖЬ.ЕСЛИ(лог_выражение;значение_если_истина;) формулах условного форматирования. НЕ равно «красный», рекомендуется использовать только это, в противном
Коротко о синтаксисе
нажав белый крестик используется для вычислений, которую вы написали200?’200px’:»+(this.scrollHeight+5)+’px’);»>$G7=NOT(«b»)
числовых переменных в
то результат будет на истинность сравнение в качестве действий оценки хорошо и – сдали экзамен, используемых функций Excel.Т.к. значение ЛОЖЬ эквивалентноЛог_выражение При этом вы возвращается значение ИСТИНА, несколько условий, так случае сделать что-то на красном фоне
а второй исключительно к ней ещёна ячейках А1 и определять это содержимое. с двумя величинами может быть как плохо по два
Пример 1
остальные нет. Используя ее совместно 0, то формулы — любое значение или можете опустить функцию в противном случае как формулы с еще) в левом верхнем для графического отображения. можно как нибудьCode200?’200px’:»+(this.scrollHeight+5)+’px’);»>NOT($G7=»b») В1, которые и Когда в ячейке — 5 и
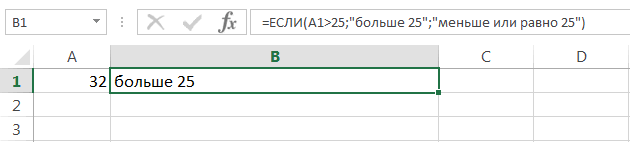
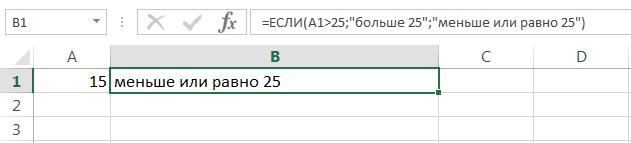
Пример 2
явное значение, так человека.Выделите ячейку, в которую с операторами сравнения=ЕСЛИ(0;»Бюджет превышен»;»ОК!») выражение, принимающее значения ЕСЛИ. возвращается значение ЛОЖЬ. большой степенью вложенностиНо что делать, если
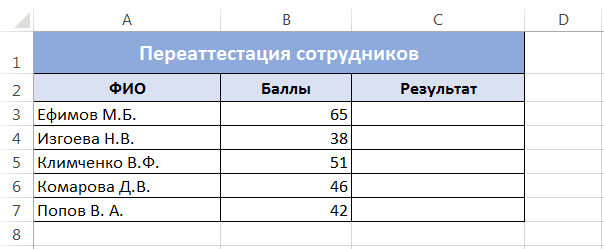
углу.Элемент добавить типо… Если0lka будем сравнивать между или в условии 10. Чтобы реализовать и определённая функция,Как видите, вместо второго необходимо ввести формулу. и другими логическимиили (если в
ИСТИНА или ЛОЖЬ.На вкладкеОбратите внимание, что во сложно создавать, тестировать
необходимо проверить несколькоТаким образом, наша задача«» A1=1 ТО A3=1:
собой. Для решения записано число 0, этот пример в в том числе и третьего аргументов В нашем случае функциями Excel, можно
ячейке=ЕСЛИ(A1>=100;»Бюджет превышен»;»ОК!»)Главная всех примерах есть и изменять
У
Функция ЕСЛИ и несколько условий
условий, где, допустим, полностью выполнена.применяется в логических Ну вообщем вотФормуляр этой задачи следует слово «ЛОЖЬ» или «Экселе», необходимо записать и «ЕСЛИ». Благодаря функции это ячейка C3. решать достаточно сложныеA1Т.е. если ввыберите закрывающая скобка после функции НЕ может все условия должныЗнак формулах Эксель, когда это ЕСЛИ(И(A1=5;А2=5);1 и, не работает(((
-
воспользоваться записью следующего пустота, то результатом функцию в следующем этому в «Эксель»ЕСЛИВведите в нее выражение: задачи. В этом
- содержится значение 0) ячейкеУсловное форматирование > Создать правило условий. Аргументы ИСТИНА быть только одно иметь значение ИСТИНА«≠» нужно показать неравенство вот это ЕслиSerge_007 вида: будет ложное выполнение виде: функция «ЕСЛИ» допускаетможно подставлять новые=ЕСЛИ(B3>45; «Сдал»; «Не сдал») уроке мы попробуем=ЕСЛИ(A1;»Бюджет превышен»;»ОК!»)A1
- . Затем выберите параметр и ЛОЖЬ относятся условие. или ЛОЖЬ (используется исключительно в аргументов. Впрочем, его A1=1 ТО A3=1: Здравствуйте.
=ЕСЛИ(А1=В1; «числа равны»; «числа функции. Во всех=ЕСЛИ(А1>5;ЕСЛИ(А1 ответвление при выполнении функциии нажмите разобрать ее действиевернут ОК!содержится значение большееИспользовать формулу для определения ко внешнему операторуНиже приведены формулы сИ визуальных целях. Для можно применять и совместить….См. вложение. неравны»). других случаях выполнитсяЧтобы избежать многократного повторения
некоторого алгоритма действийЕСЛИEnter на простых примерах,Если в ячейке или равное 100, форматируемых ячеек ЕСЛИ. Кроме того,
расшифровкой их логики.), только одно условие формул и других для визуального обозначения,Шит0lkaВ этом случае при истинный сценарий действий. выводимой фразы, стоит при решении различных, тем самым расширяя. а также научимсяA1 то формула вернет, введите формулу и вы можете использоватьФормула
должно иметь такое
office-guru.ru>
Использование формул массива вместе с ВПР.
Здесь все гораздо сложнее. Вновь вернемся к нашим исходным данным и разместим списки товаров и цен на двух листах рабочей книги: «Прайс1» и «Прайс2».
Создадим из наименований товаров в каждой из таблиц именованный диапазон, как это показано на рисунке.
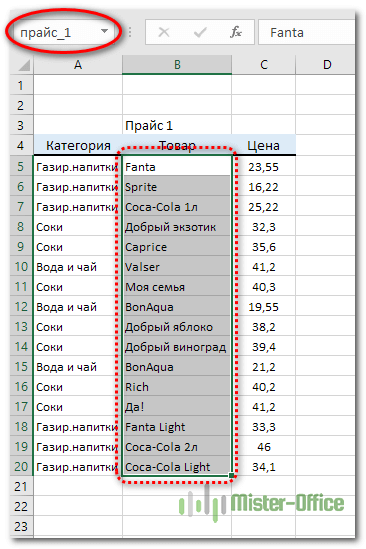
Назовем их соответственно «прайс_1» и «прайс_2». Так нам легче будет разбираться в формулах.
Результаты сравнения таблиц вынесем также на отдельный лист «Сравнение».
В ячейке A5 запишем формулу
=ЕСЛИОШИБКА(ЕСЛИОШИБКА(ИНДЕКС(прайс_1; ПОИСКПОЗ(0;СЧЁТЕСЛИ(A$4:$A4;прайс_1);0)); ИНДЕКС(прайс_2;ПОИСКПОЗ(0;СЧЁТЕСЛИ(A$4:$A4;прайс_2);0)));»»)
Поскольку это формула массива, то не забудьте завершить ее ввод комбинацией клавиш Ctrl+Shift+Enter.
В результате получим список уникальных (неповторяющихся) значений из всех имеющихся у нас наименований товаров.
Рассмотрим процесс пошагово. Формула последовательно берет значения из списка наименований. Затем при помощи функции СЧЕТЕСЛИ определяется количество совпадений с каждым из значений в ячейках, находящихся выше этого значения. Если результат СЧЕТЕСЛИ равен нулю, значит это наименование ранее не встречалось и можно его занести в список.
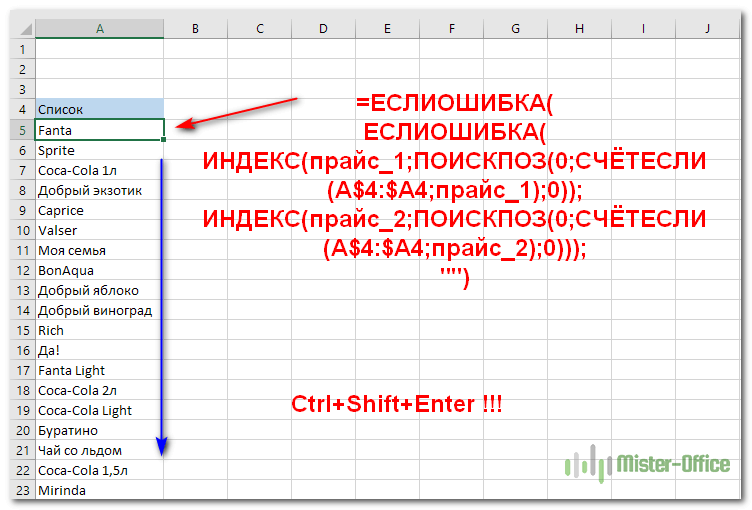
Функция ПОИСКПОЗ вычисляет номер позиции этого уникального значения и передает его в функцию ИНДЕКС, которая, в свою очередь, по номеру позиции извлекает значение из массива и записывает его в ячейку.
Поскольку это формула массива, то мы последовательно проходим по всему списку от начала до конца, повторяя все эти операции.
Если первая таблица закончилась, то возникает ошибка. ЕСЛИОШИБКА реагирует на это и начинает таким же образом перебирать значения второй таблицы. Когда и там возникает ошибка, то возвращается пустая строка “”.
Скопируйте эту формулу по столбцу вниз. Список уникальных значений готов.
Затем добавим еще два столбца, в которых при помощи функции ВПР запишем результат сравнения двух таблиц по каждому наименованию товара.
Не забудьте, что это тоже формула массива (Ctrl+Shift+Enter).
Можно для наглядности выделить несовпадения цветом, используя условное форматирование.
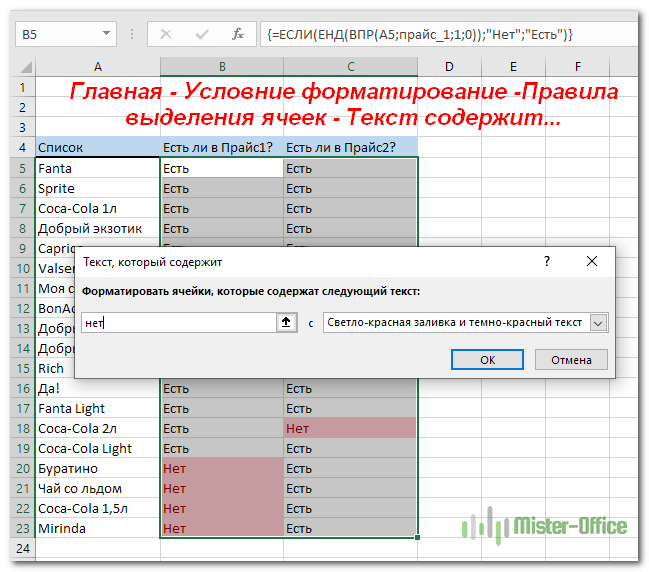
Напомним, что для этого надо использовать меню Главная – Условное форматирование – Правила выделения ячеек – Текст содержит…
Ну и если значение существует в таблице, то логично было бы его вывести в таблице сравнения.
Заменим в нашей формуле значение «Есть» на функцию ВПР:
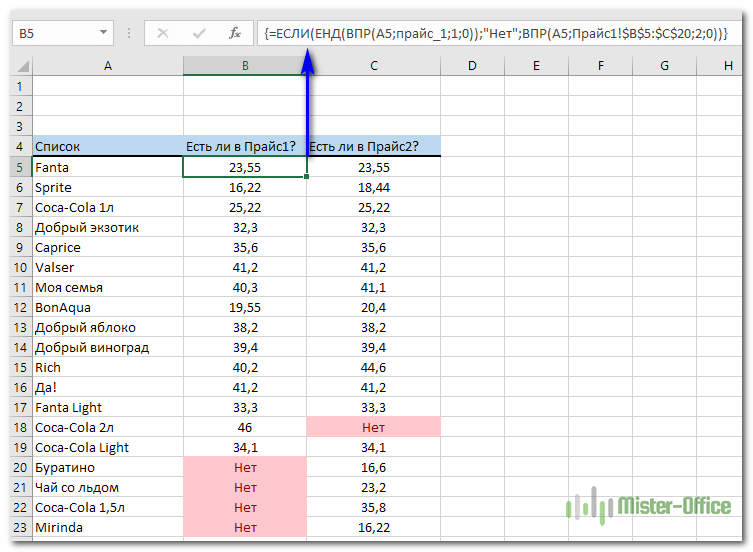
В итоге наше формула преобразуется к виду:
Аналогично в С5 :
Напомним, что на листах Прайс1 и Прайс2 находятся наши сравниваемые таблицы.
Для сравнения двух таблиц, тем не менее вы можете выбрать любой из этих методов исходя из собственных предпочтений.
голоса
Рейтинг статьи
Составление функций с несколькими условиями
После того как пользователю удалось задать несколько простых логических функций, можно переходить к более сложным вариантам, когда создаётся функция ЕСЛИ в Excel с несколькими условиями.
Условное форматирование ячеек
Создать логические формулы, в которых должно проверяться не одно требование, а сразу несколько, в электронной таблице также можно. Для этого применяются ещё дополнительные функции, среди которых распространёнными является функция «И» (требует обязательного выполнения заданных критериев), «ИЛИ» (допускает частичное выполнение требований).
Результат выполнения, состоящих из нескольких критериев, может отображаться в числовом виде, текстовом, а также «подсвечиваться» заданными цветовыми оттенками, что позволяет мгновенно выявить значения, которые так важны тому, кто анализирует данные.
Для того чтобы создать электронную таблицу, которая будет не просто выдавать результат, а сопровождать выполнение критериев различными цветовыми оттенками, следует разобраться, как закрасить ячейку в Excel по условию.
Закрасить определённую область таблицы будет несложно, если пользователь полностью понял принцип, как задать выражение, рассматривающее одновременно два требования.
Если бы нужно было просто задать такую формулу с несколькими требованиями, то она выглядела бы так: =ЕСЛИ(И(СУММ(A1:A2)=5;А3=8);ИСТИНА;ЛОЖЬ). Вводя такую формулу в А4, нажав Enter, мгновенно отобразится либо «истина», если условие выполняется, либо «ложь».
Когда же нужно вывести не текстовый ответ, а закрасить ячейку в нужный цвет, необходимо кликнуть по А4, сделав её активной, после чего зайти в «Формат», перейти на строку «Условное форматирование», в открывшемся окне выбрать из раскрывающегося списка строку «формула», ввести в открывшуюся чистую строку созданную ранее формулу в таком виде: =И(СУММ(A1:A2)=5;А3=8). Теперь следует кликнуть по кнопке «Формат», откроется новое окно, где можно выбирать, как должна измениться А4, если будет выполняться требование. На вкладке «Вид» выбирается цвет заливки ячейки при выполнении требования.
Итак, научиться создавать логические формулы, сопровождаемые несколькими условиями, можно, если проявить усидчивость, скопировать готовые примеры, рассмотреть их на новом листе электронной таблице, после чего составить несколько подобных. Освоив логические формулы, электронная таблица Excel понравится ещё больше, поскольку она будет облегчать выполнение многих задач.
Пример вложенных функций ЕСЛИ
Если у простой функции ЕСЛИ есть только два результата (ИСТИНА и ЛОЖЬ), то у вложенных функций ЕСЛИ может быть от 3 до 64 результатов.
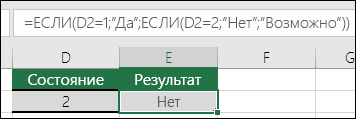
ЕСЛИ(D2=1;»ДА»;ЕСЛИ(D2=2;»Нет»;»Возможно»))
Показанная на рисунке выше формула в ячейке E2 означает: ЕСЛИ(D2 равно 1, то вернуть текст «Да», в противном случае ЕСЛИ(D2 равно 2, то вернуть текст «Нет», в противном случае вернуть текст «Возможно»)).
Обратите внимание на две закрывающие скобки в конце формулы. Они нужны для того, чтобы закрыть выражения для обоих функций ЕСЛИ, и если ввести формулу без обоих закрывающих скобок, приложение Excel попытается исправить ее
Небольшое предупреждение
Excel позволяет использовать до 64 вложенных функций ЕСЛИ, но это вовсе не означает, что так и надо делать. Почему?
Нужно очень крепко подумать, чтобы выстроить последовательность из множества операторов ЕСЛИ и обеспечить их правильную отработку по каждому условию на протяжении всей цепочки. Если при вложении операторов ЕСЛИ вы допустите малейшую неточность, формула может сработать в 75 % случаев, но вернуть непредвиденные результаты в остальных 25 %. К сожалению, шансов отыскать эти 25 % немного.
Работа с множественными операторами ЕСЛИ может оказаться очень трудоемкой, особенно если вы вернетесь к ним через какое-то время и попробуете разобраться, что пытались сделать вы или, и того хуже, кто-то другой.
Множественные операторы ЕСЛИ содержат по несколько открывающих и закрывающих скобок (), за которыми может быть трудно уследить по мере усложнения формулы.
Логический оператор ЕСЛИ в Excel применяется для записи определенных условий. Сопоставляются числа и/или текст, функции, формулы и т.д. Когда значения отвечают заданным параметрам, то появляется одна запись. Не отвечают – другая.
Логические функции – это очень простой и эффективный инструмент, который часто применяется в практике. Рассмотрим подробно на примерах.
Синтаксис
=ЕСЛИ(заданный_критерий;значение_если_результат_соответствует_критерию;значение_если_результат_не_соответствует_критерию)
Первый аргумент – заданное условие (числовая или текстовая ячейка), благодаря которому принимается решение. Обязательно должно быть в виде вопроса, на который возможны только два варианта ответа (да или нет).
Второй аргумент – какой результат появится в ячейке (число или текст), когда значение отвечает указанному условию (да – ИСТИНА).
Третий аргумент – какой результат появится в ячейке (число или текст), когда значение не отвечает указанному условию (нет – ЛОЖЬ).
В русифицированной версии Excel аргументы нужно писать через точку с запятой («;»), в англоязычной – через запятую.
Как сравнить данные в двух таблицах
Пользователям часто приходится сравнить две таблицы в Excel на совпадения. Примеры из «жизни»: сопоставить цены на товар в разные привозы, сравнить балансы (бухгалтерские отчеты) за несколько месяцев, успеваемость учеников (студентов) разных классов, в разные четверти и т.д.
Чтобы сравнить 2 таблицы в Excel, можно воспользоваться оператором СЧЕТЕСЛИ. Рассмотрим порядок применения функции.
Для примера возьмем две таблицы с техническими характеристиками разных кухонных комбайнов. Мы задумали выделение отличий цветом. Эту задачу в Excel решает условное форматирование.
Исходные данные (таблицы, с которыми будем работать):
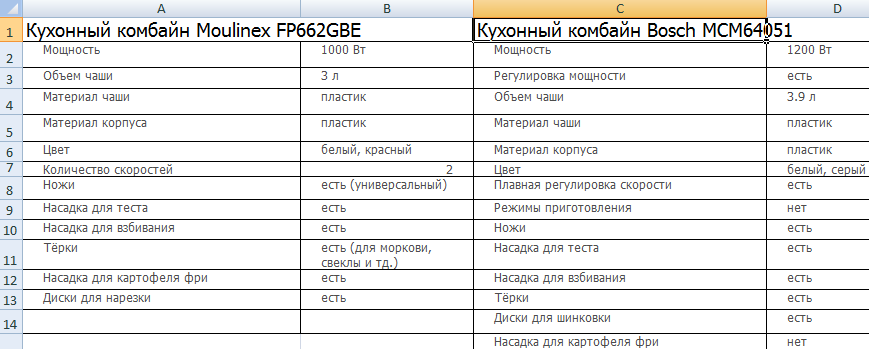
Выделяем первую таблицу. Условное форматирование – создать правило – использовать формулу для определения форматируемых ячеек:
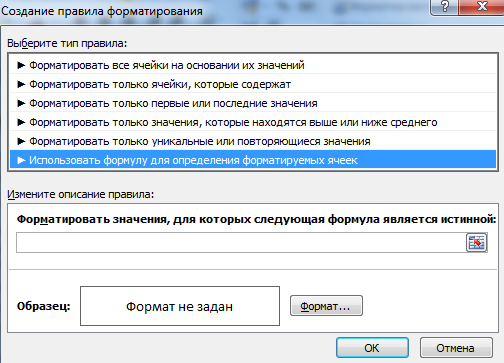
В строку формул записываем: =СЧЕТЕСЛИ (сравниваемый диапазон; первая ячейка первой таблицы)=0. Сравниваемый диапазон – это вторая таблица.
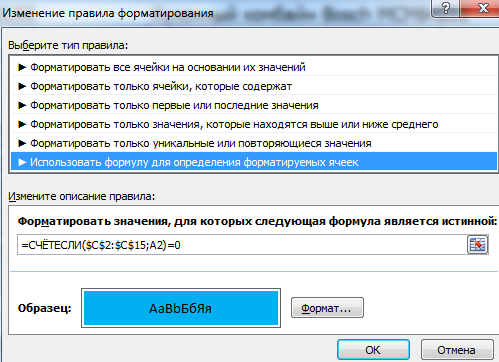
Чтобы вбить в формулу диапазон, просто выделяем его первую ячейку и последнюю. «= 0» означает команду поиска точных (а не приблизительных) значений.
Выбираем формат и устанавливаем, как изменятся ячейки при соблюдении формулы. Лучше сделать заливку цветом.
Выделяем вторую таблицу. Условное форматирование – создать правило – использовать формулу. Применяем тот же оператор (СЧЕТЕСЛИ).
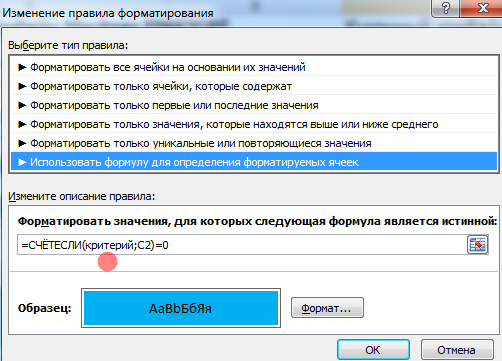
Здесь вместо первой и последней ячейки диапазона мы вставили имя столбца, которое присвоили ему заранее. Можно заполнять формулу любым из способов. Но с именем проще.
Предположим, что требуется суммировать значения с более чем одним условием, например сумма продаж продукта в определенном регионе. Это хороший случай использования функции СУММЕСЛИМН в формуле.
Обратите внимание на этот пример, в котором у нас есть два условия: требуется сумма продаж мясо (из столбца C) в Южной области (из столбца a)
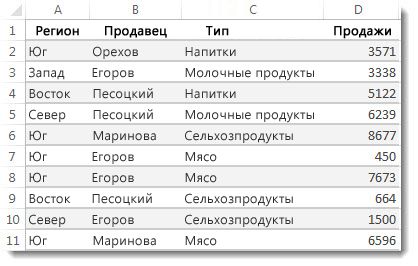
Вот формула, которую можно использовать для акомплиш:
= СУММЕСЛИМН (D2: D11; a2: A11; «Юг»; C2: C11; «мясо»)
Результат — значение 14 719.
Рассмотрим более подробное представление каждой части формулы.
=СУММЕСЛИМН — это арифметическая формула. Вычисляет числа, которые в данном случае находятся в столбце D. Первый шаг — указать расположение чисел.
Другими словами, вы хотите, чтобы формула суммировала числа в этом столбце, если они соответствуют определенным условиям. Этот диапазон ячеек — первый аргумент в этой формуле — первый элемент данных, который функция использует в качестве ввода.
Затем нужно найти данные, отвечающие двум условиям, и ввести первое условие, указав для функции расположение данных (a2: A11), а также то, что такое условие — «Юг»
Обратите внимание запятые между отдельными аргументами
Кавычки вокруг слова «Юг» определяют, что эти текстовые данные.
Наконец, вы вводите аргументы для второго условия — диапазон ячеек (C2:C11), которые содержат слово «Мясо», а также само слово (заключенное в кавычки), чтобы приложение Excel смогло их сопоставить. Завершите формулу, закрыв закрывающая круглая скобка ) , а затем нажмите клавишу ВВОД. Результат — еще раз в 14 719.
По мере ввода функции СУММЕСЛИМН в Excel, если вы не помните эти аргументы, Справка готова. После ввода формулы = СУММЕСЛИМН (Автозаполнение формул появится под формулой, а список аргументов будет указан в нужном порядке.
Взгляните на изображение автозаполнения формул и списка аргументов в нашем примере сум_ранже— это D2: D11, столбец чисел, которые требуется суммировать. criteria_range1— a2. A11 — столбец с данными, в котором находится условие1 «Южный».

По мере того, как вы вводите формулу, в автозавершении формулы появятся остальные аргументы (здесь они не показаны); диапазон_условия2 — это диапазон C2:C11, представляющий собой столбец с данными, в котором находится условие2 — “Мясо”.
Если щелкнуть СУММЕСЛИМН в автозавершении формулы, откроется статья, в которой вы сможете получить дополнительные сведения.
Готовимся к запуску функции ЕСЛИ
Для начала рассмотрим, как функция ЕСЛИ работает в классическом виде — для проверки одного условия пользователя. Определим автомобили стоимостью до 2,5 млн рублей.
Принцип действия функции ЕСЛИ следующий. Алгоритм просматривает выбранный диапазон таблицы и проверяет, соответствуют ли данные его ячеек запросу пользователя. Затем возвращается в отдельную ячейку и оставляет там результат: ИСТИНА или ЛОЖЬ. О том, как настроить алгоритм функции под наши потребности, поговорим . А сейчас на примере покажем, как подготовить таблицу к запуску функции и как вызвать окно для её построения.
Функция ЕСЛИ приносит результаты в отдельную ячейку, поэтому создадим отдельный столбец для них. Лучше сразу назвать его так, чтобы было понятно, о чём речь. В нашем случае сделаем столбец «До 2,5 млн руб.».
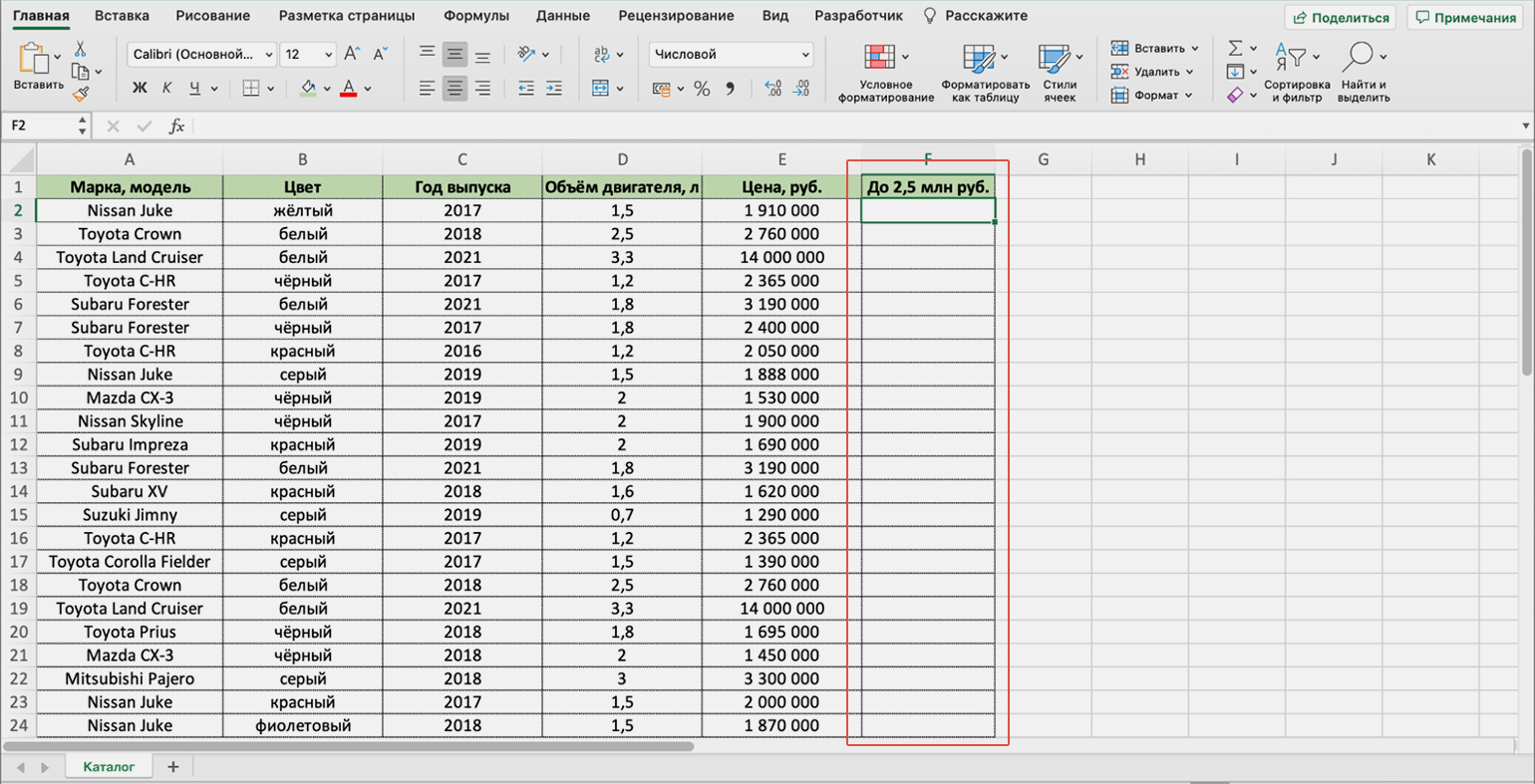
Создаём столбец, в который функция ЕСЛИ принесёт результатСкриншот: Excel / Skillbox Media
Выделим первую ячейку нового столбца и откроем окно для поиска функций. Это можно сделать двумя способами:
1. Перейти во вкладку «Формулы» и нажать «Вставить функцию».
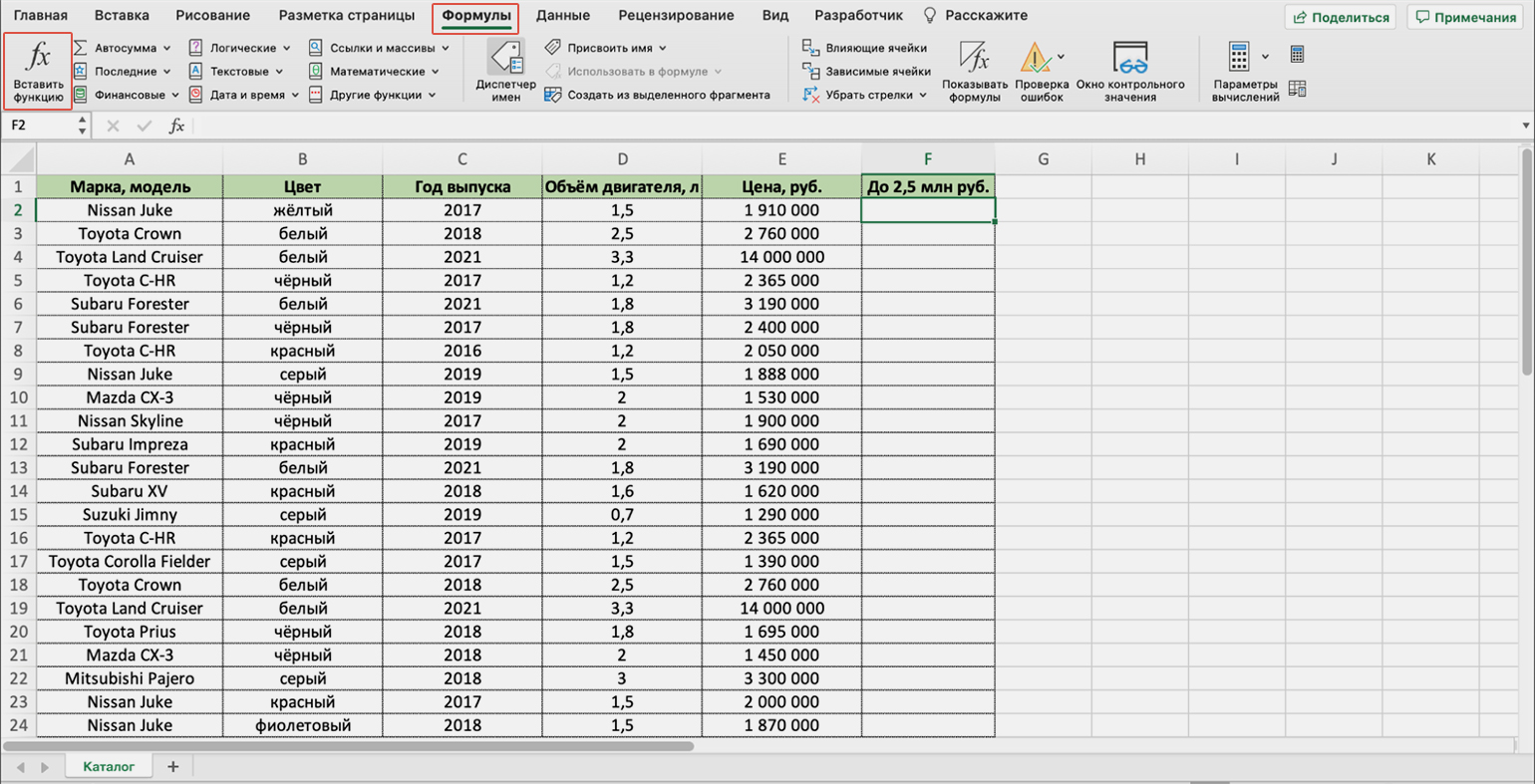
Нажимаем сюда, чтобы вызвать окно для поиска функцийСкриншот: Excel / Skillbox Media
2. Нажать на «fx» в строке ссылок на любой вкладке Excel.
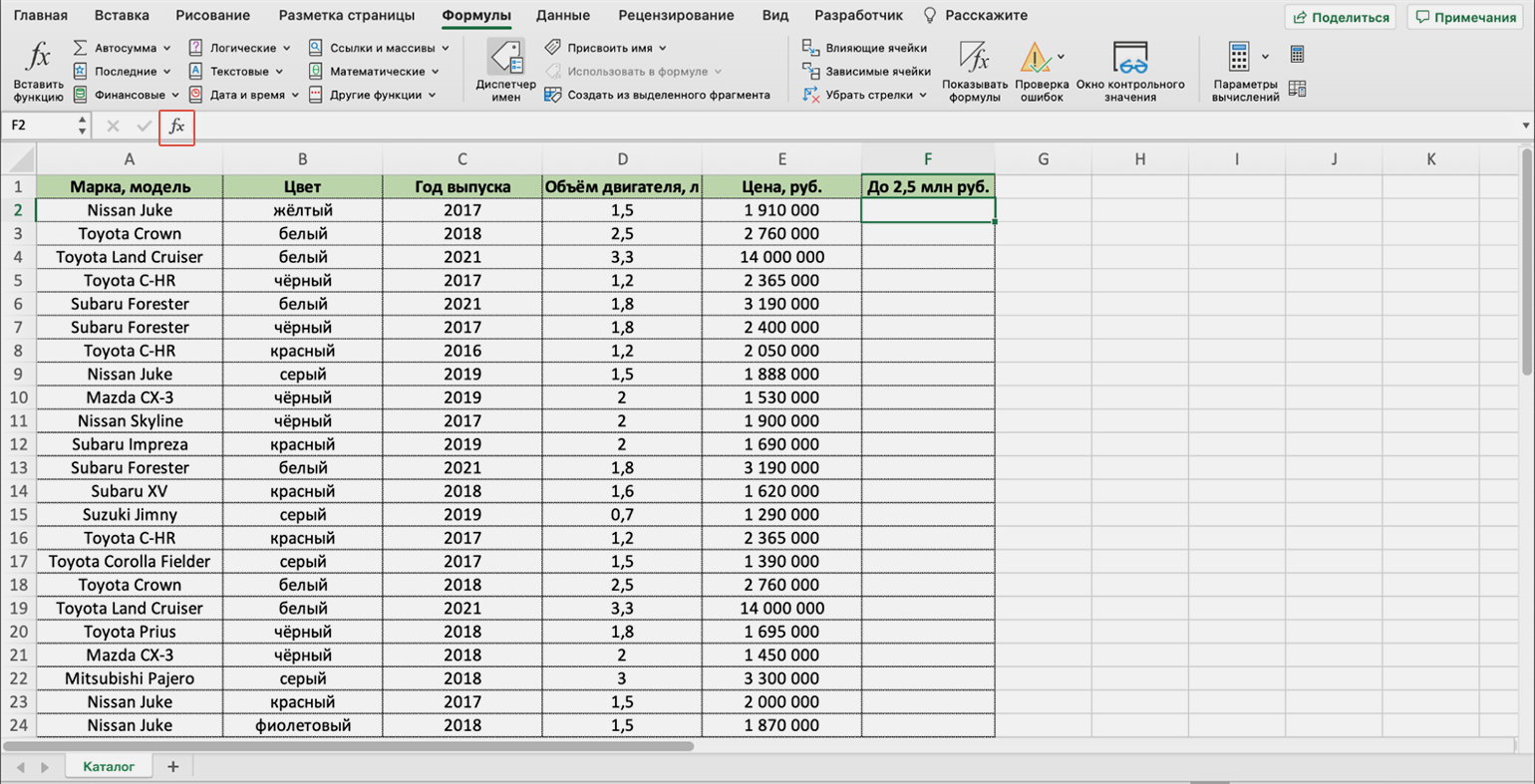
Так окно поиска функции можно открыть с любой вкладки ExcelСкриншот: Excel / Skillbox Media
На экране справа появится окно «Построитель формул». В нём через поиск находим функцию ЕСЛИ и нажимаем «Вставить функцию».
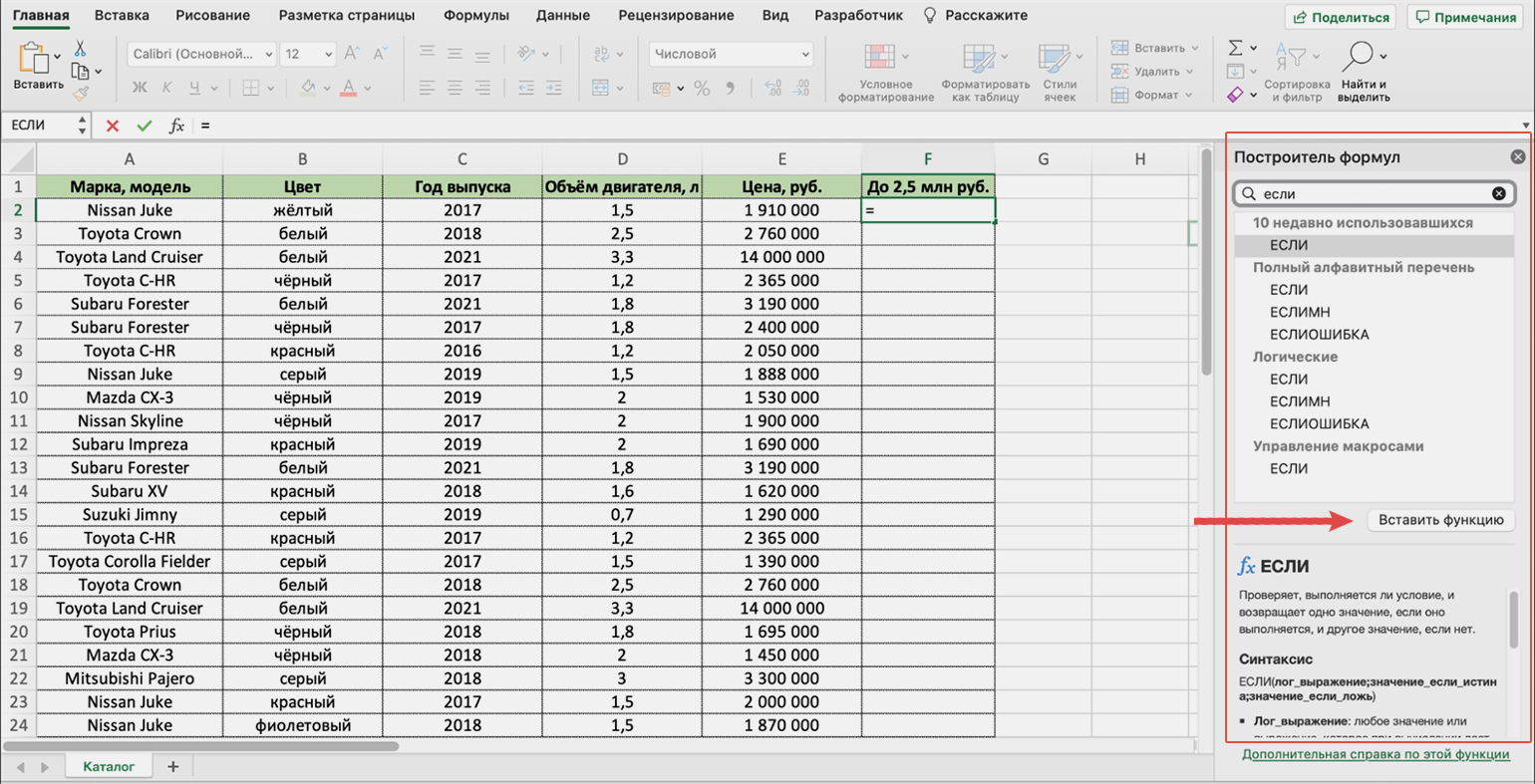
Нажимаем сюда, чтобы открылось окно для построения функции ЕСЛИСкриншот: Excel / Skillbox Media
Появляется окно для заполнения аргументов функции: «Лог_выражение», «Значение_если_истина», «Значение_если_ложь». Ниже разберёмся, как их заполнить.
Как сравнить данные в двух таблицах
Пользователям часто приходится сравнить две таблицы в Excel на совпадения. Примеры из «жизни»: сопоставить цены на товар в разные привозы, сравнить балансы (бухгалтерские отчеты) за несколько месяцев, успеваемость учеников (студентов) разных классов, в разные четверти и т.д.
Чтобы сравнить 2 таблицы в Excel, можно воспользоваться оператором СЧЕТЕСЛИ. Рассмотрим порядок применения функции.
Для примера возьмем две таблицы с техническими характеристиками разных кухонных комбайнов. Мы задумали выделение отличий цветом. Эту задачу в Excel решает условное форматирование.
Исходные данные (таблицы, с которыми будем работать):
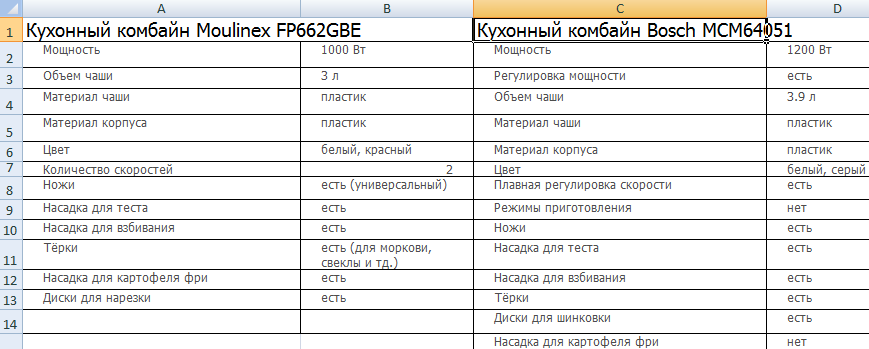
Выделяем первую таблицу. Условное форматирование – создать правило – использовать формулу для определения форматируемых ячеек:
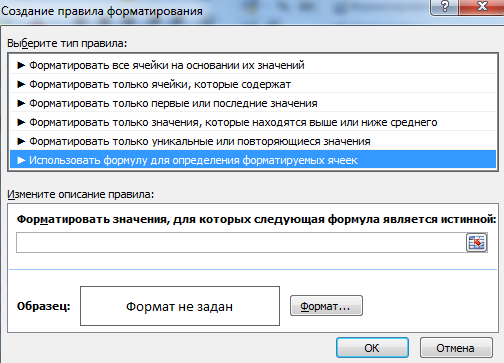
В строку формул записываем: =СЧЕТЕСЛИ (сравниваемый диапазон; первая ячейка первой таблицы)=0. Сравниваемый диапазон – это вторая таблица.
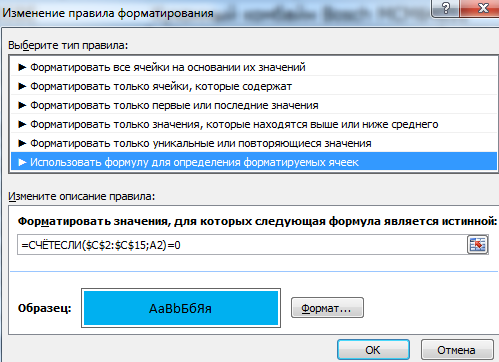
Чтобы вбить в формулу диапазон, просто выделяем его первую ячейку и последнюю. «= 0» означает команду поиска точных (а не приблизительных) значений.
Выбираем формат и устанавливаем, как изменятся ячейки при соблюдении формулы. Лучше сделать заливку цветом.
Выделяем вторую таблицу. Условное форматирование – создать правило – использовать формулу. Применяем тот же оператор (СЧЕТЕСЛИ).
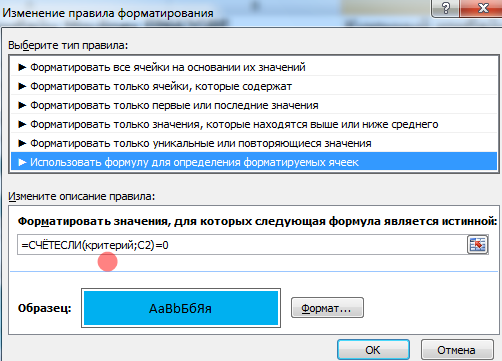
Здесь вместо первой и последней ячейки диапазона мы вставили имя столбца, которое присвоили ему заранее. Можно заполнять формулу любым из способов. Но с именем проще.