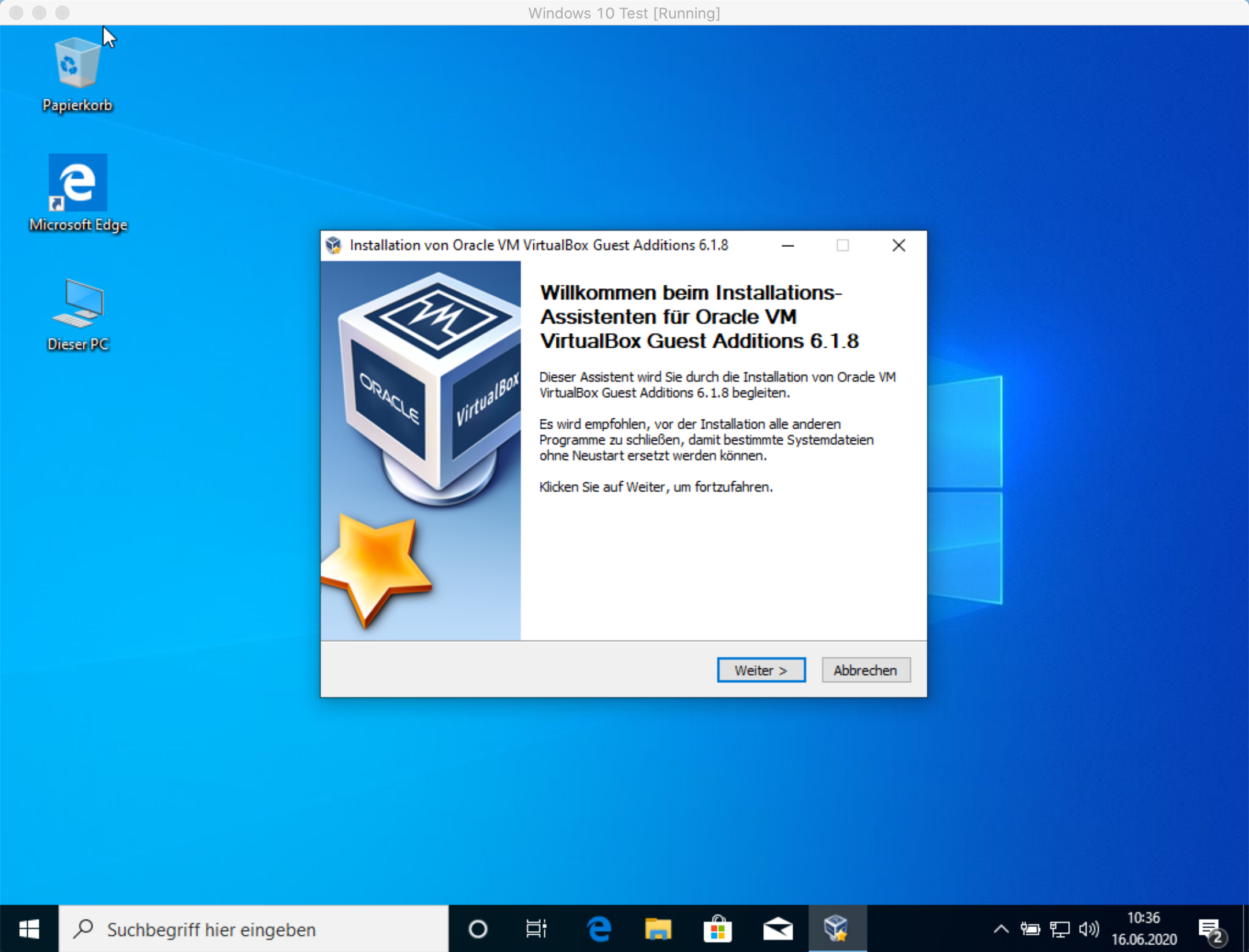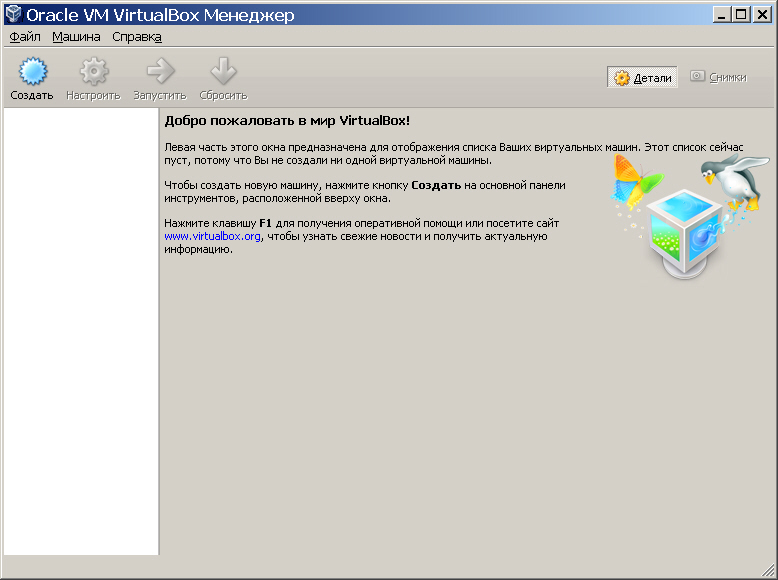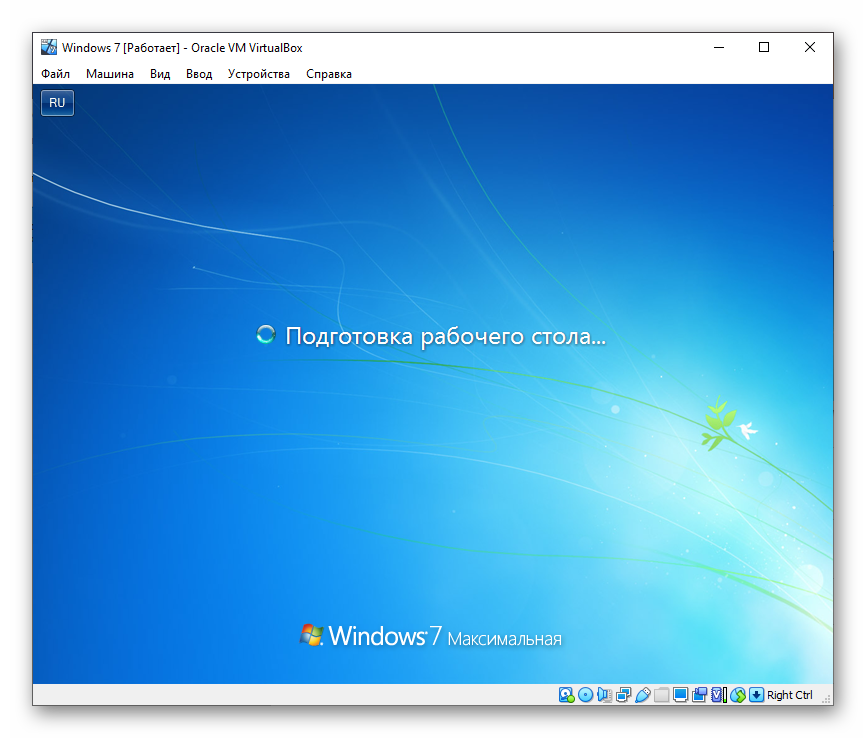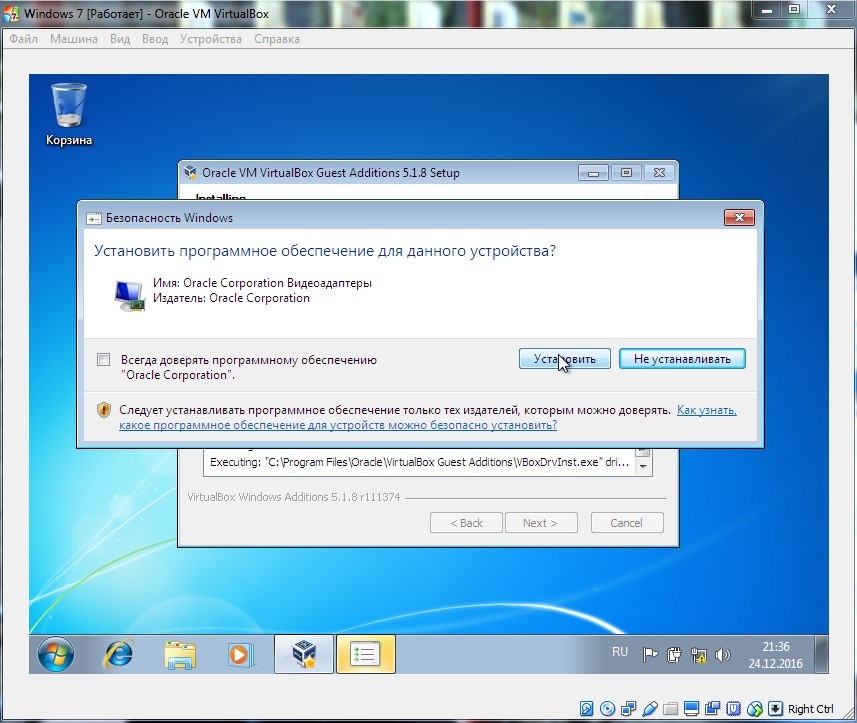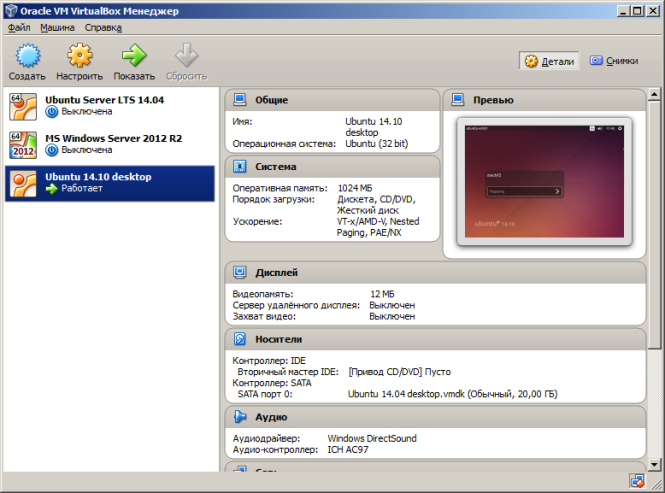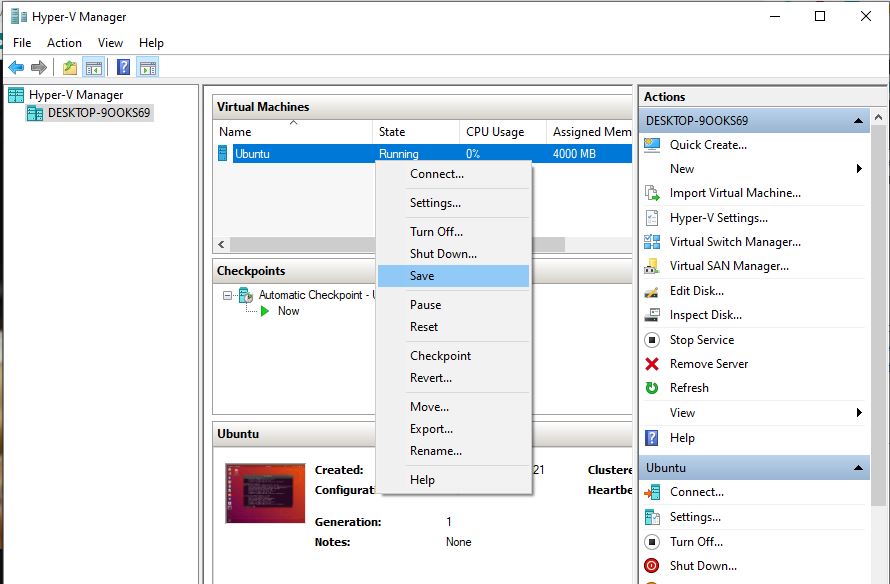Пошаговое разворачивание гостевой ОС
Первым делом необходимо скачать Virtualbox c официального сайта. Предположим, что ваша хост-система — одна из последних ОС Майкрософта, 8 или 10. Установка Virtualbox ничем не отличается от инсталляции любой другой программы, разве что в процессе она может выдать сообщение о том, что ПО не тестировалось с данной версией операционной системы. Не обращайте на него внимания. Оно может появиться до 3-5 раз, просто продолжайте установку.
Интерфейс программы на разных ОС слегка отличается, но, в целом, выглядит примерно так:
У вас должен быть CD-диск или образ диска Windows XP в ISO-формате. Но прежде нужно создать саму виртуальную машину. Для этого:
- Нажмите кнопку “Создать”.
- В выпадающих меню выберите тип и версию ОС, а также задайте машине произвольное имя (от него ничего не зависит, кроме названия в заголовке окна).
- Нажмите кнопку “Вперед”.
- Теперь укажите доступный гостевой системе объем оперативной памяти. Значения по-умолчанию достаточно для работы самой Windows XP, но мало для запуска программ. Если ваш объем ОЗУ позволяет, передвиньте ползунок хотя бы на 512 МБ, а лучше на 1024 (зеленая зона — это наиболее комфортные значения для совместной работы хост- и гостевой систем).
- Нажмите “Вперед”.
- Создайте виртуальный жесткий диск для гостевой системы. Все указано на скриншотах.
После нажатия на кнопку “Создать” виртуальная машина будет готова.
Можно заглянуть в настройки, нажав на кнопку “Настроить”.
Например, в разделе “Дисплей” на вкладке “Экран” можно добавить виртуальной машине видеопамяти или включить 2D или 3D-ускорение для улучшения качества видео или использования 3D-приложений. Но обычно установок по-умолчанию хватает для запуска Windows XP.
Теперь убедитесь, что диск с ОС в дисководе или образ диска лежит в какой-нибудь папке. Нажмите кнопку “Запустить”. Откроются вот такие окошки:
Если вы используете диск в приводе, просто нажмите “Продолжить”. Если образ в формате.iso — то на значок папки и выберите ваш образ и также нажмите кнопку “Продолжить”. Запустится установка операционной системы. Она ничем не отличается от той, которая может быть произведена на реальное железо. Для тех, кто забыл, вот основные моменты.
Далее начнется форматирование виртуального жесткого диска, копирование установочных файлов и перезагрузка, в момент которой нажимать ни на какие кнопки НЕ СЛЕДУЕТ. Только так гарантированно откроется, собственно, установка ОС на Virtualbox, а не начнется по новой подготовка к установке, как на скриншотах. В идеале после перезагрузки вы увидите примерно такое окно:
Ввод ключа, имени владельца компьютера, часового пояса и прочей информации варьируется в зависимости от того, какая у вас Windows XP, поэтому этот вопрос рассматриваться не будет.
Стоит отметить только один момент. Окошко Virtualbox может захватывать курсор мыши (не всегда) и он становится недоступным для других действий. Чтобы “вернуть” его зажмите правый Ctrl на клавиатуре и пощелкайте левой кнопкой мыши.
После того, как установка системы на Virtualbox будет окончена и вы увидите рабочий стол, установите дополнения гостевой ОС для лучшего разрешения экрана и полноценной работы операционки-“гостя”.
Установите и перезагрузитесь.
Кроме того, если вам нужны общие папки между хостом и гостевой системой, проделайте следующие действия.
Выберите желаемую папку. Например, это некая папка под названием Downloads, лежащая в Документах. Сохраните результат и откройте командную строку в гостевой системе. Введите команду:
net use x: \\vboxsvr\Downloads
где x — буква диска, а Downloads — наименование папки, созданной на предыдущем шаге. Нажмите Enter. В случае успеха, в разделе “Мой компьютер” появится сетевой диск X, по которому будут доступны файлы, лежащие в папке Downloads хост-системы.
На этом установка окончена. Вы можете использовать Windows XP параллельно своей основной операционной системе.
(Visited 17 959 times, 10 visits today)
Пользователи компьютеров иногда сталкиваются с ситуацией, когда необходимо работать со старыми программами, которые успешно функционировали на предшествующих версиях Windows. Управлять сразу двумя компьютерами не всегда удобно. Но есть возможность установить другое издание операционной системы на рабочий лэптоп. Параллельную работу двух систем может обеспечить виртуальная машина для Windows 7 (ВМ). Из этой статьи можно узнать:
- что такое ВМ;
- какие программы для этой цели существуют;
- как устанавливается и настраивается Windows 7 в ВМ.
Устанавливаем гостевую ОС
Для этого потребуется установочный диск или его ISO-образ. В обоих случаях следует изменить порядок загрузки, поставив на первое место CD/DVD-ROM, а в последнем — подключить «Файл ISO-образа» в разделе «CD/DVD-ROM».
Теперь стартуем нашу ВМ, вставляем дистрибутив и, пару раз включившись в процесс, ждем окончания установки. (Не забудьте после этого вернуть в порядке загрузки на первое место «Жесткий диск»!) В самом начале установки появится сообщение о том, что для переключения между виртуальной и базовой машинами используется специальная хост-клавиша (по умолчанию — правый ) (рис. 5).
В ходе эксплуатации ВМ хост-клавишу легко переназначить («Файл•Настройки»), а если включить «Дополнения», то можно вовсе позабыть о ее существовании.
А «Дополнения» установить рекомендуется. В сугубо «оконном» режиме работать порой просто неудобно, да и необходимость постоянно давить на хост-клавишу со временем начинает раздражать
В итоге, задав «Устройства•Установить дополнения гостевой ОС», мы получим интеграцию курсора мыши (теперь не придется давить на хост-клавишу, чтобы переключиться между гостевой и базовой ОС), улучшенную поддержку видео (есть возможность развернуть гостевую ОС на весь экран) и другие возможности. Результат на рис. 6
Скачать VirtualBox
Для популярных дистрибутивов, таких как Ubuntu например, отдельно
скачивать VirtualBox нет необходимости. Можно установить эту
программу из официального репозитария (multiverse) дистрибутива или
установить из официального репозитария проекта VirtualBox.
Но если дистрибутив не поддерживает работу с репозитариями, или нужно
установить VirtualBox на Windows или
Mac OS X, тогда можно скачать установочный файл с
официального сайта проекта VirtualBox —
https://download.virtualbox.org/virtualbox/ — там можно выбрать
папку с нужной версией программы и скачать установочный файл для нужной ОС.
Поддержка USB
Нынче уже не актуально (работает и без этого), но вдруг понадобится.
Ага, поддержка USB-устройств есть только в пропиретарной сборке VirtualBox, которая берётся с сайта. Если окажется, что все устройства в списке затенены, то оно скорей всего из за отсутствия доступа группы virtualbox к usbfs. Решение проблемы описано в документации, да кто ж её читает )))
Итак, допустим что группа vboxusers у нас установилась под gid=501 (смотреть в /etc/group). Тогда добавляем в файл /etc/fstab строку такого вида
# usb for VirtualBox usbfs /proc/bus/usb usbfs devgid=501,devmode=664 0 0
И по простому, перезагружаем комп. После этого USB-устройства станут доступны для гостевой ОС.
Installing the Guest Additions on a Debian VM
This section documents installing the Guest Additions on a VirtualBox virtual machine with Debian, not a host system running VirtualBox.
If you want the Guest Additions ISO for your host, see the virtualbox-guest-additions-iso package, which is available in the «non-free» archive area on all Debian versions.
Debian Sid/Unstable
For Sid, the Guest Additions are available in the «contrib» section of Debian, only for the amd64 architecture. They can be installed as such:
-
Add the «contrib» and the «non-free» components to /etc/apt/sources.list, for example:
# Debian Unstable "Sid" deb http://deb.debian.org/debian/ sid main contrib non-free
-
Update the list of available packages:
sudo apt update
-
Install the relevant packages, for instance:
sudo apt install virtualbox-guest-x11 virtualbox-guest-dkms
Debian 12 «Bookworm»
There are no packages, as of fall 2022, for the Guest Additions for Debian Bookworm in the repositories. In order to install the prerequisites to build the Guest Additions from the VirtualBox Guest Additions ISO, follow these instructions:
1. The appropriate kernel headers and build tools:
sudo apt install build-essential dkms linux-headers-$(uname -r)
2. Mount the Guest Additions ISO and copy VBoxLinuxAdditions.run from the ISO’s location to your home folder.
3. Open a terminal and execute the following commands to install the guest additions:
sudo chmod +x ./VBoxLinuxAdditions.run sudo ./VBoxLinuxAdditions.run
4. Reboot the system and the VirtualBox Guest Additions should be installed!
Debian 10 «Buster» and Debian 11 «Bullseye»
Packages for VirtualBox’s Guest Additions are not officially available in stable releases of Debian, due to lack of cooperation from upstream on security support for older releases. See
However, new versions of the Guest Additions (along with the rest of VirtualBox) are made available to stable users on a «rolling» basis by Debian Fast Track, a Debian project. This is currently available for Debian 10 and 11.
-
Add the Fast Track repository by following the instructions at https://fasttrack.debian.net/
-
Install the VirtualBox guest agent with:
sudo apt install virtualbox-guest-x11
-
If you don’t need X11 (e.g. you have a headless installation), you can install only the CLI utils with:
sudo apt install virtualbox-guest-utils
Установка Ubuntu 22.04 LTS на Virtual Box
Чтобы начать, нажмите кнопку «Пуск» на главном экране VirtualBox. Это инициирует первую загрузку Ubuntu.
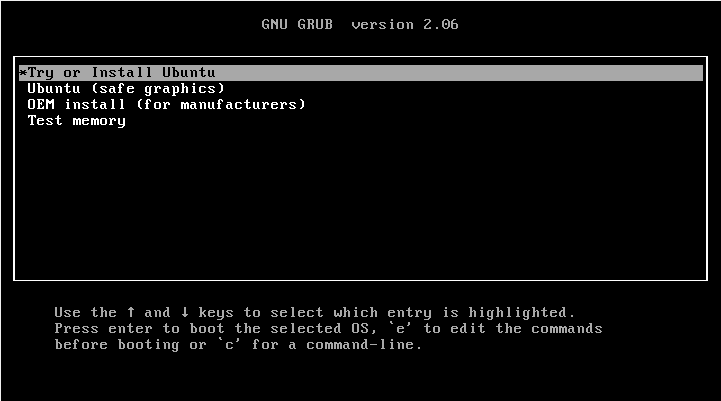
Далее вам будет предложено попробовать Ubuntu или установить Ubuntu. Вам просто нужно нажать «Установить Ubuntu».
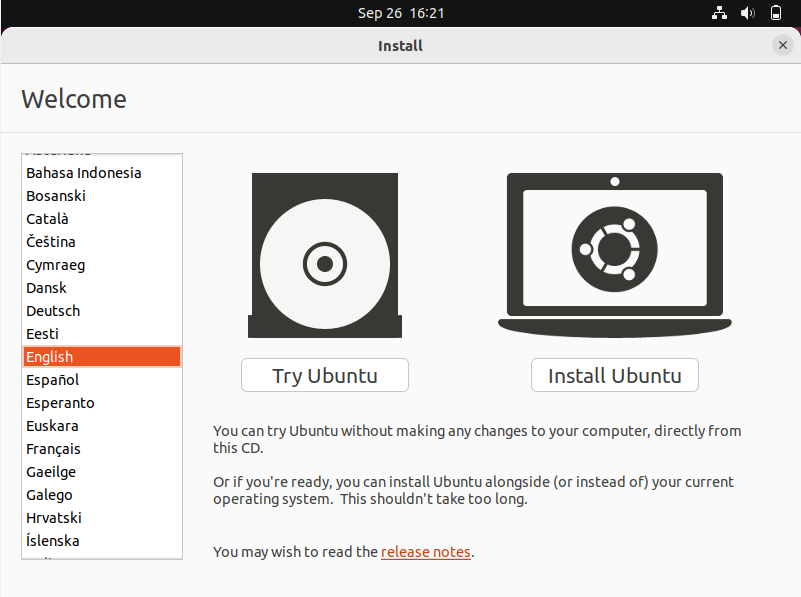
На следующем экране вам нужно выбрать предпочитаемый язык и перейти к следующему экрану, который называется «Обновления и другое программное обеспечение». Выберите «Обычная установка» и нажмите кнопку «Продолжить».
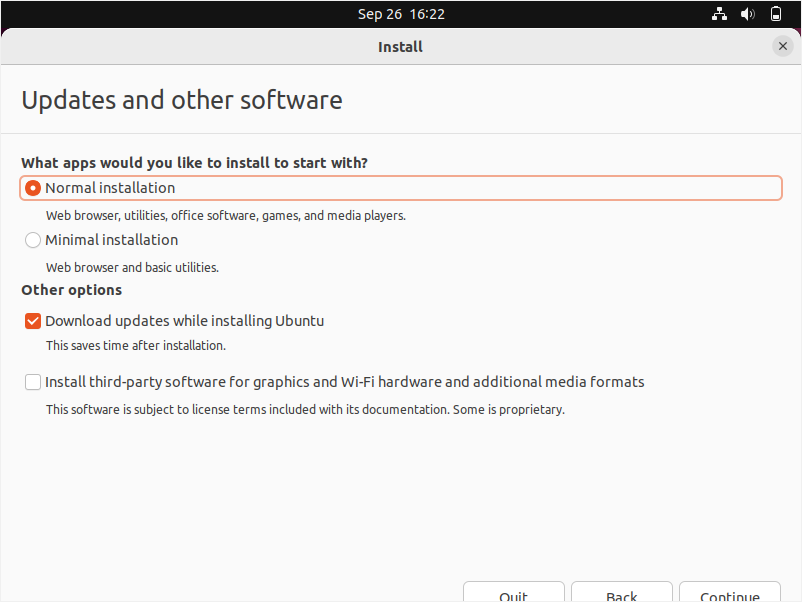
Затем выберите свой часовой пояс, и на следующем экране вас попросят предоставить данные пользователя. Вставьте данные и нажмите «Продолжить».
Теперь начнется установка Ubuntu. Дождитесь завершения установки.
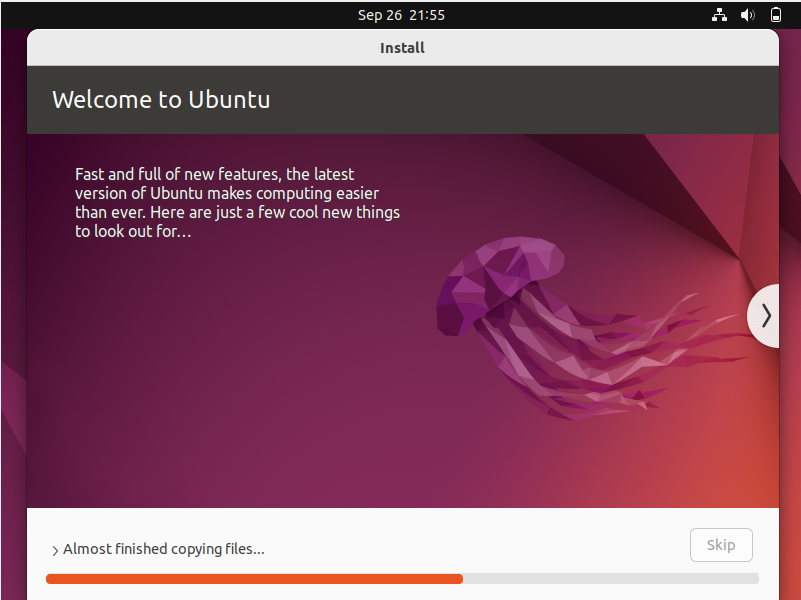
После завершения установки вам будет предложено перезагрузить компьютер. Просто нажмите кнопку «Перезагрузить сейчас», и VB сделает все остальное.
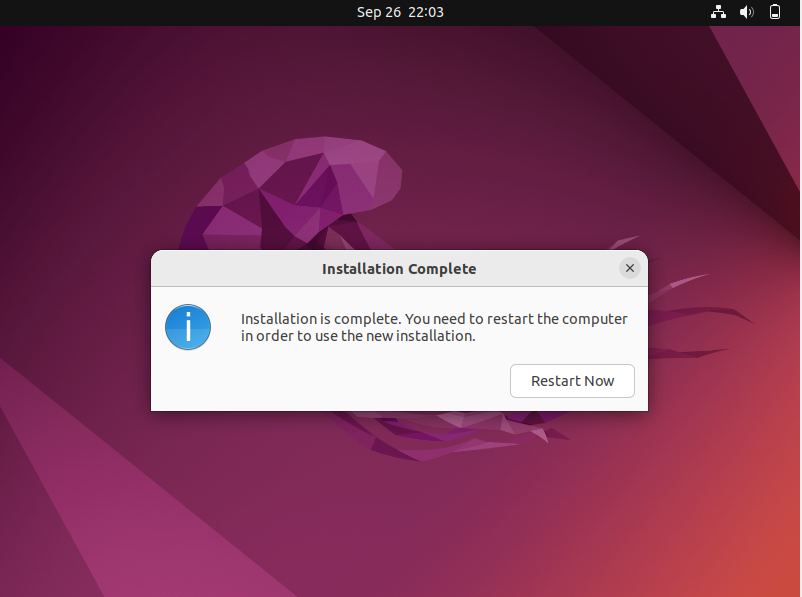
Последняя версия Ubuntu 22.04 LTS теперь успешно установлена на виртуальной машине.
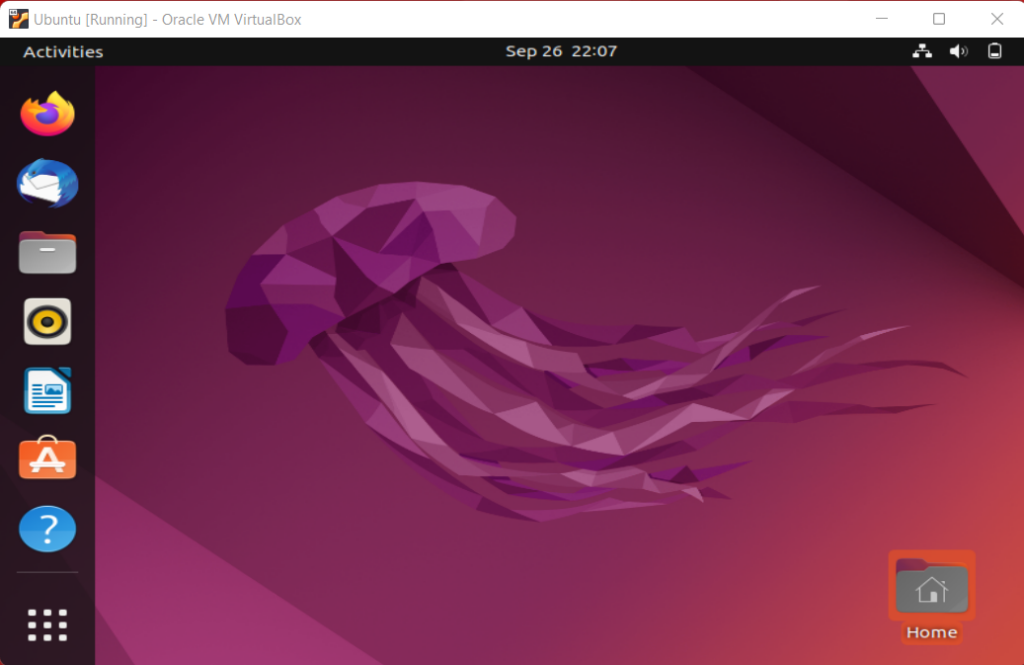
Настройте виртуальную машину VirtualBox для Ubuntu.
Если вы устанавливаете Ubuntu вручную, создайте и настройте виртуальную машину VirtualBox во время загрузки ISO.
Важно, чтобы вы поняли это правильно, иначе установка Ubuntu 20.04 может завершиться ошибкой
-
В VirtualBox нажмите Новый
-
Установить имя для виртуальной машины (например, Ubuntu 20.04)
-
Установить Тип как Linux и Версия как Ubuntu (64-разрядная)
-
Нажмите следующий
-
Установите виртуальные машины Размер памяти — стремитесь использовать около 25 процентов физической оперативной памяти вашего компьютера
-
Нажмите следующий
Чтобы запустить виртуальную машину, вам необходимо создать виртуальный жесткий диск. Это область данных, хранящаяся в собственном хранилище вашего компьютера, доступная только через виртуальную машину. Он может иметь строгий лимит хранилища или может расти «динамически» по мере использования.
-
Выбрать Создайте виртуализированный диск сейчас тогда Создайте
-
Проверить значение по умолчанию VDI выбирается тогда следующий
-
Выбрать Динамически распределяется для размера виртуального жесткого диска, то следующий
-
Проверьте параметры по умолчанию для места хранения VDI и минимального размера
-
Нажмите Создайте
Виртуальная машина почти готова к запуску. Все, что вам нужно сделать, это прикрепить ISO как виртуальный диск к виртуальному приводу CD / DVD.
Выбрав виртуальную машину Ubuntu 20.04, нажмите Настройки
-
найти Место хранения
-
Выбрать IDE контроллера
-
в Атрибуты панели щелкните значок диска рядом с IDE Secondary Master
-
Нажмите Выберите файл на диске и найдите Ubuntu 20.04 ISO
-
Нажмите в порядке чтобы добавить ISO, затем в порядке заканчивать
Экран настроек полезен для выполнения некоторых других настроек. Например, вы можете изменить количество процессоров, увеличить оперативную память и многое другое. Помните, что конфигурация виртуальной машины ограничена физическими характеристиками хост-машины — вашего компьютера.
Conclusion
VirtualBox is a powerful virtualization solution that can be used for running distinct operating systems mentioned in a long list of supported OSs. You can set up VirtualBox on mac, Windows, Linux, Solaris and FreeBSD. Today’s blog post explained how to set up VirtualBox and how to use VirtualBox on Windows 10, using as an example the installing Windows Server 2019 as a guest OS. VirtualBox is free, and its user interface is convenient and standardized for all supported host operating systems. Use VirtualBox for running software developed for different operating systems on your single physical machine simultaneously without the need to install multiple operating systems on a physical machine, and reboot to change the OS. Use VirtualBox for testing deployments that require multiple machines which must interact via network — VirtualBox provides a high range of virtual networking modes. VirtualBox is a powerful multiplatform alternative to Hyper-V. Read also about VirtualBox vs Hyper-V and VirtualBox vs VMware comparisons to learn more about virtualization solutions. Try installing VirtualBox, and wait for new blog posts about this useful product.
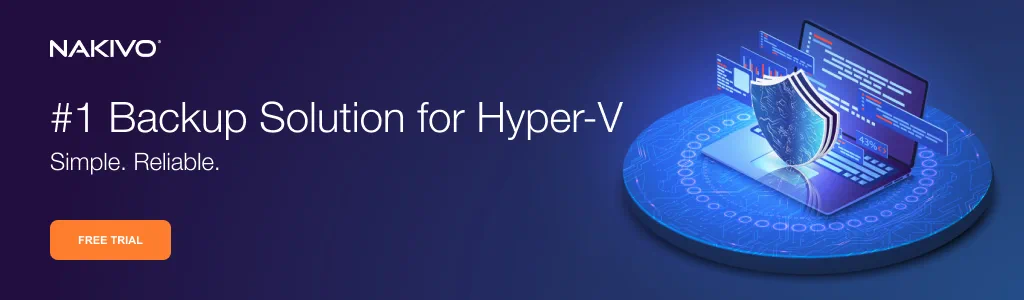
5. Настройка сети
По умолчанию виртуальная машина использует сеть через NAT это удобно, если нужно получить доступ к интернету из машины. Но если вы хотите настроить коммуникацию между самими машинами или между гостевой системой и хостом по сети, вам понадобится другой способ. Закройте меню настройки машины. Затем откройте меню Файл -> Настройки.
Там выберите пункт сеть и перейдите на вкладку Виртуальный адаптер хоста:
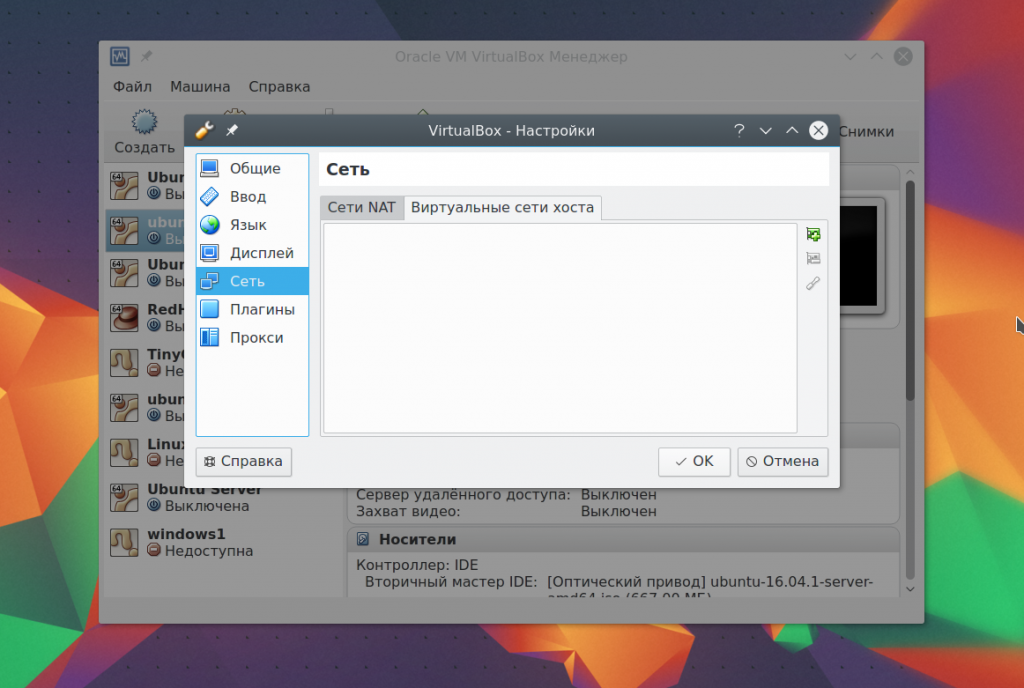
Тут вам понадобится создать новый виртуальный адаптер с помощью зеленой кнопки со знаком плюса:
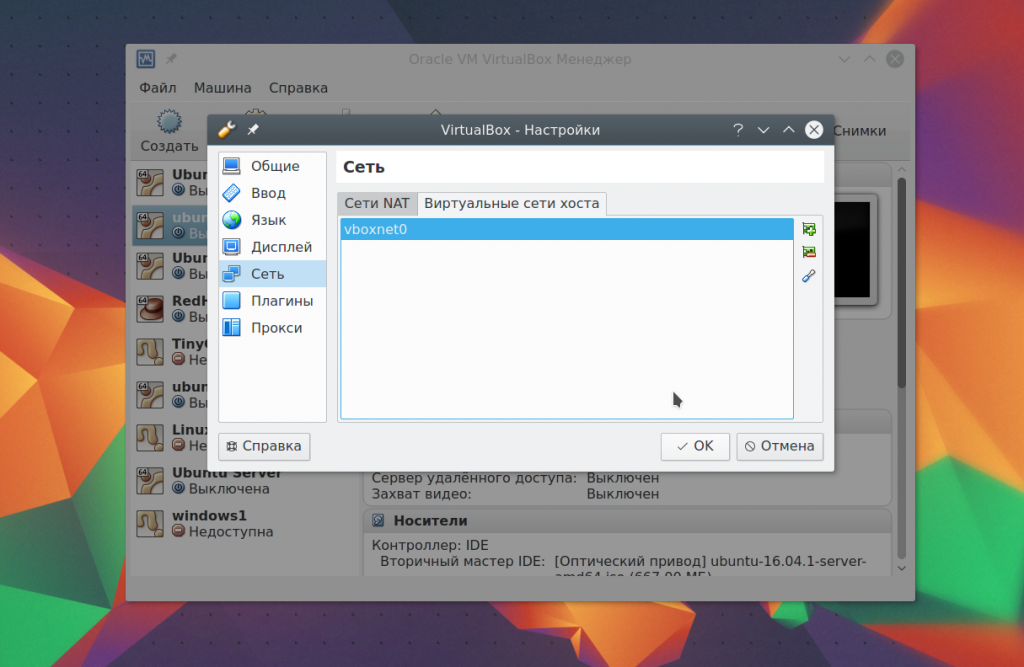
Настройки менять не нужно, после этого нажмите Ок. Дальше снова откройте настройки машины, перейдите на пункт сеть и выберите тип адаптера — виртуальный адаптер хоста, а имя — то, которое было создано для вашего адаптера, например, vboxnet0:
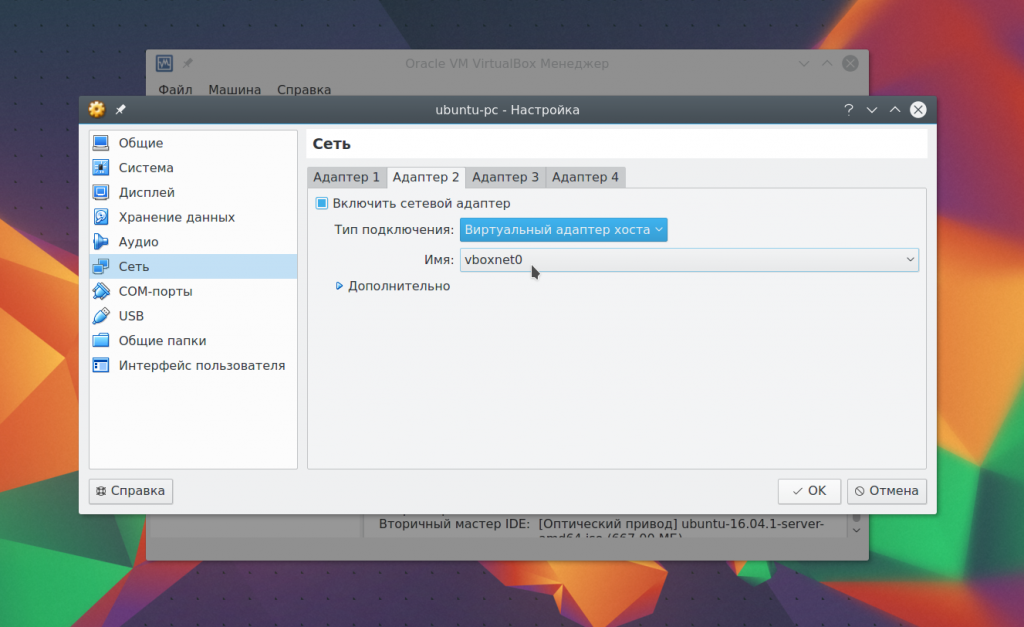
Теперь между всеми виртуальными машинами, подключенными к vboxnet0 и хостом будет виртуальная сеть.
Установите гостевые дополнения VirtualBox в Windows 11/10
Пакет гостевых дополнений VirtualBox устанавливает виртуальные видеодрайверы для повышения производительности системы и расширенных графических возможностей, включая аппаратное ускорение, поддержку нескольких мониторов и бесшовные окна для запуска приложений, как если бы они были установлены на хост-устройстве. Это означает, что без драйверов виртуальная машина может снизить производительность, и многие расширенные функции, такие как возможность изменять разрешение экрана, управление прозрачностью, поддержка мыши и т. д., будут недоступны или будут работать неправильно.
Программы для Windows, мобильные приложения, игры — ВСЁ БЕСПЛАТНО, в нашем закрытом телеграмм канале — Подписывайтесь:)
После того, как вы успешно установили Windows на виртуальную машину VirtualBox, вы должны установить пакет гостевых дополнений для повышения удобства использования и производительности. Чтобы выполнить эту задачу, выполните следующие действия:
- Запустите Виртуалбокс.
- Щелкните правой кнопкой мыши виртуальную машину, выберите подменю «Пуск».
- Затем выберите вариант «Обычный запуск».
- Войдите в свою учетную запись Windows 11/10.
- Откройте меню «Устройства».
- Выберите параметр «Вставить образ компакт-диска гостевых дополнений».
- Затем откройте проводник на виртуальной машине.
- На левой панели навигации нажмите «Этот компьютер».
- Под Устройства и диски дважды щелкните, чтобы открыть диск VirtualBox Guest Additions.
- Затем дважды щелкните файл VBoxWindowsAdditions.exe, чтобы запустить программу установки.
- Нажмите кнопку «Далее».
- Нажмите кнопку Далее еще раз.
- Нажмите кнопку Установить.
- Выберите параметр «Перезагрузить сейчас».
- Нажмите кнопку Готово.
Теперь будут установлены виртуальные драйверы, и после перезагрузки Windows сможет нормально работать в виртуальной среде. Вы можете следовать тем же пошаговым инструкциям выше, чтобы обновить гостевые дополнения на вашем компьютере с Windows 11/10, когда будет выпущена новая версия VirtualBox с более свежими драйверами.
Вот и все!
Где находится «Гостевые дополнения»?
VirtualBox поставляется с ISO-файлом образа под названием «VBoxGuestAdditions. iso», содержащий установщики гостевых дополнений для всех поддерживаемых гостевых операционных систем. Этот файл находится на хост-компьютере и может быть смонтирован в гостевой системе с помощью диспетчера графического интерфейса VirtualBox. VBoxGuestAdditions.iso находится в папке установки VirtualBox (по этому пути: C:\Program Files\Oracle\VirtualBox), которую вы можете использовать для добавления пакета вручную.
Как удалить и переустановить гостевые дополнения VirtualBox?
Вы можете удалить гостевые дополнения VirtualBox OSE через «Приложения и функции» в приложении «Настройки» или «Программы и функции» на панели управления. Найдите в списке VirtualBox OSE Guest Additions и нажмите на него. Следующий шаг — нажать «Удалить», чтобы начать удаление.
Что такое пакет расширений для VirtualBox?
VirtualBox Extension Pack — это бинарный пакет, предназначенный для расширения функциональности VirtualBox. Пакет расширений добавляет следующие функции: Поддержка устройств USB 2.0 и USB 3.0. Чтобы получить версию Oracle, вам нужно скачать Пакет расширений для всех поддерживаемых платформ. После загрузки пакета выполните следующие действия:
- Запустите Виртуалбокс.
- Щелкните Файл > Настройки.
- Щелкните вкладку Расширение.
- Нажмите кнопку +.
- Перейдите туда, где вы сохранили пакет расширений.
- Выберите пакет расширения.
- Щелкните Открыть.
- При появлении запроса нажмите кнопку Установить.
- Прокрутите лицензионное соглашение и нажмите «Принимаю».
Бесплатные ли гостевые дополнения VirtualBox?
Базовый пакет и гостевые дополнения бесплатны, однако пакет расширений, который вы можете так же легко установить для работы с VirtualBox, явно платный.
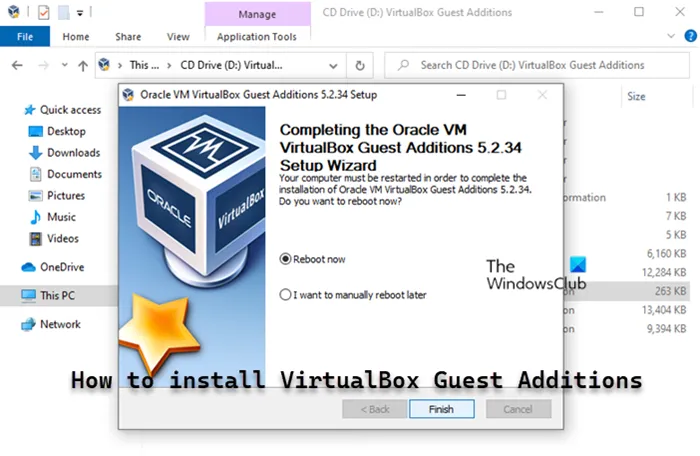
Программы для Windows, мобильные приложения, игры — ВСЁ БЕСПЛАТНО, в нашем закрытом телеграмм канале — Подписывайтесь:)
Installing VirtualBox
Debian Sid/Unstable
For Sid, VirtualBox is available in the «contrib» section of Debian, only for the amd64 architecture, while the guest additions are in the «non-free» section of Debian. It can be installed as such:
-
Add the «contrib» and the «non-free» components to /etc/apt/sources.list, for example:
# Debian Unstable "Sid" deb http://deb.debian.org/debian/ sid main contrib non-free
-
Update the list of available packages:
sudo apt update
-
Install the virtualbox package, for instance:
sudo apt install virtualbox
-
Optionally install the extension pack with:
sudo apt install virtualbox-ext-pack
Debian 10 «Buster» and Debian 11 «Bullseye»
Packages for VirtualBox are not officially available in stable releases of Debian, due to lack of cooperation from upstream on security support for older releases. See
However, new versions of VirtualBox are made available to stable users on a «rolling» basis by Debian Fast Track, a Debian project. This is currently available for Debian 10 and 11.
-
Add the Fast Track repository by following the instructions at https://fasttrack.debian.net/
-
Install the VirtualBox package with:
sudo apt install virtualbox
-
Optionally install the extension pack with:
sudo apt install virtualbox-ext-pack
Oracle Virtualbox third-party repository
Oracle packages VirtualBox for a number of Linux distributions themselves, including Debian. These are completely unsupported by Debian, but you may find them interesting if you need a new version faster than Fast Track provides, or wish to stick close to upstream.
See Oracle’s instructions on the VirtualBox Wiki.
Pre-built VirtualBox VMs
There are some pre-built VMs designed for developers and the curious over on the Oracle Tech Network site.
Выбрать путь к папке, в которой установятся все элементы эмулятора Виртуал Бокс.</li>В следующем окне отметить пункты: создание ярлыка в меню «Пуск», на «Рабочем столе» и на нижней панели Windows; установка ассоциаций файлов с эмулятором. Кликнуть по Next.</li>Нажмите на Yes, а затем на Install для запуска инсталляции. В окне будет виден прогресс установки.</li>После завершения инсталляции кликнуть по Finish.
После установки нужно произвести предварительные настройки Виртуал Бокс:
- В автоматически открывшемся окне программы будет приветствие в VirtualBox. В верхней панели найти раздел «Файл». Кликнуть по нему левой кнопкой мыши.
- В открывшемся меню нажать на «Настройки». В первом же блоке выбрать с помощью «Проводника Windows» папку, в которой будут храниться образы виртуальных машин. Файлы с данными будут объемными, поэтому нужно сохранять их на том диске, где достаточно памяти. Пункт «Библиотека аутентификации VRDP» остается по умолчанию.
- В разделе настроек «Обновления» поставить галочку рядом с пунктом «Проверять обновления».
- В разделе «Язык» выбрать необходимый язык интерфейса.
Чтобы в программе читались съемные носители, подключаемые через USB, нужно установить специальный плагин:
- Открыть ту же страницу для загрузки установочного файла с официального сайта, адрес которого указан выше.
- В блоке Extension Pack щёлкнуть по на синей ссылке All supported platforms. Браузер начнет загрузку установщика плагина.
- Открыть загруженный файл. Выбрать кнопку «Установить» (Install).
- Затем кликнуть по «Я согласен».
- Подождать, пока плагин сам установится. Появится уведомление об успешной инсталляции в маленьком окне поверх программы Виртуал Бокс.
- В настройках программы в блоке «Плагин» можно увидеть активированный плагин. На этом предварительную установку можно считать завершенной.
Что это за программа?
Oracle VM VirtualBox — специальная программа, дающая возможность запустить на вашем компьютере виртуально другие операционные системы. С её помощью можно виртуализировать разные версии Windows, также доступна работа с FreeBSD, Linux, ReactOS, Solaris/OpenSolaris, Mac OS X, DOS.
Преимущества программы:
- даёт возможность изучать, экспериментировать с разными ОС;
- бесплатная;
- удобна для домашнего применения;
- имеет продвинутый сетевой стек;
- есть некоторая поддержка DirectX, OpenGL;
- количество снапшотов не ограничено;
- для автоматического развёртывания можно применять командную строку;
- поддерживает USB (виртуальный USB-контроллер, присоединение к виртуальной машине устройств через USB 1.1, USB 2.0);
- есть возможность присоединения удалённо — через клиент, совместимый с RDP (этому способствует встроенный RDP-сервер);
- поддерживает также разные виды сетей: NAT, Internal, Host Networking via Bridged;
- интерфейс русскоязычный, что очень удобно;
- Shared Folders позволяет передавать файлы от гостевой к хостовой системе и наоборот;
- можно запустить несколько виртуальных машин одновременно;
- существует портативная версия.
К примеру, вы можете установить ОС Виндовс, имея у себя Линукс
Большими плюсами программы являются простота установки, пользования, многофункциональность. В качестве недостатков называют несколько путанное управление дисками. Также отсутствует поддержка скриншотов.
Не все пользователи знают о возможностях Oracle VM VirtualBox и о том, как пользоваться этой программой. Ниже вы сможете прочитать инструкцию, как установить себе VirtualBox.
Зачем она нужна?
Иногда пользователям хочется познакомиться с другими ОС, отличными от уже установленной на ПК, или иные версии той же самой системы. Но при этом он не хочет переустанавливать систему, опасаясь её плохой работы, а также не желает тратить время на эксперименты, — ведь установка требует довольно значительных временных ресурсов. Виртуальная машина в такой ситуации даёт возможность протестировать другую ОС, не сносить при этом имеющуюся, без её переустановки.
VirtualBox полезна также тем, кто хочет получить больше опыта по работе с настройкой сетей. Можно установить сразу несколько ОС, возможно даже разных, можно опять же настраивать их, работать с ними, не повреждая при этом свою операционку. Таким образом можно осваивать компьютерные технологии, практиковаться, получать новые навыки.
Давайте рассмотрим, как правильно установить Oracle VM VirtualBox и как ею пользоваться.