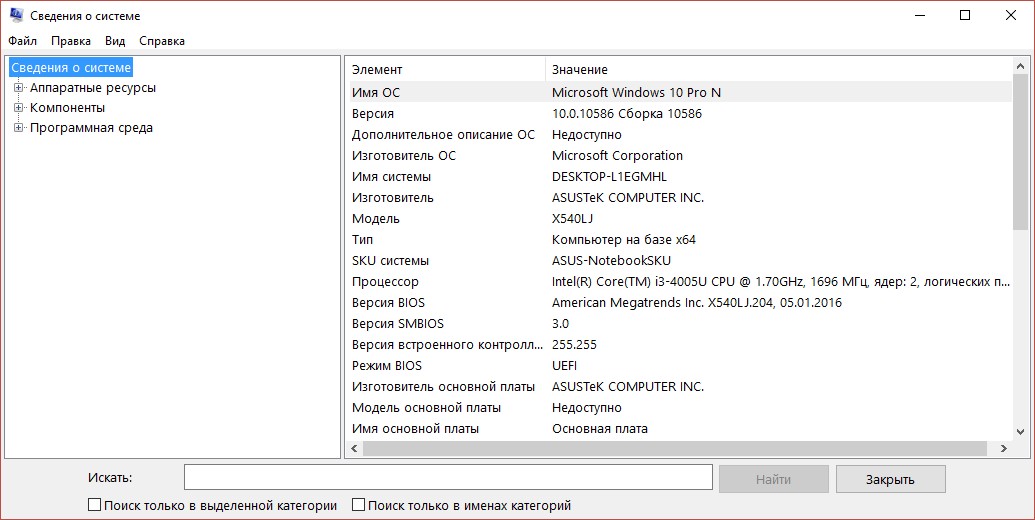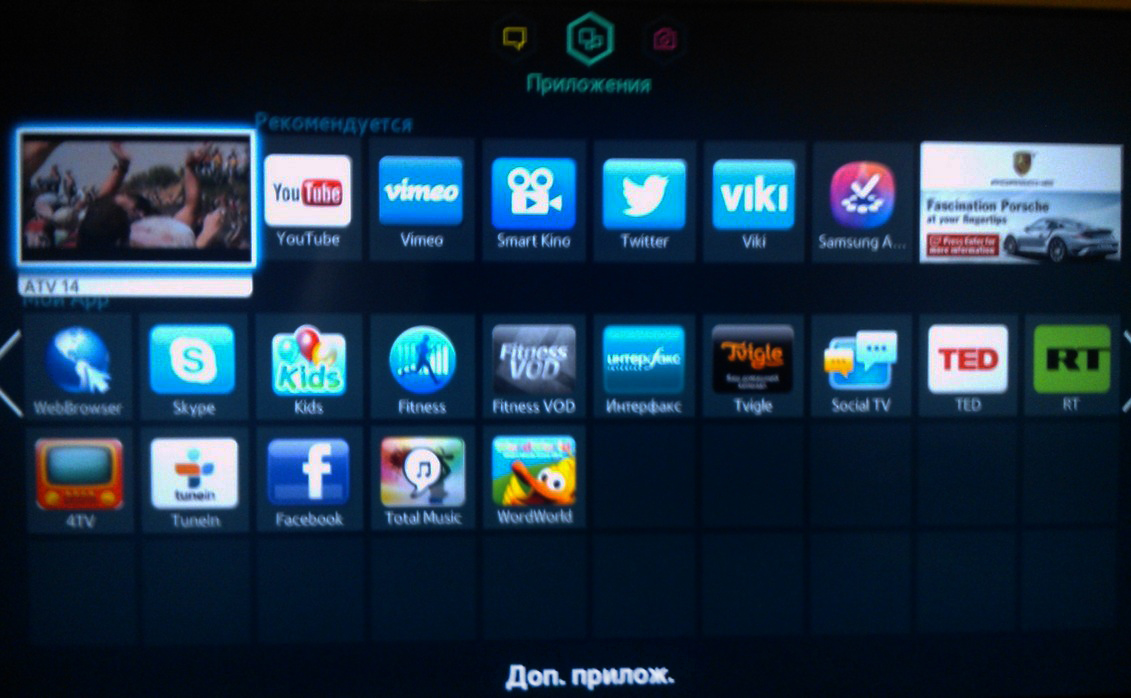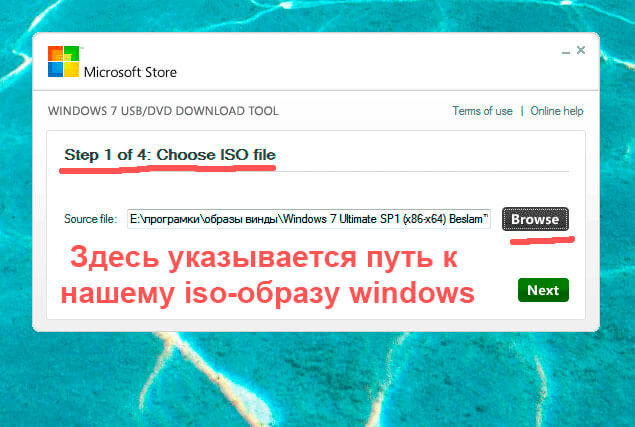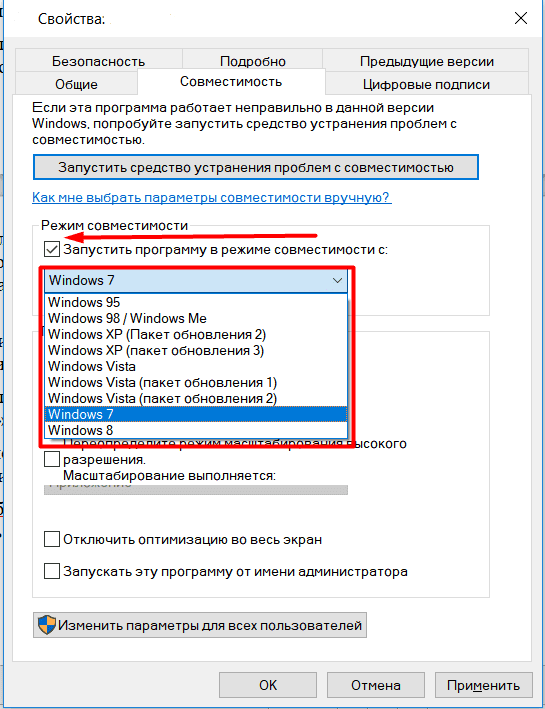Intel Driver Update Utility Installer
Intel Driver Update Utility Installer — фирменная утилита для поиска и обновления драйверов любой продукции Intel (процессоров, системной логики, сетевых устройств, накопителей, серверных компонентов и прочего). Совместима с Windows XP, 7, а также более новыми выпусками этой системы.
Оборудование ПК, на котором она установлена, утилита распознает автоматически. Проверка новых версий драйверов на сайте Intel осуществляется нажатием кнопки «Поиск», загрузка и установка — по желанию пользователя.
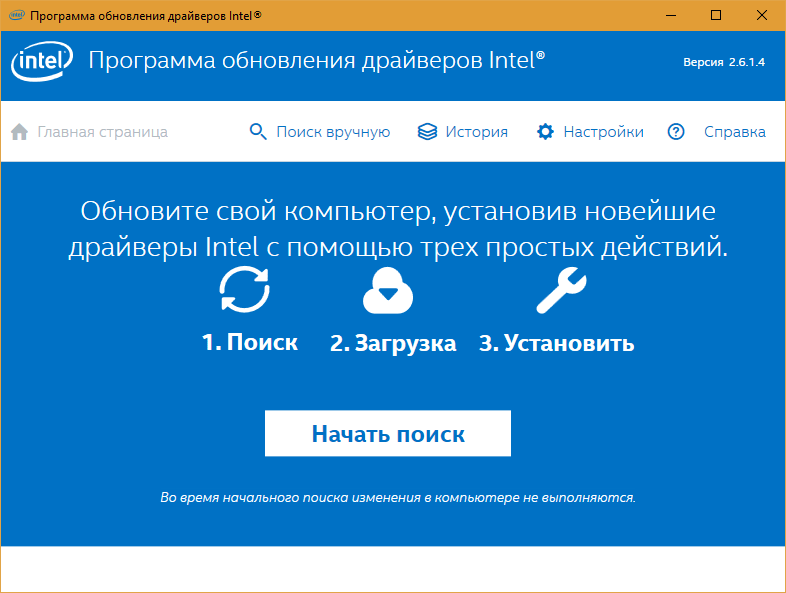
Помимо того, Intel Driver Update Utility Installer позволяет находить и загружать драйвера любых других интеловских устройств по выбору из списка (опция»Поиск вручную»).
Разработчики предупреждают, что приложение устанавливает только типовые драйвера, которые не учитывают особенностей конкретной марки компьютера. Поэтому прежде чем его запускать, стоит посетить сайт производителя вашего ПК или ноутбука и проверить, нет ли чего подходящего там.
Удалите дополнения Software Version Updater из ваших браузеров
Software Version Updater в некоторых случаях устанавливает дополнения в браузеры. Мы рекомендуем использовать бесплатную функцию «Удалить тулбары» в разделе «Инструменты» в программе Spyhunter Remediation Tool для удаления Software Version Updater и свяанных дополнений. Мы также рекомендуем вам провести полное сканирование компьютера программами Wipersoft и Spyhunter Remediation Tool. Для того чтобы удалить дополнения из ваших браузеров вручную сделайте следующее:
Internet Explorer
- Запустите Internet Explorer и кликните на иконку шестеренки в верхнем правом углу
- В выпадающем меню выберите Настроить надстройки
- Выберите вкладку Панели инструментов и расширения .
- Выберите Software Version Updater или другой подозрительный BHO.
- Нажмите кнопку Отключить .
Предупреждение: Эта инструкция лишь деактивирует дополнение. Для полного удаления Software Version Updater используйте утилиту для удаления Software Version Updater.
Google Chrome
- Запустите Google Chrome.
- В адресной строке введите chrome://extensions/ .
- В списке установленных дополнений найдите Software Version Updater и кликните на иконку корзины рядом.
- Подтвердите удаление Software Version Updater .
Mozilla Firefox
- Запустите Firefox.
- В адресной строке введите about:addons .
- Кликните на вкладку Расширения .
- В списке установленных расширений найдите Software Version Updater .
- Кликните кнопку Удалить возле расширения.
Как исправить TrackerUpdate.exe
Аккуратный и опрятный компьютер — это один из лучших способов избежать проблем с PDF-Tools 4. Это означает выполнение сканирования на наличие вредоносных программ, очистку жесткого диска cleanmgr ПФС / SCANNOWудаление ненужных программ, мониторинг любых автозапускаемых программ (с помощью msconfig) и включение автоматических обновлений Windows. Не забывайте всегда делать регулярные резервные копии или хотя бы определять точки восстановления.
Если у вас возникла более серьезная проблема, постарайтесь запомнить последнее, что вы сделали, или последнее, что вы установили перед проблемой. Использовать resmon Команда для определения процессов, вызывающих вашу проблему. Даже в случае серьезных проблем вместо переустановки Windows вы должны попытаться восстановить вашу установку или, в случае Windows 8, выполнив команду DISM.exe / Online / Очистка-изображение / Восстановить здоровье, Это позволяет восстановить операционную систему без потери данных.
Чтобы помочь вам проанализировать процесс TrackerUpdate.exe на вашем компьютере, вам могут пригодиться следующие программы: Менеджер задач безопасности отображает все запущенные задачи Windows, включая встроенные скрытые процессы, такие как мониторинг клавиатуры и браузера или записи автозапуска. Единый рейтинг риска безопасности указывает на вероятность того, что это шпионское ПО, вредоносное ПО или потенциальный троянский конь. Это антивирус обнаруживает и удаляет со своего жесткого диска шпионское и рекламное ПО, трояны, кейлоггеры, вредоносное ПО и трекеры.
Интерфейс и настройки IObit Software Updater
После запуска приложения, программа IObit Software Updater проверит компьютер и определит программы, требующие обновления. В главном окне IObit Software Updater отобразится список и количество устаревших программ.
Слева расположена вертикальная панель, на которой находится кнопка для доступа к настройкам приложения, и две кнопки для работы с программами: «Мои программы» и «Рекомендации».
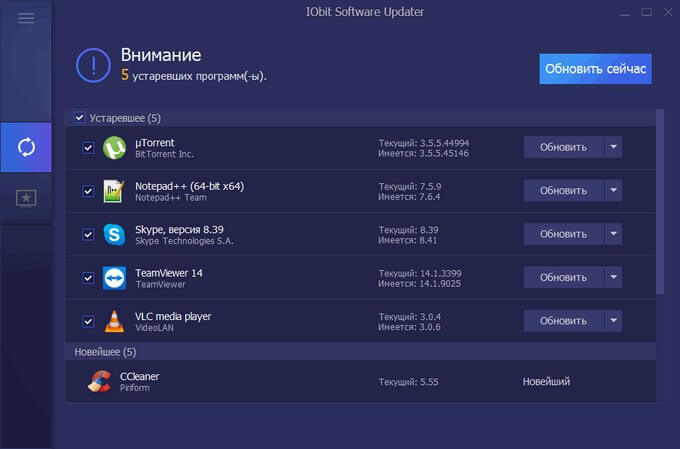
В разделе «Настройки», в опции «Основные» по умолчанию активированы два параметра:
- Автоматически создавать точку восстановления системы до установки программы.
- Автоматически удалять установленные пакеты программ.
Полезная функция создания точки восстановления Windows поможет откатить систему, если после обновления программного обеспечения что-то пошло не так. Если на компьютере отключена функция создания точек восстановления системы, программа IObit Software Updater предложит включить данный параметр, до выполнения операций с обновлением приложений.
Местом загрузки файлов по умолчанию выбрана скрытая системная папка «ProgramData». В программе включен параметр для автоматического удаления установщиков программ, поэтому в этой папке они будут находится временно.
Если вам нужно сохранить установочные файлы программ на своем ПК, снимите флажок напротив пункта «Автоматически удалять установленные пакеты программ». Местом сохранения скачанных файлов выберите папку «Загрузки» или другую папку на компьютере.
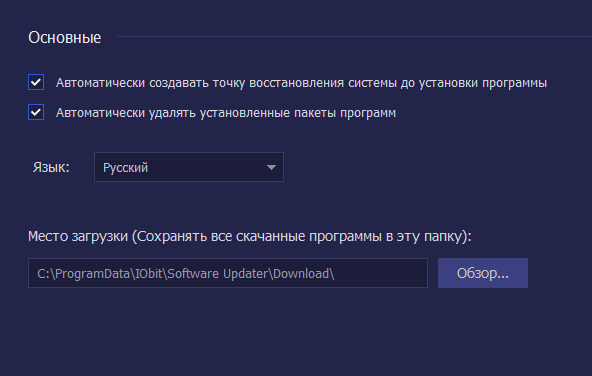
В опции «Обновить» настраивается метод обновления для установленных программ. По умолчанию, IObit Software Updater сообщает о выходе обновлений. Здесь можно настроить автоматическое обновление по расписанию.
Добавьте программу в «Список автообновлений» для обновления приложения автоматически. Если вы не хотите., чтобы определенная программа обновлялась автоматически, удалите приложение из этого списка.
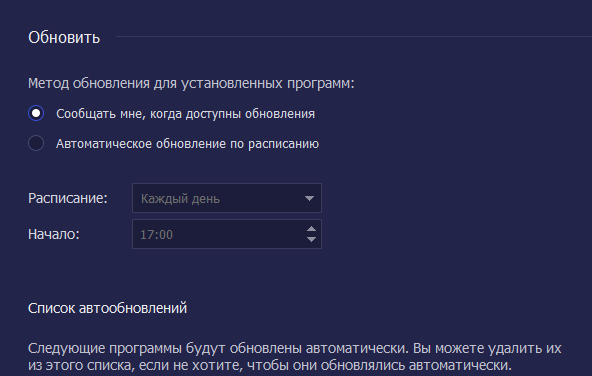
Опция «Черный список» позволит добавить в список программы, чтобы запретить уведомления о выпуске обновлений для этих приложений. Уведомления об обновлениях не будут поступать, пока вы не удалите программу из черного списка.
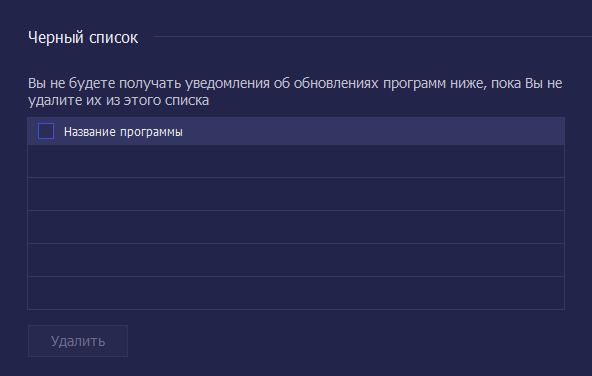
Раздел «Восстановление системы» поможет вернуть компьютер до состояния, в котором он находился до выбранного события. Отсюда можно создать току восстановления Windows. Последняя точка восстановления не может быть удалена в целях безопасности.
Запуск восстановления системы работает следующим образом:
- Выберите, а затем выделите точку восстановления.
- Нажмите на кнопку «Восстановить».
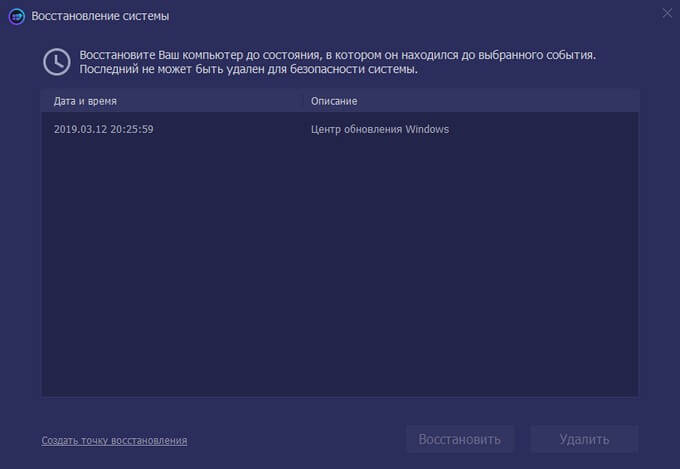
После этого, запустится системное средство восстановления операционной системы.
Вирус Live Update
Не редки случаи, когда под рассматриваемый мною процесс маскируется очередное вирусное приложение, работающее в фоне, и напоминающее о себе внезапно появляющимися ощутимыми «тормозами» в работе вашего ПК. Потому, отвечая на вопрос, что это за программа Live Update, следует учесть, что это может быть вирус, для борьбы с которым я рекомендую использовать проверенные временем антивирусные инструменты уровня Trojan Remover, Dr.Web CureIt, Kaspersky Removal Tool, Malware Anti-Malware и ряд других, которые необходимо скачать и установить на компьютер, а затем и провести с их помощью полную проверку вашей системы.
Как обновить драйверы на компьютере: пошаговая инструкция со скриншотами
Принципы установки драйверов сходны для всех ОС семейства Windows. В любой версии операционной системы от Microsoft драйверы можно ставить либо вручную (через Диспетчер устройств), либо автоматически (с помощью специального программного обеспечения).
Обновление драйверов вручную (через Диспетчер устройств)
Во всех Windows, от XP до 10, ручное обновление драйверов производится через Диспетчер устройств (Device Manager). Диспетчер устройств можно вызвать либо напрямую запустив devicemgr.msc с помощью окна «Выполнить» (Win+R или «Пуск» → «Выполнить»), либо через пункт «Свойства» контекстного меню значка «Этот компьютер» («Мой компьютер» в более ранних версиях Windows), либо через Панель управления.
Доступ к Диспетчеру устройств через контекстное меню иконки «Этот компьютер»:
Меню «Свойства» иконки «Мой компьютер» — самый быстрый способ попасть в Диспетчер устройств
Доступ к Диспетчеру устройств через «Панель управления» → «Система».
В Диспетчер устройств можно попасть через «Панель управления, вкладка «Система»
Диспетчер устройств (Device Manager) в Windows 10 и Windows XP:
Так выглядит диспетчер устройств в последней версии ОС Windows
Как вы можете видеть, внешний вид Диспетчера устройств в разных версиях ОС Windows несколько отличается.
Так выглядит окно Диспетчера устройств в Windows XP
На последнем скриншоте виден жёлтый знак вопроса на пункте «Другие устройства» и знак вопроса с восклицательным знаком на жёлтом фоне на подпункте «Мультимедийное оборудование». Это значит, что в системе не установлены драйверы звуковой карты, и звук не воспроизводится ни в фильмах, ни в играх, ни при попытке воспроизведения музыкальных файлов. Для установки драйвера вручную необходимо раскрыть ветку и для каждого устройства выбрать «Обновить драйвер», после чего указать месторасположение нужного драйвера. Аналогично и с другими устройствами.
Обновление стороннего Програмное обеспечение
Обновление ваших индивидуальных приложений
не так просто, как обновить операционную систему Windows. Вы могли бы всегда
перезагружайте ваши программы время от времени, чтобы убедиться, что они обновлены, но
это утомительно и часто оказывается пустой тратой времени, так как некоторые из ваших
разработчик может отказаться от программного обеспечения, а обновления не будут выпущены.
Вместо этого вы можете установить специальные программы, которые обновите ваши другие программы! Да, это кажется странным, но они существуют и могут быть чрезвычайно полезны. Некоторые из лучших бесплатных включают в себя IObit Software Updater, Патч Мой ПК, а также Диспетчер приложений FileHippo,
Еще одна бесплатная программа обновления, которая фокусируется только на обновлениях безопасности, Тор, CCleaner пример программы, которая включает программу обновления программного обеспечения, но эта функция не является бесплатной.
Чтобы использовать эти программы, просто установите их и
затем настройте несколько параметров, чтобы указать, когда и что проверять. Те
приложения отлично подходят для обновления другого программного обеспечения, потому что большинство из них будет
уведомит вас, когда программа нуждается в обновлении, а некоторые даже сделают все обновления
для вас.
Тем не менее, автообновления не ловят все по той простой причине, что они не может, Существует много программного обеспечения, и ни один из обновителей не может каталогизировать их все.
Некоторые программы обновления можно приобрести для поддержки большего количества программ, чем бесплатных версий, но даже в этом случае вы обязательно столкнетесь с ситуациями, когда программа (или две, или десять), установленная на вашем компьютере, не поддерживается инструментом обновления программного обеспечения. ,
Подсказка:
Различные обновления программ будут поддерживать разные программы. Если вы обнаружите, что
одна, которую вы используете, не обновляет определенную программу, которую вы хотите поддерживать,
попробуйте другой апдейтер. Не стесняйтесь бежать несколько раз, чтобы поймать все.
Еще один способ убедиться, что ваш сторонний
Обновление программы автоматически, чтобы увидеть, если программа имеет автообновление
опция в настройках. Некоторые программы будут проверять наличие обновлений, но не будут устанавливать
это для вас, но другие сделают проверку и установку без вас
делать что-то.
Например, если вы откроете меню «Справка»> «О Google Chrome» в браузере Chrome, он проверит наличие
а затем установите все доступные обновления. Это также происходит в Chrome
автоматически, периодически.
Обновление программ в IObit Software Updater
В главном окне IObit Software Updater отображается количество устаревших приложений. В разделе «Устаревшие» собраны программы, имеющие новые версии. В раздел «Новейшее» помещены программы не требующие обновления.
Пакетное обновление программ:
- Выберите программы для обновления. По умолчанию, выбраны все программы для которых было выпущено обновление, они помечены, как устаревшие.
- Для выполнения пакетного обновления программ нажмите на кнопку «Обновить сейчас».
Вам также может быть интересно:
- Kaspersky Software Updater — поиск обновлений для установленных программ
- Ninite для автоматической установки программ
Обновление отдельных программ:
- Снимите флажки напротив программ, которые не следует обновлять. Для выборочного обновления нажмите на кнопку с вариантами «Обновить», «Автоматическое обновление», «Игнорировать».
- Нажмите на кнопку «Обновить».
Щелкните по любой программе правой кнопкой мыши, выберите способ обновления. При автоматическом обновлении, IObit Software Updater самостоятельно будет обновлять программу. Игнорируемая программа помещается в черный список, обновления этого приложения больше не будут предлагаться.
Процесс обновления начинается созданием точки восстановления, после этого, на компьютер загружается установочный файл, а затем происходит установка программы.
В процессе установки программы, пользователю доступны следующие опции:
- Автоматически перезагрузить компьютер.
- Автоматически выключить компьютер.
При необходимости, имеется возможность остановки процесса обновления приложения. Для этого, нажмите на кнопку «Остановить».
Во время проведения обновления, в зависимости от программы, может открываться окно обновляемого приложения для настройки параметров установки.
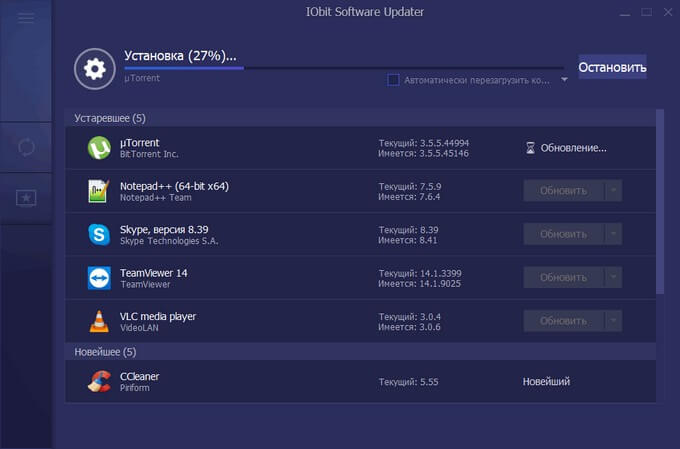
В завершающем окне вас проинформируют об удачном обновлении. Здесь также помещена информация об устаревших драйверах и предложение воспользоваться очисткой системы от ненужных файлов. Для этого, потребуется установить другие программы производства IObit.
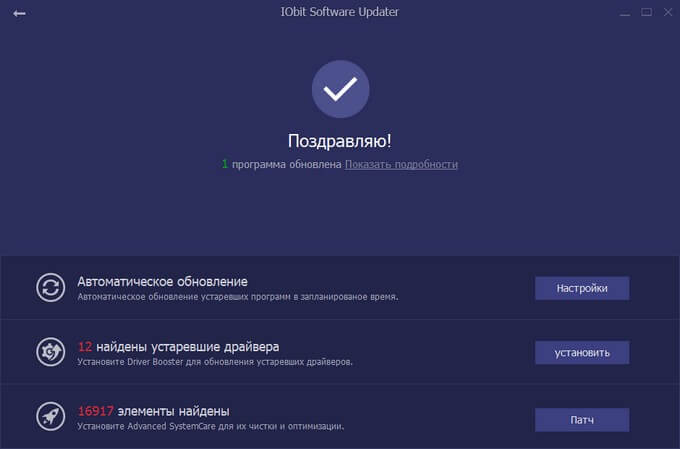
Обновленный ноябрь 2019:
Мы рекомендуем вам попробовать этот новый инструмент. Он исправляет множество компьютерных ошибок, а также защищает от таких вещей, как потеря файлов, вредоносное ПО, сбои оборудования и оптимизирует ваш компьютер для максимальной производительности. Это исправило наш компьютер быстрее, чем делать это вручную:
- Шаг 1: Скачать PC Repair & Optimizer Tool (Windows 10, 8, 7, XP, Vista — Microsoft Gold Certified).
- Шаг 2: Нажмите «Начать сканирование”, Чтобы найти проблемы реестра Windows, которые могут вызывать проблемы с ПК.
- Шаг 3: Нажмите «Починить все», Чтобы исправить все проблемы.
(дополнительное предложение для Advanced System Repair Pro — Cайт | Лицензионное соглашение | Политика конфиденциальности | Удалить)
DriverPack Solution
DriverPack Solution — палочка-выручалочка для сервисных инженеров, системных администраторов и тех, кто подрабатывает, оказывая услуги по установке Windows и программ. Приложение представляет собой огромную коллекцию драйверов к устройствам всевозможных марок и моделей, а также модуль для их установки.
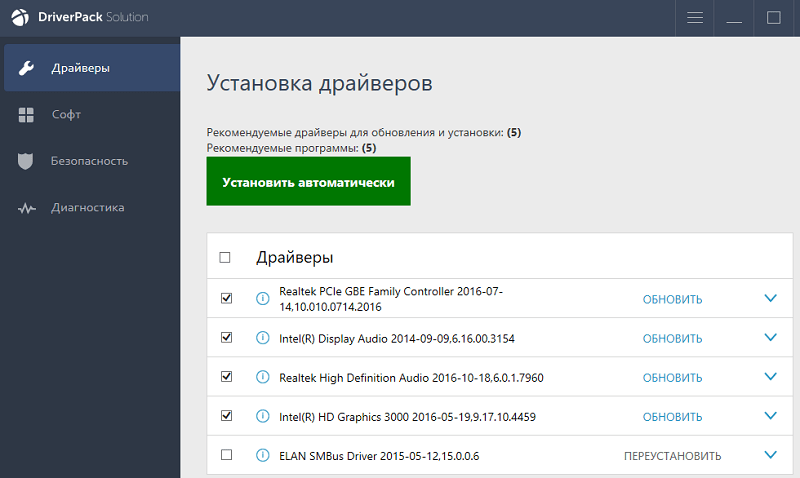
DriverPack Solution выпущен в двух версиях — онлайн и офлайн.
- Дистрибутив онлайн предназначен для использования на ПК, который имеет подключение к Интернету. Его отличие — малый размер файла (285 Kb). После запуска программа сканирует Windows на наличие установленных драйверов и актуальности их версий, после чего подключается к базе (на собственном сервере) и производит автоматическое обновление.
- Дистрибутив офлайн (размер 10,2 Gb) предназначен для инсталляции драйверов на машину, не подключенную к Интернету. Кроме установщика в его комплектацию входит база из 960 000 драйверов для Windows 7, XP, Vista, 8 (8.1) и 10, причем как на 32 bit, так и на 64 bit. После запуска модуль сканирования распознает типы устройств и устанавливает драйвера из собственной офлайн-базы.
Онлайн-версия DriverPack Solution удобна для постоянного домашнего использования. Кроме слежения за актуальностью драйверов, она дает пользователю возможность автоматически устанавливать и обновлять отдельные приложения, удалять программный мусор, просматривать список оборудования, сведения об операционной системе и безопасности компьютера.
Офлайн-версия — это решение на экстренный случай. Его задача — подбор не наилучшего, а просто подходящего драйвера, чтобы запустить устройство. И в дальнейшем обновить его через Интернет.
DriverPack Solution и перечисленные выше фирменные утилиты полностью бесплатны.
Почему программа появляется в Windows-системах?
Итак, начнем с Windows-систем, в которых пользователи замечают появление апплета Software Updater. Что это за программа? Как уже говорилось, обычно она отвечает за автоматический поиск и инсталляцию апдейтов (обновлений) для «яблочных» программных продуктов.
Смотреть галерею
Однако тут же возникает законный вопрос: «Откуда приложение взялось в системе, если между Windows и Mac OS нет ничего общего?». Собственно, все просто. Как только пользователь устанавливает, например, iTunes, браузер Safari или платформу Quick Time (программные разработки Apple), данная программа инсталлируется автоматически. Иногда Quick Time Player необходим для работы некоторых программ, предназначенных для Mac OS, но адаптированных под Windows (например, музыкальная студия Avid Pro Tools 10).
Само собой разумеется, что, если вы пользуетесь компьютером для управления телефоном iPhone, планшетом iPad или плеером iPod, такой компонент в системе явно не помешает, поскольку апдейтер постоянно будет следить за обновлениями компьютерных и мобильных компонентов, что сделает работу с мобильным девайсом, подключеннным к ПК или ноутбуку, более комфортной.
Запретить установку определенных обновлений и драйверов в Windows 10
Если Windows 10 пытается установить вам обновление, которое вызывает проблемы с работой системы, то можно его запретить. Данное действие не предусмотрено в Центре обновления Windows, и чтобы запретить установку определенных обновлений и драйверов — нужно загрузить инструмент от Майкрософт:
1. Скачайте и запустите инструмент от Майкрософт;
2. В появившемся окне нажмите «Далее», после чего программа будет искать проблемы и в новом окошке предложит скрыть или показать обновления;
3. Если вы хотите скрыть какое-то обновления, чтобы оно не устанавливалось в будущем — нажмите hide updates и выберите те обновления которые нужно скрыть. То есть, поставьте галочки напротив ненужных обновлений и нажмите «Далее».
Если в будущем вам нужно будет установить скрытое обновление, то заново запустите данную утилиту и выберите «Show hidden updates», дальше отобразите обновления и при следующей установке обновлений они установятся.
Есть еще способ отключения автоматического обновления через реестр, и он походит только для профессиональных и корпоративных версий Windows 10, делает тоже самое, что и в групповых политиках, по этому не знаю на сколько он вам понадобиться:
1. В строке поиска или в меню выполнить (выполнить вызывается клавишами Win+R) введите regedit и нажмите клавишу Enter;
2. Откройте в левой колонке HKEY_LOCAL_MACHINE Software Policies Microsoft Windows WindowsUpdate AU причем последние два ответвления скорее всего придется вам создать;
3. Создайте значение DWORD с именем «AUOptions» в разделе AU и присвойте ему одно из следующих значений:
00000002 (уведомление о загрузке и установке )
00000003 (Авто загрузки и уведомление об установке)
00000004 (Авто загрузки и установка по расписанию)
Результатом будет тоже самое, что и в групповых политиках, просто здесь сделать всё сложнее — данный способ для тех кто любит играться с реестром.
Может вы заметили в «Центре обновления Windows» в «Дополнительных параметрах» пункт «Отложить обновления»? Если да, то данным способом вы можете отложить только некоторые обновления, обновления безопасности и некоторые другие важные обновления будут устанавливаться автоматически.
На сегодня всё, если у вас есть дополнения или вы знаете другие способы — пишите комментарии! Удачи Вам
Маскирующиеся под официальное ПО вирусы
Наконец, самое неприятное. Если в системе вместо обычного апплета замечена программа Software Version Updater, можете быть уверены в том, что это вирус, относящийся к классу угонщиков браузеров, которые производят перенаправление на сомнительные сайты с предложениями продажи чего-то или установки ненужного ПО, добавляют в браузеры рекламу и баннеры. Не исключено, что в конечном итоге программа начнет красть конфиденциальную информацию с пользовательского терминала.
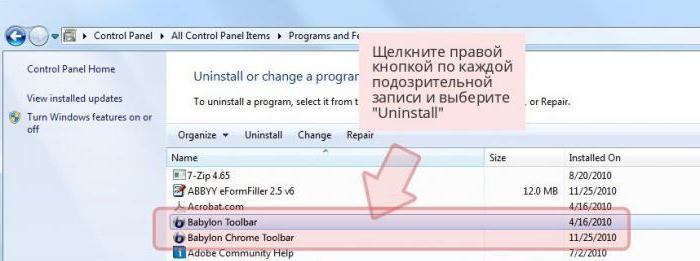
Удалить такую угрозу в ручном режиме через раздел программ и компонентов достаточно проблематично, поскольку она добавляет множество дополнительных элементов вроде Babylon Toolbar, WebCake, Search Protect by conduit и т. д. В этом случае лучше всего использовать специализированные утилиты наподобие Reimage, Malwarebytes Anti-Malware и др.
Библиотека для установки новых программ
FullUpdate может также установить любую из тех программ, которые он умеет проверять на обновления. Просто выберите любую на вкладке «Библиотека». На сегодня их там более 150 штук.
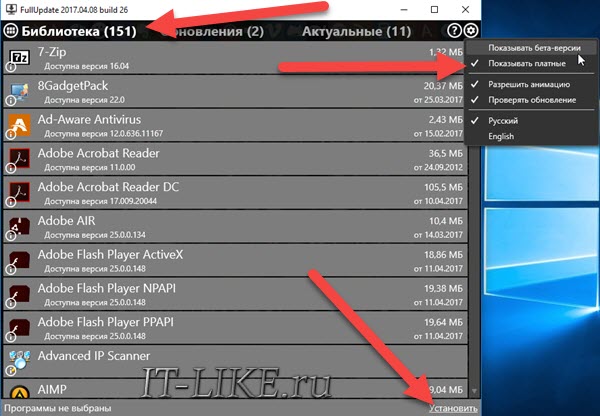
Если нажать на шестерёнку, то можно включить проверку на появление beta-версий и обновлений для платных программ, которые у вас установлены. Beta – это значит версия с новыми функциями, но ещё не до конца отлажена, но работает
- 5
- 4
- 3
- 2
- 1
( 24 голоса, в среднем: 5 из 5 )
Комментарии ( 7 )
А я вот пользуюсь прогой «SUMo». Показывает обновления для всех установленных у меня программ. Рекомендую.
SUMo — хорошая программа, и показывать — это тоже хорошо, но что делать дальше, когда она покажет, что есть новая версия? Идти по сайтам вручную искать, скачивать и устанавливать? А если таких обновлений с десяток или больше? В этом плане FullUpdate удобнее, т.к. сам всё скачает и поможет установить.
Да нет, нажимаешь галку и она сама скачивает новую версию проги…
В момент проверки выскакивает сообщение «Ошибка сервера. Пожалуйста, повторите попозже» и не проверяет. То ли мне так «повезло», но по факту я не могу проверить обновления, если их сервер не работает.
Скачал последнюю версию SUMo — не вижу, где ставить галку, чтобы все обновления скачивались автоматически. В настройках можно выбрать, откуда получать обновления — сервер SUMo, либо оф.сайт разработчика (платный функционал, который FullUpdate предоставляет изначально бесплатно) После нахождения новых версий выбираю, какие хочу обновить, жму кнопку Обновить — и SUMo мне открывает страницы в браузере. На них есть кнопка Download, при нажатии на которую мне также предлагается купить SUMo. У Вас платная версия или я делаю что-то не так?
А зачем вам FullUpdate? У меня из 40+ программ она нашла всего 5 обновлений! Хотя я знаю что их много больше (некоторые проги принципиально не обновляю). Тем более неправильно считала версии 7zip и klitecodecpack. А другие программы (3 шт!) и сами обновления норм просят (Utorrent, nvidia,skype)
3.3. SoftSalad Monitor
Ссылка для скачивания: https://www.softsalad.ru/software/softsalad-monitor.html
SoftSalad Monitor – это клиентская программа софт-портала Softsalad.Ru. С ним работают и другие клиентские программы, но у SoftSalad Monitor есть преимущество – возможность бесплатного использования. Правда, в процессе установки программы необходимо тщательно отслеживать, чтобы вместе с ней в систему не установились программы-попутчики.
Как и прочие программы для автоматического обновления софта, SoftSalad Monitor при установке прописывается в автозагрузку и выполняет свою работу в фоновом режиме. После установки программы автоматически запустится сканирование системы на предмет поиска новых версий имеющегося в системе ПО. В результатах сканирования возле каждой из программ списка будут доступны возможные действия – скачивание новой версии, игнор на будущее и переход на страничку Softsalad.Ru с описанием программы. Скачивание новых версий возможно в пакетном режиме.
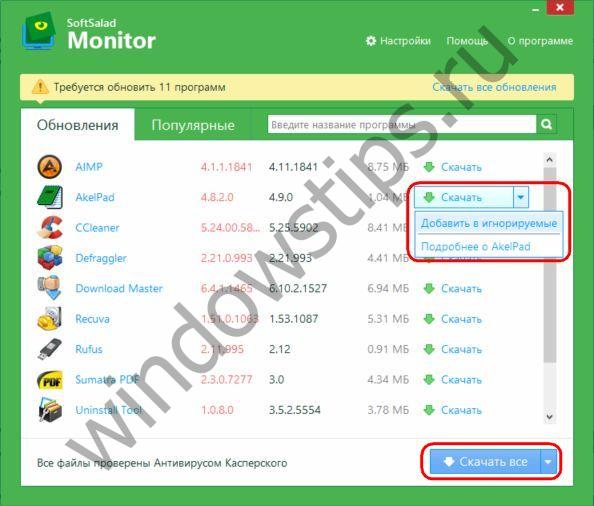
Процесс установки новых версий ПО запускается прямо из интерфейса SoftSalad Monitor.
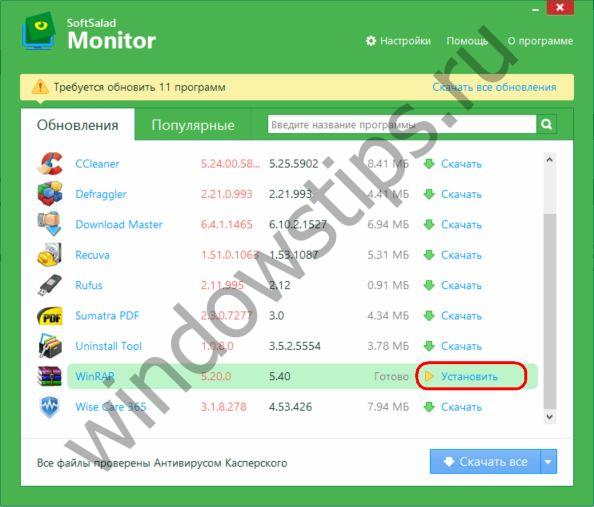
При необходимости в настройках программы можно сменить предустановленный путь хранения скачанного дистрибутива.
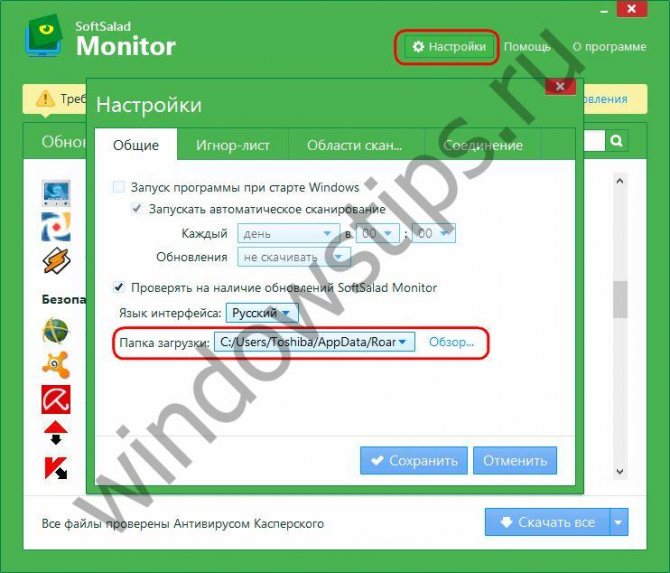
SoftSalad Monitor
Из тройки участников обзора этот является самым функциональным решением. SoftSalad Monitor сканирует систему на предмет поиска устаревших версий не только установленных программ, но также программ портативных. SoftSalad Monitor – это еще каталог для скачивания и установки нового софта. Во вкладке «Популярные» обнаружим несколько тематических подборок наиболее востребованного ПО. А для поиска конкретных программ можно воспользоваться внутренним поисковиком SoftSalad Monitor.
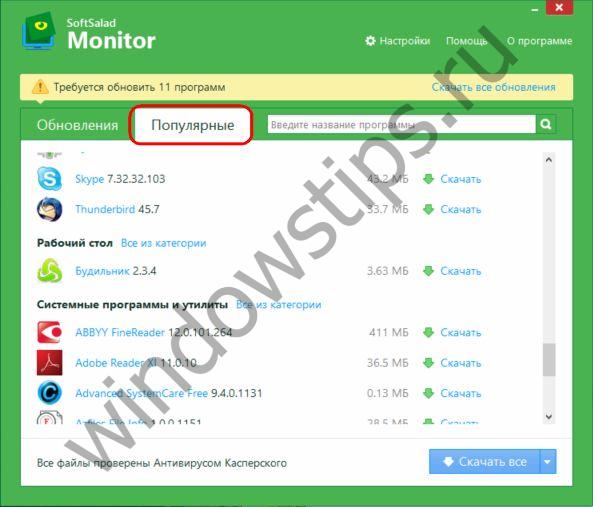
Сумо
 Что нам нравится
Что нам нравится
-
Находит новые версии много-много программного обеспечения
-
Различает приложения, которые нуждаются в незначительном и значительном обновлении
-
Позволяет выбрать папки для поиска обновлений программного обеспечения.
-
Может работать в обычном режиме или с портативного места
Что нам не нравится
-
Не показывает страницу загрузки для обновления программного обеспечения
-
Поиск обычно медленный из-за огромного количества приложений, которые он поддерживает
-
Не найдет устаревшие программы по расписанию; Вы должны открыть программу самостоятельно
SUMo — это бесплатная программа для обновления Windows, которая просто великолепна в поиске обновлений. Вы можете установить SUMo на компьютер или запустить его из специальной папки.
Программа занимает довольно много времени, чтобы сканировать весь компьютер на наличие устаревшего программного обеспечения, но она определенно обнаружила больше программ, которые нуждаются в обновлениях, чем любой другой инструмент в этом списке.
Все найденные программы перечислены, даже те, которые не требуют обновления. Те, которые действительно нуждаются в обновлении, помечены как требующие незначительного или крупного обновления, чтобы вы могли быстро решить, какие программы вы хотите обновить. Номера версий хорошо видны, поэтому вы можете быстро просмотреть устаревшие и обновленные версии. Он может даже искать бета-версии.
SUMo не только выполняет поиск программ, установленных в обычном каталоге установки вашего компьютера, но вы даже можете добавлять собственные папки и файлы для сканирования, например, если у вас есть переносимое программное обеспечение, хранящееся на другом жестком диске.
Огромным недостатком использования SUMo является то, что он не предоставляет ссылки на страницы загрузки для обновлений. Вместо того чтобы обеспечить прямую связь внутри программы, или даже просто ссылки на страницу загрузки, SUMo просто позволяет искать программы в Интернете, где вы тогда нужно найти загрузку самостоятельно, вручную.
Я тестировал SUMo в Windows 10 и Windows 8 без каких-либо проблем, поэтому он должен работать и в других версиях Windows, таких как 7, Vista и XP.
Интерфейс и настройки IObit Software Updater
После запуска приложения, программа IObit Software Updater проверит компьютер и определит программы, требующие обновления. В главном окне IObit Software Updater отобразится список и количество устаревших программ.
Слева расположена вертикальная панель, на которой находится кнопка для доступа к настройкам приложения, и две кнопки для работы с программами: «Мои программы» и «Рекомендации».
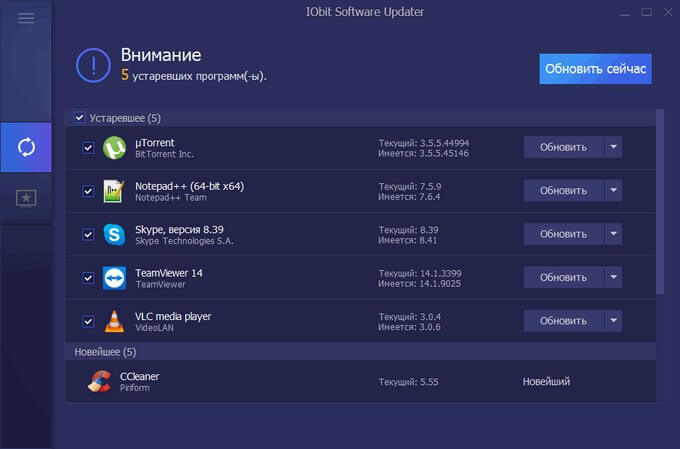
В разделе «Настройки», в опции «Основные» по умолчанию активированы два параметра:
- Автоматически создавать точку восстановления системы до установки программы.
- Автоматически удалять установленные пакеты программ.
Местом загрузки файлов по умолчанию выбрана скрытая системная папка «ProgramData». В программе включен параметр для автоматического удаления установщиков программ, поэтому в этой папке они будут находится временно.
Если вам нужно сохранить установочные файлы программ на своем ПК, снимите флажок напротив пункта «Автоматически удалять установленные пакеты программ». Местом сохранения скачанных файлов выберите папку «Загрузки» или другую папку на компьютере.
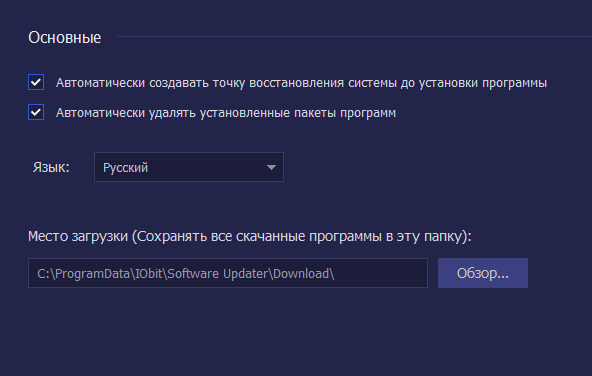
В опции «Обновить» настраивается метод обновления для установленных программ. По умолчанию, IObit Software Updater сообщает о выходе обновлений. Здесь можно настроить автоматическое обновление по расписанию.
Добавьте программу в «Список автообновлений» для обновления приложения автоматически. Если вы не хотите., чтобы определенная программа обновлялась автоматически, удалите приложение из этого списка.
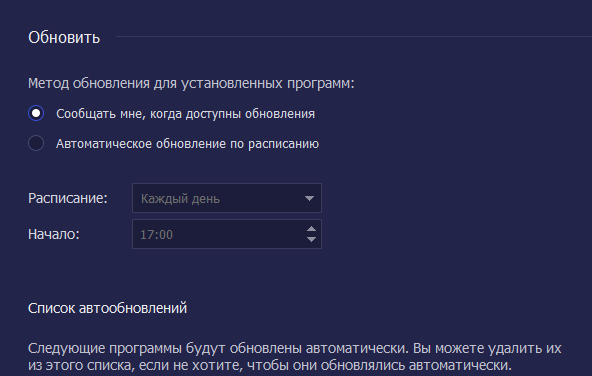
Опция «Черный список» позволит добавить в список программы, чтобы запретить уведомления о выпуске обновлений для этих приложений. Уведомления об обновлениях не будут поступать, пока вы не удалите программу из черного списка.
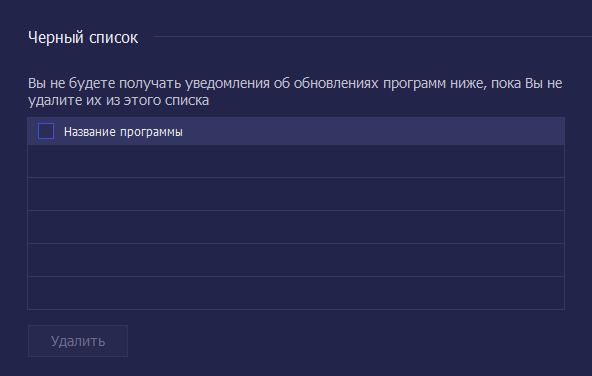
Раздел «Восстановление системы» поможет вернуть компьютер до состояния, в котором он находился до выбранного события. Отсюда можно создать току восстановления Windows. Последняя точка восстановления не может быть удалена в целях безопасности.
Запуск восстановления системы работает следующим образом:
- Выберите, а затем выделите точку восстановления.
- Нажмите на кнопку «Восстановить».
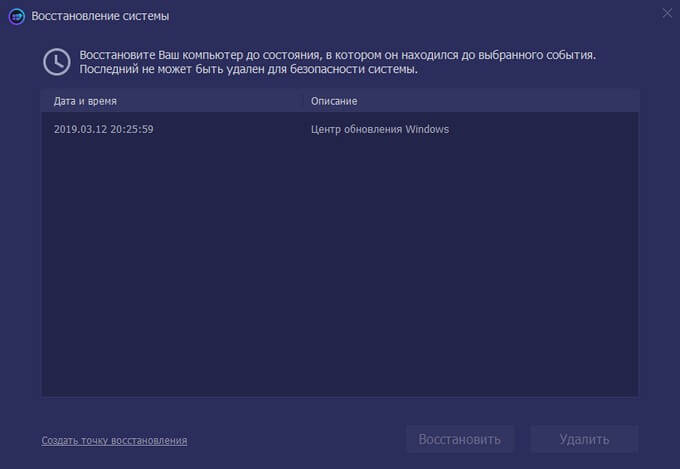
После этого, запустится системное средство восстановления операционной системы.
А сейчас еще несколько дополнительных программ.
Stamina. Клавиатурный тренажер, который поможет освоить метод слепого набора. Подробнее о том как научиться печатать вслепую я писал здесь.
Telegram. Куда же без него. Очень полезный и шустрый мессенджер. Must have.
Notepad++. Удобный и функциональный текстовый редактор кода с поддержкой десятков языков программирования и не только. Подсветка синтаксиса, плагины, темы оформления и ещё куча всего.
VirtualBox. Программа, которая позволит на одном компьютере иметь две операционные системы. Например, вы сможете установить Windows 10 как главную и Linux как дополнительную. Программа полностью виртуализирует наличие второй ОС.
Adobe Photoshop. Самый мега супер-пупер редактор фото и не только.
Free Studio. Набор программ для конвертации файлов в разные форматы (например, с видео формата .avi в формат .mp4), записи экрана монитора, быстрого редактирования видео и аудио, скачивания видео с YouTube и фотографий с Instagram.
Picasa. Удобная программа для просмотра и быстрого редактирования фотографий. Уже прекращена поддержка и не выпускаются новые версии, но для тех, кто привык и кому нравится эта программа — оставил ссылку на самую последнюю версию.
На этом всё. Если у вас остались вопросы или я забыл указать еще какую-то крутую и полезную программу — пишите в комментарии






![Автоматическое обновление программ в windows [обзор]](http://wikisovet.ru/wp-content/uploads/9/2/4/92400d53506ef7e92582b92c37d38562.png)