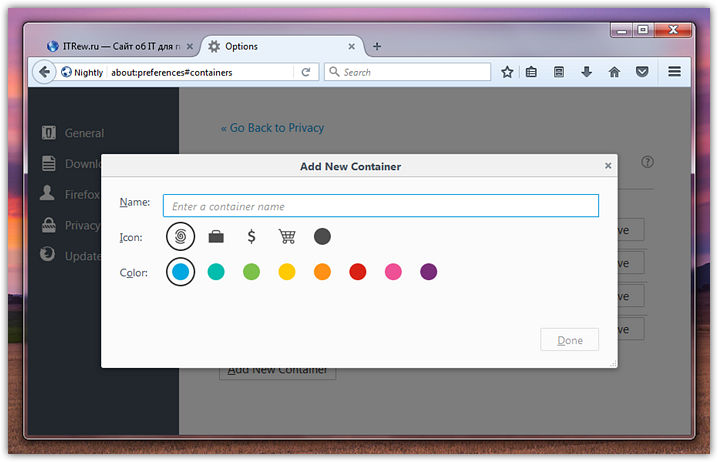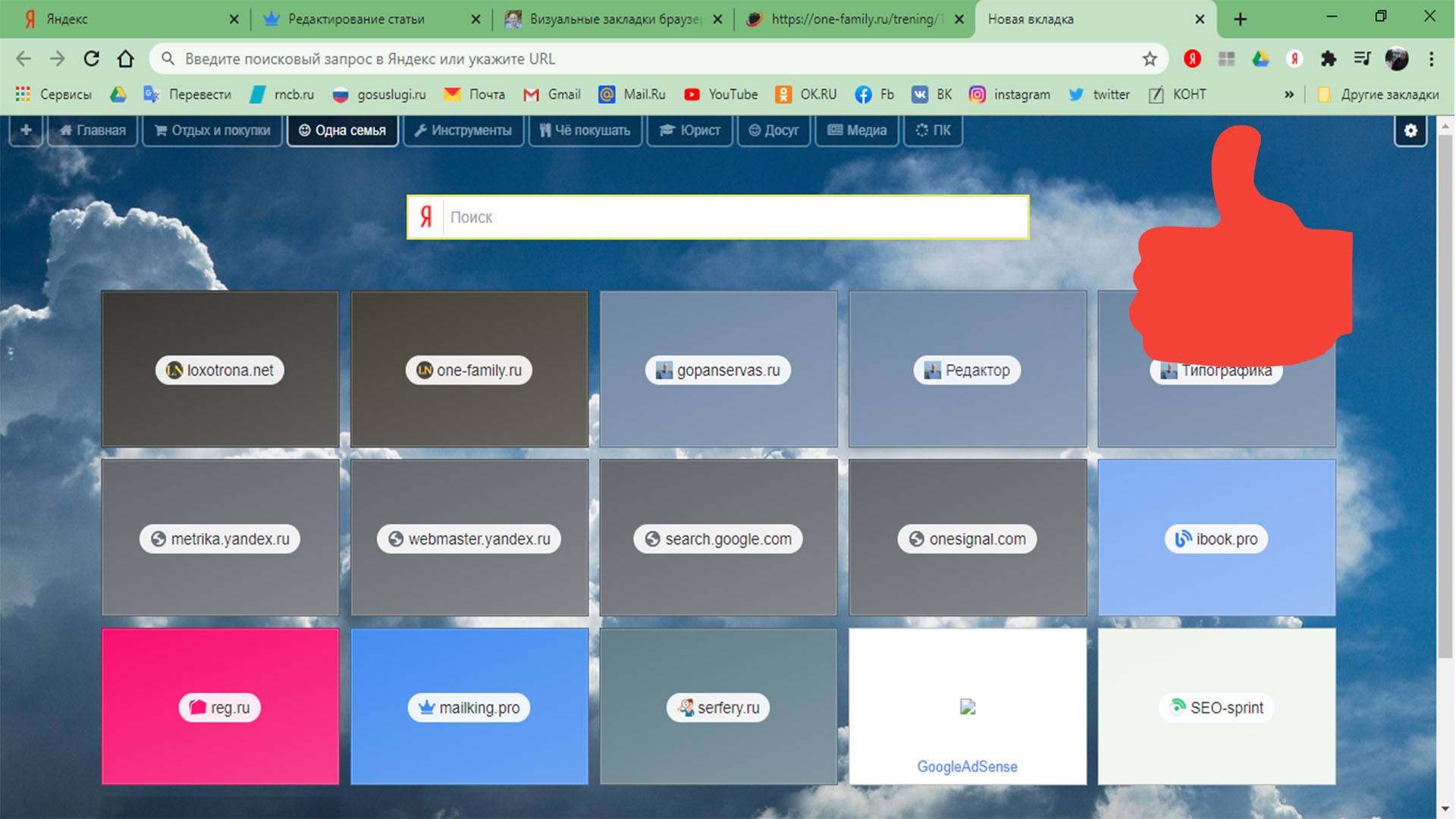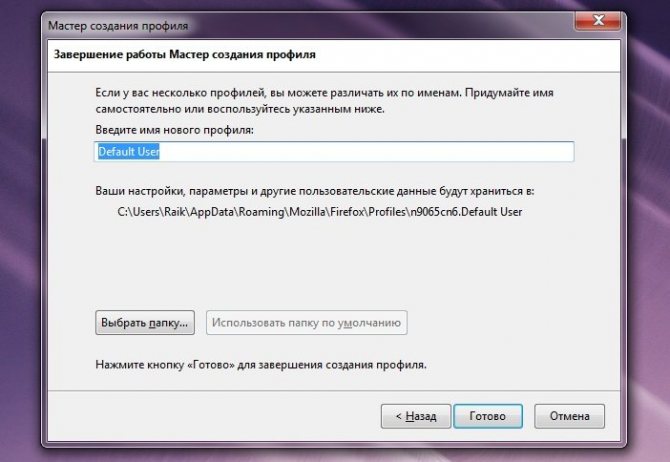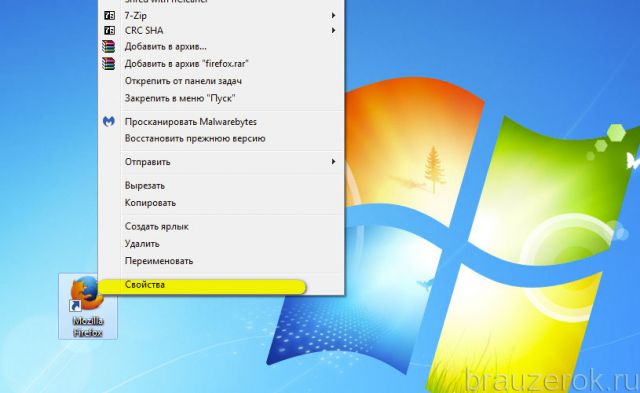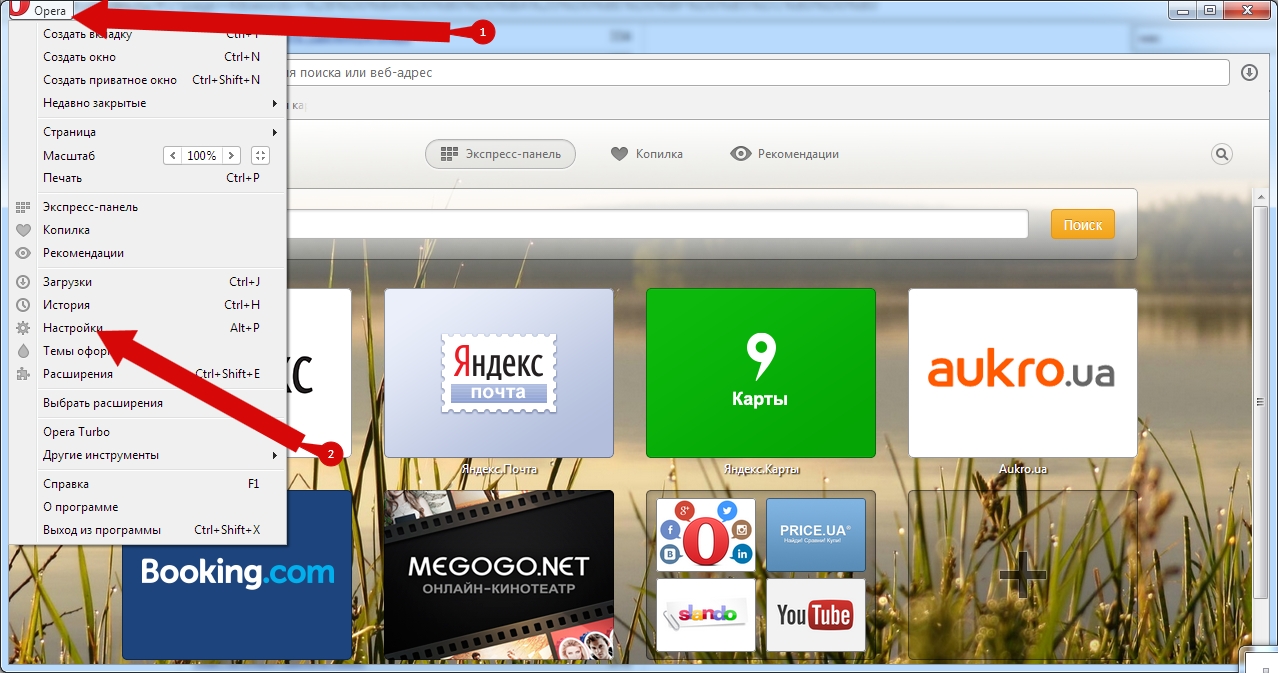Внешний вид браузера Safari в Mac OS Lion
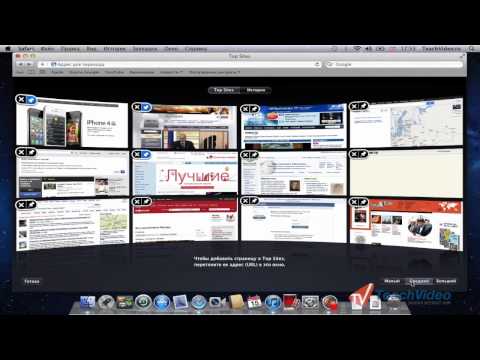
В данном видеоуроке мы расскажем об интерфейсе веб-браузера Safari в Mac OS Lion..http://youtube.com/teachvideo наш канал.http://www.teachvideo.ru/catalog/20 еще больше обучающих роликов об операционных системах..http://facebook.com/teachvideo присоединяйтесь к нам на facebook.https://plus.google.com/101051633986902739434/posts наша группа в Google+.http://vk.com/club19054655 наша группа ВКонтакте.http://www.softkey.ru/catalog/company.php?partner=1734742&ID=1734742 здесь можно купить наши видеокурсы и смотреть видео без доступа к Интернет.Safari это интегрированный веб-бразуер в операционной системе Мак. Давайте разберем его интерфейс по-подробнее..При запуске приложения мы сразу же попадаем в Top Sites. Top Sites представляет собой интерактивную стену из множества блоков. В данных блоках располагаться часто посещаемые вами сайты. И в зависимости от кого какой сайт вы посещаете чаще, тот и будет в начале списка..Давайте посмотрим как это работает нажав на блок с сайтом Apple. Мы мгновенно переносимся в данный блок и страница загружается. Чтобы вернутся назад к Top Sites мы можем нажать кнопку Top Sites в панеле закладок. Также мы можем просто нажать стрелку назад, вверху браузера. Но существует и еще один способ перехода на предыдущую страницу необходимо провести двумя пальцами вправо по трекпаду и страница перелистнется назад как в книге..Также вы можете организовать блоки в Top Sites таким образом, чтобы они пока-зывали только те сайты, которые выбрали вы и закрепить эти блоки перманентно. Для этого необходимо нажать на кнопку «Правка» внизу страницы. Теперь мы мо-жем выбрать какие сайты мы хотим видеть постоянно нажав на иконки в углу бло-ка. Здесь же, мы можем выбрать размер отображаемых блоков. Чем меньше бло-ки, тем больше их помещается на странице. Есть три варианта: Большой показывает 6 блоков на странице;. Средний показывает 12 блоков;. И малый показывает 24 маленьких блока..Блоки можно перетаскивать меняя их порядок. Если вы перетащите один блок, то остальные переместятся как пятнашки…Давайте рассмотрим методы ввода адреса сайта в адресную строку. В Safari не-обязательно вводить адрес целиком, особенно если адрес заканчивается на.com. Например вы хотите посетить сайт ebay.com, то вам достаточно лишь вве-сти слово ebay и нажать Enter. Safari сам добавит недостающую часть адреса..В правой части браузера рядом с адресной строкой расположилась строка быстрого поиска. По-умолчанию установлен поиск Google, но вы также можете сменить посковик в настройках программы..Перейдем к работе с закладками. Чтобы добавить сайт в закладки, необходимо нажать на «плюс» в адресной строке. Далее мы видим несколько вариантов раз-мещения закладок: Первый вариант «Список для чтения». Добавляя страницу сюда вы добавляете ее в список страниц, которые вы бы хотели не забыть прочесть. Как правило, сюда временно добавляют статьи для дальнейшего прочтения.
Настройка Firefox’а
Установка закладки на несколько вкладок
В Firefox вы можете сделать одну закладку на несколько открытых вкладок. В следующий раз, когда вы воспользуетесь этой закладкой, все страницы откроются в отдельных вкладках в одно и то же время. Чтобы сделать закладку на несколько вкладок нужно:
- Откройте все вкладки, которые вы хотите заложить.
- Из меню Bookmarks (Закладки), выберите ‘Bookmark all tabs’ (Добавить вкладки в закладки)
- В появившемся окне введите имя папки для закладок, и нажмите ‘OK’ (Добавить).
- Когда вы захотите открыть все сайты, перечисленные в папке, откройте меню закладок, наведите курсор на нужную папку, из выпадающего меню выберите ‘Open in tabs’ (Открыть во вкладках) в самом низу списка.
Настройка панели инструментов
Помимо установки новых тем, можно изменять интерфейс Firefox’а, передвигая и манипулируя кнопками, полями и меню, добавляя или удаляя целые панели. Firefox позволяет пользователю выбирать, какие кнопки он хочет видеть на каждой панели инструментов. Чтобы настроить панель инструментов, выберите View (Вид) —> Toolbars (Панели инструментов) —> Customize (Настроить). Появится новое окно со всеми доступными кнопками. Просто перетащите кнопки на то место панели инструментов, где вы хотите их видеть. А чтобы удалить кнопку с панели инструментов, перетащите ее мышью с панели в окно Customize (Настроить). Можно сэкономить немного места, сделав иконки на панели инструментов маленькими. Чтобы добиться этого, в том же окне Customize (Настроить) нужно поставить галочку в квадратике «Use small icons» (Маленькие кнопки).
Множественные домашние страницы
Firefox позволяет иметь несколько домашних страниц в браузере. Для этого:
- Откройте во вкладках все страницы, которые вы желаете иметь домашними.
- Откройте Edit (Правка) —> Options (Настройки) —> General window (Основные).
- Под строкой адреса домашней страницы находится кнопка ‘Use Current Pages’ (Использовать текущие страницы). Нажмите эту кнопку, и Firefox автоматически сделает все открытые вкладки домашними страницами.
Разместить часто используемые закладки на Панели Закладок
Панель закладок Firefox’а — хорошее место для размещения самых употребительных закладок. Простейший способ создать закладку на панели это выделить URL в строке адреса, а затем мышью перетащить его на панель закладок. Менять закладки местами на панели, можно методом перетаскивания их с места на место. Для этого наведите курсор на закладку и нажмите левую кнопку мыши. Закладка подсветится. Тогда, удерживая левую кнопку мыши, перетащите закладку на новое место. Маленькая стрелочка подскажет, в каком месте можно оставить закладку. Если закладок много, а места на панели мало, то можно удалить названия закладок, оставив только иконки — освободится много места (см. рисунок внизу).
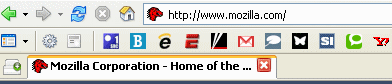
Использование ключевых слов для обозначения закладок
Еще одним способом оперировать с закладками в Firefox является присвоение ключевых слов закладкам. Скажем, можно присвоить ключевое слово «Firefox» закладке «http://mozilla.com/firefox». Это делается так:
- Откройте Менеджер закладок, выбрав Bookmarks (Закладки) —> Manager Bookmarks (Управление закладками).
- Щелкните правой кнопкой мыши на закладке и выберите из появившегося меню Properties (Свойства).
- В графе Keyword (Краткое имя) введите слово, которое хотите использовать.
- Теперь вы можете использовать это слово вместо URL сайта в строке адреса. В нашем примере, напечатав Firefox в строке адреса, мы попадем на сайт http://mozilla.com/firefox.
Настройка вкладок в Firefox Quantum
Настал черёд поработать над вкладками, так как в новом Firefox они тоже заметно изменились и не всем эти изменения могут понравиться:
Увы, как вернуть прежнюю закруглённую форму вкладкам мы пока ещё так и не узнали, зато можно внести некоторые другие изменения.
Например, вкладки можно вновь сделать светлыми:
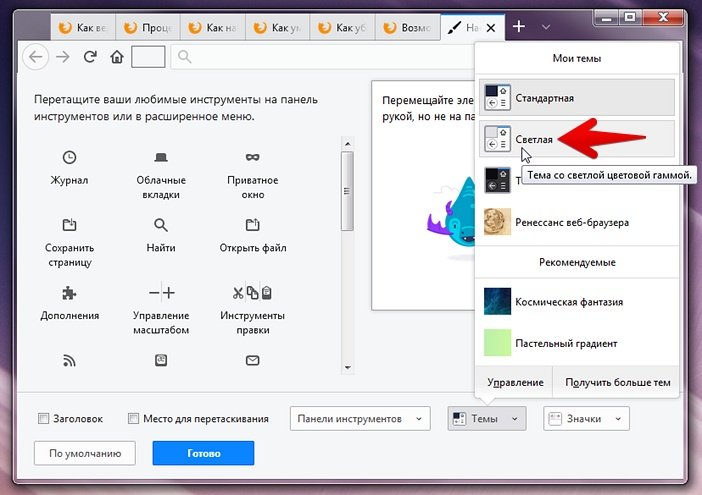
Ещё в новом Firefox Mozilla уменьшила минимальную ширину вкладок. Ранее она была равна 100 пикселям, а теперь их ширина составляет 76 px. Так будет удобнее пользователям Chrome и других браузеров, где вкладки могут сильно уменьшаться, но среди юзеров Firefox такое изменение оценят не все.
Благо, всё можно вернуть как было. Для этого в about:config следует найти настройку browser.tabs.tabMinWidth и вернуть ей значение 100. Тогда вкладки станут уменьшаться чуть меньше. Прокрутка будет включаться чаще, но и заголовки вкладок будут вмещать больше символов:
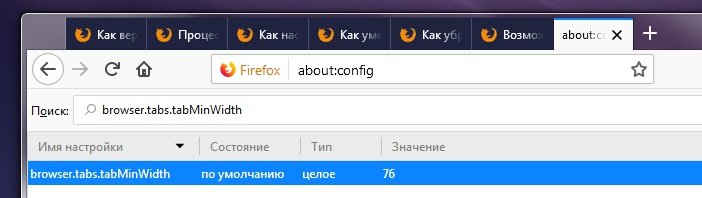
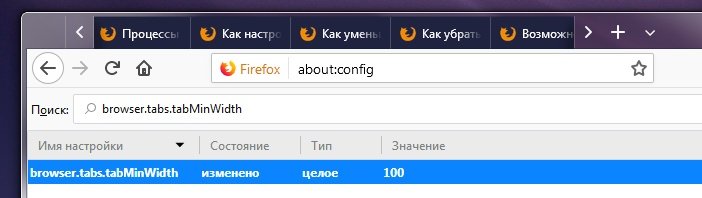
Если же вам, наоборот, нравятся именно варианты «как в Chrome» и «как в Opera», то с помощью этого же параметра можно . Увы, менее 50 px минимальную ширину татов Firefox там задать все равно почему-то нельзя.
Наконец, в оконном режиме в новых версиях Firefox по умолчанию больше не отображается пустое пространство над вкладками. Это экономит место, однако масштабировать окно так становится чуть труднее. Чтобы вернуть пространство над табами необходимо включить вот эту опцию:
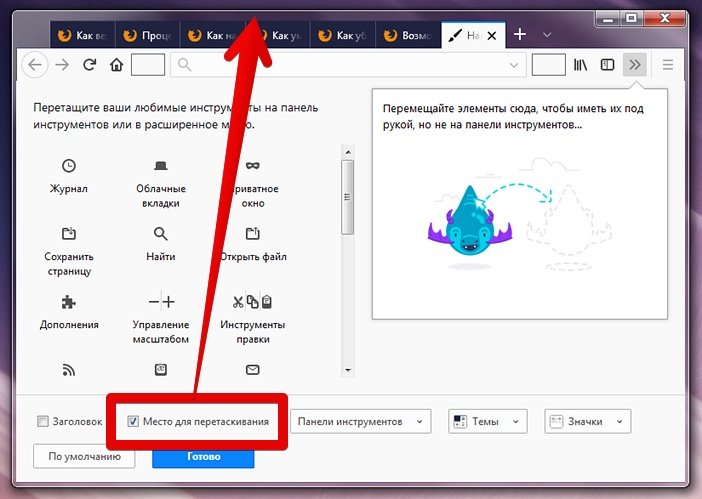
Обновляем дизайн Mozilla
Нельзя, однако, сказать, что большинству пользователей обновленный дизайн пришелся не по вкусу. Скорее наоборот, многие из них остались довольны. Более того, среди пользователей других браузеров, в частности, Mozilla Firefox, нашлось немало таких, которые хотели бы примерить Material Refresh на своего «огнелиса» (тем более новинка отчасти перекликается с прежним стилем Australis, что был в Firefox до обновления Quantum).
Так вот, это вполне реально. Если вы хотите сделать свой Firefox похожим на обновленный Google Chrome, следуйте этой инструкции.
Для дела вам понадобится специальный набор стилей и SVG-файлов под названием MaterialFox. Скачать его можно совершенно бесплатно с этой страницы проекта GitHub .
Распаковав архив, вы найдете в нём папку chrome с набором разных файлов. Она как раз вам и нужна. За тем перейдите в Проводнике Windows
по адресу:
Он приведёт вас в папку профиля Firefox.
У нас данная папка называется za4airzp.default
. У вас название, а точнее, его первая часть, будет отличаться. Теперь скопируйте в эту папку полученный из архива каталог chrome. В том случае, если вы раньше настраивали интерфейс Firefox с помощью собственных стилей и в папке профиля у вас имеется файл userChrome.css
В том случае, если вы раньше настраивали интерфейс Firefox с помощью собственных стилей и в папке профиля у вас имеется файл userChrome.css
, вам нужно будет открыть файл с таким же названием в папке chrome
, скопировать имеющийся там код и вставить его в конец уже существующего файла userChrome.css
. Итак, папка chrome
Итак, папка chrome
скопирована в каталог профиля и можно смотреть, что получилось. Запустив Firefox, вы увидите, что дизайн изменился, но вкладки выглядят черными, да и значки на панели инструментов смотрятся не очень привлекательно. Устраним эту проблему. Перейдите в браузере по внутреннему адресу about:config
Устраним эту проблему. Перейдите в браузере по внутреннему адресу about:config
на страницу скрытых настроек, нажмите кнопку принятия риска и найдите в списке с помощью поисковой строки параметр svg.context-properties.content.enabled
. По умолчанию он имеет значение false
По умолчанию он имеет значение false
, вы же замените его на true
, для чего кликните по нему два раза мышкой.
Перезапустив Mozilla Firefox, вы увидите результат применения темы во всей красе. И вот еще один момент. Если вы работаете в Windows 10, то для полноты картины в разделе персонализации можете установить птичку в чекбоксе «В заголовках окон»
И вот еще один момент. Если вы работаете в Windows 10, то для полноты картины в разделе персонализации можете установить птичку в чекбоксе «В заголовках окон»
для опции «Отображать цвет элементов на следующих поверхностях»
.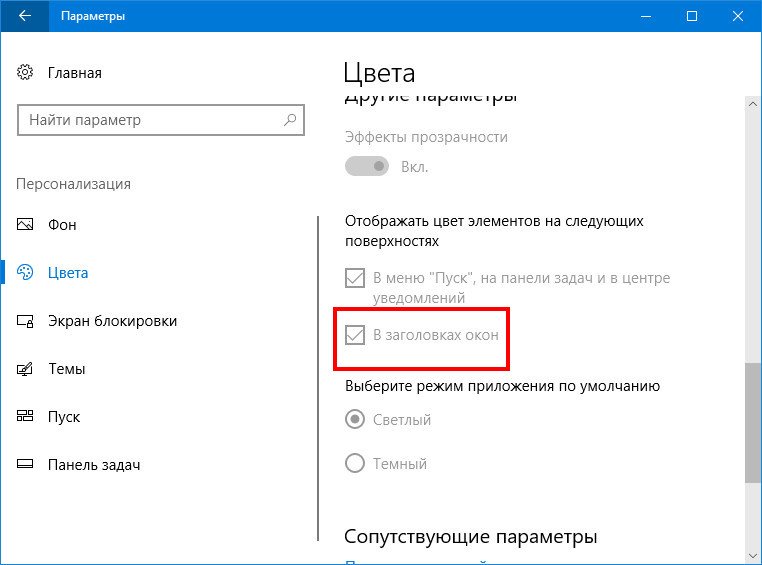 На страничке загрузки темы вы также найдете полезные советы от разработчика по модификации мелких деталей интерфейса Firefox с тем, чтобы сделать его еще более похожим на новый интерфейс Chrome. Если хотите, можете ими воспользоваться.
На страничке загрузки темы вы также найдете полезные советы от разработчика по модификации мелких деталей интерфейса Firefox с тем, чтобы сделать его еще более похожим на новый интерфейс Chrome. Если хотите, можете ими воспользоваться.
Как вернуть старый дизайн Firefox? Плагин Classic Theme Restorer
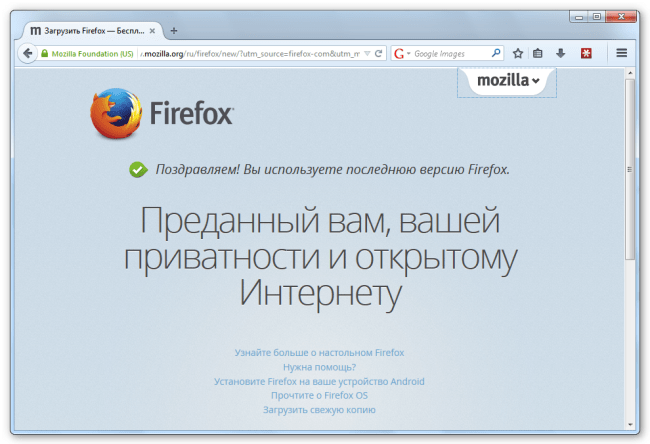
Как заметили уже многие пользователи браузера Firefox, в свежей 29-й версии впервые представлен новый дизайн, известный под кодовым названием Australis. Как водится, все новое обычно принимается в штыки, и Australis не стал исключением – негативных отзывов об этом новшестве в Сети предостаточно. К счастью, есть простой способ вернуть Firefox почти что «первозданный» вид – с помощью пользовательского расширения Classic Theme Restorer.
Загрузить расширение можно отсюда (в случае, если поиск в меню расширений его по каким-то причинам не находит). Плагин позволяет вернуть привычную Главную Кнопку в левый верхний угол, сделать вкладки квадратными и еще многое другое – так что с его помощью можно не только получить дизайн, максимально похожий на предыдущие версии Firefox (хоть и не на 100% идентичный), но и серьезно его «перелопатить» под себя.
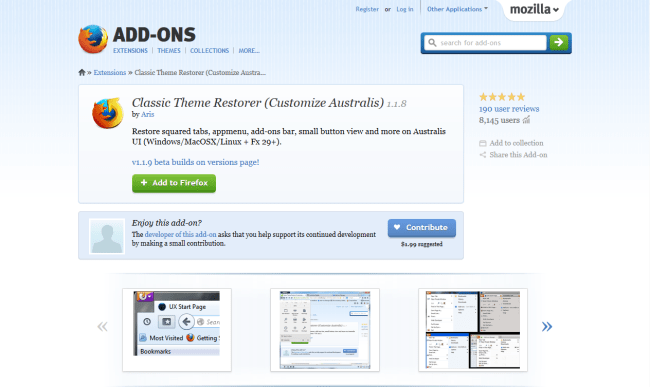
Так, Classic Theme Restorer позволяет менять внешний вид вкладок – оставлять в стиле Australis, возвращать классический квадратный вариант или использовать его модернизированные версии – компактную и «аустрализированную» (неактивные вкладки сливаются с панелью). Главную кнопку можно вернуть на ее законное место или поставить в панель инструментов, использовать вместо классического дизайна текстовую подпись или только компактную иконку.
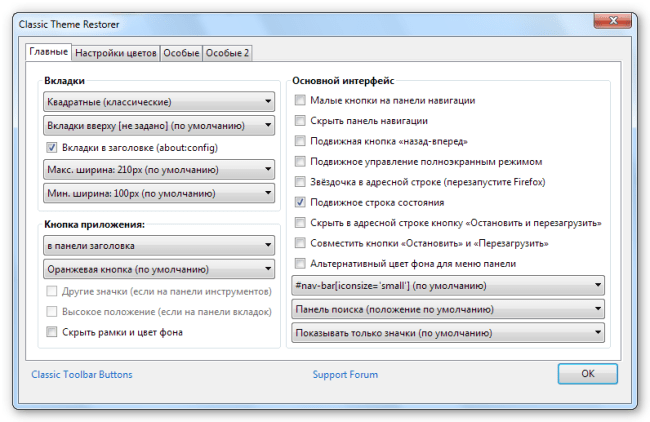
Учитывая, что ширина панели стала чуть больше, совсем не лишней станет опция «Малые кнопки на панели навигации», которая значительно уменьшает панель (например, на офисном мониторе 19″ это позволяет выиграть целых 4 мм по высоте – панель уменьшается с 65 пикселов до 52). Также можно настроить отображение вспомогательных кнопок (звездочки и перезагрузки в адресной строке, кнопок «вперед-назад» и т.д.).
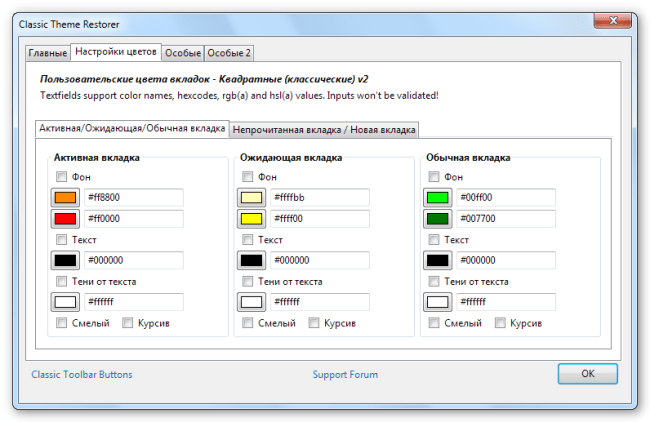
Для любителей уникальной цветовой гаммы есть возможность поменять цвет фона и текста у вкладок и у Главной Кнопки, добавить тень к надписям и т.д. Похоже, разработчик не смог вместить всю функциональность плагина в две основные вкладки, поэтому ему пришлось создать еще две дополнительные – «Особые» и «Особые 2», в которых сосредоточены совсем уж косметические настройки (которые, тем не менее, наверняка окажутся полезными для особо требовательных пользователей).
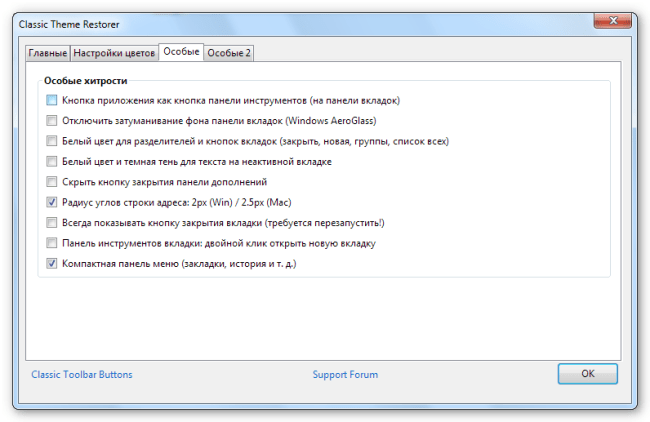
В общем, если вам не понравился дизайн Australis, а откатываться обратно на Firefox 28 – это слишком радикальный шаг, определенно есть смысл попробовать этот плагин.
голоса
Рейтинг статьи
Восстановление классического поиска в Firefox
Если вы любите именно классический интерфейс поиска в Firefox, то должны знать, что восстановить его всё-таки ещё можно, однако для этого теперь придётся воспользоваться одним из вспомогательных расширений. Увы, простым изменением какой-либо настройки начиная с Firefox 43 тут уже не обойтись.
Одним из первых расширений, разработчики которого предложили возврат классического поиска, стал небезызвестный Classic Theme Restorer.
Этот модуль обрёл популярность в те времена, когда в «огненный лис» внедрялся новый интерфейс Australis, позволив пользователям вернуть прежний стиль оформления. С тех пор Classic Theme Restorer существенно вырос в плане функциональности, а с недавнего времени научился возвращать в Firefox классический вид панели поиска.
Итак, для того чтобы вернуть встроенному полю для поиска в Firefox прежний вид, вам необходимо выполнить следующие действия:
- Скачайте и установите расширение Classic Theme Restorer из официального каталога Mozilla;
- Откройте главное меню и кликните по кнопке «Дополнения» либо наберите «about:addons» в строке адреса;
- Перейдите в раздел «Расширения»;
- Найдите в списке установленных модулей Classic Theme Restorer и нажмите кнопку «Настройки»;
- В окне настроек переключитесь на раздел «Основной интерфейс (1)»;
- Установите галочку напротив «Старый поиск»;
- Нажмите внизу кнопку «OK».
См.также — Как в Firefox убрать поисковую строку на странице с закладками
Вот, собственно, и всё. Теперь у вас классический интерфейс поиска:
Вернуть актуальный вариант вы можете просто сняв галочку с указанного выше пункта.
Важно: после установки модуль сразу же изменит оформление вашего Firefox на более старую версию, что была до Australis. Пугаться не стоит: вернуть Australis (закруглённые вкладки и прочие мелочи интерфейса) при желании вы сможете буквально в пару кликов
Для этого в окне опций Classic Theme Restorer кликните по кнопке «настройки» и выберите пункт «Firefox предустановки», после чего перезапустите браузер.
Игорь Андреев – автор статей для ITRew.ru и Our-Firefox.ru. Увлечен современными технологиями, рассказываю о них в своих текстах)
Страница автора – twitter.com
- https://cadelta.ru/guides/id2256
- https://support.mozilla.org/kb/add-or-remove-search-engine-firefox
- https://www.our-firefox.ru/kak-v-mozilla-firefox/kak-vosstanovit-klassicheskiy-poisk.html
Последние материалы
Плагин permissions 1.12. PermissionsEX — Управление группами. Управление правами групп игроков
И так, наверно у каждого из вас, кроме опытных держателей серверов имеются проблемы с настройкой прав доступа. Лично я использую плагин PermissionsEx, так как считаю что это самый лучший плагин распределения прав доступа для серверов.Что нам понадобится:.
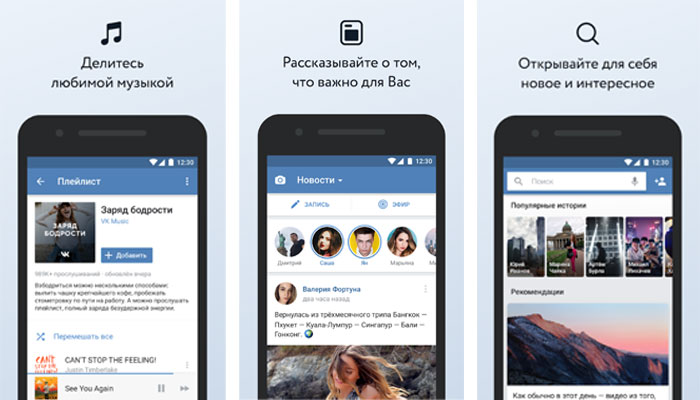
Установить приложение в вк на телефон
Сотни миллионов людей пользуются данной социальной сетью для общения и развлечений, и на данный момент нет такого человека, который не слышал бы о ней. Для того чтобы легко получать доступ к своей странице этой социальной сети нужно скачать Вконтакте на а.

Как сделать граффити в ВК: раскрась стену разными красками!
Как в ВК рисовать граффити в сообщениях с компьютера? Это кажется невозможным, ведь все и так знают, что эту функцию убрали несколько лет назад, хотя она так полюбилась всеми пользователями еще с 2007 года. И только, о чудо, в 2017 году ее вновь ввели на.
Обновление интерфейса в Mozilla Firefox 29

Итак, 29 апреля 2014 года, Mozilla Corporation наконец-то разродилась новым пользовательским интерфейсом Australis для своего браузера. Почему наконец-то? Потому что работа над этим глобальным проектом началась ещё в далёком августе 2011 года!!!
Практически сразу ребята осознали, что взвалили на себя непосильную ношу (собственная операционная система, мобильный браузер, почтовый менеджер…) и решили внедрять новый интерфейс в свой обозреватель сети Интернет постепенно.
В итоге, процесс затянулся на целых три года. Помните, новые кнопочки «вперёд-назад» в Firefox 10 или немодальный менеджер загрузки в Firefox 20? Да, это всё были элементы интерфейса Australis.
Новое меню в Firefox 29
Не заметить изменений в двадцать девятой версии браузера мог только слепой. Первое, что бросается в глаза — переезд из области вкладок и трансформация большой оранжевой кнопки меню. Теперь она живёт правее строки поиска и получила трёхполосочный дизайн (где-то я уже это видел )…
Да, Вы правы — идея сворована у главного конкурента, браузера Google Chrome. Но давайте простим авторов, потому что под капотом этой кнопки теперь гораздо более удобное и практичное меню, чем у «корпорации добра» …
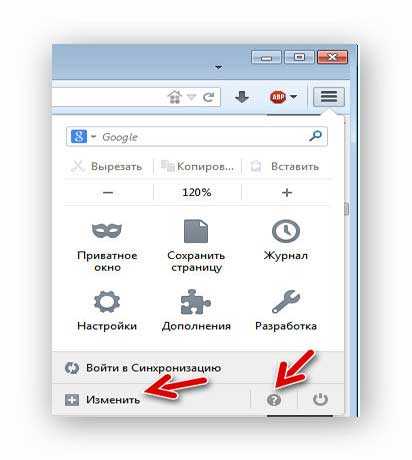
Оно теперь немодальное (не отдельное окно) и полностью настраиваемое. Чтоб его настроить под себя, любимого — просто кликните на «Изменить» и смело перетаскивайте элементы меню, добавляя новые или убирая не нужные Вам.
Заглянув в «Справка» (знак вопроса) Вы найдёте много интересного — тур по новым возможностям браузера, перезапуск обозревателя без дополнений…).
…
…
Новый вид вкладок в Firefox 29
Как и в случае с кнопкой меню, новые вкладки смахивают на конкурентные …
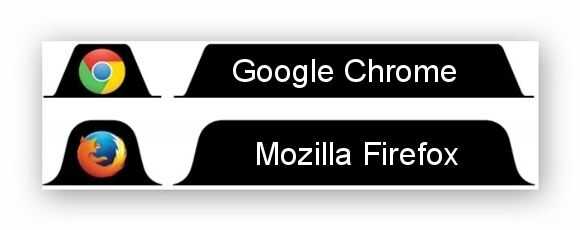
Но как и в предыдущем случае — на этом схожесть заканчивается. Такую форму имеет только активная вкладка, а неактивные просто «скрыты» и спокойно, ненавязчиво ждут своей участи на фоновой поверхности…
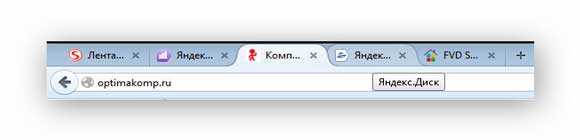
При наведении курсора на неактивную вкладку — она слегка проявляется. Практичненько, удобненько и симпатичненько .
Кстати, открываются вкладки теперь на 20% быстрее (а закрываются аж на 30%).
Панель дополнений в Firefox 29
Панель дополнений (жила раньше внизу окна браузера) производители наконец-то убрали, слава КПСС богу . Теперь иконки расширений можно расположить левее кнопки меню и всего за два клика (раньше эта операция занимала 4 клика)…

Новая синхронизация в Firefox 29
Синхронизация в Firefox 29 полностью модернизирована. Она стала гораздо удобнее, быстрее и практичнее…
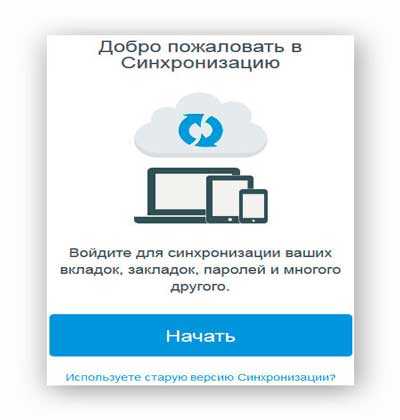
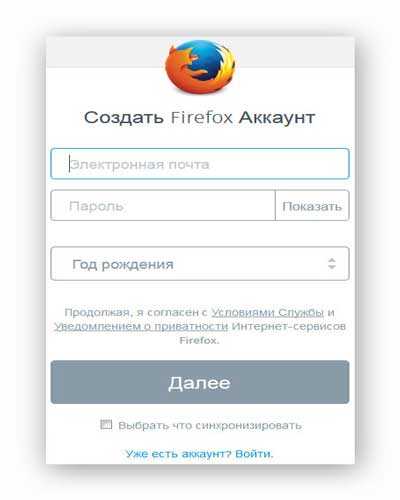
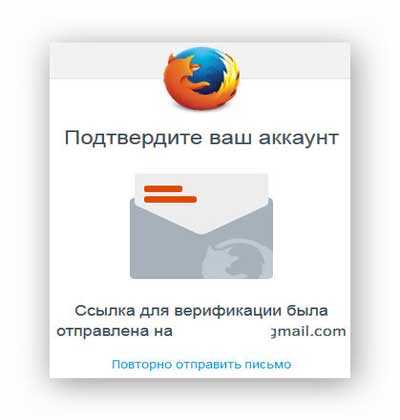
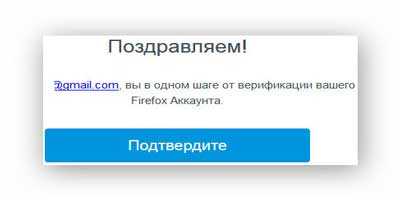
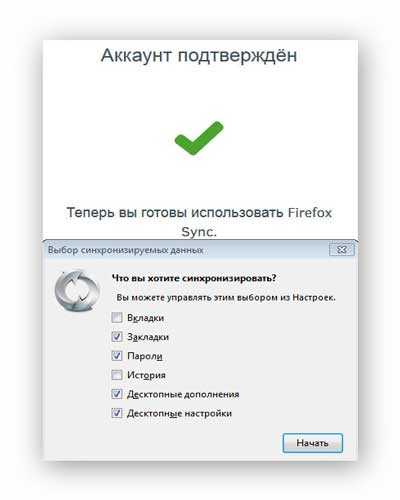
Кстати, программа для сохранения профиля браузера MozBackup тоже уже не актуальна .
Для вечно всем недовольных пользователей, которых новый внешний вид Firefox раздражает — установите расширение Classic Theme Restorer. Оно вернёт Вам жирную оранжевую кнопку меню в панель вкладок, грустный квадратный вид вкладкок и т.д. .
Лучшие расширения Мазилы для всех
Этот плагин имеет сразу целый ряд возможностей, которые могут пригодиться не только вебмастерам, но и обычным пользователям . Итак, Neiron Search Tools устанавливается в браузер и позволяет:
- При или видеть на странице выдачи наиболее релевантные ответы из другой поисковой системы. Например, в Яндексе мы будем наблюдать вкрапления из выдачи Гугла (естественно, что только в том браузере, где установлен этог плагин — в нашем случае это будет Firefox):
-
Бывали ли у вас ситуации, когда поиск по интересующему вас сайту не оправдывает ожиданий? Конечно же, вебмастера имеют возможность использовать от Google или же вставить код , но далеко не все этой возможностью пользуются, а жаль, ибо движки (CMS) далеко не всегда имеют вменяемый модуль поиска в своем составе.
Однако, Neiron Search Tools позволяет устранить это упущение. Достаточно открыть в браузере страницу нужного ресурса и выбрать из меню данного расширения вариант «Поиск по сайту»:
В открывшемся окне вам нужно будет ввести свой поисковый запрос и выбрать ту систему, результатам которой вы больше доверяете. Поиск можно вести не только по страницам, но и по изображениям (средствами ), для чего служат соответствующие кнопки:
Понятно, что это можно делать и без помощи данного плагина, но он позволяет внести элемент оперативности и наглядности.
- Также он позволяет осуществить оперативный перевод открытой в Фаерфоксе страницы (средствами ) и сделать скриншот какой-либо ее части. Конечно, такого же функционала как в или вы не получите, но зато не нужно будет делать никаких лишних телодвижений по запуску дополнительной программы.
- На этой странице сервиса Neiron вы можете оценить, насколько ваш сайт хорошо представлен в выдаче Яндекса и Google (по значению CTR) и насколько много трафика он привлекает с этих поисковиков:
В общем, расширение получилось довольно интересное с рядом уникальных и популярных функций.Fireshot — дополнение для Мазилы, позволяющее делать скриншоты. Масса возможностей как по снятию скринов (запросто может сделать снимок не только видимой области, но и всей вебстраницы), так и по их последующему редактированию, добавлению графических или текстовых указателей и аннотаций. Мне кажется, что может быть очень полезен вебмастерам, да и обычным пользователям интернета тоже.
Установка
Сначала ставим сам плагин:
- Чтобы установить аддон переходим на его страничку, а именно .
- Жмем на зеленую кнопочку “Get Personas For FireFox — Free
“ - Во всплывшем окошке дождитесь три (или пять, не помню) секунды и нажмите кнопочку “Установить
“ - После завершения установки надавите в кнопочку “Перезапустить FireFox
” или перезапустите браузер вручную. - Установка завершена.
Теперь переходим на страничку с шкурками, т.е. , и наводим мышку на картинку любой шкурки. Просто наводим, кликать не надо. Далее немножко ждем, смотрим нравится нам новый облик или нет. Если нравится, то жмем левой кнопкой мышки на месте где держали мышку и давим в кнопочку » «. Если не нравится, то переносим мышку на другую шкурку, смотрим и так по кругу пока не выберете то, что будет по душе:) Рекомендую копаться в разделе Solid — там темы поприятней ибо не завалены картинками, но каждому своё ![]()
Здравствуйте, уважаемые читатели блога сайт. Не так давно я написал статью про довольно популярный в мире и упоминал там, что изюминка этой программы заключается в том, что в нее изначально был заложен только базовый набор свойств, а все остальное было отдано на откуп дополнениям.
Понятно, что осветить все мало-мальски стоящие плагины для Фаерфокса не стоит и мечтать, однако, я попробую остановиться на тех из них, которые использую сам. Сначала думаю обозреть дополнения, помогающие вебмастерам и Seo специалистам в их нелегком труде, а затем уже перейти к общеупотребимым расширениям.
Темы и обои для Mozilla
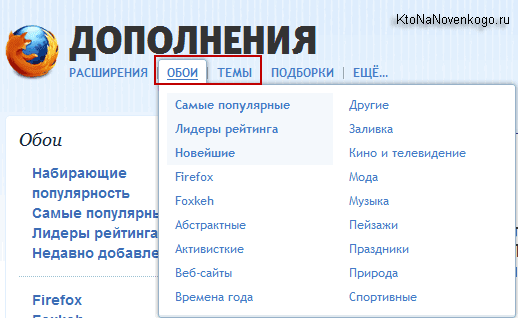
Начнем с Обоев для Мазилы
. По сути, обои являются упрощенным вариантом полноценных тем (при их установке изменяется только фоновая заливка цветом или изображением панели инструментов) и для того, чтобы понять, насколько хорошо те или иные обои подходят вашему обозревателю, достаточно будет всего лишь подвести мышь к понравившемуся эскизу, и вы увидите как это безобразие будет выглядеть на вашем любимце:
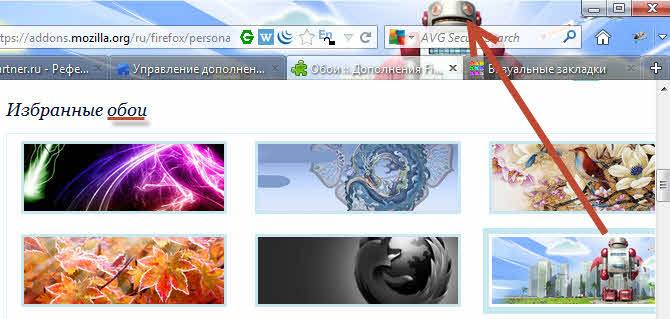
Если предварительная примерка обоев вас удовлетворила, то для их установки нужно щелкнуть на понравившемся варианте упрощенной темы и в открывшемся окне нажать на кнопку «Добавить в Firefox»:
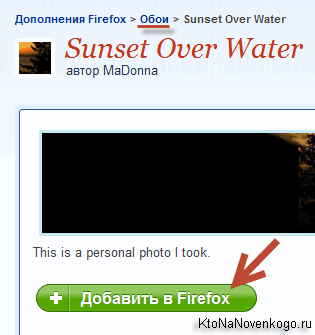
Теперь что касаемо тем для Мазилы Фаерфокс
. Они отличаются от обоев тем, что имеют больший вес и изменяют не только внешний вид панели инструментов, но и дизайн кнопок управления браузером, а также вносят изменения еще в ряд мелочей. Примерить полноценные темы без установки не получится, поэтому переходите непосредственно к ее загрузке и жмите на кнопку «Добавить в Firefox».
Дождитесь полной загрузки темы (иногда они довольно много весят), подтвердите ваше желание увидеть этот шедевр в Mozilla, после чего в верхней области появится предложение перезапустить браузер. Сделайте это и увидите, какие изменения внесла новая тема (полазайте по всем закоулкам).
Если скачанная и установленная тема восторгов у вас не вызвала, то никто не мешает вам продолжить поиск и примерку. Однако бывают ситуации, что нужно вернуться к уже ранее установленной теме, а как она называлась вы уже и не помните. В этом случае вам нужно будет пройти по следующему пути «Дополнения» — вкладка «Внешний вид»:
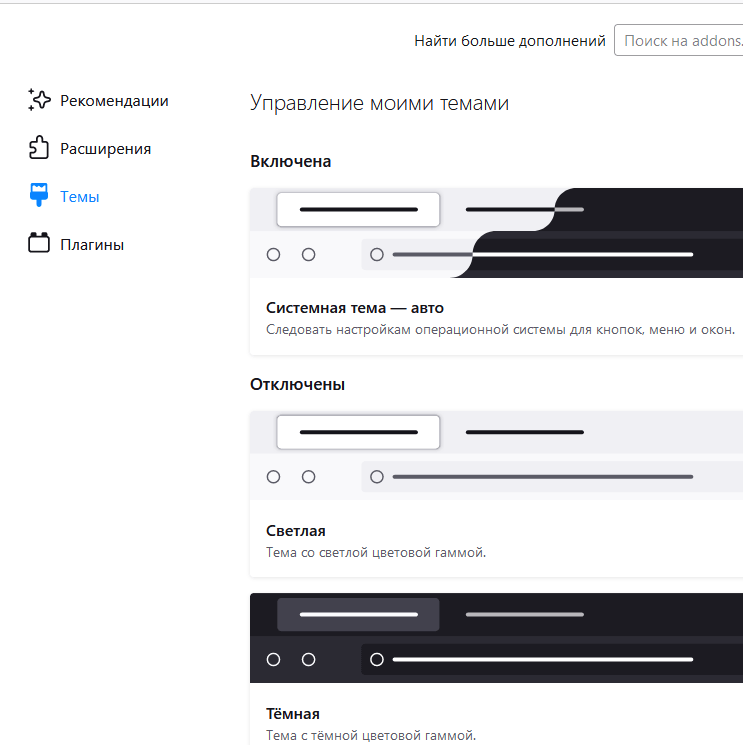
Первой будет стоять ваша текущая тема (ее название написано ярко) и рядом с ней будет размещаться кнопка «Удалить». Можете ее воспользоваться, но если вам данная тема еще понадобится, то можете просто нажать на кнопку «Включить» рядом с любой из ранее установленных вами в Mozilla Firefox. Тема, используемая по умолчанию, называется Default и, в отличии от других, удалить ее будет невозможно.
Удачи вам! До скорых встреч на страницах блога сайт

Вам может быть интересно
 Визуальные закладки Яндекса для Mozilla Firefox, Google Chrome — как установить и настроить вкладки в популярных браузерах
Визуальные закладки Яндекса для Mozilla Firefox, Google Chrome — как установить и настроить вкладки в популярных браузерах
 Web Developer для Firefox — установка и возможности плагина для верстальщиков и вебмастеров
Web Developer для Firefox — установка и возможности плагина для верстальщиков и вебмастеров
 Mozilla Firefox — скачать, установить и настроить самый расширяемый из браузеров под названием Мазила Фаерфокс
Mozilla Firefox — скачать, установить и настроить самый расширяемый из браузеров под названием Мазила Фаерфокс
Новый движок, многопроцессность, расширения и контейнеры для вкладок
Да, новый интерфейс Photon развивается параллельно с ещё несколькими особо крупными изменениями, которые вполне можно назвать самыми значительными в Firefox за все последние годы.
Прежде всего, речь идёт о новом гибридном движке Quantum, который будет сочетать в себе лучшие черты нынешнего Gecko, а также Servo – быстрого экспериментального движка, над которым в Mozilla трудились весьма длительное время.
Проект Quantum должен будет решить или, по крайней мере, существенно ослабить основные недостатки Gecko, позволив выполнять больше операций по обработке страниц параллельно, а вдобавок разгрузить центральный процессор, перенеся часть задач на GPU.
Наработки Quantum будут внедряться в Firefox постепенно. Первые из них пользователи увидят в «огненном лисе» ещё до выхода версии 57. Так, например, одна из подсистем Quantum – Quantum Compositor, которая должна позитивно сказаться на стабильности работы браузера, будет включена уже в Firefox 53.
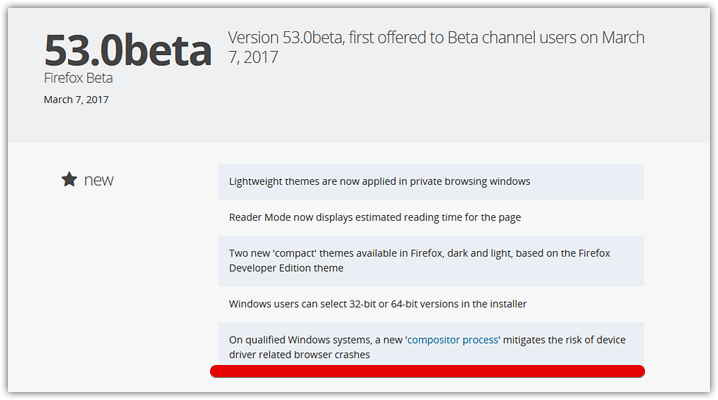
Помимо движка Quantum, двумя важнейшими внутренними изменениями Firefox должны стать окончательные этапы перевода браузера на многопроцессную архитектуру, а также постепенный отказ от классических (XUL) дополнений в пользу так называемых WebExtensions, выполняемых в отдельных процессах, изолированных от веб-обозревателя.
Последнее, правда, вызывает определённое беспокойство у пользователей как с точки зрения совместимости, так и потребления ресурсов.
Наконец, другое весьма крупное изменение Firefox – вполне конкретная функция по работе со вкладками. К проекту Photon по изменению внешнего вида Firefox она напрямую не привязана, однако является, очевидно, весьма трудоёмкой в реализации. Об этом говорит хотя бы тот факт, что создаётся данный функционал ещё с прошлого лета, когда мы впервые о нём .
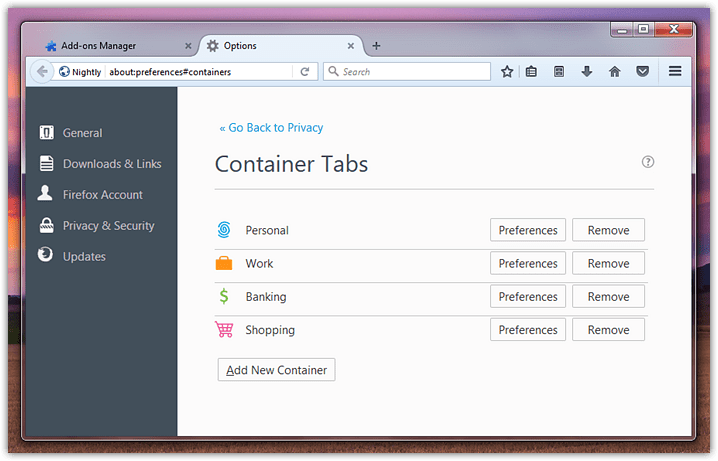
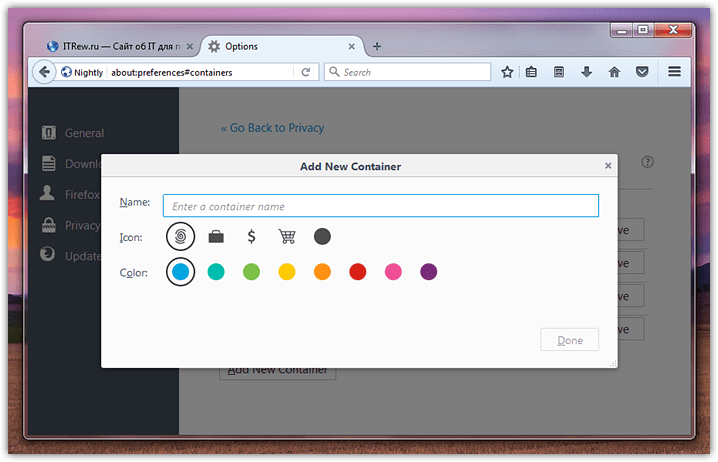
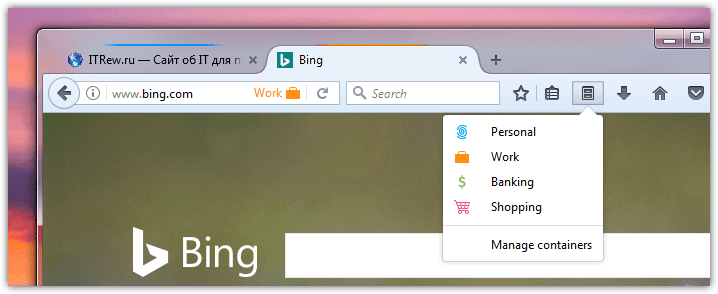
Автоматизация
Записные книжки, тайм-менеджеры и трекеры времени, а также планировщики позволяют ускорить работу в сети и структурировать данные. В зависимости от нужд можно выделить несколько полезных плагинов для всех случаев.
iMacros
iMacros разработан для автоматизации большинства повторяющихся задач в Интернете. Если какое-то действие нужно выполнять неоднократно, просто запишите его в iMacros. В следующий раз, когда вам понадобится это сделать, задача будет выполнена одним нажатием кнопки! С iMacros вы можете быстро и легко заполнять веб-формы, загружать файлы, извлекать текст и изображения и многое другое.
Speed Dial
Плагин Speed Dial позволяет добавлять закладки на странице «Новая вкладка» и управлять ими, а также предоставляет дополнительные возможности поиска.
Autofill Forms
Autofill Forms — это простое дополнение к Firefox, которое позволяет вам легко заполнять онлайн-формы (веб-формы) с помощью кнопки на панели инструментов. Перед использованием надстройки обязательно посетите страницу параметров надстройки и добавьте желаемые правила.
Greasemonkey
Greasemonkey позволяет настроить способ отображения или поведения веб-страницы с помощью небольших фрагментов JavaScript. На странице http://wiki.greasespot.net/ выложены множество скриптов, для улучшения сайтов.
Momentum
Momentum — инструмент, с помощью которого можно сконцентрироваться на какой-то конкретной задаче без отвлекающих факторов. Плагин позволяет настраивать ежедневные цели и отслеживать свои дела. Избавиться от прокрастинации с помощью напоминаний о том, что нужно выполнить в заданный период. У приложения уже более 3 миллионов пользователей.
Tree Style Tab
Tree Style Tab позволяет управлять вкладками как «деревом». Новые вкладки, открываемые из текущей вкладке, автоматически организуются как «дочерние» по отношению к текущей. Такие «ветки» легко складываются (сворачиваются) путем нажатия на треугольник вниз, показанный на «родительской» вкладке, поэтому вам больше не нужно мучиться от слишком большого количества видимых вкладок.
Pomodoro timer
Pomodoro timer таймер, основанной на знаменитой системе помодоро 25/5, который помогает сконцентрироваться на задачах, не отвлекаясь на другие дела для повышения продуктивности.